Prenesite fotografije iz Androida v Android
Pošiljanje fotografij med dvema pametnima telefonoma, ki se izvajajo v operacijskem sistemu Android, ni zelo zahtevna izvedba. Če je potrebno, lahko naredite prenos velike količine podatkov.
Vsebina
Fotografije prenesemo iz Androida v Android
Če želite poslati fotografije v drugo napravo s sistemom Android, lahko uporabite vgrajeno funkcionalnost operacijskega sistema ali uporabljate programe in storitve tretjih oseb.
1. način: Vkontakte
Uporaba neposrednih sporočil in družabnih omrežij za pošiljanje fotografij iz ene naprave Android na drugo ni vedno priročna, vendar včasih ta metoda zelo pomaga. Kot primer, upoštevajte socialno mrežo. Vkontakte . Če želite poslati fotografije na pametni telefon druge osebe, jih je dovolj, da jih pošljete prek VC, od koder jih lahko prenesete v telefon. Tukaj lahko tudi pošljete slike sebi
Prenesite Vkontakte iz Play Market
Pošiljanje fotografije
Fotografije lahko prenesete v VK z naslednjimi navodili:
- Odprite aplikacijo Vkontakte za Android. Pojdite v »Dialogues« .
- Kliknite ikono povečevalnega stekla. V iskalno polje vnesite ime osebe, ki ji boste poslali slike. Če želite poslati fotografije sebi, samo vnesite svoje ime v družabno omrežje.
- Napišite mu nekaj za začetek dialoga, če prej niste komunicirali z njim in on ni na seznamu prijateljev.
- Zdaj pojdite v Galerijo in izberite fotografije, ki jih želite poslati. Na žalost ne morete pošiljati več kot 10 kosov naenkrat.
- Delovni meni naj bo prikazan na dnu ali na vrhu zaslona (odvisno od vdelane programske opreme). Izberite možnost »Pošlji« .
- Med razpoložljivimi možnostmi izberite aplikacijo Vkontakte.
- Odpre se meni, kjer morate klikniti »Pošlji v sporočilo«.
- Med možnostmi, ki so na voljo, izberite pravo osebo ali sebe. Za udobje lahko uporabite iskanje.
- Počakajte, da prenos končate.


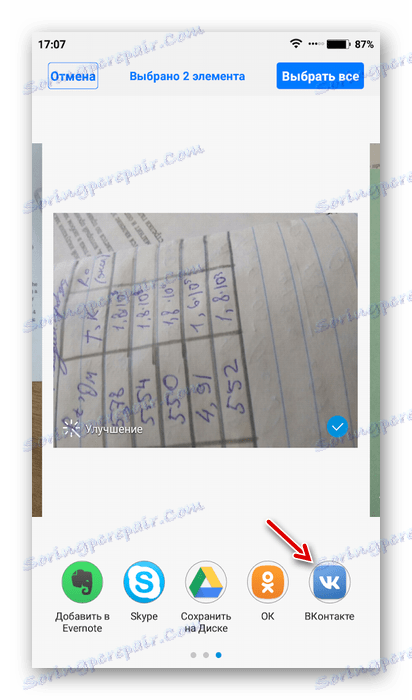
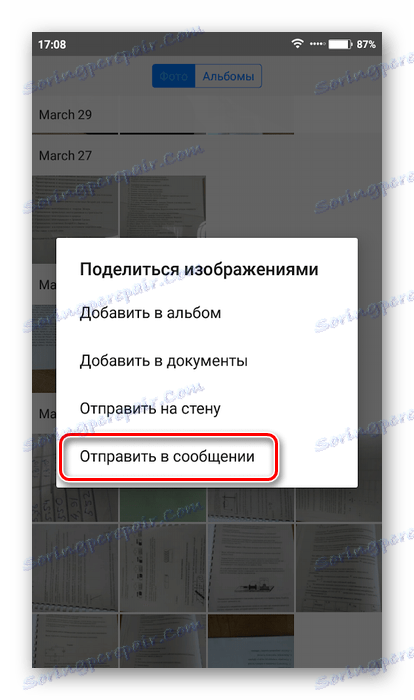

Prenos fotografij
Te fotografije prenesite na drug pametni telefon:
- Prijavite se v račun Vkontakte na drug pametni telefon prek uradne aplikacije. Če je fotografija poslana drugi osebi, se mora s svojim pametnim telefonom prijaviti v svoj račun v VC in odpreti korespondenco z vami. Če boste fotografijo poslali sami, boste morali odpreti korespondenco zase.
- Odprite prvo fotografijo. V zgornjem desnem kotu kliknite ikono ellipsis in izberite možnost »Shrani« . Fotografija bo prenesena v napravo.
- Postopek iz 3. koraka naredite z ostalimi fotografijami.
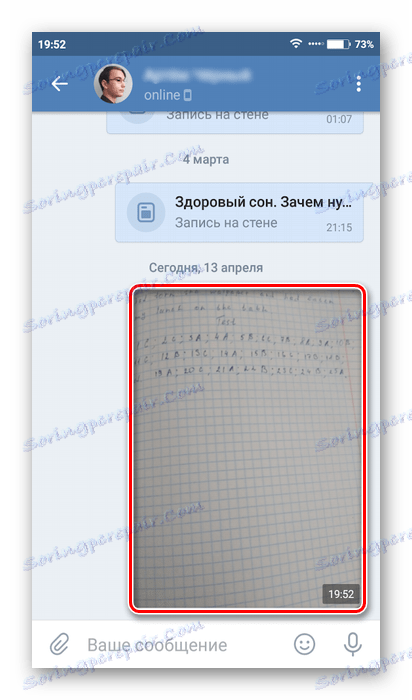

Prenos fotografij med pametnimi telefoni prek aplikacij za družabno omrežje ali neposrednih sporočil je lahko priročen le, če morate poslati več fotografij. Upoštevati je treba, da lahko nekatere storitve stisnejo fotografije za hitro pošiljanje. Praktično ne vpliva na kakovost, vendar bo v prihodnje težje urejati fotografijo.
Poleg VC lahko uporabite tudi Telegram , Whatsapp in druge storitve.
2. način: Google Drive
Google Drive je shranjevanje v oblaku iz znanega velikanskega iskanja, ki ga lahko sinhronizirate s katerim koli pametnim telefonom proizvajalca, tudi Apple. V velikosti fotografij praktično ni omejitev in njihova številka za prenos v storitev.
Prenesite Google Drive iz Play Market
Naložite fotografije na disk
Če želite uporabiti to metodo, namestite aplikacijo Google Drive v obe napravi, če ni bila privzeto nameščena, in upoštevajte spodnja navodila:
- Pojdite v Galerijo pametnega telefona.
- Izberite vse fotografije, ki jih želite poslati v Google Drive.
- Na dnu ali na vrhu zaslona se prikaže meni z dejanjem. Izberite možnost »Pošlji« .
- Imeli boste meni, kjer boste morali najti in klikniti ikono Google Drive.
- Določite ime fotografij in mape v oblaku, kjer bodo naložene. Ničesar ne morete spremeniti. V tem primeru bodo vsi podatki po privzeti imeni in shranjeni v korenskem imeniku.
- Počakajte do konca pošiljanja.

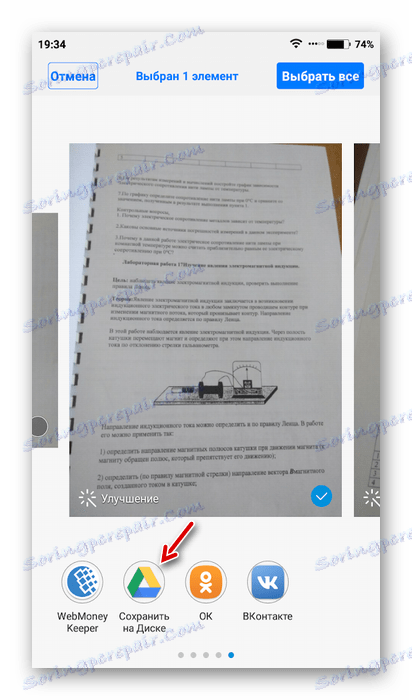
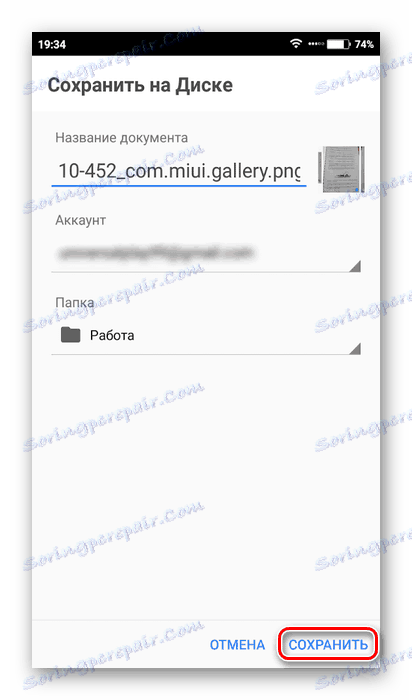
Pošiljanje fotografije drugemu uporabniku prek diska
Če morate fotografije prenesti na drugo osebo v Google Drive, boste morali imeti dostop do njih in jih dati v skupno rabo.
- Pojdite na vmesnik za disk in poiščite fotografije ali mape, ki jih želite poslati drugemu uporabniku. Če je več fotografij, jih je pametno postaviti v eno mapo in poslati povezavo do druge osebe.
- Kliknite ikono ellipsis pred sliko ali mapo.
- V spustnem meniju izberite možnost »Podeli dostop s sklicem«.
- Kliknite na "Kopiraj povezavo" , nato pa bo kopiran v odložišče.
- Zdaj jo delite z drugo osebo. Za to lahko uporabljate družabna omrežja ali instant messengerje. Na primer, Vkontakte. Pošljite kopirano povezavo na pravo osebo.
- Ko kliknete povezavo, bo uporabnik pozvan, da te slike shranjuje na svoj disk ali jih prenese v napravo. Če dodate povezavo do ločene mape, jo bo morala druga oseba prenesti v arhiv.

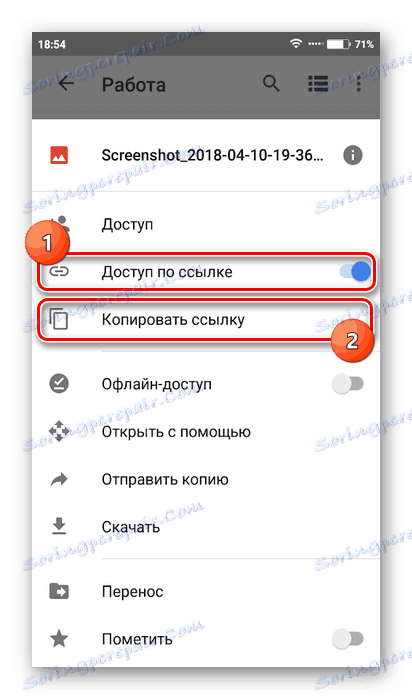
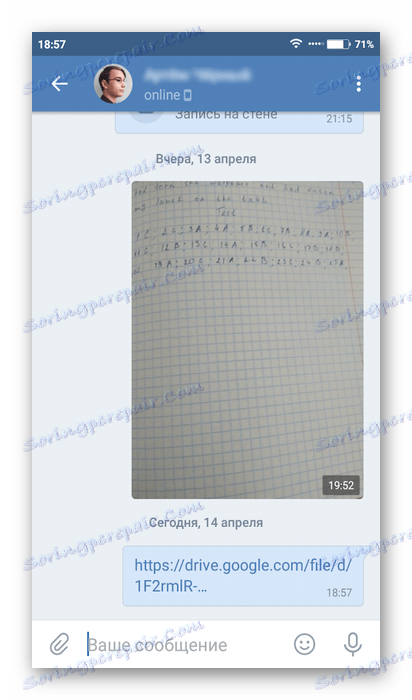
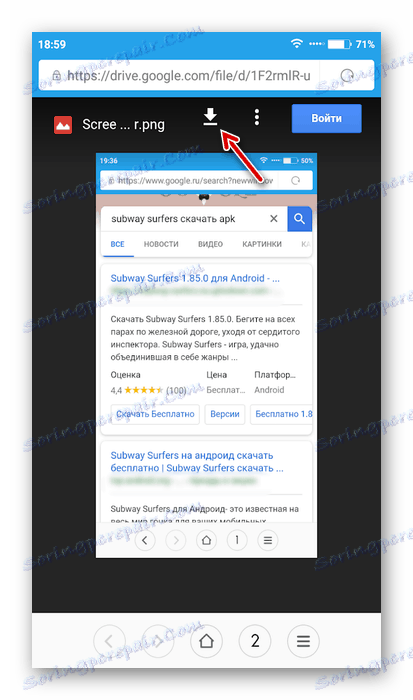
Prenos fotografij z diska
Posnete fotografije lahko prenesete tudi na drug pametni telefon.
- Odprite Google Drive. Če prijava ni izvedena, se prijavite vanj. Pomembno je, da se prijavite v isti račun, na katerega je disk pritrjen na drug pametni telefon.
- Na disku poiščite nedavno sprejete fotografije. Kliknite podolgovato elipso pod fotografijo.
- V spustnem meniju kliknite možnost »Prenos« . Slika bo shranjena v napravo. To si lahko ogledate v Galeriji.

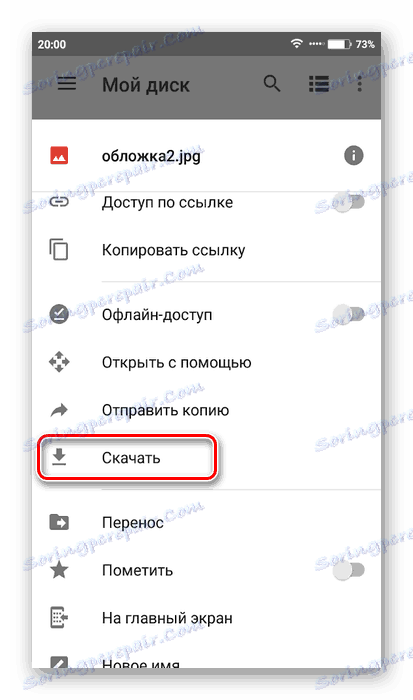
Metoda 3: Računalnik
Bistvo te metode je, da se fotografije najprej prenesejo na računalnik in nato na drug pametni telefon.
Več podrobnosti: Kako prenesti fotografije iz Android v računalnik
Ko prenesete fotografije v računalnik, jih lahko prenesete na drug pametni telefon. Navodilo je videti tako:
- Najprej priključite telefon na računalnik. Če želite to narediti, lahko uporabite kabel USB, Wi-Fi ali Bluetooth, vendar je najbolje ostati pri prvi možnosti.
- Ko telefon priključite na računalnik, ga odprite v "Raziskovalcu" . Tam se lahko prikaže kot zunanji pogon ali kot ločena naprava. Če ga želite odpreti, jo dvokliknite z levim gumbom miške.
- Odprite mapo na pametnem telefonu, kamor ste shranili fotografije, jih kopirajte. Če želite to narediti, jih morate izbrati, z desno miškino tipko in v kontekstnem meniju izberite »Kopiraj« .
- Sedaj odprite mapo v telefonu, kamor želite prenesti fotografije. Te mape so lahko »Kamera« , »Prenosi« in drugi.
- Z desno miškino tipko kliknite na prazen prostor v teh mapah in izberite možnost »Prilepi« . Prenos fotografij iz enega pametnega telefona Android na drugega je končan.
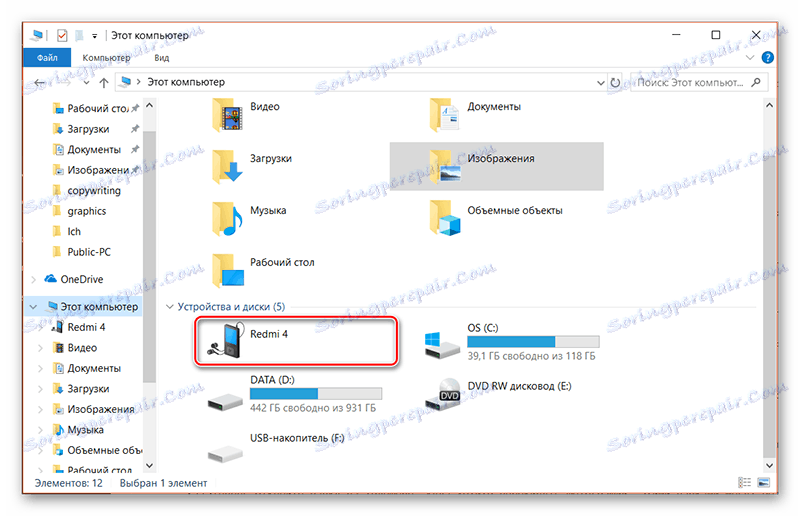
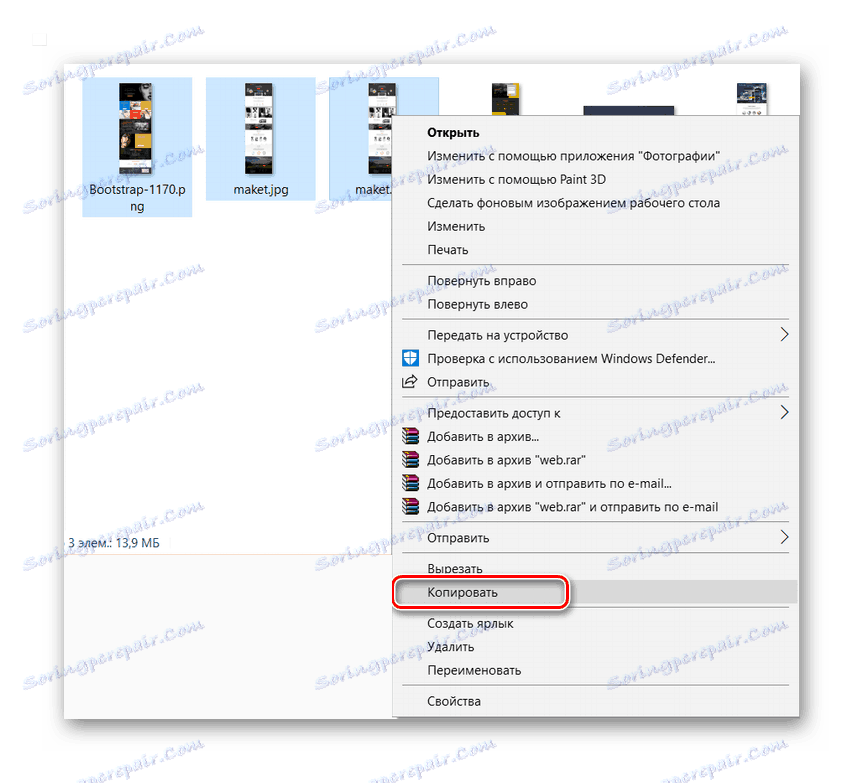
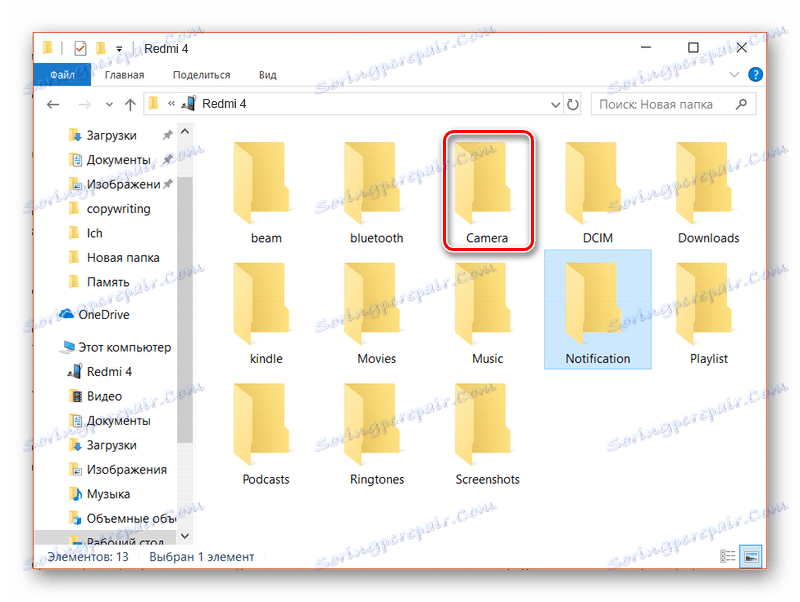
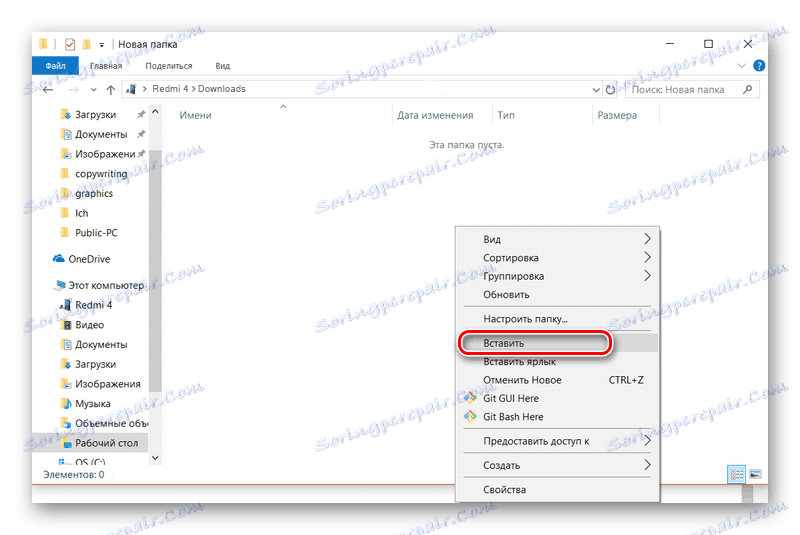
4. način: Google Foto
Google Foto je mobilna aplikacija, ki nadomešča standardno galerijo. Nudi napredne funkcije, vključno s sinhronizacijo z Google Računom, in nalaganje fotografij v »oblak«.
Na začetku namestite aplikacijo na pametni telefon, s katerim boste fotografirali. Po tem bo trajalo nekaj časa za prenos fotografij iz galerije v svoj spomin. Če želite začeti postopek pošiljanja, morate odprite aplikacijo.
Prenesite Google Foto iz Play Market
- Odprite Google Foto. Izberite med prenesenimi fotografijami tiste, ki jih želite poslati drugemu uporabniku.
- Kliknite ikono za pošiljanje, ki se nahaja v zgornjem meniju.
- Izberite uporabnika iz vaših stikov ali pošljite fotografijo prek drugih aplikacij, kot so aplikacije za družabno omrežje. V tem primeru se fotografije / fotografije pošljejo neposredno uporabniku. Povezavo lahko ustvarite tudi tako, da izberete ustrezen element in na to povezavo delite z drugim uporabnikom na katerikoli prikladen način. V tem primeru bo prejemnik lahko prenesel sliko neposredno iz vaše povezave.
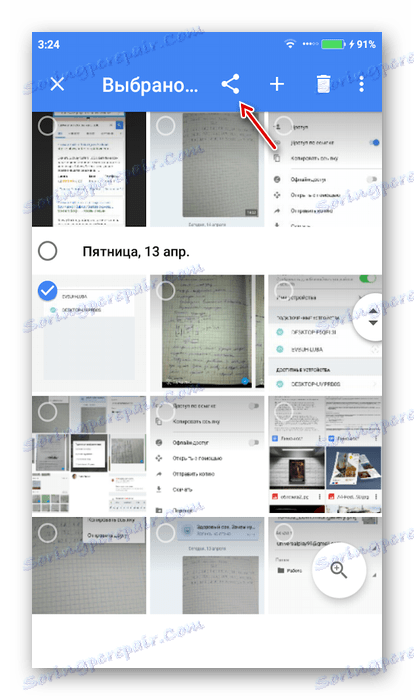
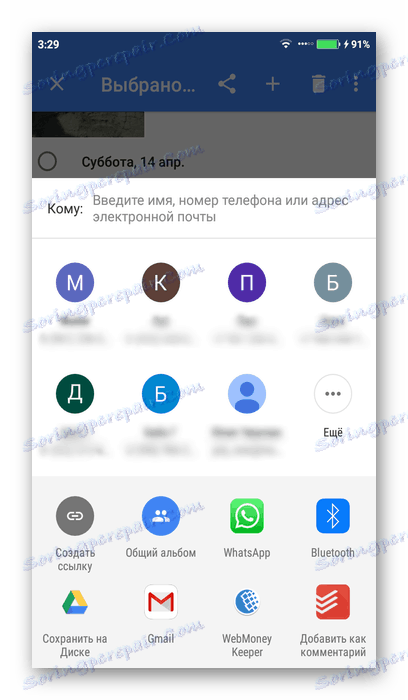
Vse fotografije iz starega telefona Android lahko pošljete na novo z nekaj koraki. Prenašati morate in zagnati isto aplikacijo, pametni telefon pa želite prenesti slike. Ko namestite in odprete Google Foto, se prijavite v svoj Google Račun, če se niste prijavili samodejno. Fotografije iz drugega telefona se bodo samodejno naložile.
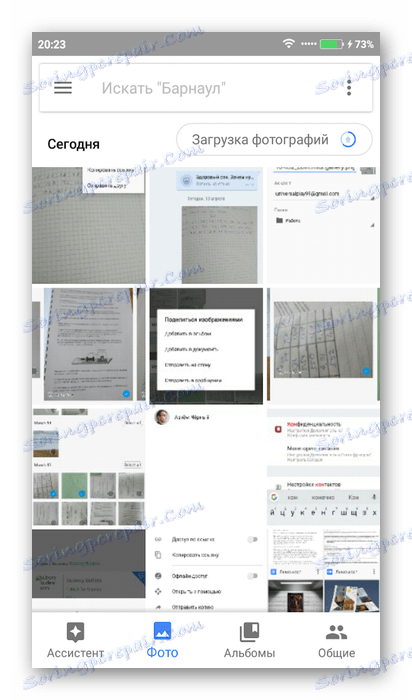
5. način: Bluetooth
Izmenjava podatkov med napravami Android je priljubljena praksa. Bluetooth je na vseh sodobnih napravah, zato s to metodo ne bi smeli imeti težav.
Navodilo je naslednje:
- Vključite Bluetooth v obe napravi. Potisnite zgornjo zaveso s parametri. Tam kliknite na "Bluetooth". Podobno lahko odprete »Nastavitve« in nato v »Bluetooth« postavite stikalo v položaj »Omogoči« .
- V mnogih modelih telefona je treba dodatno vključiti vidnost novih priključenih naprav. Če želite to narediti, pojdite na »Nastavitve« in tam v »Bluetooth« . Tukaj morate označiti ali preklopiti pred "Vidnost" .
- Pojdite v Galerijo in izberite fotografije, ki jih želite poslati.
- V spodnjem meniju kliknite »Pošlji« .
- Med možnostmi pošiljanja izberite »Bluetooth« .
- Odpre se seznam povezanih naprav. Kliknite ime pametnega telefona, kjer morate poslati fotografije.
- Zdaj bo naprava, ki prejme obvestilo, poslala obvestilo, da mu poskuša prenesti nekaj datotek. Potrdite prenos tako, da kliknete »Sprejmi« .
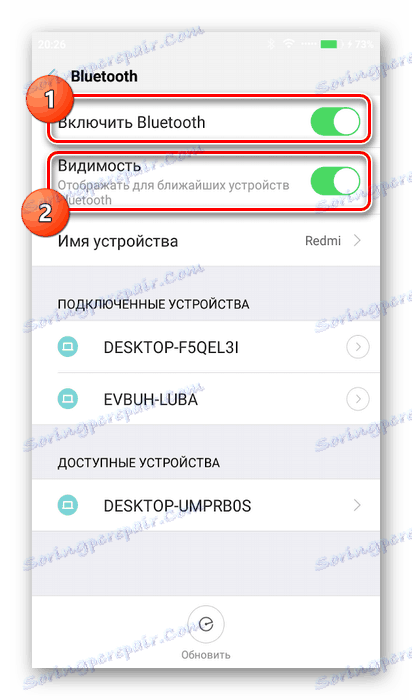

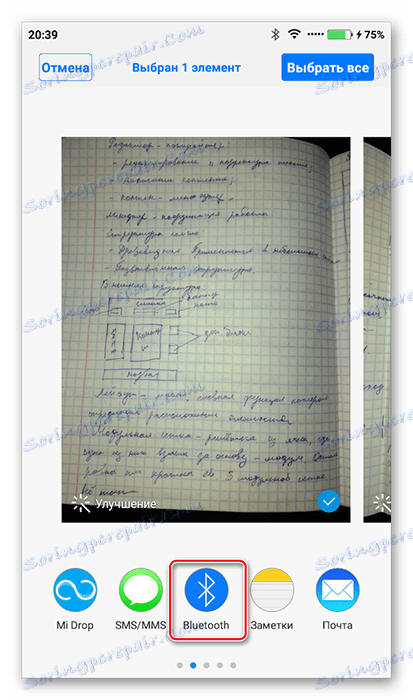
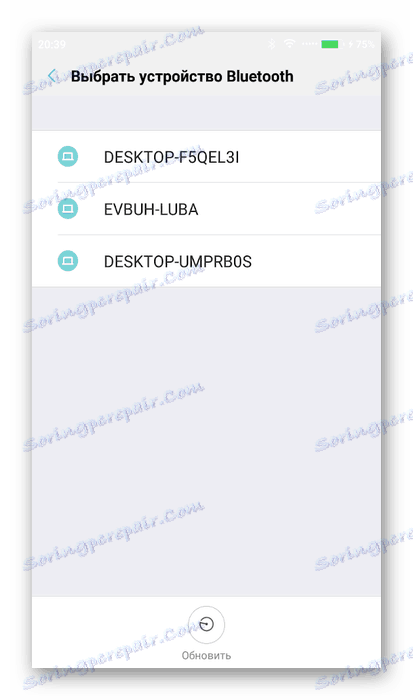
Obstaja veliko možnosti za prenos fotografij med dvema pametnima telefonoma v Androidu. To je vredno razmisliti, da v Predvajaj trg Obstaja več aplikacij, ki niso bile obravnavane v okviru članka, lahko pa jih tudi uporabite za pošiljanje slik med dvema napravama.