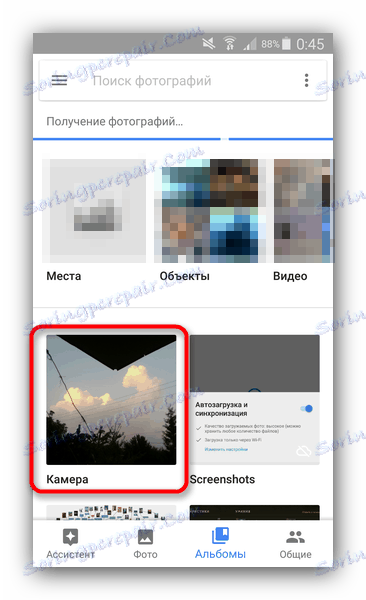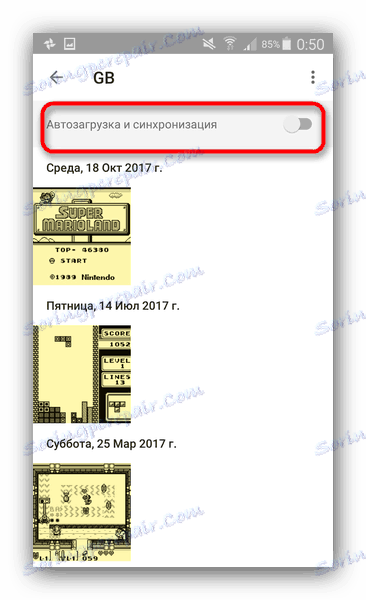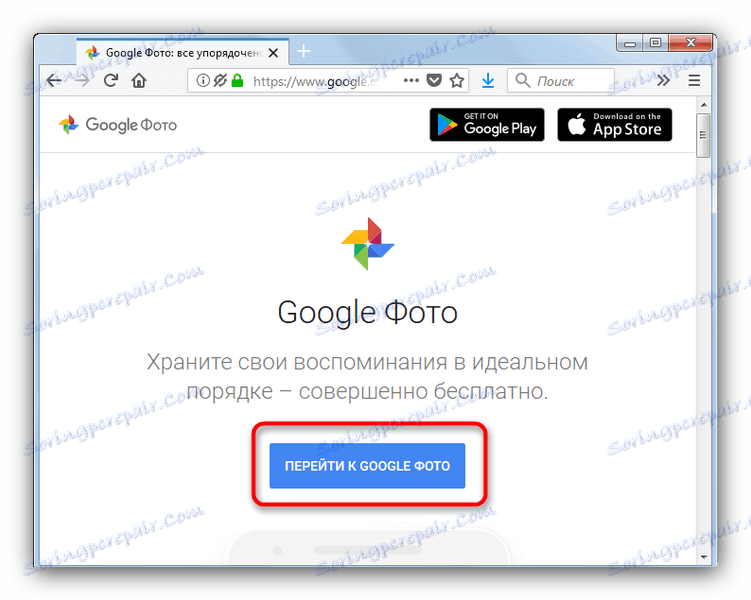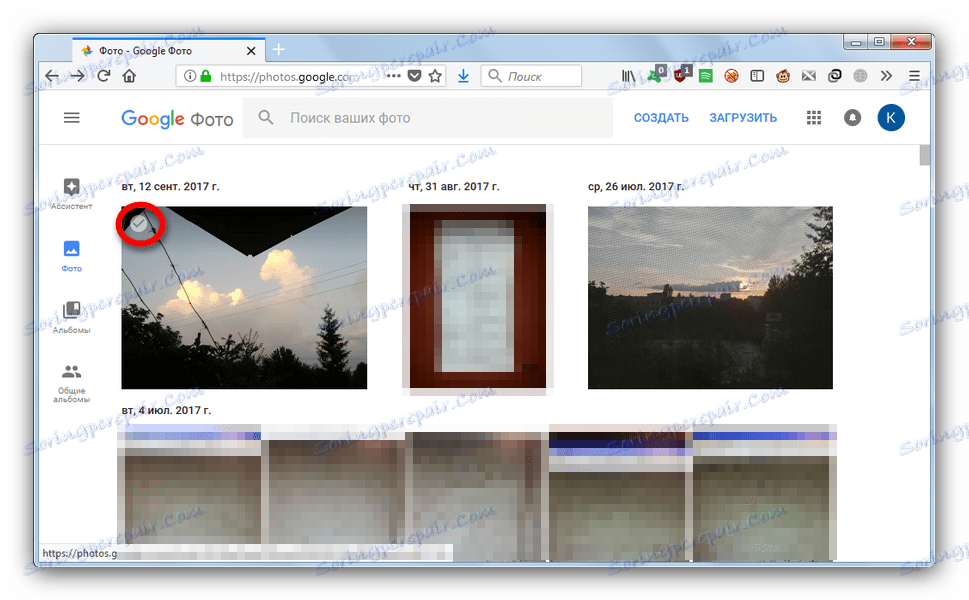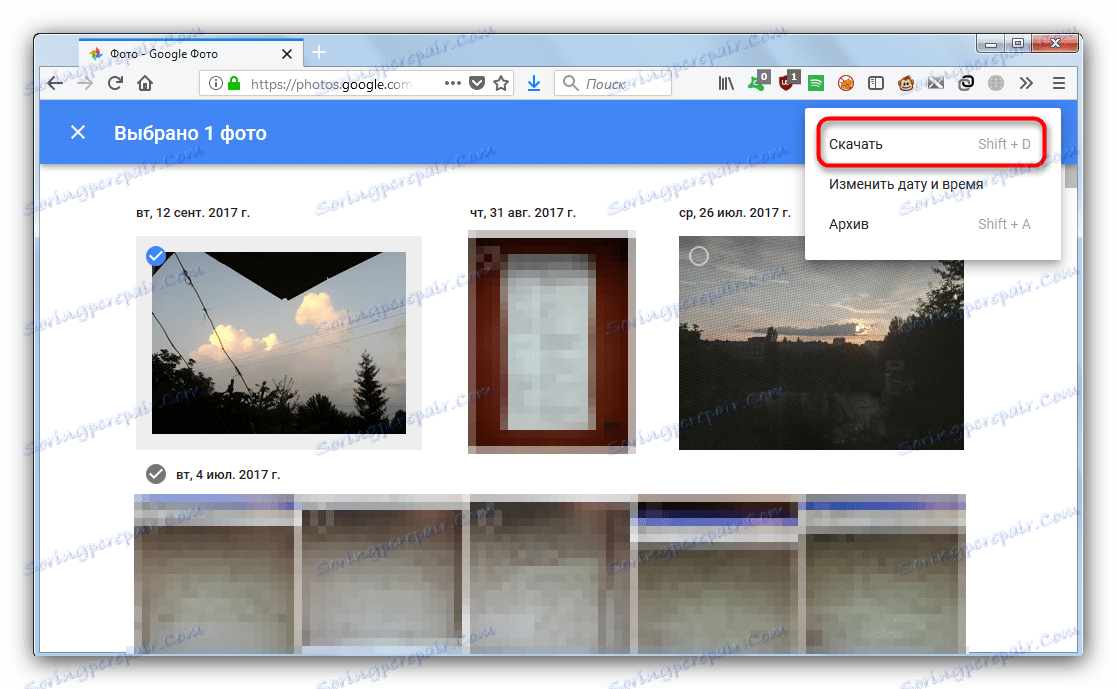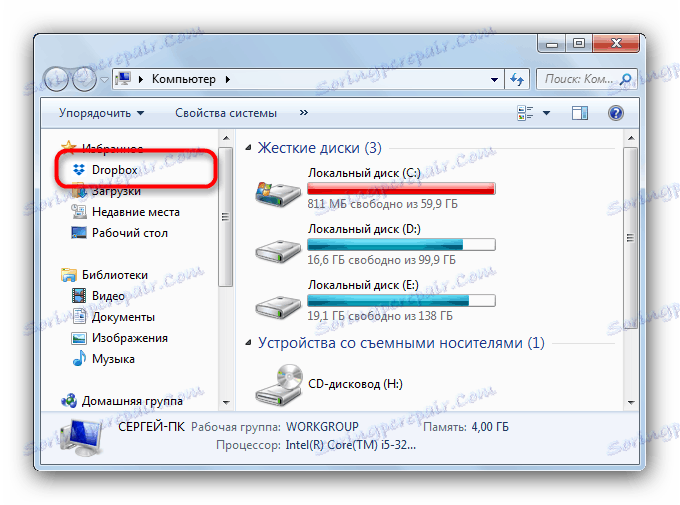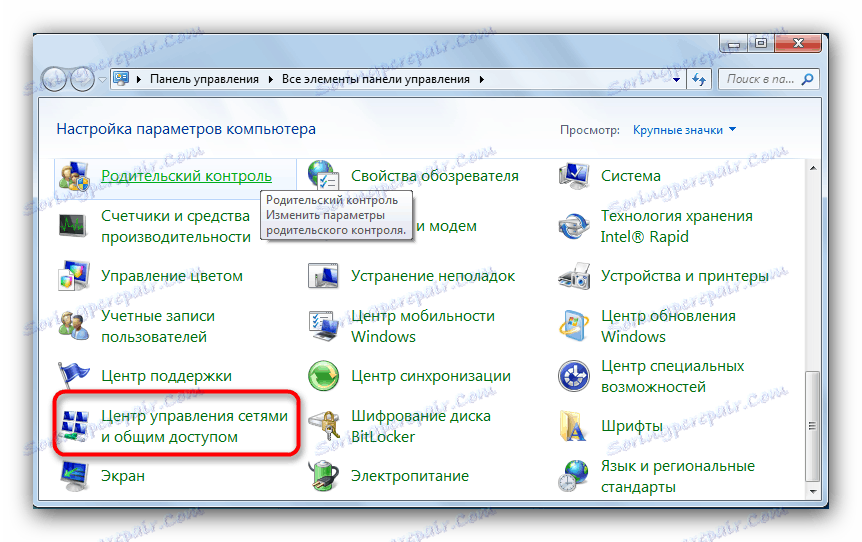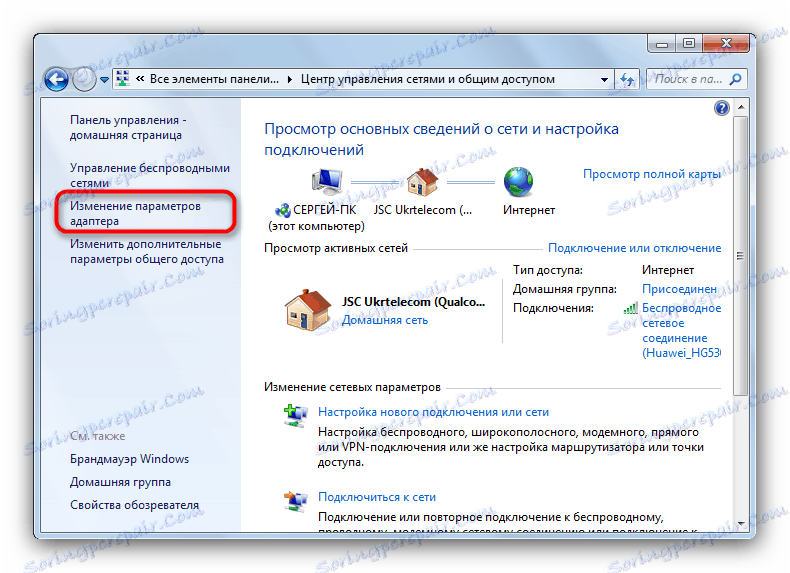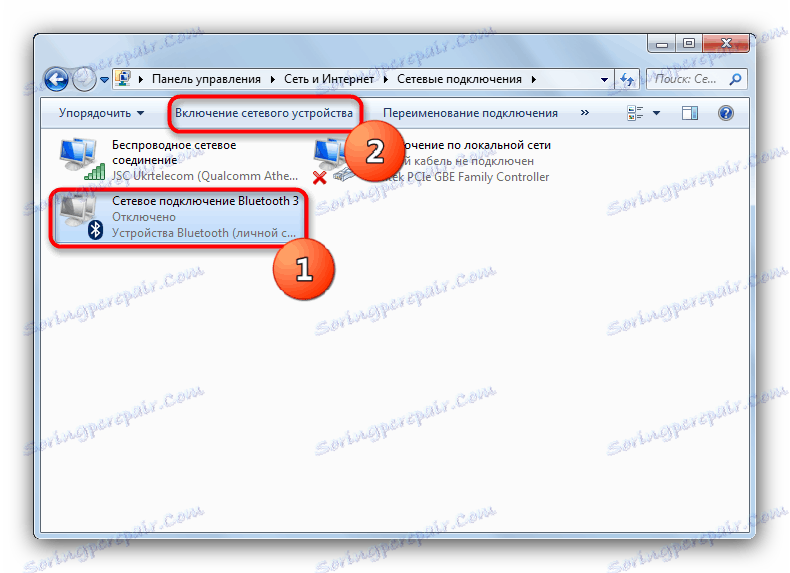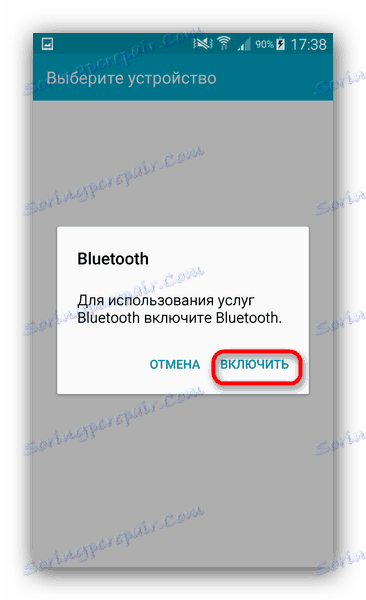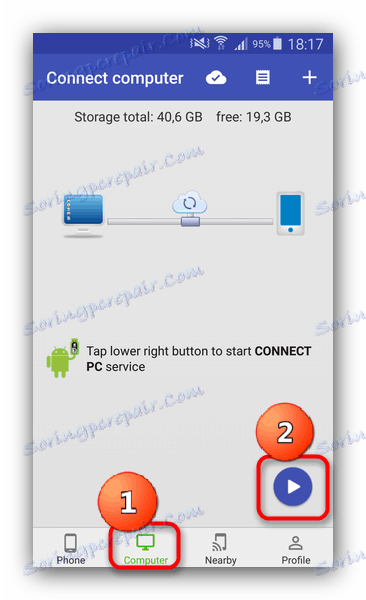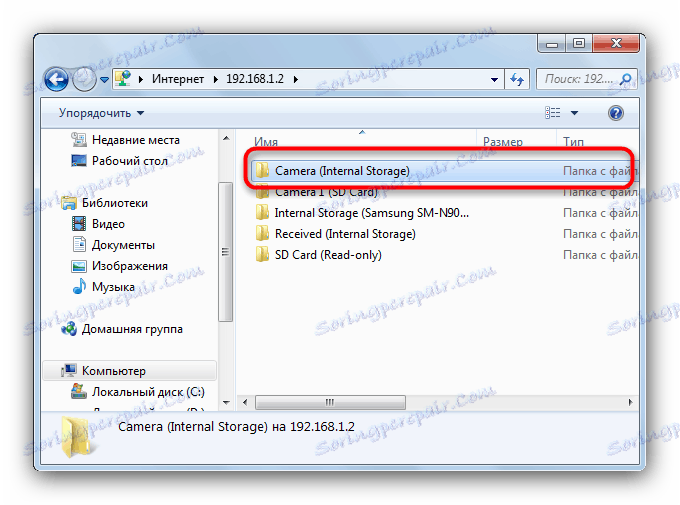Prenesite fotografije iz Androida v računalnik
Pametni telefoni ali tablični računalniki s sistemom Android so priročno orodje za ustvarjanje medijskih vsebin, zlasti risb in fotografij. Vendar za bolj natančno obdelavo brez osebnega računalnika ne morete storiti. Poleg tega morate občasno varnostno kopirati vsebino notranjega pogona ali pomnilniške kartice. Danes vam bomo pokazali načine prenosa fotografij s pametnega telefona (tabličnega računalnika) v računalnik.
Vsebina
Kako poslati grafične datoteke na računalnik
Obstaja več načinov prenosa fotografij na računalnik: očitna povezava s kablom, brezžičnimi omrežji, oblakom in Google Foto. Začnimo z najpreprostejšim.
Možnost 1: Google Foto
Zamenjava zastarelega in zdaj zaprtega storitve Picasa iz "korporacije dobrega". Po mnenju uporabnikov - najbolj priročen in enostaven način prenosa fotografij iz telefona ali tabličnega računalnika na računalnik.
- Po zagonu aplikacije povežite račun, na katerega bodo naložene fotografije: račun se mora ujemati z tistim, s katerim je povezana vaša naprava Android.
- Počakajte, da se fotografije sinhronizirajo. Privzeto so prenesene samo slike, ki so v sistemskih mapah za fotografije.
![Mape sinhronizirane prek Google Foto v Android]()
Ročno lahko sinhronizirate fotografije ali slike: to storite, pojdite na zavihek "Albumi" , tapnite na želeno in ko se odpre - premaknite drsnik "Zagon in sinhronizacija" .![Omogočite sinhronizacijo albuma v storitvi Google Foto v sistemu Android]()
Nekonsinirane albume je mogoče zlahka razlikovati z ikono s prečrtanim oblakom v spodnjem desnem kotu. - V računalniku odprite priljubljeni brskalnik (na primer, Firefox ) in pojdite na https://photos.google.com .
![Google Foto je odprt v Mozilli Firefoxu]()
Prijavite se v svoj račun, ki je sinhroniziran s storitvijo. - Kliknite zavihek Fotografije . Izberite želene slike, tako da kliknete kljukico v zgornjem levem kotu.
![Izbiranje slik v storitvi Google Foto, odprtih v Mozilla Firefox]()
Po izboru kliknite tri pike v zgornjem desnem kotu. - Kliknite »Prenos« .
![Prenos fotografij iz storitve Google Foto, odprtih v Mozilla Firefox]()
Odpre se pogovorno okno za prenos datotek, kjer lahko prenesete izbrane fotografije v računalnik.
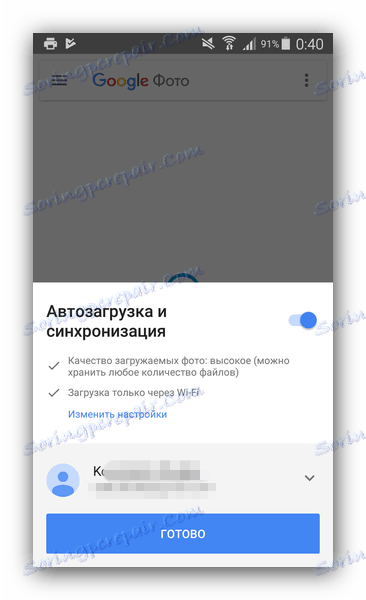
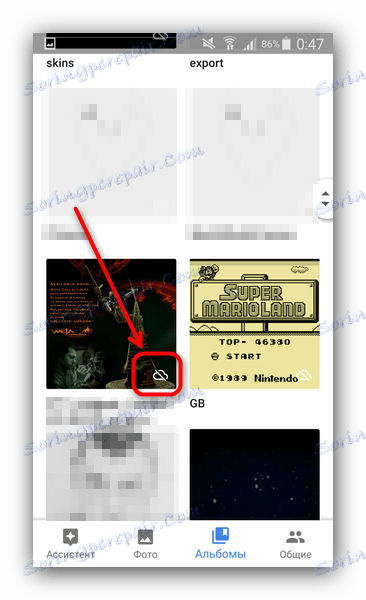
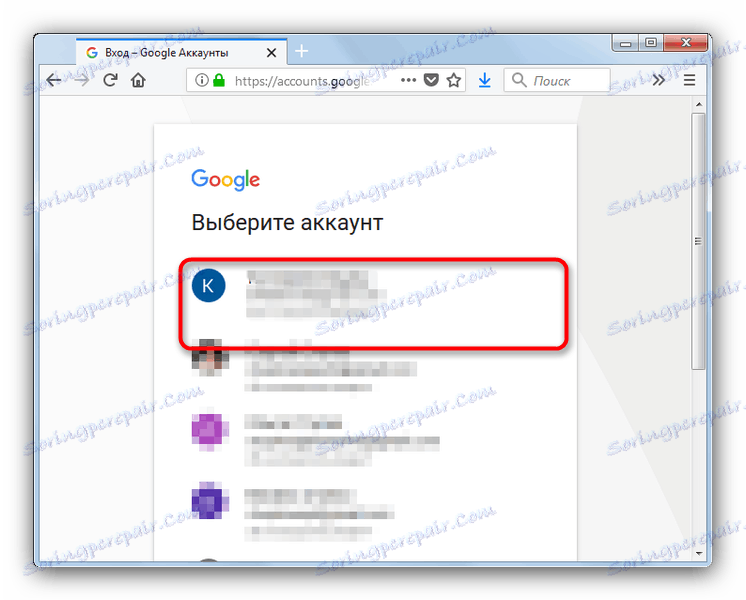
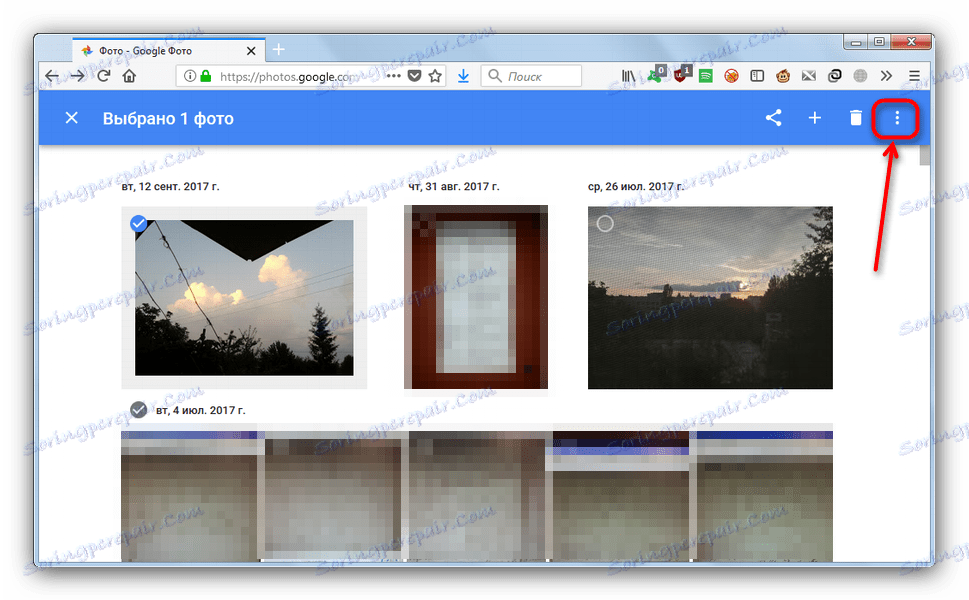

Kljub svoji preprostosti ima ta metoda veliko pomanjkljivost - potrebno je imeti internetno povezavo.
2. način: shranjevanje v oblaku
Oblak za shranjevanje oblačil za dolgo časa in trdno vnesli v vsakodnevno uporabo sodobnega uporabnika obeh računalnikov in mobilnih pripomočkov. Ti vključujejo Yandex.Disk , Google Drive , OneDrive in Dropbox. Delo z oblakom shranimo na primeru slednjega.
- Prenesite in namestite odjemalca Dropbox za računalnik . Upoštevajte, da morate za shranjevanje v oblaku, kot za mnoge druge, ustvariti račun, v katerem morate biti pooblaščeni tako v računalniku kot tudi v mobilni napravi.
- Prenesite in namestite odjemalsko aplikacijo za Android.
- V telefonu vnesite katerikoli upravitelj datotek - na primer, ES File Explorer .
- Pojdite v katalog s fotografijami. Lokacija te mape je odvisna od nastavitev fotoaparata - privzeto je to mapa "DCIM" v korenu notranjega pomnilnika "sdcard" .
- Z dolgim dotikom izberite želene fotografije. Nato pritisnite gumb Meni (tri pike v zgornjem desnem kotu) in izberite Pošlji .
- Na seznamu, ki se pojavi, poiščite element »Dodaj v Dropbox« in ga kliknite.
- Izberite mapo, kamor želite postaviti datoteke, in kliknite Dodaj .
- Po nalaganju fotografij pojdite na računalnik. Odprite »Moj računalnik« in poglejte v levo, na element »Priljubljeni« - privzeto je hiter dostop do mape Dropbox.
![Dostop do Dropbox prek računalnika]()
Kliknite miško, da gredo tam. - Medtem ko ste v prostoru Dropbox, pojdite v mapo, v katero je bila fotografija vstavljena.
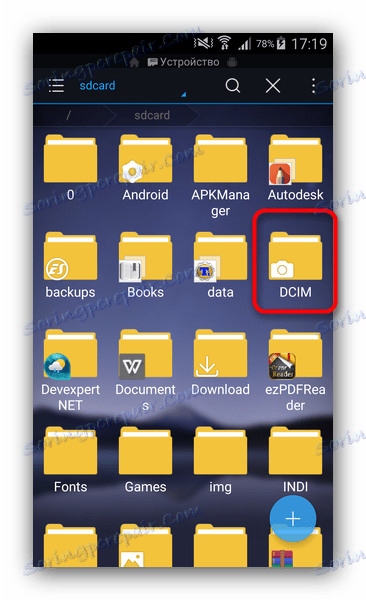
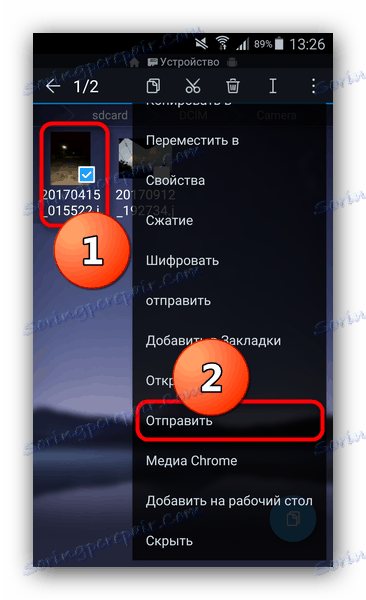
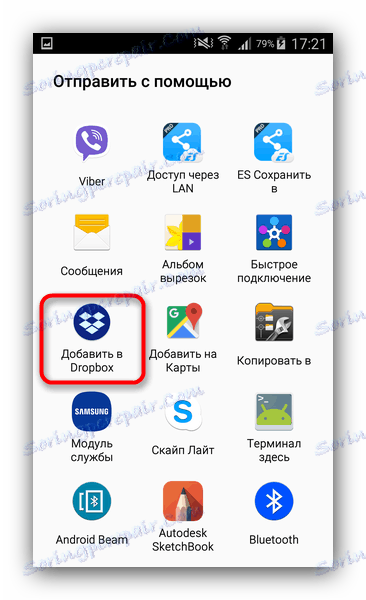
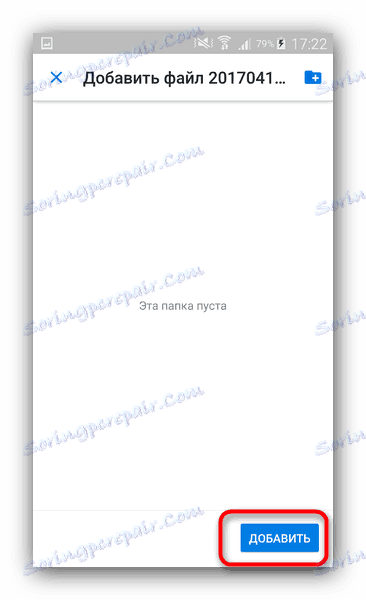
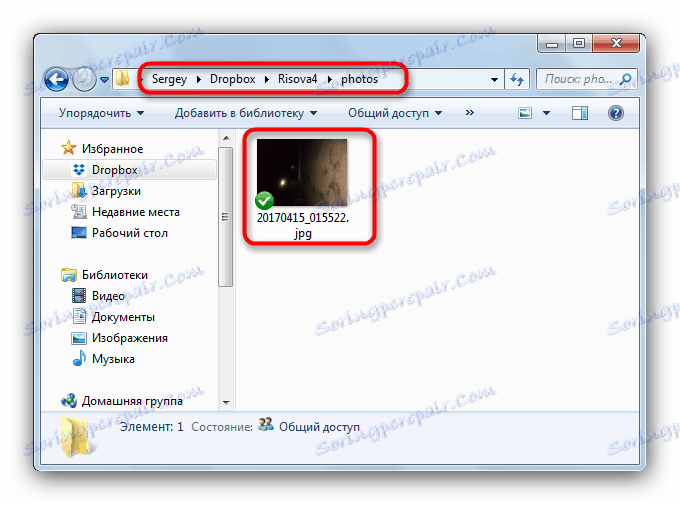
S slikami lahko delate.
Algoritem za delo z drugimi napravami za shranjevanje v oblaku ni veliko drugačen od tega v primeru Dropboxa. Metoda, kljub svoji navidezni pomanjkljivosti, je zelo priročna. Vendar je kot v primeru Google Foto pomembna pomanjkljivost odvisnost od interneta.
3. način: Bluetooth
Pred približno 10 leti je bila datoteka nad Blutuzom zelo priljubljena. Ta metoda deluje tudi zdaj: vsi sodobni pripomočki v Androidu imajo takšne module.
- Poskrbite, da ima vaš računalnik ali prenosnik adapter Bluetooth in ga po potrebi namestite vozniki .
- Vključite Bluetooth v računalniku. Za Windows 7 je algoritem naslednji. Pojdite na "Start" in izberite "Nadzorna plošča" .
![Za dostop do nadzorne plošče vklopite Bluetooth]()
Na nadzorni plošči kliknite Središče za omrežje in skupno rabo .![Dostop do centra za upravljanje omrežja]()
V levem meniju kliknite Spremeni nastavitve adapterja .![Spremenite nastavitve adapterja v centru za upravljanje omrežja]()
Poiščite ikono z ikono Bluetooth - ponavadi se imenuje "Bluetooth Network Connection" . Označite in kliknite Omogoči omrežno napravo .![Omogočanje Bluetootha v centru za upravljanje omrežja]()
Končano, lahko preidete na naslednji korak.Preberite tudi:
Vključite Bluetooth v operacijskem sistemu Windows 10
Omogočanje Bluetootha na prenosnem računalniku Windows 8 - Na telefonu odprite upravitelja datotek (isti raziskovalec bo delal isti raziskovalec) in ponovite korake, opisane v korakih 4-5 načina 1, vendar tokrat izberite »Bluetooth« .
- Po potrebi omogočite ustrezno funkcijo v telefonu (tablični računalnik).
![Omogočanje Bluetootha za prenos podatkov]()
Počakajte, da se naprava poveže z računalnikom. Ko se to zgodi, se dotaknite imena računalnika in počakajte, da se podatki prenesejo. - Ko so datoteke prenesene, jih lahko najdete v mapi, ki se nahaja na poti "* user folder * / My Documents / Bluetooth Folder" .
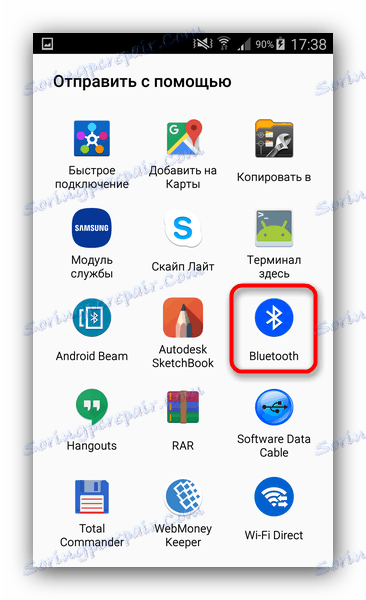
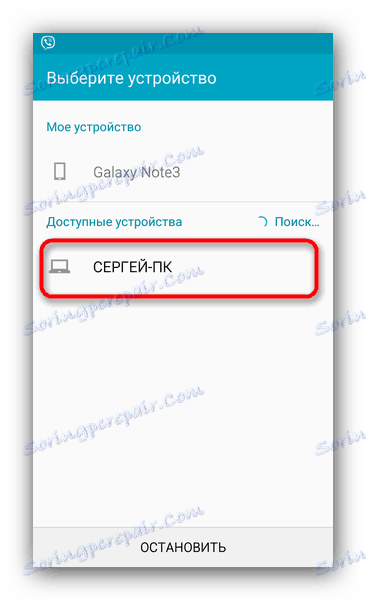
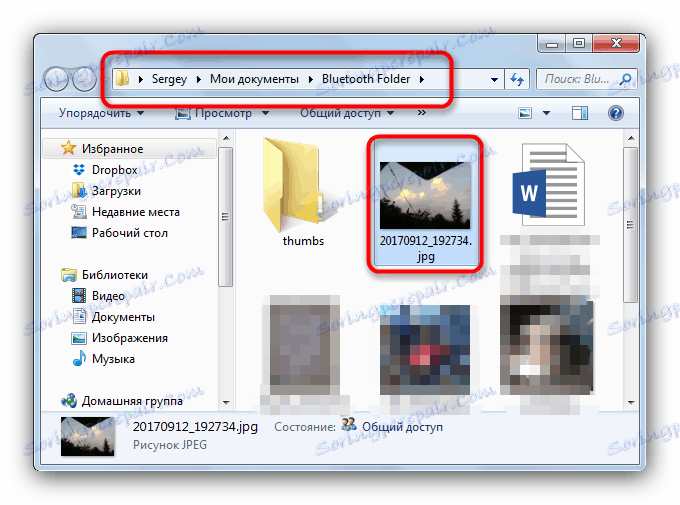
Udoben način, vendar se ne uporablja, če računalnik nima modula Bluetooth.
4. način: povezava Wi-Fi
Ena od možnosti komunikacije z uporabo Wi-Fi je zmožnost ustvariti lokalno povezavo, ki jo lahko uporabite za dostop do datotek povezanih naprav (ne da bi morali komunicirati z internetom). Aplikacija Software Data Cable je najpreprostejša možnost, da omogočite to funkcijo.
Prenesite podatkovni kabel programske opreme
- Poskrbite, da sta obe napravi Android in računalnik priključeni na isto omrežje Wi-Fi.
- Ko namestite aplikacijo, zaženite in preklopite na zavihek "Računalnik" . Po navodilih na zaslonu pritisnite gumb z ikono »Play« v spodnjem desnem kotu.
![Začnite ustvarjanje strežnika v podatkovnem kablu programske opreme]()
Pridobite naslov, ki vsebuje ime protokola FTP, IP in vrata. - Pojdi na računalnik. Zaženite Moj računalnik in kliknite naslovno vrstico. Nato vnesite naslov, ki je prikazan v kablu Date Software in pritisnite "Enter" .
- Dostopajte do vsebine vašega telefona s protokolom FTP.
![Odpri programski podatkovni kabel programske opreme FTP v programu Windows Explorer]()
Za udobje uporabnikov programske kode podatkov so katalogi s fotografijami označeni v ločenih mapah. Potrebujemo "Camera (Internal Storage)" , pojdite vanj. - Izberite želene datoteke in jih kopirajte ali premaknite na katero koli naključno mesto na trdem disku vašega računalnika.
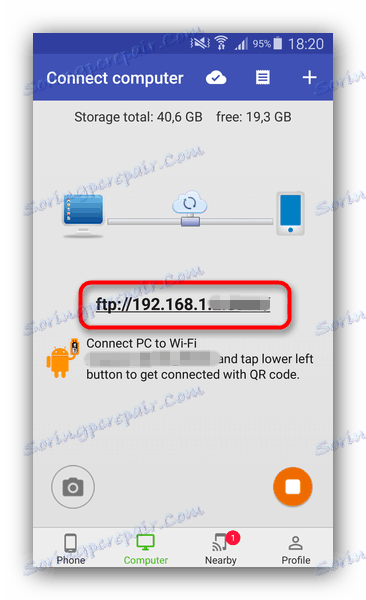
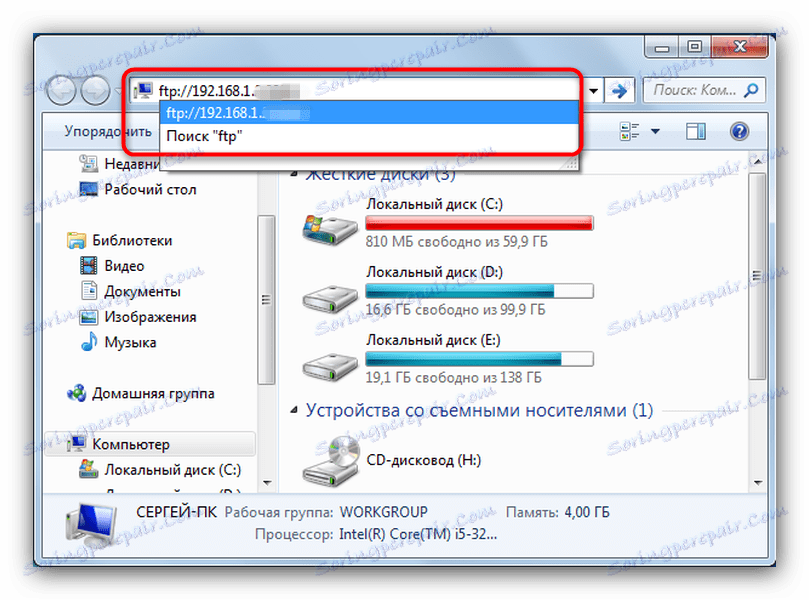
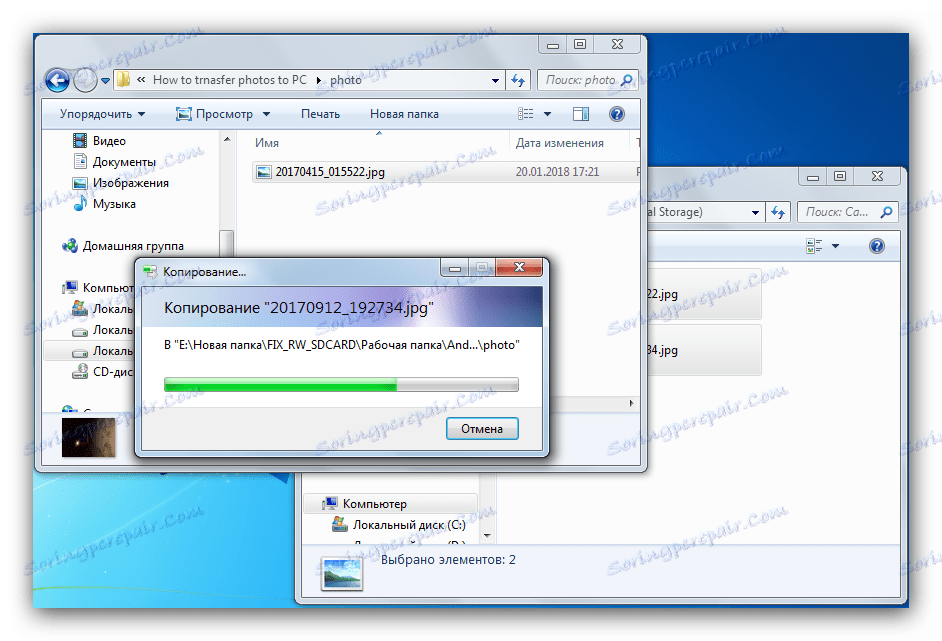
Ena najprimernejših načinov, a njegova pomanjkljivost je pomanjkanje ruskega jezika, pa tudi nezmožnost ogledovanja fotografij brez prenosa.
Metoda 5: Povežite s kablom USB
Najlažja pot, ki pa ni tako prikladna kot zgoraj.
- Kabel priključite na pripomoček.
- Povežite ga z računalnikom.
- Počakajte, da bo naprava prepoznana - morda boste morali namestiti gonilnik.
- Če je Autostart aktiven v sistemu, izberite »Odpri napravo za ogled datotek« .
- Če je avtomatsko izklopljen - pojdite na »Moj računalnik« in izberite pripomoček v skupini »Prenosni pripomočki« .
- Za dostop do fotografije pojdite na pot "Phone / DCIM" (ali "Card / DCIM" ) in kopirajte ali premaknite želeno.
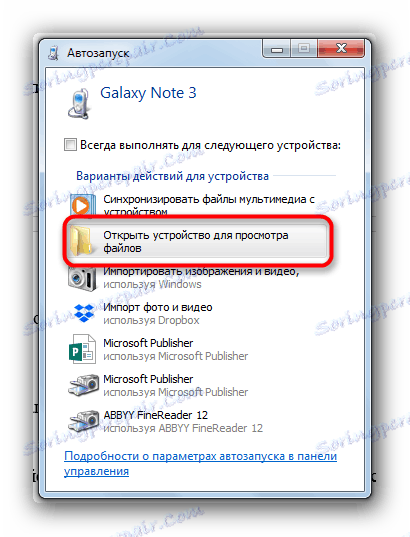
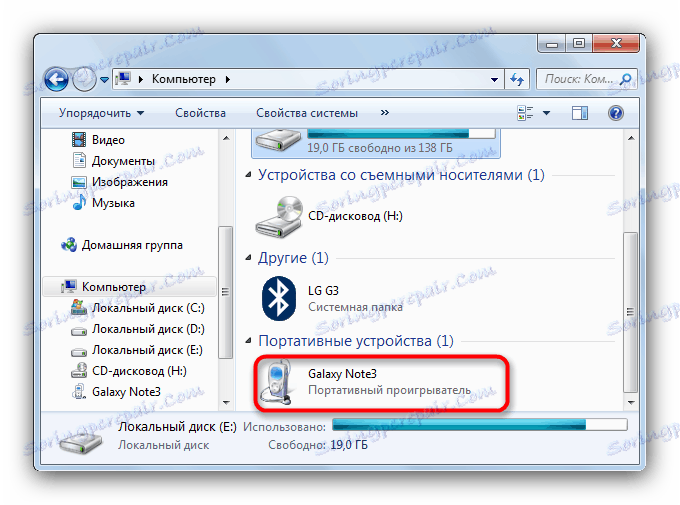
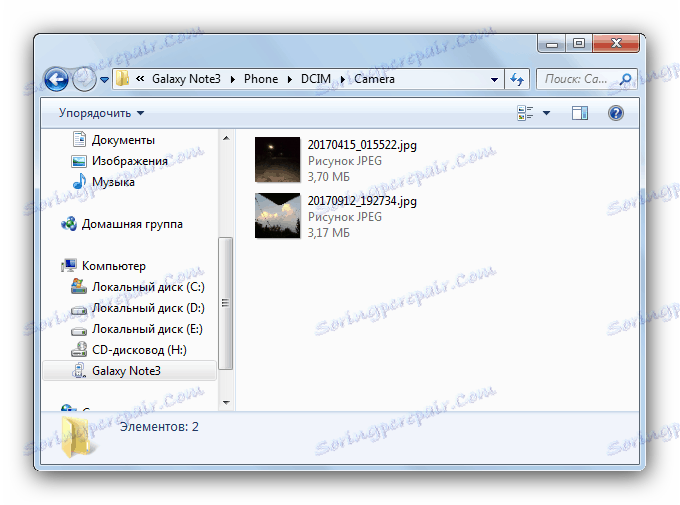
V zaključku te metode rečemo, da je zaželeno, da uporabite celotno vrvico, in po vseh manipulacijah odstranite napravo prek "varnega zaustavljanja" .
Če povzamemo, opažamo, da obstajajo tudi bolj eksotične možnosti (na primer prenos datotek po e-pošti), vendar jih zaradi neobčutljivosti nismo upoštevali.