Prenos fotografij iz računalnika v svoj iPhone
Zaradi hitrega razvoja tehnologije je vse postalo malo enostavnejše. Na primer, namesto papirnatih foto albumov so prišli računalniki in pametni telefoni, ki so veliko bolj priročni za shranjevanje velikih količin fotografij in, če je potrebno, jih prenesete iz ene naprave v drugo.
Vsebina
Prenesite fotografije iz računalnika v iPhone
Spodaj si bomo ogledali različne načine, na katere lahko prenesete fotografije iz računalnika v pripomoček Apple. Vsak od njih bo pri tem primeren.
1. način: Dropbox
V tem primeru lahko uporabljate shranjevanje v oblaku. Nadaljnji postopek bomo obravnavali na primer primerne storitve Dropbox .
- V računalniku odprite mapo Dropbox. Premaknite fotografije k njej. Postopek sinhronizacije se bo začel, trajanje katerega bo odvisno od števila in velikosti naloženih fotografij ter hitrosti vaše internetne povezave.
- Ko je sinhronizacija končana, lahko začnete Dropbox na svojem iPhone-ju - vse fotografije bodo prikazane na njej.
- Če želite naložiti slike v pomnilnik pametnega telefona, odprite sliko, tapnite gumb menija v zgornjem desnem kotu in izberite gumb »Izvozi« .
- V novem oknu izberite »Shrani« . To boste morali storiti z vsako fotografijo.
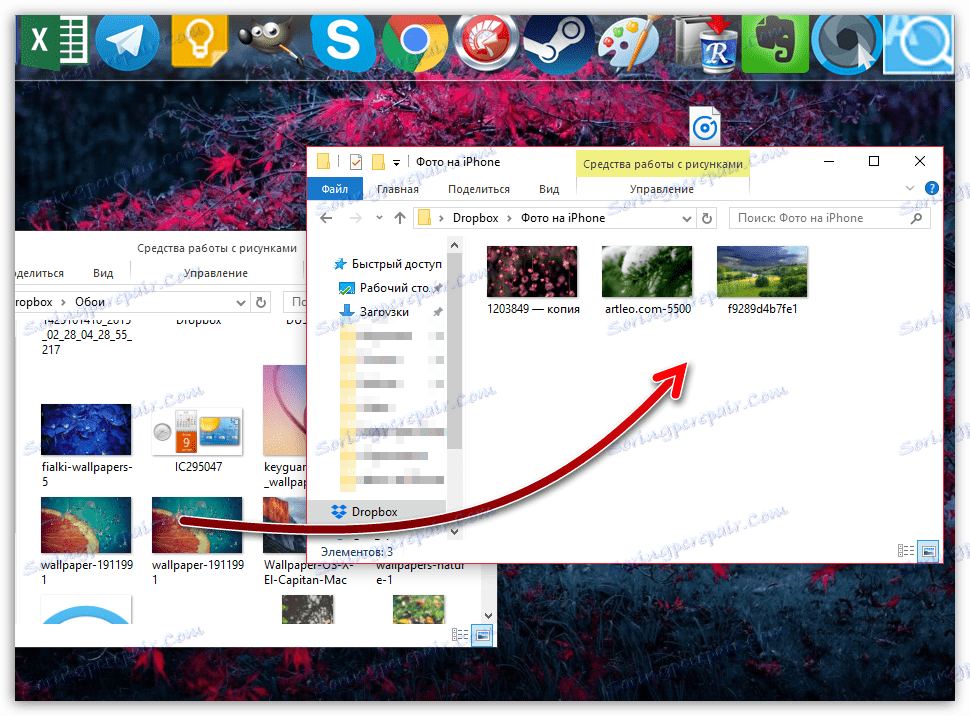
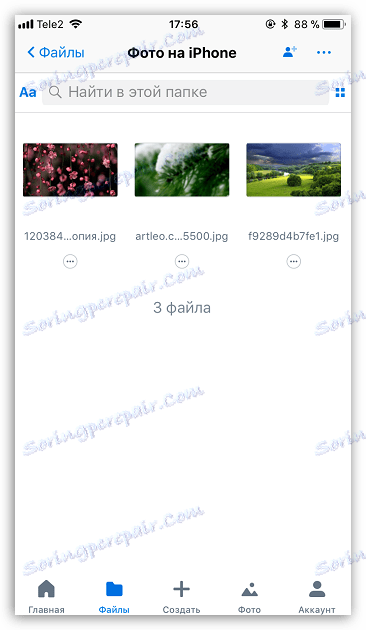
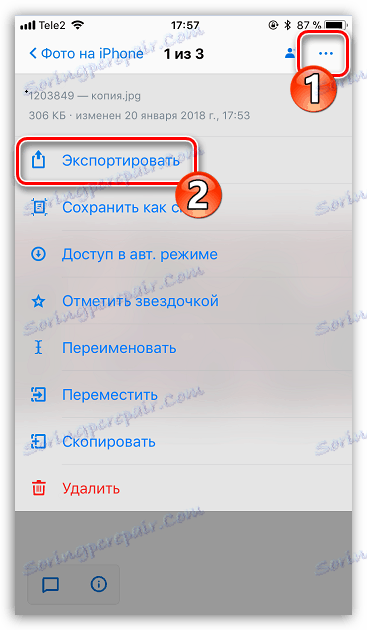
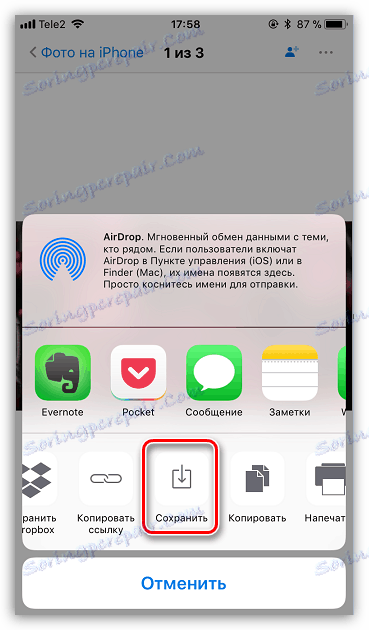
Metoda 2: Dokumenti 6
Če sta oba računalnika in pametnega telefona povezana z istim brezžičnim omrežjem, lahko prenesete fotografije iz računalnika z uporabo sinhronizacije Wi-Fi in aplikacije Documents 6.
- Zaženite na iPhone dokumentih. Za začetek morate aktivirati prenos datotek prek brezžičnega omrežja. Če želite to narediti, se dotaknite zgornjega levega kota ikone zobnika in izberite »Wi-Fi Drive« .
- O parametru "Omogoči" preklopite stikalo v aktivni položaj. Malo kasneje boste videli URL, ki ga morate prenesti v katerem koli brskalniku, nameščenem na vašem računalniku.
- Na vašem telefonu se prikaže okno, v katerem morate omogočiti dostop do računalnika.
- Okno z vsemi datotekami, ki so na voljo v dokumentih, bodo prikazane na zaslonu računalnika. Če želite naložiti fotografije, kliknite gumb »Izberi datoteko« na dnu okna.
- Ko je na zaslonu prikazan Windows Explorer, izberite sliko, ki jo nameravate vreči v telefon.
- Če želite začeti prenašati sliko, kliknite gumb »Naloži datoteko« .
- Po nekaj trenutkih se slika prikaže v dokumentih na iPhonu.
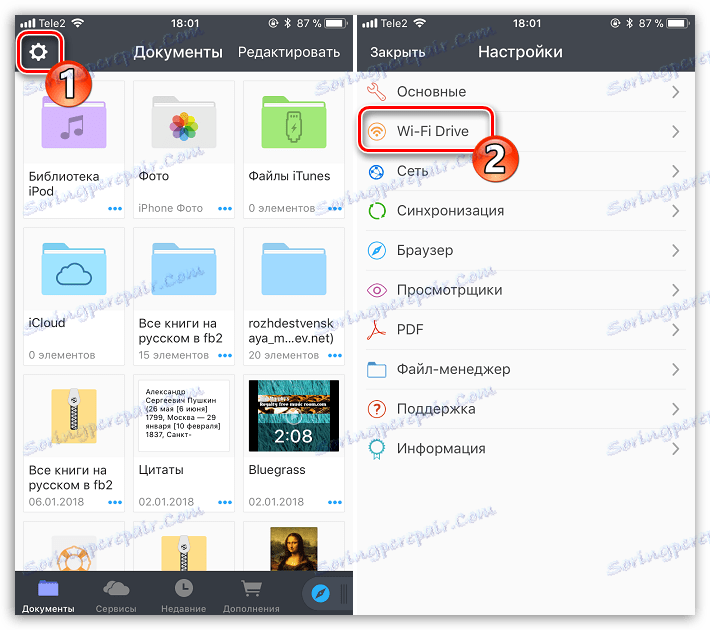




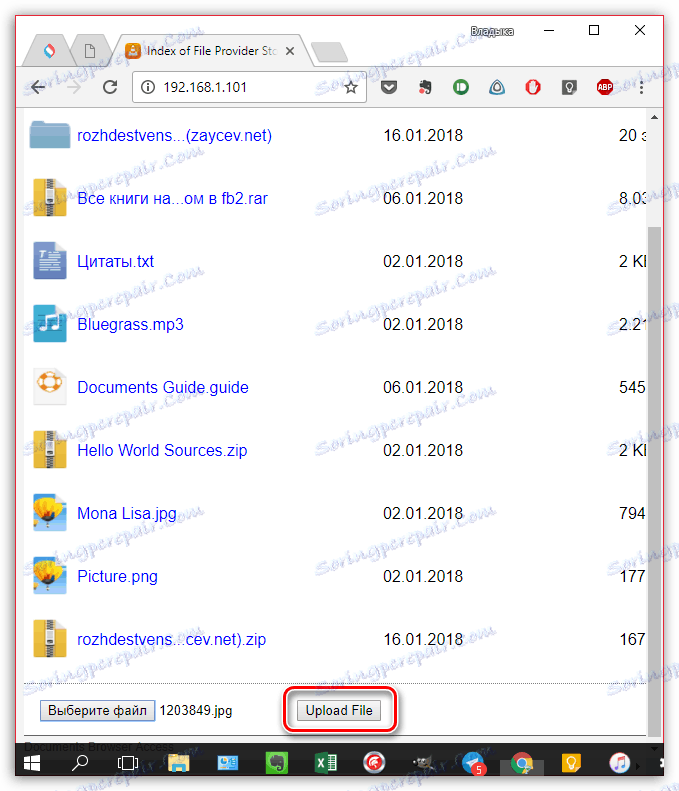

3. način: iTunes
Seveda lahko fotografije iz računalnika na iPhone prenesete in uporabljate univerzalno orodje iTunes . Prej na naši strani je bilo vprašanje prenosa fotografij na mobilno napravo s pomočjo tega programa že zajeto, zato se ne bomo zadrževali.
Preberite več: Kako prenesti fotografije iz računalnika v svoj iPhone preko iTunes

4. način: iTools
Na žalost Aytiuns ni bil znan po svoji udobnosti in preprostosti, zato so se pojavili kvalitativni analogi. Morda je ena najboljših rešitev iTools .
- Pametni telefon priključite na računalnik in zaženite iTools. V levem podoknu okna programa pojdite na kartico »Fotografije «. Na vrhu okna kliknite element »Uvozi« .
- V odprtem programu Windows Explorer izberite eno ali več fotografij, ki jih nameravate poslati v napravo.
- Potrdite prenos slik.
- Da iTools prenese fotografije na iPhone Camera, mora biti v računalniku nameščena dodatna komponenta FotoTrans. Če ga nimate, vas program pozove, da ga namestite.
- Nato se bo začel prenos slik. Ko je končana, bodo vse datoteke prikazane v standardni aplikaciji Photos na iPhoneu.
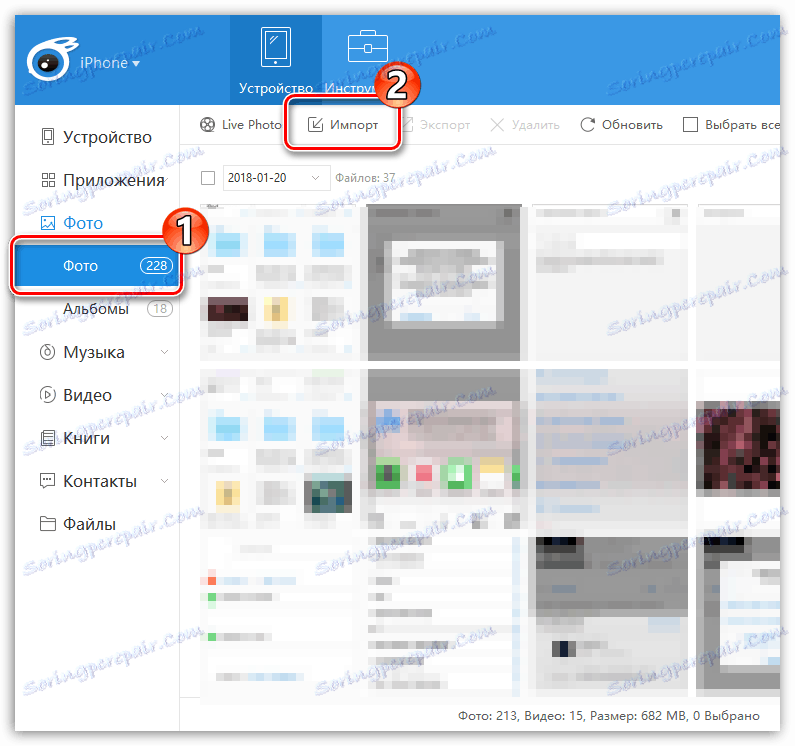
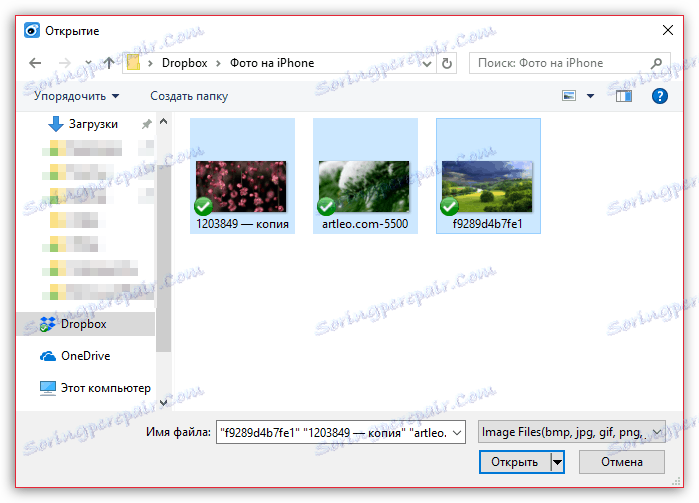



Metoda 5: VKontakte
Ta priljubljena socialna storitev, na primer VKontakte, lahko uporabite tudi kot orodje za prenos fotografij iz računalnika v napravo iOS.
- Preklopite z računalnika na spletno stran storitve VK. Pojdite na levo od okna v razdelek »Fotografije« . V zgornjem desnem kotu kliknite gumb »Ustvari album« .
- Vnesite ime za album. Po želji nastavite nastavitve zasebnosti, tako da bodo na primer slike na voljo le vam. Kliknite gumb »Ustvari album« .
- V zgornjem desnem kotu izberite »Dodaj fotografije« in nato naložite zahtevane slike.
- Ko so slike razložene, lahko zaženete VKontakte na iPhoneu. Če odprete razdelek »Fotografije« , se na zaslonu prikaže predhodno ustvarjen zasebni album s slikami, naloženimi vanj.
- Če želite sliko shraniti v napravo, jo odprite v polni velikosti, v zgornjem desnem kotu izberite gumb menija in kliknite Shrani v fotoaparat .




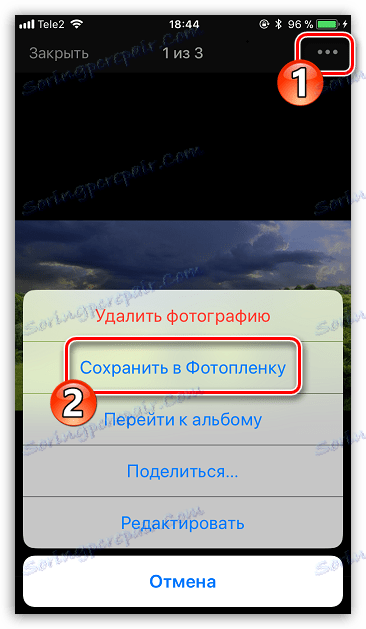
Zahvaljujoč orodjem tretjih oseb se je pojavilo veliko možnosti za uvažanje slik na iPhone iz računalnika. Če v članku ni vključen noben zanimiv in priročen način, ga dajte v komentarje.