Prenos operacijskega sistema Windows 10 s trdega diska na SSD
SSD-ji so postali priljubljeni zaradi večje hitrosti branja in pisanja, njihove zanesljivosti in zaradi številnih drugih razlogov. Solid-state pogon je kot nalašč za operacijski sistem Windows 10. Če želite v celoti uporabljati operacijski sistem in ga ne sme ponovno namestiti pri preklopu na SSD, lahko uporabite enega od posebnih programov, ki bodo pomagali pri shranjevanju vseh nastavitev.
Vsebina
Windows 10 prenesemo s trdega diska na SSD
Če imate prenosni računalnik, lahko SSD povežete prek USB-ja ali ga namestite namesto DVD-pogona. To je potrebno za kopiranje operacijskega sistema. Obstajajo posebni programi, ki v nekaj klikih kopirajo podatke na disk, najprej morate pripraviti SSD.
Glej tudi:
Spremenite DVD pogon v pogon SSD
SSD priključimo na računalnik ali prenosni računalnik
Priporočila za izbiro SSD za prenosni računalnik
1. korak: Pripravite SSD
V novem pogonu SSD prostor običajno ni dodeljen, zato morate ustvariti preprosto glasnost. To je mogoče storiti s standardnimi orodji Windows 10.
- Priključite pogon.
- Z desno tipko miške kliknite ikono »Start« in izberite »Upravljanje diska«.
- Disk bo prikazan v črni barvi. Pokličite kontekstni meni na njej in izberite postavko »Ustvari preprosto glasnost« .
- V novem oknu kliknite »Naprej«.
- Nastavite največjo velikost za novo glasnost in nadaljujte.
- Dodeli pismo. Ne bi smel sovpadati s črkami, ki so že dodeljene drugim pogonom, sicer boste naleteli na težave pri prikazovanju pogona.
- Sedaj izberite "Format this volume ..." in sistem nastavite na NTFS. "Velikost gruče" zapusti privzeto, v "Label za zvezek" pa lahko napišete svoje ime. Potrdite tudi polje »Hitri format«.
- Sedaj preverite nastavitve in če je vse v redu, kliknite »Dokončaj« .
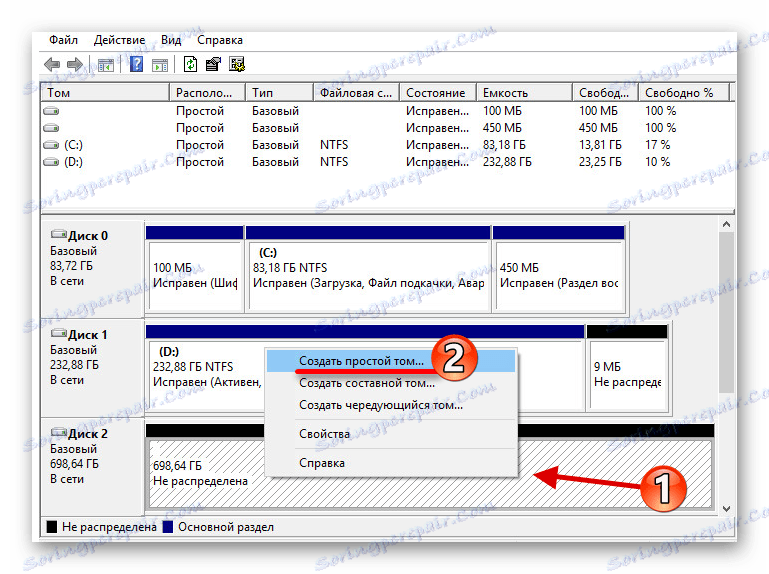
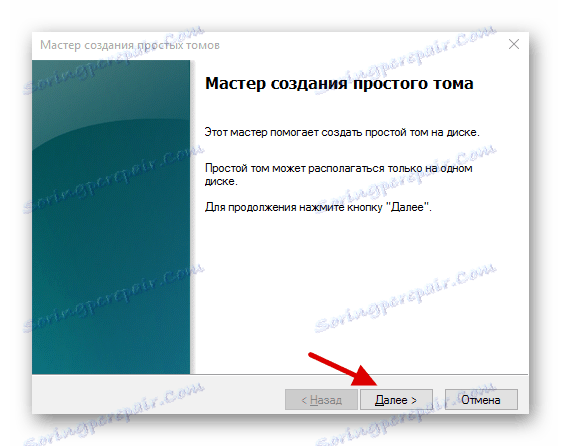
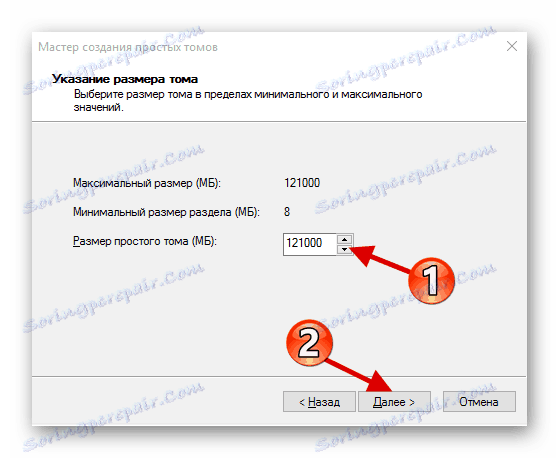
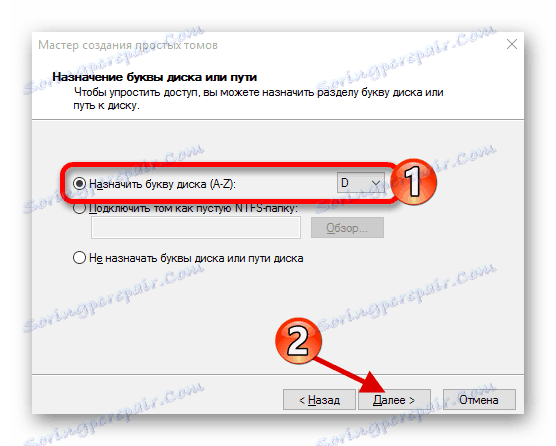
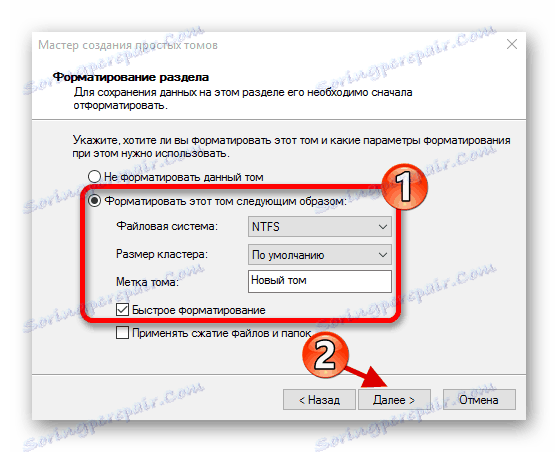
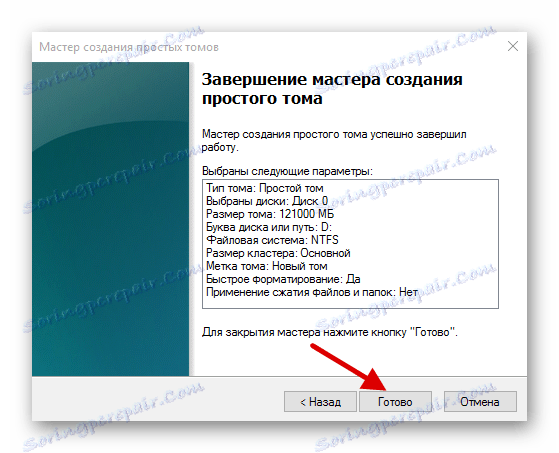
Po tem postopku bo disk prikazan v Raziskovalcu skupaj z drugimi pogoni.
2. korak: Migrirajte OS
Zdaj morate prenesti operacijski sistem Windows 10 in vse potrebne komponente na nov disk. Za to obstajajo posebni programi. Na primer, Seagate DiscWizard za pogone istega podjetja, Samsung Data migracija za trdne diske Samsung, brezplačen program z angleškim vmesnikom Macrium razmišlja in tako naprej Vsi delajo na enak način, le razlika je v vmesniku in dodatnih funkcijah.
V nadaljevanju bo prikazan prenos sistema na primer plačanega programa. Acronis True Image .
Več podrobnosti: Kako uporabljati Acronis True Image
- Namestite in odprite aplikacijo.
- Pojdite na orodja in nato v razdelek »Klon disk« .
- Izberete lahko način klona. Preverite potrebno možnost in kliknite »Naprej« .
- »Samodejno« bo naredilo vse za vas. Ta način je vreden izbire, če niste prepričani, da boste storili vse v redu. Program sam prenese absolutno vse datoteke z izbranega diska.
- Način "ročni" vam omogoča, da storite vse, kar ste sami. To pomeni, da lahko prenesete samo OS v novi SSD in pustite preostale predmete na starem mestu.
Poglejmo si podrobneje o ročnem načinu.
- Izberite disk, iz katerega nameravate kopirati podatke.
- Zdaj označite SSD, da program lahko prenese podatke na to.
- Nato preverite pogone, mape in datoteke, ki jih ni treba klonirati na nov pogon.
- Ko spremenite strukturo diska. Lahko ostane nespremenjen.
- Na koncu boste videli nastavitve. Če naredite napako ali pa vam rezultat ne ustreza, lahko naredite potrebne spremembe. Ko je vse pripravljeno, kliknite »Nadaljuj«.
- Program lahko zahteva ponovni zagon. Se strinjam z zahtevo.
- Po ponovnem zagonu se bo zagnal Acronis True Image.
- Po končanem postopku bo vse kopirano in računalnik se bo izklopil.
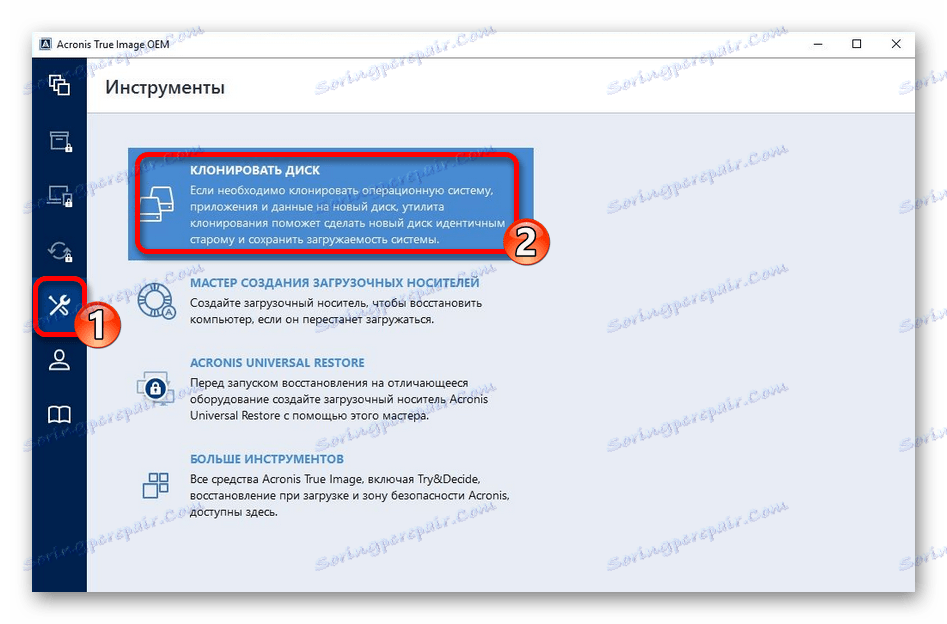
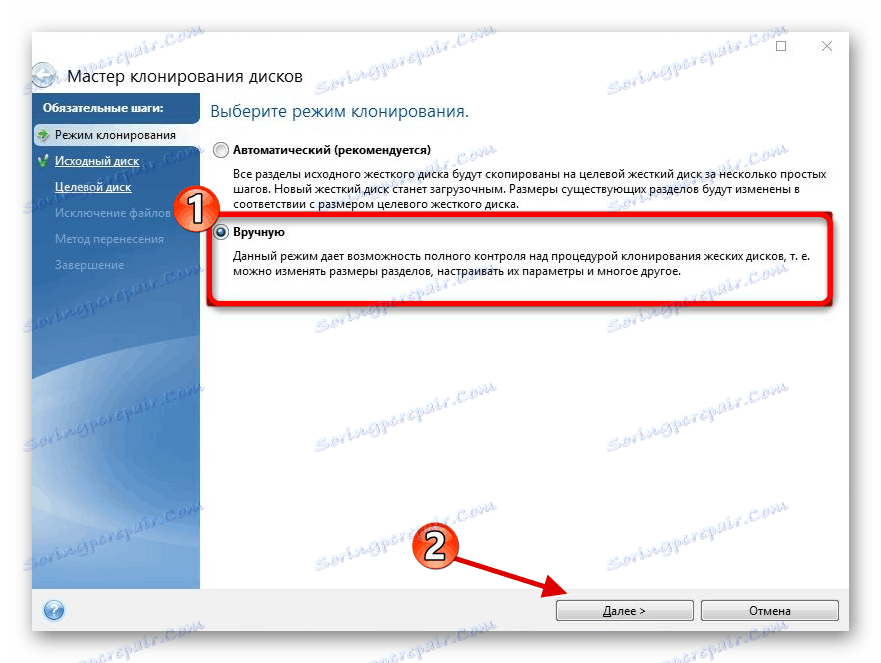
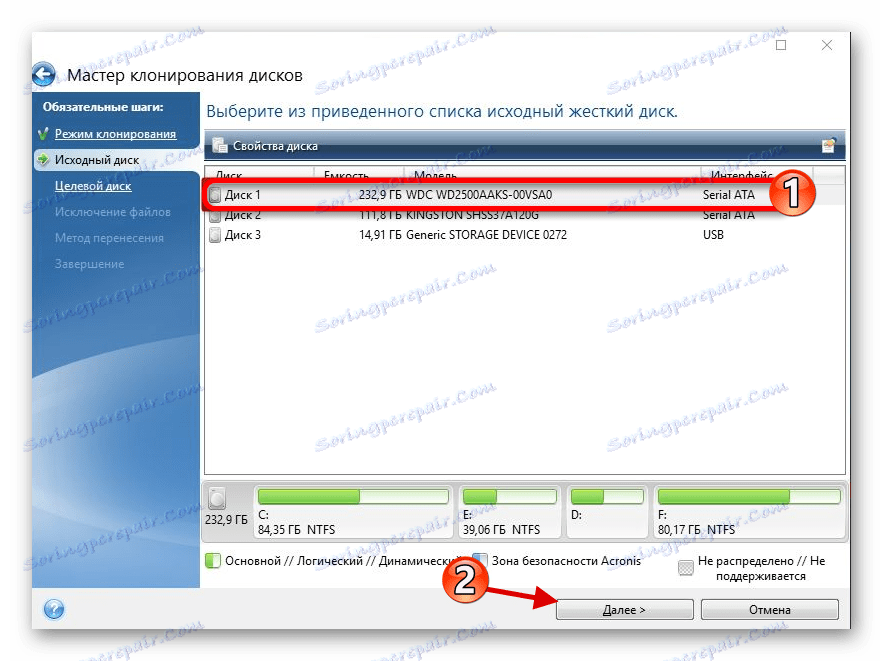
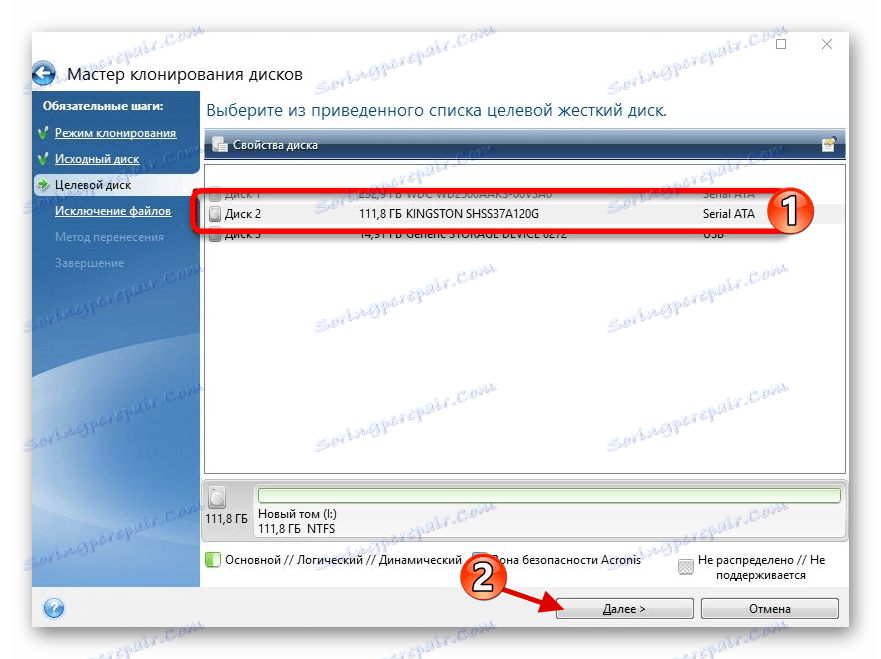
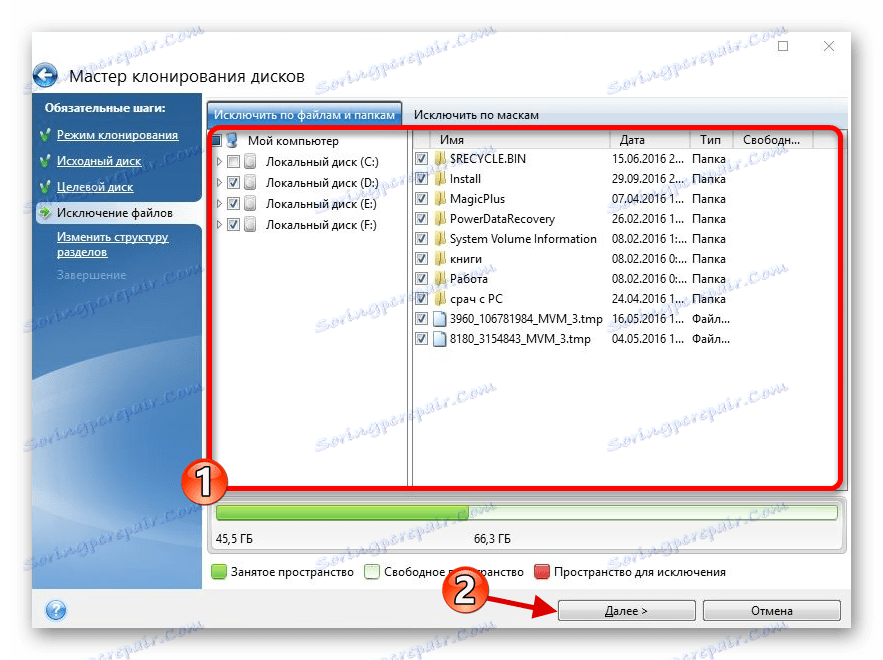
Zdaj je OS na pravem pogonu.
3. korak: Izberite SSD v BIOS-u
Nato morate SSD nastaviti kot prvi pogon na seznamu, s katerega bi se zagnal računalnik. To je mogoče prilagoditi v Bios .
- Vnesite BIOS. Znova zaženite napravo in med vklopom držite želeno tipko. Različne naprave imajo svojo kombinacijo ali ločen gumb. Uporabljeni ključi so Esc , F1 , F2 ali Del .
- Poiščite možnost »Boot Option« in postavite novo ploščo na prvo mesto nakladanja.
- Shranite spremembe in znova zaženite v OS.
Lekcija: Vnesite BIOS brez tipkovnice
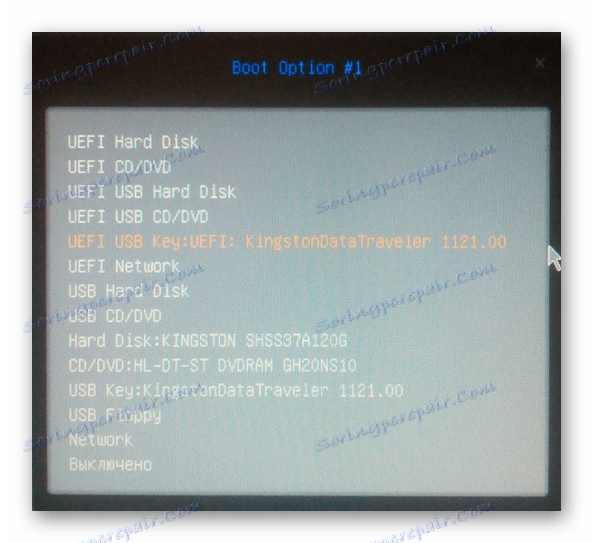
Če ste zapustili starejši trdi disk, vendar ne potrebujete več OS in drugih datotek na njem, lahko pogon formatirate s pomočjo orodja za upravljanje diskov . S tem boste izbrisali vse podatke, shranjene na trdem disku.
Glej tudi: Kaj je oblikovanje diska in kako to storiti pravilno
Tako je prenos operacijskega sistema Windows 10 s trdega diska v trdno stanje. Kot vidite, ta postopek ni najhitrejši in najlažji, zdaj pa lahko uživate v vseh prednosti naprave. Na naši spletni strani je članek o tem, kako optimirati SSD, tako da traja dlje in učinkoviteje.
Lekcija: Nastavitev pogona SSD v operacijskem sistemu Windows 10