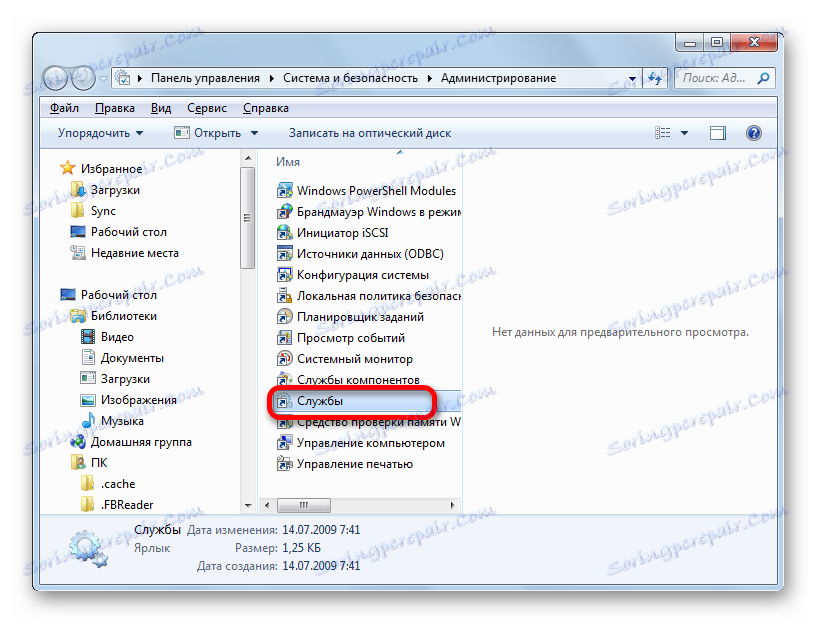Omogočanje samodejnih posodobitev v operacijskem sistemu Windows 7
Pravočasna posodobitev programske opreme zagotavlja ne samo podporo za pravilen prikaz sodobnih vrst vsebin, temveč tudi zagotavlja varnost računalniške varnosti z odpravo ranljivosti v sistemu. Vendar pa vsi uporabniki ne upoštevajo posodobitev in jih ročno namestijo pravočasno. Zato je priporočljivo omogočiti samodejno posodabljanje. Oglejmo si, kako to narediti v operacijskem sistemu Windows 7.
Vsebina
Omogoči samodejno posodabljanje
Za omogočanje samodejnih posodobitev v operacijskem sistemu Windows 7 imajo razvijalci na več načinov. Na vsakem od njih podrobno preberite.
1. način: Nadzorna plošča
Najbolj znana možnost za izvedbo naloge v operacijskem sistemu Windows 7 je izvedba številnih manipulacij v Centru za upravljanje posodobitev tako, da gre skozi nadzorno ploščo.
- Na dnu zaslona kliknite gumb »Start« . V odprtem meniju pojdite na »Nadzorna plošča« .
- V odprtem oknu nadzorne plošče pojdite na prvi del - »Sistem in varnost« .
- V novem oknu kliknite ime razdelka »Windows Update« .
- V Nadzornem centru, ki se odpre, uporabite meni na levi strani, da se premaknete v možnost »Nastavitve« .
- V oknu, ki se odpre, v bloku "Pomembne posodobitve" preklopimo stikalo na položaj "Namesti posodobitve samodejno (priporočeno)" . Kliknite »V redu« .
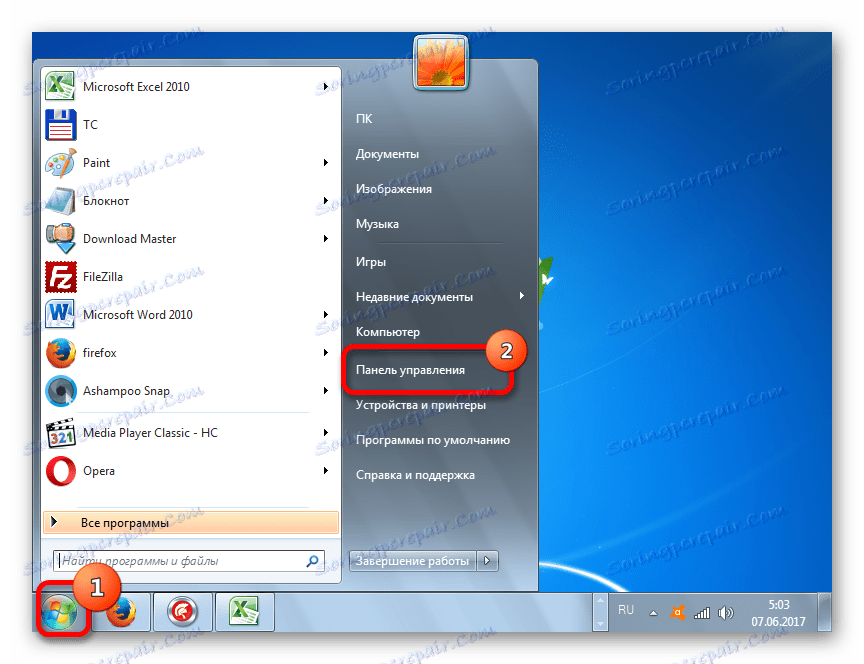
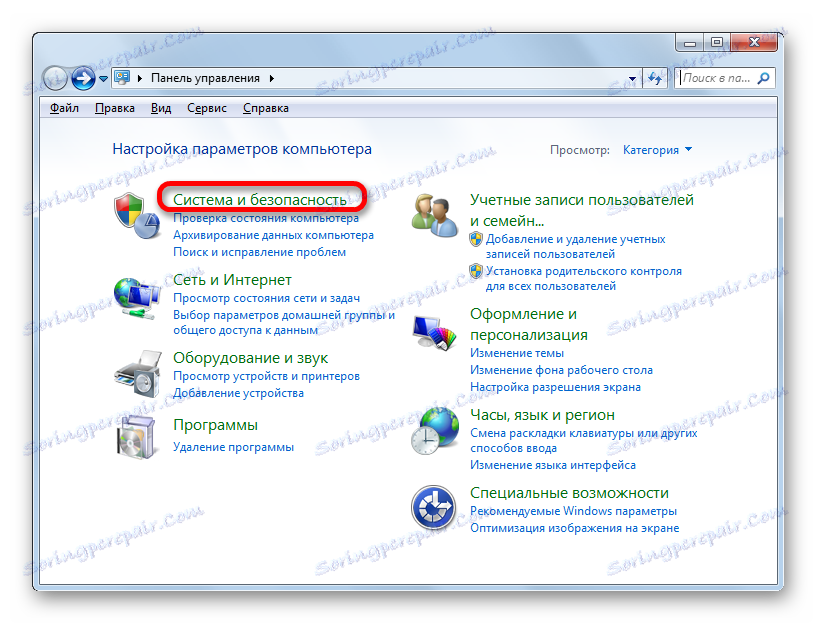


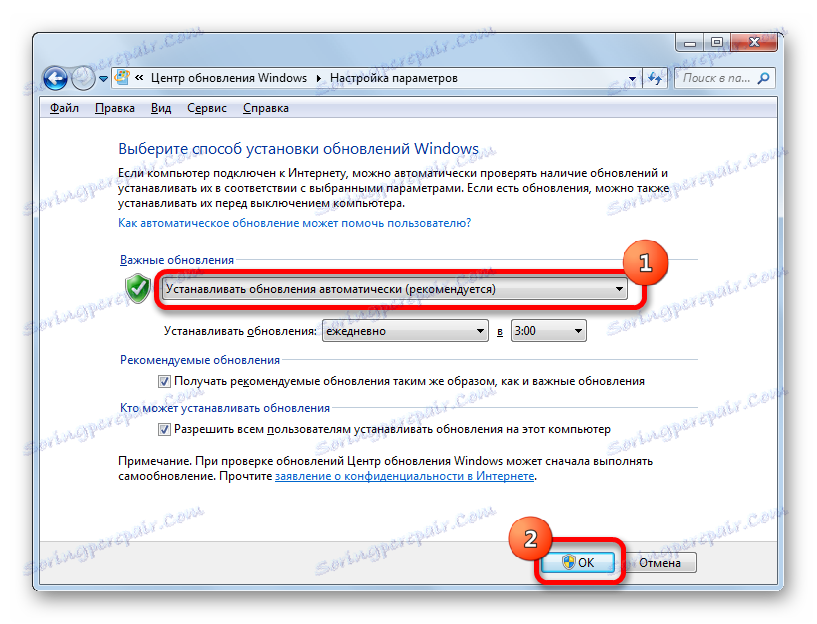
Zdaj se bodo vse posodobitve operacijskega sistema pojavile v računalniku v samodejnem načinu in uporabniku ni treba skrbeti za pomembnost operacijskega sistema.
2. način: okno "Zaženi"
Pojdite na namestitev samodejnega posodabljanja tudi v oknu "Zaženi" .
- Zaženite okno "Zaženi" tako, da vnesete kombinacijo tipk Win + R. V polju odprtega okna vnesemo ukazni izraz "wuapp" brez narekov. Kliknite na "V redu" .
- Po tem se Windows Update takoj odpre. Pojdite na to v poglavju "Konfiguriranje parametrov" in vsi nadaljnji ukrepi za omogočanje samodejnega posodabljanja se izvajajo na enak način kot pri krmarjenju prek zgoraj navedene nadzorne plošče.
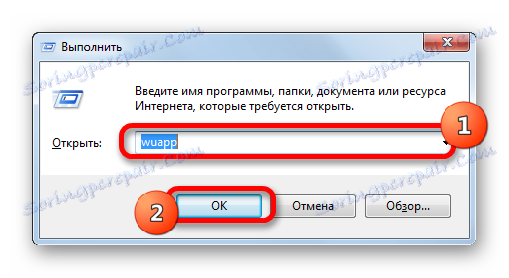
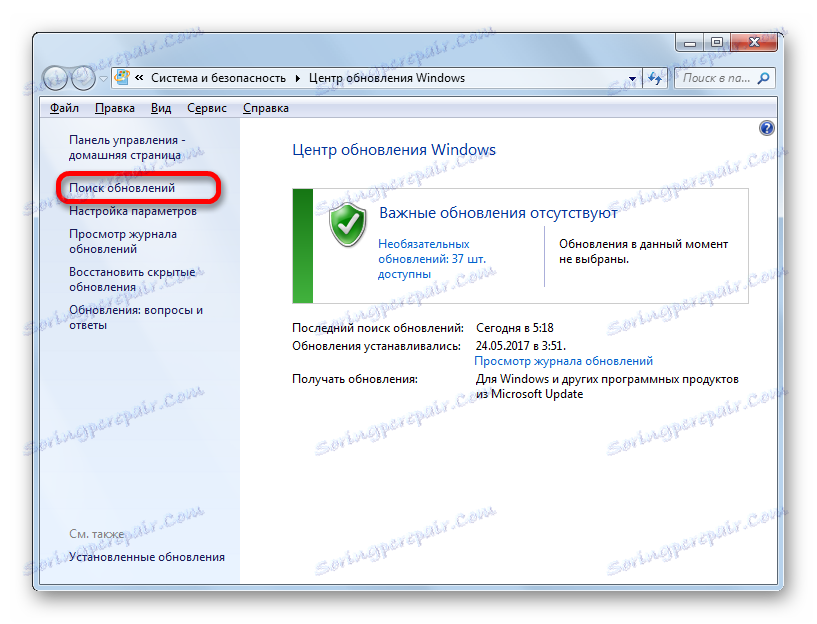
Kot lahko vidite, lahko z uporabo okna "Zaženi" znatno skrajša čas za izvedbo opravil. Toda ta možnost predvideva, da mora uporabnik zapomniti ukaz, v primeru prehoda preko nadzorne plošče pa so dejanja še vedno intuitivno jasna.
3. način: Upravitelj storitev
Samodejno posodabljanje lahko omogočite tudi prek okna za upravljanje storitev.
- Da bi šli k upravitelju storitev, se preselimo v razdelek Nadzorna plošča »Sistem in varnost«, ki nam je že znana. Tam kliknemo na možnost »Upravljanje« .
- Odpre se okno s seznamom različnih orodij. Izberite element »Storitve« .
![Odprite Upravitelja storitev v oknu Upravljanje nadzorne plošče v operacijskem sistemu Windows 7]()
Prav tako lahko odprete neposredno upravitelju storitev prek okna "Zaženi" . To imenujemo s pritiskom tipk Win + R in nato v polje vnesemo naslednji ukazni izraz:
services.mscKliknite V redu .
- Z eno od dveh opisanih možnosti (premikanje po nadzorni plošči ali oknu Run ) se odpre upravitelj storitev. Na seznamu iščemo ime »Windows Update« in ga označimo. Če se storitev sploh ne izvaja, je treba omogočiti. Če želite to narediti, kliknite na ime »Zaženi« v levem oknu.
- Če so v levem delu okna prikazani parametri »Zaustavitev storitve« in »Ponovni zagon« , to pomeni, da se storitev že izvaja. V tem primeru preskočite prejšnji korak in dvokliknite njegovo ime z levim gumbom miške.
- Odpre se okno Lastnosti posodobitvenega središča. V njem kliknite na polje »Launch type« in izberite med možnostmi odprtega seznama »Samodejno (zakasnjeno zagon)« ali »Samodejno« . Kliknite na "V redu" .
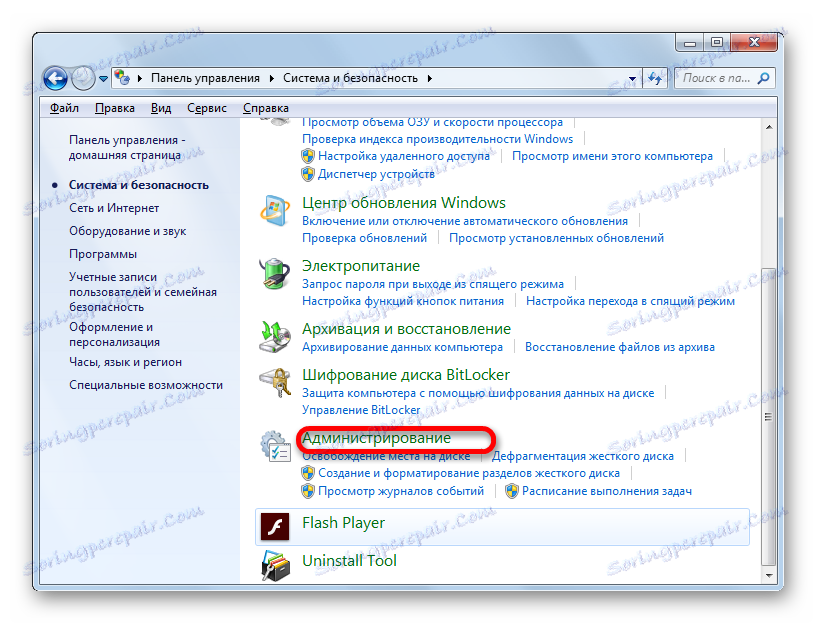
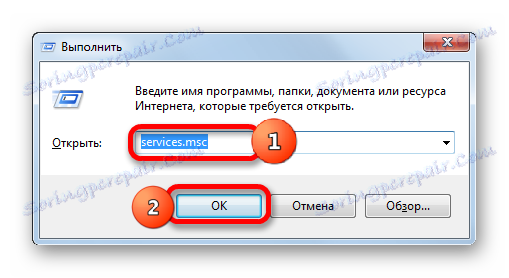
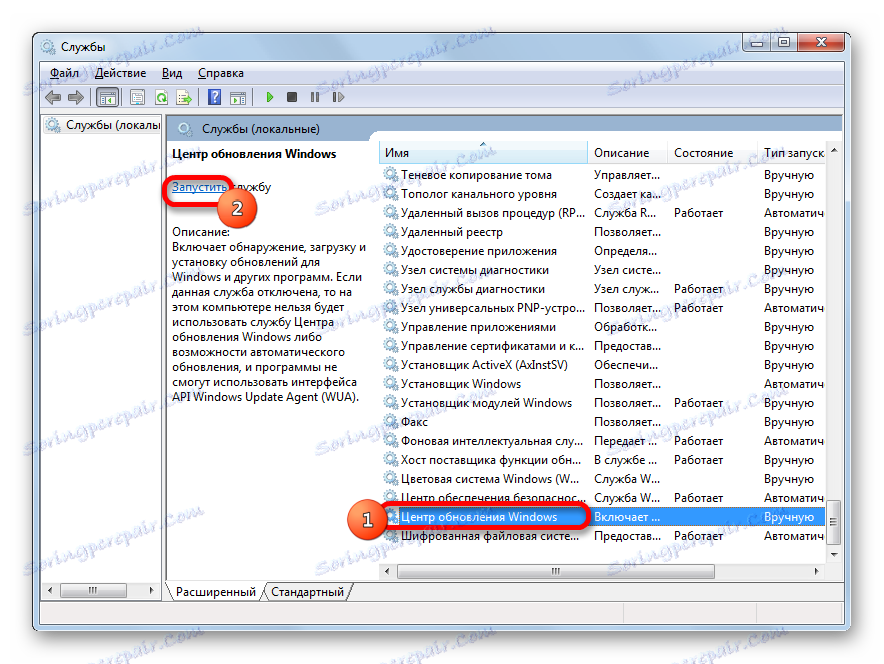
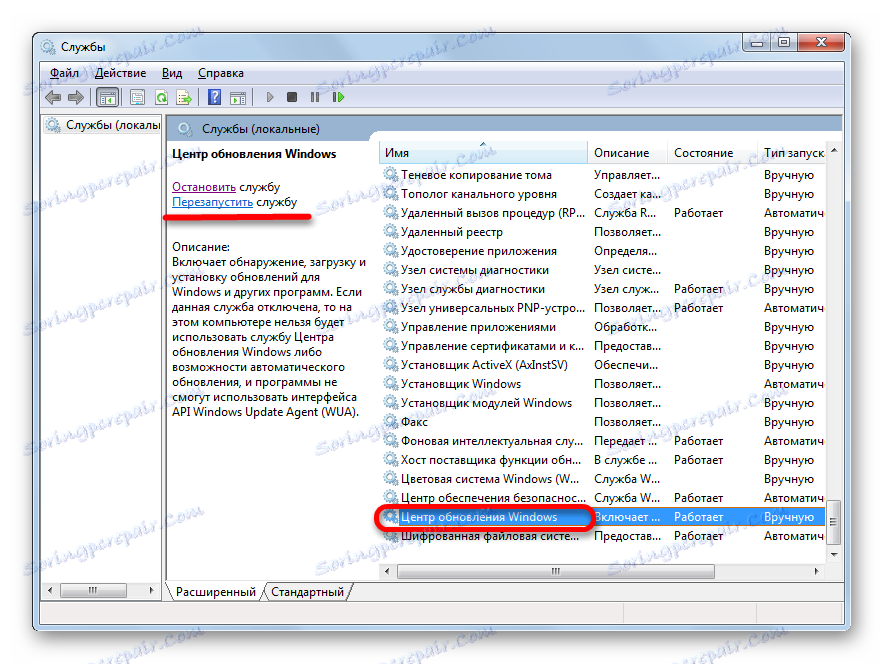
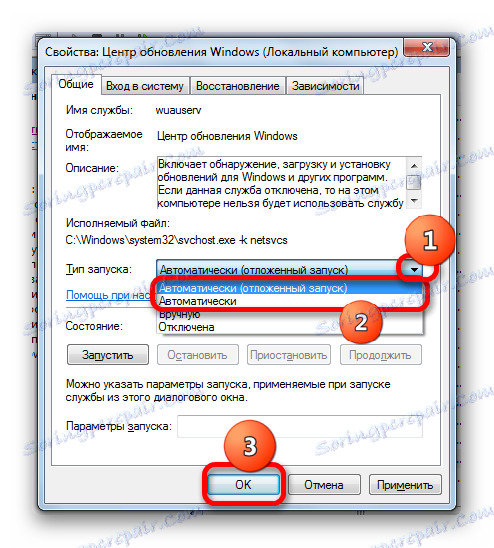
Po teh korakih bodo samodejno zagnane posodobitve aktivirane.
Metoda 4: Podporni center
Samodejno posodabljanje lahko omogočite tudi prek centra za podporo.
- V sistemskem pladnju kliknite trikotno ikono »Pokaži skrite ikone« . Na seznamu, ki se odpre, izberite ikono kljukice - »Odpravljanje težav z računalnikom« .
- Odpre se majhno okno. Kliknemo jo na napis "Odpri center za podporo" .
- Odpre se okno podpornega centra. Če imate storitev za nadgradnjo onemogočena, se v razdelku »Varnost« prikaže obvestilo » Posodobitev Windows (opozorilo!)« . Kliknite gumb, ki se nahaja v istem bloku s tipko "Spremeni parametre ..." .
- Odpre se okno za izbiro nastavitev Center za posodobitve. Kliknemo na možnost »Namesti posodobitve samodejno (priporočeno)« .
- Po tem dejanju bo samodejno posodabljanje omogočeno in opozorilo v razdelku »Varnost« v oknu podpornega centra izgine.

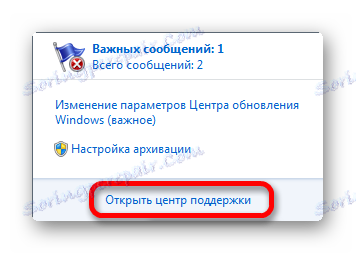
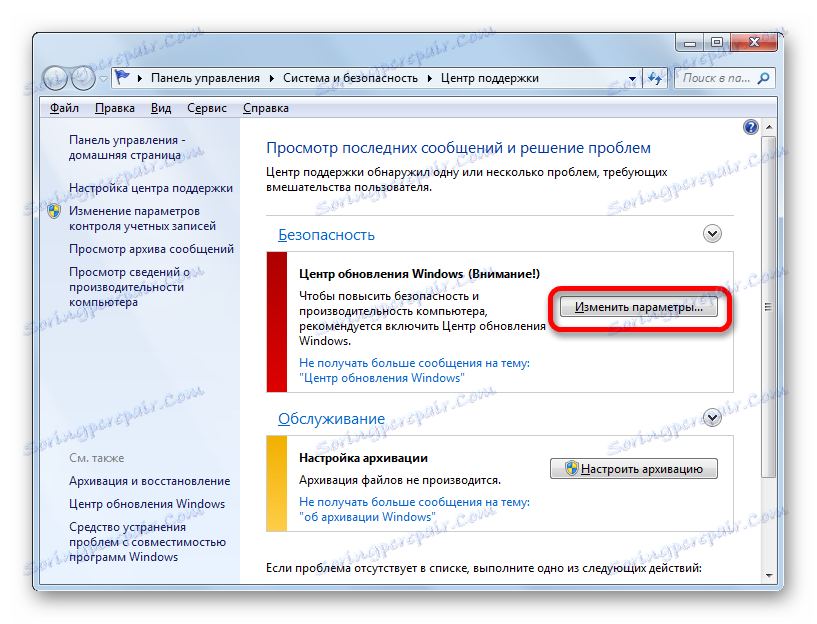
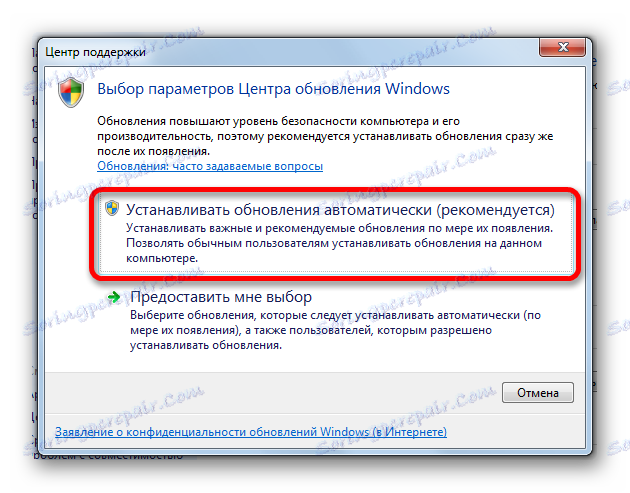
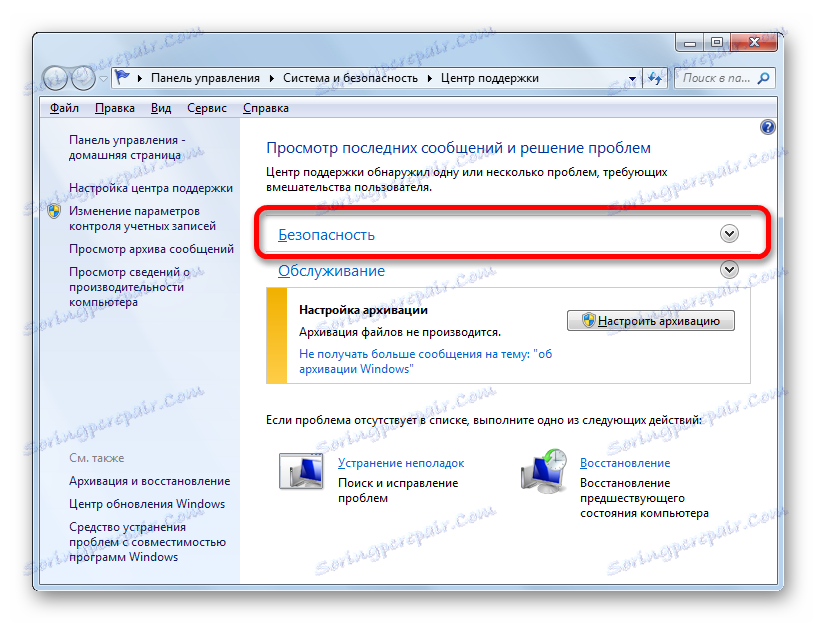
Kot lahko vidite, obstaja več možnosti za zagon samodejne posodobitve v operacijskem sistemu Windows 7. Pravzaprav so vsi enakovredni. Uporabnik lahko preprosto izbere možnost, ki je zanj bolj primerna osebno. Toda, če želite ne samo omogočiti samodejno posodabljanje, temveč tudi nekatere druge nastavitve, povezane z določenim procesom, je najbolje, da vse manipulacije izvedete v oknu Windows Update.