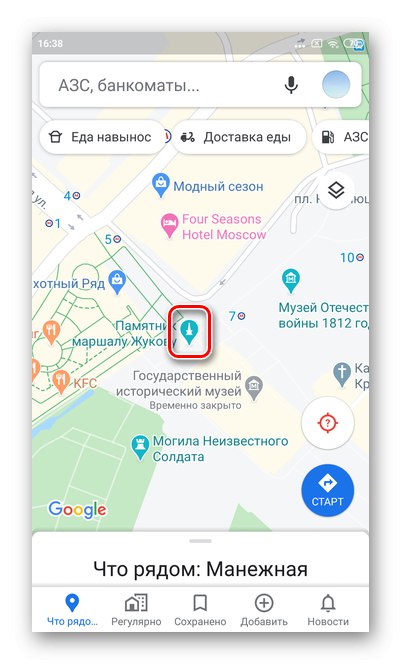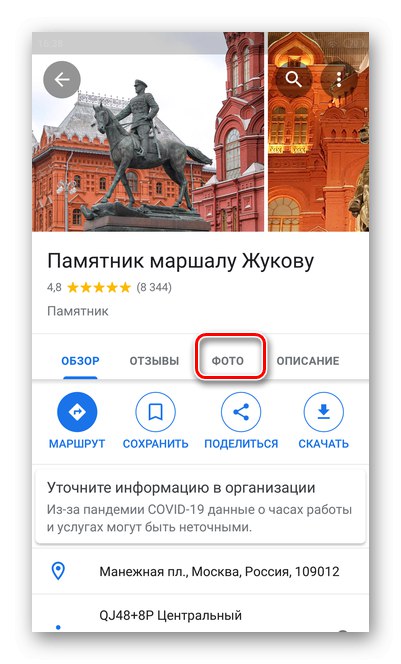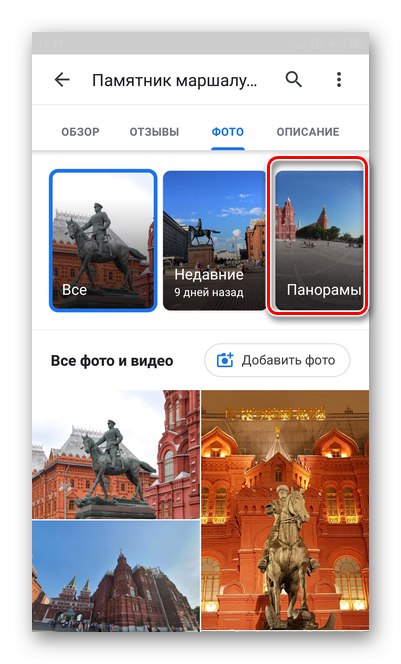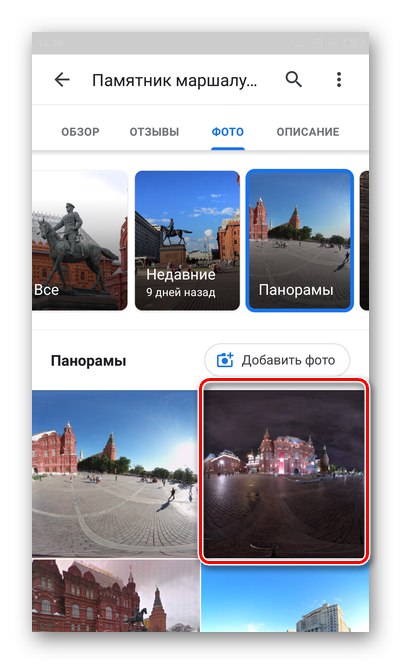1. možnost: različica za osebni računalnik
Uradna spletna različica Google Zemljevidov vključuje ne samo funkcije usmerjanja, temveč tudi možnost ogleda panoram. Street View deluje v skoraj vseh regijah, vendar v majhnih naseljih obstaja možnost zastarelih panoram.
- Pojdite v Google Zemljevide in izberite območje za panoramske poglede.
- Ko povečate zemljevid, se v spodnjem desnem kotu zaslona prikaže ikona načina. ulični pogled v obliki rumene figurice.
- Če želite izbrati predmet, kliknite rumeno sliko in ga, medtem ko držite levi gumb miške, povlecite na želeno mesto.
- Človeka lahko postavite kamor koli so modre oznake.
- To omogoča panoramski način.
- V zgornjem levem kotu lahko vidite datum nastanka panorame in se s puščicami premikate po zemljevidu.
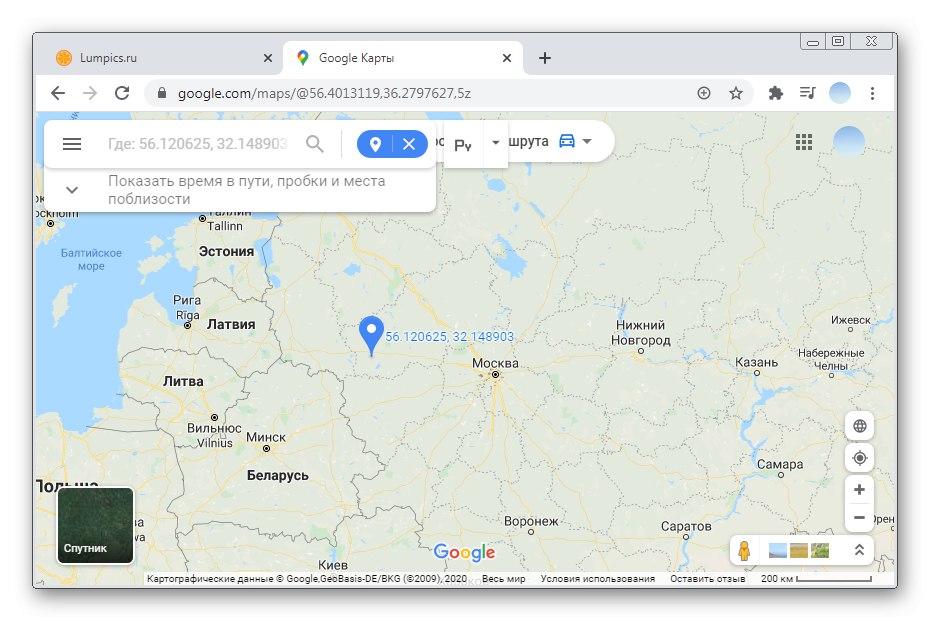
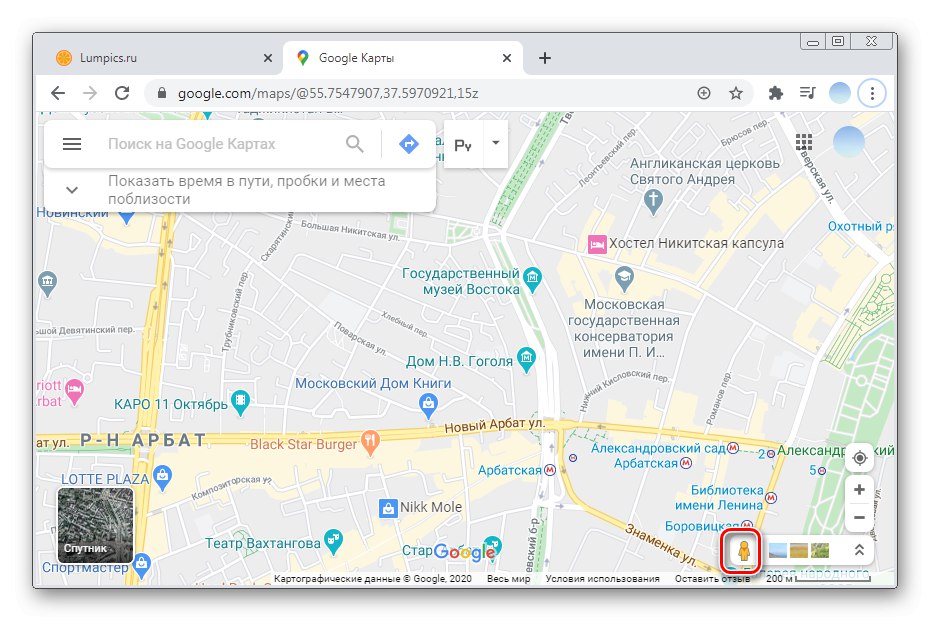
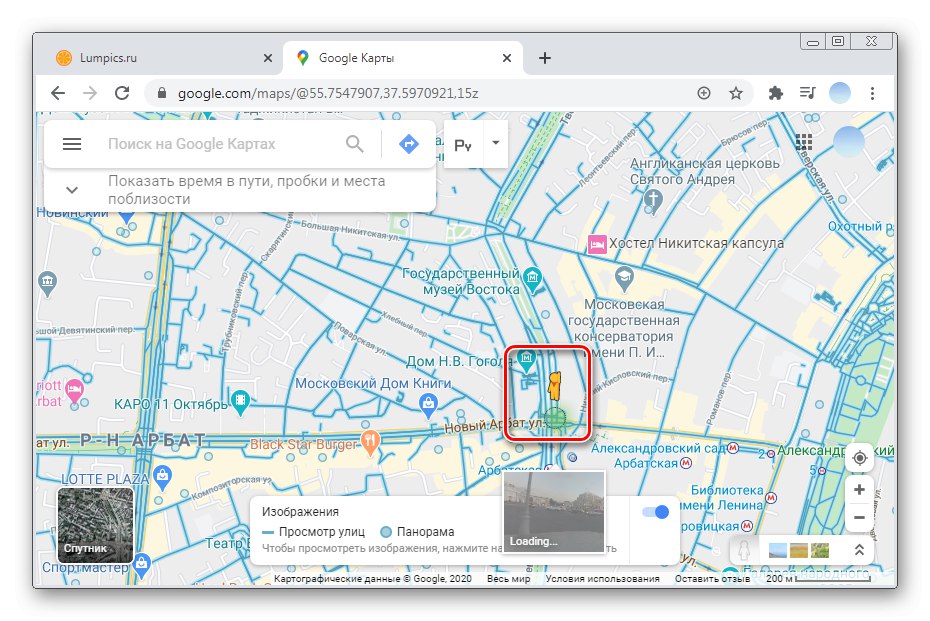
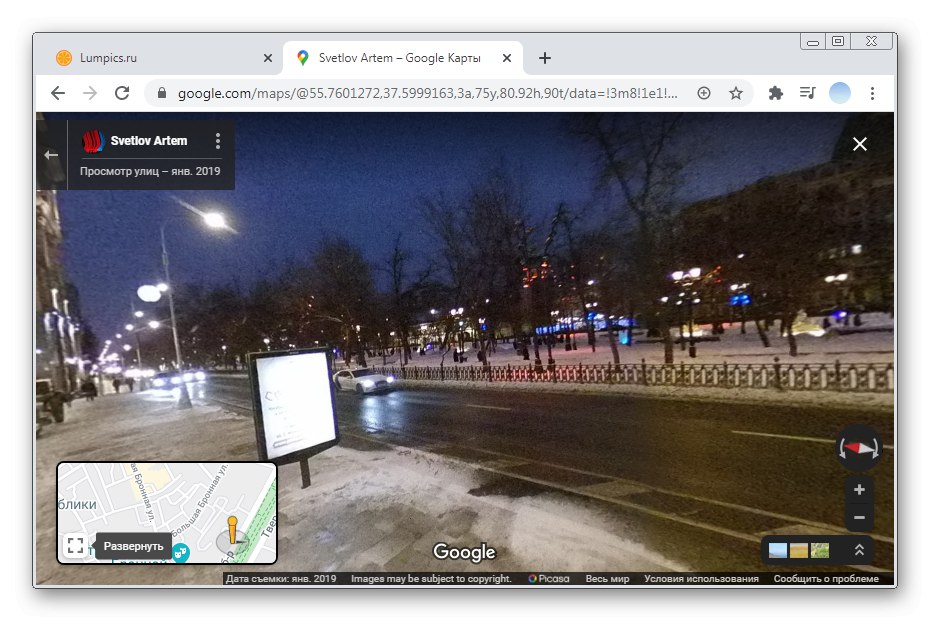
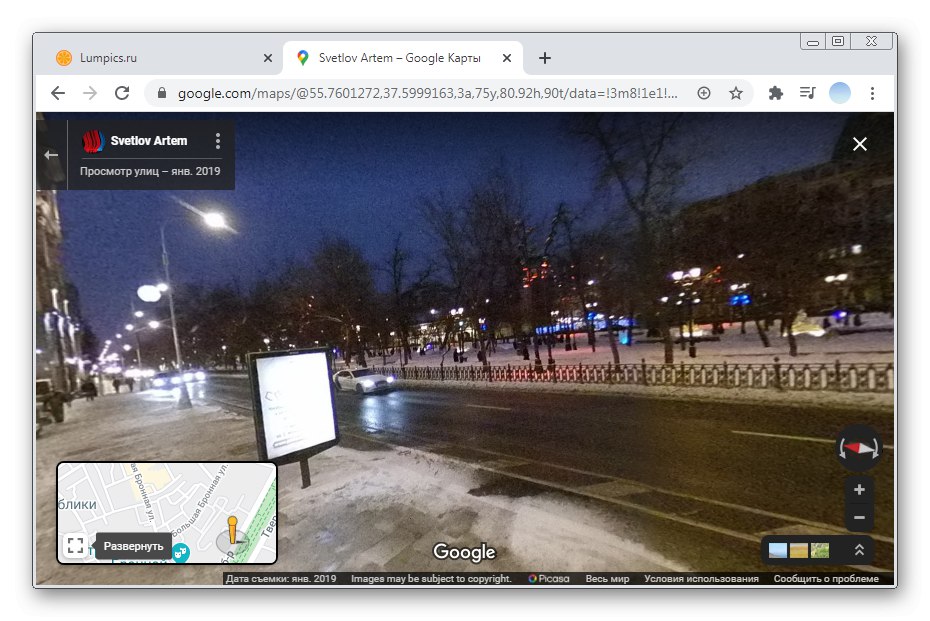
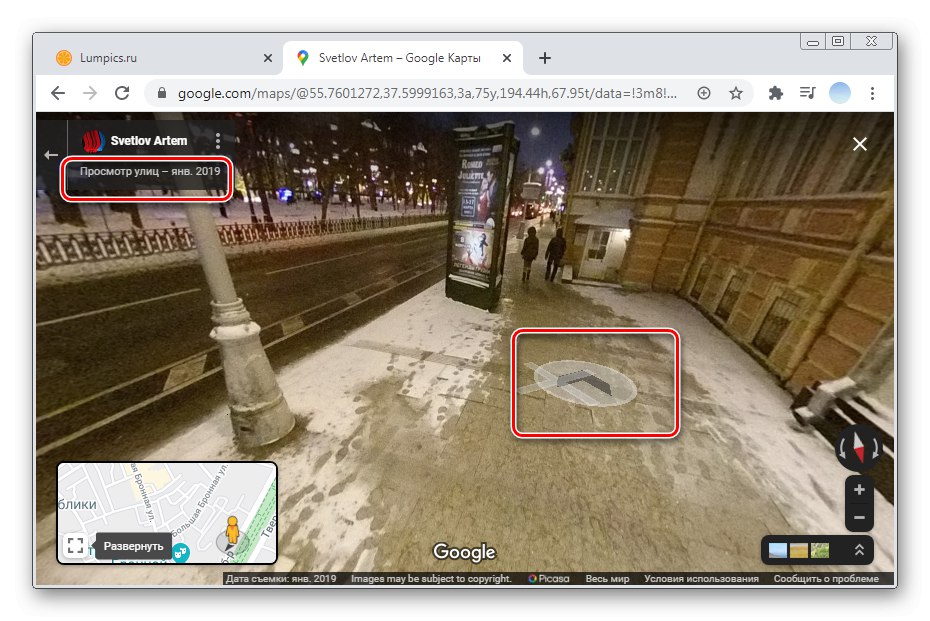
Panoramske fotografije
V nekaterih primerih lahko ogled panoramskih fotografij, ki so jih posneli ljudje ob različnih časih, prinese več informacij kot preprost zemljevid. Če pri iskanju slik na določenem mestu ne najdete "Panorame"torej jih še nihče ni prenesel.
- Uporaba gumbov «+» in «-« prilagodite zemljevid regiji, ki vas zanima.
- Kliknite ikono poleg želenega predmeta. Če zahtevano mesto nima ikone, kliknite katero koli mesto na zemljevidu.
- Dodatne informacije o točki se bodo odprle na levi strani. Izberite svojo glavno fotografijo.
- V galeriji pojdite na razdelek "Panorame in pogled na ulico"... Če je ta razdelek prazen, lahko poskusite poiskati panoramske posnetke iz sosednjih stavb ali predmetov. Nad vsako fotografijo sta navedena avtor in datum snemanja.
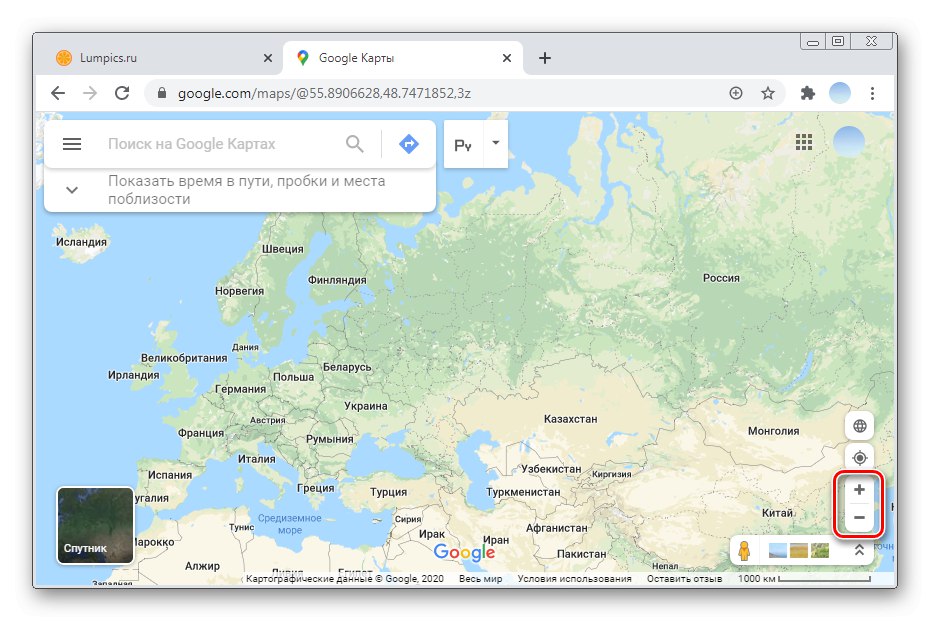
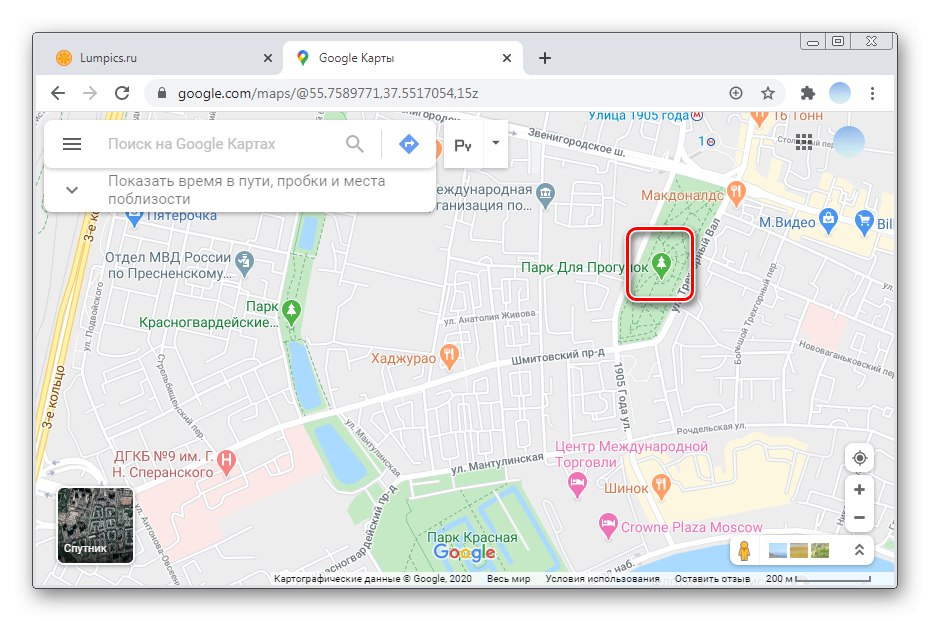
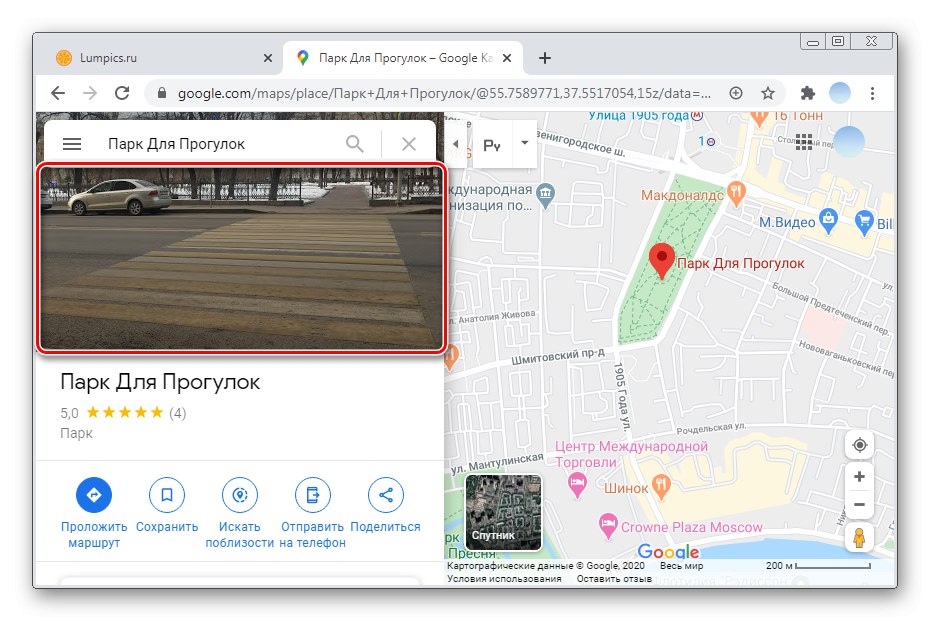
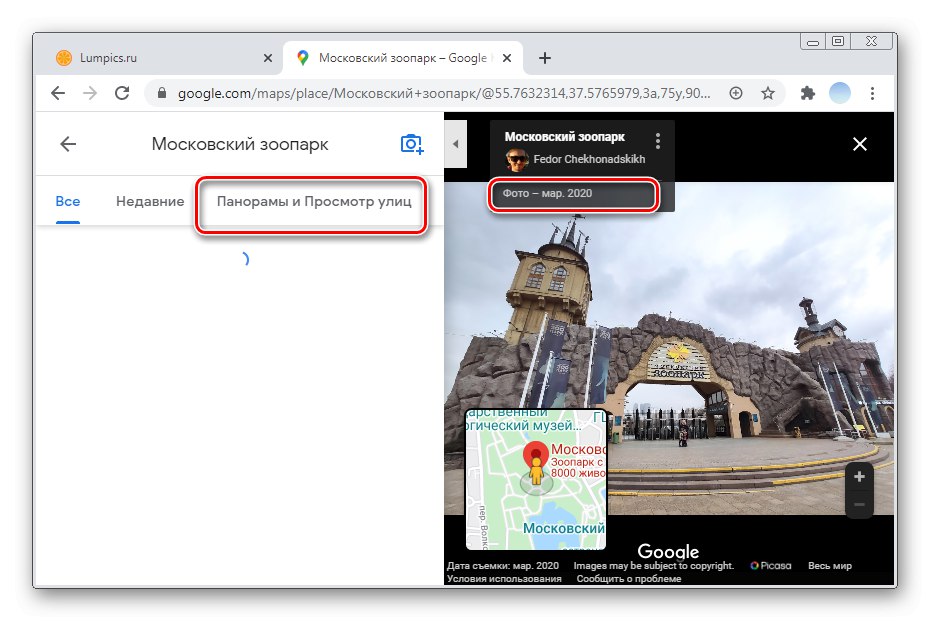
2. možnost: Mobilne aplikacije
Mobilne aplikacije z blagovno znamko Google Maps za iOS in Android se med seboj bistveno razlikujejo. V zvezi s tem bomo obravnavali vsako možnost posebej.
iOS
Standardna aplikacija Google Maps za ogled uličnih panoram s pametnih telefonov iOS ni primerna. Lastnikom iPhonov svetujemo, da namestijo dodaten program ulični pogled od Googla. Z njegovo pomočjo se lahko ne samo prosto sprehajate po izbranem območju, temveč si ogledujete tudi fotografije drugih uporabnikov.
Prenesite Street View by Google iz trgovine App Store
- Odprite aplikacijo ulični pogled in izberite regijo, ki vas zanima. Zemljevid se upravlja na enak način kot v standardni aplikaciji Google Maps.
- Zemljevid prilagodite na želeno točko. V velikih mestih je veliko več možnosti za panoramski način kot v majhnih vaseh, da o vaseh niti ne govorimo.
- Ko povečate zemljevid, se prikaže rumena slika. Če si želite ogledati ulično panoramo, jo povlecite na želeno območje. Če želite to narediti, se s prstom dotaknite želene točke in držite 2-3 sekunde.
- Dotaknite se spodnjega bloka ulični pogled.
- S puščicami lahko krmarite po zemljevidu, premikanje slike v desno ali levo pa omogoča ogled okolice.
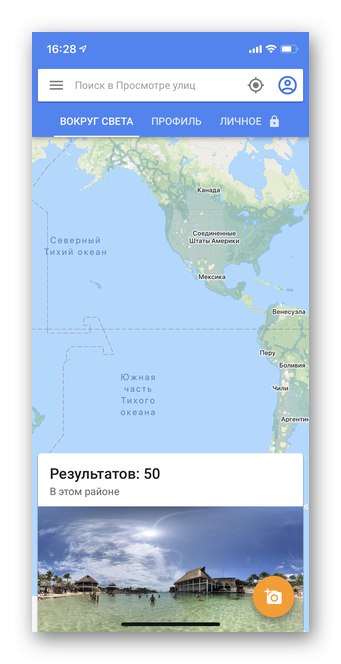
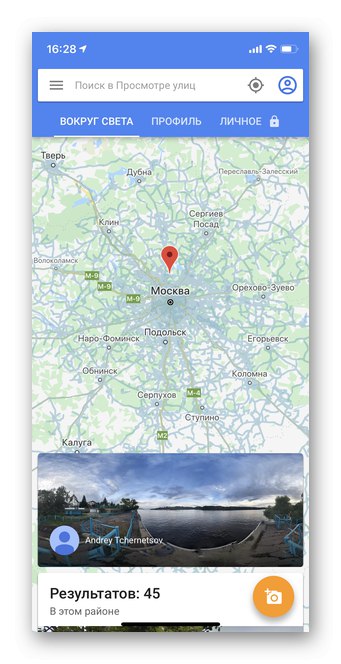
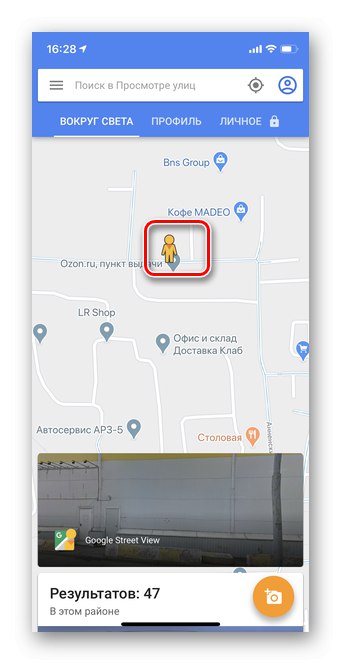
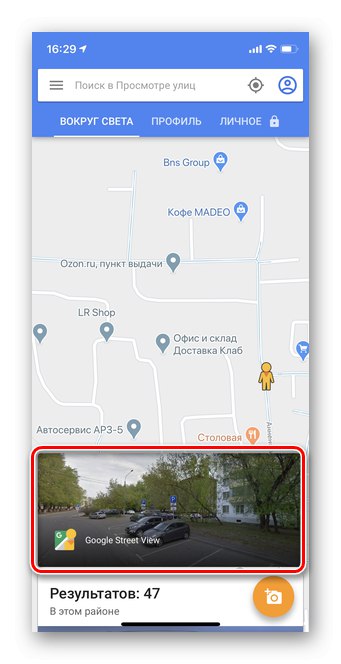
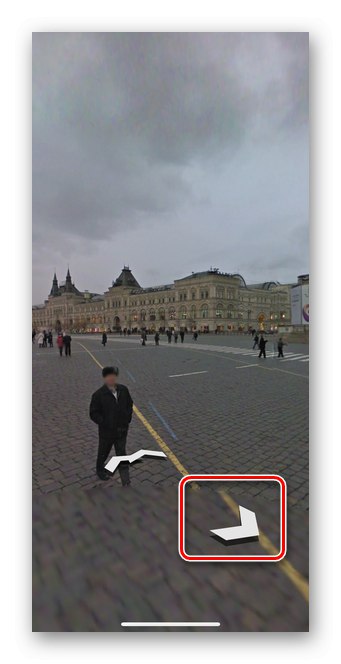
Panoramske fotografije
Panoramske fotografije omogočajo proučevanje izbranega predmeta ali kraja v različnih časovnih obdobjih. Posnetke dodajo neposredno uporabniki. Takšno panoramo najdete tako v aplikaciji Google Maps kot v dodatni aplikaciji Street View. V navodilih bomo preučili prvo možnost.
- Odprite aplikacijo Google Zemljevidi za ogled panoramskih fotografij.
- Izberite predmet ali ulico, na kateri bi radi videli sliko. Če želite to narediti, preprosto tapnite ikono, kot na posnetku zaslona.
- Informacije o lokaciji bodo prikazane na dnu. Tapnite, da odprete podroben meni.
- Pojdite na razdelek s fotografijami. Upoštevajte, da je veliko predmetov brez fotografij.
- pritisni na Panorame in pogled ulic... Če tega elementa ni, to pomeni, da še nihče ni naložil takšnih okvirjev.
- Izberite katero koli panoramsko fotografijo.
- Če premaknete okvir v desno ali levo, lahko vidite celotno panoramsko fotografijo.
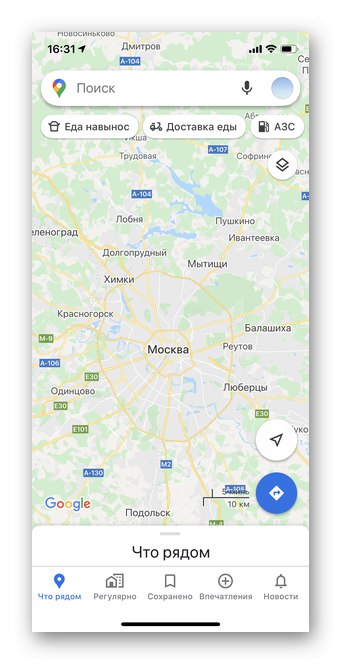
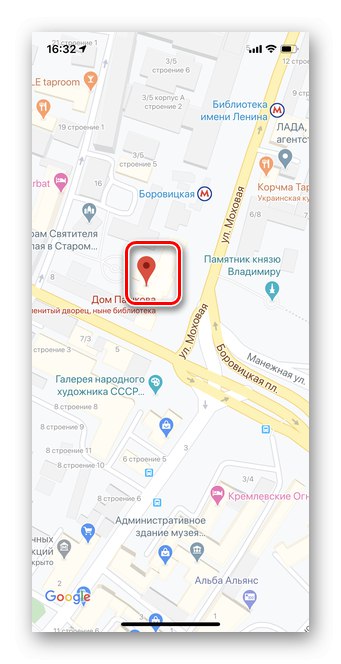
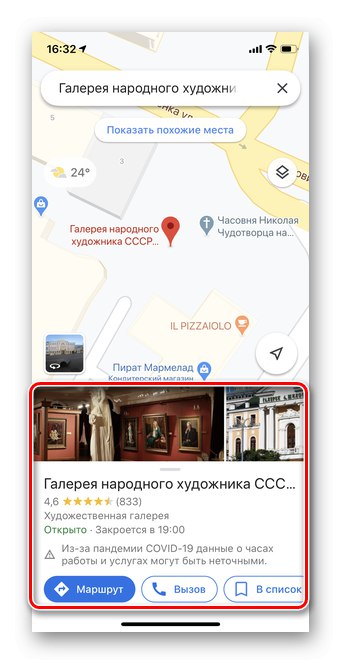
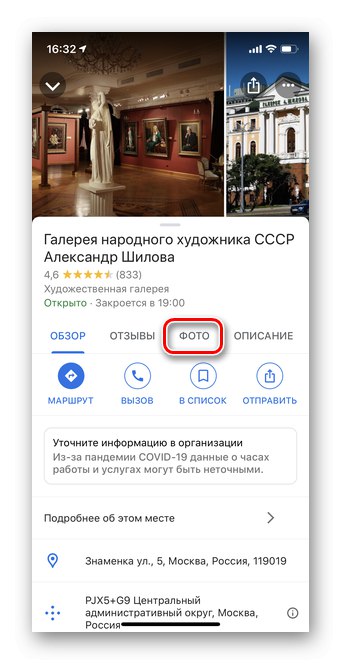
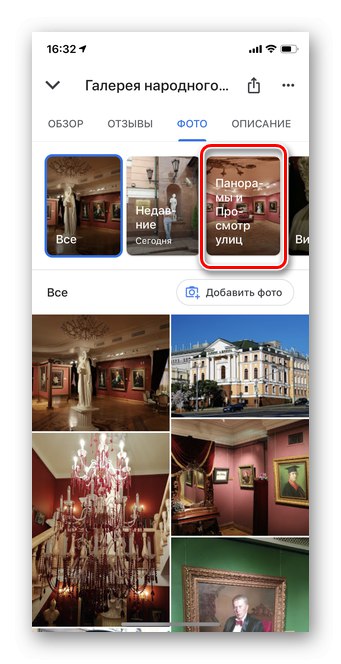
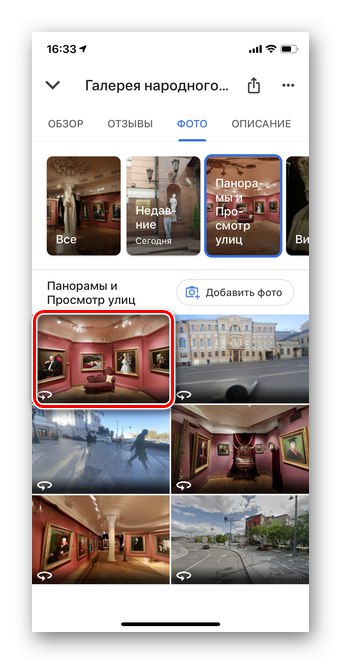

Android
Za razliko od iOS-a mobilna aplikacija Google Maps za Android takoj vključuje panoramski način, drugih programov ni treba dodatno nalagati. Nekatere panorame so morda zastarele. Za posodobitev zbirke podatkov zemljevidov je priporočljivo namestiti najnovejšo različico Google Zemljevidov.
- Odprite aplikacijo in tapnite ikono "Plasti"kot je prikazano na posnetku zaslona.
- Izberite način ulični pogled.
- Videz zemljevida se bo precej spremenil. Vsa območja, označena z modro, označujejo dostop do panoramskega pogleda. Prilagodite sliko na območju, ki vas zanima.
- S prstom se nekaj sekund dotaknite ulice, na katero želite videti panoramo.
- Kliknite okno s prehodom v način "Panorama"... Na tej stopnji se na dnu zaslona pojavijo dodatne informacije o lokaciji.
- S puščicami se lahko premikate po zemljevidu in preučujete območje.
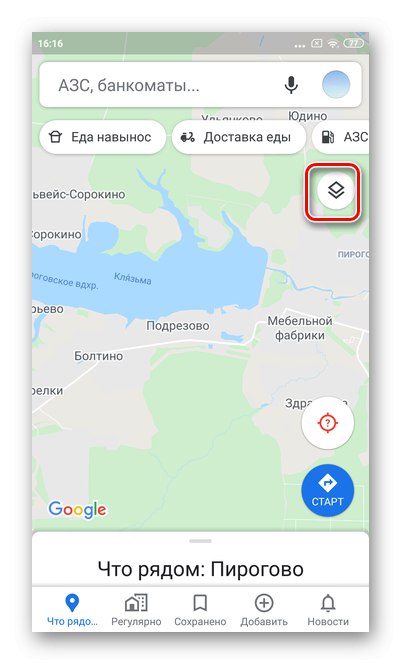
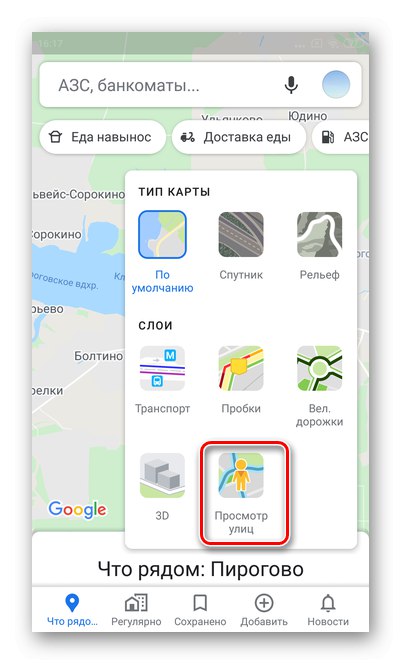
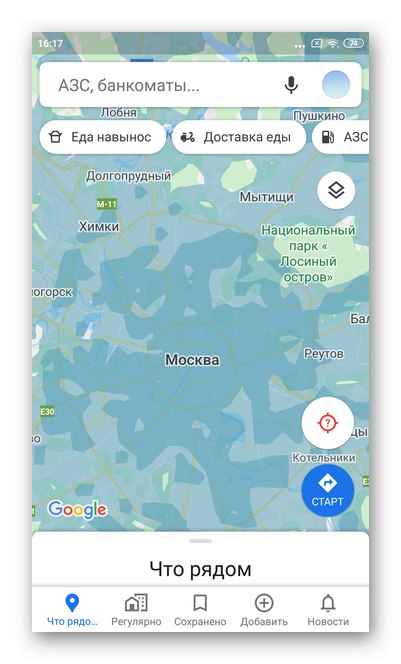
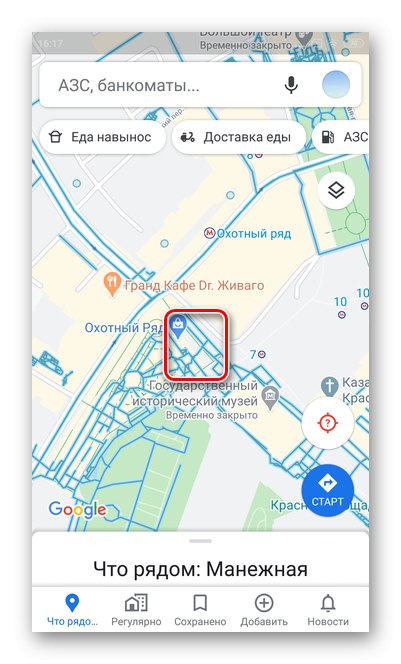
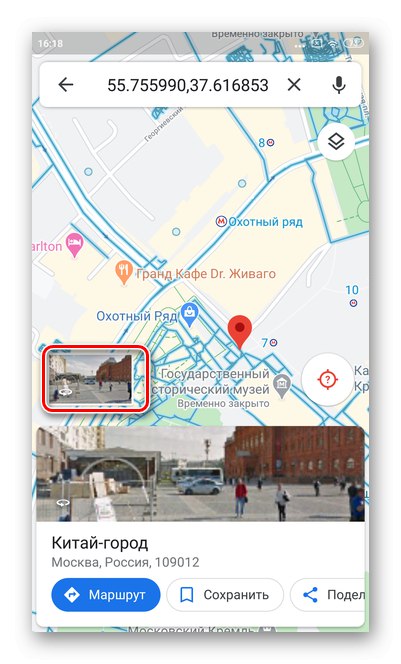
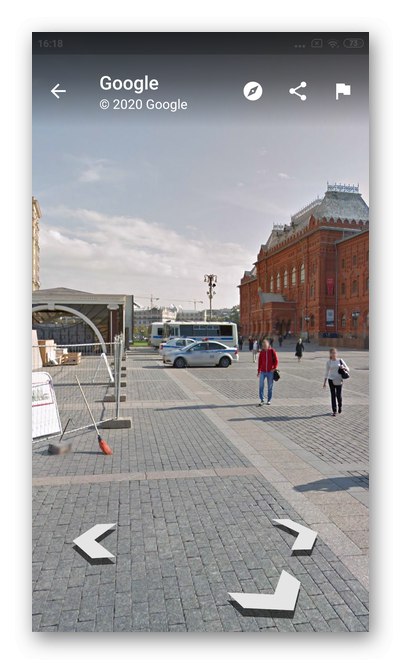
Panoramske fotografije
Vsak uporabnik Google Zemljevidov lahko doda in si ogleda fotografije kjer koli. Na seznamu je tudi možnost izbire natančno panoramskih slik.
- Odprite aplikacijo in tapnite katero koli ikono na zemljevidu. Lahko je institucija, spomenik ali samo ulica.
- Odprle se bodo popolne informacije o tem mestu: ime, naslov, ocene, opis in fotografija. Izberite razdelek "Fotografija".
- Nato tapnite "Panorame"... Če takšne možnosti ni, to pomeni, da še nihče ni dodal panoramskih posnetkov tega ozemlja.
- Dotaknite se poljubne slike, ki vam je všeč. Priporočljivo je izbrati novejše predmete.
- Puščice lahko uporabite za premikanje fotografije v katero koli smer.