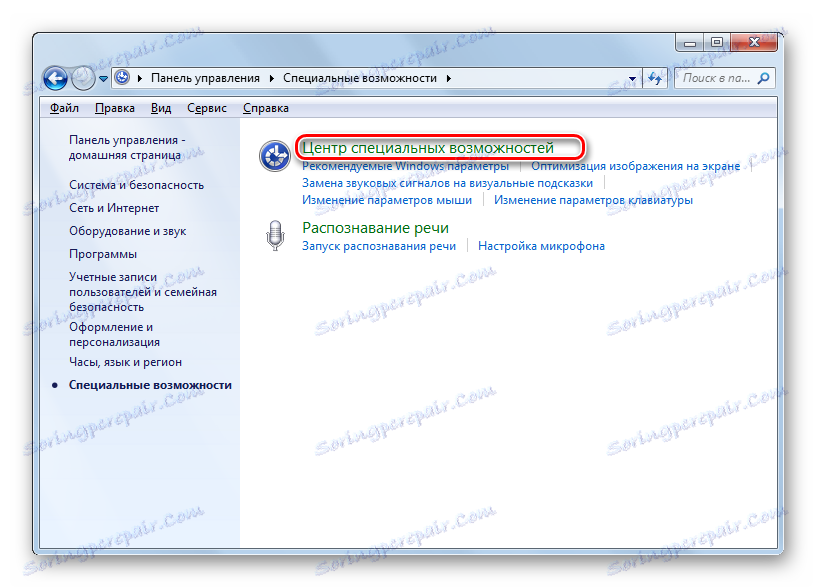Zaženite zaslonsko tipkovnico v operacijskem sistemu Windows 7
V računalniških sistemih družine Windows je tako zanimivo orodje kot zaslonska tipkovnica. Poglejmo, kakšne so možnosti za zagon v operacijskem sistemu Windows 7.
Vsebina
Zagon virtualne tipkovnice
Morda obstaja več razlogov za zagon zaslona ali, kot se imenuje, virtualna tipkovnica:
- Neuspeh fizičnega analoga;
- Omejene uporabniške zmogljivosti (na primer težave z mobilnostjo prstov);
- Delo na tableti;
- Za zaščito pred keyloggerjem pri vnosu gesel in drugih občutljivih podatkov.
Uporabnik lahko izbere, ali naj uporabi virtualno tipkovnico, vgrajeno v Windows, ali da se obrne na podobne izdelke tretjih oseb. Tudi zagnati standardno okno s tipkovnico Windows z različnimi metodami.
1. način: programi tretjih oseb
Najprej se na začetku ustavimo z uporabo programske opreme tretjih oseb. Zlasti upoštevajte eno od najbolj znanih aplikacij te smeri - Free Virtual Keyboard, izvedite nianse svoje namestitve in zagon. Obstajajo možnosti prenosa te aplikacije v 8 jezikih, vključno z ruskim.
Prenesite brezplačno virtualno tipkovnico
- Po prenosu zaženite namestitveno datoteko programa. Odpre se okno dobrodošlice namestitvenega programa. Kliknite Naprej .
- Naslednje okno vas pozove, da izberete namestitveno mapo. Privzeto je to mapa "Program Files" na pogonu C. Te nastavitve ni potrebno spreminjati brez posebnih potreb. Zato kliknite »Naprej« .
- Sedaj morate v meniju Start določiti ime mape. Privzeta vrednost je "Brezplačna virtualna tipkovnica" . Seveda, če želi uporabnik, potem lahko uporabnik spremeni ime v drugo, toda le redko je praktična potreba po tem. Če ne želite, da je prisoten meni "Start" , v tem primeru morate v meniju Start potrditi polje "Ne ustvarite mape" . Kliknite »Naprej« .
- V naslednjem oknu je predlagano, da na namizju ustvarite ikono programa. Če želite to narediti, potrdite polje zraven »Ustvari ikono na namizju« . Ta kljukica je že privzeto nameščena. Če pa ne želite ustvariti ikone, jo morate v tem primeru odstraniti. Po odločitvi in opravljanju potrebnih manipulacij kliknite »Naprej« .
- Po tem se odpre okno s povzetkom, kjer so navedene vse osnovne nastavitve namestitve na podlagi podatkov, ki so bili vneseni prej. Če se odločite za spremembo katerega koli od njih, v tem primeru pritisnite "Nazaj" in opravite potrebne prilagoditve. V nasprotnem primeru kliknite »Namesti« .
- Postopek namestitve Free Virtual Keyboard je v teku.
- Po zaključku se odpre okno, ki kaže na uspešen zaključek postopka. Privzeto so v tem polju označeni elementi "Launch Free Virtual Keyboard" in "Free Virtual Keyboard Website na internetu" . Če ne želite, da se program takoj začne ali če ne želite obiskati uradne strani aplikacije prek brskalnika, v tem primeru počistite ustrezen element. Nato kliknite »Dokončaj« .
- Če ste v prejšnjem oknu zapustili kljukico v bližini »Start Free Virtual Keyboard« , se bo v tem primeru zaslonska tipkovnica začela samodejno.
- Toda pri poznejših zagonih morate to aktivirati ročno. Algoritem za aktiviranje bo odvisen od nastavitev, ki ste jih naredili pri namestitvi aplikacije. Če ste omogočili ustvarjanje bližnjice v nastavitvah, potem je za zagon aplikacije dovolj, da ga dvakrat pritisnete z levim gumbom miške ( LMB ).
- Če je bila omogočena namestitev ikone v meniju Start, morajo te manipulacije delovati. Kliknite »Začni« . Pojdite na »Vsi programi« .
- Preverite mapo "Free Virtual Keyboard" .
- V tej mapi kliknite na "Free Virtual Keyboard" , po kateri se bo začela virtualna tipkovnica.
- Tudi če niste namestili ikon programa v meniju Start ali na namizju, lahko brezplačno virtualno tipkovnico zaženete tako, da neposredno kliknete njeno izvedljivo datoteko. Ta datoteka se privzeto nahaja na naslednjem naslovu:
C:Program FilesFreeVKČe ste pri namestitvi programa spremenili mesto namestitve, bo v tem primeru želena datoteka v imeniku, ki ste ga določili. Pomaknite se do te mape z Explorerjem in poiščite predmet FreeVK.exe . Če želite zagnati navidezno tipkovnico, dvokliknite na LMC .
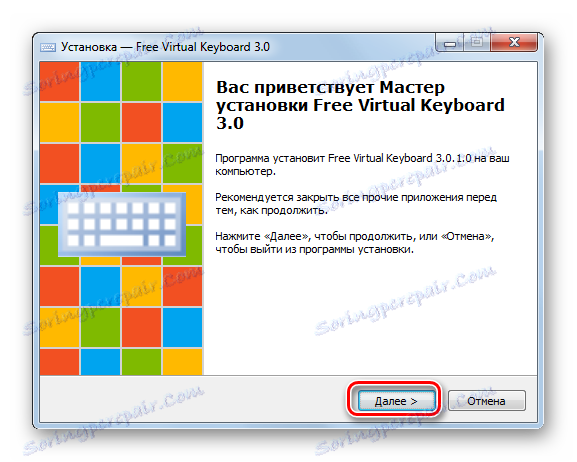
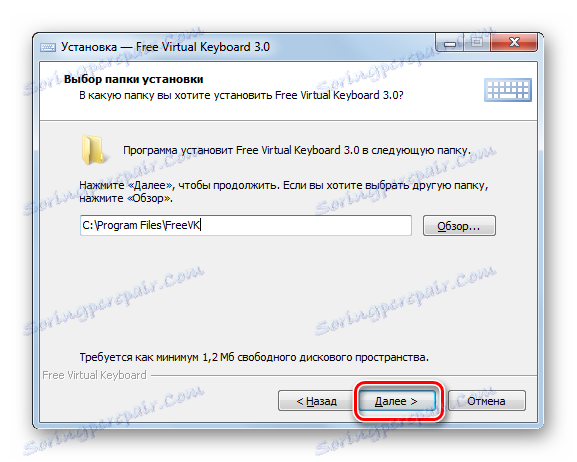

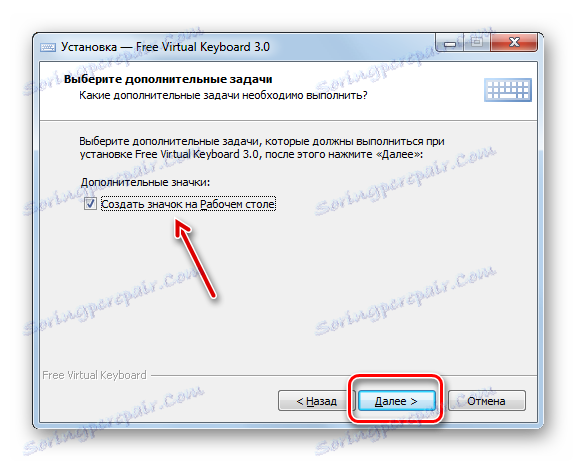
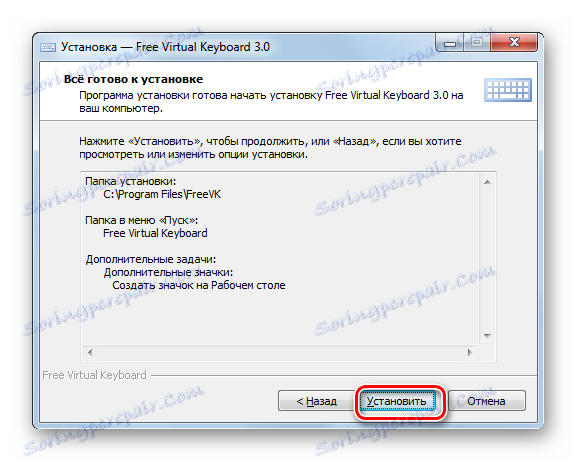
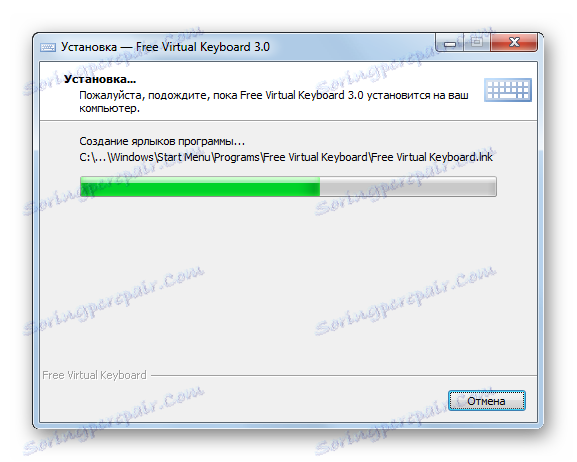
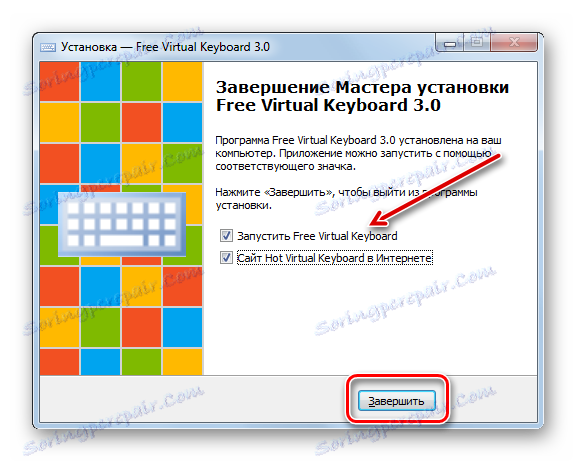
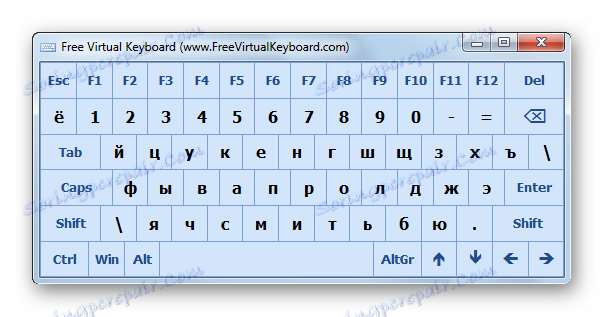

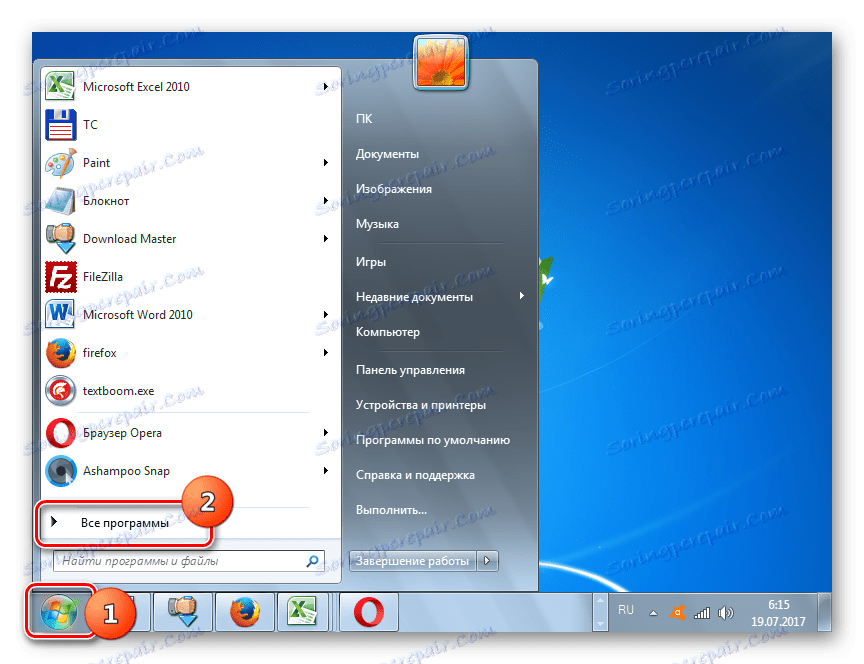
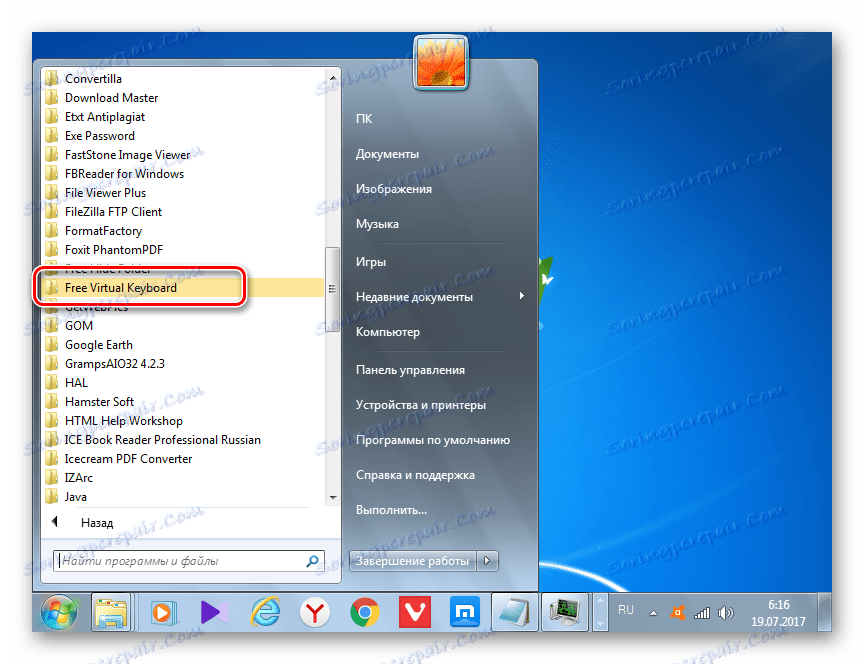
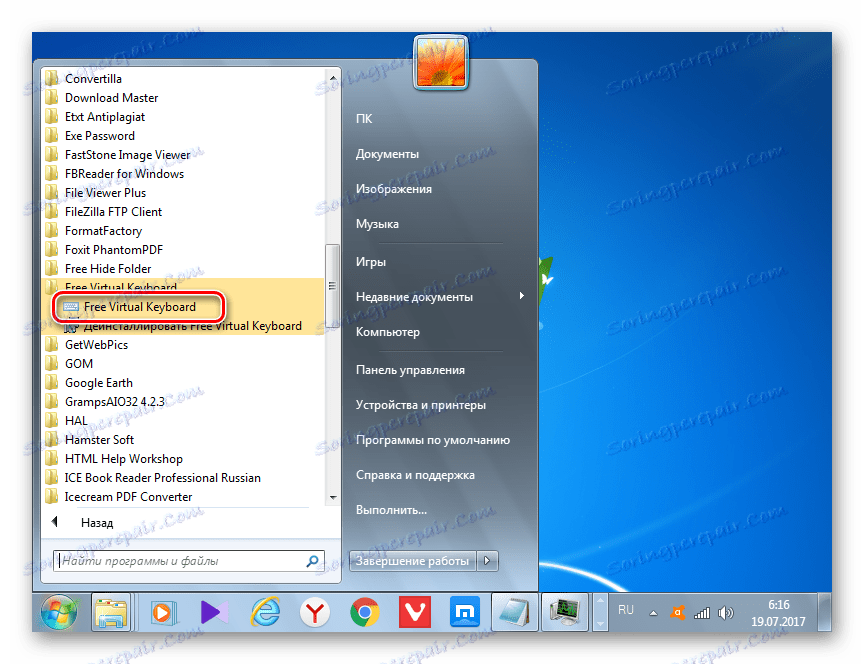
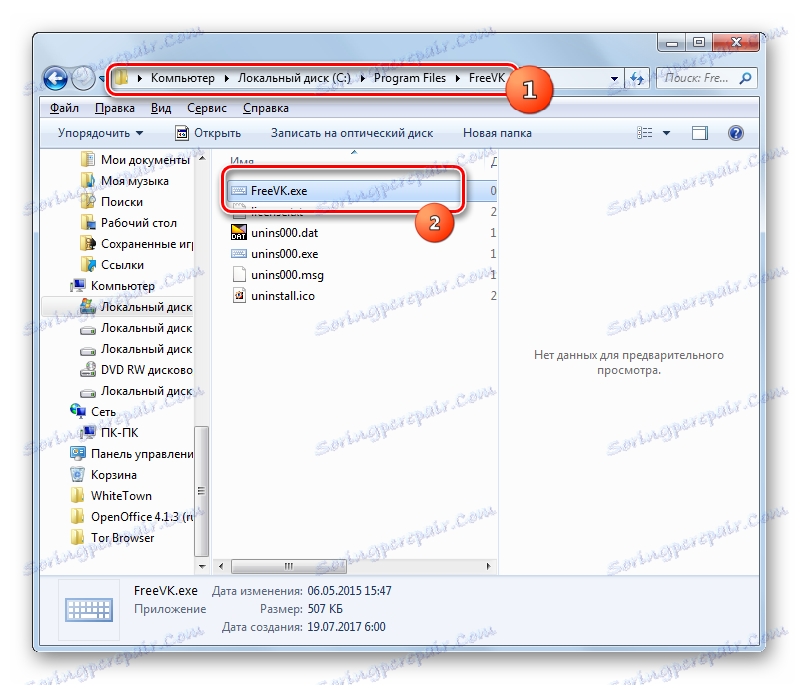
2. način: Start meni
Vendar vam ni treba namestiti programov tretjih oseb. Za mnoge uporabnike je dovolj funkcionalnosti, ki ponuja vgrajeno orodje za Windows 7 - "On-Screen Keyboard". To lahko začnete na različne načine. Eden od njih je uporaba istega menija »Start«, o katerem smo že govorili.
- Kliknite gumb Start . Pojdite na »Vsi programi« .
- Na seznamu aplikacij izberite mapo »Standard« .
- Potem pojdite na še eno mapo - »Posebne funkcije« .
- V določenem imeniku bo postavljen element »zaslonska tipkovnica« . Dvakrat kliknite na LMC .
- Zagnati se bo "zaslonska tipkovnica", prvotno vgrajena v operacijski sistem Windows 7.
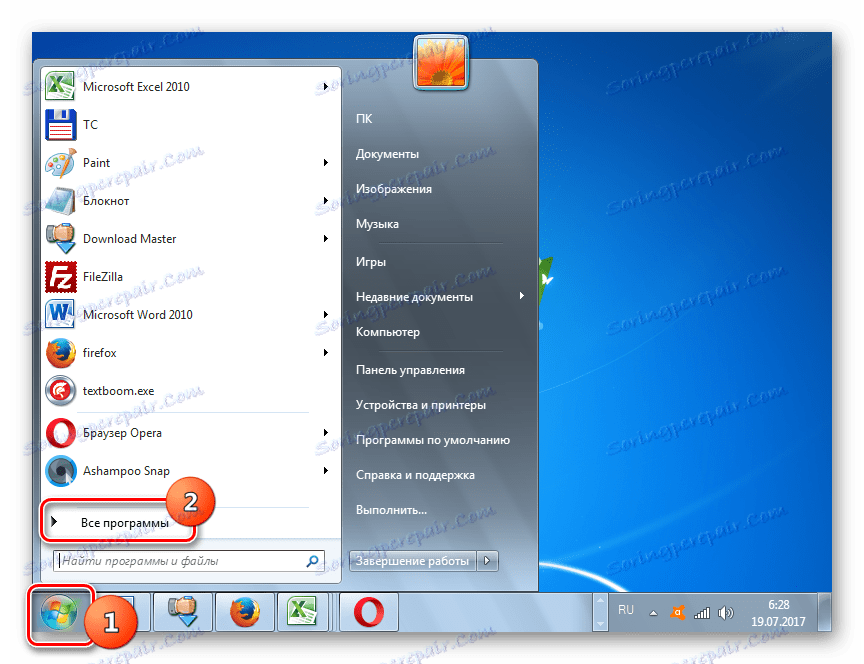
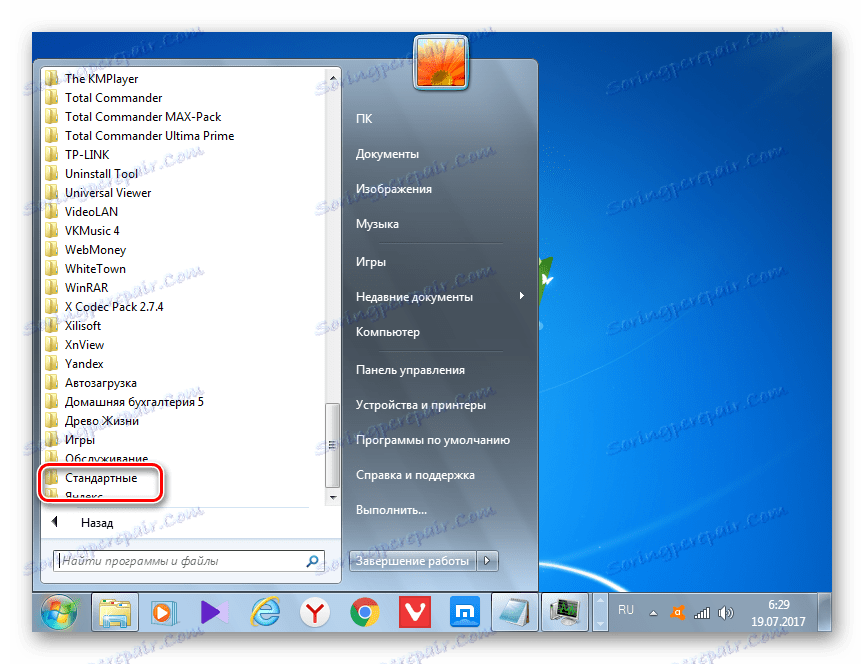
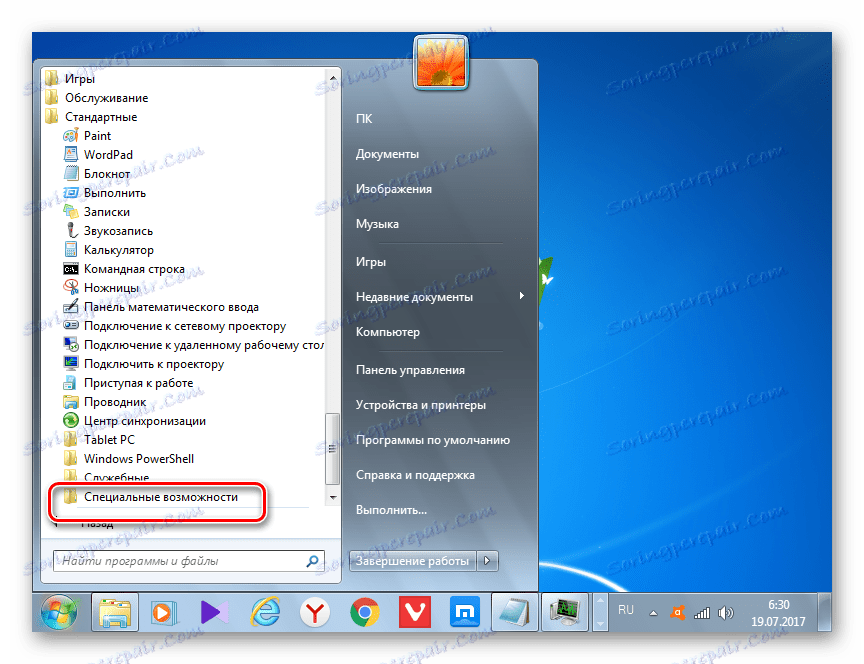
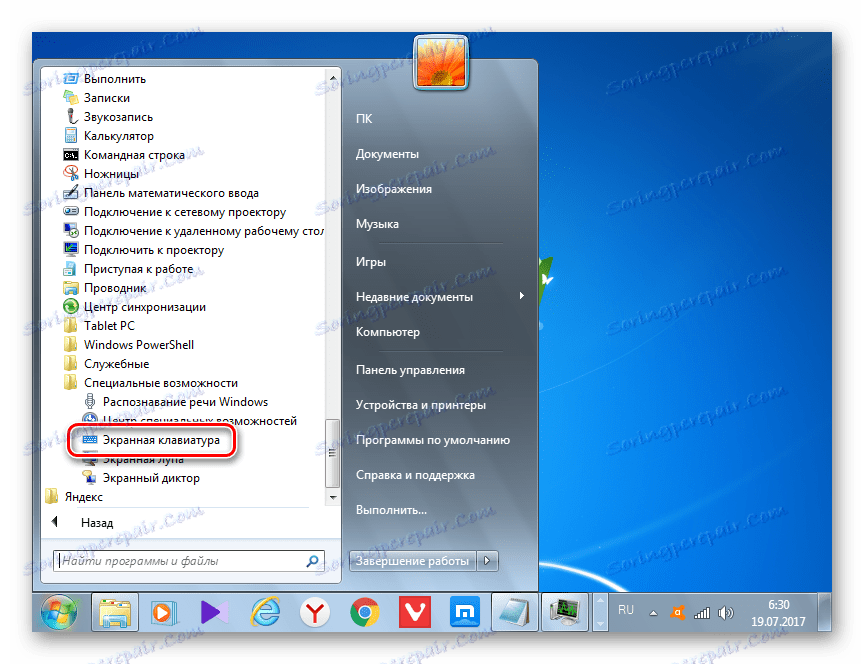

3. način: "Nadzorna plošča"
Na "Nadzorna plošča" lahko dostopate tudi do "On-Screen Keyboard".
- Kliknite Znova zaženite, vendar tokrat kliknite na Nadzorna plošča .
- Sedaj kliknite na "Dostopnost" .
- Nato kliknite »Dostopni center« .
![Odprite Center za dostopnost na nadzorni plošči v operacijskem sistemu Windows 7]()
Namesto celotnega seznama zgornjih dejanj za tiste uporabnike, ki želijo uporabljati bližnjice, bo to storila hitrejša možnost. Dovolj je samo, da vnesete kombinacijo Win + U.
- Odpre okno "Dostopnost Center". Kliknite »Omogoči zaslonsko tipkovnico« .
- Začela se bo zaslonska tipkovnica.
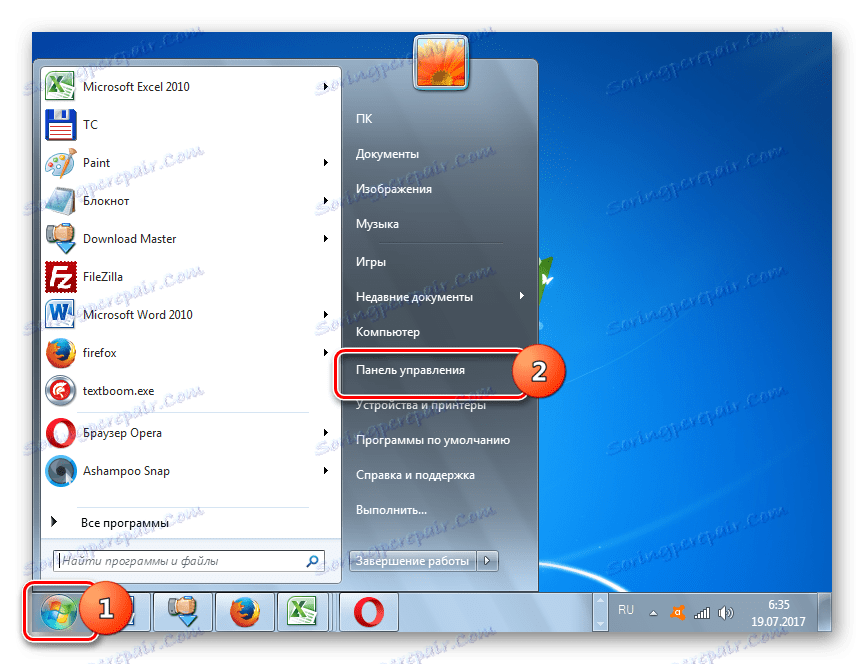
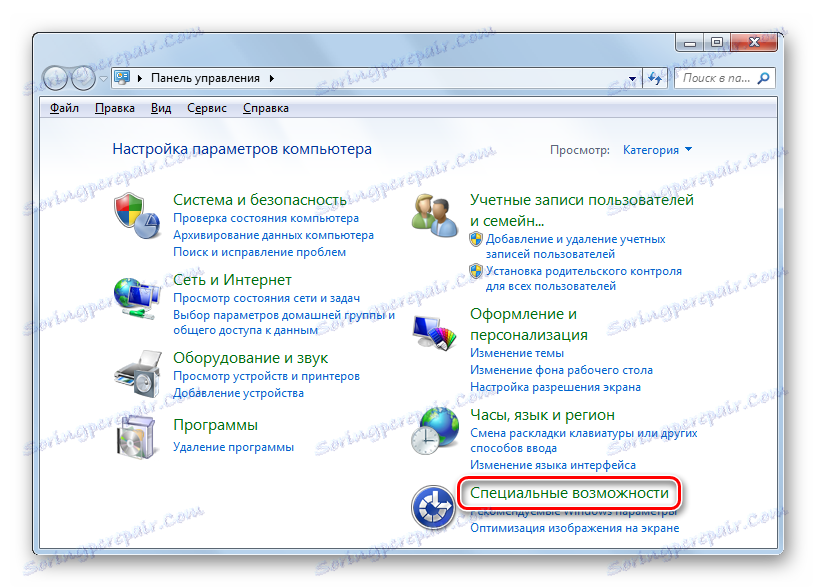
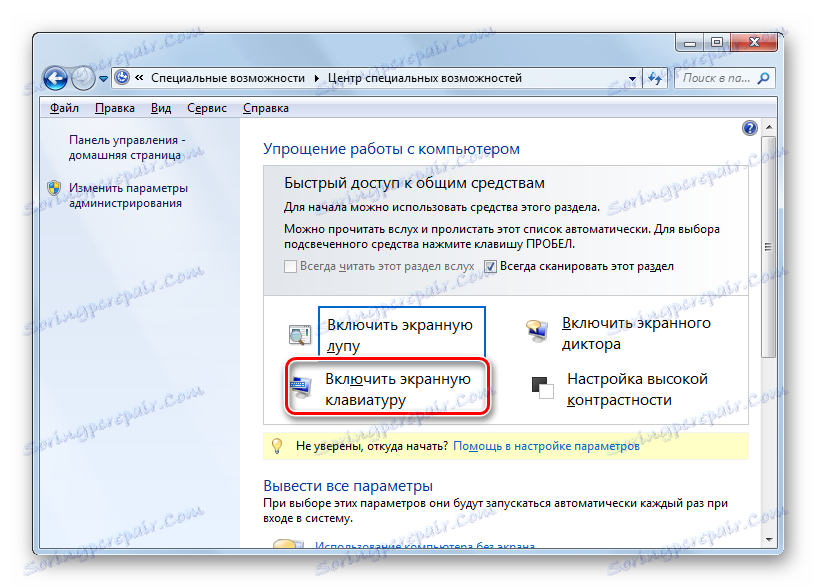
4. način: zagon okna
Orodje lahko odprete tako, da vnesete izraz v polje Zaženi.
- Pokličite to okno tako, da pritisnete Win + R. Vnesite:
osk.exeKliknite »V redu« .
- "On-Screen Keyboard" je vključena.

5. način: poiščite meni Start
Orodje, ki ga raziskujete v tem članku, lahko tudi omogočite tako, da poiščete meni Start.
- Kliknite »Začni« . V področju »Najdite programe in datoteke« vnesite izraz:
Экранная клавиатураPri rezultatih iskanja v skupini »Programi« se prikaže element z enakim imenom. Kliknite na njega LMB .
- Začelo se bo potrebno orodje.
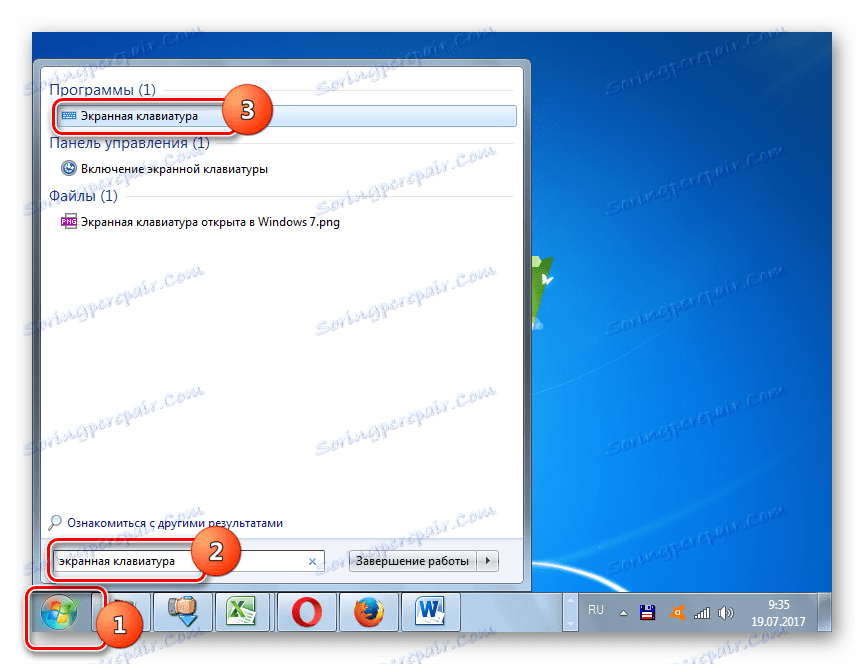
Metoda 6: neposredno zaženite izvedljivo datoteko
Zaslonsko tipkovnico lahko odprete tako, da neposredno izvedete izvedljivo datoteko, tako da se pomaknete v imenik svoje lokacije z uporabo »Raziskovalca«.
- Začni raziskovalec. V naslovni vrstici vnesite naslov mape, v kateri se nahaja izvršljiva datoteka »On-Screen Keyboard«:
C:WindowsSystem32Hit Enter ali kliknite ikono v obliki puščice na desni strani vrstice.
- Prehod v imenik lokacije datoteke, ki jo potrebujemo. Poiščite element, imenovan "osk.exe" . Ker v mapi obstaja veliko predmetov, da bi olajšali iskanje, jih uredite po abecednem vrstnem redu, tako da kliknete nanj za ime polja »Ime« . Ko najdete datoteko osk.exe, jo dvakrat kliknite na LMC .
- Začela se bo zaslonska tipkovnica.
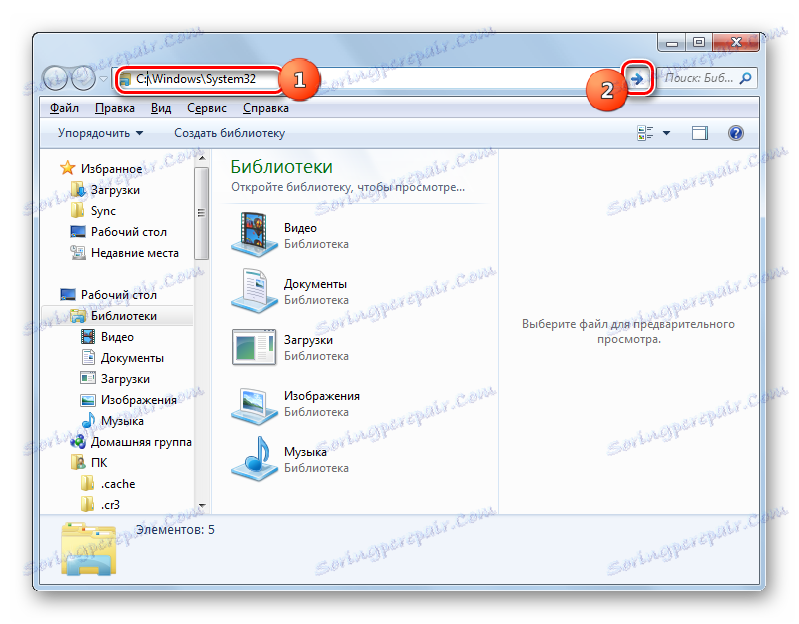
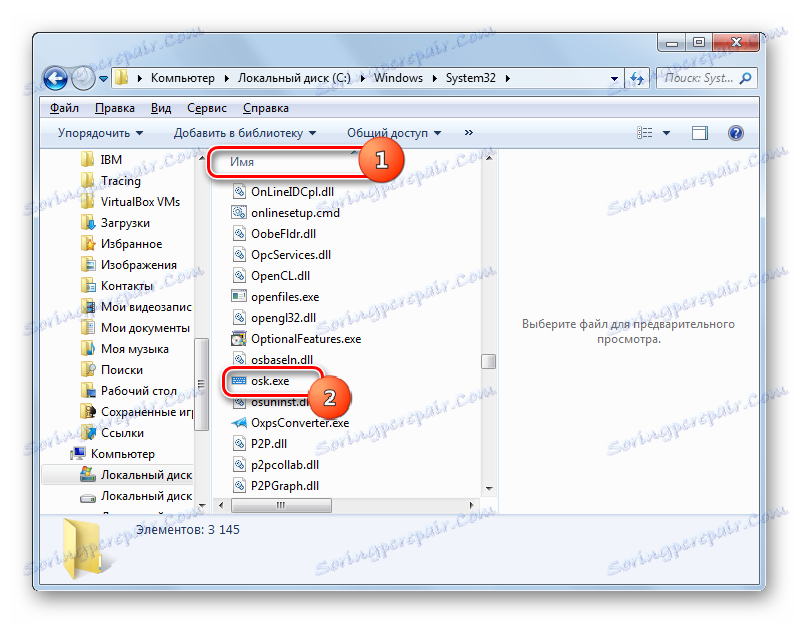
Metoda 7: Run iz naslovne vrstice
Tudi tipkovnico na zaslonu lahko zaženete tako, da v polje za naslov »Raziskovalec« vnesete lokacijo njegove izvršilne datoteke.
- Odprite »Raziskovalec«. Vnesite v polje za naslov:
C:WindowsSystem32osk.exeKliknite Enter ali kliknite puščico desno od črte.
- Orodje je odprto.
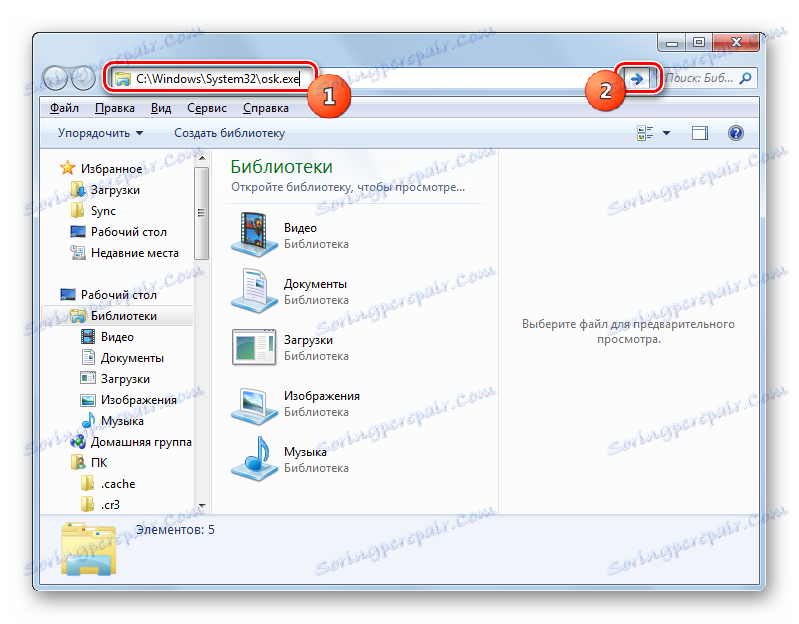
8. način: ustvarite bližnjico
Enostaven dostop do zagona "tipkovnice zaslona" lahko uredite z ustvarjanjem ustrezne bližnjice na namizju.
- Z desno tipko miške kliknite na namizju. V meniju izberite »Ustvari« . Potem pojdite na "Label" .
- Odpre se okno za ustvarjanje bližnjice. V področju »Določite mesto predmeta« vnesite celotno pot do izvedljive datoteke:
C:WindowsSystem32osk.exeKliknite »Naprej« .
- V polje Vnesite ime nalepke vnesite katero koli ime, za katerega boste identificirali program, ki ga je začela bližnjica. Na primer:
Экранная клавиатураKliknite »Dokončaj« .
- Ustvarjena je bližnjica na namizju. Če želite zagnati tipkovnico na zaslonu, jo dvokliknite.
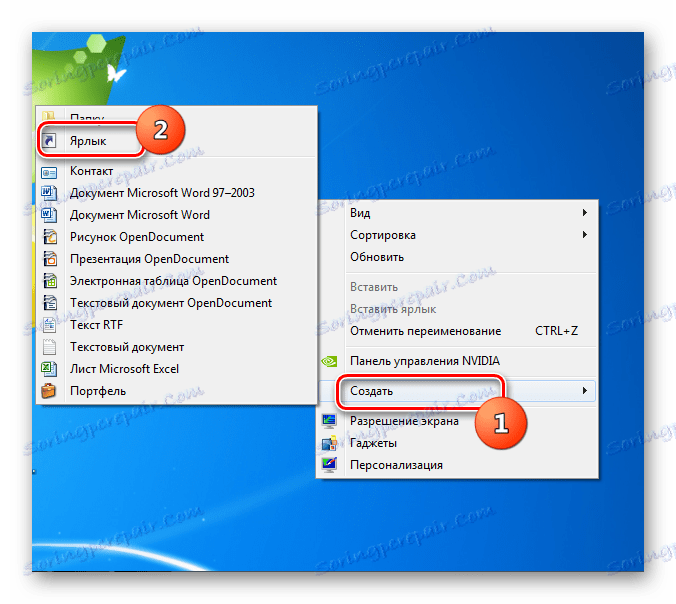
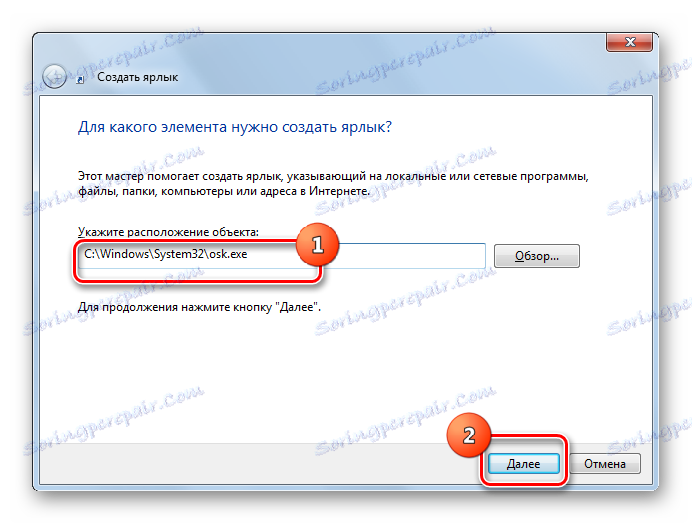


Kot lahko vidite, obstaja več načinov za zagon operacijskega sistema Windows 7 vgrajene OS "On-Screen Keyboard". Isti uporabniki, ki zaradi svojega razloga ne ustrezajo, imajo možnost namestiti analogni od razvijalca drugega proizvajalca.