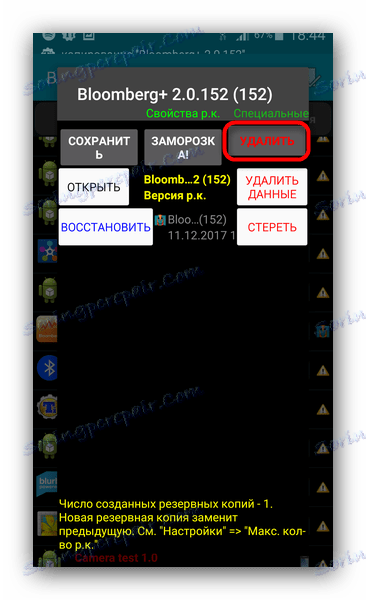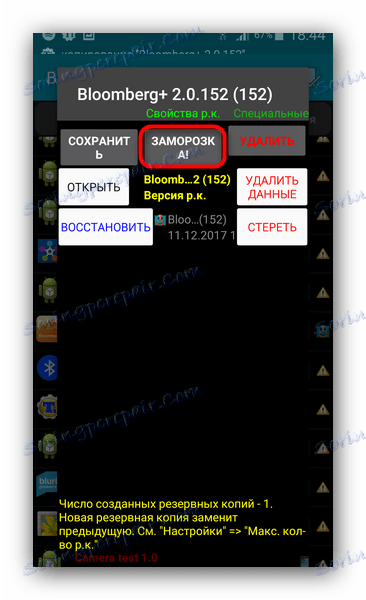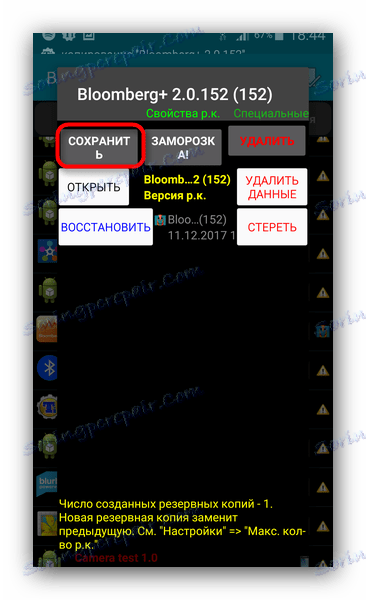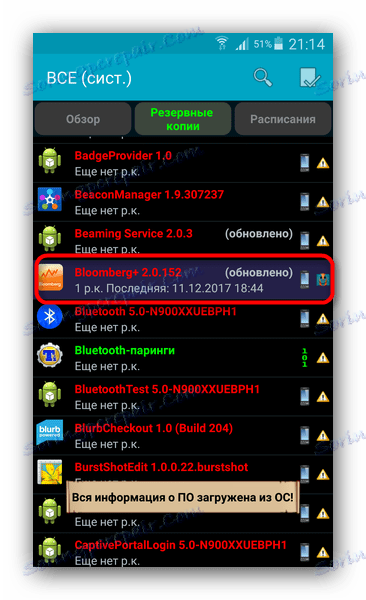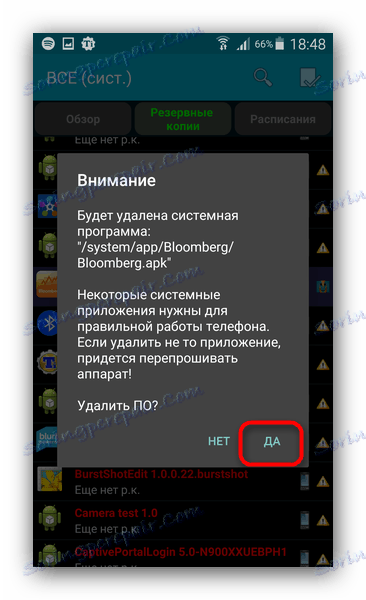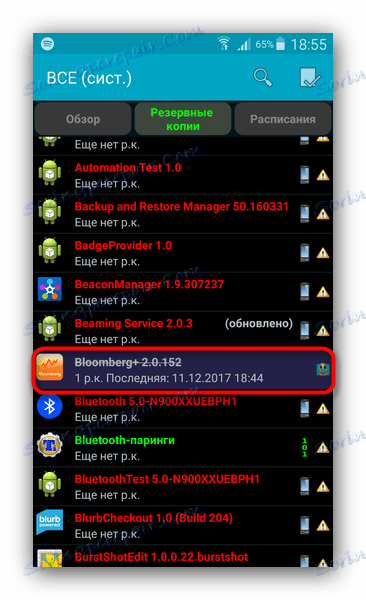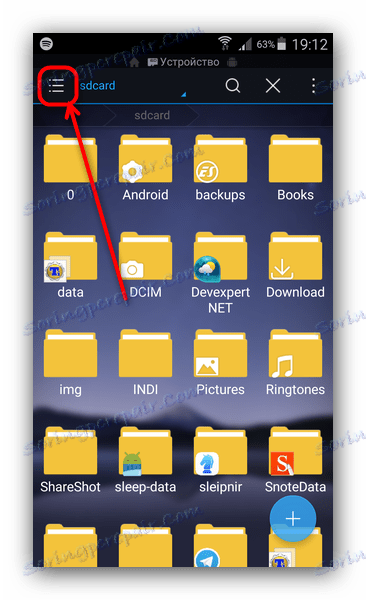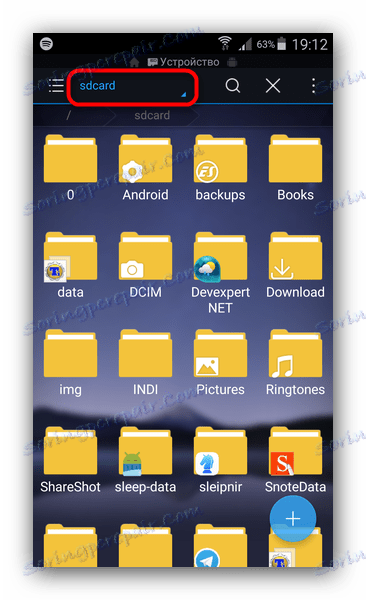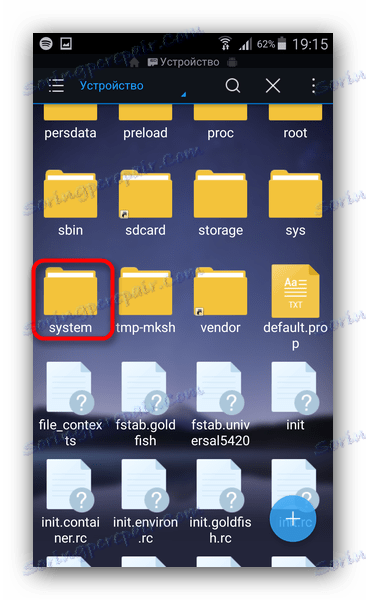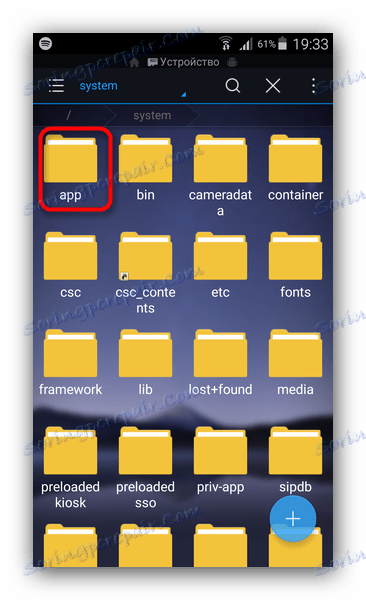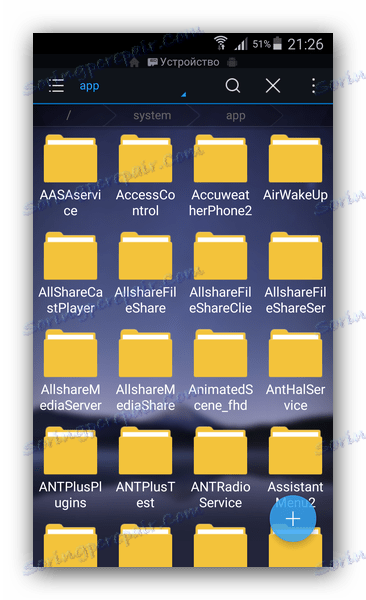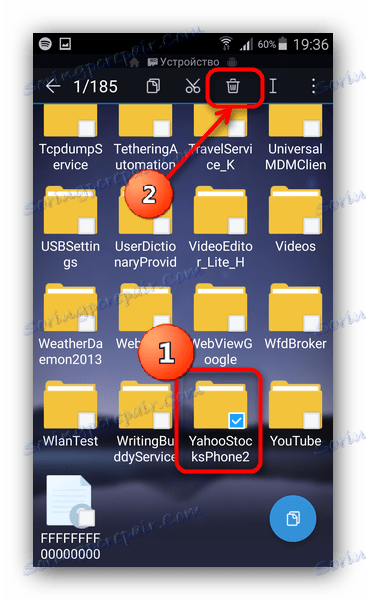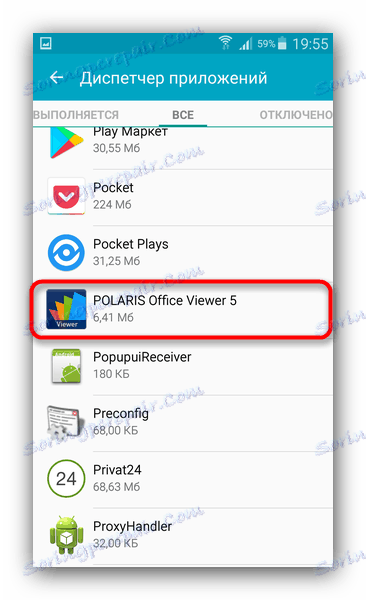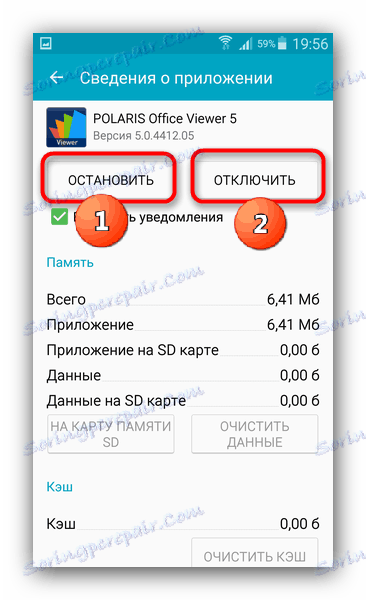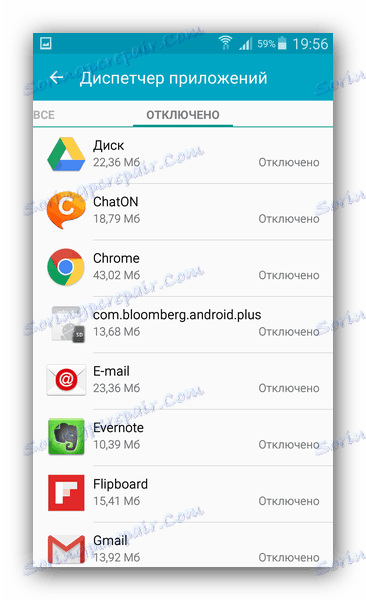Odstranjevanje aplikacij sistema v sistemu Android
Mnogi proizvajalci naprav Android zaslužijo tudi z nameščanjem tako imenovanih bloatware - skoraj neuporabnih aplikacij, kot je združevalnik novic ali pregledovalnik pisarniških dokumentov. Večino teh programov je mogoče odstraniti na običajen način, vendar so nekateri sistemski in jih ni mogoče odstraniti s standardnimi sredstvi.
Vendar pa so napredni uporabniki našli načine za odstranitev takšne vdelane programske opreme, ki uporablja orodja tretjih oseb. Danes vas želimo predstaviti.
Vsebina
Očistimo sistem nepotrebnih sistemskih aplikacij
Orodja tretjih oseb, v katerih obstaja možnost odstranjevanja bloatware (in sistemskih aplikacij na splošno), so razdeljena v dve skupini: najprej to storite v samodejnem načinu, druga pa zahteva ročno posredovanje.
Če želite manipulirati s sistemsko particijo, morate pridobiti pravice korenine!
1. način: Titanium Backup
Dobro znana aplikacija za programsko varnost vam omogoča brisanje vdelanih komponent, ki jih uporabnik ne potrebuje. Poleg tega bo rezervna funkcija pripomogla k temu, da bi se izognili nadležnim napačnim korakom, ko ste namesto aplikacije za smeti odstranili nekaj kritičnega.
- Odprite aplikacijo. V glavnem oknu pojdite na kartico »Varnostne kopije « z enim dotikom.
- V razdelku »Varnostne kopije« tapnite »Uredi filtre« .
- V "Filter po vrsti" preverite samo "Sistem".
- Zdaj se na zavihku »Varnostne kopije« prikažejo samo vdelane aplikacije. V njih poiščite tistega, ki ga želite odstraniti ali onemogočiti. Dotaknite se enkrat enkrat.
- Odpre se meni z možnostmi. V njem imate več možnosti za dejanja z aplikacijo.
![Gumb Izbriši v Titanium Backup]()
Odstranjevanje aplikacije (gumb »Izbriši« ) je radikalni ukrep, skoraj nepovraten. Če aplikacija samo moti obvestila, jo lahko izklopite s tipko »Frost« (upoštevajte, da je ta funkcija na voljo samo v plačani različici Titanium Backup).![Gumb za zmrzovanje v Titanium Backup]()
Če želite sprostiti pomnilnik ali uporabiti brezplačno različico Titanium Backup, izberite možnost »Izbriši« . Priporočamo, da najprej ustvarite varnostno kopijo, v primeru težav pa zavrtite spremembe. To lahko storite s tipko »Shrani« .![Shrani v gonilnik Titanium Backup]()
Prav tako ne boli, da bi naredil varnostno kopijo celotnega sistema.Preberite več: Kako rezervirati naprave Android pred iOS
- Če se odločite zamrzniti, bo na koncu aplikacije na seznamu označeno modro.
![Zamrznjena uporaba v Titanium Backup]()
Kadarkoli ga je mogoče trajno odmrzniti ali izbrisati. Če se odločite, da ga odstranite, se bo pred vami pojavilo opozorilo.![Potrdite odstranitev aplikacije v Titanium Backup]()
Kliknite »Da« . - Ko je aplikacija odstranjena s seznama, se bo prikazala kot prečrtanje.
![Oddaljena aplikacija v Backupu Titanium]()
Ko zapustite Titanium Backup, bo izginil s seznama.
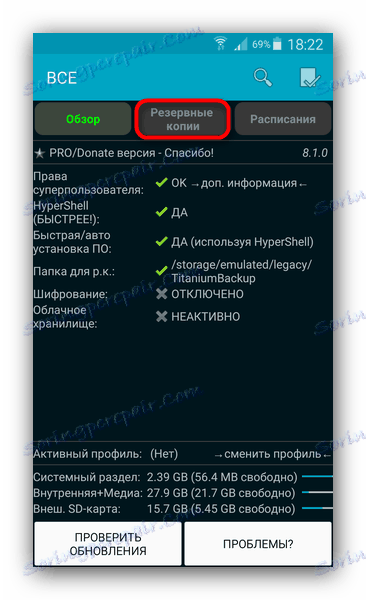
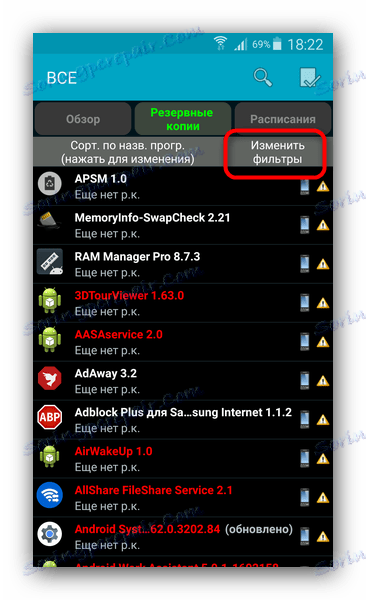
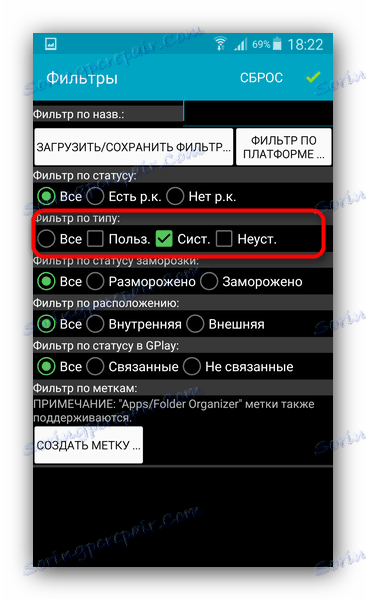
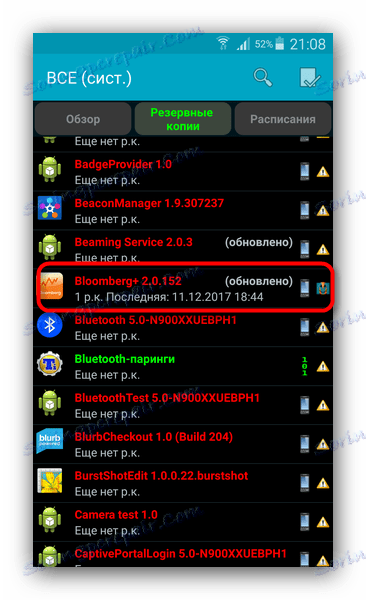
Pred kakršno koli manipulacijo sistemske particije priporočamo, da se seznanite s seznamom aplikacij, ki jih je mogoče varno odstraniti iz strojne programske opreme! Ta seznam je praviloma lahko najti na internetu!
Kljub preprostosti in priročnosti so lahko omejitve brezplačne različice Titanium Backup razlog za izbiro druge možnosti za onemogočanje vgrajenih aplikacij.
2. način: Upravljalci datotek z dostopom do root (samo brisanje)
Ta metoda vključuje ročno odstranjevanje programske opreme, ki se nahaja na poti / sistemu / aplikaciji . Primeren za ta namen, npr. Root Explorer ali ES Explorer . Na primer, bomo uporabili slednje.
- Vnesite aplikacijo in odprite meni. To lahko storite s klikom na gumb z vrsticami v zgornjem levem kotu.
![Klic v meniju v Raziskovalcu]()
Na seznamu, ki se pojavi, se pomaknite navzdol in aktivirajte gumb »Root-Explorer« . - Vrnite se na prikazovanje datotek. Nato kliknite na napis na desni strani menija gumb - ga lahko imenujemo "sdcard" ali "Notranji pomnilnik" .
![Izbira direktorja korenskega korena v raziskovalcu ES]()
V pojavnem oknu izberite "Device" (imenovano tudi "root" ). - Odpre se imenik korenskega sistema. V njej najdete mapo "sistem" - praviloma se nahaja na samem koncu.
![Sistemska mapa v programu ES Explorer]()
Vnesite to mapo z enim dotikom. - Naslednja točka je mapa »app« . Ponavadi je prvi po vrsti.
![Mapa za aplikacije v programu ES Explorer]()
Odprite to mapo. - Uporabniki sistema Android 5.0 in navzgor bodo videli seznam map, v katerih sta obe datoteki v formatu APK in dodatni dokumenti ODEX.
![Vsebina mape aplikacij v programu ES Explorer]()
Tisti, ki uporabljajo starejše različice Androida, bodo ločeno videli APK-datoteke in komponente ODEX. - Če želite odstraniti aplikacijo vgrajenega sistema v sistemu Android 5.0+, preprosto izberite mapo z dolgim dotikom in nato kliknite gumb v orodni vrstici s ikono za smeti.
![Brisanje sistemske aplikacije v programu ES Explorer]()
Nato v opozorilnem pogovornem oknu potrdite brisanje s pritiskom na "OK" . - V napravi Android 4.4 in novejše morate najti komponente APK in ODEX. Običajno so imena teh datotek enaka. Zaporedje njihovega odstranjevanja se ne razlikuje od tistega, opisanega v koraku 6 te metode.
- Končano - nepotrebna aplikacija je bila izbrisana.
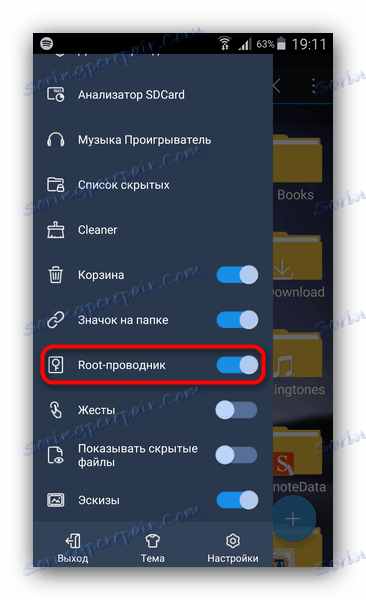
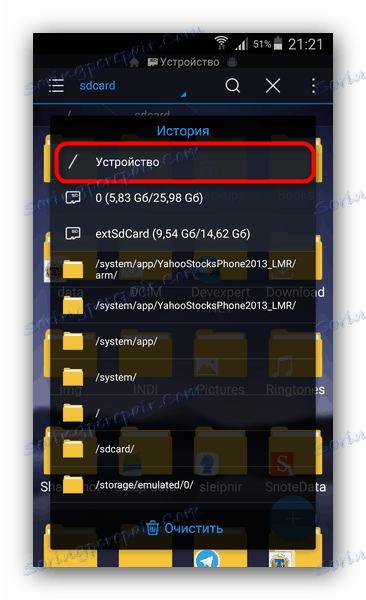
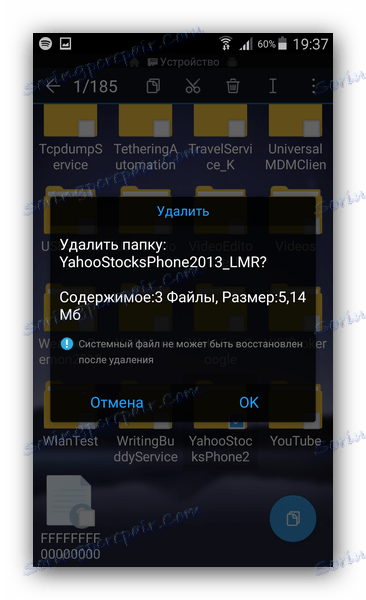
Obstajajo še druge navodila za uporabo ki lahko uporabljajo root-privilegije, zato izberite ustrezno možnost. Slabosti te metode - potreba po natančnem poznavanju tehničnega imena programske opreme, ki se odstranjuje, in velike verjetnosti napake.
Metoda 3: sistemska orodja (samo za izklop)
Če ne določite cilja za odstranitev aplikacije, jo lahko onemogočite v sistemskih nastavitvah. To je zelo preprosto.
- Odprite »Nastavitve« .
- V skupini s skupnimi nastavitvami poiščite element »Upravitelj aplikacij« (imenovan tudi preprosto »Aplikacije« ali »Upravitelj aplikacij« ).
- V "Upravitelju aplikacij" pojdite na zavihek "Vse" in že najdete program, ki ga želite onemogočiti.
![V zavihku Vse v upravitelju aplikacij v sistemskih nastavitvah]()
Dotaknite se enkrat enkrat. - Na odprtem zavihku aplikacije kliknite gumb "Stop" in "Disconnect" .
![Ustavite in izključite aplikacijo v Upravitelju aplikacij]()
Ta ukrep je popolnoma podoben zmrzovanju s pomočjo Titanium Backup, ki smo ga omenili zgoraj. - Če ste onemogočili nekaj narobe - v meniju »Upravitelj aplikacij« pojdite na jeziček »Disabled « (ni na voljo v vseh vdelanih programjih).
![Kartica Disconnected v upravitelju aplikacij v sistemskih nastavitvah]()
Tam ugotovite, da je napačno izklopljen in ga vklopite s pritiskom na ustrezni gumb.
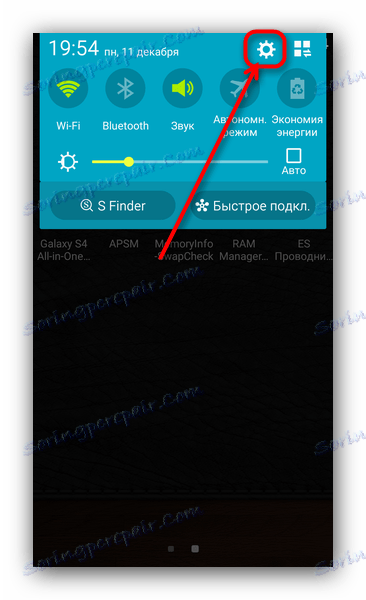
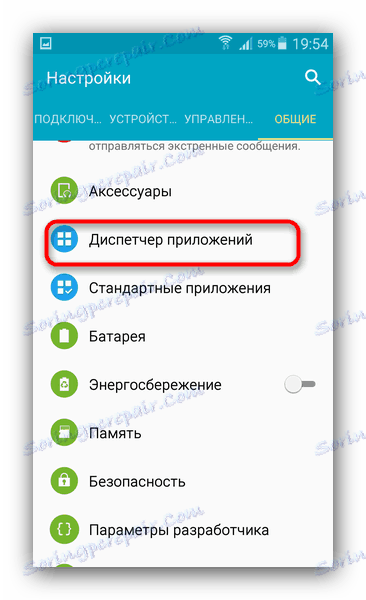
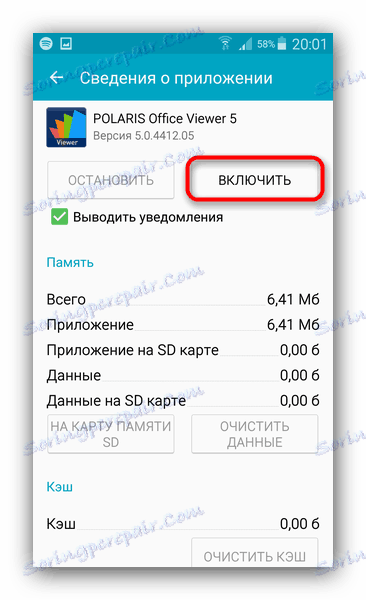
Seveda, za to metodo vam ni treba posegati v sistem, nastaviti Root-pravice in posledice napak, ko jo uporabljate manj. Vendar pa ni verjetno, da bi bila polna rešitev problema težavna.
Kot lahko vidite, je naloga odstranitve sistemskih aplikacij popolnoma rešena, čeprav je povezana s številnimi težavami.