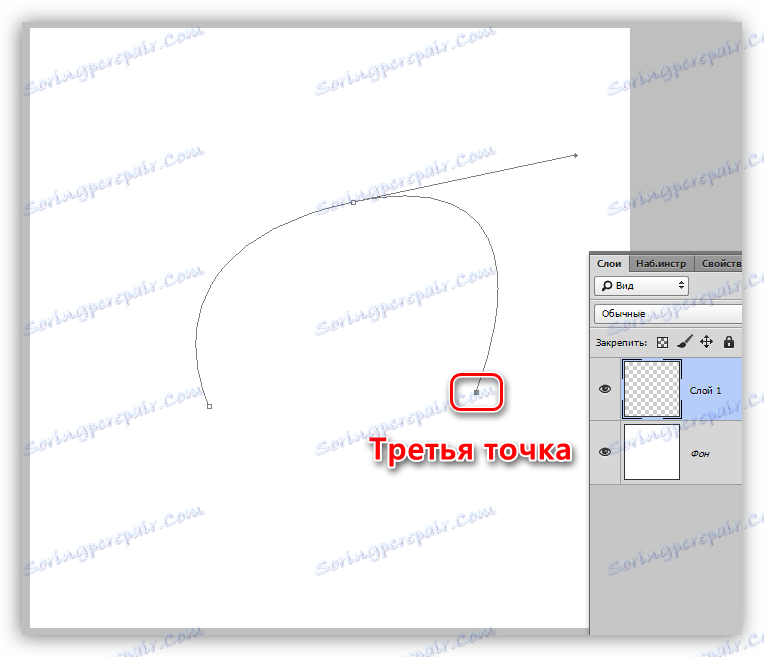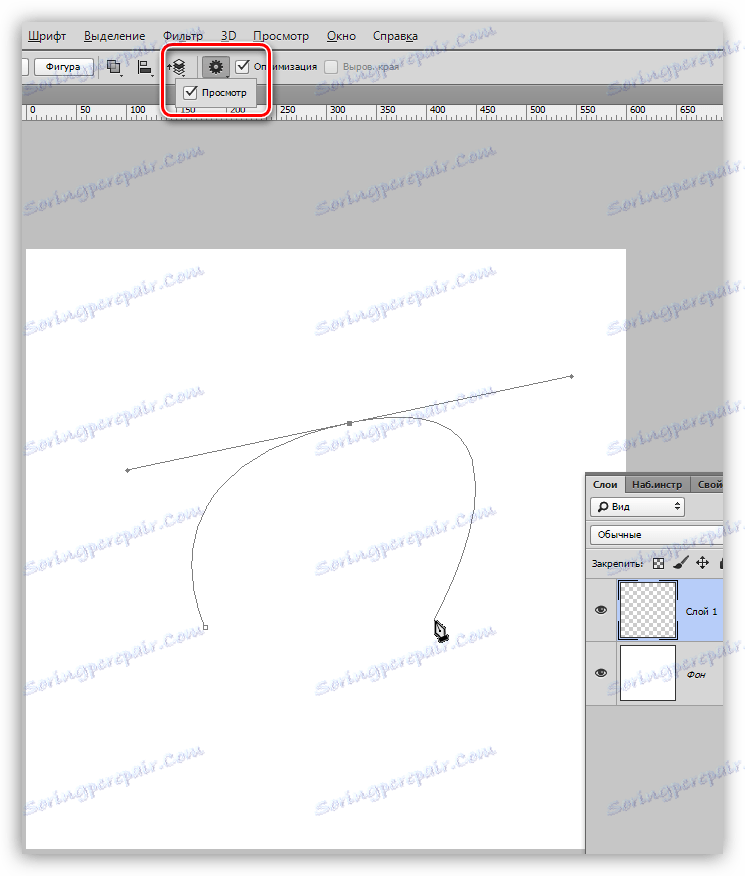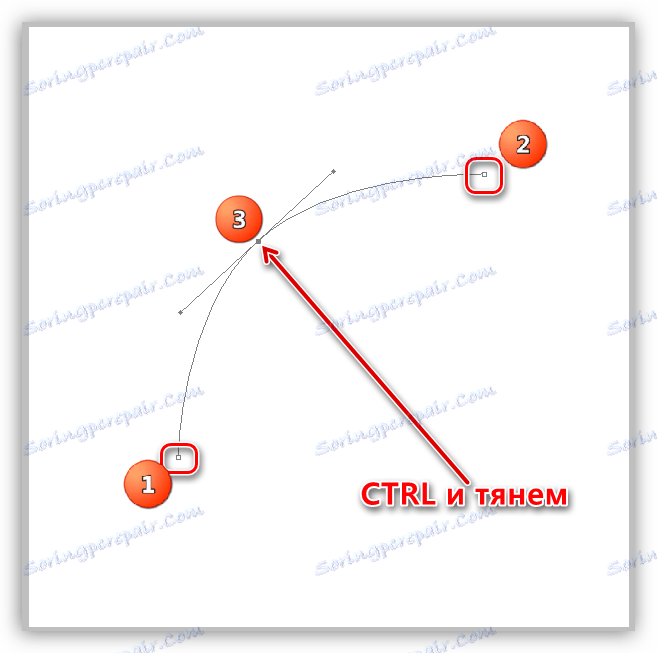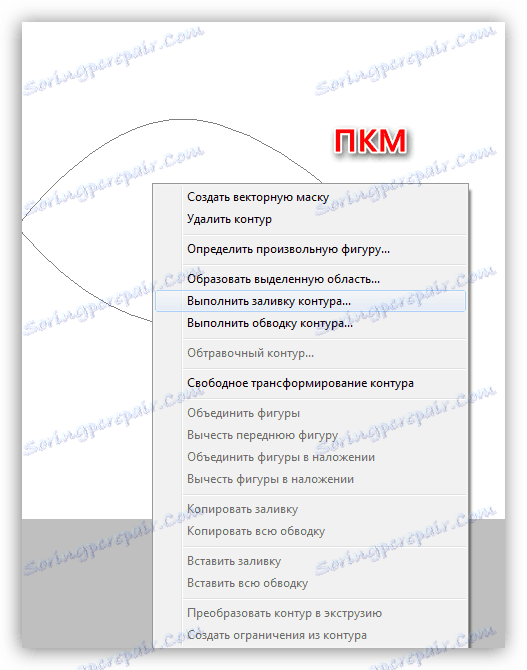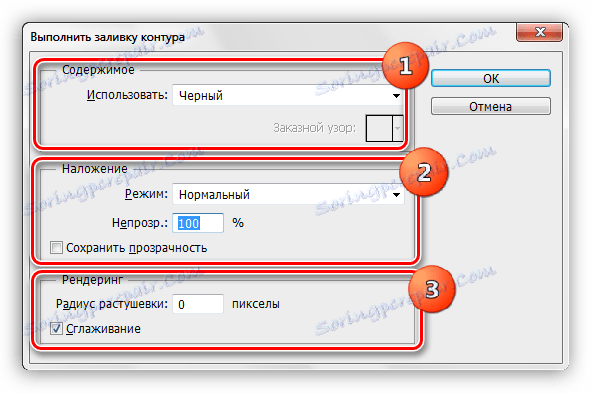Pen Tool v Photoshopu - Teorija in praksa
"Perot" - eden od najbolj priljubljenih med profesionalci Photoshop orodje, saj vam omogoča, da predmete z najvišjo natančnostjo. Poleg tega ima orodje tudi druge funkcionalnosti, na primer s svojo pomočjo lahko ustvarite visokokakovostne oblike po meri in ščetke, pripravite zakrivljene linije in še veliko več.
Med delom orodja se oblikuje vektorska kontura, ki se kasneje uporablja za različne namene.
Vsebina
Orodje za pero
V tej lekciji se bomo pogovorili o tem, kako se obrise konstruirajo s pomočjo Pera in kako jih lahko uporabimo.

Gradimo pot
Orodja, ki jih ustvari orodje, so sestavljene iz kontrolnih točk in vodnikov. Vodniki (ti jih bomo imenovali »žarki«) vam omogočajo, da se obdajajo območje med obema predhodnima točkama.
- Prvo točko vrtite s pisalom.
![Prva točka v pregledu v Photoshopu]()
- Postavili smo drugo točko in brez sprostitve gumba miške raztegnili žarek. Od smeri »vlečenja« je odvisno, v kateri smeri se bo upognjen segment med točkami.
![Zavihajte konturo v Photoshopu]()
Če žarek ostane nedotaknjen in če je postavljena naslednja točka, se krivulja samodejno zavrti.
![Samodejno ukrivljanje krivine v Photoshopu]()
Da bi ugotovili, kako bo kontura kriva, morate (pred nastavitvijo točke) potrditi potrditveno polje »Ogled« v zgornji orodni vrstici.
![Oglejte si predstavitveno konturo v Photoshopu]()
Da bi preprečili upogibanje naslednjega dela, je potrebno pritisniti ALT in miško, da vrnete žarek nazaj na točko, iz katere je bila raztegnjena. Žarek mora popolnoma izginiti.
![Odstranite žarek na konturno točko v Photoshopu]()
Krivuljo je mogoče tudi upogniti na drug način: postavili smo dve točki (brez upogibanja), nato pa med njimi postavimo še eno, pridržite CTRL in ga povlecite na želeno stran.
![Upogibajte konturo z dodatno točko]()
- Premikanje polj v konturi se izvede s pritiskom na tipko CTRL , premikanje žarkov - s pritiskom na tipko ALT .
- Zapiranje zanke se pojavi, ko kliknemo (postavimo točko) na začetno točko.
Izpolnite pot
- Če želite zapolniti rezultat, kliknite z desno tipko miške na platno in izberite "Izpolnite polni kontur" .
![Element za menjavo poti v Photoshopu]()
- V oknu z nastavitvami lahko izberete vrsto polnjenja (barva ali vzorec), način mešanja, motnost in prilagodite pero. Ko so nastavitve končane, kliknite V redu .
![Konfigurirajte pot]()
Ogled poti
Obris je zasnovan z vnaprej nastavljenim orodjem. Vsa razpoložljiva orodja najdete v spustnem oknu Nastavitve Stroke.
Razmislimo o možganski kapi na primer "Čopiči" .
1. Izberite orodje Brush .

2. Prilagodite velikost, trdoto (nekatere krtače morda nimajo te nastavitve) in obliko na zgornji plošči.
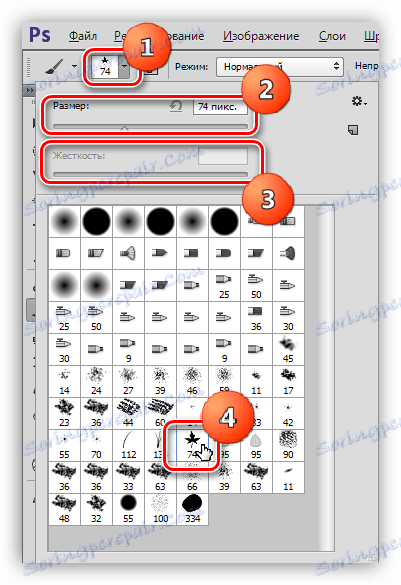
3. Izberite želeno barvo na dnu plošče na levi.
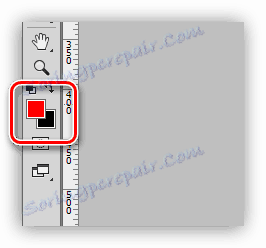
4. Spet vzemite orodje "Pen" , kliknite desno miškino tipko (konturo, ki smo jo že ustvarili) in izberite element "Zaženi potezo obrisa . "
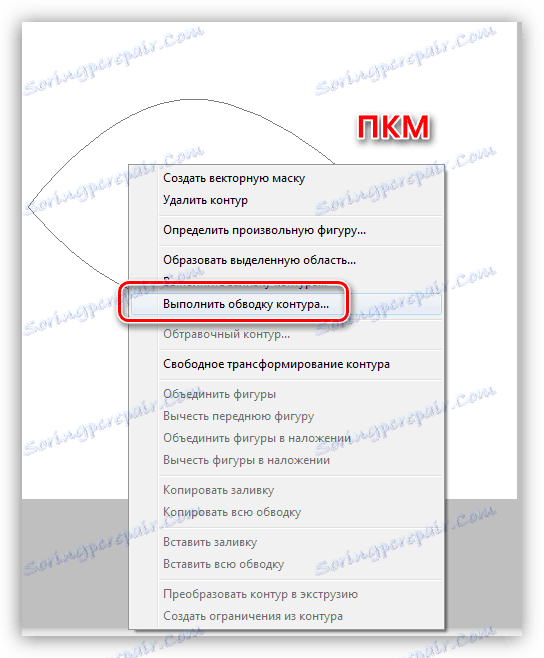
5. Na spustnem seznamu izberite »Brush« in kliknite OK .
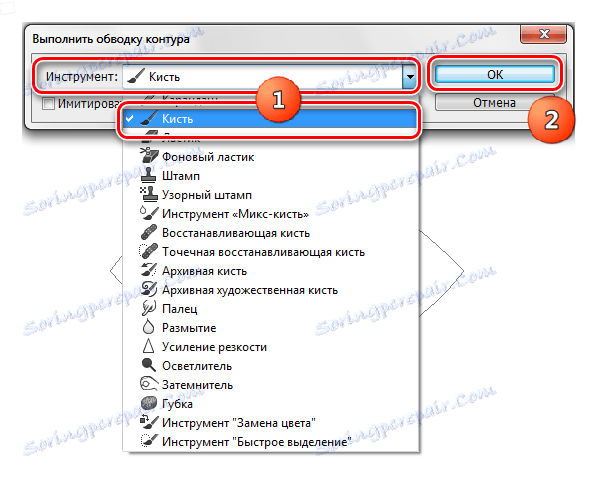
Po zaključku vseh dejanj se obrisi s prilagojeno krtačo.
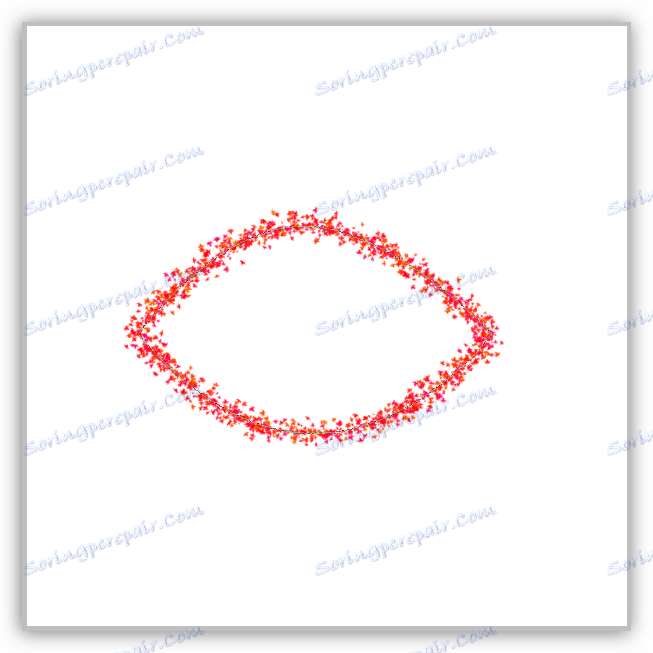
Ustvarjanje ščetk in oblik
Če želimo ustvariti čopič ali obliko, potrebujemo napolnjeno pot. Izberete lahko katero koli barvo.

Ustvarite čopič. Upoštevajte, da bi morali biti pri ustvarjanju krtače beli ozadje ozadja.
1. Pojdite v meni "Edit - Define Brush" .
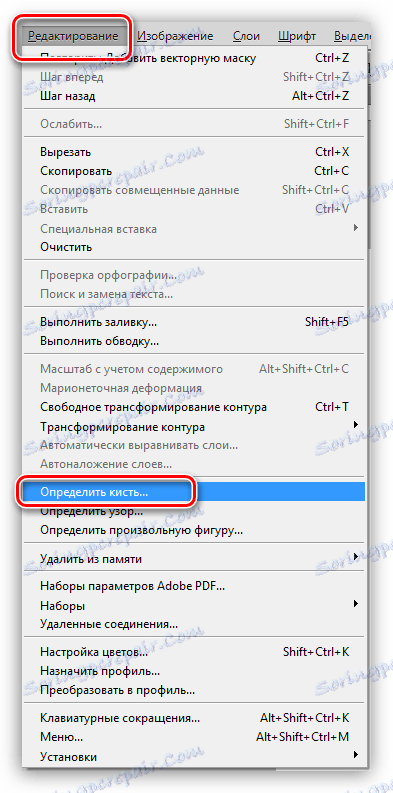
2. Navedite ime krtače in kliknite V redu .
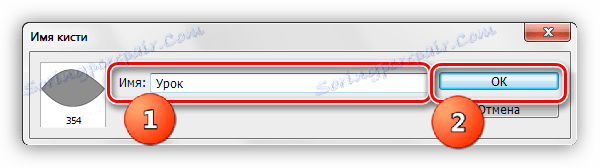
Ustvarjeno krtačo lahko najdete v nastavitvah oblike orodja ( "Čopiči" ).
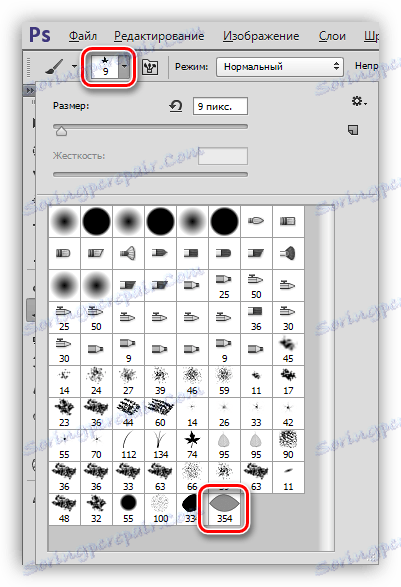
Pri ustvarjanju čopiča je vredno upoštevati, da je večji kontur boljši rezultat. To pomeni, da če želite visoko kvalitetno krtačo, ustvarite velik dokument in narišite ogromno konturo.
Ustvarite obliko. Barva ozadja za obliko ni pomembna, saj je definirana z robovi konture.
1. Kliknite na PKM (pero v naših rokah) na platnu in izberite element »Definirajte poljubno obliko« .
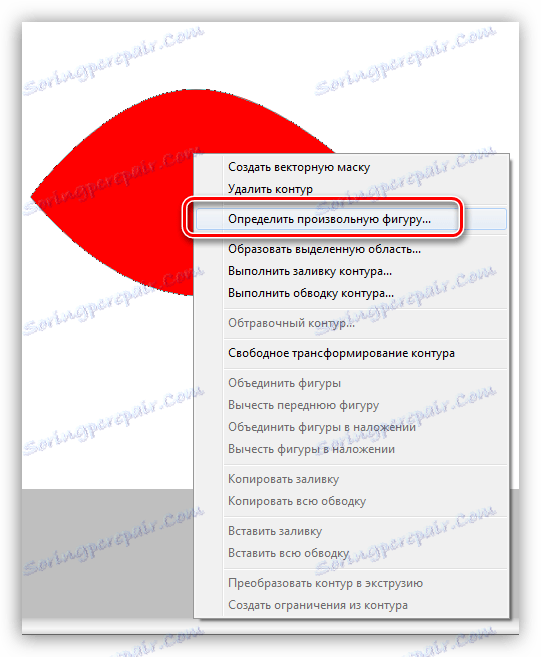
2. Kot v primeru krtačo navedite ime obliko in kliknite V redu .
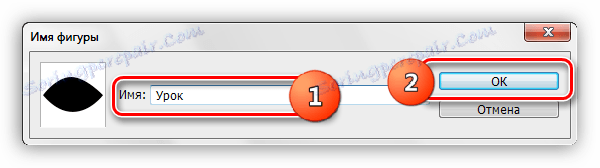
Oblika lahko najdete na naslednji način: izberite orodje "Brezplačna oblika"

V nastavitvah na zgornji plošči odprite niz oblik.
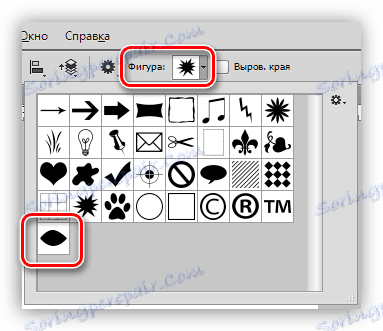
Številke se razlikujejo od ščetk, saj jih je mogoče zmanjšati brez izgube kakovosti, zato pri ustvarjanju številke ni velikost, ki je pomembna, temveč število točk v konturi - manjše točke, tem bolje je slika. Da bi zmanjšali število točk, upognite ustvarjeni kontur za obliko z žarki.
Stroking predmeti
Če ste natančno preučili odstavek o izdelavi konture, potem kap sam ne bo povzročal težav. Le nekaj nasvetov:
1. V koraku ( imenovan tudi »izrezovanje« ) povečajte ( CTRL + "+" (samo plus)).
2. Skico premaknite na stran predmeta, da se izognete udarcu v ozadje v izboru in delno izrezujete zamegljene slikovne pike.
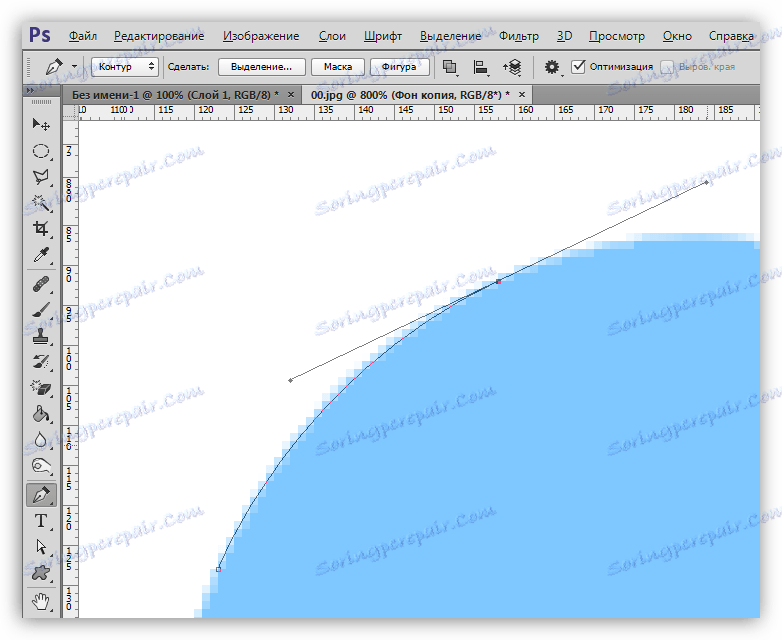
Ko je kontura ustvarjena, jo lahko napolnite in naredite čopič ali obliko ali pa ustvarite izbrano območje. Če želite to narediti, z desno tipko miške kliknite in izberite ta element.
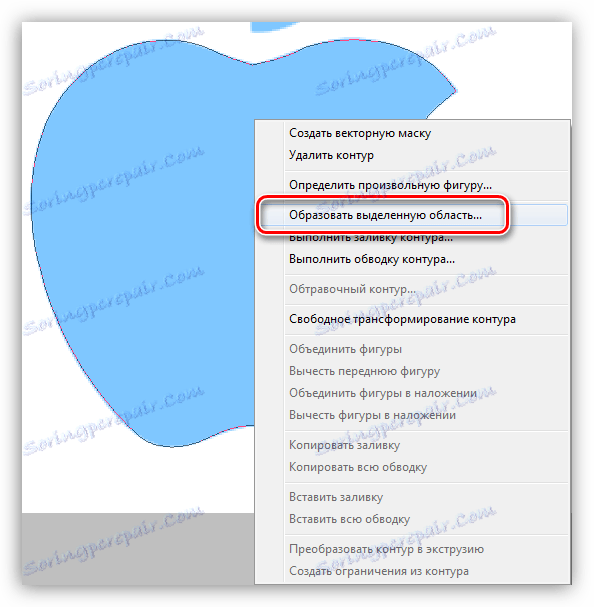
V nastavitvah določite polmer perja (višje je polmer, bolj razpršena bo meja), postavite podstavek poleg možnosti »Premazovanje« in kliknite V redu .
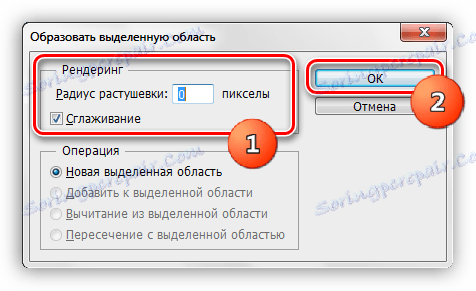
Nato se odločite, kaj storiti z dodelitvijo. Najpogosteje pritisnite CTRL + J, da jo kopirate v novo plast, in tako ločite predmet iz ozadja.
Brisanje poti
Nepotrebna kontura se preprosto odstrani: ko je aktivirano orodje Pen, z desno miškino tipko kliknite Izbriši pot .
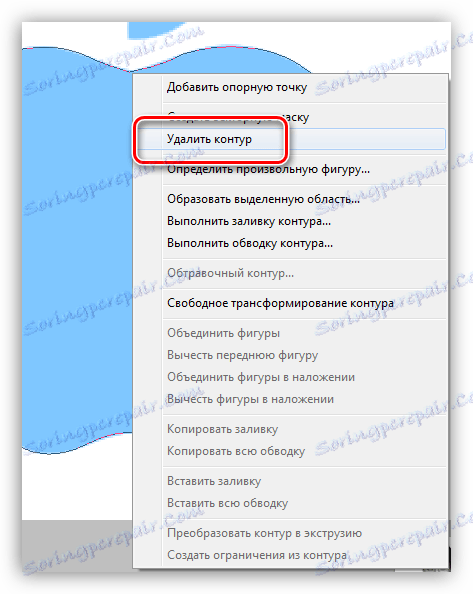
To zaključuje lekcijo o orodju Pen . Danes smo prejeli minimalno znanje, potrebno za učinkovito delo, brez odvečnih informacij, in se naučili, da to znanje uporabimo v praksi.