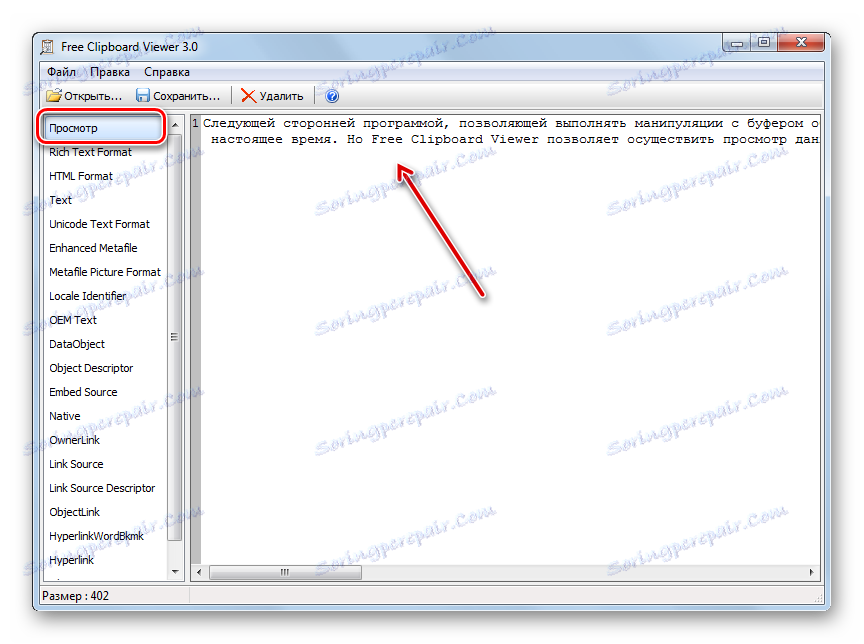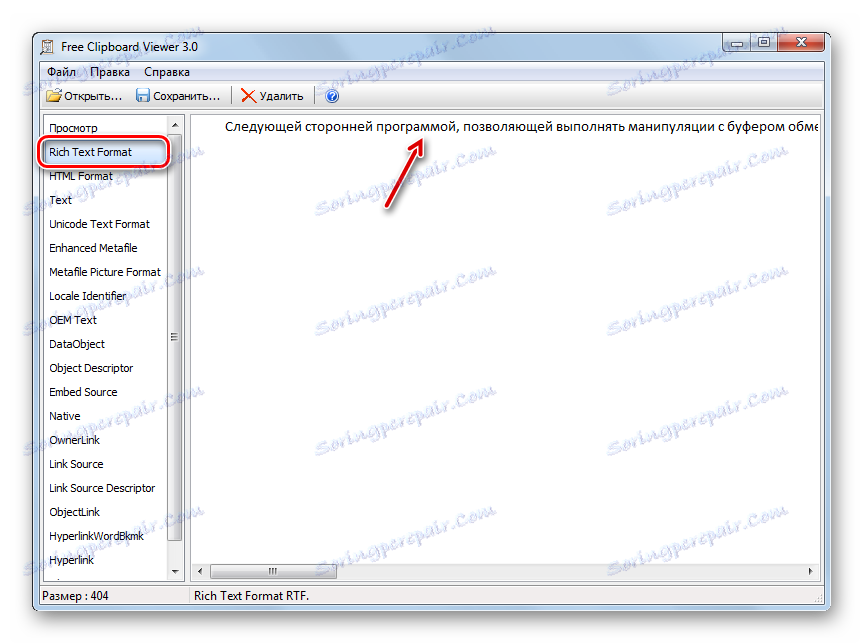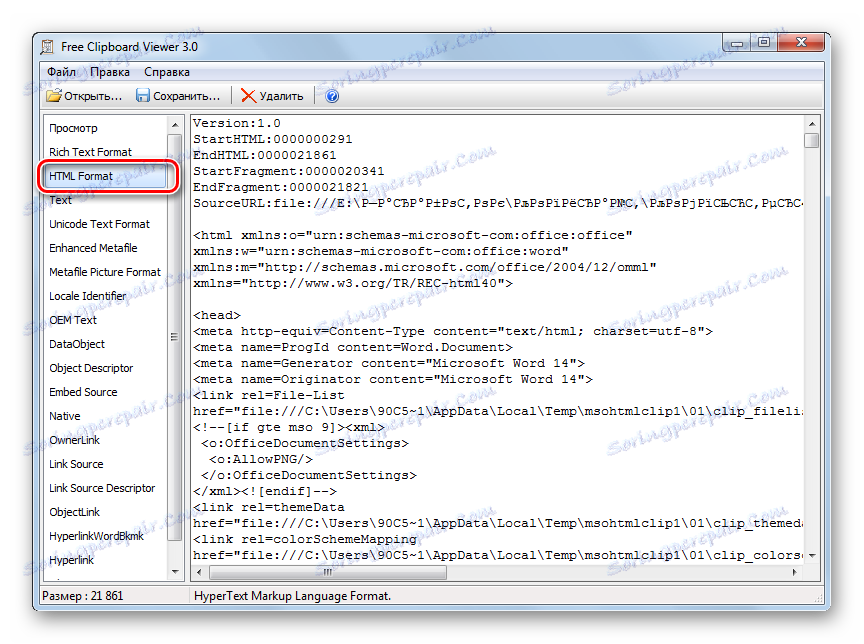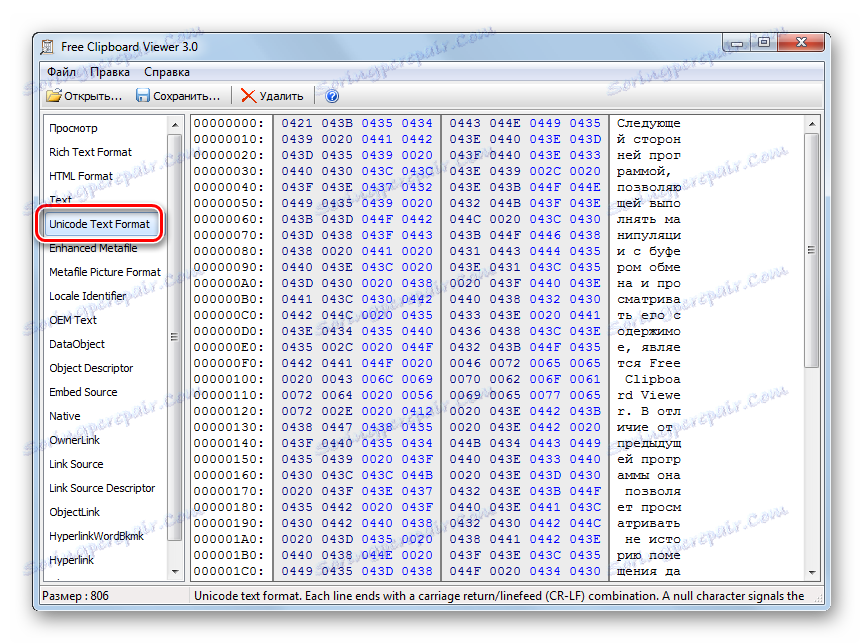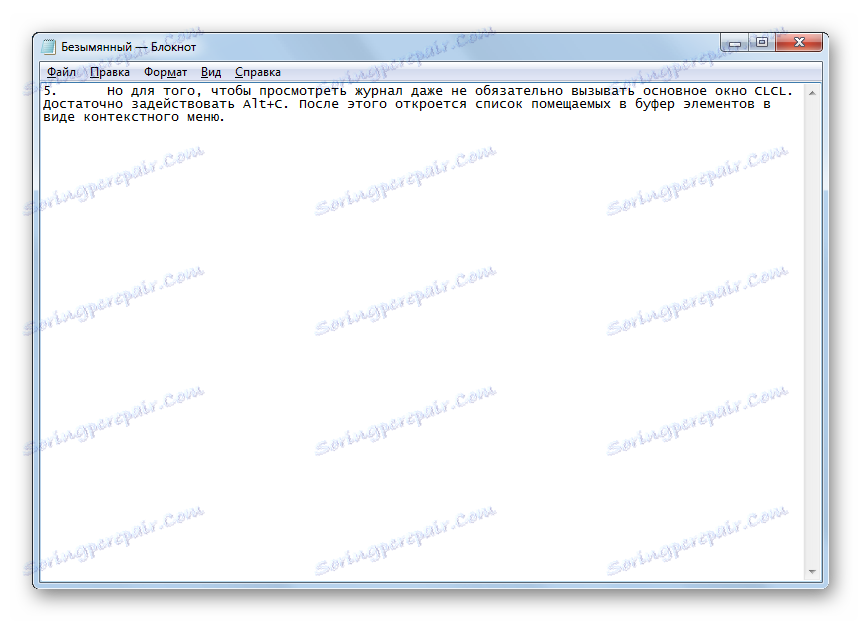Oglejte si vsebino odložišča v operacijskem sistemu Windows 7
Kot veste, so vse informacije, ki se kopirajo med delom na osebnem računalniku, v odložišče (BO). Oglejte si, kako si lahko ogledate informacije v odložišču računalnika z operacijskim sistemom Windows 7.
Vsebina
Oglejte si podatke iz odložišča
Najprej je treba reči, da ni ločene odložišča. BO je običajni del RAM-a računalnika, ki zabeleži vse informacije pri kopiranju. Vsi podatki, ki so shranjeni na tej strani, kot je vsa ostala RAM-a, se izbrišejo, ko se računalnik znova zažene. Poleg tega, ko naslednjič kopirate, se stare podatke v odložišču zamenjajo z novimi.
Spomnimo se, da so vsi izbrani predmeti dodani v odložišče, na katero se nanašajo kombinacije Ctrl + C , Ctrl + Insert , Ctrl + X ali prek kontekstnega menija »Kopiraj« ali »Izreži« . Tudi na zaslonu se dodajo posnetki zaslona zaslona, ki jih dobimo s pritiskom na PrScr ali Alt + PrScr . Posamezne aplikacije imajo lastna posebna orodja za posredovanje informacij o odložišču.
Kako si ogledam vsebino odložišča? V operacijskem sistemu Windows XP lahko to storite tako, da zaženete sistemsko datoteko clipbrd.exe. Toda v operacijskem sistemu Windows 7 to orodje manjka. Namesto tega se datoteka clip.exe odziva na BW. Če želite videti, kje je ta datoteka, pojdite na naslednji naslov:
C:WindowsSystem32
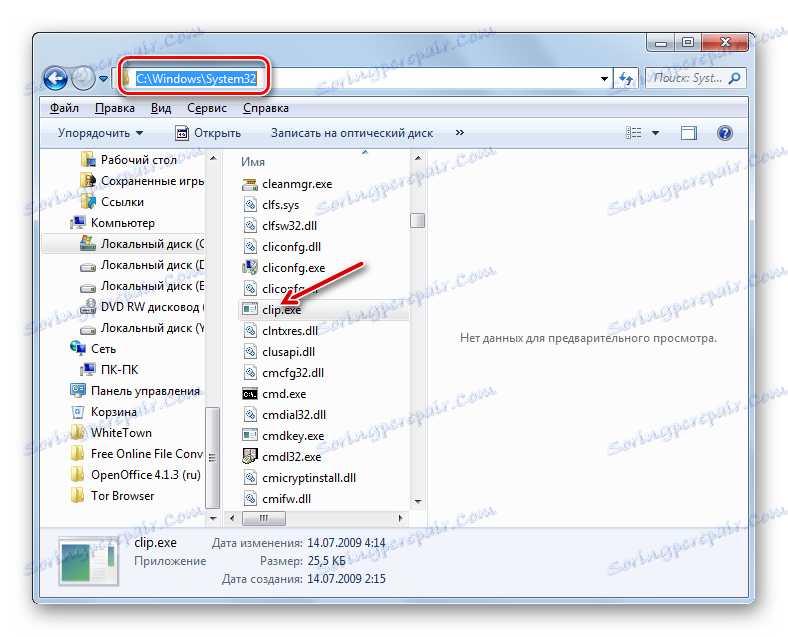
V tej mapi se nahaja datoteka, ki nas zanima. Toda, za razliko od analognega v operacijskem sistemu Windows XP, ni mogoče ogledati vsebine odložišča, ki teče s to datoteko. V sistemu Windows 7 je to mogoče storiti v celoti, le z uporabo programske opreme tretjih oseb.
Oglejmo si, kako si ogledate vsebino BO in njene zgodovine.
Metoda 1: Clipdiary
Standardni načini sistema Windows 7 si lahko ogledajo samo trenutno vsebino odložišča, to je zadnje kopirane podatke. Vse, kar je bilo prej kopirano, je očiščeno in ni na voljo za ogled po standardnih metodah. Na srečo obstajajo posebne aplikacije, ki vam omogočajo ogled zgodovine prostora v podatkih BO in, če je potrebno, obnovite. En tak program je Clipdiary.
- Po prenosu Clipdiaryja z uradne strani morate namestiti to aplikacijo. O tem postopku podrobneje preberite, kajti kljub njeni preprostosti in intuitivnosti je namestitveni program aplikacij opremljen izključno z vmesnikom v angleškem jeziku, kar lahko povzroči nekatere težave za uporabnike. Zaženite namestitveno datoteko. Odpre se okno dobrodošlice namestitvenega programa Clipdiary. Kliknite Naprej .
- Odpre se okno z licenčnim sporazumom. Če razumete angleščino, ga lahko preberete ali pa samo pritisnete »Strinjam se« .
- Odpre se okno, kjer je podan namestitveni imenik aplikacije. Privzeto je to mapa "Program Files" za pogon C. Če nimate nobenih pomembnih razlogov, tega parametra ne spremenite, ampak preprosto kliknite »Naprej« .
- V naslednjem oknu lahko izberete mapo v meniju Start, da prikažete ikono programa. Toda priporočamo vam, da vse ostane nespremenjeno in kliknite »Namesti«, da začnete postopek namestitve aplikacije.
- Postopek namestitve Clipdiary se zažene.
- Po končani namestitvi bo prikazano sporočilo o uspešni namestitvi Clipdiary. Če želite, da se programska oprema začne takoj po izhodu iz namestitvenega programa, preverite, ali je izbrano potrditveno polje »Zaženi klip» . Če želite z zamudo odložiti zamudo, morate to polje odstraniti. Naredite nekaj od naslednjega in kliknite »Dokončaj« .
- Po tem se sproži okno za izbiro jezika. Sedaj bo mogoče angleško govoreči vmesnik namestitvenega programa spremeniti v ruski jezik vmesnika aplikacije Clipdiary. Če želite to narediti, poiščite in izberite vrednost "Ruski" na seznamu in kliknite "V redu" .
- Odpre se "Čarovnik za nastavitve Clipdiary" . Tu lahko prilagodite aplikacijo glede na vaše želje. V pozdravnem oknu preprosto kliknite »Naprej« .
- V naslednjem oknu je predlagana kombinacija "vročih" tipk za klicanje dnevnika BO. Privzeta vrednost je Ctrl + D. Če želite, jo lahko spremenite v poljubno drugo, tako da navedete kombinacijo v ustreznem polju tega okna. Če potrdite polje zraven vrednosti »Win« , je treba ta gumb uporabiti tudi za klicanje okna (na primer Win + Ctrl + D ). Ko je kombinacija vnesena ali privzeto zapustila, kliknite »Naprej« .
- Naslednje okno bo opisalo glavne točke dela v programu. Lahko se spoznate z njimi, vendar se ne bomo podrobneje preselili na njih, saj vam bomo podrobno pokazali, kako vse deluje v praksi. Kliknite »Naprej« .
- Naslednje okno odpre "Practice Page" . Vabljeni ste, da poskusite sami, kako deluje aplikacija. Ampak to bomo pozneje pregledali, zdaj pa potrdite polje zraven »Izvedel sem, kako delati s programom« in kliknite »Naprej« .
- Po tem se odpre okno, ki vas pozove, da izberete »vroče« ključe, če želite hitro vstaviti prejšnji in naslednji posnetek. Lahko pustite privzete vrednosti ( Ctrl + Shift + Up in Ctrl + Shift + Down ). Kliknite Naprej .
- V naslednjem oknu je ponovno predlagano, da preizkusite dejanja z zgledom. Kliknite »Naprej« .
- Nato se sporoči, da sta zdaj in program pripravljeni na delo. Kliknite »Dokončaj« .
- Clipdiary bo potekal v ozadju in zajemal vse podatke, ki prihajajo v odložišče med aplikacijo. Ni vam treba zagnati Clipdiary, ker je aplikacija napisana v samodejnem zagonu in se začne z operacijskim sistemom. Če si želite ogledati dnevnik BW, vnesite kombinacijo, ki ste jo določili v čarovniku za nastavitve Clipdiary . Če v nastavitvah niste spremenili, bo privzeto kombinacija Ctrl + D. Pojavi se okno, kjer so prikazani vsi elementi, ki so bili vstavljeni v BO med programskim zagonom. Ti elementi se imenujejo sponke.
- Nato lahko obnovite vse informacije, ki so bile v času BO programa postavljene v BO, kar pa ni mogoče storiti s standardnimi OS orodji. Odprite program ali dokument, v katerega želite vstaviti podatke iz zgodovine BO. V oknu Clipdiary izberite posnetek, ki ga želite obnoviti. Dvokliknite ali pritisnite Enter .
- Podatki iz BO bodo vstavljeni v dokument.
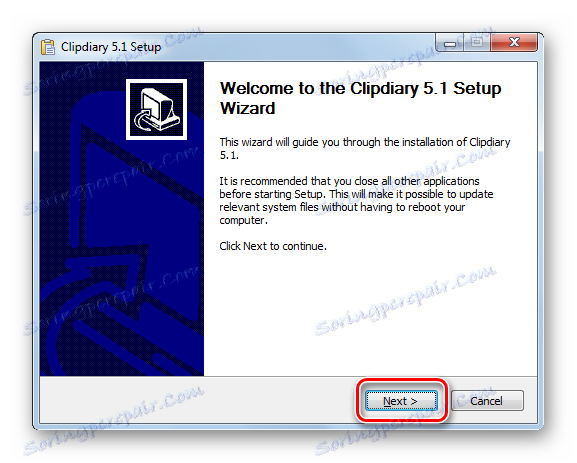
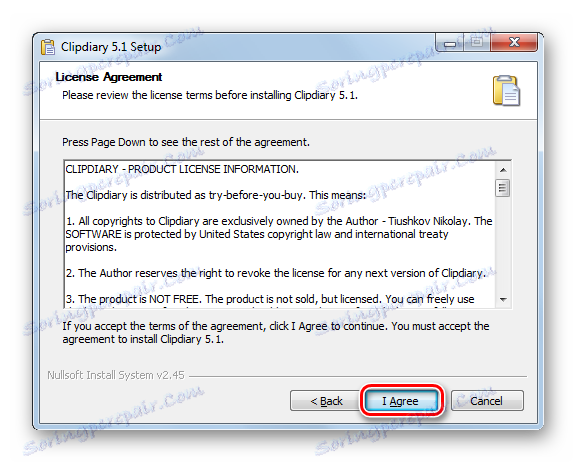
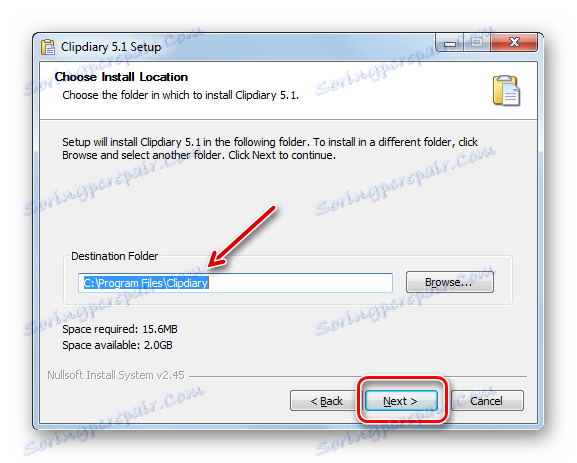
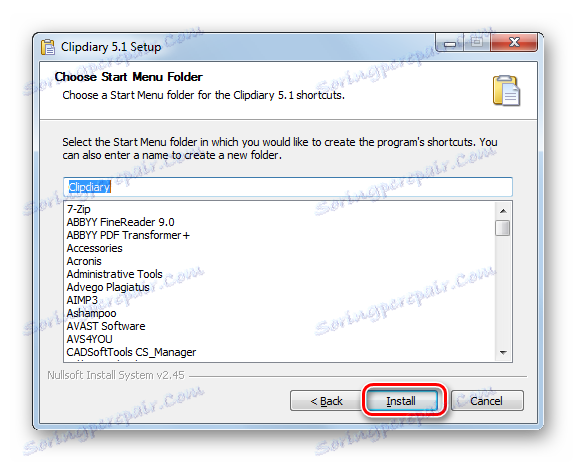
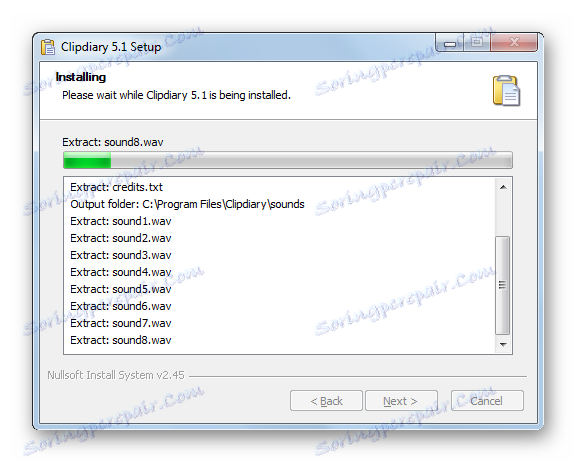
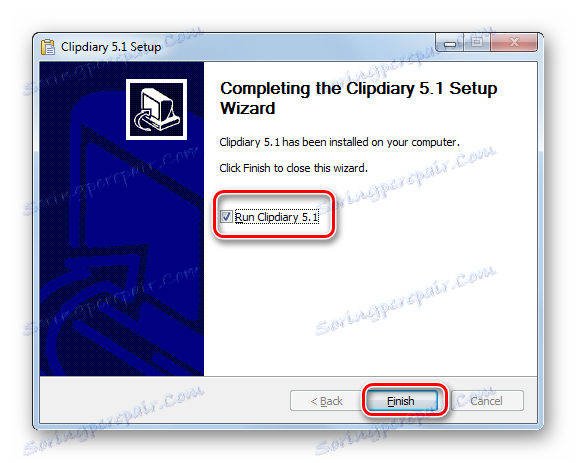

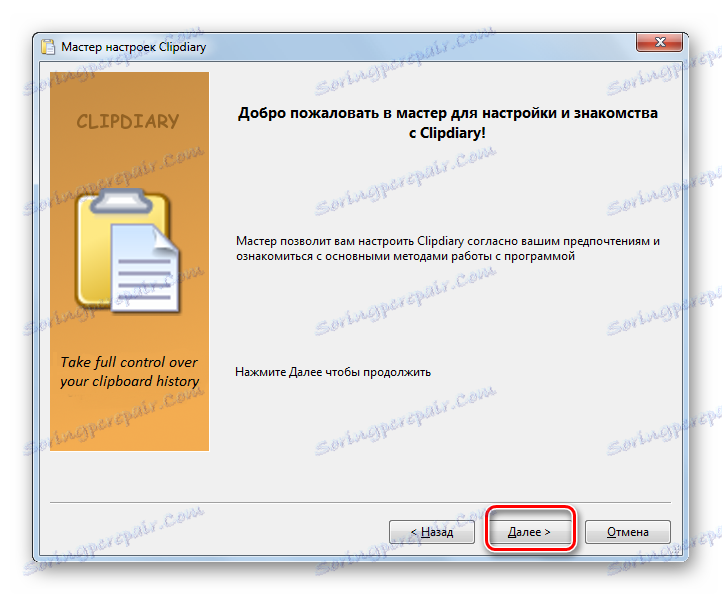
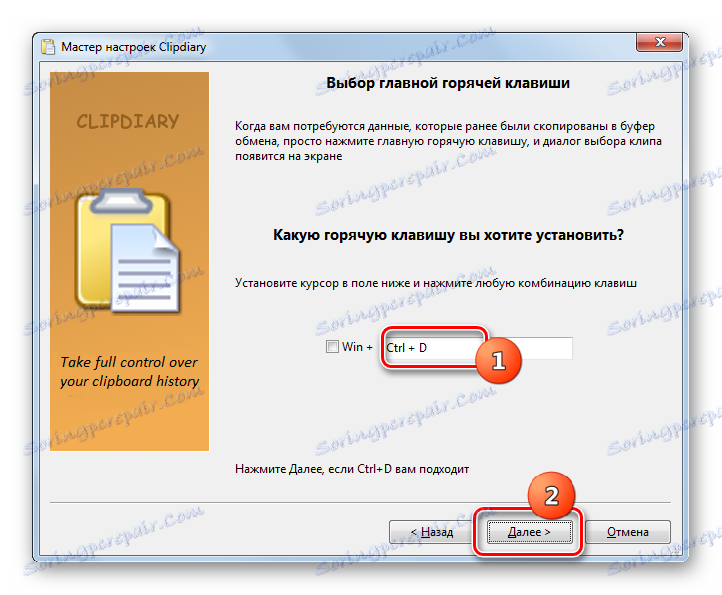
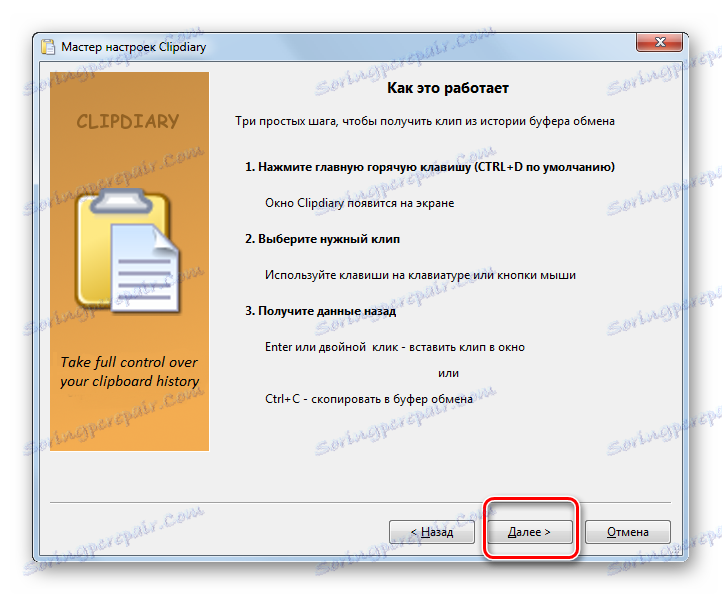
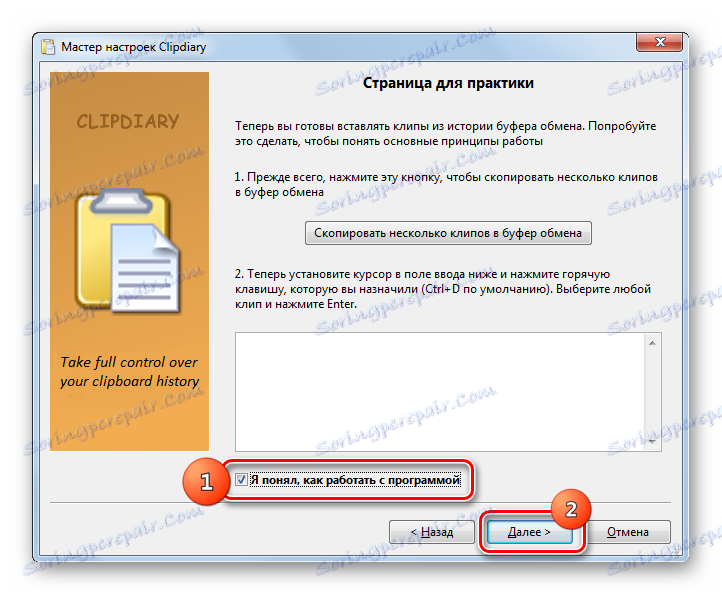
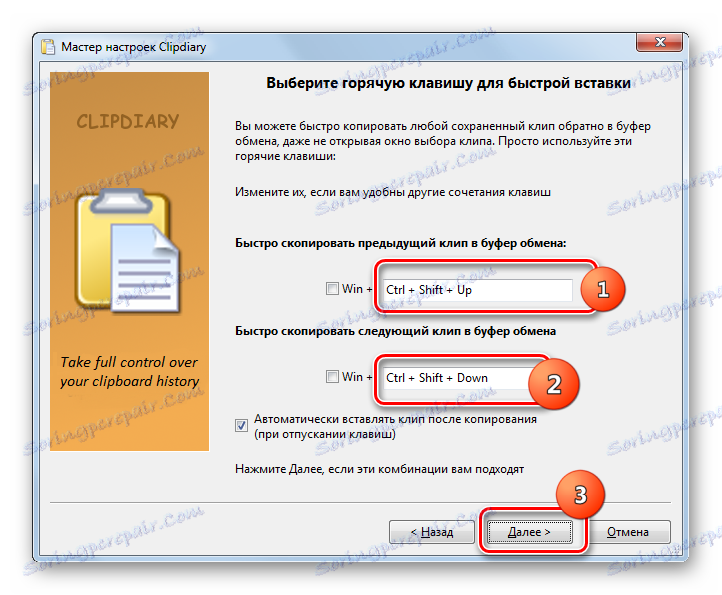
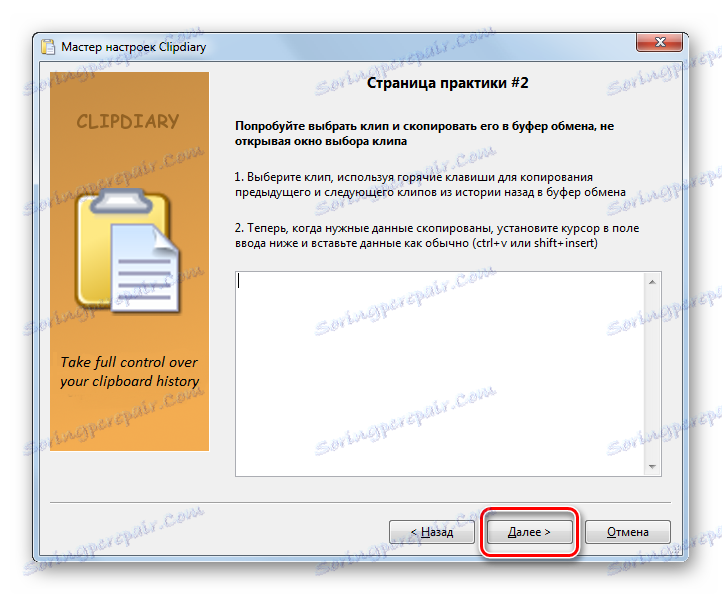
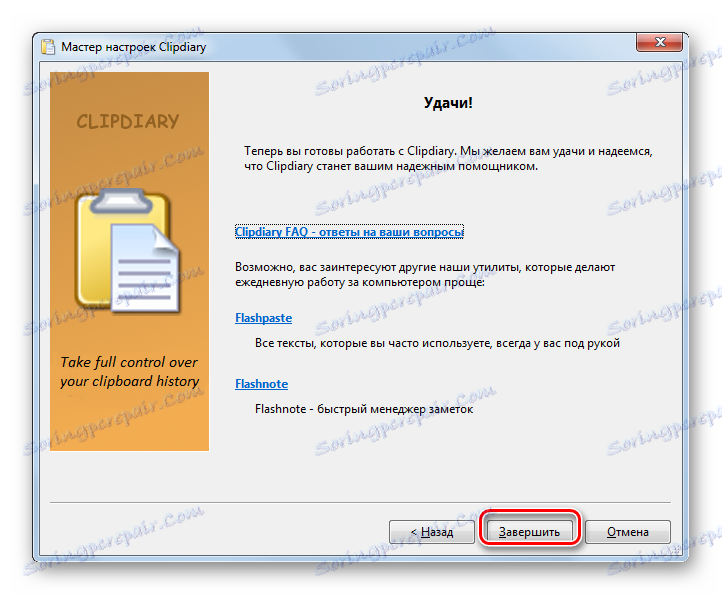
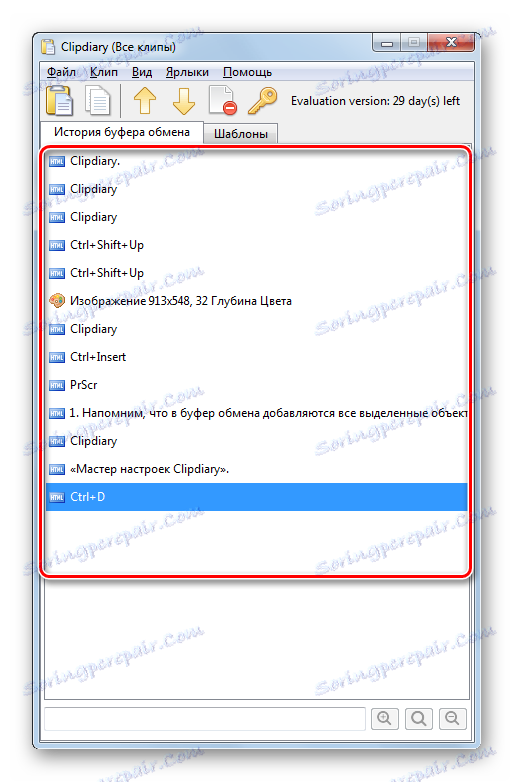

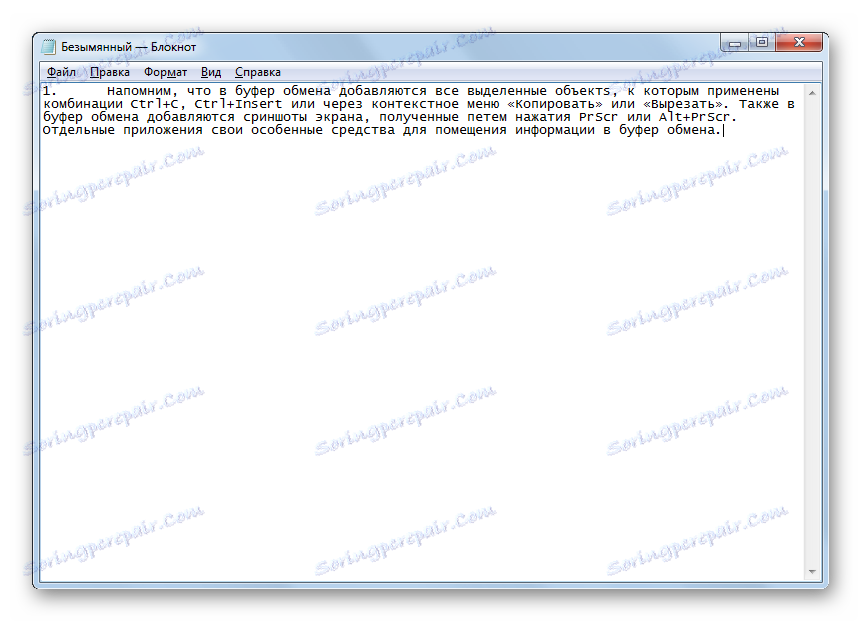
2. način: brezplačni pregledovalnik plošče
Naslednji program tretjih oseb, ki vam omogoča, da manipulirate z BO in si ogledate njeno vsebino, je Free Clipboard Viewer. Za razliko od prejšnjega programa vam omogoča, da si ne ogledate zgodovine podatkovnega prostora v odložišču, temveč samo informacije, ki so trenutno na voljo. Toda Free Clipboard Viewer vam omogoča ogled podatkov v različnih formatih.
Prenesite brezplačen pregledovalnik pregledov
- Prosti Clipboard Viewer ima prenosno različico, ki ne zahteva namestitve. Če želite začeti delati s programom, preprosto zaženite preneseno datoteko.
- Na levi strani vmesnika so seznam različnih formatov, v katerih je mogoče ogledati podatke, ki so postavljeni v odložišče. Privzeto se odpre zavihek »Pogled« , kar ustreza običajnemu besedilnemu formatu.
![Ogled načina v Free Clipboard Viewer v operacijskem sistemu Windows 7]()
V zavihku »Obogatena oblika oblike« si lahko ogledate podatke v formatu RTF.
![Obogatena oblika besedila v Free Clipboard Viewer v operacijskem sistemu Windows 7]()
V zavihku »Format HTML « se vsebina BO pojavlja v obliki HTML-a.
![Način oblikovanja HTML v Free Clipboard Viewer v operacijskem sistemu Windows 7]()
Na zavihku »Unicode Text Format « je prikazano navadno besedilo in besedilo v obliki kode itd.
![Unicod Text Format v Free Clipboard Viewer v operacijskem sistemu Windows 7]()
Če v BO obstaja slika ali posnetek zaslona, lahko sliko ogledate na kartici »Predogled «.
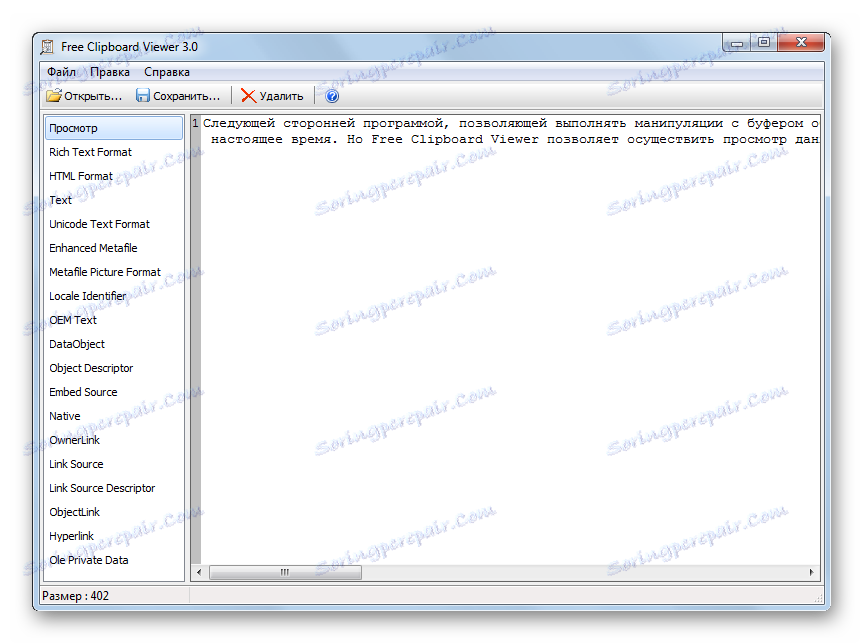
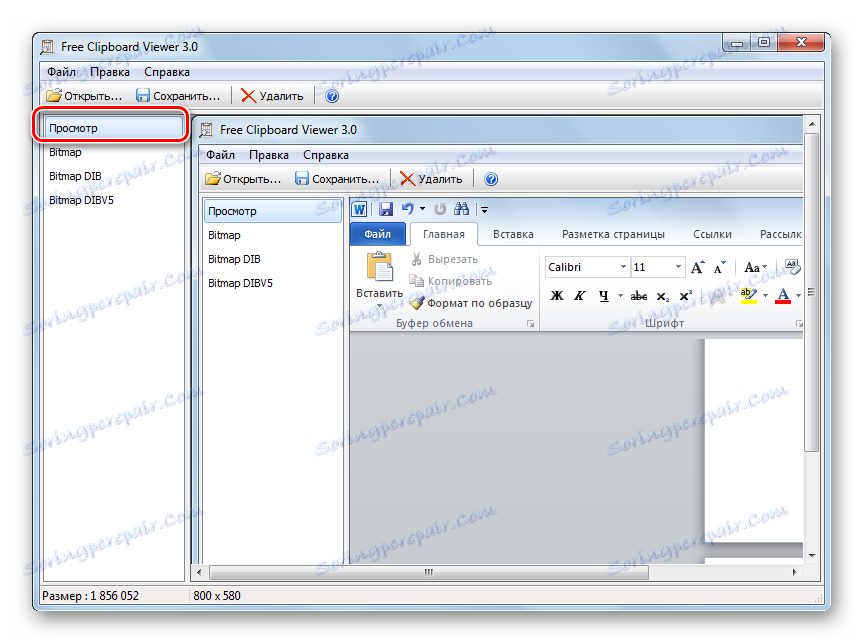
Metoda 3: CLCL
Naslednji program, ki lahko prikazuje vsebino odložišča, je CLCL. Dobro je, da združuje zmožnosti prejšnjih programov, kar omogoča ogled vsebine dnevnika BO, pa tudi možnost, da si ogledate podatke v različnih formatih.
- CLCL ni treba namestiti. Dovolj je, da odprite preneseni arhiv in zaženite CLCL.EXE. Po tem se v pladnju prikaže ikona programa in sama v ozadju začne zajemati vse spremembe, ki se pojavijo v odložišču. Če želite aktivirati okno CLCL za ogled BT, odprite pladenj in kliknite ikono programa v obliki rezanih.
- Lupina CLCL se zažene. V levem delu sta dva glavna odseka "Odložišče" in "Dnevnik" .
- Ko kliknete ime razdelka »Odložišče«, se odpre seznam različnih oblik, v katerih si lahko ogledate trenutno vsebino BO. Če želite to narediti, zadostuje, da izberete ustrezen format. Vsebina bo prikazana v središču okna.
- V razdelku »Dnevnik« si lahko ogledate seznam vseh podatkov, ki so bili v času BO med delovanjem CLCL. Ko kliknete na ime tega razdelka, se prikaže seznam podatkov. Če kliknete na ime katerega koli predmeta s tega seznama, se prikaže ime oblike, ki ustreza izbranemu elementu. Vsebina elementa bo prikazana v središču okna.
- Ampak, če si želite ogledati dnevnik, tudi ni treba poklicati glavnega okna CLCL, uporabite Alt + C. Po tem bo seznam predmetov, ki bodo dodani v odložišče, prikazani kot bližnjični meni.


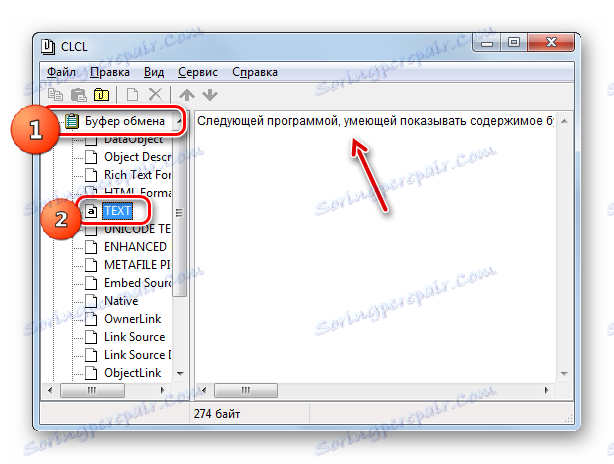
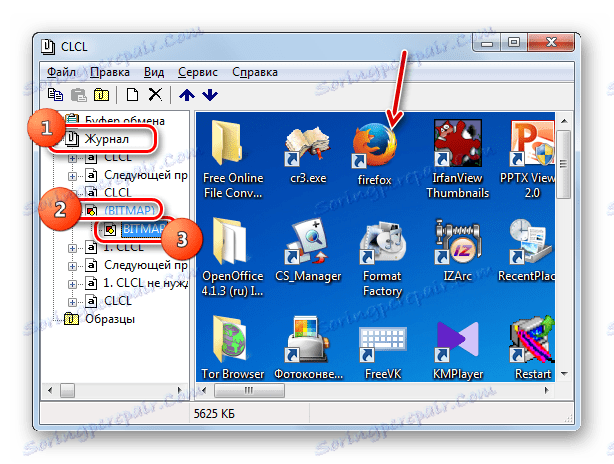
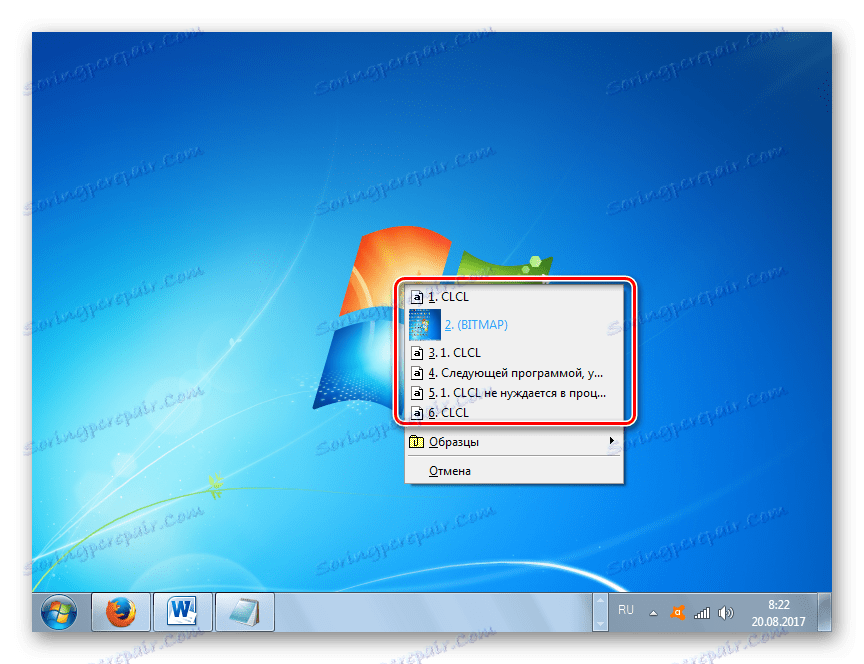
4. način: standardna orodja za Windows
Ampak, morda, navsezadnje, obstaja način za ogled vsebine BW z vgrajenimi orodji operacijskega sistema Windows 7? Kot že omenjeno zgoraj, ta popolna metoda ne obstaja. Hkrati pa so kljub temu majhni triki, ki omogočajo, da se preuči, kaj je trenutno vsebovano v BO.
- Če želite uporabiti to metodo, je zaželeno vedeti, katero vrsto vsebine je v odložišču: besedilo, slika ali kaj drugega.
Če je besedilo v BO, potem za odpiranje vsebine je dovolj, da odprete urejevalnik besedil ali procesor in s kazalcem v praznem prostoru aktivirajte Ctrl + V. Po tem bo prikazana vsebina besedila v BO.
![Vsebina besedilnega bloka v Notepadu v operacijskem sistemu Windows 7]()
Če BO vsebuje sliko ali sliko, v tem primeru odprite prazno okno kateregakoli grafičnega urejevalnika, na primer Paint, in uporabite tudi Ctrl + V. Slika se vstavi.
![Grafična vsebina odložišča v programu Paint v operacijskem sistemu Windows 7]()
Če BO vsebuje celotno datoteko, potem v katerem koli upravitelju datotek, na primer v "Raziskovalcu" , morate uporabiti kombinacijo Ctrl + V.
- Težava bo, če ne veste, kakšno vsebino je v pufru. Če na primer poskusite vstaviti vsebino v urejevalnik besedila kot grafični element (slika), potem ničesar ne morete storiti. Nasprotno pa je poskus vstavitve besedila iz BO v grafični urejevalnik, kadar deluje v standardnem načinu, obsojen na neuspeh. V tem primeru, če ne poznate določene vrste vsebine, priporočamo uporabo različnih vrst programov, medtem ko v eni od njih vsebina še ni prikazana.
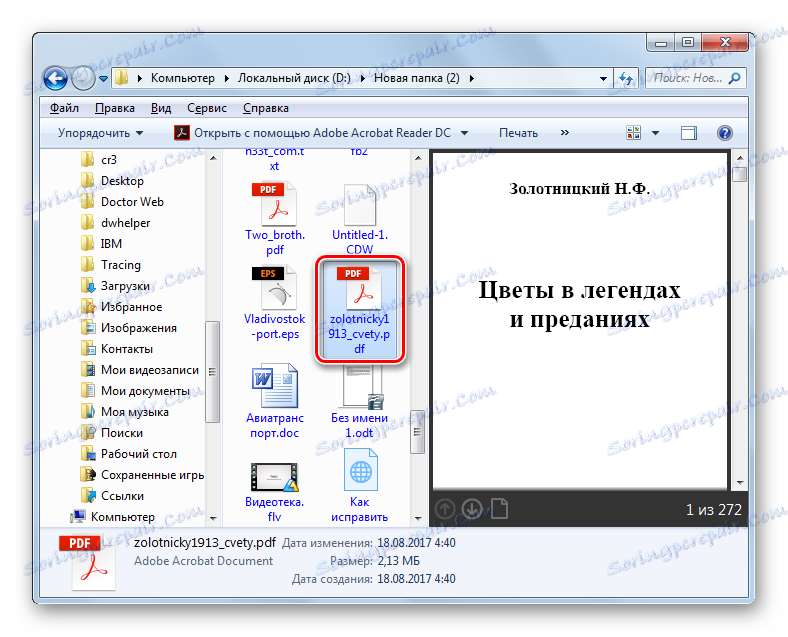
Metoda 5: Notranja programska odložišča za Windows 7
Poleg tega nekateri programi, ki se izvajajo v sistemu Windows 7, vsebujejo svojo odložišče. Take aplikacije vključujejo na primer programe iz paketa Microsoft Office. Razmislite, kako brskati po primeru procesorja Word.
- Ko delate v Wordu, pojdite na zavihek Domov . V spodnjem desnem kotu bloga "Clipboard" , ki je na traku, je majhna ikona v obliki poševne puščice. Kliknite na to.
- Prikaže se dnevnik vsebine v programu WORD. Vsebuje lahko do 24 zadnjih kopiranih elementov.
- Če želite vstaviti ustrezni element iz dnevnika v besedilo, preprosto postavite kurzor v besedilo, kamor želite videti vstavitev, in kliknite na ime predmeta na seznamu.

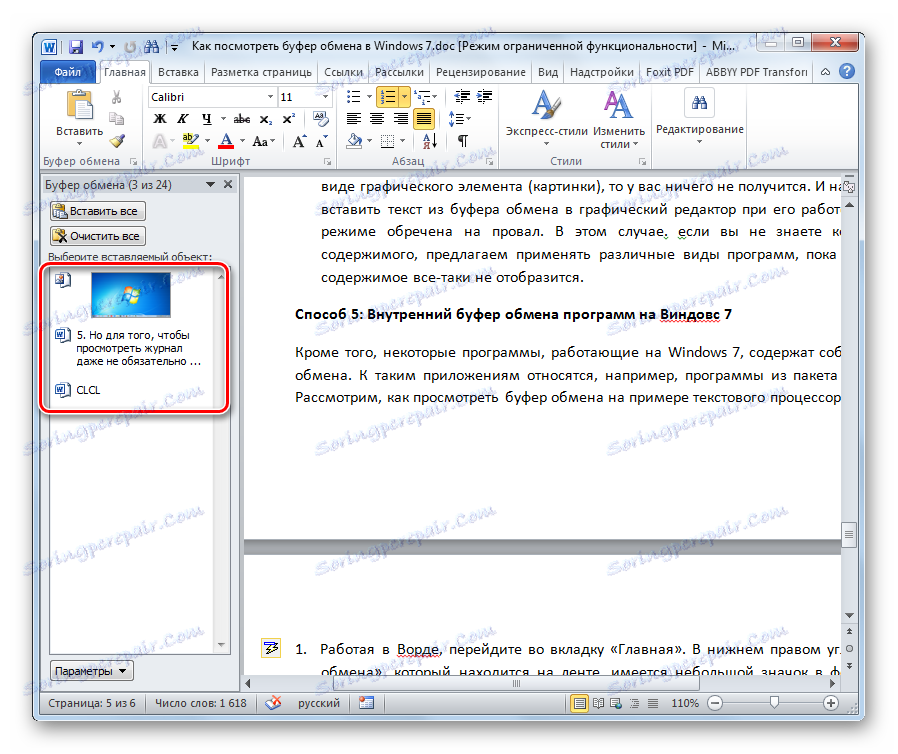
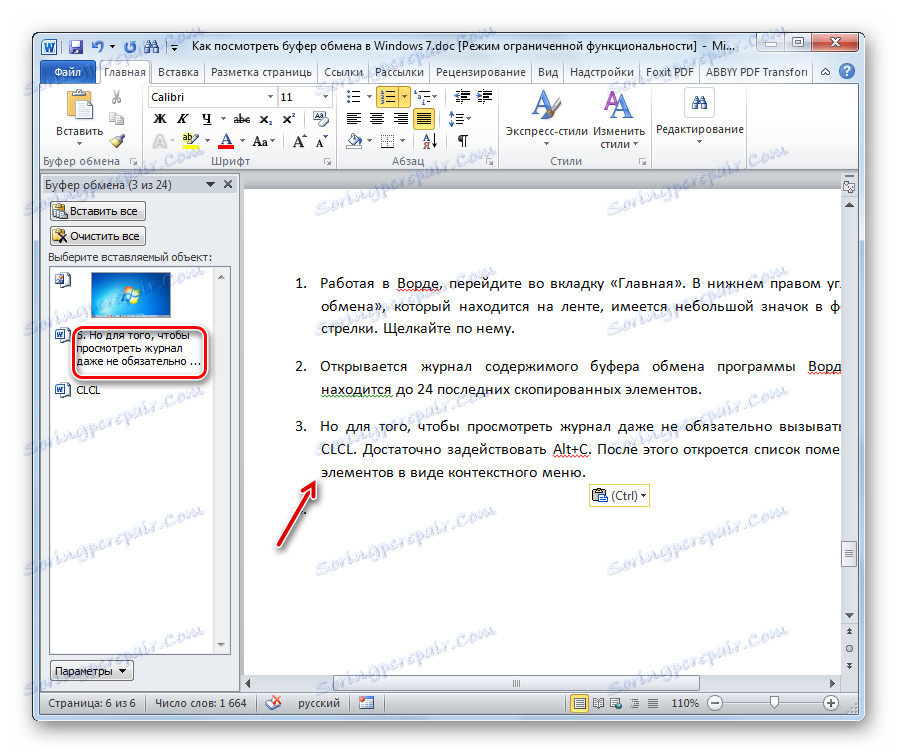
Kot lahko vidite, ima Windows 7 precej omejena vgrajena orodja za ogled vsebine odložišča. Na splošno lahko rečemo, da v tej različici operacijskega sistema ni vsebine, ki bi omogočala prikaz vsebine. Toda za te namene je veliko tretjih oseb. Na splošno jih lahko razdelimo na programe, ki prikazujejo trenutno vsebino BO v različnih formatih in aplikacije, ki ponujajo priložnost, da si ogledajo svoj dnevnik. Obstaja tudi programska oprema, ki omogoča hkratno uporabo obeh funkcij, kot je CLCL.