Oglejte si nastavitve računalnika v operacijskem sistemu Windows 7
Če želite zagnati določene programe, igre in posebne procese, mora strojna in programska oprema računalnika izpolnjevati določene zahteve. Če želite izvedeti, kako vaš sistem ustreza tem značilnostim, si morate ogledati njegove parametre. Let's ugotoviti, kako to storiti na osebnem računalniku z operacijskim sistemom Windows 7.
Vsebina
Načini pregledovanja nastavitev računalnika
Obstajata dva glavna načina za ogled računalniških nastavitev v operacijskem sistemu Windows 7. Prvi je uporaba posebne tretje strani diagnostične programske opreme, druga pa vključuje pridobivanje potrebnih informacij neposredno prek vmesnika operacijskega sistema.
Glej tudi:
Kako si ogledate značilnosti računalnika v operacijskem sistemu Windows 8
Kako ugotoviti značilnosti vašega računalnika
1. način: programi tretjih oseb
Začnimo z raziskovanjem možnosti za ogled parametrov računalnika, ki uporabljajo programe tretjih oseb in izbiro enega od najbolj priljubljenih - AIDA64. Na primer te programske opreme upoštevamo algoritem ukrepov.
- Zaženite AIDA64 in odprite razdelek »Računalnik« .
- Odprite pododdelek »Povzetek podatkov« .
- V oknu, ki se odpre, boste videli vse osnovne informacije o računalniku in sistemu. Prikaže informacije o:
- OS verzije in njegove komponente;
- matična plošča (vključno s podatki o procesorju in informacije o delovnem pomnilniku);
- periferne in omrežne naprave;
- prikaz;
- disk, itd.
- Če se pomaknete na druge dele AIDA64 s pomočjo stranske vrstice, lahko dobite podrobnejše informacije o določenih komponentah ali sistemskih zmožnostih. V ustreznih poglavjih lahko najdete naslednje informacije:
- Računalniški overkloking;
- Fizično stanje strojnih naprav (temperatura, napetost itd.);
- Tekoči procesi in storitve;
- Podrobni podatki o posameznih komponentah strojne opreme računalnika (matične plošče, RAM-a, trdih diskov itd.) In perifernih naprav;
- Nastavitve varnosti sistema itd.
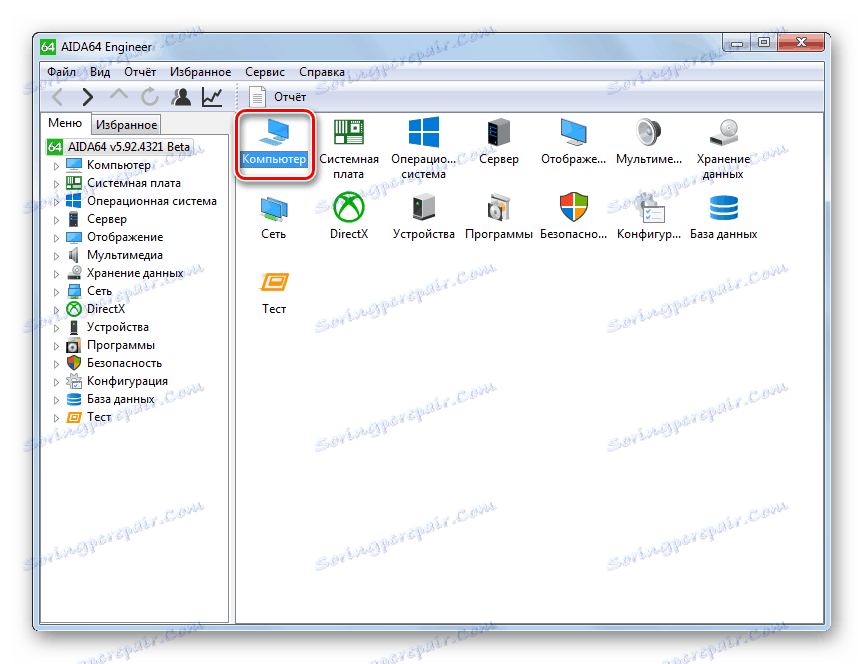
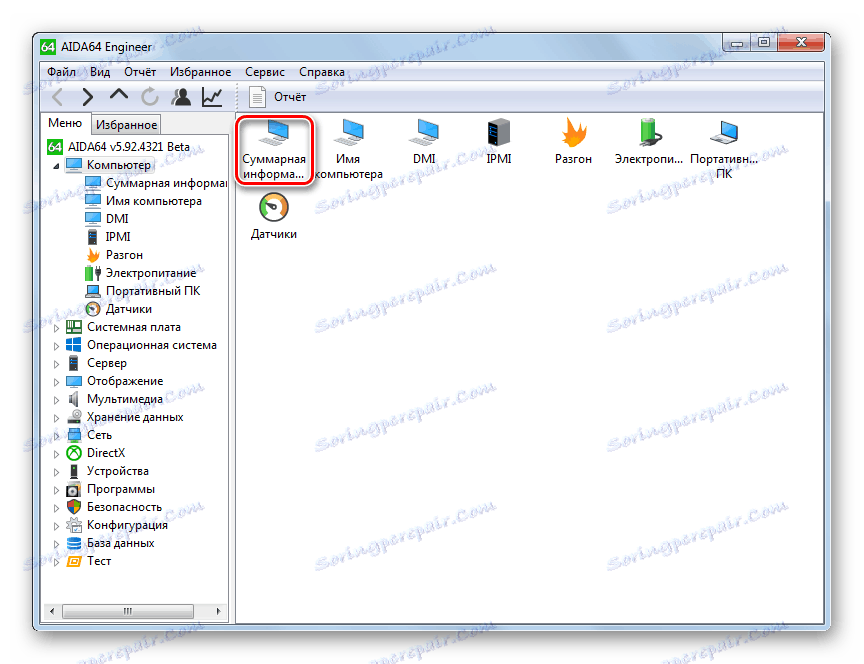
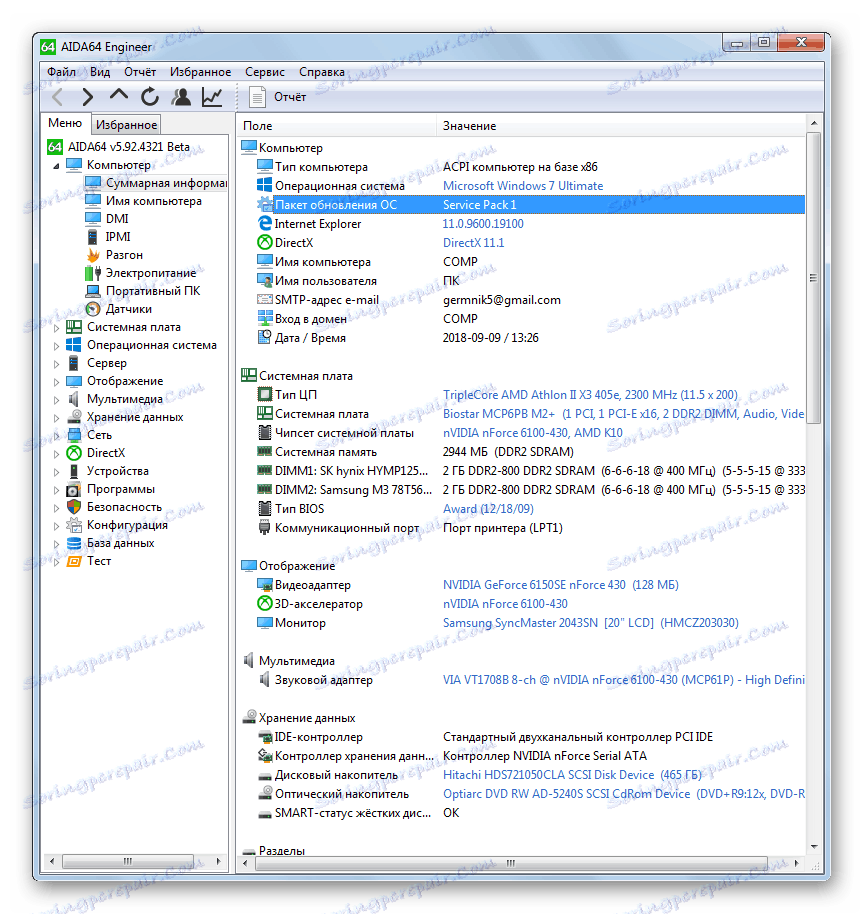
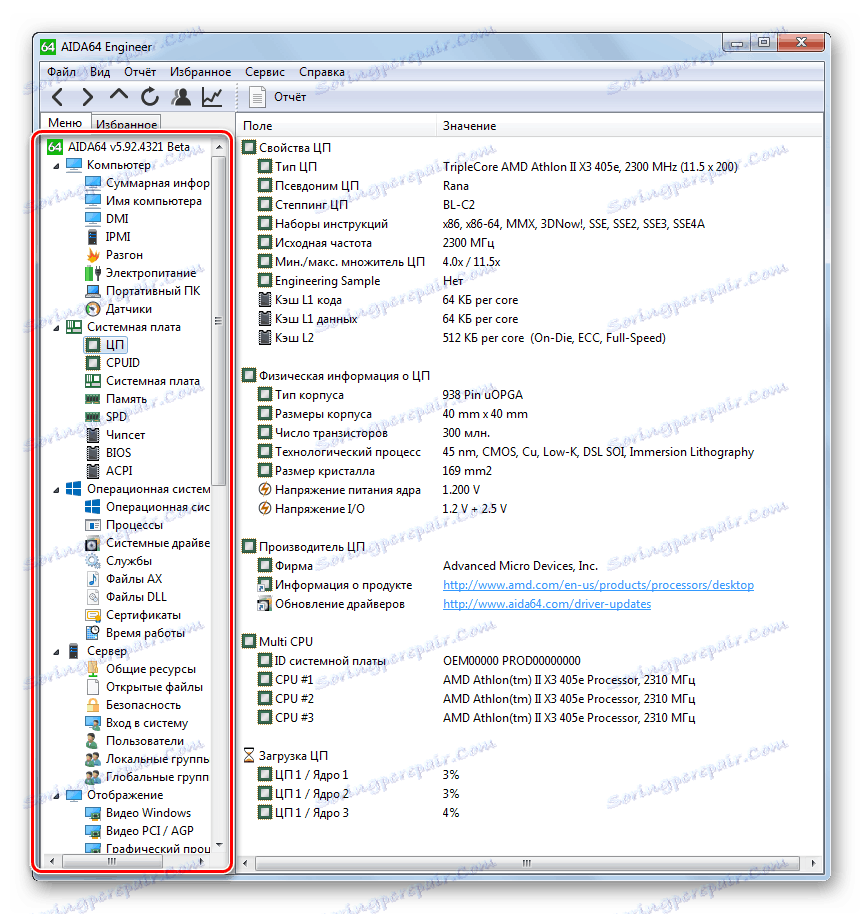
Lekcija:
Kako uporabljati AIDA64
Druga programska oprema za računalniško diagnostiko
2. način: funkcionalnost notranjega sistema
Glavne parametre računalnika si lahko ogledate tudi z uporabo samo notranjih funkcionalnosti sistema. Vendar pa ta metoda še vedno ne more zagotoviti tako veliko količino informacij kot uporabo specialne programske opreme tretjih oseb. Poleg tega je treba opozoriti, da boste za pridobitev potrebnih podatkov morali uporabiti več orodij OS, kar ni primerno za vse uporabnike.
- Če si želite ogledati osnovne informacije o sistemu, morate obiskati lastnosti računalnika. Odprite meni »Start« in nato z desno miškino tipko ( PCM ) v računalniku . Na seznamu, ki se odpre, izberite "Lastnosti" .
- Odpre se okno lastnosti sistema, kjer si lahko ogledate naslednje podatke:
- Edition Windows 7;
- Indeks učinkovitosti;
- Model procesorja;
- Velikost RAM-a, vključno z obsegom razpoložljivega pomnilnika;
- Zmogljivost sistema;
- Razpoložljivost dotičnega vhoda;
- Imena domene, računalnika in parametrov delovne skupine;
- Podatki o aktiviranju sistema.
- Če je potrebno, si lahko podatke o oceni sistema podrobneje ogledate s klikom na element "Kazalnik učinkovitosti ..." .
- Odpre se okno z oceno posameznih komponent sistema:
- Ram;
- CPU;
- Winchester;
- Grafika za igre;
- Splošna grafika.
Končni razred je dodeljen sistemu na najnižji stopnji med vsemi zgornjimi komponentami. Višja ta številka, se računalnik šteje za bolj prilagojene za reševanje zapletenih problemov.
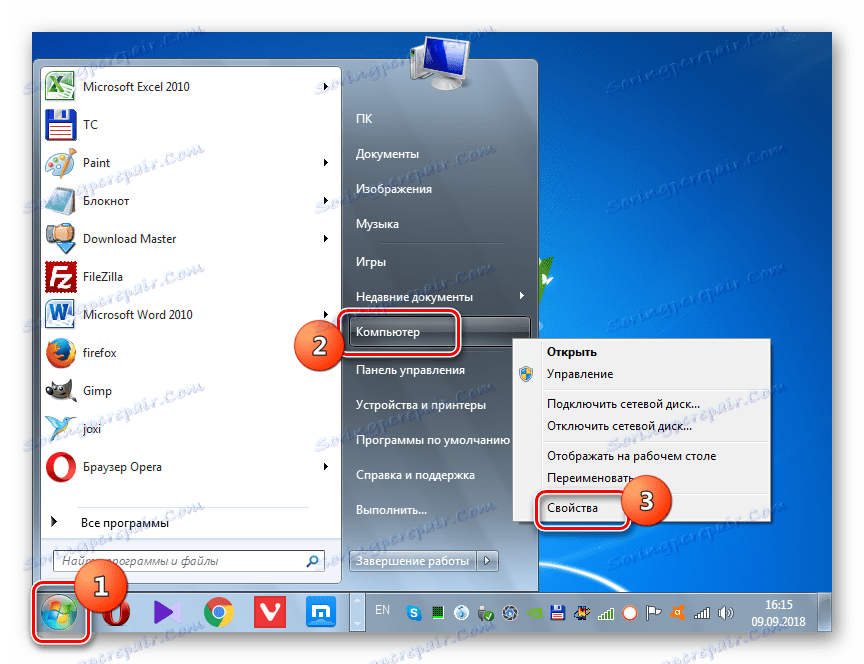
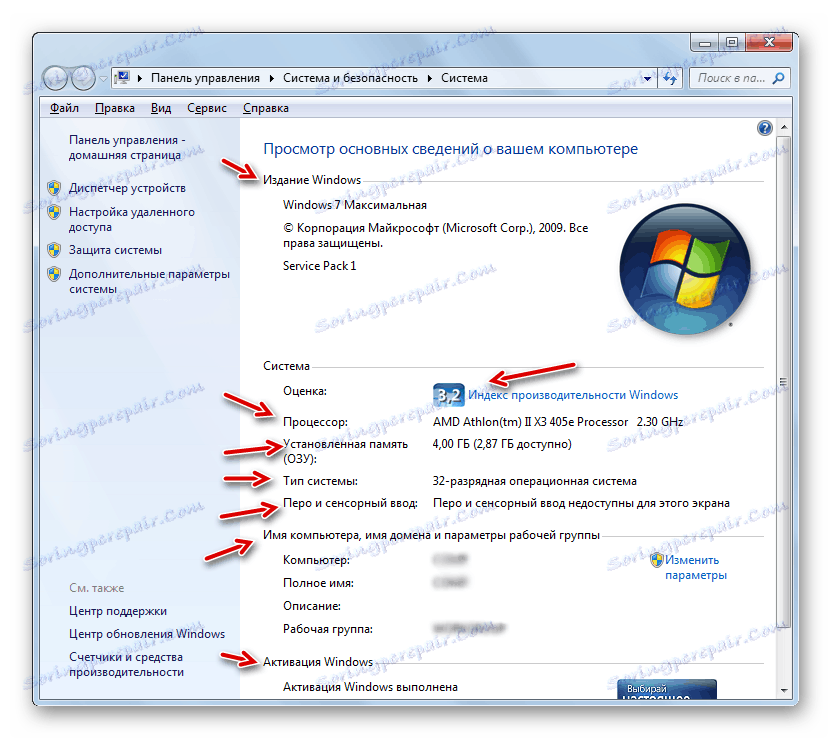
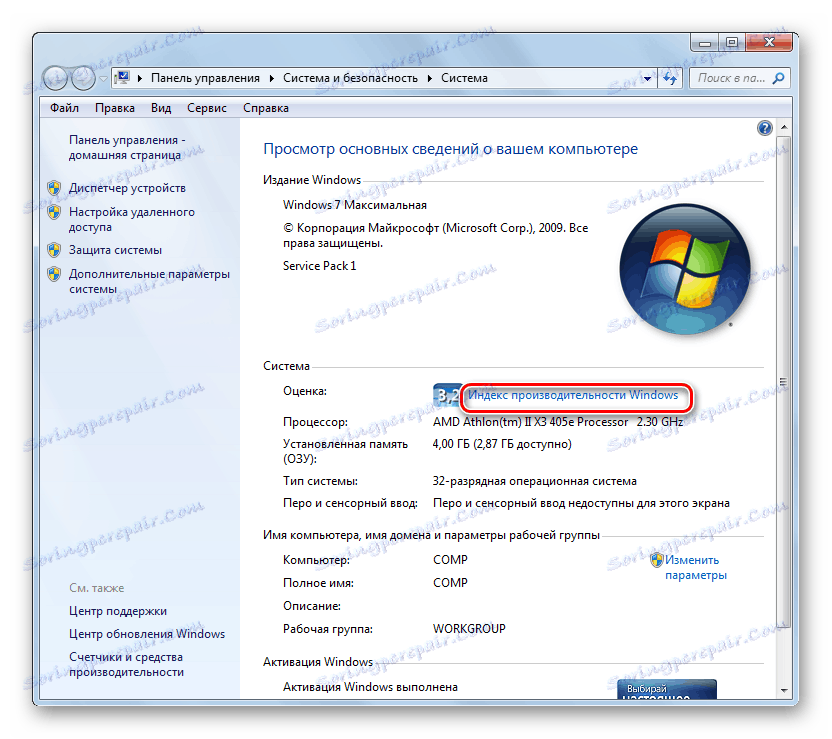
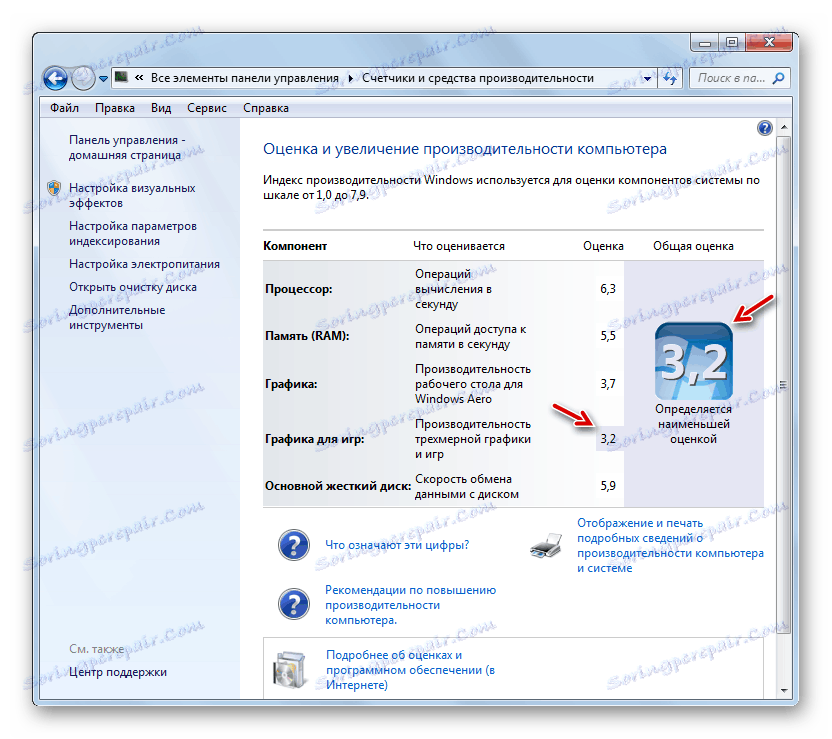
Lekcija: Kakšen je indeks uspešnosti v operacijskem sistemu Windows 7
Prav tako se lahko določijo nekatere dodatne informacije o sistemu z orodjem DirectX Diagnostic Tool .
- Izbiranje kombinacije Win + R. Vnesite v polje:
dxdiagKliknite »V redu« .
- V oknu, ki se odpre, na zavihku »Sistem« si lahko ogledate nekatere podatke, ki smo jih videli v lastnostih računalnika, in nekatere druge, in sicer:
- Ime proizvajalca in model matične plošče;
- Različica BIOS-a;
- Velikost ostranjevalne datoteke, vključno s prostim prostorom;
- Različica directxa.
- Ko odprete kartico »Screen «, bodo predstavljene naslednje informacije:
- Ime proizvajalca in model video adapterja;
- Velikost njegovega spomina;
- Trenutna ločljivost zaslona;
- Ime monitorja;
- Omogočite pospešitev strojne opreme.
- Zavihek "Zvok" prikaže informacije o imenu zvočne kartice.
- Na kartici »Vnos« so informacije o miški in tipkovnici računalnika.
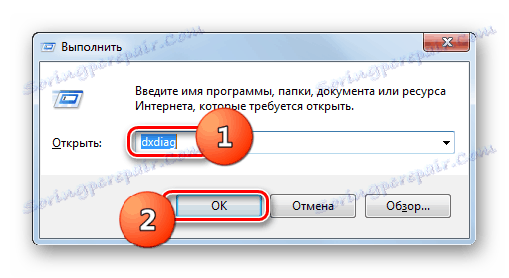
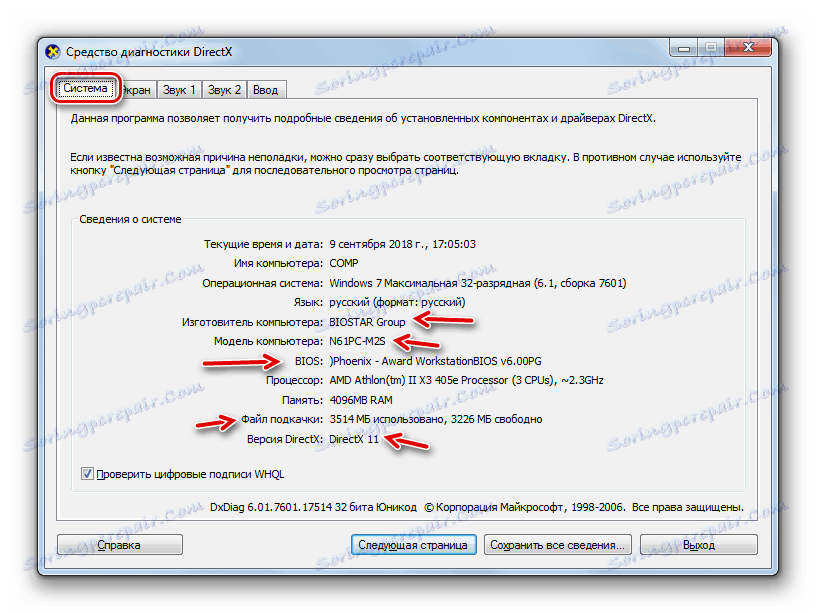
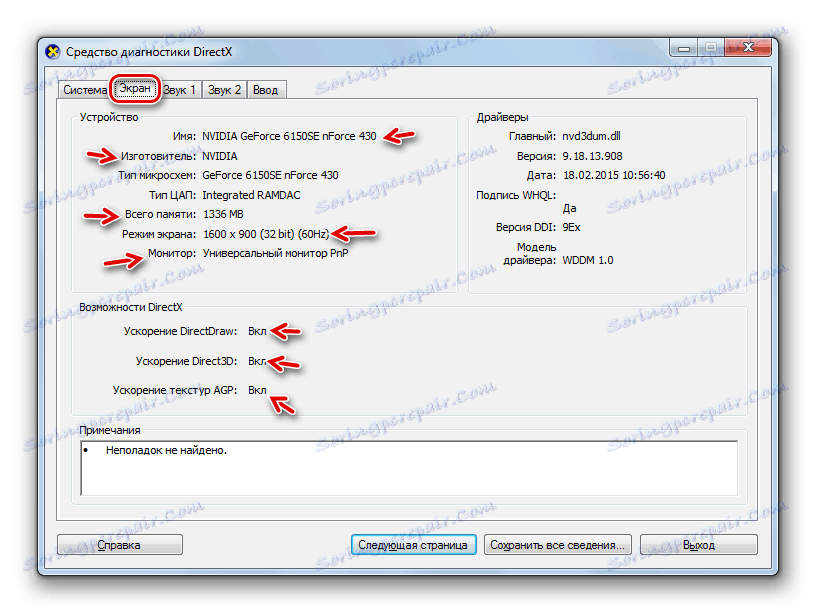
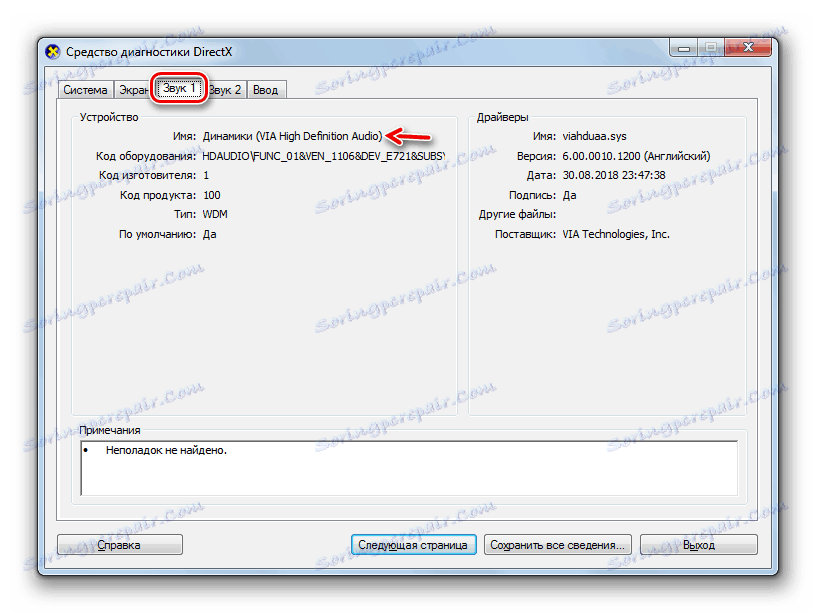
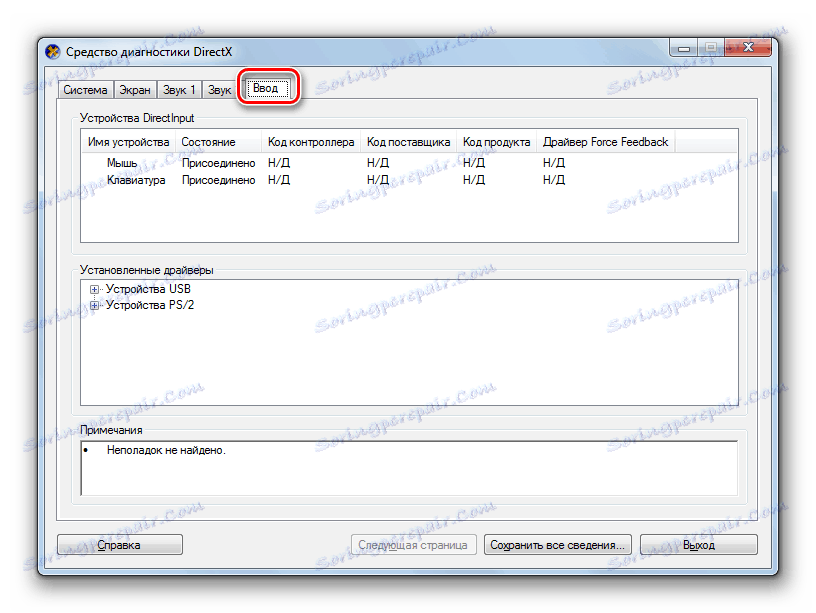
Če potrebujete podrobnejše informacije o povezani napravi, si jo lahko ogledate tako, da odprete "Upravitelj naprav" .
- Kliknite »Start« in pojdite na »Nadzorna plošča« .
- Odprite sistem in varnost .
- Nato kliknite podpostavko »Upravitelj naprav« v razdelku »Sistem« .
- Zagnal se bo "Upravitelj naprav" , informacije v katerih je seznam opreme, priključene na računalnik, razdeljene po skupinah po namenu. Po kliku na ime takšne skupine se odpre seznam vseh predmetov, ki jih vsebuje. Če si želite ogledati podrobnejše podatke o določeni napravi, jo kliknite z RMB in izberite »Lastnosti« .
- V oknu lastnosti naprave se pomikate po svojih karticah in najdete podrobne informacije o izbrani strojni opremi, vključno s podatki o gonilnikih.
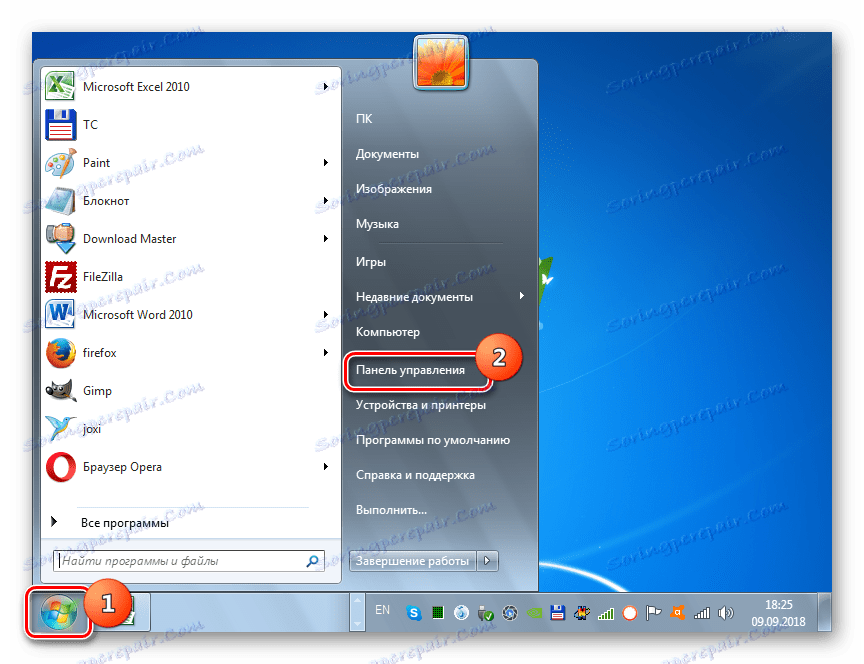
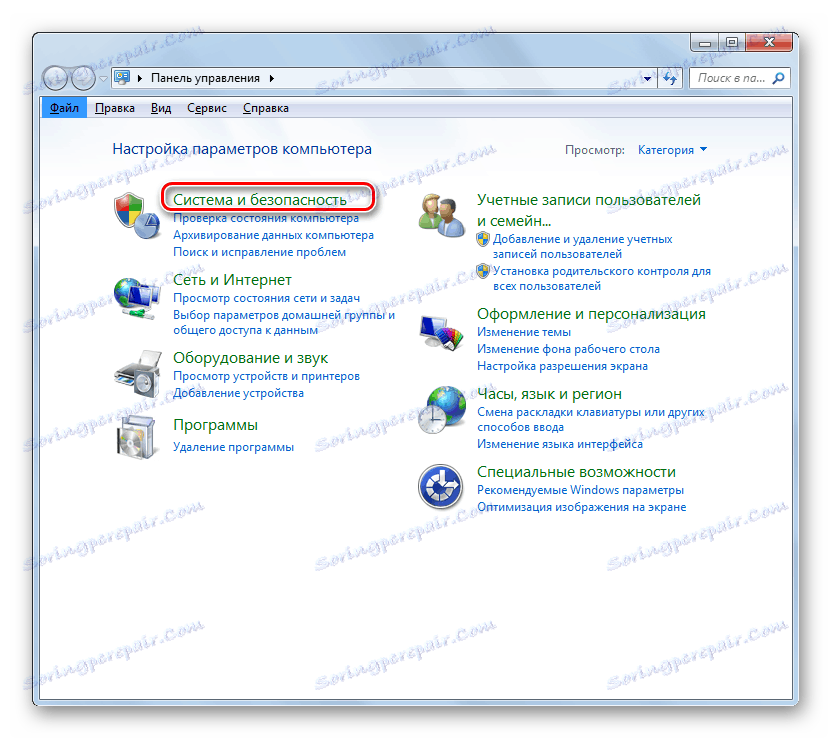
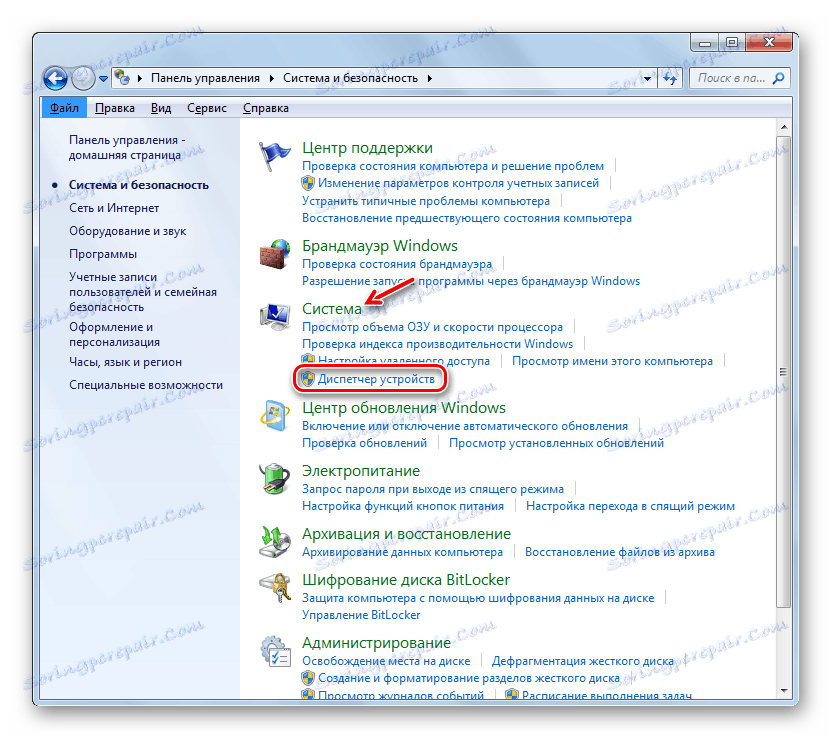
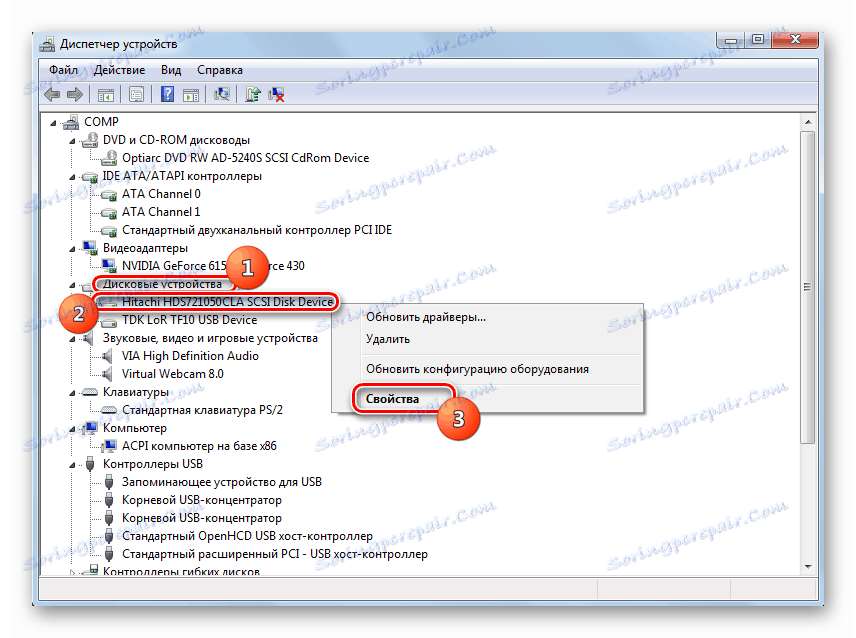
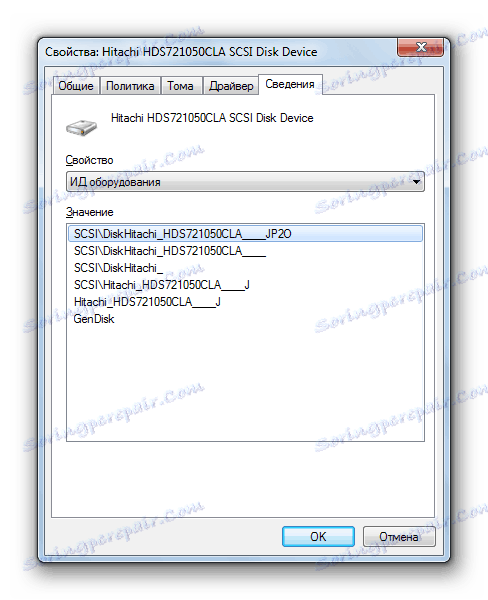
Nekatere informacije o računalniških parametrih, ki jih ni mogoče ogledati z zgoraj opisanimi orodji, lahko pridobimo z vnosom posebnega ukaza v ukazni vrstici .
- Znova kliknite Start in pojdite na Vse programe .
- Na seznamu, ki se odpre, odprite imenik »Standard« .
- Poiščite ukazno vrstico tam in jo kliknite z RMB . Na seznamu, ki se odpre, izberite možnost aktiviranja v imenu skrbnika.
- V "Command Line" vnesite izraz:
systeminfoPritisnite gumb Enter .
- Po tem počakajte nekaj časa, dokler se sistemske informacije ne naložijo v "Command Line" .
- Podatki, naloženi v "Command Line", se v veliki meri prekrivajo s parametri, ki so bili prikazani v lastnostih računalnika, poleg tega pa lahko vidite naslednje podatke:
- Datum namestitve operacijskega sistema in časa zadnjega zagona;
- Pot do sistemske mape;
- Trenutni časovni pas;
- Postavitev sistemskega jezika in tipkovnice;
- Imenik lokacije za swap datoteko;
- Seznam nameščenih posodobitev.
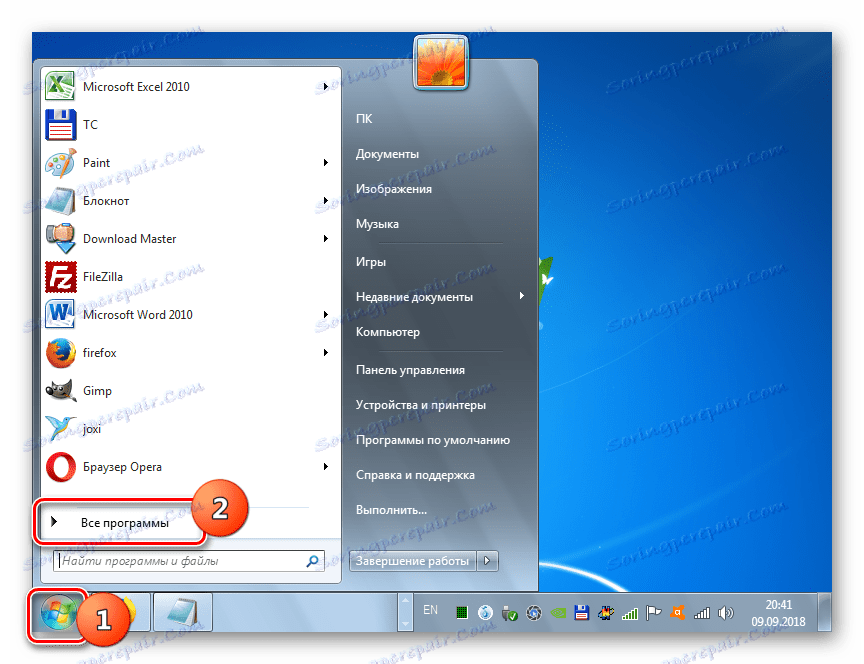
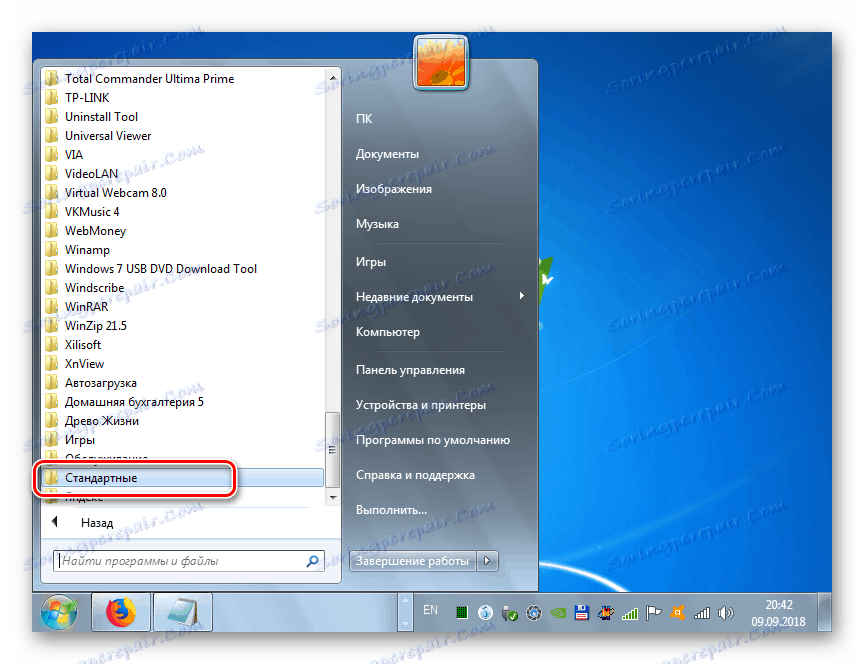
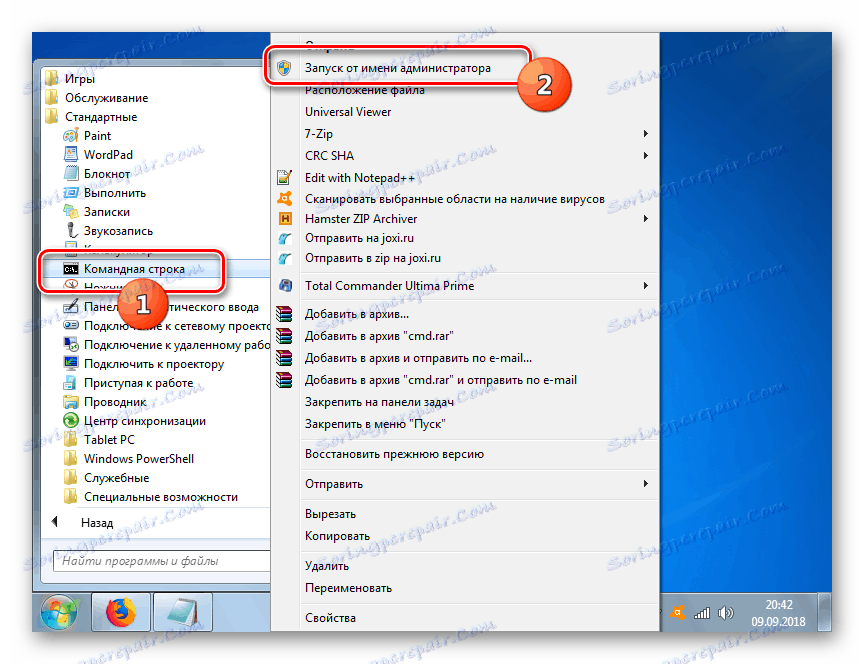
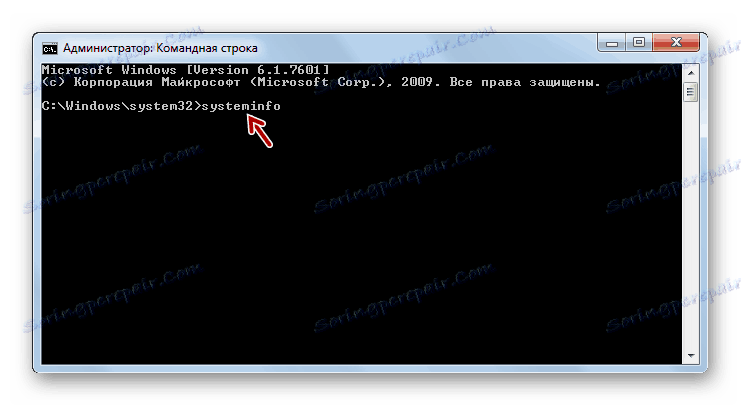
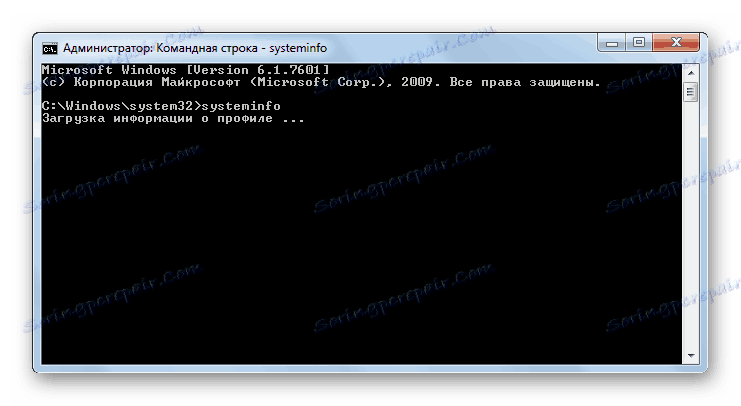
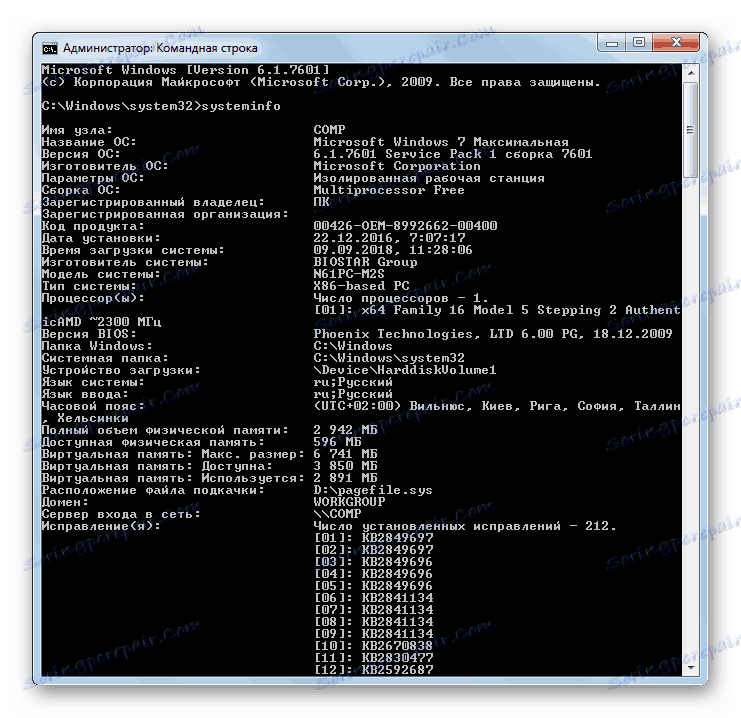
Lekcija: Kako zagnati "ukazno vrstico" v operacijskem sistemu Windows 7
Informacije o računalniških nastavitvah v operacijskem sistemu Windows 7 lahko izveste s pomočjo specialnih programov tretjih oseb ali preko vmesnika OS. Prva možnost bo omogočila več informacij, poleg tega pa je bolj priročno, saj so skoraj vsi podatki na voljo v enem oknu s preklopom na zavihke ali dele. Toda hkrati, v večini primerov, podatki, ki jih lahko vidimo s pomočjo sistemskih orodij, so dovolj, da bi rešili številne naloge. Ni vam treba namestiti nobene programske opreme tretje osebe, ki bo dodatno naložila sistem.
