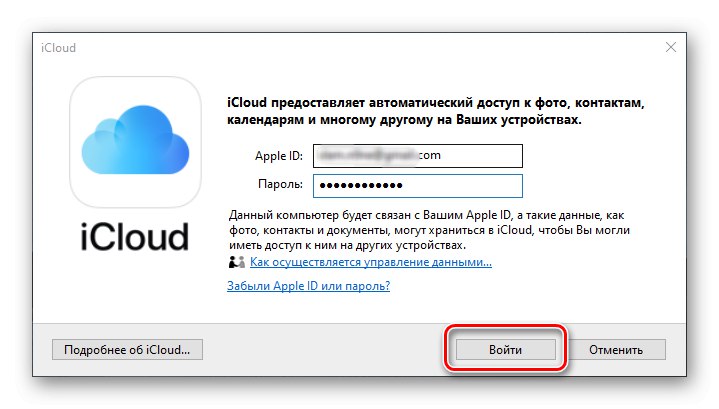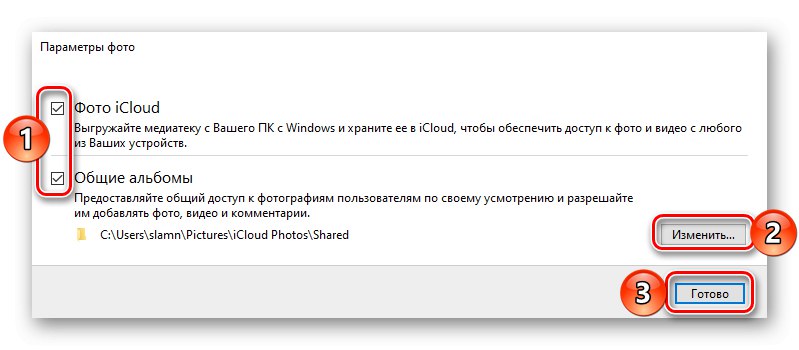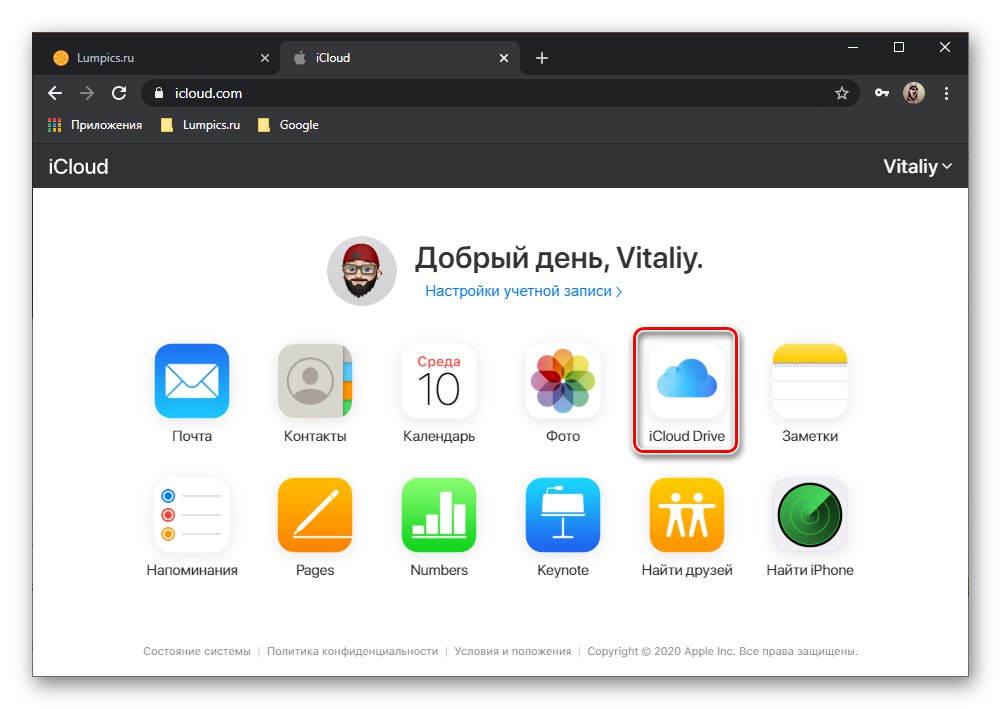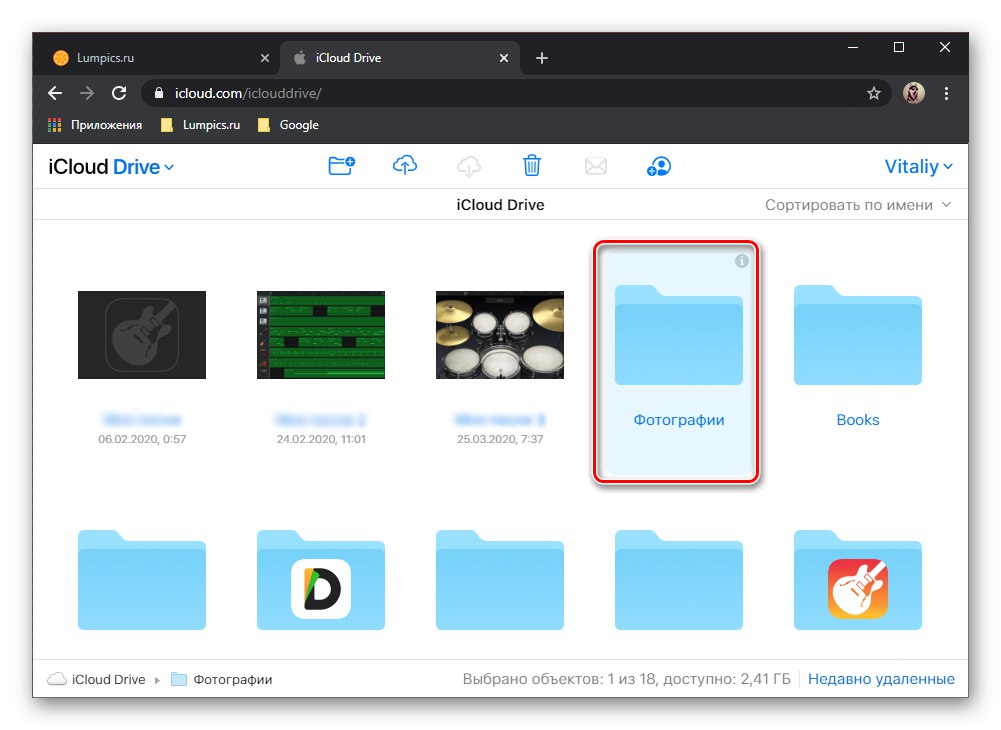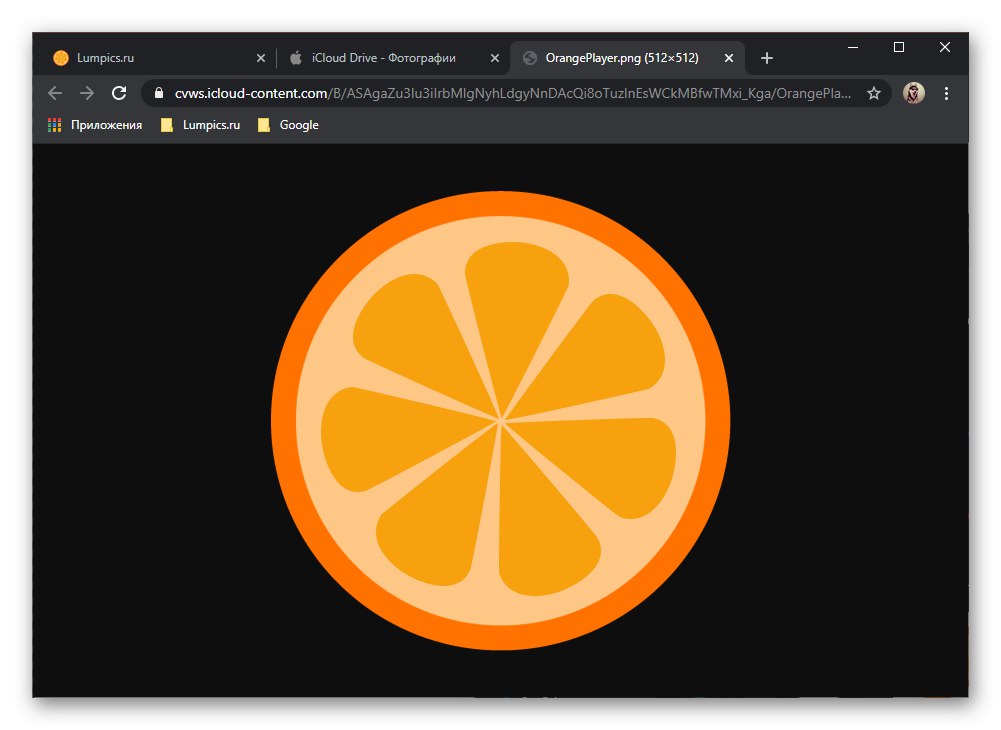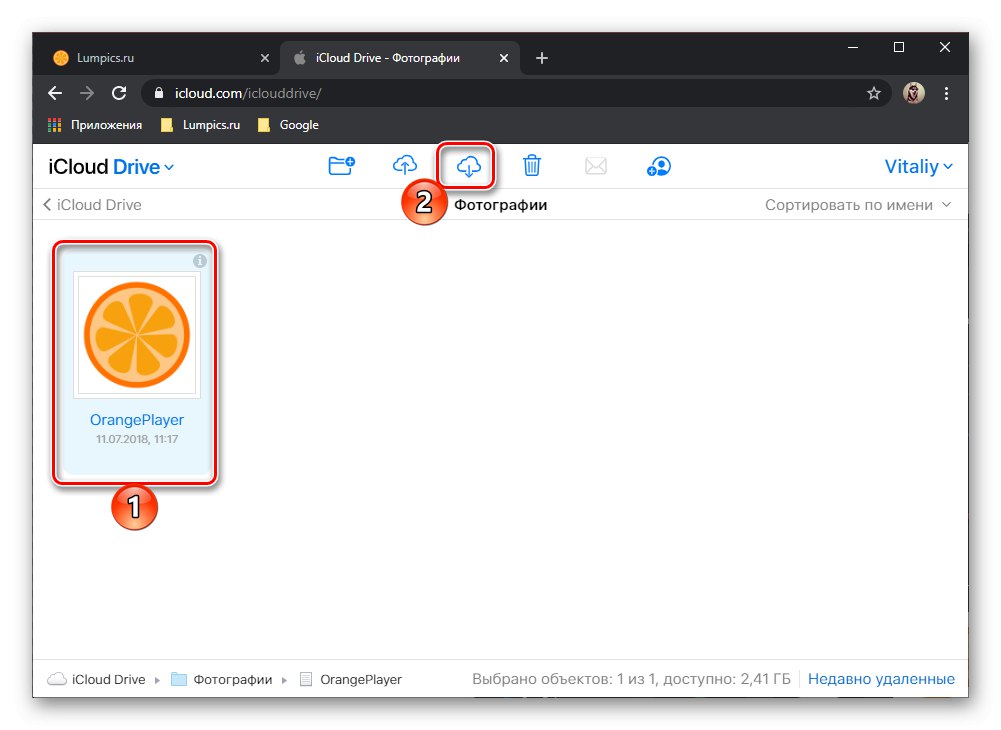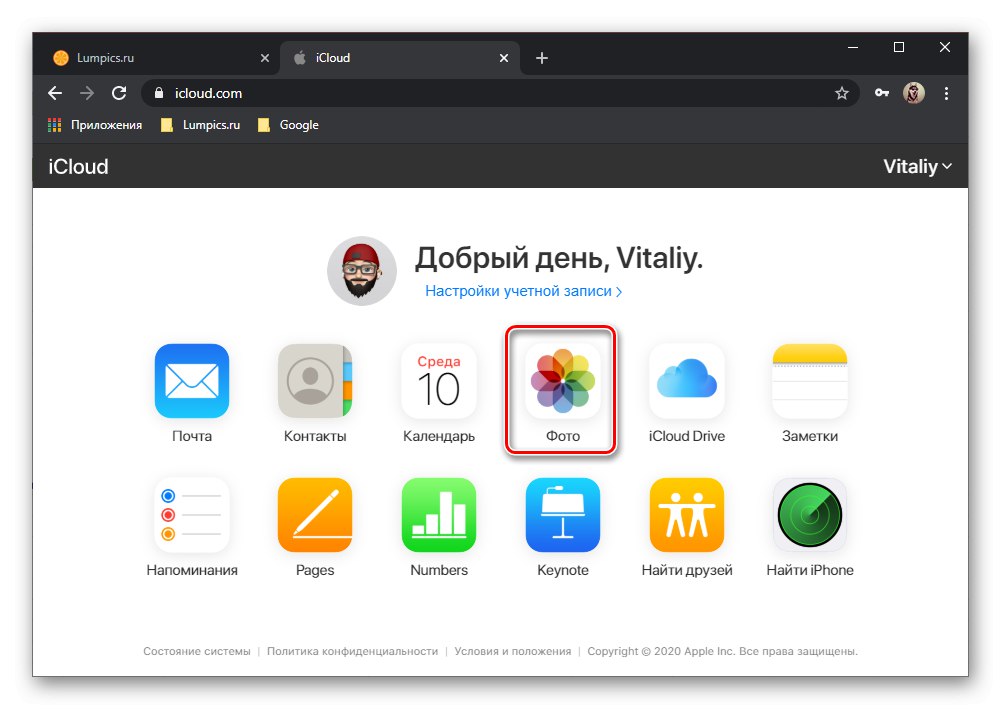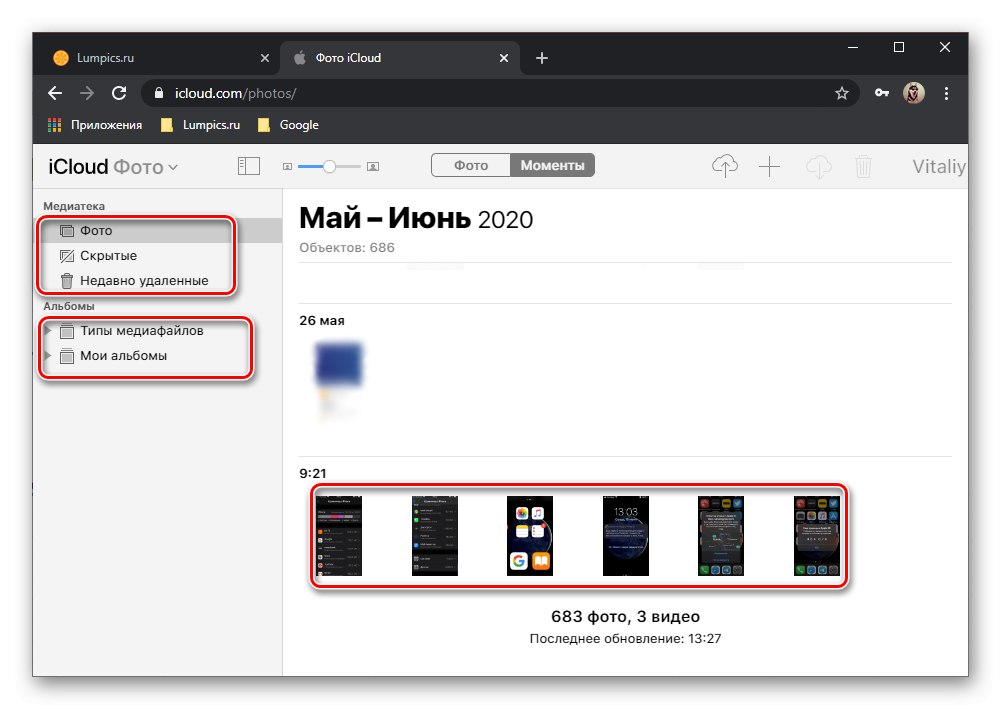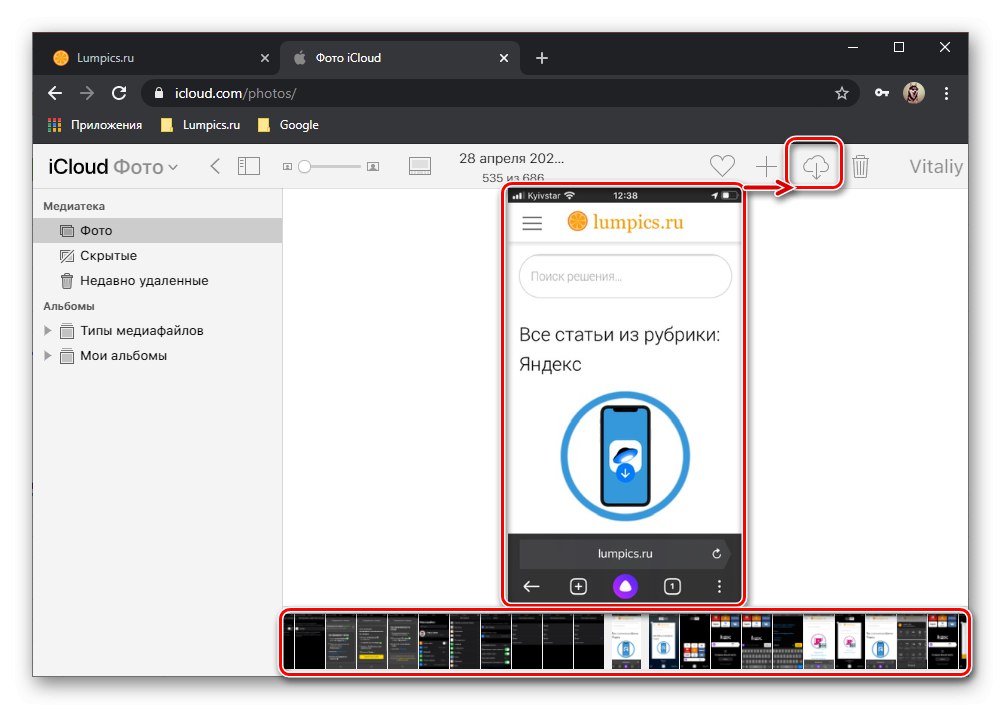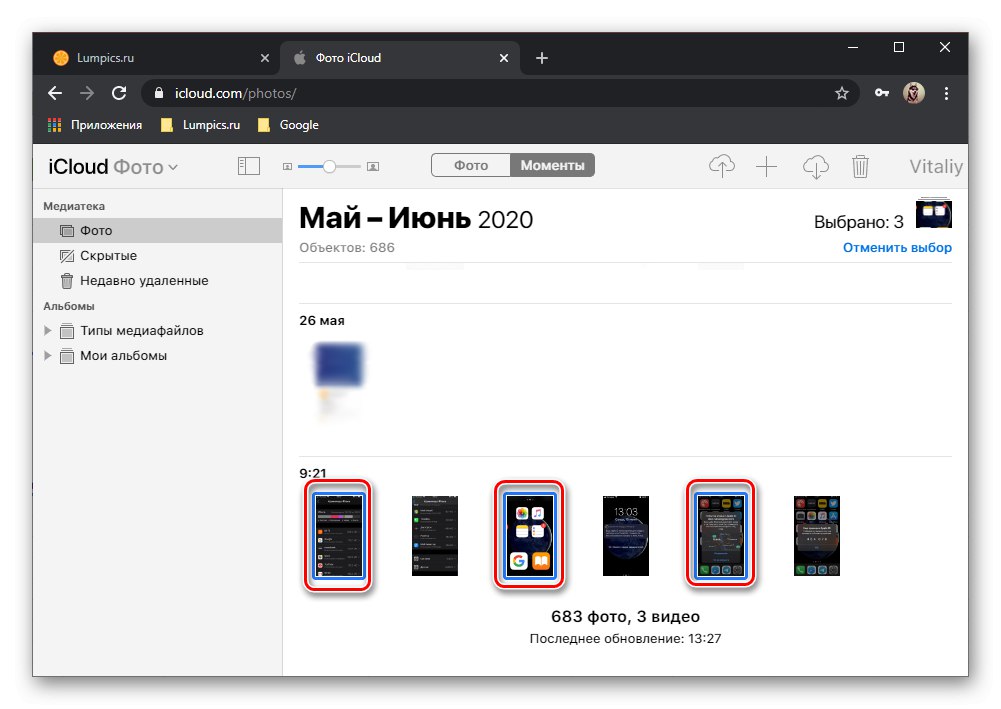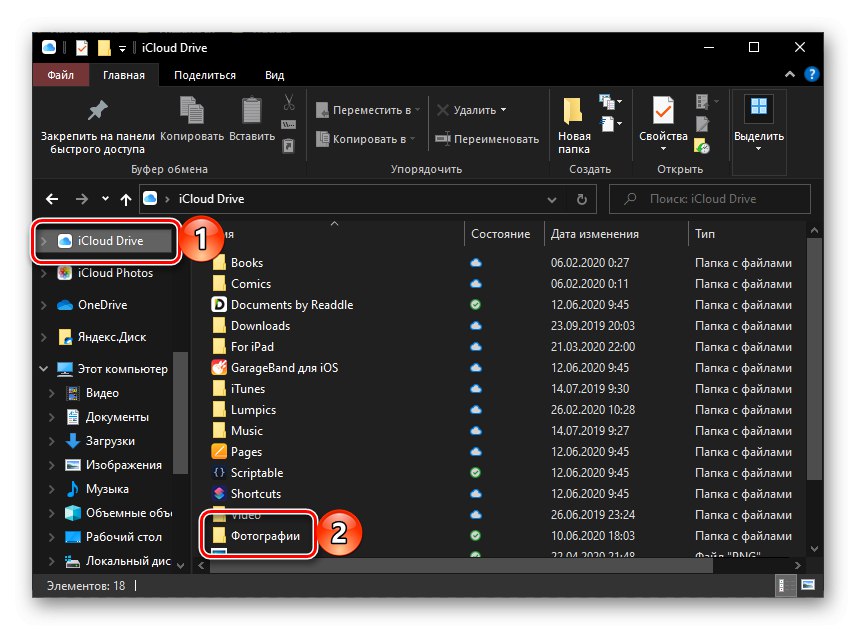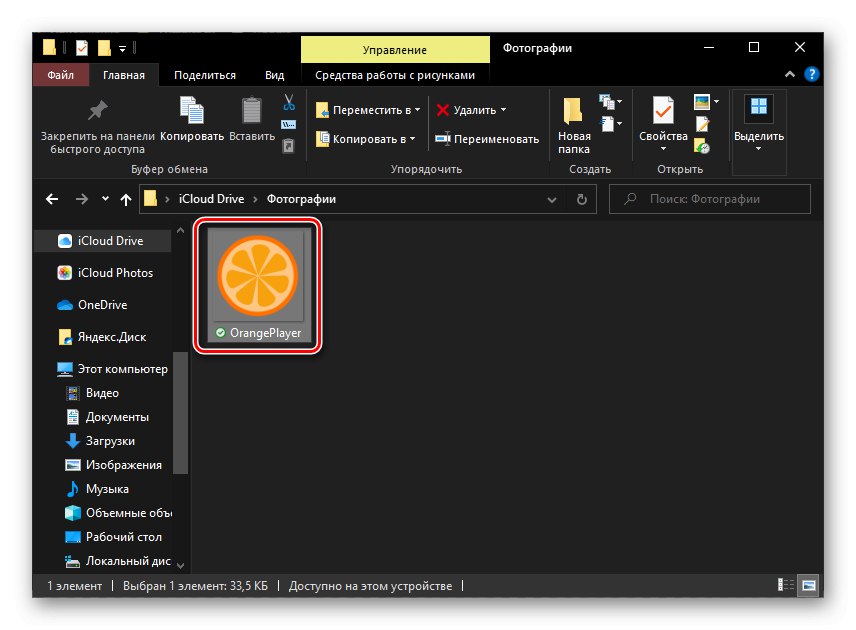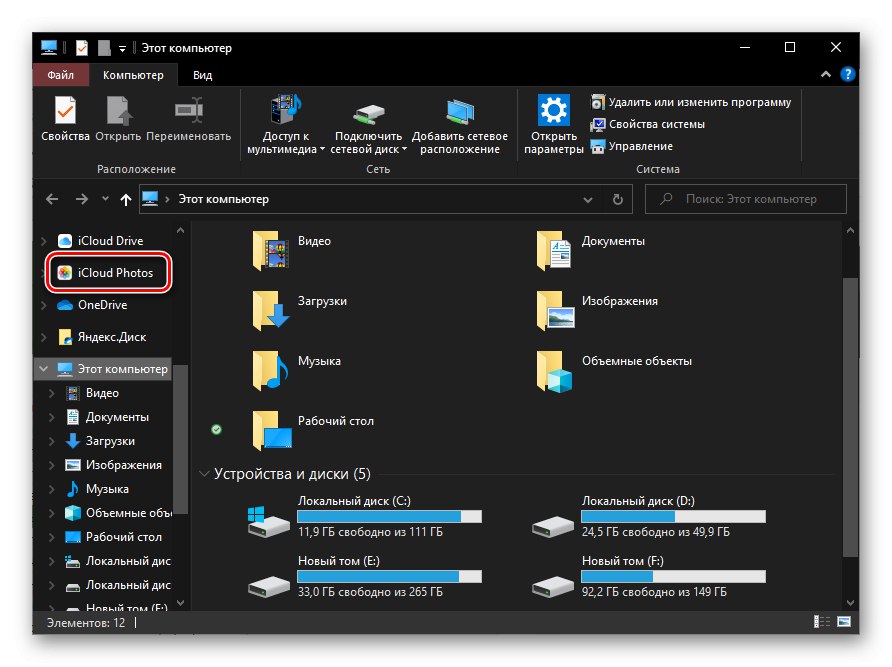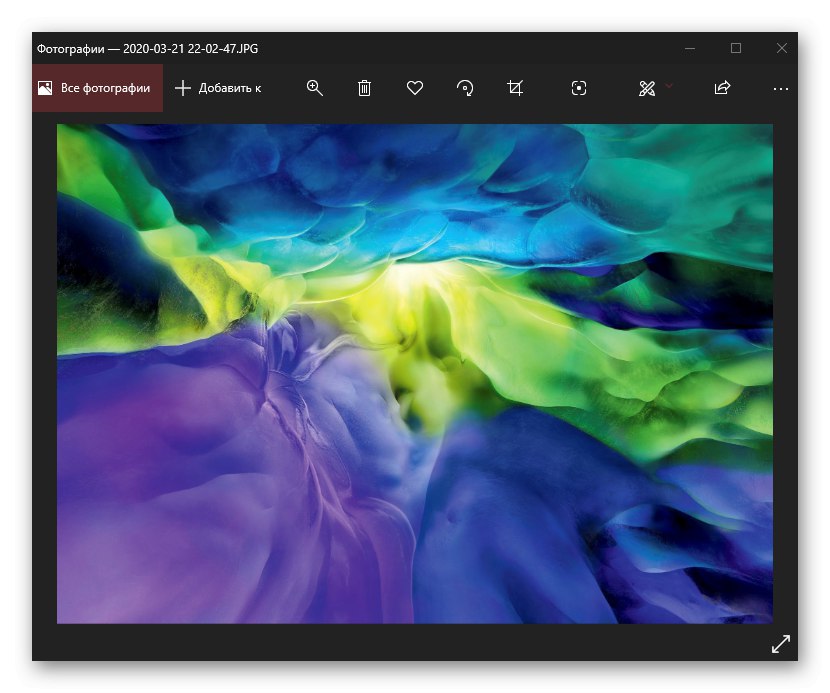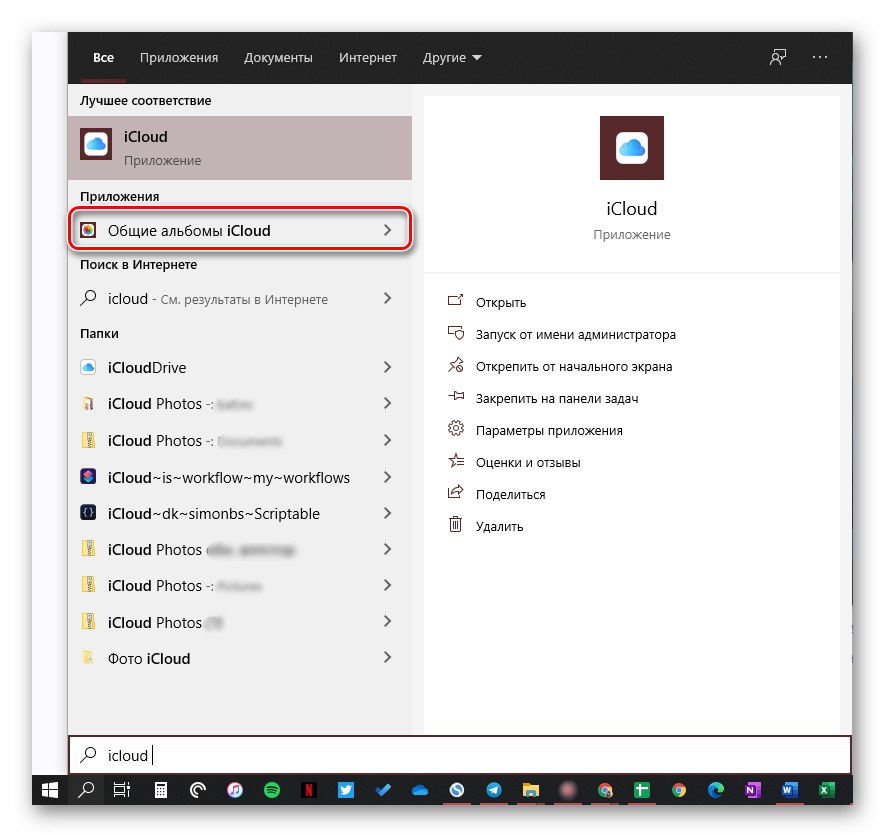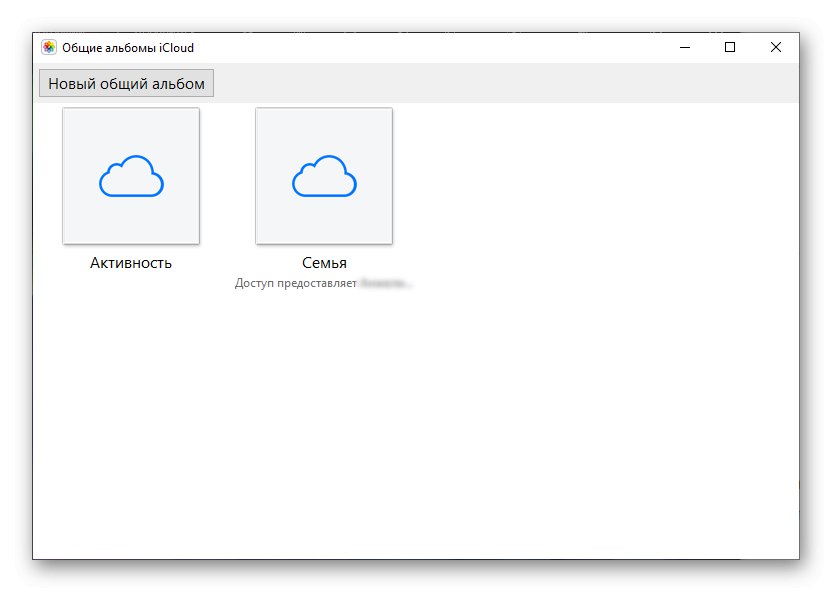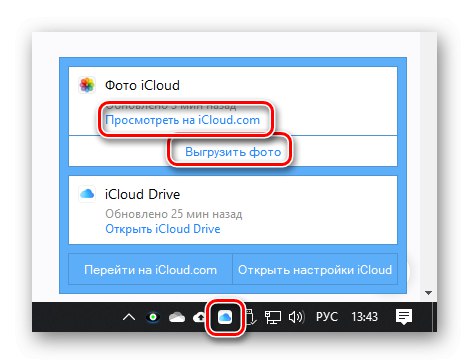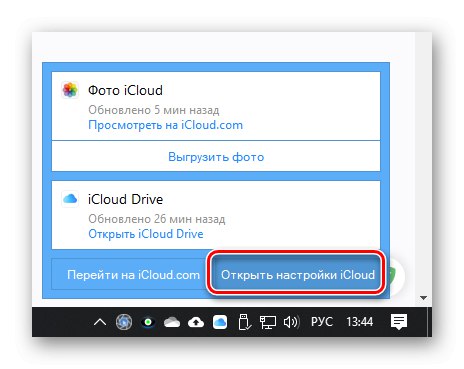1. metoda: brskalnik
Najlažji in najhitrejši način za ogled fotografij, shranjenih v iCloud, je obisk Appleovega spletnega mesta.
Več podrobnosti: Kako se v brskalnik v računalniku prijavite v iCloud
- Preglejte navodila v zgornji povezavi in se prijavite v svoj Apple ID.
- Nadalje sta glede na lokacijo datotek na voljo dve možnosti:
Mapa ICloud
Če ne želite videti fotografij, posnetih s kamero iPhone ali shranjenih na kateri koli priročen način, temveč slike, ki ste jih sami postavili v oblak:- Odprite spletno aplikacijo iCloud Drive.
- Poiščite mapo z zahtevanimi grafičnimi datotekami in jo odprite.
- Če si želite ogledati določeno fotografijo, jo dvokliknite z levim gumbom miške (LMB) - odprl se bo poseben zavihek.
- Za prenos v osebni računalnik izberite datoteko in kliknite gumb na zgornji plošči, nato pa v oknu, ki se odpre, določite primerno mesto za shranjevanje. "Raziskovalec".
![V brskalnik v računalniku se prijavite v iCloud Drive]()
![Mapa Photos na spletnem mestu iCloud v brskalniku v računalniku]()
![Oglejte si fotografijo iz storitve iCloud v brskalniku v računalniku]()
![Prenesite fotografijo iz iCloud v brskalnik v računalniku]()
Fotografija
Če si želite ogledati fotografije in vse druge slike, shranjene v galeriji naprav Apple:- Po prijavi v iCloud odprite aplikacijo Photos.
- V območju za predogled ali stranskem meniju (kjer najdete želene albume, če obstajajo) poiščite želene datoteke.
- Če si želite ogledati sliko, jo preprosto odprite tako, da dvokliknete LMB. Prenos se izvede s pritiskom na gumb "Nalaganje" na zgornji plošči.
- Po potrebi lahko izberete več datotek hkrati ali vrsto njih - za to v oknu za prikaz izberite prvi element z LMB in nato s tipkami "SHIFT" (izbira obsega) oz "CTRL" (izbor poljubnih elementov), določite ostale in jih z istim gumbom na zgornji plošči prenesite v računalnik.
![Preklopite na ogled fotografij v iCloud v brskalniku v računalniku]()
![Oglejte si fotografije v iCloud v brskalniku v računalniku]()
![Oglejte si fotografije in jih prenesite v iCloud v brskalniku v računalniku]()
![V brskalniku v računalniku označite posamezne fotografije v iCloud]()
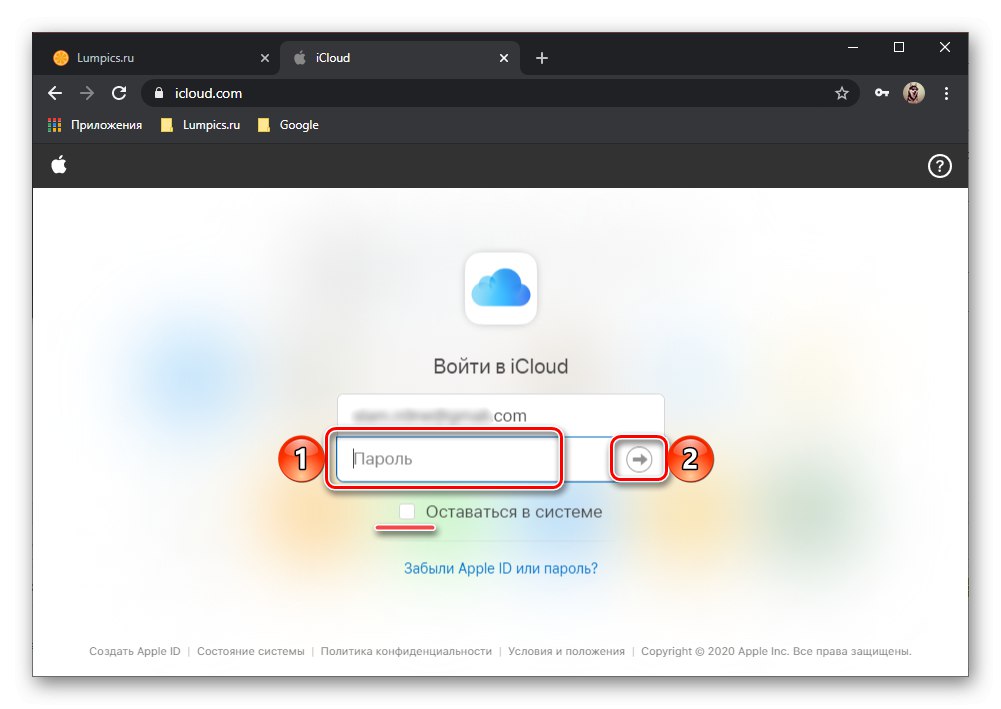
Tako si fotografijo v iCloud ogledamo prek brskalnika na osebnem računalniku, obstaja pa tudi bolj priročna možnost, ki odpravi potrebo po trajni avtorizaciji z Apple ID in neodvisnem prenosu datotek.
2. način: Uporaba
Applovo shranjevanje v oblaku ni predstavljeno samo v obliki spletne različice, temveč tudi kot ločena aplikacija. Algoritem za njegovo reševanje je videti takole:
Več podrobnosti: Kako se prijaviti v iCloud prek računalniške aplikacije
- Preberite navodila na zgornji povezavi in upoštevajte priporočila, ki so navedena v njem. Se pravi, prenesite in namestite iCloud, če tega še niste storili, nato pa ga odprite in se prijavite v svoj račun.
- Nadalje lahko, tako kot v primeru brskalnika, greste po eni od dveh poti, druga pa ima tudi dodatne možnosti.
Mapa ICloud
Če si želite ogledati slik ne iz galerije, ampak tiste, ki so na iPhoneu shranjene v ločeni mapi, uporabite vgrajeni sistem Windows "Vodnik".Preberite tudi: Zagon File Explorerja v sistemu Windows 10
- V stranski vrstici sistemskega upravitelja datotek odprite iCloud Drive in v njem izberite mapo, ki vsebuje potrebne grafične datoteke.
- Nato preprosto poiščite želeno fotografijo in jo odprite tako, da dvokliknete LMB.
- Vse te datoteke so že shranjene v računalniku, zato jih ni treba prenesti.
![Mapa Photos v aplikaciji iCloud za osebni računalnik]()
![Ogled fotografij v aplikaciji iCloud PC]()
Fotografija
Če si želite ogledati fotografije, posnete z iPhoneom, in tiste datoteke, ki so bile shranjene v njegovi galeriji, naredite naslednje:- Pokliči "Dirigent" in v stranski vrstici odprite mapo iCloud Photos.
- Vsebuje vse tiste slike, ki ste jih lahko videli v galeriji naprave Apple in v spletni različici istoimenske storitve, o kateri smo govorili v prejšnjem delu članka.
- Fotografijo lahko odprete za ogled tako, da dvokliknete LMB.
![Oglejte si fotografijo iz mape iCloud Photos v računalniku s sistemom Windows 10]()
ICloud Photos lahko poleg vaših fotografij in slik shranjuje tudi albume v skupni rabi. Najlažje jih odprete z vgrajenim iskanjem sistema Windows.
![Odprite Skupne albume v iCloud v računalniku]()
Nato poiščite mapo, ki jo potrebujete, in si oglejte njeno vsebino.
![Odprite mapo iCloud Photos v računalniku s sistemom Windows 10]()
![Oglejte si vsebino mape iCloud Photos v računalniku s sistemom Windows 10]()
![Albumi v skupni rabi v iCloud v računalniku s sistemom Windows]()
Poleg tega je mogoče iz namizne aplikacije iCloud preklopiti na njeno spletno različico. V storitev lahko naložite tudi lokalne fotografije. Vse to se izvede prek menija, ki se prikliče iz sistemske vrstice.
![Možnost ogleda fotografij na spletnem mestu v meniju programa iCloud]()
Iz njega lahko Odprite nastavitve iCloud,
![Odprite nastavitve iCloud prek programskega menija v opravilni vrstici]()
Pojdi do "Opcije" Fotografije,
![Možnosti fotografij v iCloud v računalniku]()
omogočite ali onemogočite prenos grafičnih datotek z računalniškega diska v Appleov oblak, omogočite ali obratno deaktivirajte "Skupni albumi"in po potrebi tudi "Spremeni" mapo, v kateri so shranjeni. Če želite potrditi opravljene spremembe, kliknite gumb "Končano".