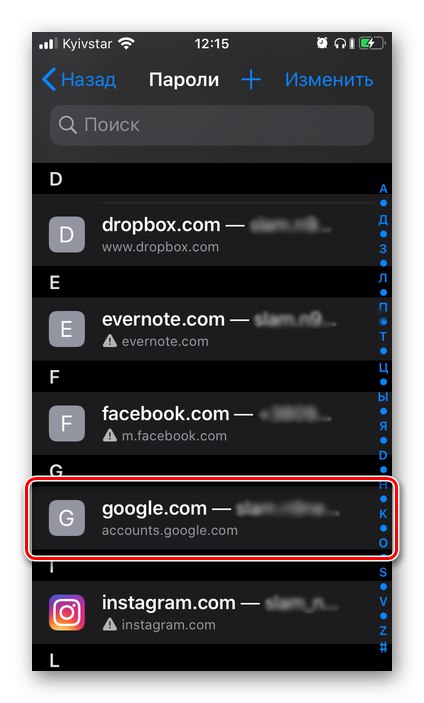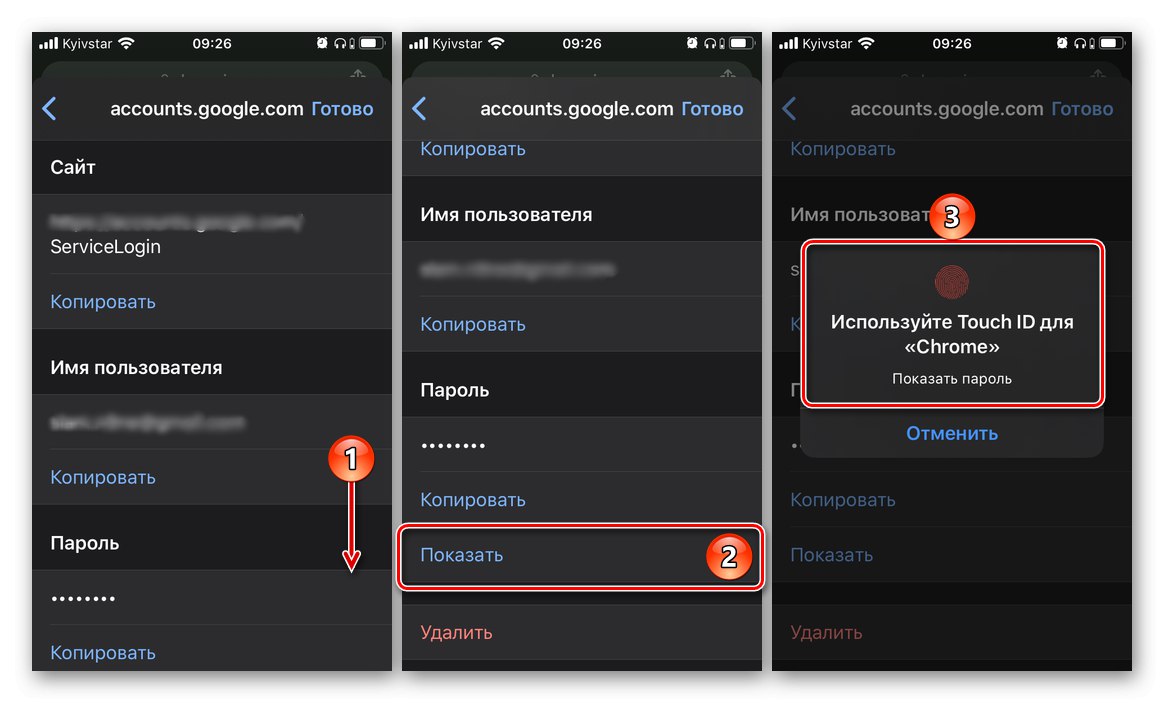Večina sodobnih storitev in aplikacij za popolno uporabo vseh njihovih zmožnosti zahteva avtorizacijo - vnos uporabniškega imena in gesla, ki si ga je uporabnik izmislil med registracijo. Te pomembne informacije lahko shranite ne samo v svojem spominu, temveč tudi v iPhonu, danes pa vam bomo pokazali, kako si jih lahko ogledate.
Kje shraniti gesla za iPhone
Glavno mesto za shranjevanje gesel v mobilnih napravah Apple je račun, oziroma blagovna znamka v oblaku, ki je priložena njemu. Poleg tega bodo, če aktivno uporabljate Googlove storitve, zlasti brskalnik, gesla za dostop do spletnih mest shranjena v računu, ki je povezan z njim. Poglejmo, kako v vsakem primeru dobiti dostop do tako pomembnih informacij.
1. možnost: Gesla v iCloud
iPhone je precej težko uporabljati brez računa Apple ID in če želite v iCloud shraniti ne le fotografije in videoposnetke, temveč tudi podatke o aplikacijah, račune in nekatere druge informacije, brez tega oblaka absolutno ni mogoče. Shranjuje tudi gesla, vendar le pod pogojem, da ste si to dovolili prej. Za ogled informacij, ki nas zanimajo v okviru današnjega članka, naredite naslednje:
- Odpri "Nastavitve" iPhone in se pomaknite navzdol.
- Na seznamu razpoložljivih oddelkov in pododdelkov poiščite "Gesla in računi" in tapnite, da greste.
- Nato med prvimi izberite prvi element - "Gesla za spletna mesta in programsko opremo"... Prehod nanjo bo treba potrditi z uporabo Face ID ali Touch ID, odvisno od modela iPhone in nastavljenih varnostnih parametrov.
- Na naslednji strani boste videli seznam računov, storitev in aplikacij, podatki iz katerih so shranjeni v iCloud - to so prijave in gesla.
- Na seznamu poiščite račun te storitve (ali storitev) ali naslov spletnega mesta, s katerega želite izvedeti geslo, in tapnite to vrstico, da odprete podrobne informacije.
![Pojdite na storitev, da si ogledate geslo za to na iPhoneu]()
Takoj za tem boste videli uporabniško ime (vrstica "Uporabnik") in "Geslo" z računa. Omeniti velja, da slednja na posnetku zaslona preprosto ni prikazana, čeprav je vpisana v to polje.
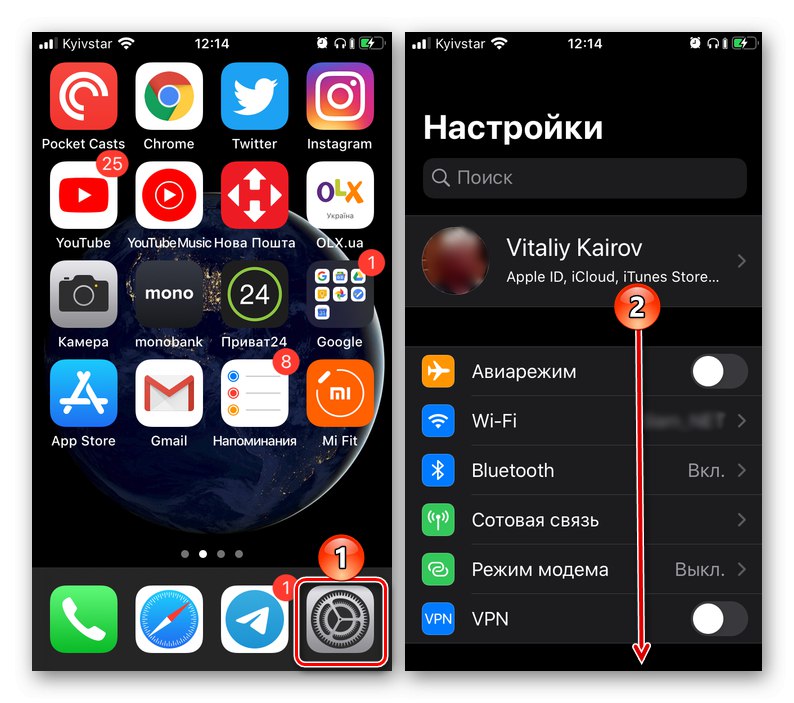
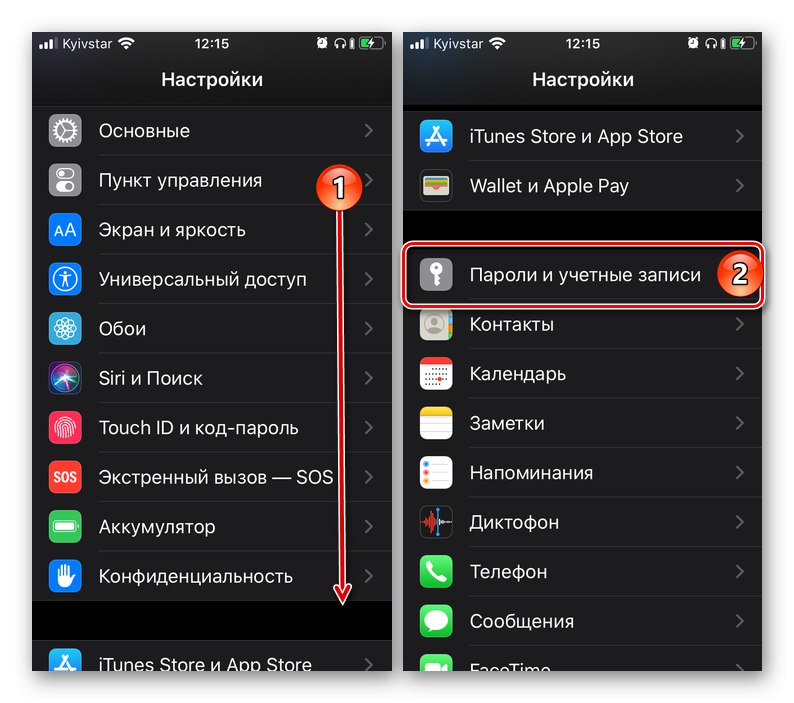
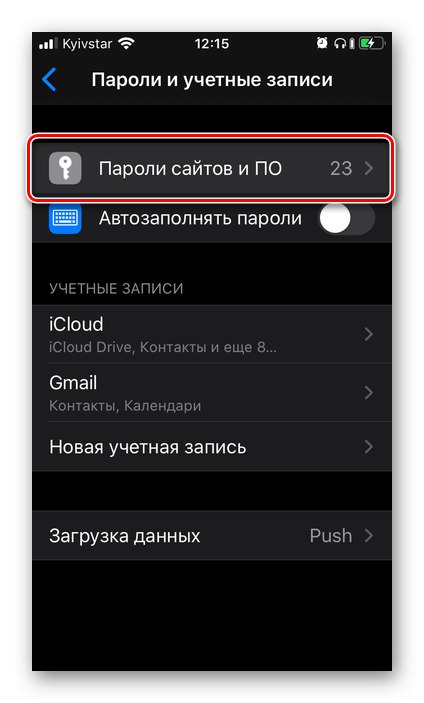
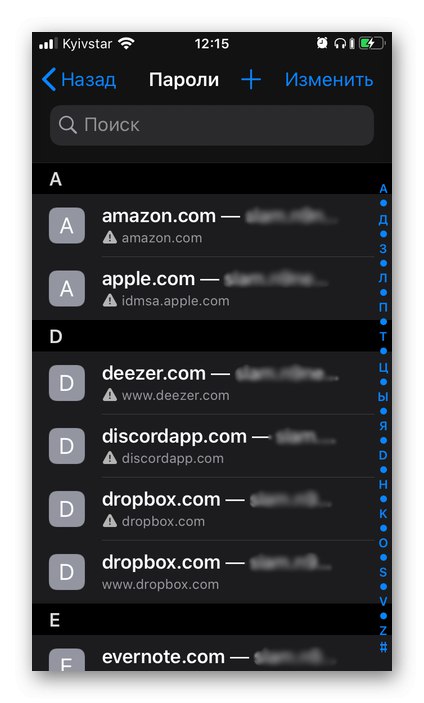
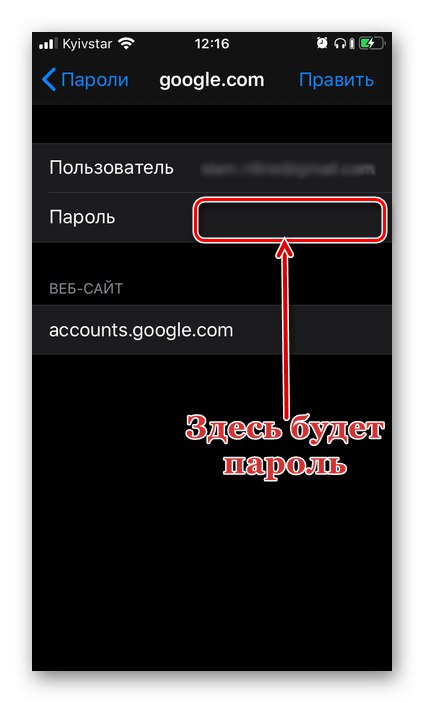
Na podoben način si lahko ogledate tudi vsa druga gesla, shranjena v vašem računu Apple ID, oziroma v blagovni znamki iCloud. Spomnimo, zgoraj opisana priporočila bodo koristna le, če ste predhodno dovolili shranjevanje teh informacij.
Opomba: Prijava in gesla, ki se uporabljajo za avtorizacijo spletnih mest v Safariju, niso shranjeni v njem, temveč v zgoraj omenjenem razdelku za nastavitve za iPhone. Ta brskalnik nima svojega menija.
2. možnost: Gesla za Google Račun
Če za brskanje po internetu uporabljate Google Chrome namesto običajnega brskalnika Safari, bodo v njem shranjena gesla obiskanih spletnih mest, ki zahtevajo avtorizacijo. Res je, to je mogoče le pod pogojem, da se niste prijavili samo v svoj Google Račun, temveč ste tudi dovolili, da v njem shranjujete prijave in gesla. V nasprotnem primeru boste videli samo podatke, ki so bili prej shranjeni v račun iz računalnika, ali če tega ni bilo storjeno, ne boste videli ničesar.
Preberite tudi: Kako sinhronizirati Google Račun z iPhoneom
- Zaženite Google Chrome za iPhone in ga odprite "Nastavitve" (kliknite na elipso na spodnji plošči in izberite istoimenski element menija).
- Pojdi na razdelek "Gesla"... Pod blokom "Shranjena gesla" (se ne prikaže takoj, čez sekundo ali dve) pa boste videli seznam vseh tistih spletnih mest, prijav in gesel za dostop do katerih so shranjeni v vašem Google računu. Naslov spletnega vira in vaša prijava sta takoj vidna, in če si želite ogledati geslo, tapnite ustrezno vrstico.
- V poglavju "Geslo" kliknite na element "Pokaži" in potrdite svoje namere s funkcijo Face ID ali Touch ID.
![Ogled shranjenega gesla s spletnega mesta v brskalniku Google Chrome v iPhonu]()
Takoj zatem boste videli zahtevane podatke.
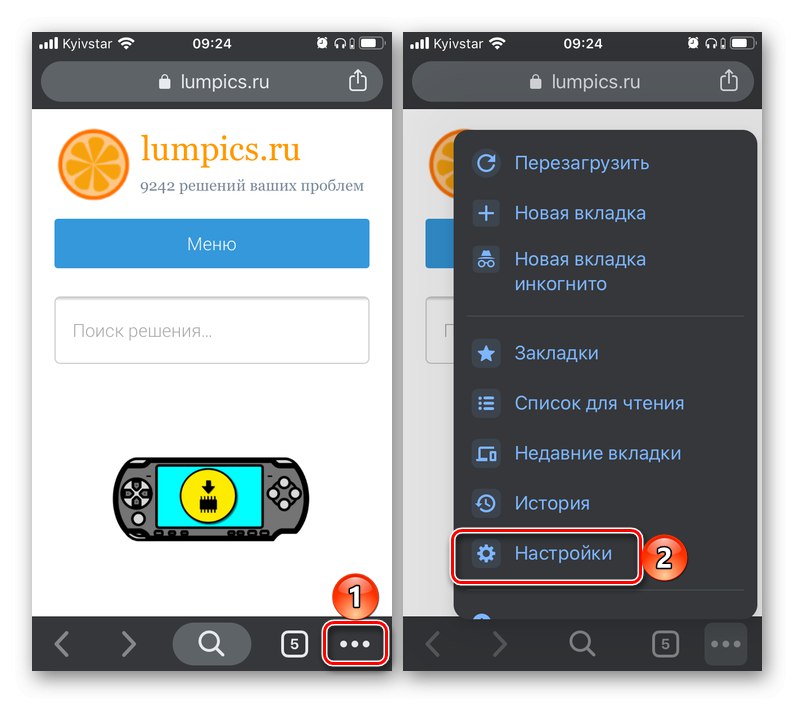
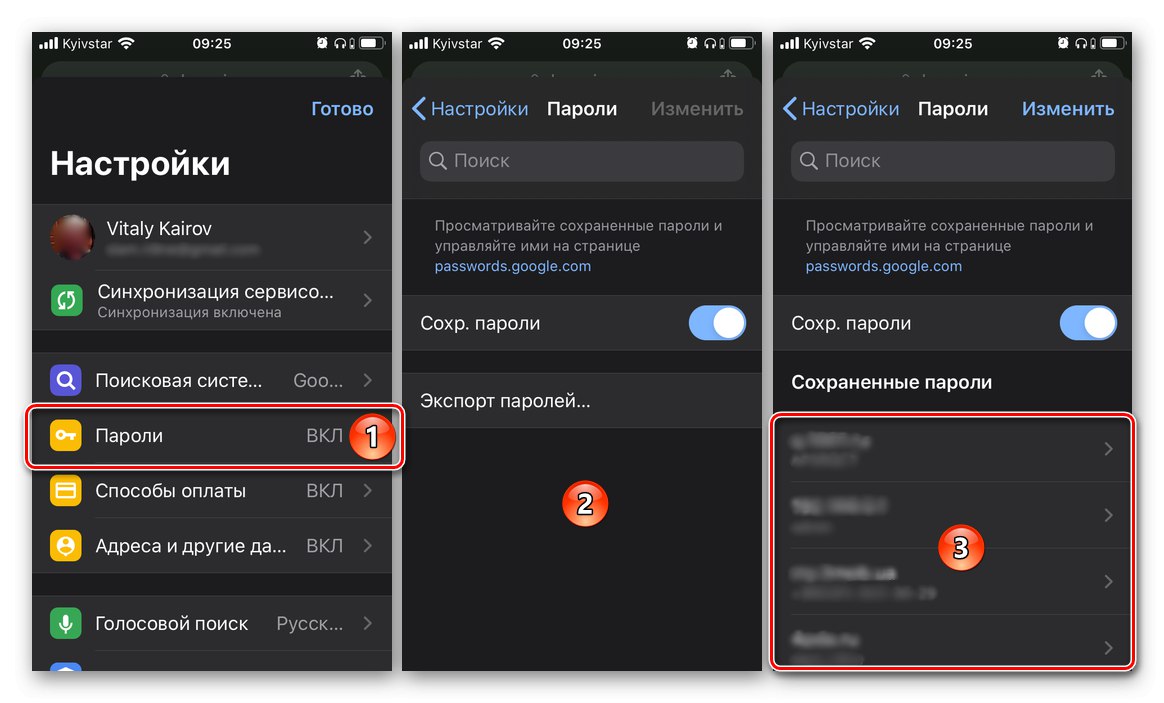
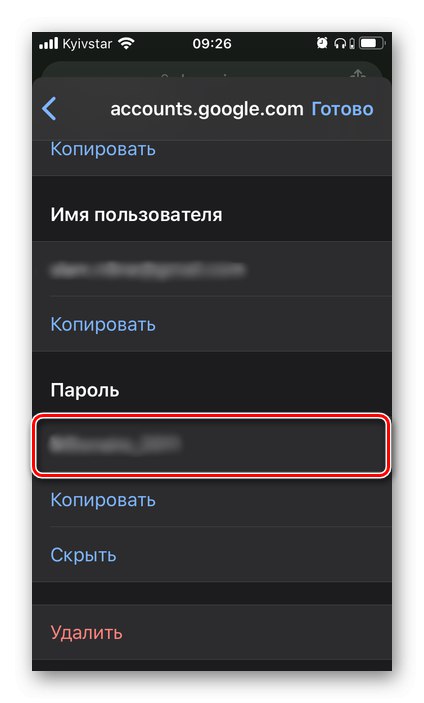
Enake korake boste morali izvesti za ogled katerega koli gesla, shranjenega v brskalniku Google Chrome, oziroma v Google Računu.Upoštevajte, da lahko zgoraj opisani algoritem dejanj uporabite za kateri koli drug brskalnik, ki podpira sinhronizacijsko funkcijo in vam omogoča uporabo lastnega računa.
Zaključek
Zdaj veste, kje so gesla shranjena v iPhonu in kako si jih lahko ogledate. Obstajata samo dve možnosti - radel "Gesla za spletna mesta in programsko opremo" v nastavitvah mobilne naprave in "Gesla" Brskalnik Google Chrome ali kar koli, kar uporabljate kot alternativo brskalniku Safari.