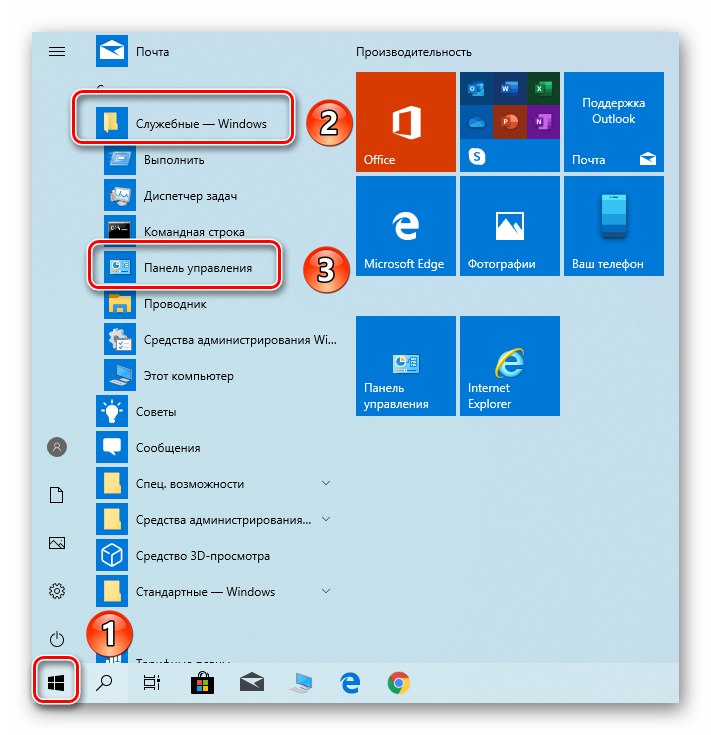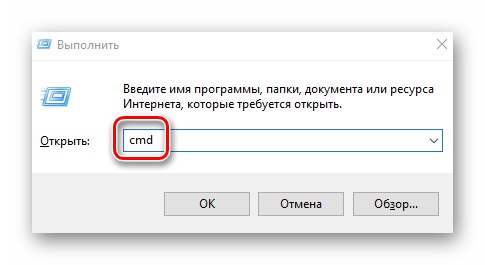Če redno uporabljate internet prek Wi-Fi, ste verjetno naleteli na situacijo, ko si morate nujno zapomniti geslo iz omrežja. To še zdaleč ni mogoče storiti iz pomnilnika, zato bomo v tem članku govorili o več metodah, ki vam bodo omogočile določitev ključa brezžične povezave na pod nadzorom naprav Windows 10.
Določanje gesla za Wi-Fi v sistemu Windows 10
Takoj pojasnimo, da je v vseh primerih, opisanih spodaj, varnostni ključ mogoče videti samo za vaša aktivna omrežja ali za tista, na katera ste se že povezali. Do informacij o Wi-Fi nekoga drugega ne bo šlo. Obstajajo štirje glavni načini pridobivanja podatkov Wi-Fi v sistemu Windows 10. Nato si bomo podrobneje ogledali vsakega od njih.
1. način: posebna programska oprema
Obstaja več aplikacij, s katerimi lahko varnostni ključ najdete v povezanih omrežjih Wi-Fi. Vendar vas želimo opozoriti, da so nekateri virusi ali vsebujejo zlonamerno kodo. Na primer, uporabimo pripomoček za razkritje gesla WiFi - v skladu s storitvijo VirusTotal je vsaj varen.
Preberite tudi: Spletno preverjanje sistema, datotek in povezav za viruse
Če želite določiti geslo za Wi-Fi, morate storiti naslednje:
- Sledite navedeni povezavi do uradna stran programov in pritisnite gumb "Prenesi".
- Izvršljiva datoteka se bo samodejno prenesla. Zaženite ga po končanem prenosu.
- Pojavi se okno za izbiro jezika. Na njem bodo opisani uporabniški vmesnik in nadaljnja navodila. Upoštevajte, da na seznamu ni ruščine, zato vam bomo pomagali pri tem koraku. Na seznamu izberite angleščino in kliknite "V REDU".
- V naslednjem oknu se prikaže besedilo licenčne pogodbe. Če želite nadaljevati, potrdite polje zraven "Sprejemam Sporazum"in nato pritisnite gumb "Naslednji".
- Nadalje, če želite, lahko ustvarite bližnjico do pripomočka "Namizje" ali v "Opravilne vrstice"... Če želite to narediti, potrdite polja ob prvi oziroma drugi vrstici. Nato pritisnite gumb "Naslednji".
- Zadnji korak je pregled vseh povzetkov informacij. Kliknite gumb "Namesti" za zagon namestitve.
- Čez nekaj časa se prikaže okno s sporočilom o uspešnem zaključku operacije. Postavite kljukico poleg vrstice, označene na posnetku zaslona, in pritisnite "Končaj".
- Posledično bo pripomoček nameščen in samodejno zagnan. V glavnem in edinem oknu boste videli seznam vseh brezžičnih povezav, s katerimi ste se kdaj povezali. V tem primeru bo v osrednjem delu okna nasproti vsakega elementa prikazano geslo z imenom Wi-Fi. Ko ste na seznamu našli svoje omrežje, boste videli varnostni ključ zanj.
- Po dokončanju potrebnih dejanj je mogoče zapreti vsa okna in izbrisati samo pripomoček.

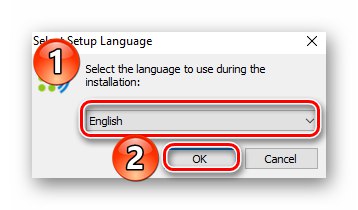




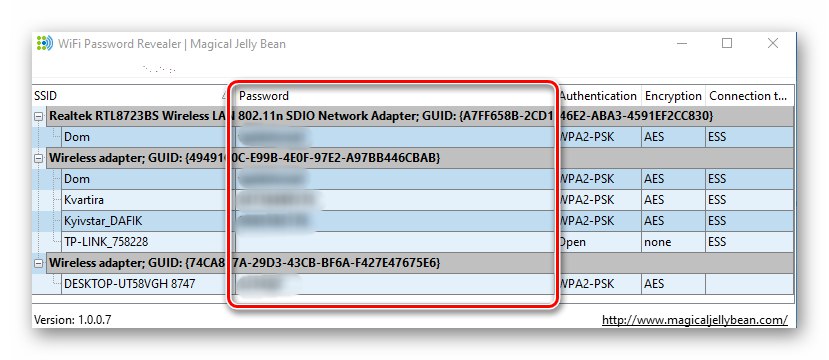
Preberite tudi: Odstranjevanje aplikacij v sistemu Windows 10
2. način: skrbniška plošča usmerjevalnika
To metodo uporabite samo, če je na voljo oprema z aktivno povezavo z omrežjem, od katere morate poiskati geslo. Za pridobitev vseh informacij o omrežju bomo sodelovali s spletnim vmesnikom usmerjevalnika. Naredite naslednje:
- Zaženite brskalnik in vpišite v njegovo naslovno vrstico
192.168.0.1ali192.168.1.1(odvisno od proizvajalca usmerjevalnika in njegove vdelane programske opreme). Če odprete zahtevano stran, boste videli dve polji - v njih morate vnesti uporabniško ime in geslo iz "skrbnika" usmerjevalnika. Praviloma je to kup "Admin-admin" ali "Root" brez gesla. Še enkrat, vse je odvisno od vdelane programske opreme. Po vnosu teh podatkov pritisnite gumb "Vpiši se". - Nato morate iti v razdelek "Brezžično"... V skrbniških ploščah različne opreme je lahko ta element na različnih mestih. Na primer, priljubljeni usmerjevalniki TP-Link ga imajo na levi strani okna. Na spustnem seznamu kliknite vrstico "Brezžična varnost"... Po tem boste na desni videli informacije o zaščiti brezžičnega omrežja in njegovo geslo - nahaja se nasproti črte "Brezžično geslo".
- Ko se naučite varnostnega ključa, zaprite zavihek brskalnika s spletnim vmesnikom usmerjevalnika. Pazite, da ne spremenite nastavitev, saj lahko to negativno vpliva na nadaljnje delovanje naprave.
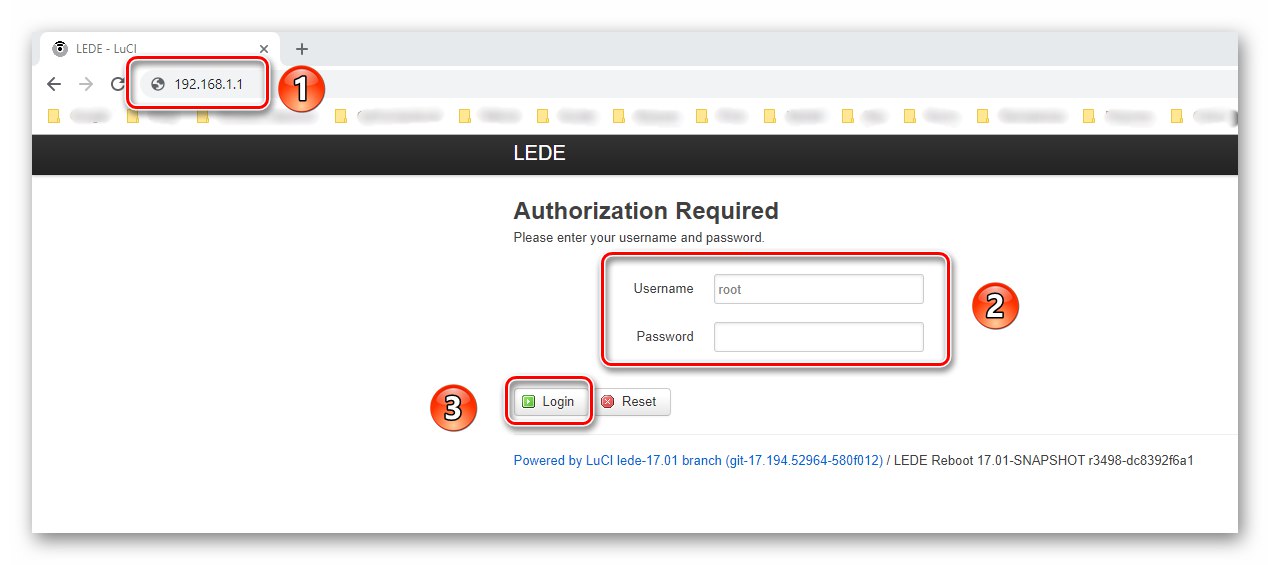
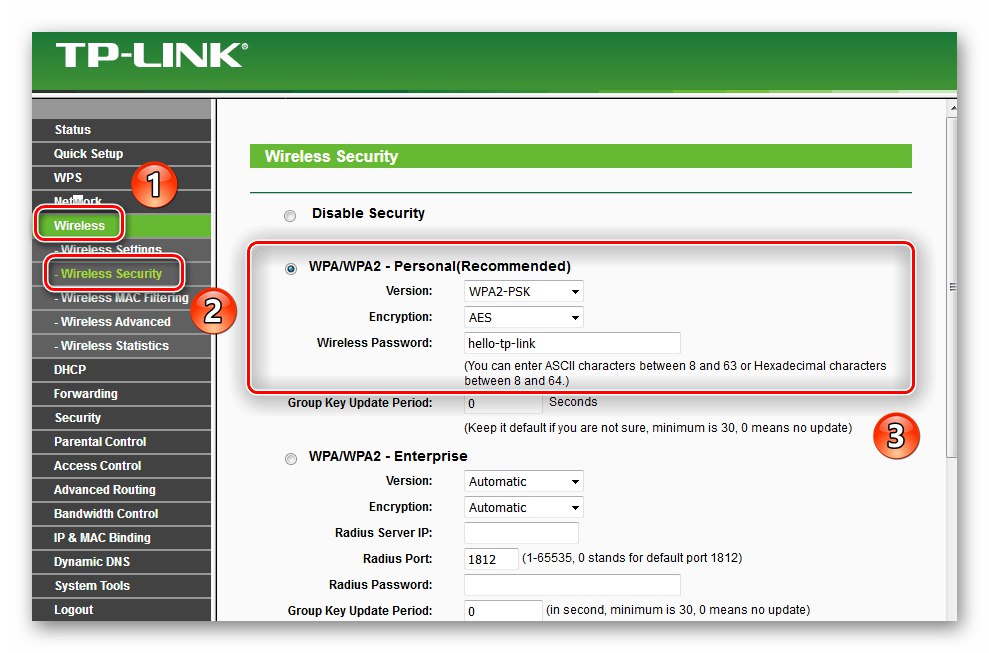
3. metoda: Sistemske informacije
Prednost te metode je, da vam ni treba nameščati nobenega programa ali vnašati gesel. Vse informacije bo zagotovil sam sistem Windows 10. Upoštevajte, da morate imeti v napravi aktivno povezavo z brezžičnim omrežjem.
- Levi klik na gumb "Začni"... Pomaknite se po seznamu in poiščite mapo "Sistemska orodja - Windows"... Odprite ga, izberite vrstico "Nadzorna plošča" s spustnega seznama.
![Zagon okna nadzorne plošče v sistemu Windows 10 prek gumba Start]()
Preberite tudi: Odpiranje nadzorne plošče v računalniku z operacijskim sistemom Windows 10
- Vklopite način ogleda vsebine "Velike ikone"... Nato poiščite razdelek na seznamu "Center za omrežja in skupno rabo" in kliknite njegovo ime.
- Ime brezžičnega omrežja, na katerega je naprava trenutno priključena, bo prikazano v zgornjem desnem delu naslednjega okna. Kliknite ime LMB.
- V oknu, ki se odpre s splošnimi informacijami o Wi-Fi, kliknite "Brezžične lastnosti".
- V naslednjem oknu morate iti na drugi zavihek "Varnost"... V njem potrdite polje ob vrstici "Pokaži vnesene znake"... Šele po teh dejanjih na polju nasproti črte Omrežni varnostni ključ se prikaže zahtevano geslo.
- Po zaključku vseh opisanih dejanj zaprite nepotrebna okna.
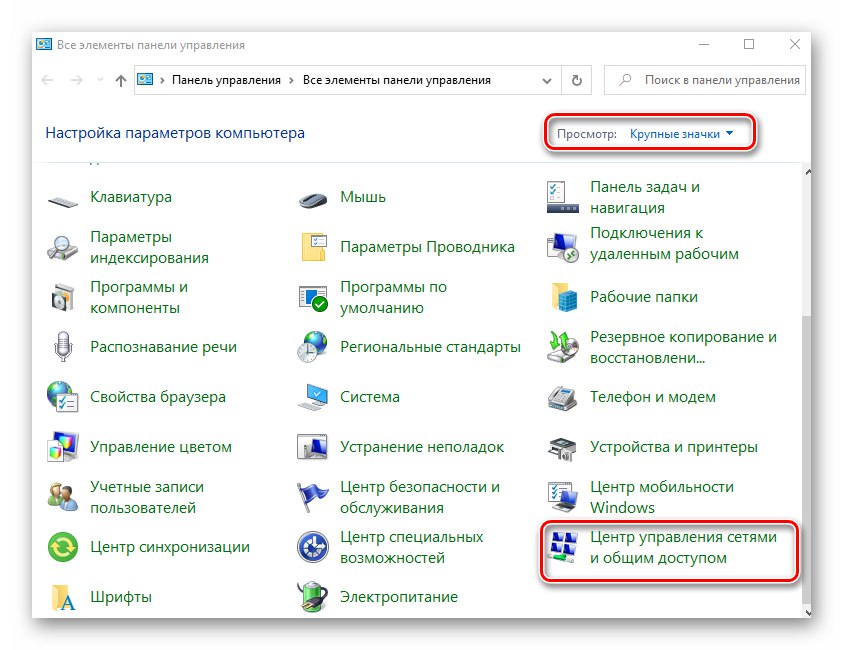
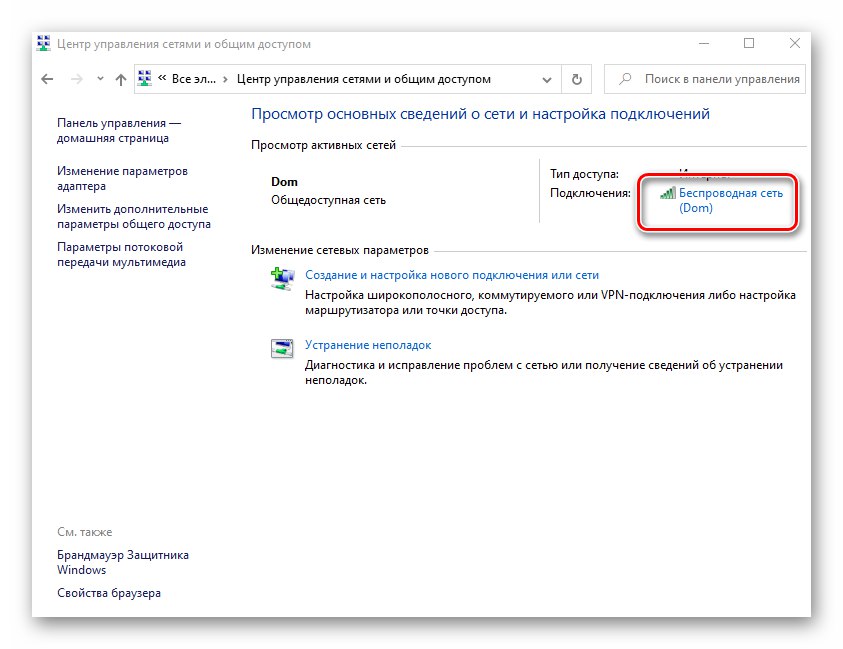
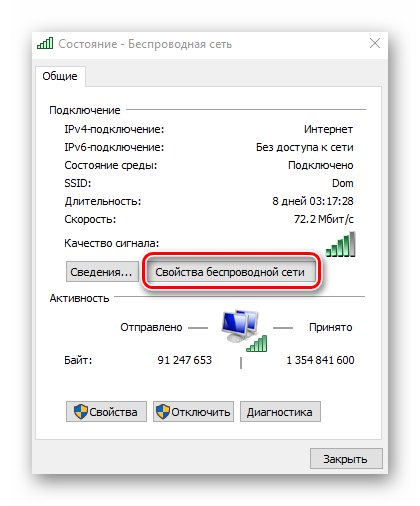
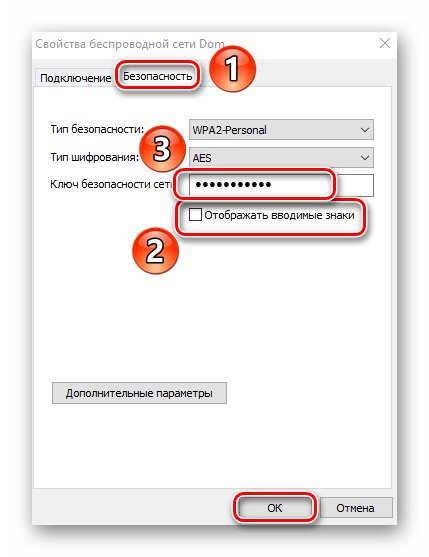
Metoda 4: vgrajena ploščad
Uporaba vgrajenega pripomočka "Ukazna vrstica" izvede se veliko različnih operacij, vključno z določanjem gesla iz omrežja Wi-Fi. Poleg tega vam za te namene ni treba imeti aktivne povezave, samo vedeti morate ime omrežja, s katerim ste se prej povezali. Od nje bomo iskali geslo.
- Pritisnite kombinacijo tipk Windows + R... V oknu "Zaženi" napiši ukaz
cmdin nato pritisnite "Enter".![Zagon okna ukaznega poziva prek pripomočka Zaženi v sistemu Windows 10]()
Preberite tudi: Zagon "Ukazne vrstice" v sistemu Windows 10
- Nadalje v Ukazna vrstica napiši naslednji ukaz in "Enter" za izvedbo:
netsh wlan prikaži profile - Bodite pozorni na blok Uporabniški profili... Vsebuje seznam omrežij, s katerimi ste se že povezali. Gesla z njih so bila shranjena v OS. Zapomnite si ali kopirajte ime tistega, iz katerega se želite spomniti ključa.
- Zdaj zaženite spodnji ukaz:
netsh wlan prikaži ime profila = soringpcrepair.com key = clearToda namesto besede soringpcrepair.com vnesite ime svojega omrežja, iz katerega iščemo geslo. Če je v imenu Wi-Fi presledek, uporabite narekovaje na obeh straneh.
- Po dokončanju opisanih ukazov poiščite vrstico med vsemi prikazanimi informacijami "Ključna vsebina"... Nasprotno bo prikazan ključ iz zahtevanega omrežja.
- Po pridobitvi potrebnih informacij snap "Ukazna vrstica" lahko zaprete.
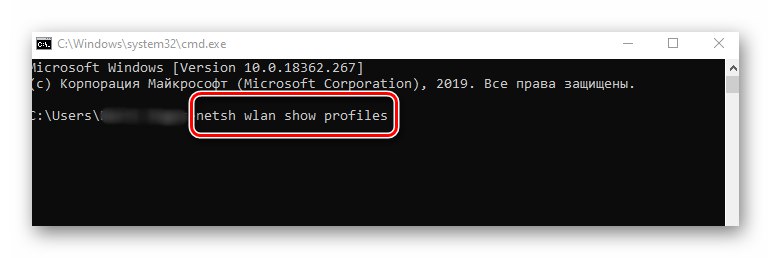
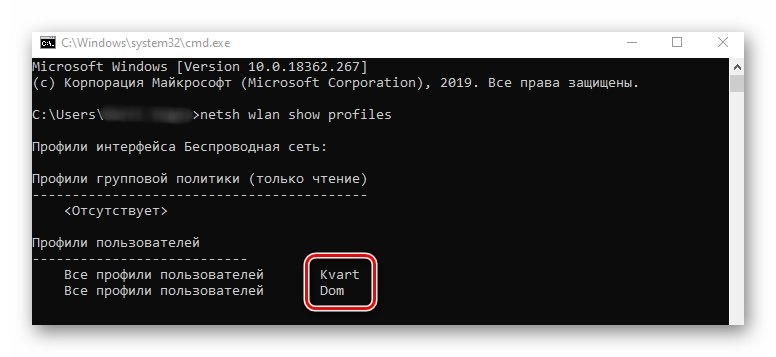
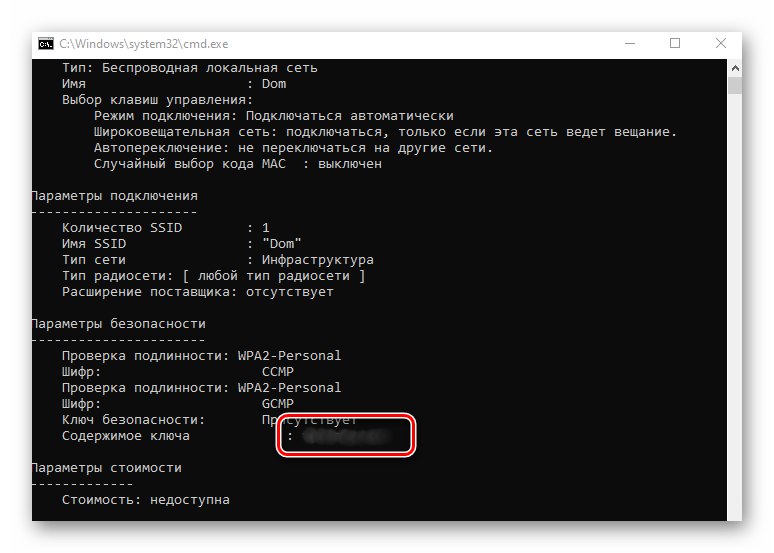
Spoznali ste načine za določanje ključa iz omrežja Wi-Fi in ne samo iz aktivnih, temveč tudi iz prejšnjih povezav. Spomnimo se, da je treba tovrstne informacije redno posodabljati - usmerjevalniki so, tako kot večina naprav, tudi dovzetni za vdiranje. Pred tem smo objavili priročnik za pravilno spreminjanje gesla.
Več podrobnosti: Spreminjanje gesla na usmerjevalniku