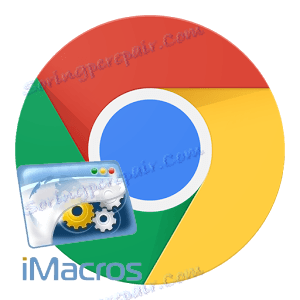iMacros za Google Chrome: avtomatiziranje rutinskih dejavnosti v brskalniku
Večina od nas, ki delajo v brskalniku, morajo opravljati enaka rutinska dejanja, ki ne samo motijo, temveč vzbujajo tudi čas. Danes bomo preučili, kako je mogoče te dejavnosti avtomatizirati z iMacrosom in brskalnikom Google Chrome.
iMacros je razširitev brskalnika Google Chrome, ki omogoča brskanje po internetu iste akcije v brskalniku.
Vsebina
Kako namestim iMacros?
Tako kot kateri koli dodatek brskalnika, lahko iMacros prenesete iz trgovine Google Chrome.
Na koncu članka je povezava za prenos razširitve, vendar po potrebi jo lahko najdete sami.
Če želite to narediti, v zgornjem desnem kotu brskalnika kliknite gumb menija. Na seznamu, ki se prikaže, odprite razdelek »Dodatna orodja« - »Razširitve« .
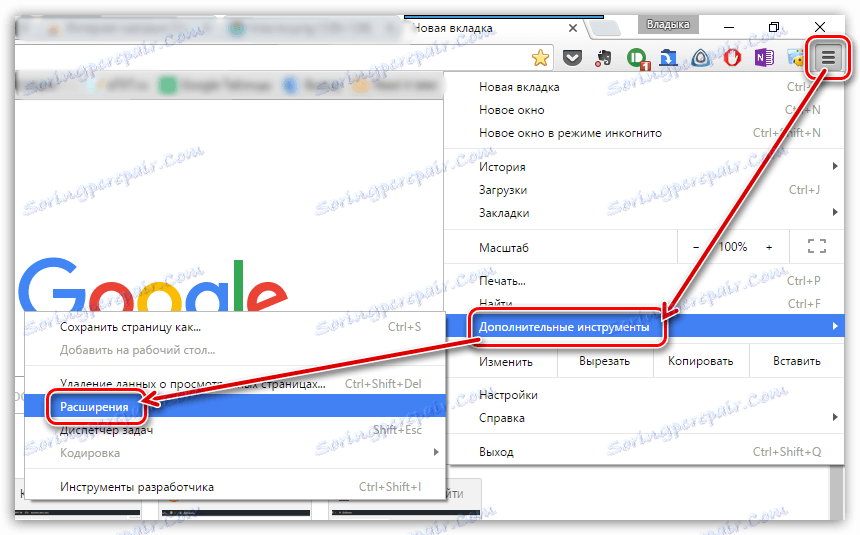
Na zaslonu se prikaže seznam razširitev, nameščenih v brskalniku. Pojdite na sam konec strani in kliknite povezavo »Več razširitev« .

Ko se razširitvena trgovina naloži na zaslon, vnesite ime želene razširitve v iMacros v levem podoknu in pritisnite Enter.
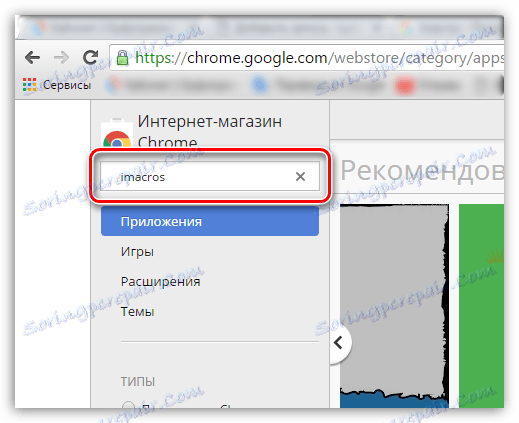
Rezultati kažejo razširitev "iMacros za Chrome" . Dodajte ga v brskalnik tako, da kliknete gumb »Namesti« na desni.
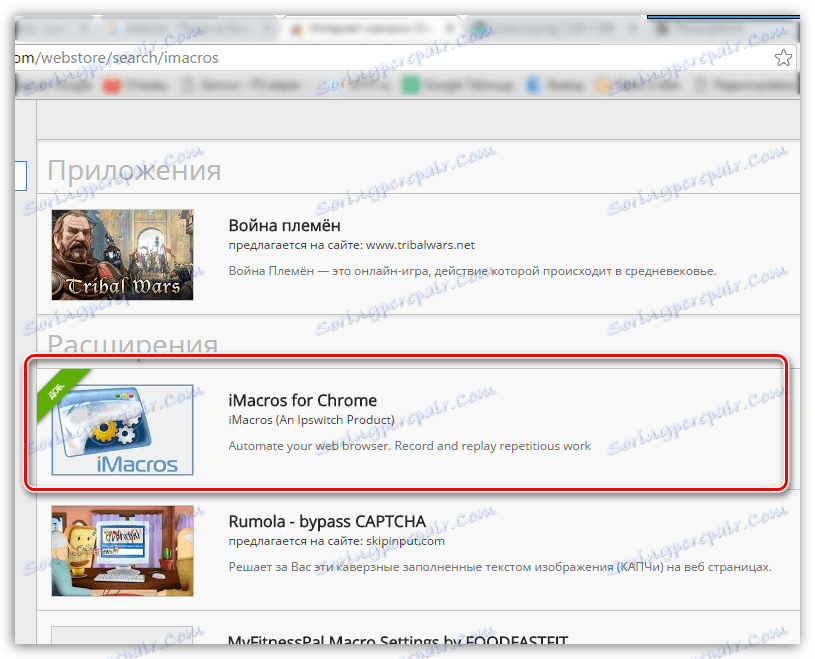
Ko je razširitev nameščena, se ikona iMacros prikaže v zgornjem desnem kotu brskalnika.

Kako uporabljati iMacros?
Zdaj malo o tem, kako uporabljati iMacros. Za vsakega uporabnika se lahko razvije lasten scenarij širitve, vendar bo načelo ustvarjanja makrov enako.
Na primer, ustvarite majhen skript. Na primer, želimo avtomatizirati postopek ustvarjanja novega zavihka in samodejno preklopiti na spletno mesto {$lang_domain} .
Če želite to narediti, kliknite ikono razširitve v zgornjem desnem kotu zaslona, po katerem bo prikazan meni iMacros. Kliknite zavihek Snemanje, da posnamete nov makro.
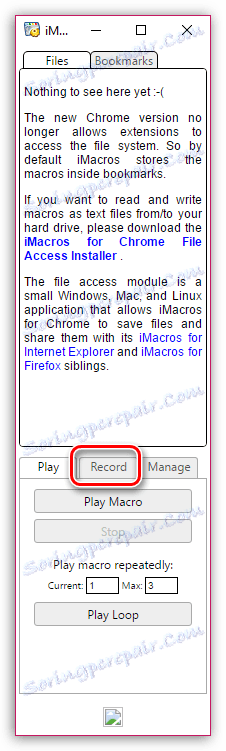
Ko kliknete gumb "Record Macro" , bo razširitev začela snemati makro. Skladno s tem morate takoj po tem, ko kliknete ta gumb, razmnožite scenarij, ki naj bi se razširitev samodejno nadaljevala.
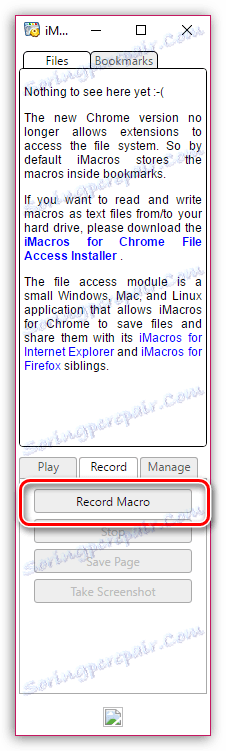
Zato kliknemo gumb "Record Macro" in nato ustvarimo nov zavihek in pojdimo na spletno mesto {$lang_domain} .
Ko je zaporedje nastavljeno, kliknite gumb "Ustavi", da ustavite snemanje makra.
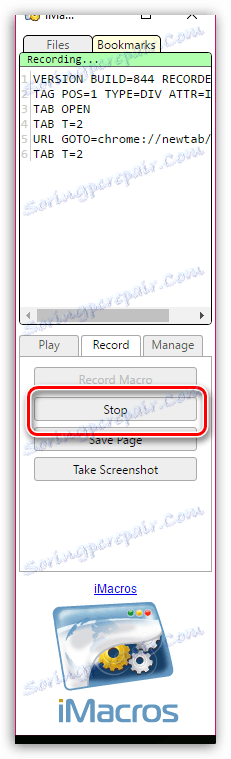
Potrdite varčevanje makra s klikom na okno »Shrani in zapiši«, ki se odpre.
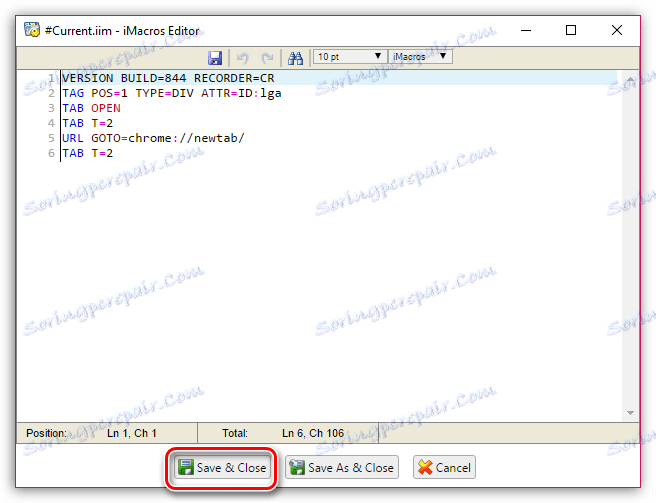
Po tem bo makro shranjen in bo prikazan v oknu programa. Kot, najverjetneje, v programu bo ustvarjen daleč ne en makro, priporočamo, da makro imena nastavite na jasna imena. Če želite to narediti, z desno miškino tipko kliknite makro in v kontekstnem meniju izberite »Preimenuj« , po katerem boste pozvani, da vnesete novo ime za makro.
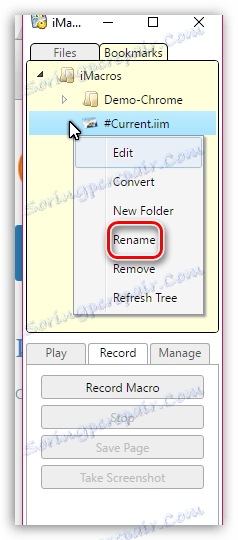
V času, ko morate opraviti rutinsko dejanje, dvokliknite vaš makro ali izberite makro z enim samim klikom miške in kliknite gumb »Predvajaj makro« , po katerem se bo razširitev začela z delom.
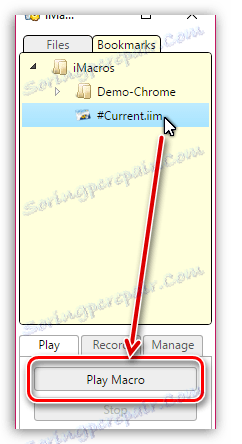
Z razširitvijo iMacros lahko ustvarite ne le preproste makre, kot je prikazano v našem primeru, temveč tudi veliko bolj zapletene možnosti, ki jih ne boste več potrebovali sami.