Kako narediti korekcijo barv v Adobe Premiere Pro
Program Adobe Premiere Pro - priročno orodje, ki vam omogoča, da naredite različne manipulacije z videoposnetkom. Ena od njegovih standardnih funkcij je korekcija barve. S svojo pomočjo lahko spremenite barvne odtenke, svetlost in nasičenost celotnega videoposnetka ali posameznih delov. V tem članku si oglejmo, kako deluje korekcija barv v Adobe Premiere Pro.
Vsebina
Kako narediti korekcijo barv v Adobe Premiere Pro
Če želite začeti, dodajte nov projekt in uvozite videoposnetek, ki ga bomo spremenili. Povlecite jo na »Časovna vrstica« .
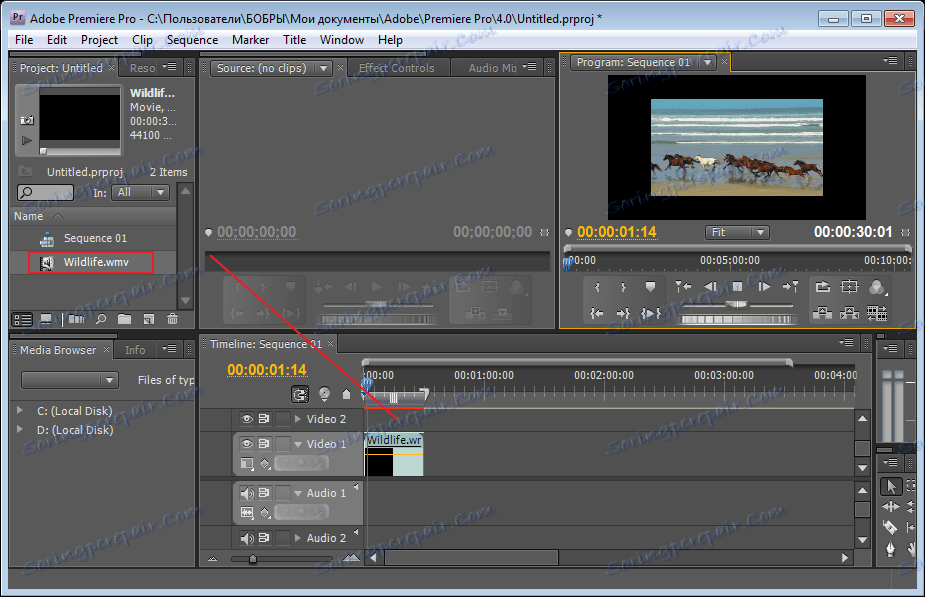
Svetlost in kontrast
V tem članku bomo uporabili več učinkov. Pritisnite tipko "Ctr + A", da videoposnetek izstopa. Pojdite na ploščo »Učinki« in izberite želeni učinek. V mojem primeru je to "Brightness & Contrast" . Prilagodi svetlost in kontrast. Povlecite izbrani učinek na kartico »Kontrole učinka «.
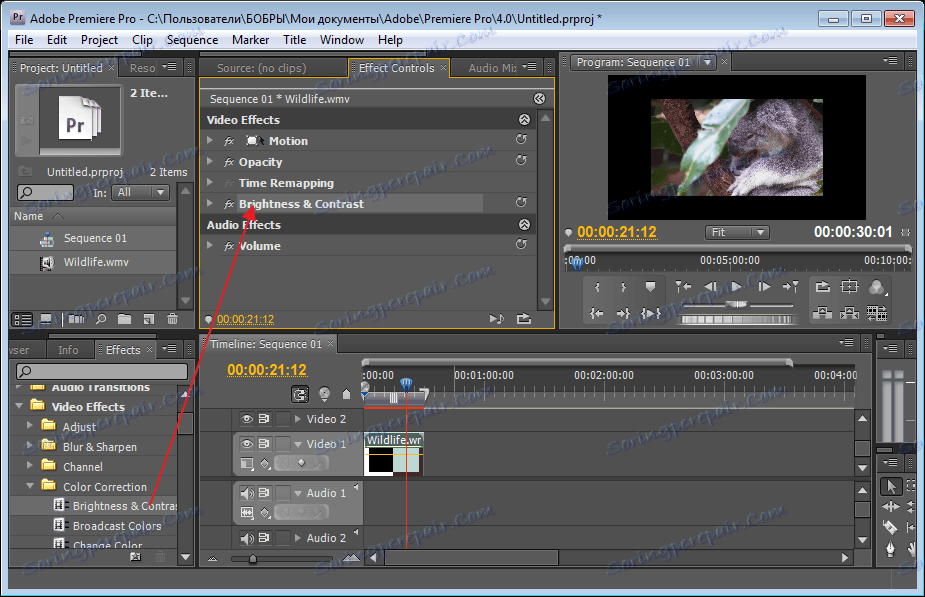
Odprite svoje nastavitve s klikom na posebno ikono. Tu lahko individualno prilagodimo svetlost tako, da vnesemo vrednost v polje "Brightness" . Kaj bo odvisno od videoposnetka. Namerno vnesem "100" , tako da lahko vidim razliko. Če kliknete sivo ikono poleg imena učinka, se z drsnikom prikaže dodatno polje za nastavitev svetlosti.
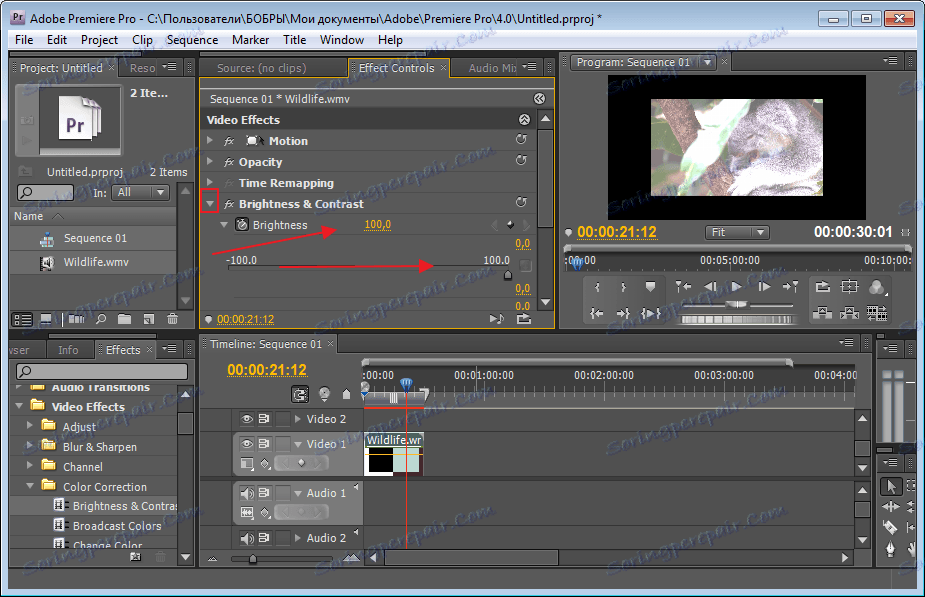
Bom malo odstranil svetlost, da bi postal video bolj realističen. Zdaj pojdite na drugi parameter "Kontrast" . Ponovno vnesem "100" in vidite, da se ni izkazalo za lepo. Po potrebi prilagodite s pomočjo drsnikov.
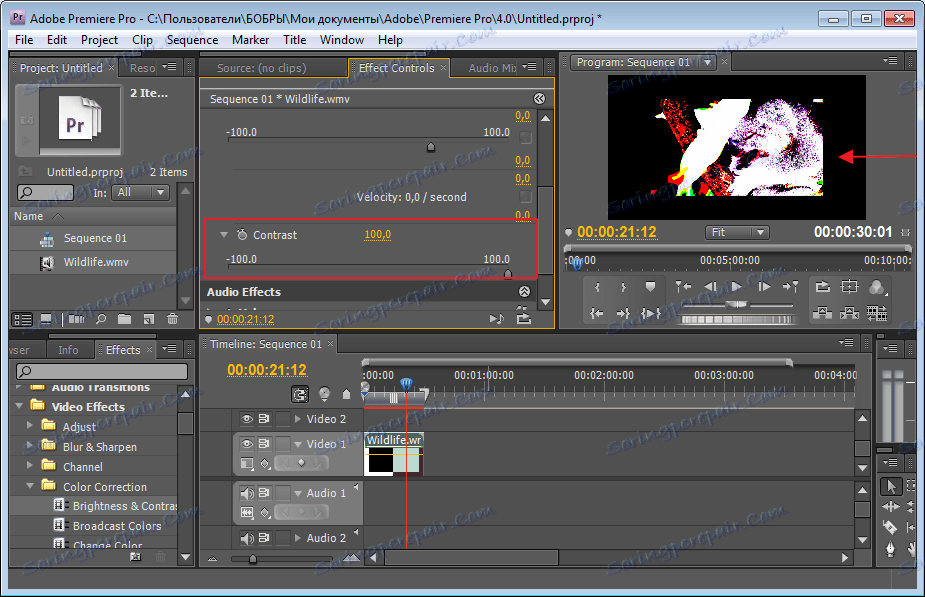
Uporaba tristranskega barvnega korektorja
Toda eden od teh parametrov za korekcijo barve ni dovolj. Rada bi tudi delovala z barvami, zato pojdite še na "Učinki" in izberite drug " učinek trojnega barvnega korektorja" . Izberete lahko drugo, toda mi je všeč še eno.
Ko boste odprli ta učinek, boste videli kar nekaj nastavitev, zdaj pa bomo uporabili "Razlika tonskih razponov" . V polju "Izhod" izberite način "Tonski razpon" . Naša slika je bila razdeljena na tri področja, tako da smo lahko ugotovili, kje so toni.
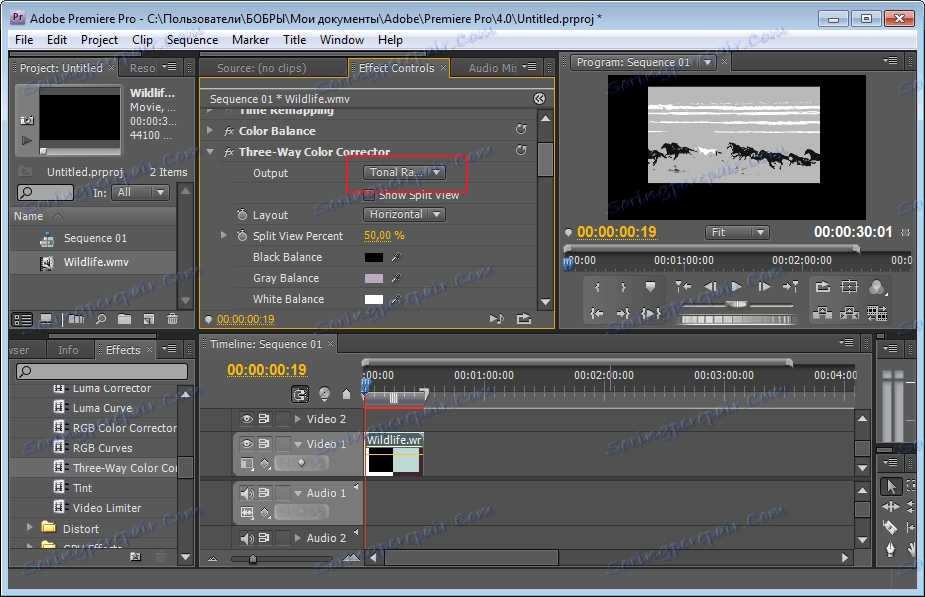
Označimo polje »Prikaži razdelek« . Naša slika se je vrnila v prvotno različico. Zdaj nadaljujemo s prilagajanjem.
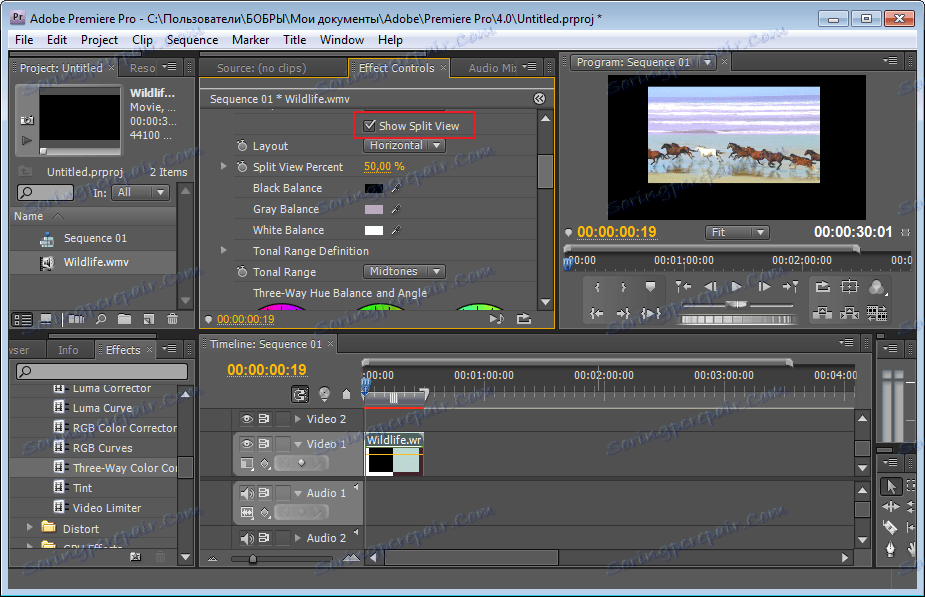
Vidimo tri velike obarvane kroge. Če želim spremeniti barvo temnih odtenkov, bom uporabil prvi krog. Samo poseben regulator povlecite v smeri želenega odtenka. V zgornjem delu polja "Tonsko območje" smo nastavili dodaten način. Pokazal sem "Midtones" .
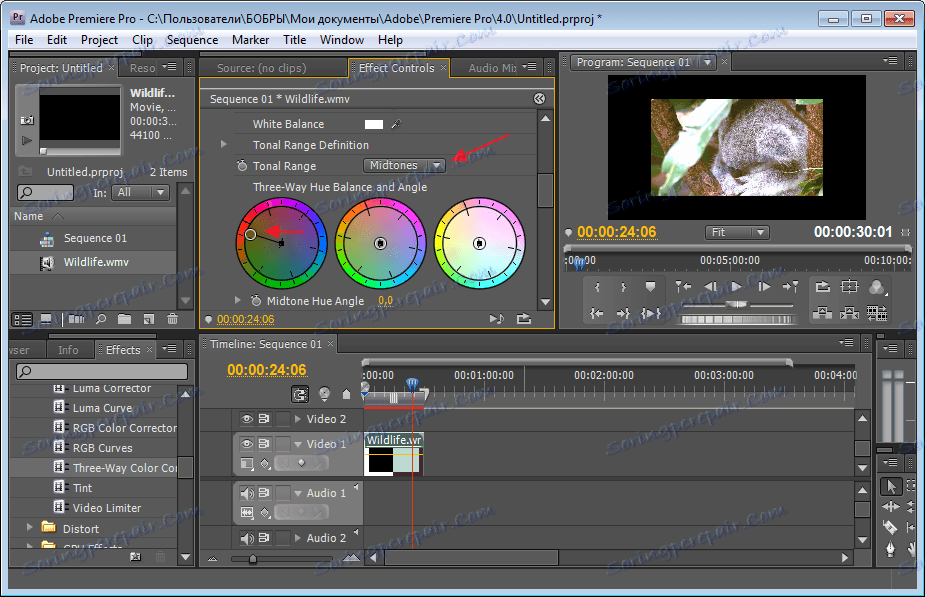
Zaradi tega bodo vse temne barve mojega videoposnetka pridobile določeno senco. Na primer, rdeča.
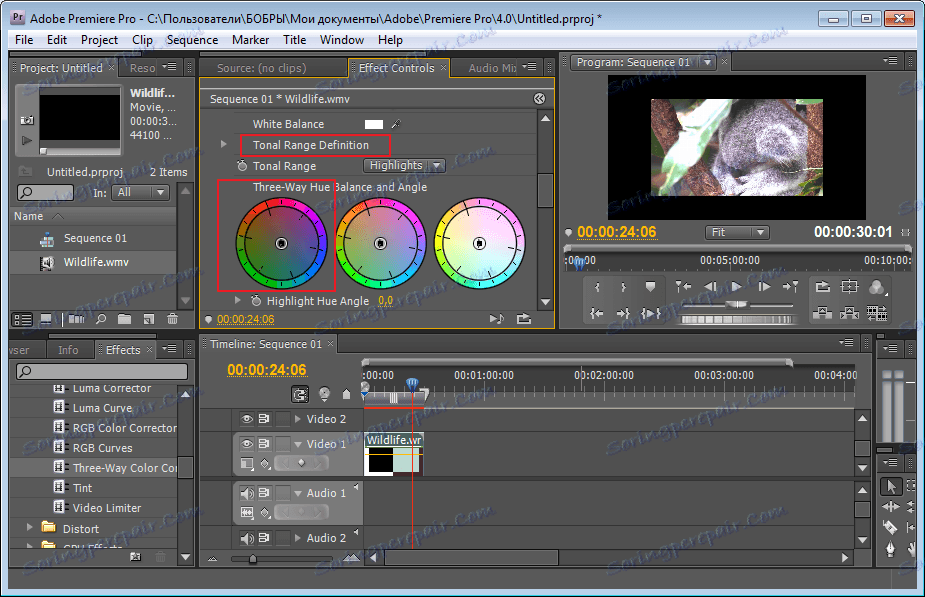
Zdaj bomo delali s svetlobnimi toni. Za to potrebujemo tretji krog. Naredite isto, izbiro optimalnih barv. Tako bodo svetlimi toni videoposnetka pridobili izbrani odtenek. Poglejmo, kaj imamo na koncu. V sliki prikazujemo izvirno sliko.
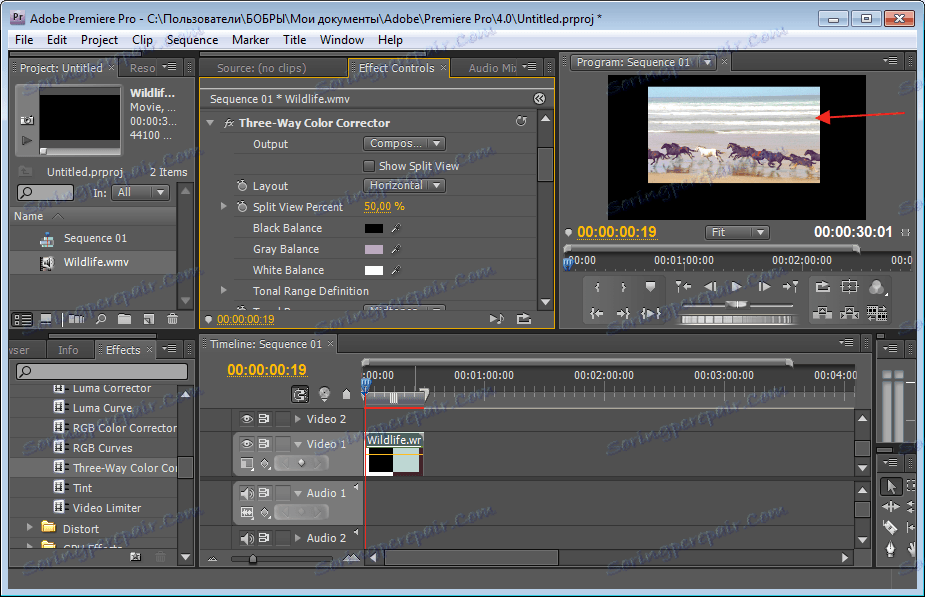
In to smo naredili po urejanju.
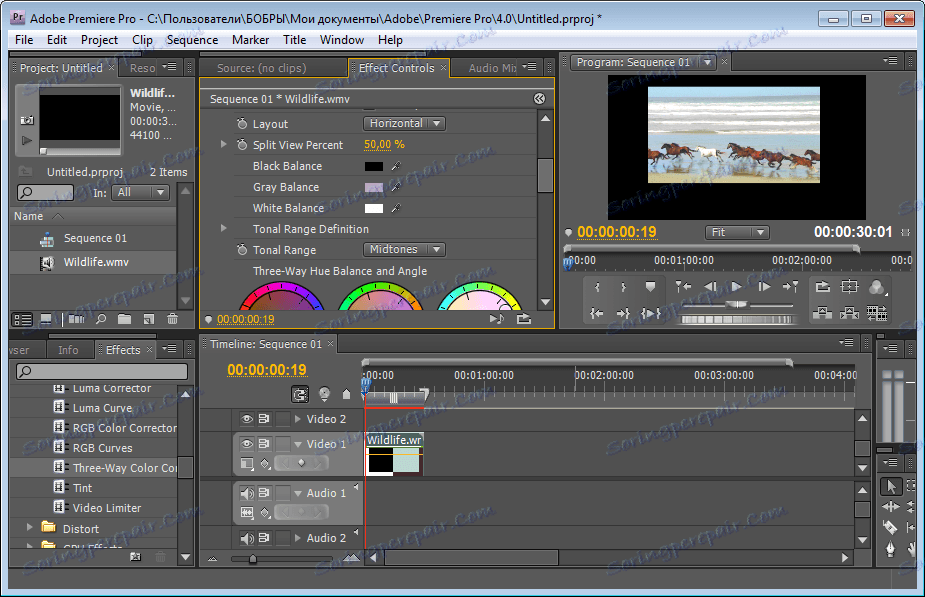
Vsi drugi učinki se lahko naučijo s preizkusi. Veliko jih je v programu. Poleg tega lahko namestite različne vtičnike, ki razširjajo standardne funkcije programa.