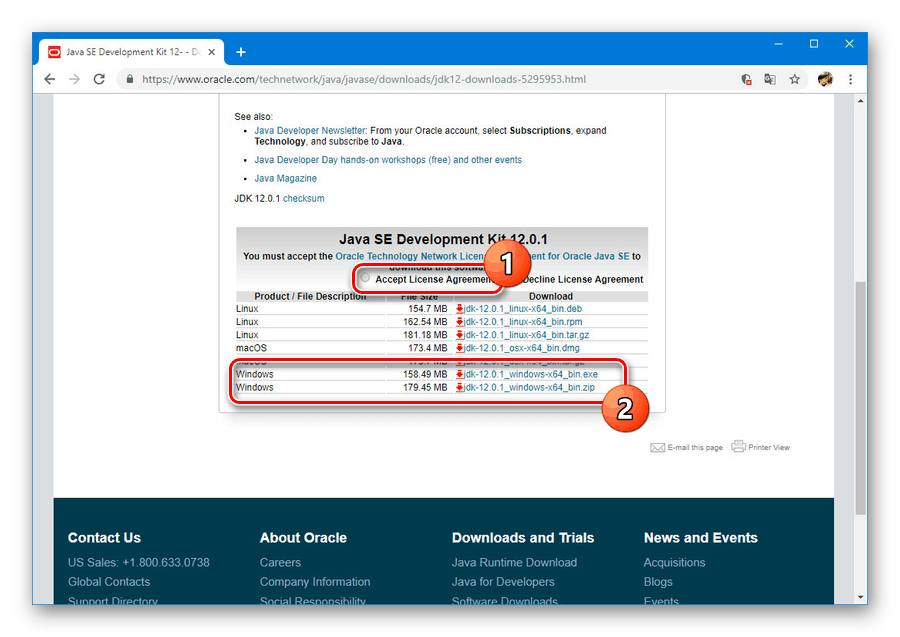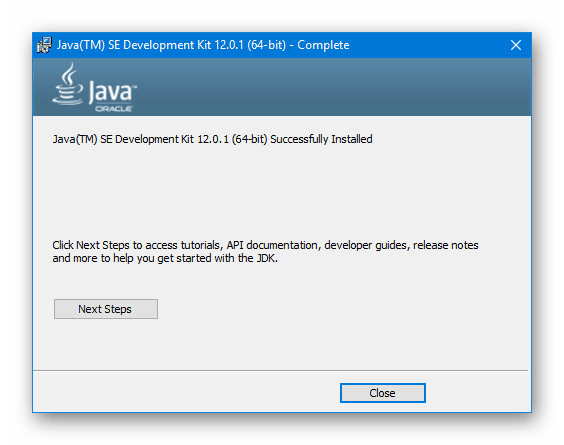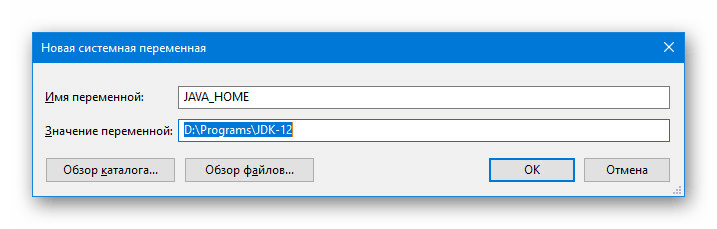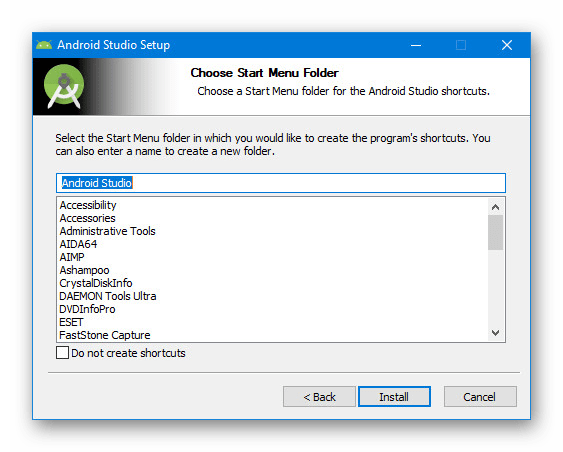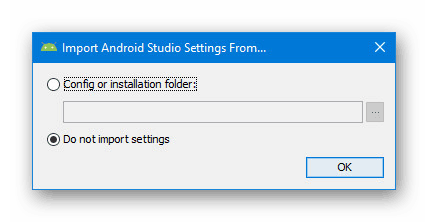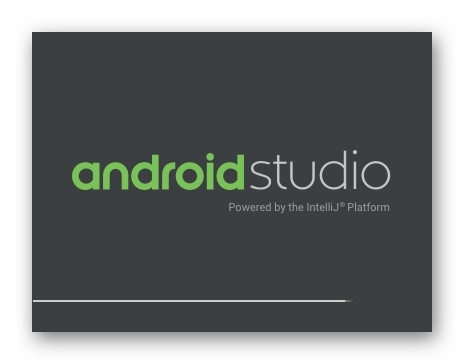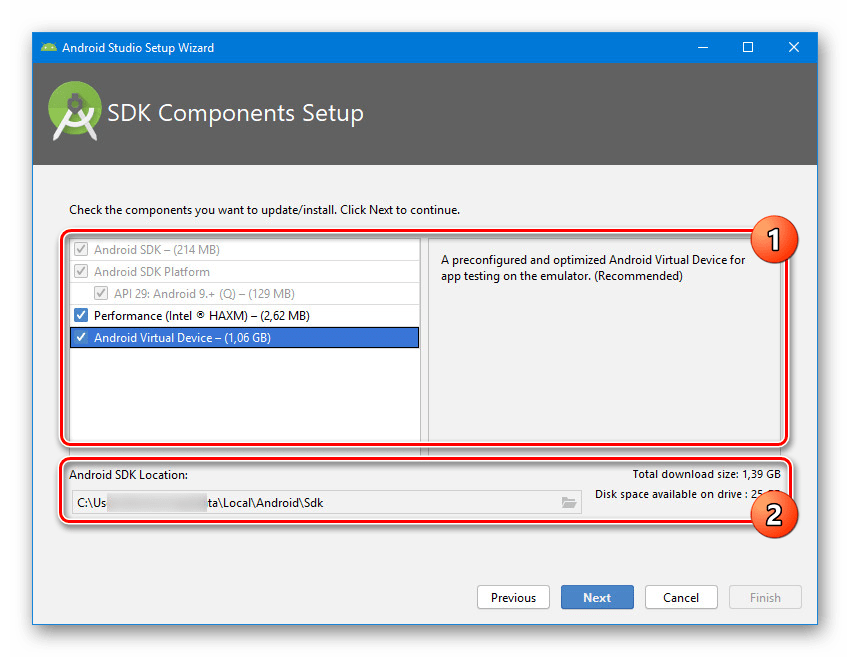Pravilna namestitev sistema Android Studio v računalnik
Programska oprema Android Studio Namenjen je posebej ustvarjanju aplikacij za platformo Android, ki zagotavlja ustrezen nabor funkcij in priročen vmesnik. Če ga želite uporabljati v računalniku, boste najprej morali prenesti datoteke in namestiti programsko opremo. V tem članku bomo podrobno opisali postopek namestitve in priprave Android Studio za prihodnjo uporabo.
Vsebina
Namestite Android Studio v računalnik
Obravnavani postopek lahko razdelimo na tri glavne korake, ki jih je treba izvesti v vrstnem redu, ki smo ga predstavili mi. Tako se boste izognili napakam zaradi pomanjkanja komponent in na splošno prihranili veliko časa. Poleg tega se prepričajte, da vaš osebni računalnik vnaprej izpolnjuje minimalne sistemske zahteve sistema Android Studio.
1. korak: Razvojni komplet Java (JDK)
Najprej morate prenesti in namestiti programsko opremo JDK, ki je na uradni spletni strani Java na voljo popolnoma brezplačno. Združljiv je s katero koli različico sistema Windows, naj bo to 32-bitni ali 64-bitni sistem. Vendar pa je za uspešen zaključek namestitve in nadaljnji zagon bolje poskrbeti za namestitev JRE v popolnoma samodejnem načinu vnaprej.
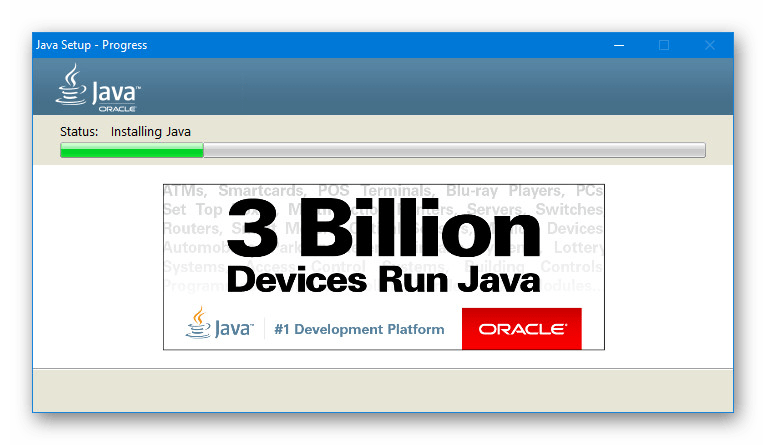
Prenos
- Odprite stran z najnovejšimi različicami JDK na uradnem spletnem mestu s spodnjo povezavo in na zavihku Prenosi v bloku Java Platform kliknite gumb Prenos poleg zadnje različice.
- V spodnjem delu nastavite oznako »Sprejmi licenčno pogodbo«, da sprejme pogoje licenčne pogodbe in izberite eno od predstavljenih različic v skladu z operacijskim sistemom, ki se uporablja v računalniku. V našem primeru morate datoteko prenesti tudi samo s pripono .exe.
![Postopek izbire različice spletnega mesta Java]()
Stanje prenosa lahko spremljate v ustreznem razdelku, odvisno od brskalnika. Ko končate, nadaljujte na naslednji korak.
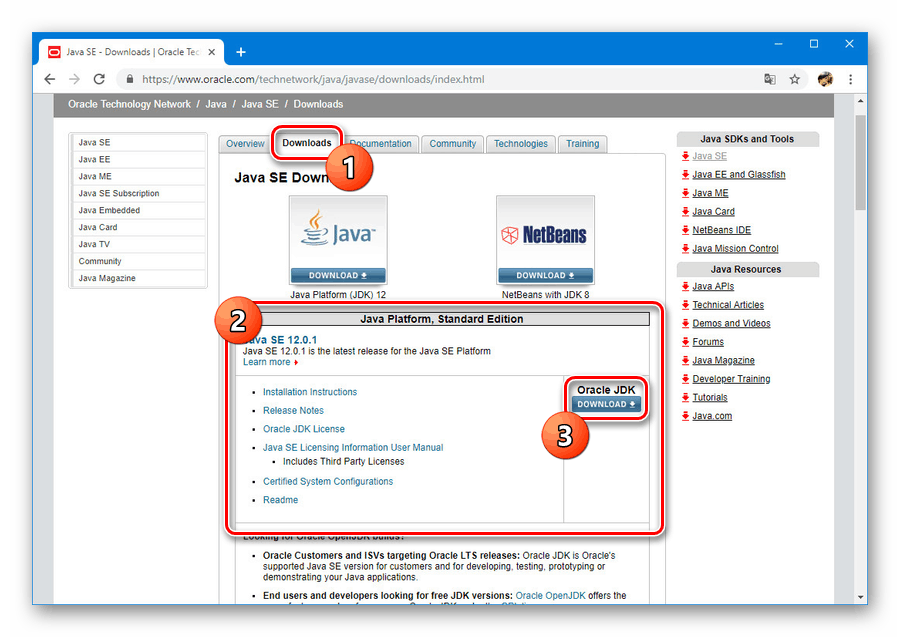
Namestitev
- Odprite prej naloženo datoteko v formatu EXE in kliknite »Naprej« . Postopek ponavljajte, dokler se ne prikaže stran »Destination Folder« .
- Na navedeni stopnji kliknite »Spremeni« in izberite mesto za namestitev v računalnik. Če želite, pustite privzeto pot, vendar ne pozabite zaščititi datotek pred spremembami v sistemskih particijah.
- Ko ste se odločili za kraj, znova kliknite »Naprej« . Po tem se bo začela namestitev, ki običajno ne zahteva veliko časa.
- Če bo uspešen, boste videli sporočilo. Kliknite »Zapri«, da zaprete namestitveni program.
![Uspešno dokončanje namestitve JDK v računalniku]()
Opomba: Če v računalniku ni JRE, vas bo orodje za namestitev pozvalo, da v avtomatskem načinu prenesete in namestite potrebne komponente.
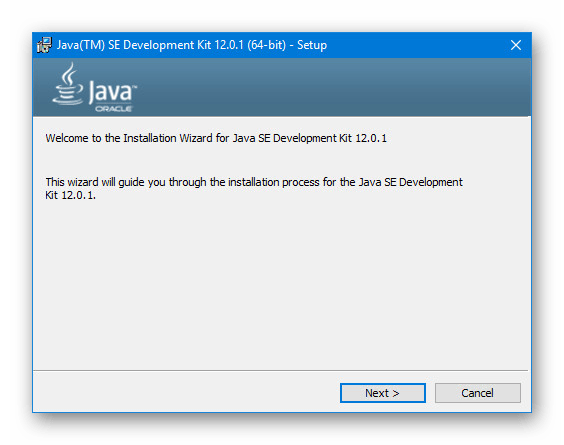
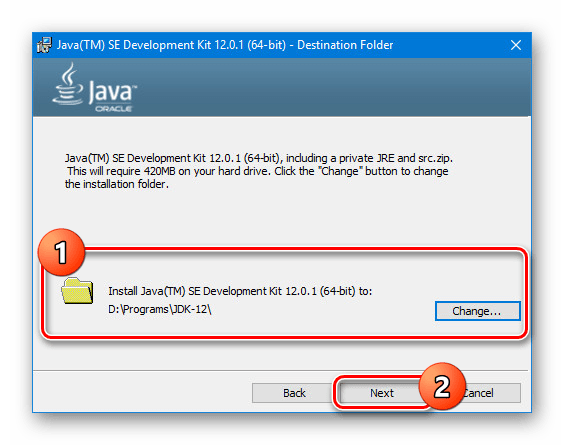
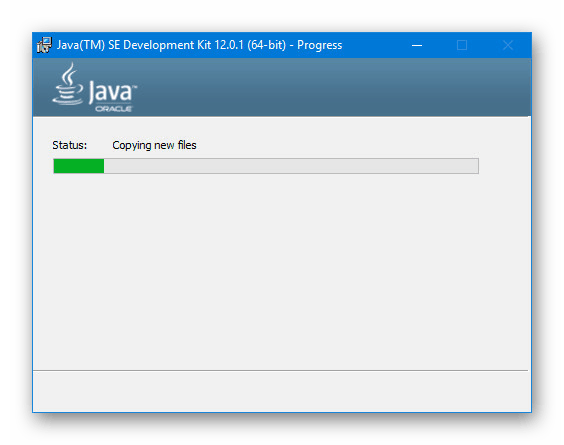
Nastavitev JDK
- V meniju Start ali z univerzalno kombinacijo tipk "Win + Pause / Break" odprite "Lastnosti sistema" . Tukaj morate izbrati postavko "Napredne možnosti" .
- V razdelku, ki se odpre, kliknite "Spremenljivke okolja" .
- Zdaj v spodnjem bloku poiščite in uporabite gumb "Ustvari" .
- Navedena polja morajo biti izpolnjena na naslednji način:
- "Ime" - JAVA_HOME;
- "Vrednost" - pot do mape z nameščenim JDK.
![Dodajanje nove spremenljivke v sistemu Windows]()
V drugem primeru lahko s tipkami »Brskaj« poiščete in samodejno dodate želeni imenik.
- Po shranjevanju se doda dodana vrstica na seznamu "Sistemske spremenljivke" . Kliknite »V redu« in znova zaženite sistem.
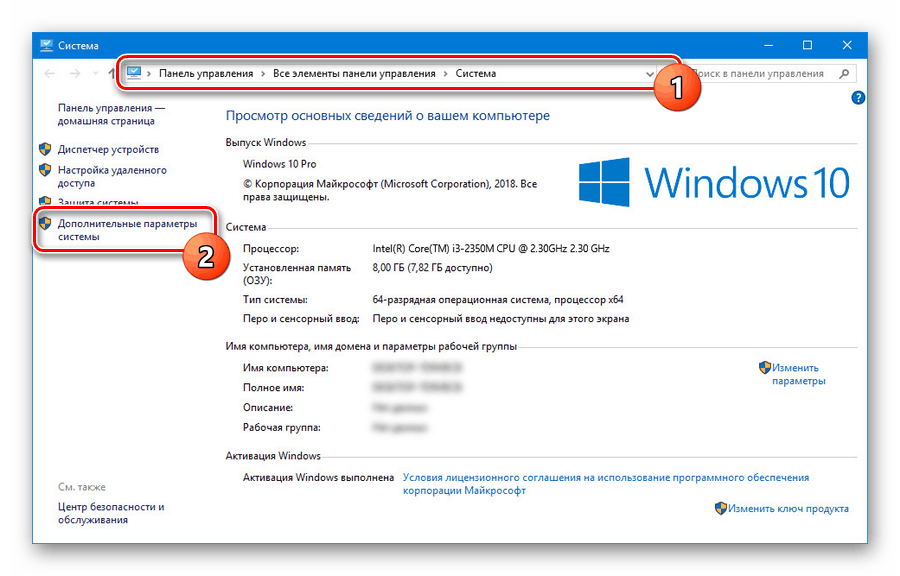
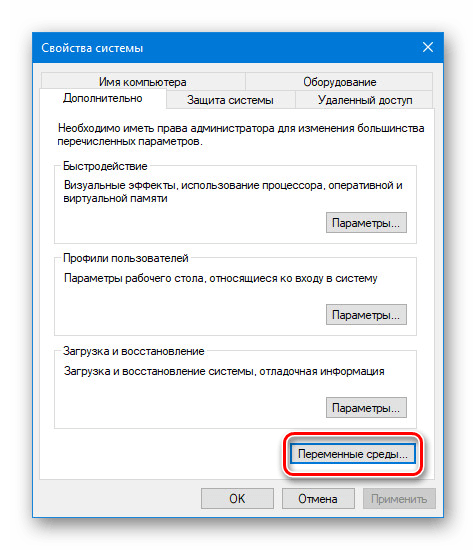
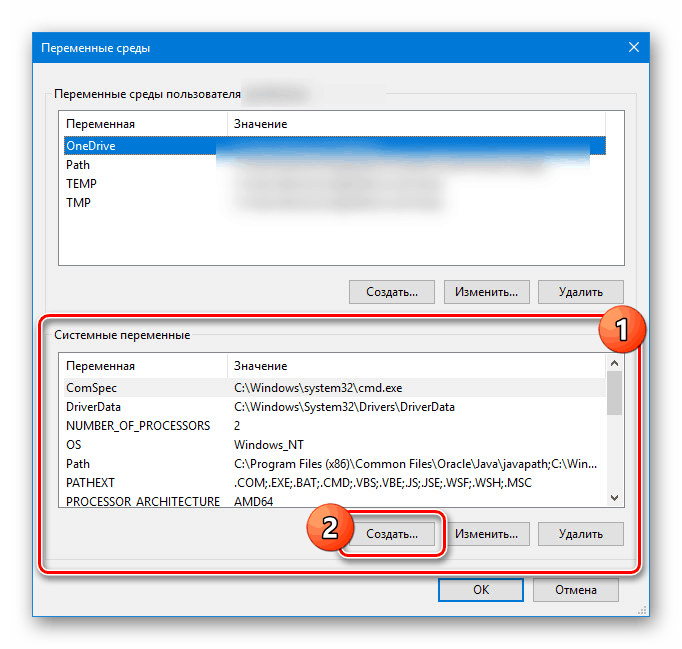
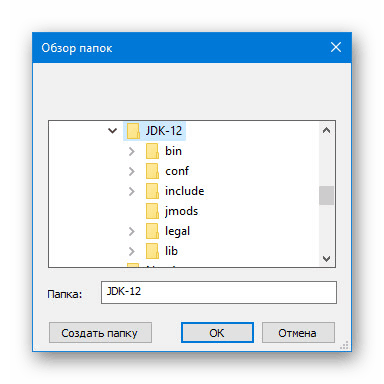
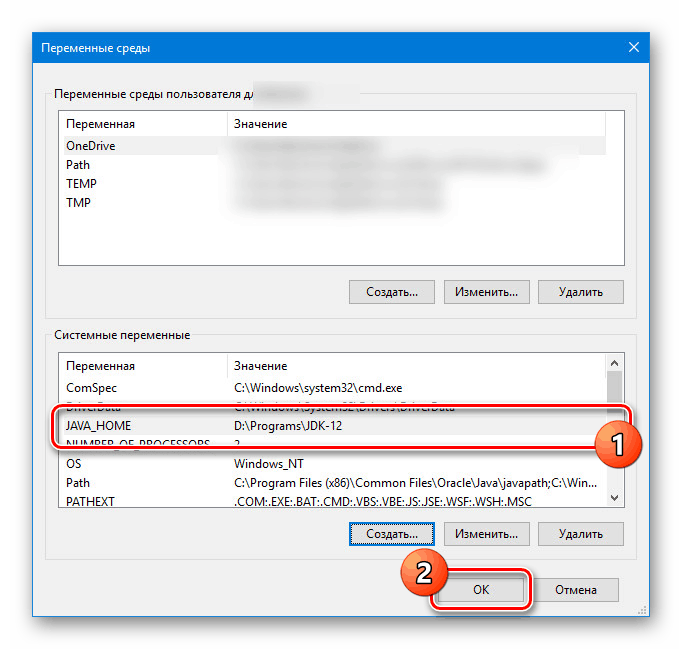
Nismo upoštevali značilnosti sklopov JDK in zlasti vprašanj, povezanih s komercialno in nekomercialno uporabo programske opreme. Če pa se nameravate ukvarjati z razvojem ne samo "zase", je treba najprej obravnavati ta vidik.
2. korak: Namestite Android Studio
Ko se lotite namestitve in konfiguracije JDK, lahko začnete neposredno sodelovati z Android Studio. Ta program smo obravnavali v ločenem članku z vsemi povezavami, potrebnimi za prenos. V tem postopku morate biti pozorni na to, da vnaprej pripravite priročno delovno okolje v računalniku.
Nalaganje
- Pojdite na uradno spletno mesto programa in na zavihku »Download« uporabite gumb »Download Android Studio« . V tem primeru se prenese različica, ki je popolnoma združljiva z nameščenim operacijskim sistemom.
- V oknu, ki se prikaže, dodajte kljukico, da sprejmete licenčno pogodbo in kliknite »Prenesi Android Studio za Windows« . Nato se bo začelo nalaganje namestitvene datoteke z vsemi komponentami.
- Po potrebi uporabite povezavo »Možnost prenosa« na strani za prenos in pojdite na celoten seznam različic. To bo na primer koristno, če potrebujete prenosno različico ali programsko opremo za sistem z različno globino bitov.
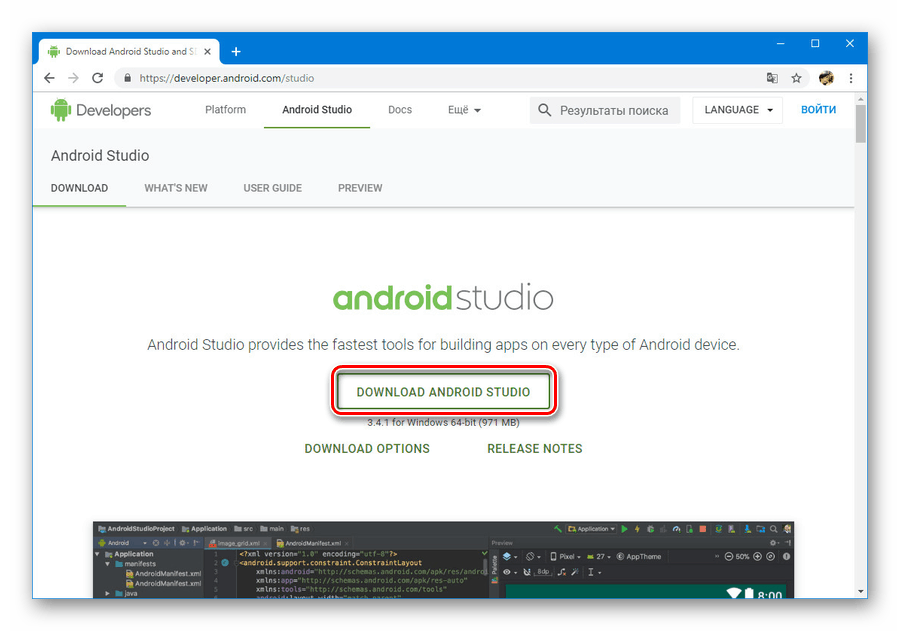
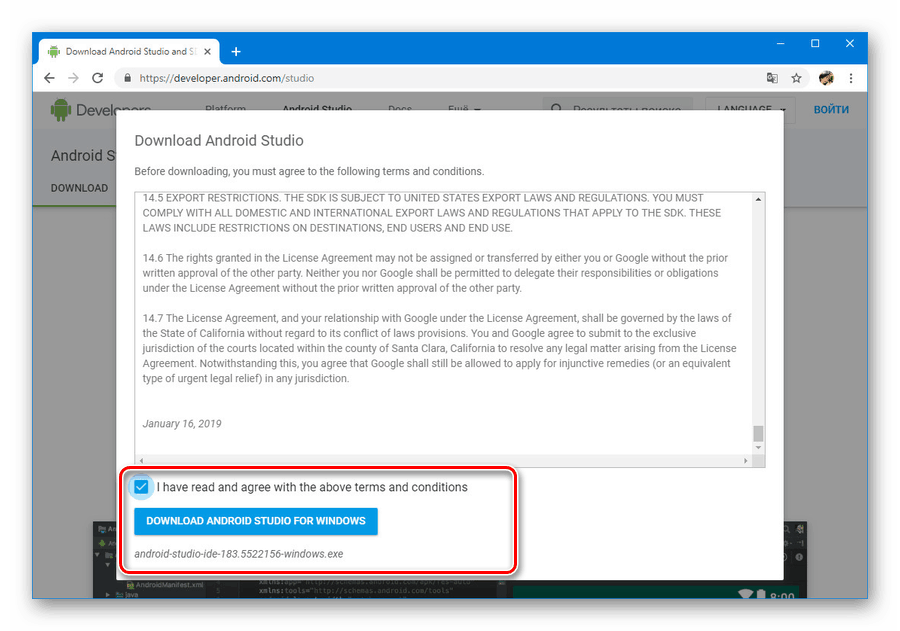
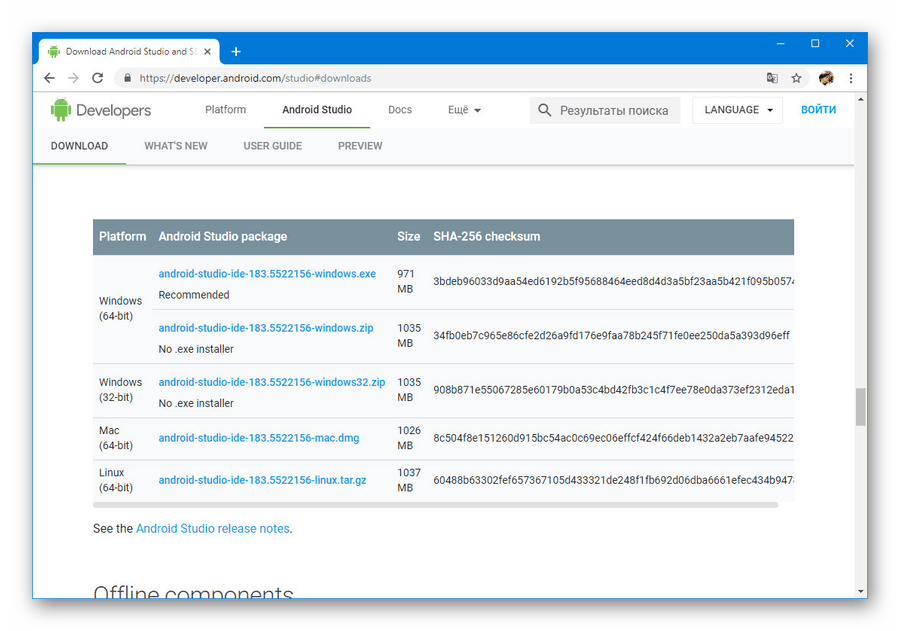
Namestitev
- Odprite prej preneseno datoteko .exe in kliknite »Naprej«. V oknu »Izberi komponente« potrdite polje poleg vseh možnosti in znova kliknite »Naprej« .
- V naslednjem koraku lahko spremenite lokacijo programa v računalniku. Najbolje je, da to priložnost izkoristite tako, da izberete bolj priročno pot.
- Ko kliknete »Naprej« in se premaknete na naslednjo stran, po želji spremenite ime mape v meniju »Start« in kliknite »Namesti« .
![Namestite Android Studio v računalnik]()
Ta postopek bo trajal nekaj časa, vendar po zaključku lahko začnete sodelovati s programom.
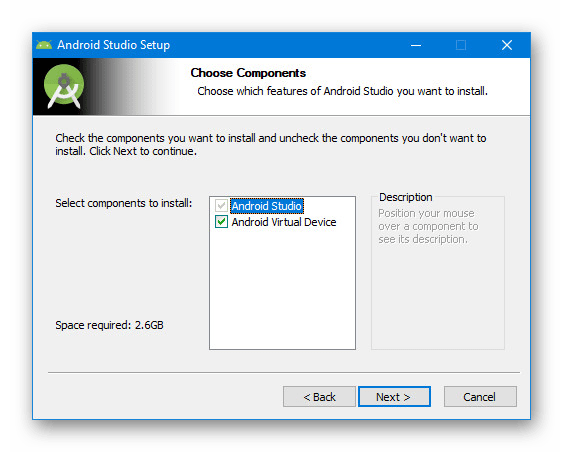
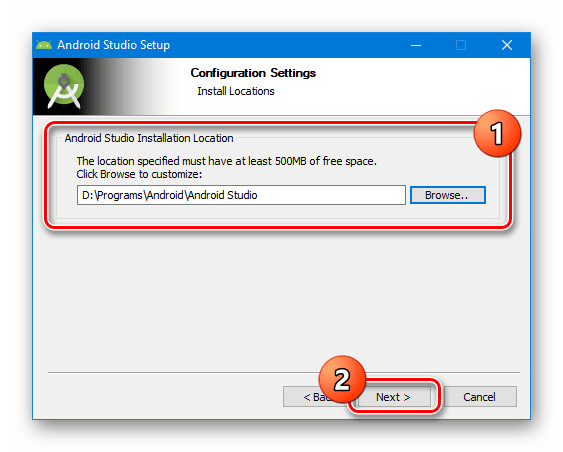
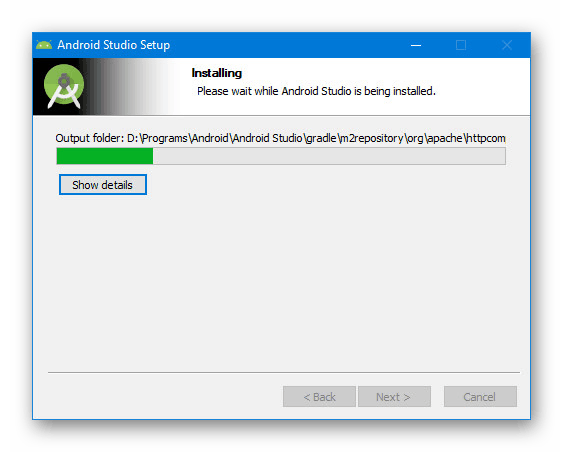
Kot vidite, postopek prenosa in namestitve Android Studio ne traja veliko časa, če komponente pravočasno pripravite. S tem je program čim bolj priročen za vse uporabnike, ne glede na izkušnje z orodji za razvijalce.
3. korak: Nastavitev za delo
Preostala stopnja, ki je neposredno povezana z namestitvenim postopkom za Android Studio, se spušča do nastavitve parametrov po lastni presoji in nalaganja pomožnih komponent. Večino nastavitev lahko v prihodnosti enostavno spremenite. Hkrati boste za uspešno dokončanje nekako potrebovali aktivno internetno povezavo.
- Z levo tipko kliknite ikono Android Studio in v oknu »Uvozi« izberite eno od možnosti. Na primer, da uporabite nastavitve, shranjene pri uporabi programa v preteklosti ali v drugem računalniku.
![Uvod v Android Studio v računalniku]()
Po tem bo program začel prenašati in preverjati komponente, ki trajajo nekaj časa.
![Prva predstavitev sistema Android Studio na računalniku]()
Če ni dovolj datotek, bo Android Studio samodejno prenesel manjkajoče iz uradnega Googlovega skladišča.
- Po prvem zagonu boste videli začetno stran orodja za hitro nastavitev. Za nadaljevanje kliknite »Naprej« na spodnji plošči.
- Na strani Namestitev vrste sta naenkrat predstavljeni dve možnosti namestitve: Standardna ali Po meri . Najbolje je, da izberete »Po meri«, vendar se lahko za poskusno uporabo omejite na prvi element.
- Naslednji razdelek vam omogoča, da izberete eno od možnosti teme: svetlo ali temno. Noben od slogov ne vpliva na funkcije programa, zato je ta nastavitev v celoti odvisna od osebnih želja.
- V razdelku »Nastavitev komponent SDK« je vredno posvetiti posebno pozornost nastavitvam. Potrdite polja poleg potrebnih komponent in ne pozabite spremeniti privzetega mesta mape »SDK« .
![Nastavitve komponent v Android studiu v računalniku]()
Omenjeno mapo "SDK" je treba premakniti na priročno mesto iz uporabniškega imenika. To je predvsem posledica impresivne velikosti mape po aktivnem delu s Android Studiom.
- Zadnji razdelek z nastavitvami vam omogoča, da spremenite količino rezerviranega RAM-a za potrebe programske opreme. Omogoča nastavitev katere koli vrednosti, vključno s priporočeno.
- Nato natančno preberite seznam nastavitev in kliknite na »Finish« . Posledično bodo pomožne komponente prenesene iz skladišča, namestitev pa se bo štela za dokončano.
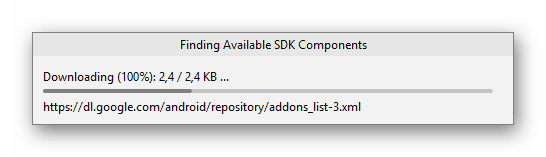
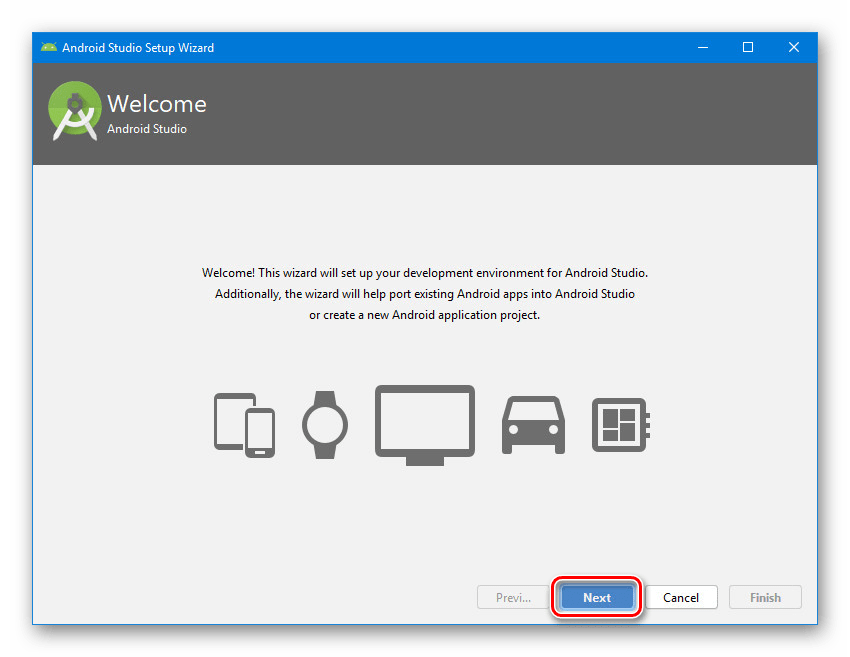
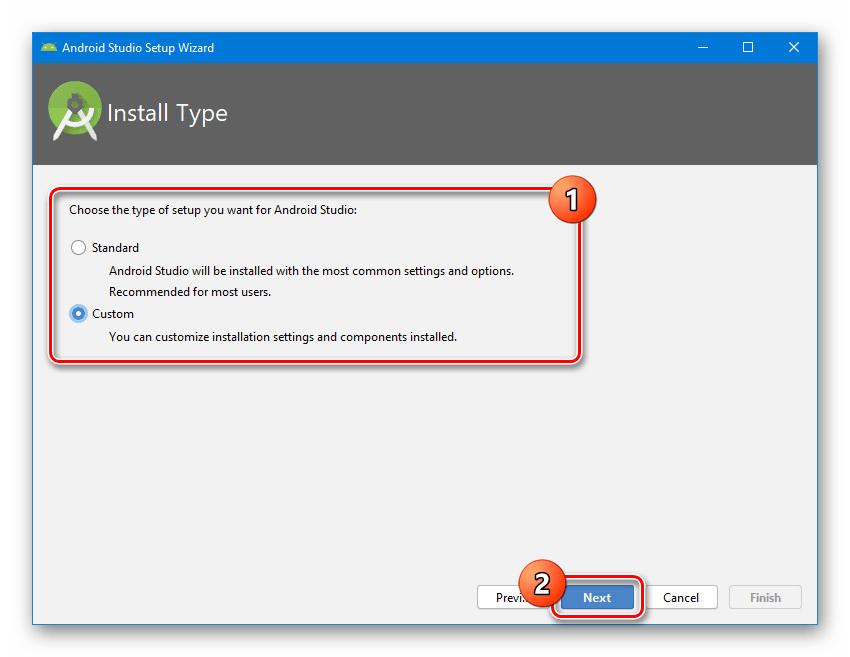
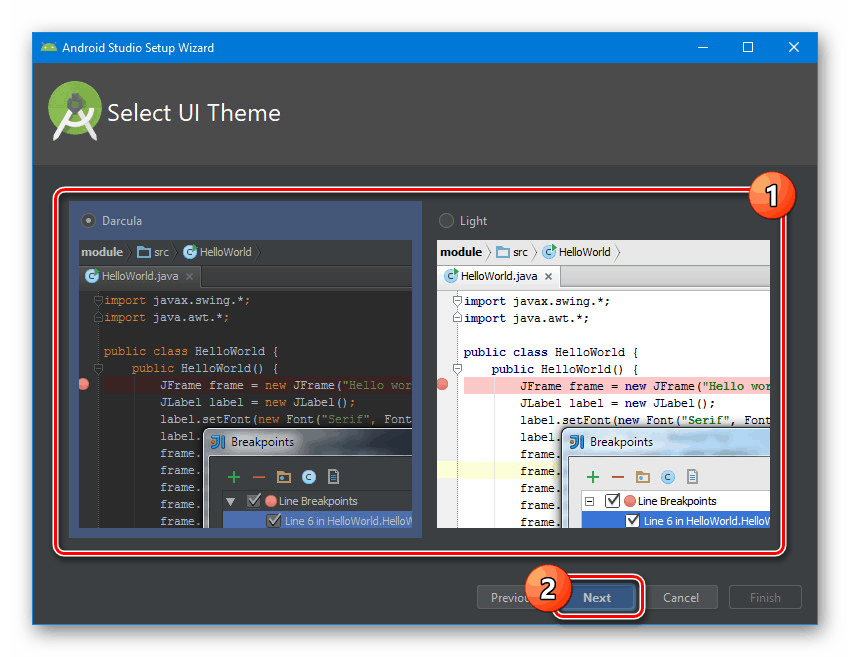
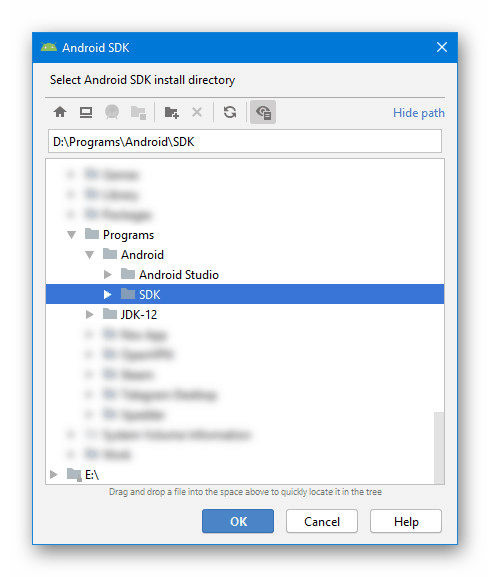
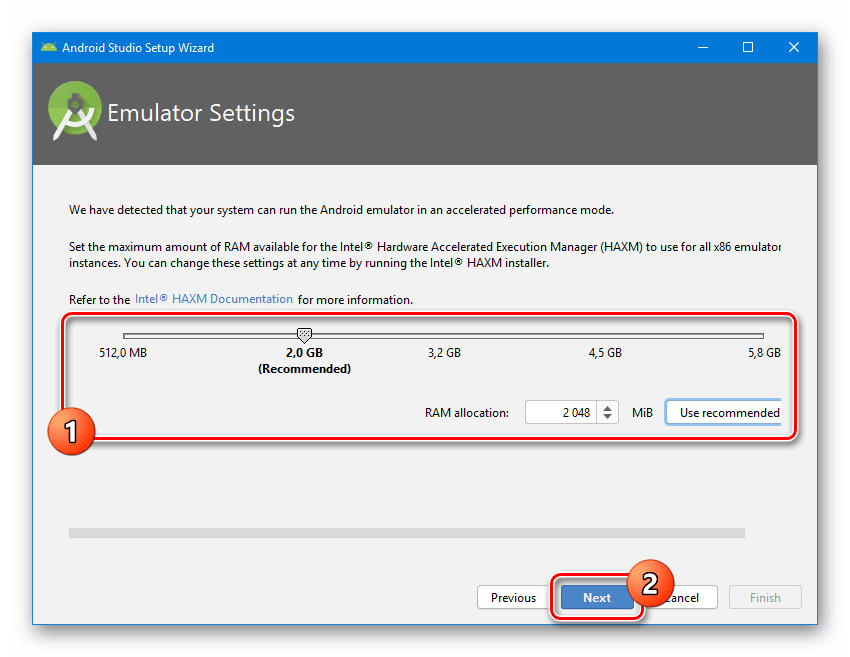
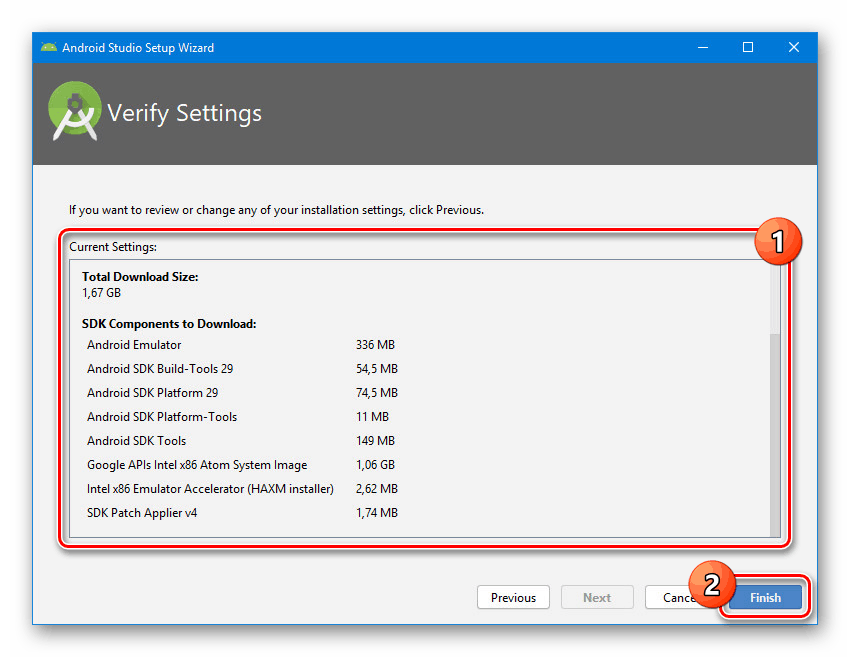
Zaradi pravilne konfiguracije programa lahko takoj začnete delati z aplikacijami za Android. Pri tem vam bo pomagal eden izmed člankov na naši spletni strani.
Več podrobnosti: Navodila za ustvarjanje aplikacij v Android studiu na PC-ju
Zaključek
Vsak korak, vključno z dodajanjem in konfiguriranjem JDK, se izvede na intuitivni ravni, pri čemer se izognete napakam. Poleg tega je mogoče nekatere nastavitve samodejno uporabiti, kar znatno zmanjša čas namestitve. Upoštevali smo vse vidike namestitve Android Studio na osebni računalnik, zato bo ta članek dokončan.