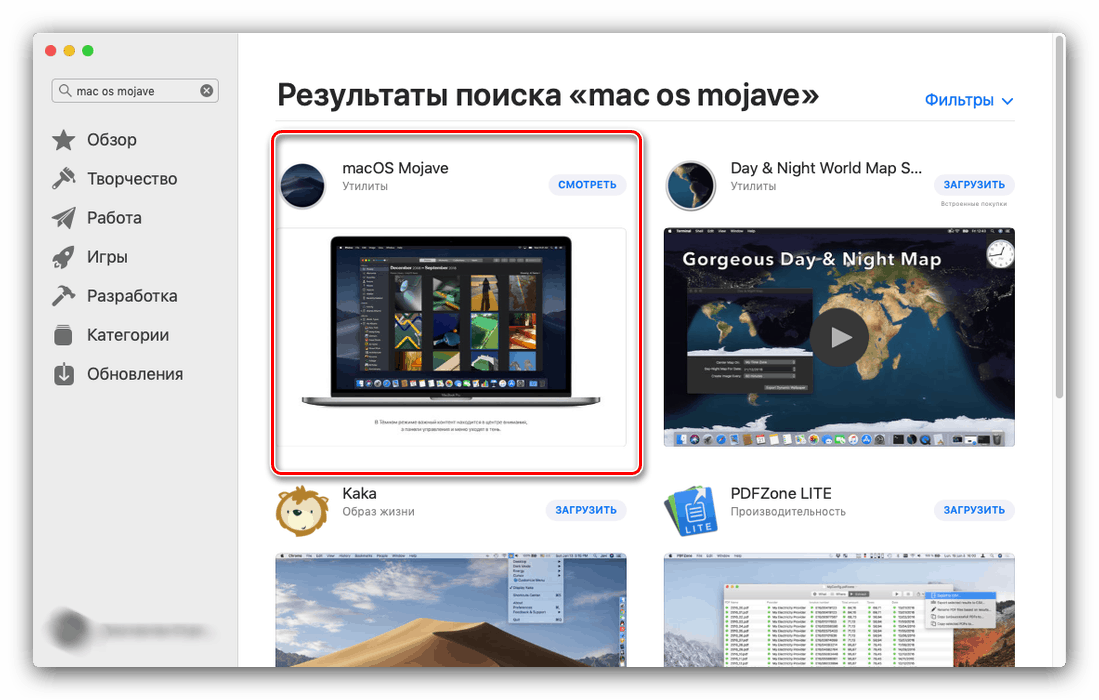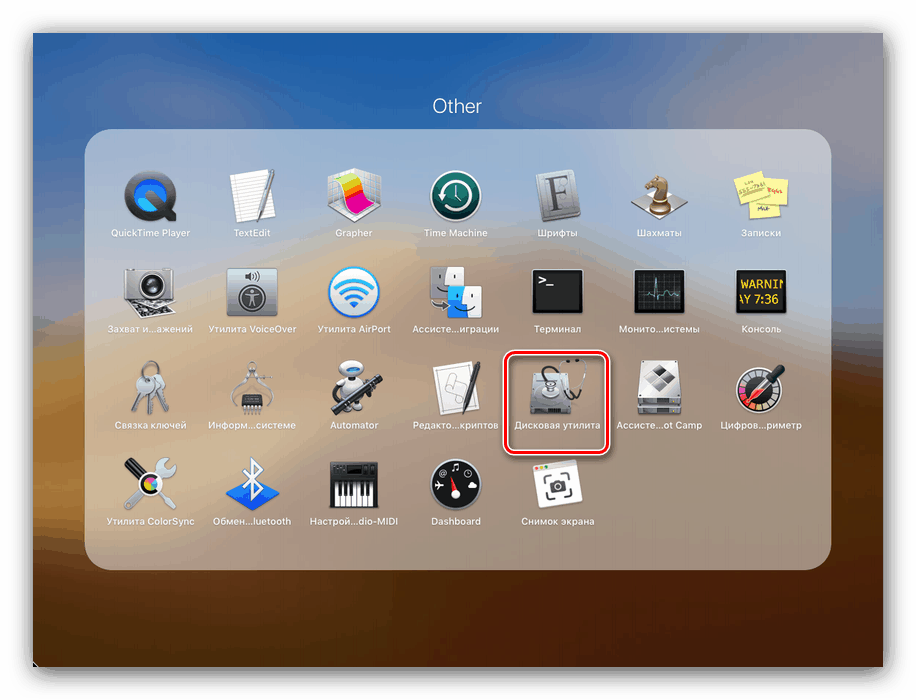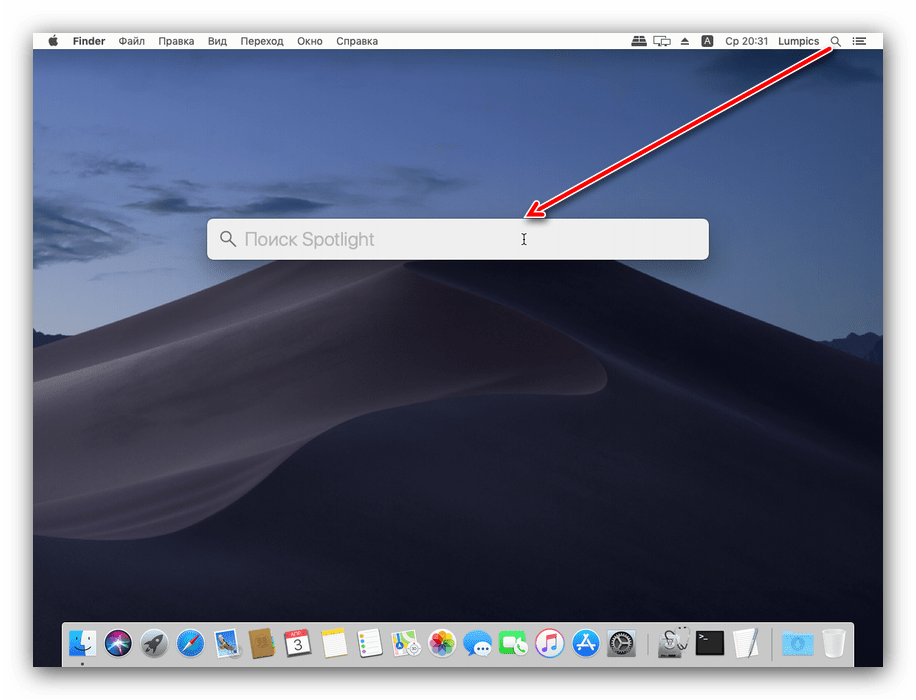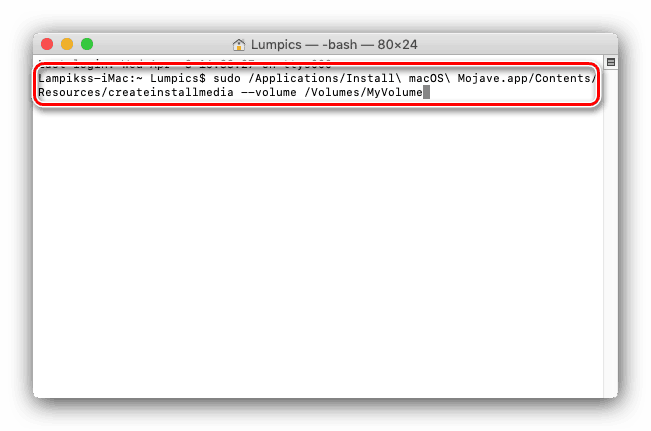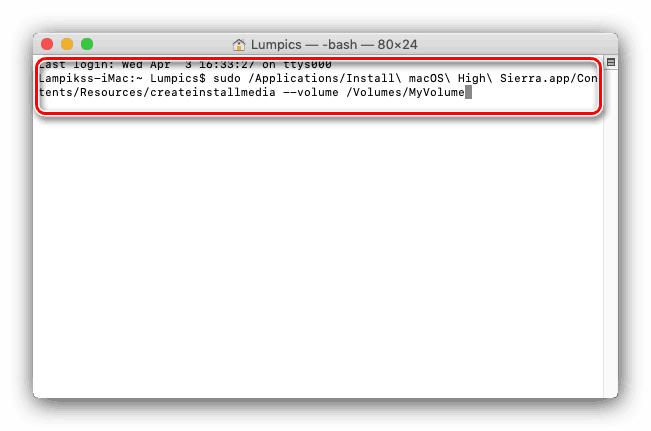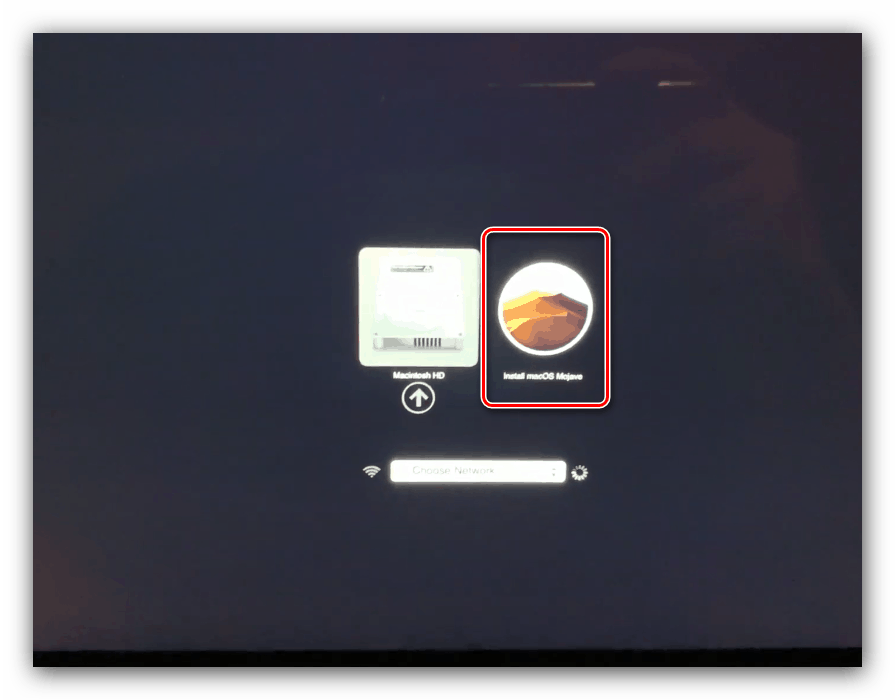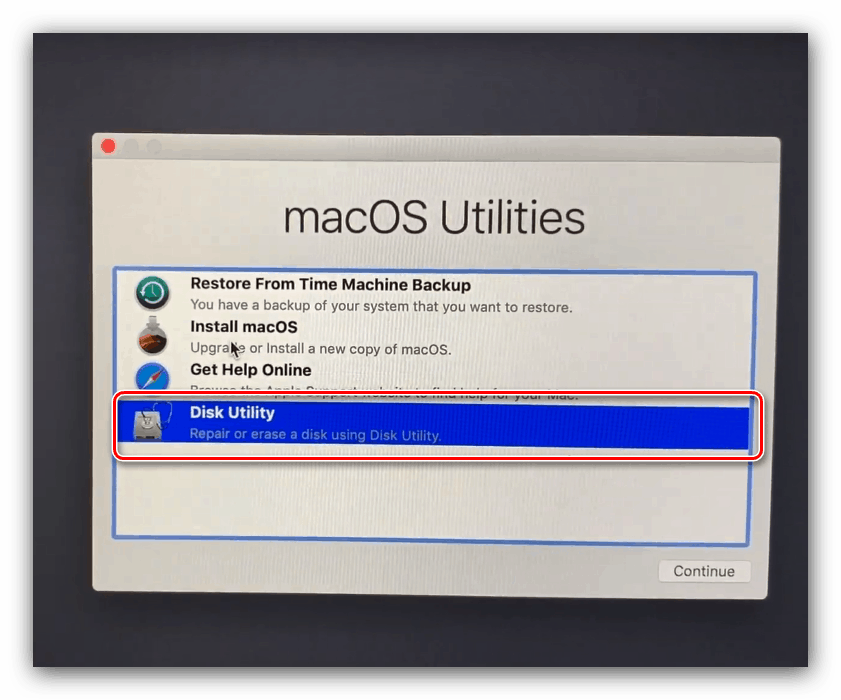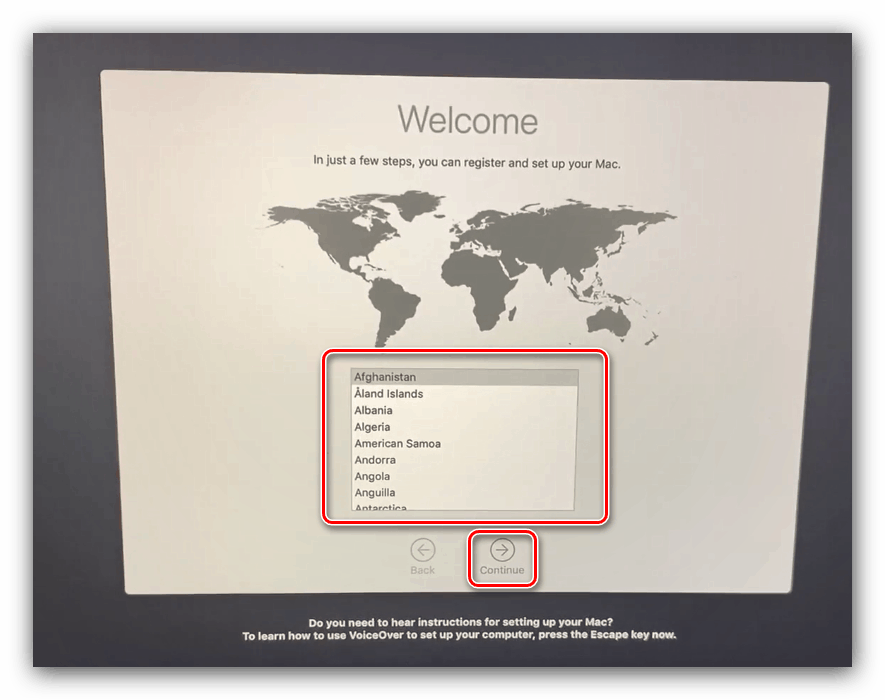Namestitev macOS iz bliskovnega pogona
Izdelki Apple običajno ne zahtevajo ponovne namestitve operacijskega sistema, vsaj če imajo iMac ali MacBook stabilno internetno povezavo. Včasih slednji ni na voljo, in v tem primeru uporabnik pride do reševanja z metodo namestitve najnovejše različice operacijskega sistema USB s pogona USB, kar želimo danes povedati.
Vsebina
Kako namestiti MacOS iz bliskovnega pogona
Postopek je podoben tistemu za operacijski sistem Windows ali družine Linux in je sestavljen iz štirih stopenj: zagonska distribucija, priprava bliskovnega pogona, snemanje slike na njej in dejanska namestitev operacijskega sistema. Pojdimo v redu.
Stopnja 1: Prenos distribucije
Družba Apple, za razliko od Microsofta, ne prodaja distribucij svojega sistema, jih lahko brezplačno prenesete iz AppStore.
- Odprite EppStor na plošči Dock na namizju.
- Uporabite iskalno polje, v katerem vnesete macos mojave, in pritisnite Return .
- Izberite možnost, označeno na spodnjem posnetku zaslona.
![Pojdite na stran AppStore, da prenesete distribucijo macOS za namestitev s pogona USB]()
Če morate prenesti starejšo distribucijo, ponovite korake 2–3, vendar vnesite ime zahtevane različice kot zahtevo.
- Kliknite gumb »Prenesi« v zgornjem desnem kotu strani.
- Začeti bi se moral prenos distribucijskega paketa OS v formatu DMG. Namestitveni program je obseg datoteke velikosti približno 6 GB, zato lahko traja nekaj časa.
- Ko bo distribucijski komplet naložen, se bo njegova namestitev samodejno začela. Tega ne potrebujemo, zato ga prekličite tako, da preprosto zaprete okno na enega od možnih načinov: z uporabo križnega gumba, z uporabo bližnjice na tipkovnici Command + Q ali z uporabo možnosti »End« v meniju aplikacije.
![Po prenosu distribucije macOS za namestitev s pomnilniškega pogona zaprite namestitveni program]()
Glejte tudi: Kako prisilno prekiniti program na macOS-u
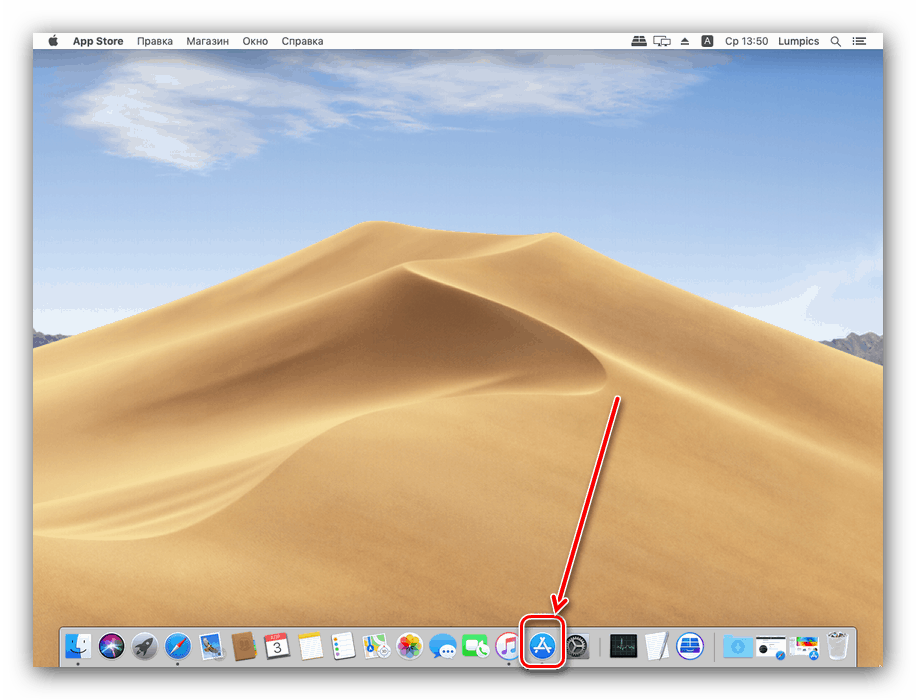
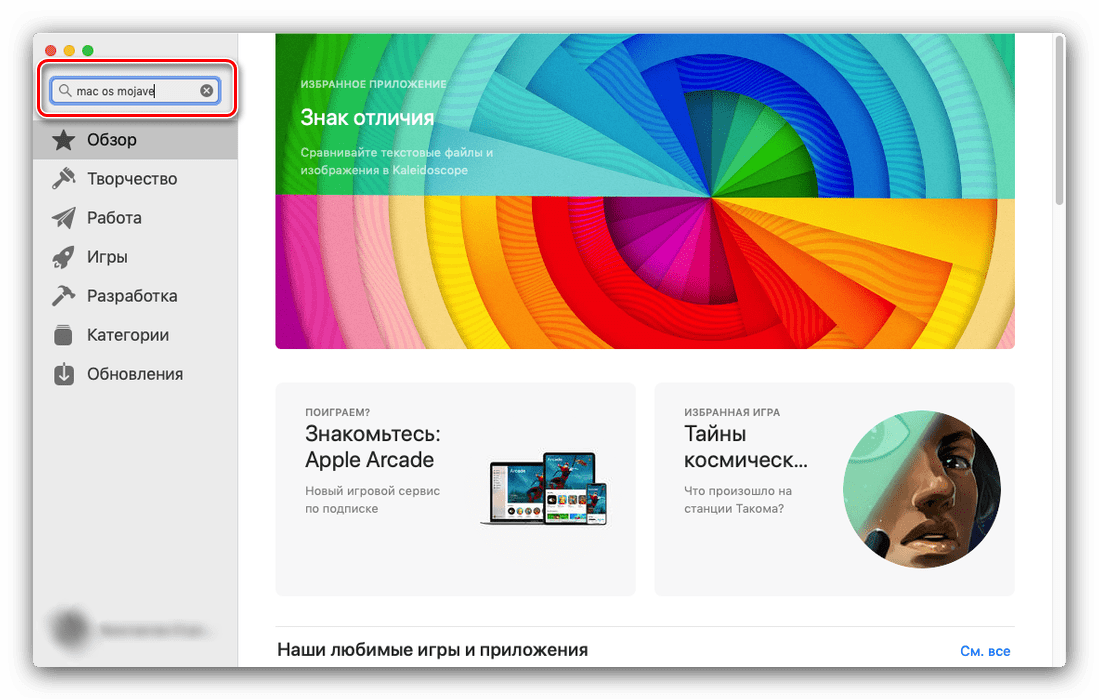
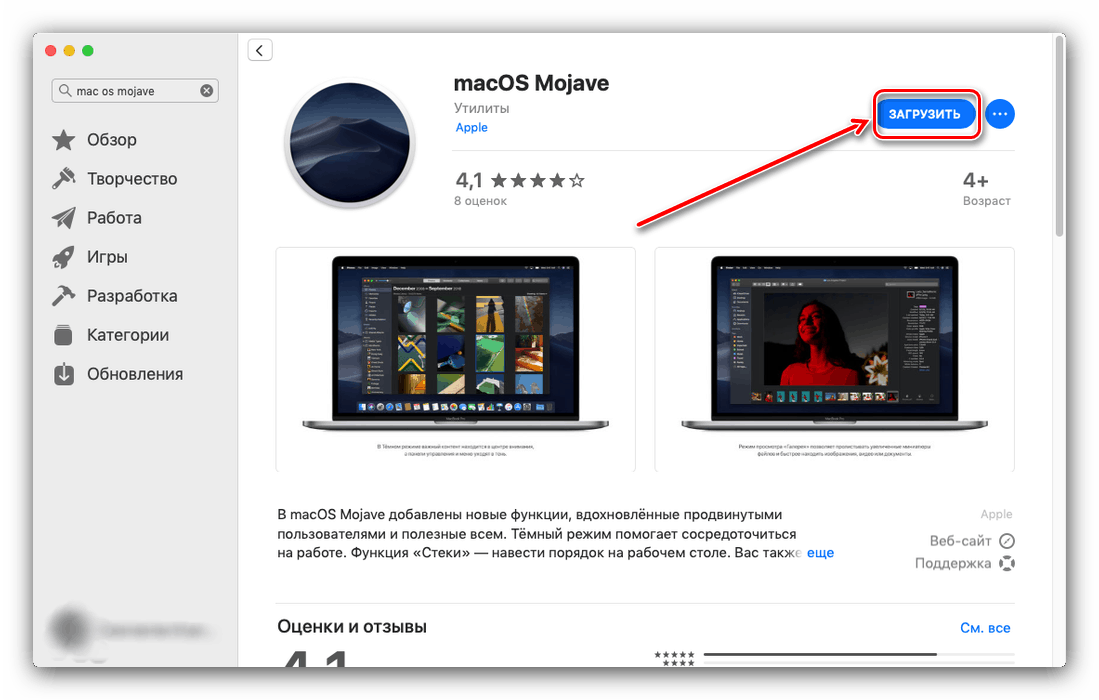
Stopnja 2: Priprava bliskovnega pogona
Ko prenesete distribucijo, morate temu ustrezno pripraviti bodoči zagonski medij.
Pozor! Postopek vključuje oblikovanje flash pogona, zato se prepričajte, da naredite varnostno kopijo datotek, ki so shranjene na njem!
- Priključite pomnilniški ključ USB na računalnik iMac ali MacBook in zaženite aplikacijo Disk Utility . Če prvič slišite ta naslov, preberite članek na spodnji povezavi.
![Vyzvat-diskovuyu-utilitu-na-macOS-posredstvom-menyu-Launchpad]()
Več podrobnosti: Disk Utility za macOS
- Odstranljivi mediji se nahajajo v bloku "Zunanji" - tam poiščite svoj bliskovni pogon in ga izberite. Nato kliknite gumb "Erase" .
- Prikaže se pogovorno okno. V njem nastavite nastavitve, kot je prikazano na spodnji sliki (lahko izberete poljubno ime, vendar ga morate vnesti le v angleških črkah in brez presledkov) in kliknite "Briši" .
- Počakajte, da se postopek formatiranja konča. V opozorilnem oknu kliknite Dokončaj .
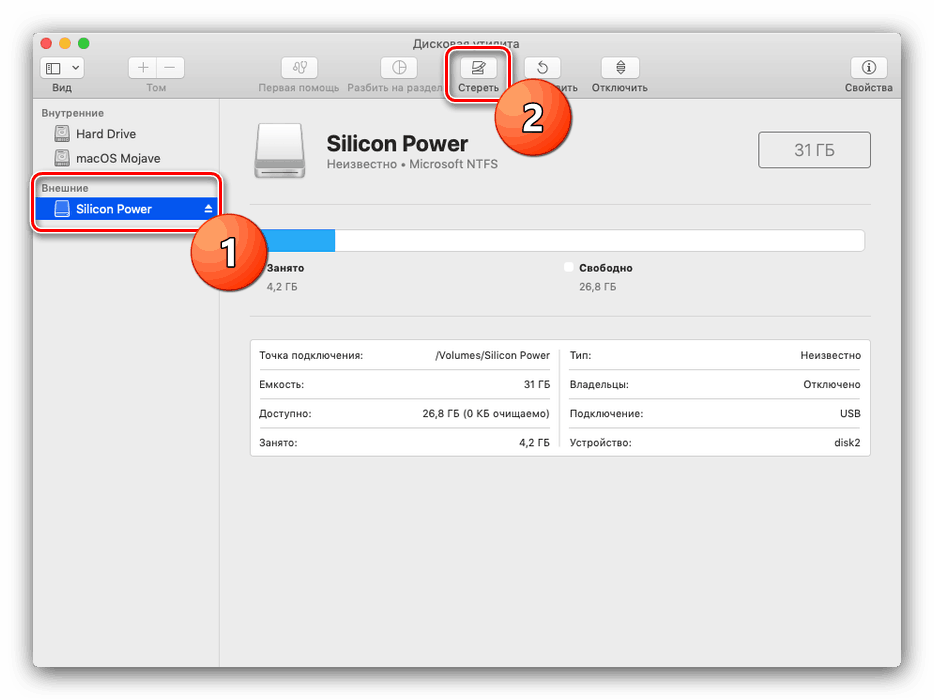
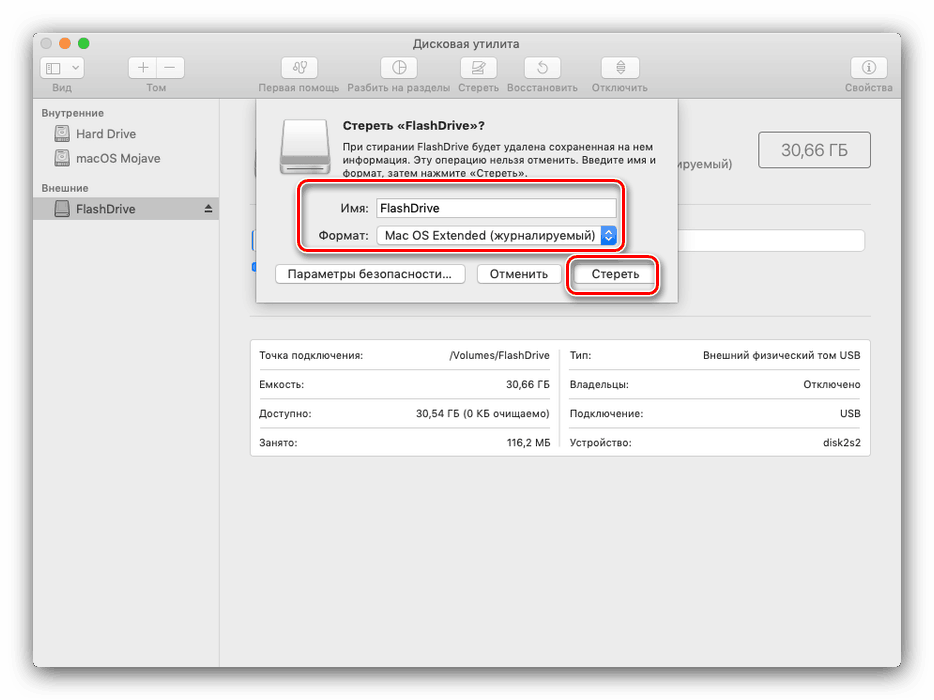
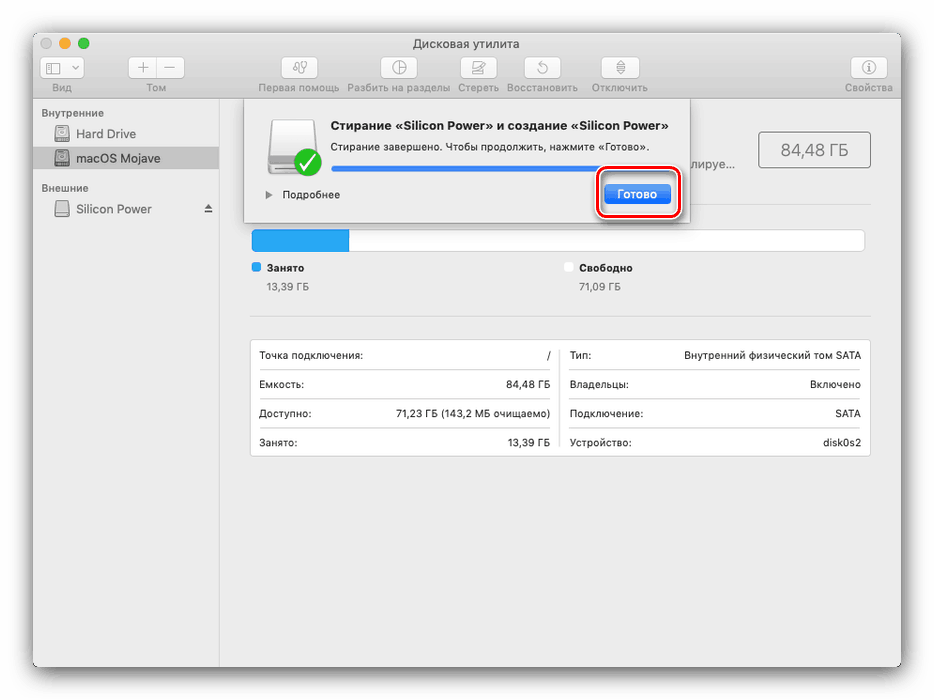
Zdaj pojdite na vnos monterja.
Stopnja 3: Namestitvene datoteke napišite na pogon USB
Format DMG je zelo podoben ISO-ju, vendar je njegova bistvo nekoliko drugačna, zato morate takšno sliko napisati na pomnilniški ključek USB z drugačnim algoritmom kot Windows ali Linux. Za to moramo uporabiti "Terminal" .
- Najlažji način, da odprete aplikacijo, je s pomočjo orodja Spotlight: kliknite na gumb v obliki povečevalnega stekla, nato pa v iskanje napišite besedo terminal.
![Poiščite terminal za izdelavo zagonskega namestitvenega medija za macOS mojave z pogona USB]()
Nato kliknite na najdeno aplikacijo za začetek.
- Če ste prenesli namestitveni program za MacOS Mojave, vnesite naslednji ukaz:
sudo /Applications/Install macOS Mojave.app/Contents/Resources/createinstallmedia --volume /Volumes/MyVolume![Ukaz za izdelavo zagonskega medija za namestitev macOS mojave s pogona flash]()
Če High Sierra, potem ekipa bo videti takole: t
![Ukaz za ustvarjanje zagonskega medija za namestitev macOS High Sierra z bliskovnega pogona]()
sudo /Applications/Install macOS High Sierra.app/Contents/Resources/createinstallmedia --volume /Volumes/MyVolumeVnesti boste morali geslo - ni prikazano, zato bodite previdni.
- Na voljo bo čiščenje volumna. Ker smo vnaprej formatirali bliskovni pogon, lahko varno pritisnete tipko Y na tipkovnici.
- Počakajte, da sistem oblikuje pogon in kopira namestitvene datoteke nanj.
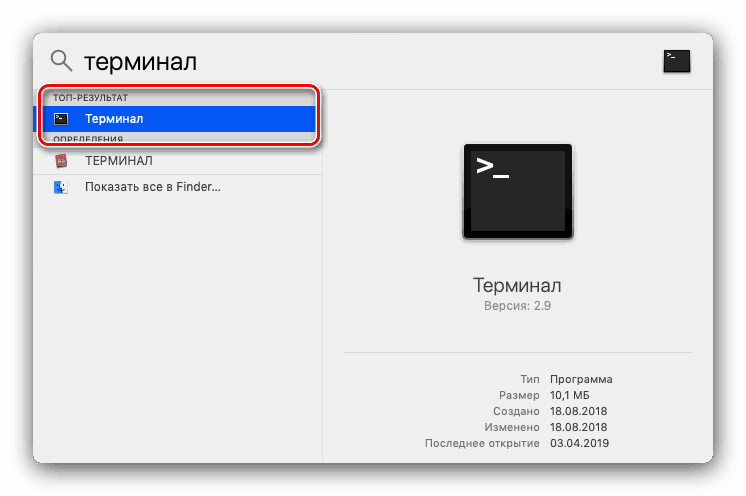
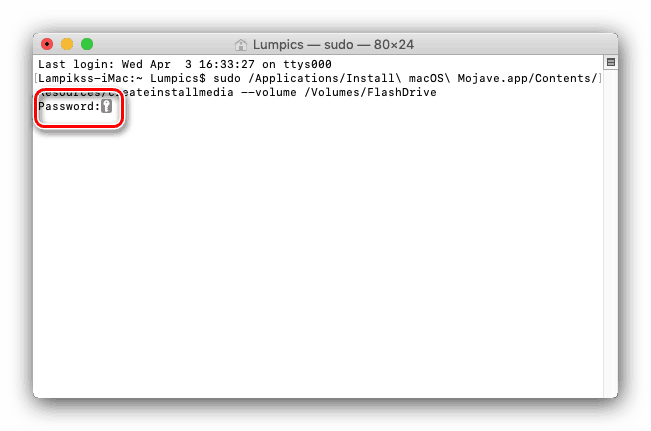
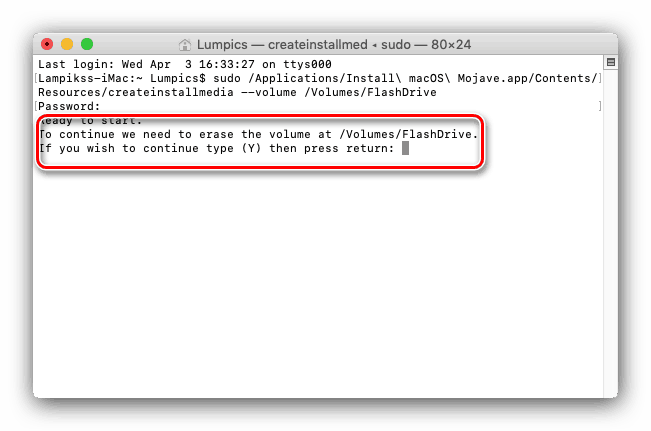
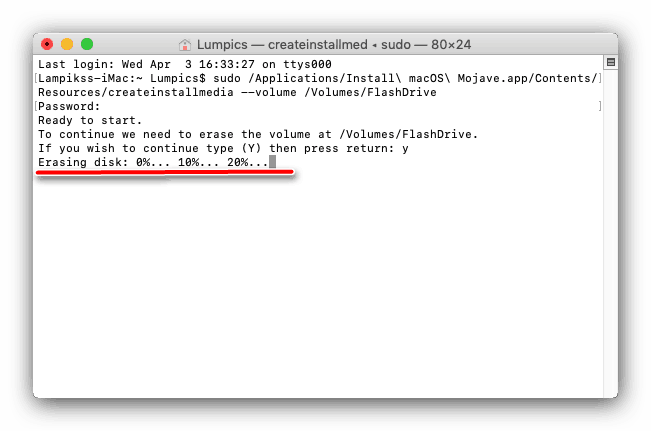
Na koncu postopka zaprite "Terminal" .
Stopnja 4: Namestite OS
Namestitev macOS-a iz bliskovnega pogona se prav tako razlikuje od namestitve drugih operacijskih sistemov. Apple računalniki nimajo BIOS-a v običajnem pomenu besede, zato ni treba dodatno konfigurirati.
- Prepričajte se, da je zagonski pogon USB priključen na računalnik in ga znova zaženite.
- Med zagonom držite tipko Option, da prikličete meni Bootloader. Slika se mora prikazati kot na spodnjem zaslonu.
![Izberite bliskovni pogon z namestitvenim programom za MacOS]()
S puščičnimi tipkami na tipkovnici izberite možnost Namesti macOS .
- Prikaže se meni za izbiro jezika - poiščite in označite želeno.
- V meniju, ki se prikaže, uporabite "Disk Utility" .
![Odprite pripomoček za disk med namestitvijo macOS-a iz bliskovnega pogona]()
Izberite pogon, v katerega želite namestiti MacOS, in izvedite postopek oblikovanja. Privzete nastavitve se najbolje ne spreminjajo.
- Na koncu postopka oblikovanja zaprite "Disk Utility" in uporabite element "Install macOS" .
- Izberite predhodno formatiran disk (v večini primerov naj bo to »macintosh HD« ).
- Vnesite svoj Apple ID.
- Sprejmite licenčno pogodbo.
- Nato izberite želeni sistemski jezik.
![Nastavitev regije po namestitvi macOS-a s pogona USB]()
Nekatere različice macOS-a ponujajo tudi časovni pas in razporeditev tipkovnice.
- Ponovno sprejme licenčno pogodbo.
- Počakajte, da se namestitev konča. Operacija je precej dolga, zato bodite potrpežljivi. Med postopkom se bo računalnik večkrat ponovno zagnal. Na koncu namestitve boste videli namizje macOS.
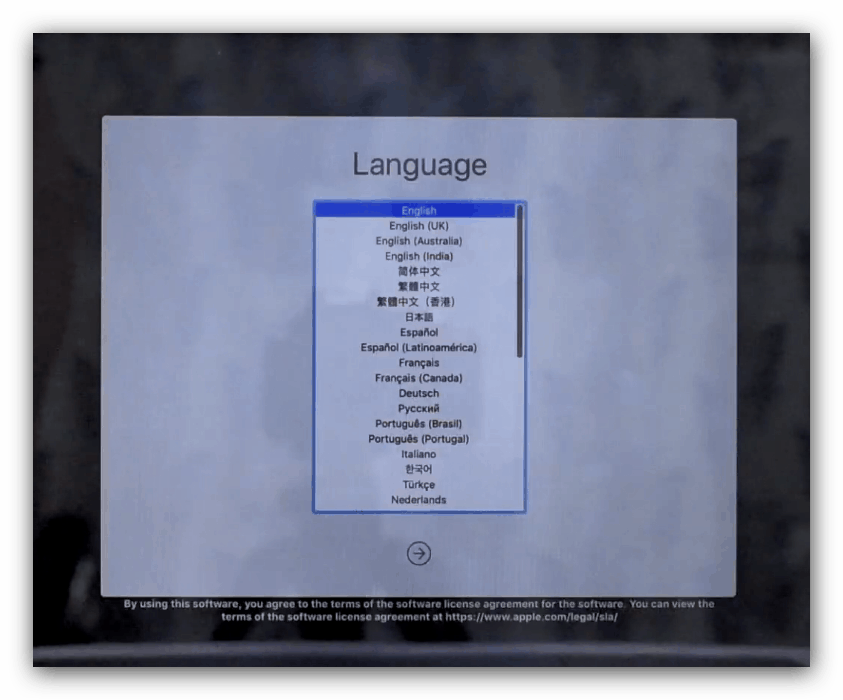
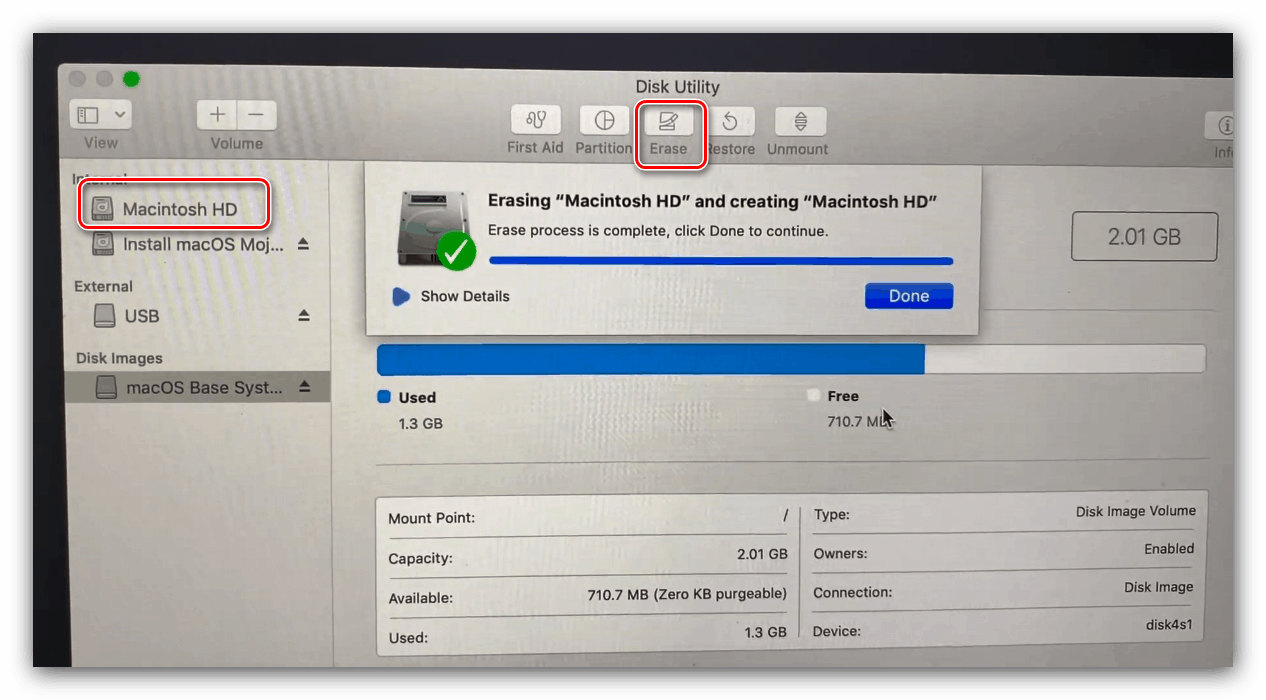
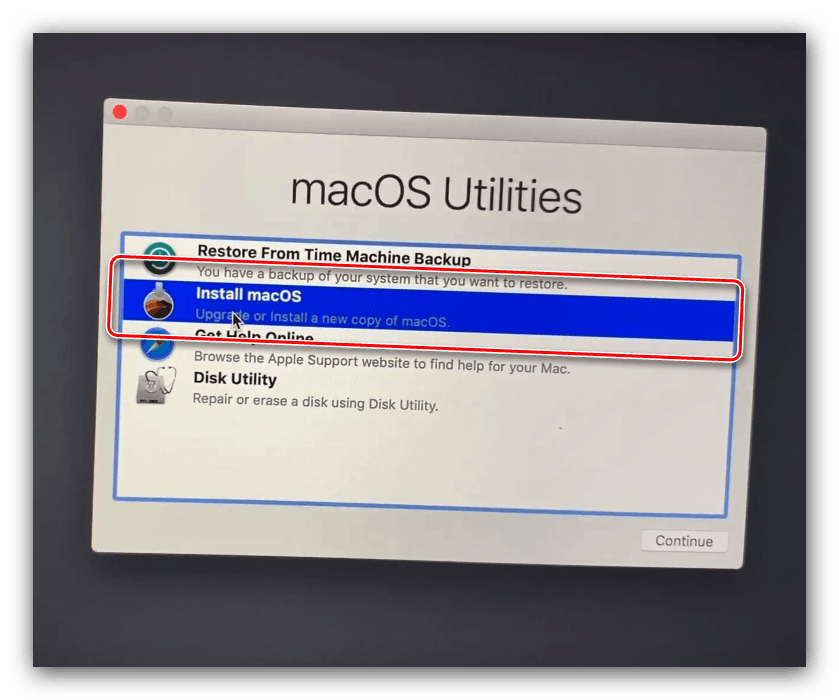
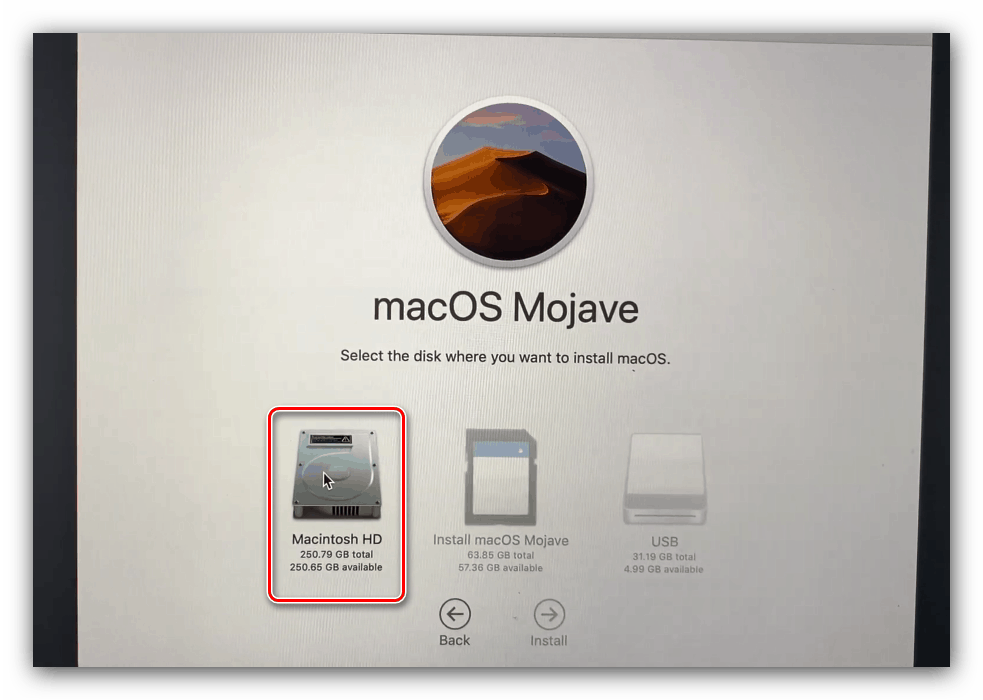
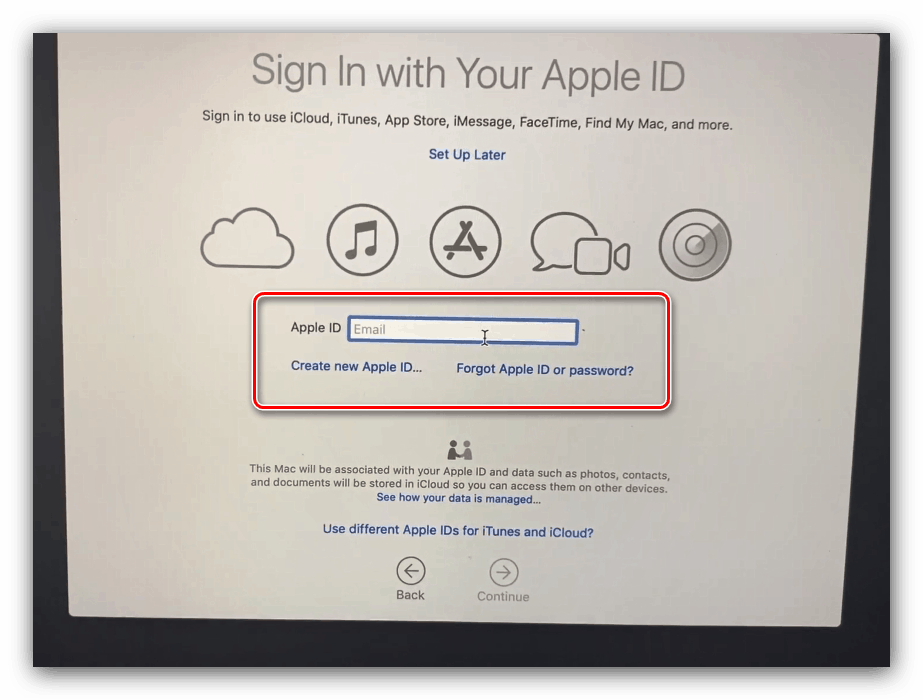
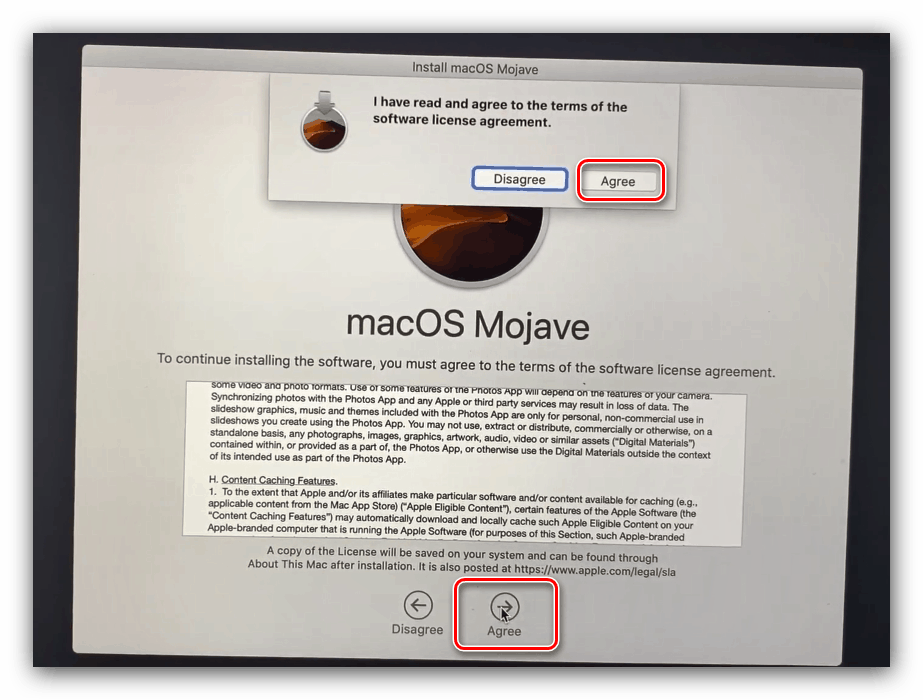
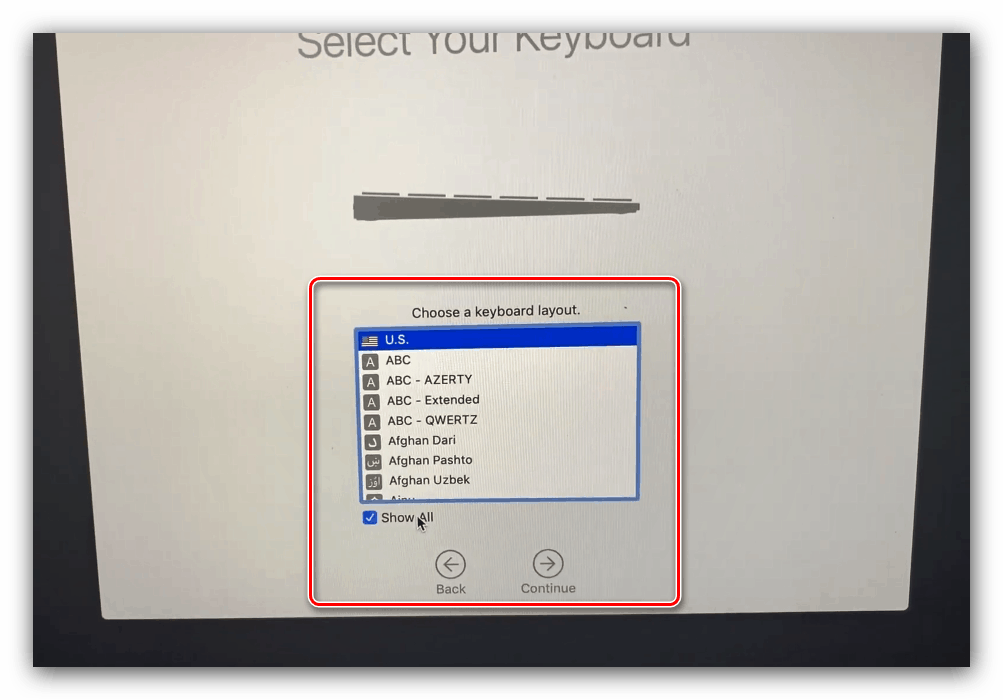
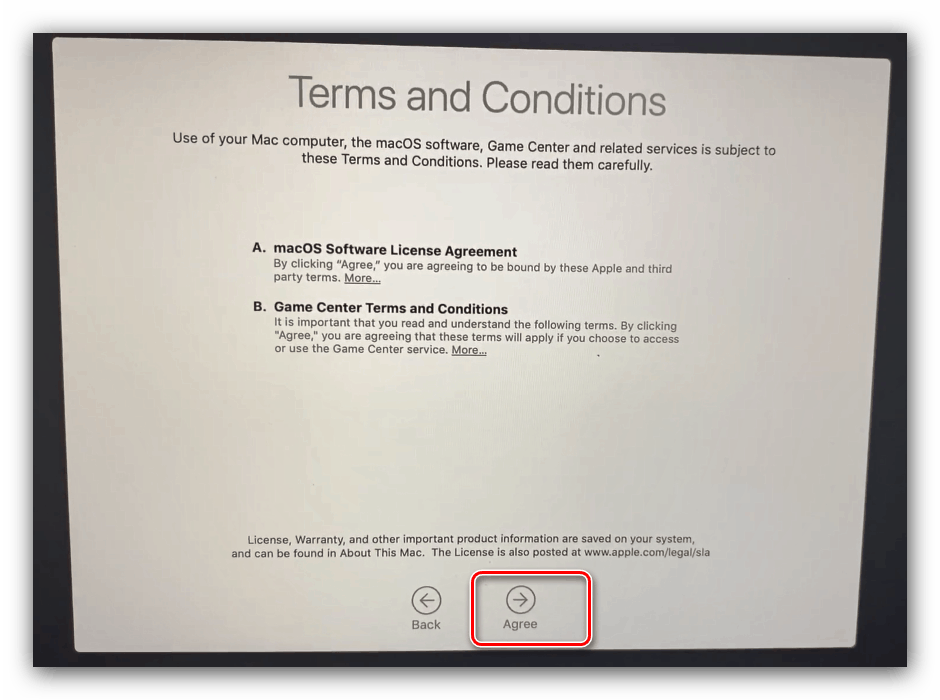
Kot lahko vidite, je vse dovolj preprosto tudi za začetnike.
Zaključek
Namestitev macOS-a iz bliskovnega pogona se tehnično ne razlikuje od namestitve drugega OS-a s podobno metodo in to lahko storite samo s sistemskimi orodji.