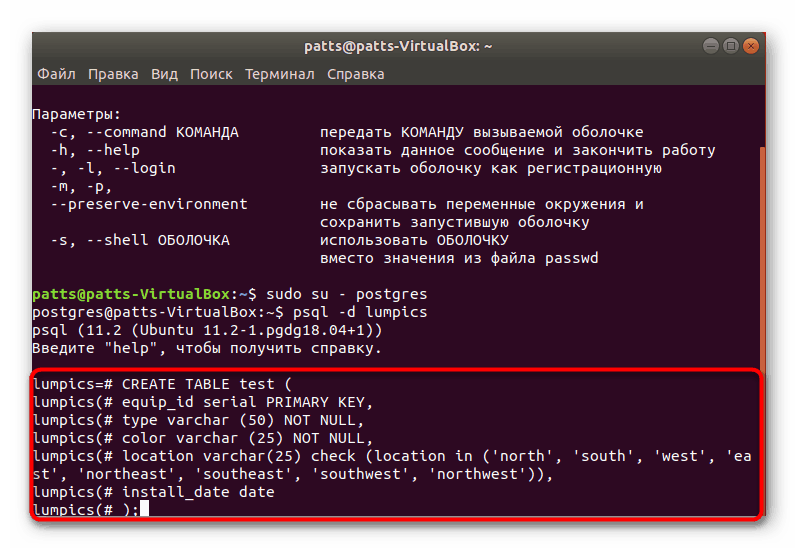Namestitev PostgreSQL v Ubuntu
PostgreSQL je brezplačen sistem za upravljanje baz podatkov, ki se izvaja za različne platforme, vključno z Windows in Linux. Orodje podpira veliko število podatkovnih tipov, ima vgrajen skriptni jezik in podpira delo s klasičnimi programskimi jeziki. V Ubuntuju se PostgreSQL namesti prek "Terminala" z uporabo uradnih ali uporabniško določenih repozitorijev, nato pa se izvedejo pripravljalna dela, testiranje in ustvarjanje tabel.
Vsebina
Namestitev PostgreSQL v Ubuntu
Baze podatkov se uporabljajo na različnih področjih, vendar jim udoben sistem upravljanja omogoča udobno upravljanje. Mnogi uporabniki se ustavijo pri PostgreSQL, jo namestijo v svoj operacijski sistem in začnejo delati s tabelami. Nato bi želeli korak za korakom opisati celoten postopek namestitve, prvi zagon in nastavitev omenjenega orodja.
1. korak: Namestite program PostgreSQL
Seveda morate začeti z dodajanjem vseh potrebnih datotek in knjižnic v Ubuntu, da se zagotovi normalno delovanje PostgreSQL. To naredite z ukazno mizo in uporabniškimi ali uradnimi repozitoriji.
- "Terminal" zaženite na kakršenkoli prikladen način, na primer prek menija ali s kombinacijo tipk Ctrl + Alt + T.
- Najprej zabeležimo uporabniška repozitorija, ker se najnovejše različice ponavadi tam najprej naložijo. Vstavite ukaz
sudo sh -c 'echo "deb http://apt.postgresql.org/pub/repos/apt/ `lsb_release -cs`-pgdg main" >> /etc/apt/sources.list.d/pgdg.list'in nato kliknite Enter . - Vnesite geslo za svoj račun.
- Po tem uporabite
wget -q https://www.postgresql.org/media/keys/ACCC4CF8.asc -O - | sudo apt-key add -wget -q https://www.postgresql.org/media/keys/ACCC4CF8.asc -O - | sudo apt-key add -doda pakete. - Ostaja samo, da posodobite sistemske knjižnice s standardnim ukazom
sudo apt-get update. - Če ste zainteresirani za pridobitev najnovejše razpoložljive različice PostgreSQL iz uradnega skladišča, morate v konzoli napisati
sudo apt-get install postgresql postgresql-contribin potrditi dodajanje datotek.
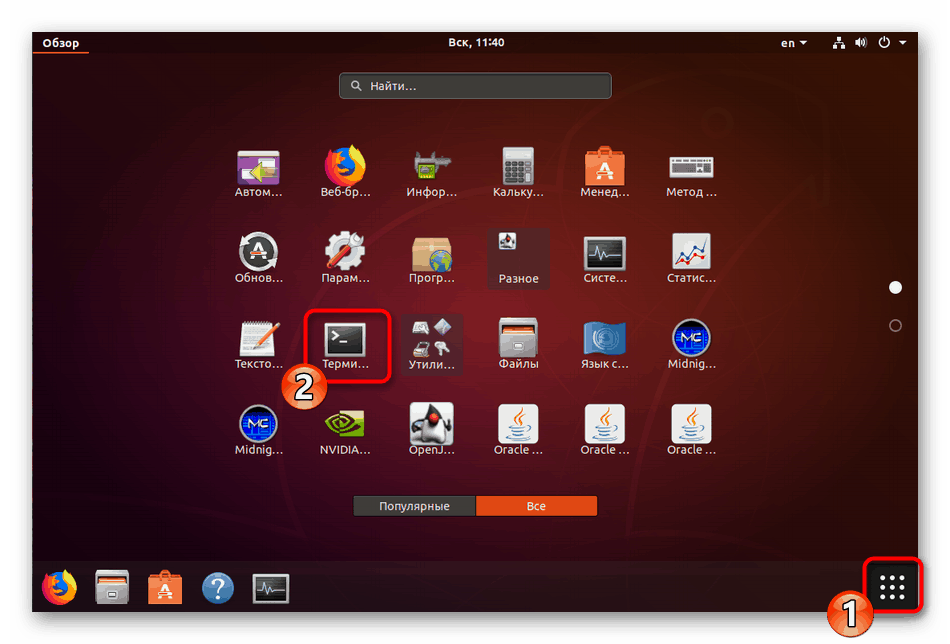
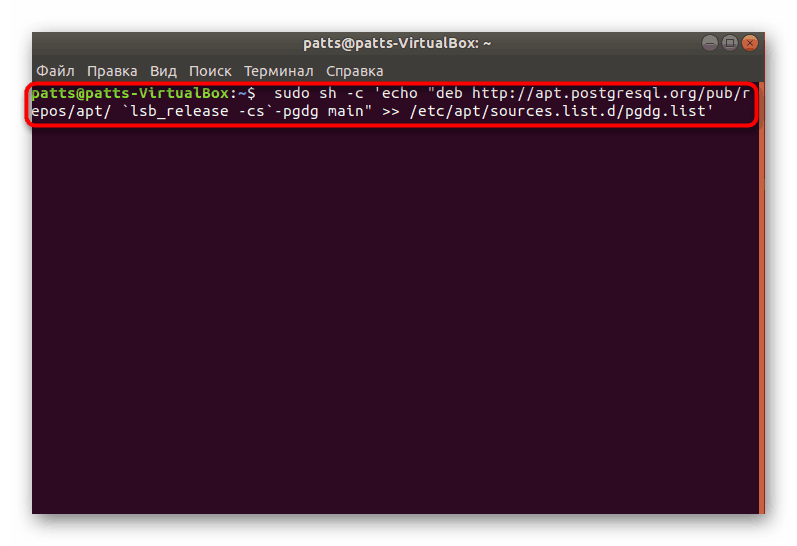
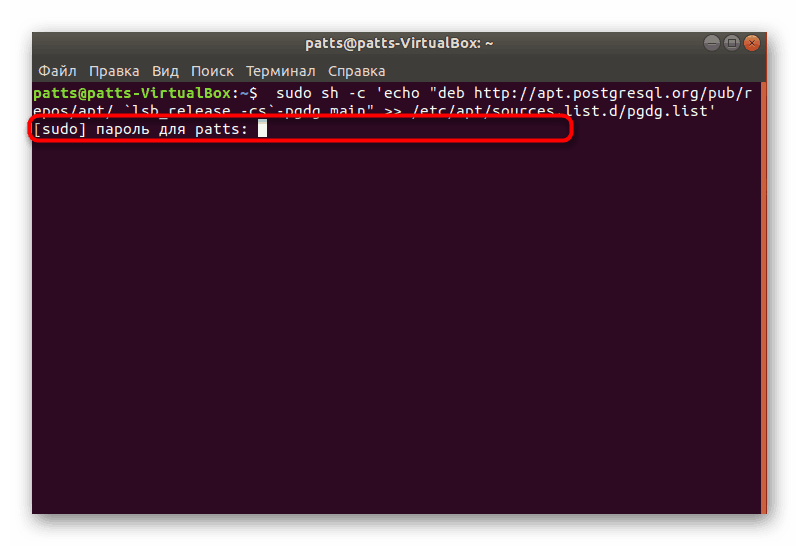
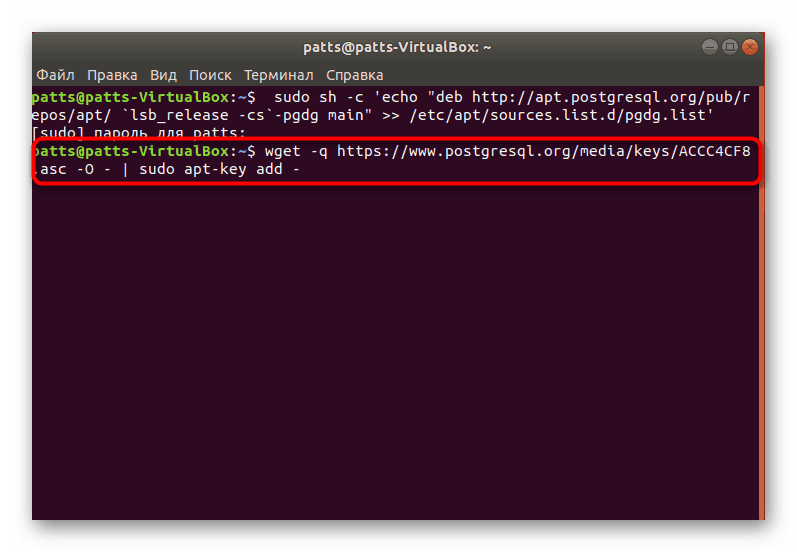
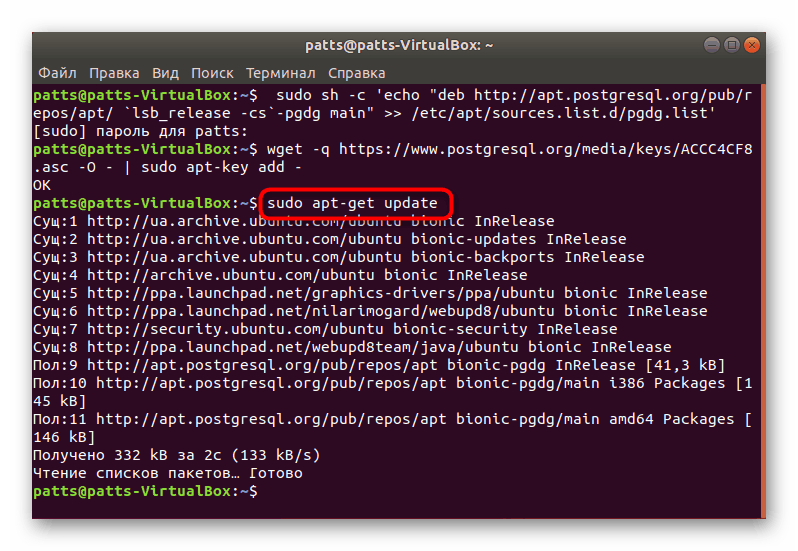
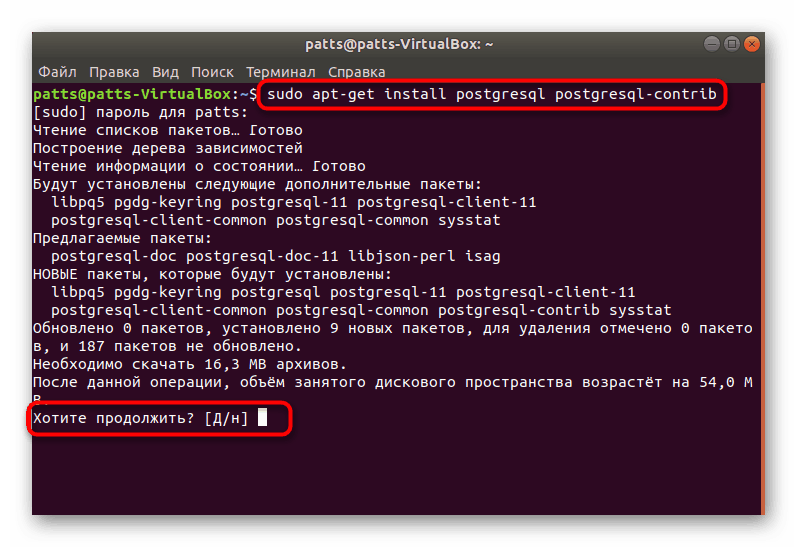
Po uspešni namestitvi lahko nadaljujete z zagonom standardnega računa, preverjanjem delovanja sistema in začetno konfiguracijo.
2. korak: Zaženite PostgreSQL First
Upravljanje nameščenega DBMS poteka tudi preko "Terminala" z uporabo ustreznih ukazov. Klic privzetemu uporabniku izgleda takole:
- Vnesite
sudo su - postgresin pritisnite Enter . S tem dejanjem lahko upravljate v računu, ki je privzeto ustvarjen, ki trenutno služi kot glavni. - Prijavite se v konzolo za upravljanje pod krinko profila, ki ga uporabljate prek
psql. Aktiviranjehelpvam bo pomagalo razumeti okolje - prikazalo bo vse razpoložljive ukaze in argumente. - Ogled informacij o trenutni seji PostgreSQL poteka preko
conninfo. - Izhod iz okolja bo pomagal ekipi
q.
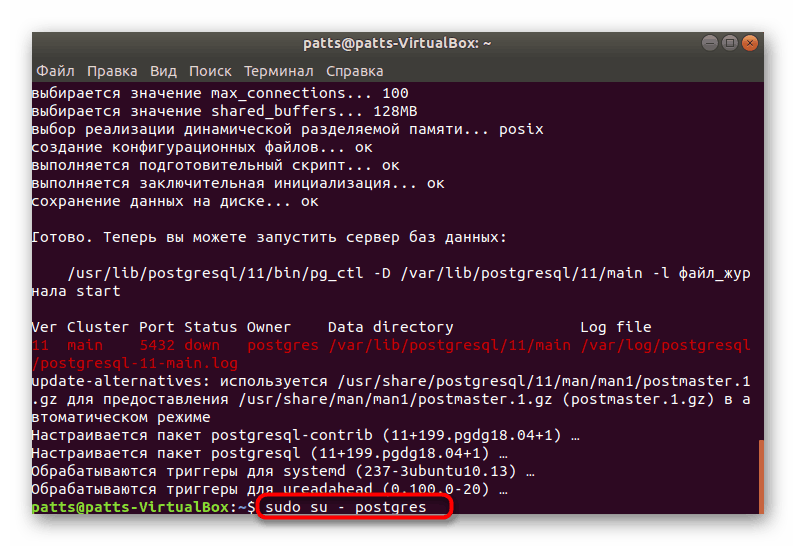
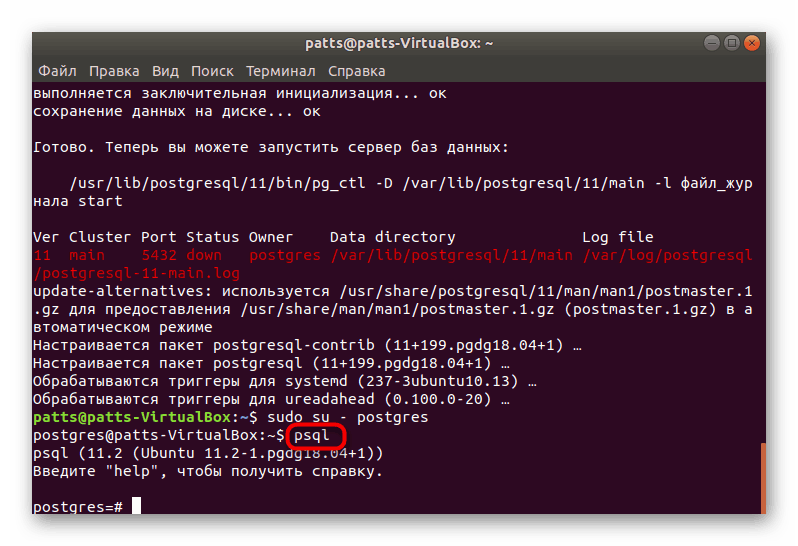
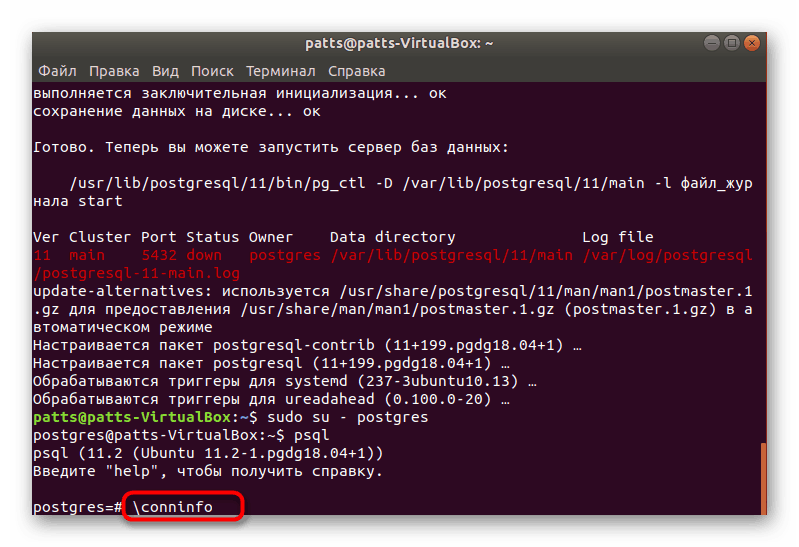
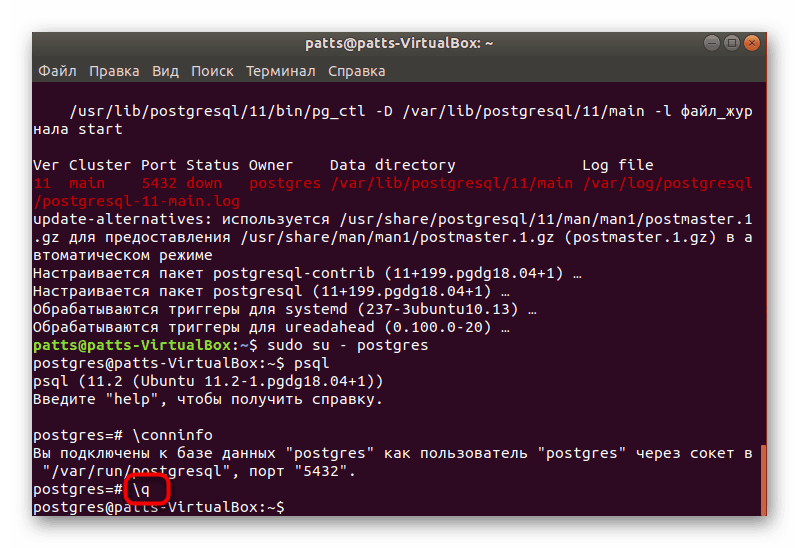
Zdaj veste, kako se prijavite v račun in pojdite na konzolo za upravljanje, zato je čas, da nadaljujete z ustvarjanjem novega uporabnika in njegove baze podatkov.
3. korak: Ustvarite uporabnika in bazo podatkov
Ni vedno priročno delati z obstoječim standardnim računom in to ni vedno potrebno. Zato predlagamo, da razmislimo o postopku za ustvarjanje novega profila in povezovanju z njim ločeno bazo podatkov.
- Medtem ko ste v konzoli, izvajate profil postgres (ukaz
sudo su - postgres), pišitecreateuser --interactivein mu podajte ustrezno ime, tako da v ustrezno vrstico vnesete znake. - Nato se odločite, ali želite uporabnikom omogočiti pravice do dostopa do vseh sistemskih virov. Preprosto izberite ustrezno možnost in nadaljujte.
- Baza podatkov je bolje poimenovana z istim imenom kot je bil imenovan račun, zato uporabite ukaz
createdbsoringpcrepair.com kjer soringpcrepair.com - uporabniško ime. - Prehod na delo s podano bazo podatkov poteka prek
psql -dsoringpcrepair.com kjer soringpcrepair.com - ime baze podatkov.
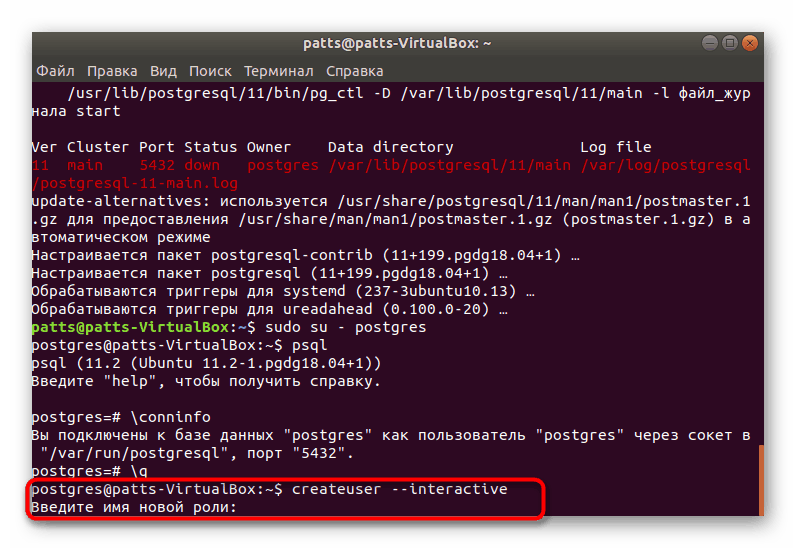
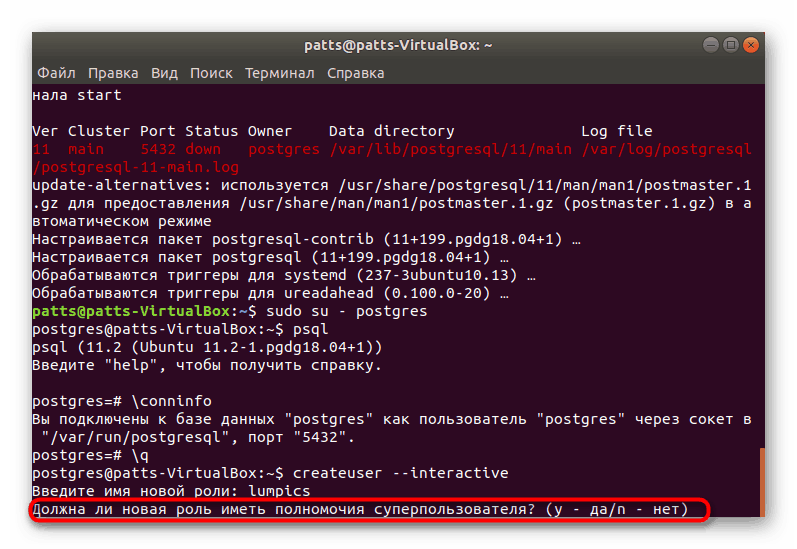
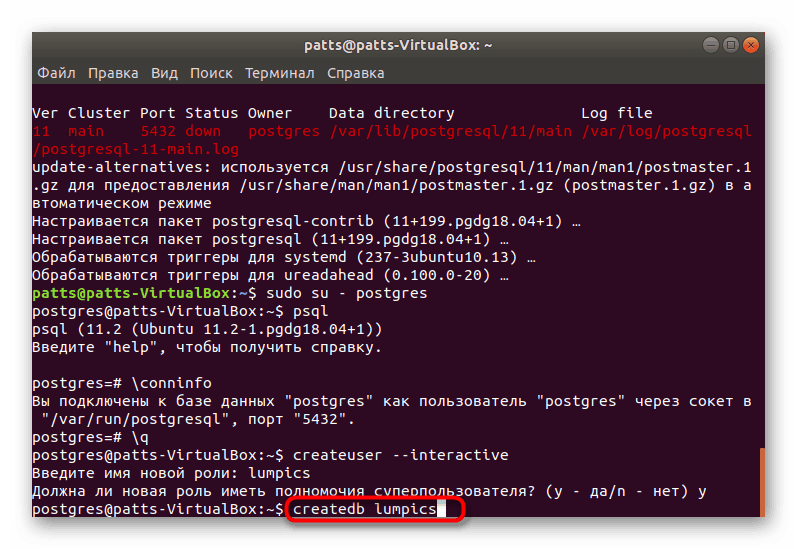
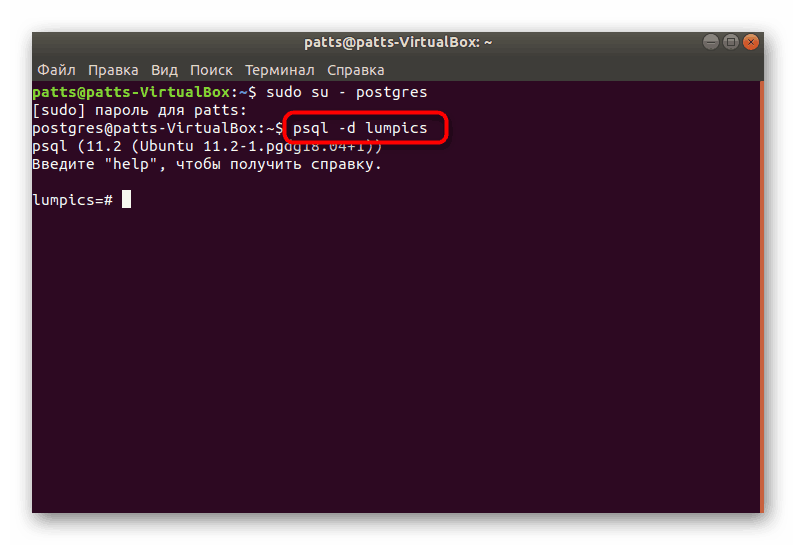
4. korak: Ustvarjanje tabele in delo z vrsticami
Čas je, da ustvarite svojo prvo tabelo v določeni bazi podatkov. Ta postopek se izvaja tudi preko konzole, vendar ne bo težko obravnavati glavnih ukazov, ker je vse, kar morate storiti, da:
- Po premiku v bazo podatkov vnesite naslednjo kodo:
CREATE TABLE test (
equip_id serial PRIMARY KEY,
type varchar (50) NOT NULL,
color varchar (25) NOT NULL,
location varchar(25) check (location in ('north', 'south', 'west', 'east', 'northeast', 'southeast', 'southwest', 'northwest')),
install_date date
);![Ustvarjanje nove tabele PostgreSQL v Ubuntuju]()
Najprej je določeno ime testne tabele (lahko izberete katero koli drugo ime). V nadaljevanju je opisan vsak stolpec. Izbrali smo imena tipa varchar in barvni varchar na primer samo, lahko določite tudi katero koli drugo, vendar samo z uporabo latiničnih znakov. Številke v oklepajih so odgovorne za velikost stolpca, ki je neposredno povezan z navedenimi podatki.
- Po vnosu je prikazana samo tabela na zaslonu z
d. - Vidite preprost projekt, ki še ne vsebuje nobenih informacij.
- Novi podatki se dodajo s
INSERT INTO test (type, color, location, install_date) VALUES ('slide', 'blue', 'south', '2018-02-24');Najprej je prikazano ime tabele, v našem primeru je test , potem so navedeni vsi stolpci, vrednosti v oklepajih pa so navedene v narekovajih. - Nato lahko dodate še eno vrstico, na primer
INSERT INTO test (type, color, location, install_date) VALUES ('swing', 'yellow', 'northwest', '2018-02-24'); - Zaženite tabelo preko
SELECT * FROM test;oceniti rezultat. Kot lahko vidite, je vse pravilno urejeno in podatki pravilno vneseni. - Če morate izbrisati katerokoli vrednost, naredite to z ukazom
DELETE FROM test WHERE type = 'slide';z navedbo zahtevanega polja v narekovajih.
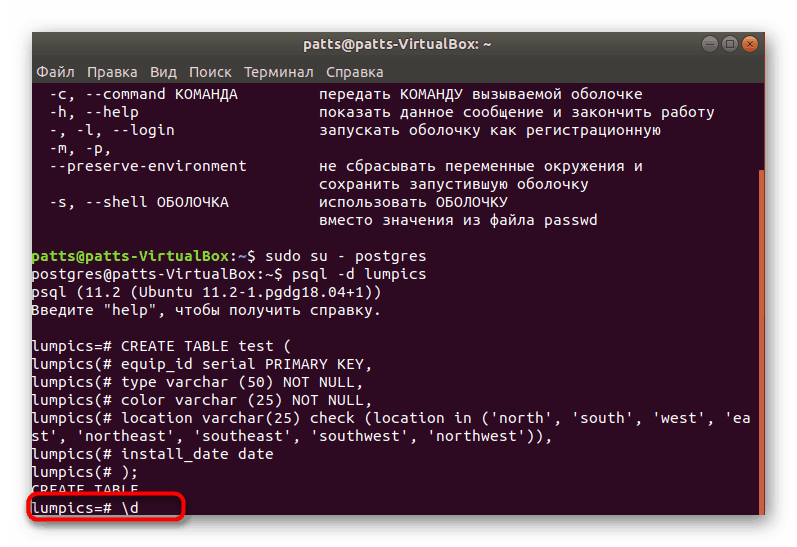
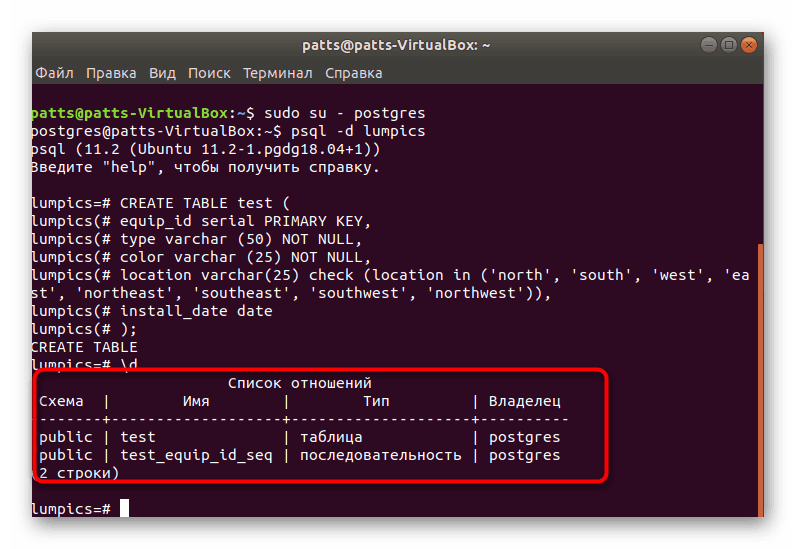
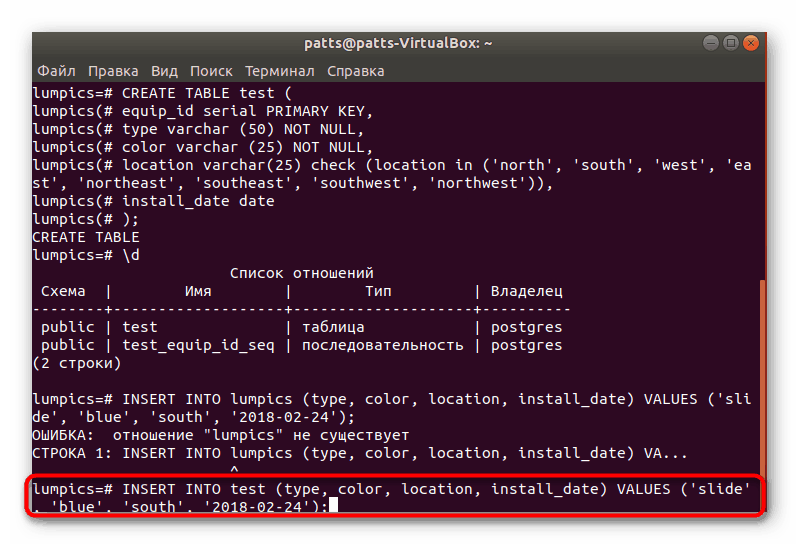
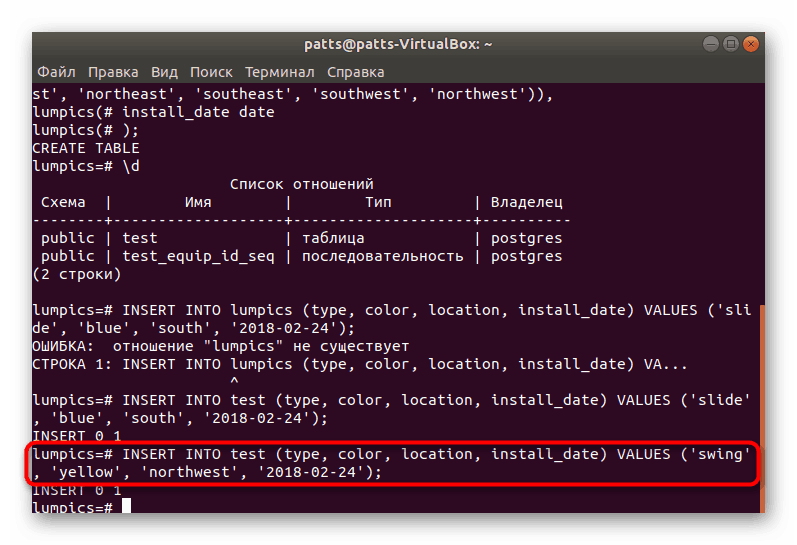
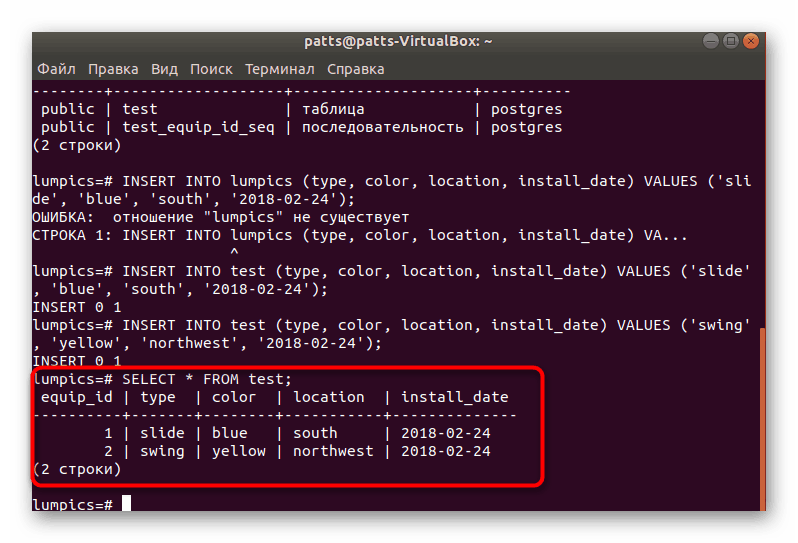
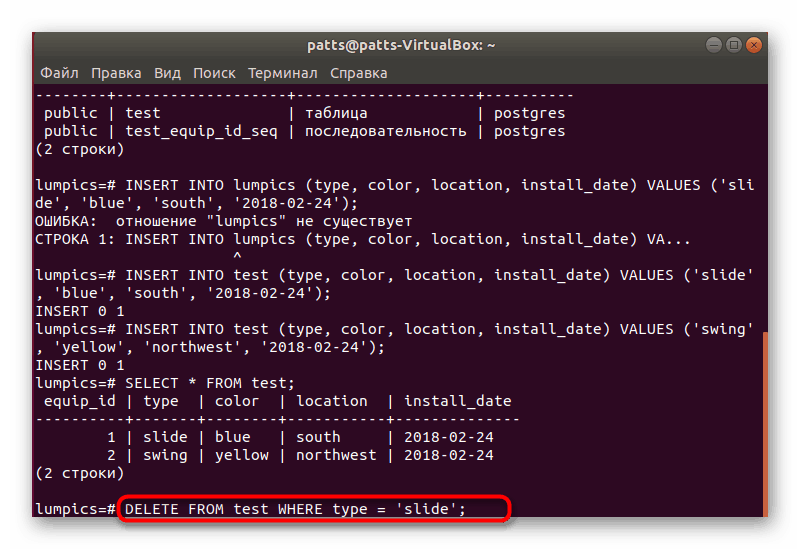
5. korak: Namestite phpPgAdmin
Podatkovne baze ni vedno lahko upravljati prek konzole, zato jo je najbolje nadgraditi z namestitvijo posebnega phpPgAdmin GUI.
- Najprej prek Terminala prenesite najnovejše posodobitve za knjižnice prek
sudo apt-get update. - Namestite spletni strežnik Apache
sudo apt-get install apache2. - Po namestitvi preizkusite njegovo funkcionalnost in natančnost skladnje s
sudo apache2ctl configtest. Če se je kaj zgodilo, poiščite napako v skladu z opisom na uradni spletni strani Apache. - Zaženite strežnik tako, da vnesete
sudo systemctl start apache2. - Zdaj, ko strežnik deluje pravilno, lahko knjižnice phpPgAdmin dodate tako, da jih prenesete iz uradnega skladišča prek
sudo apt install phppgadmin. - Nato rahlo spremenite konfiguracijsko datoteko. Odprite ga s standardnim beležnico, kjer podate
gedit /etc/apache2/conf-available/phppgadmin.conf. Če je dokument samo za branje, boste morali pred ukazom gedit v ukazu navestisudo. - Pred vrstico "Zahtevaj lokalno" postavite
#da jo ponovite v komentarju, in od spodaj vnesiteAllow From all. Zdaj bo dostop do naslova odprt za vse naprave v omrežju, ne samo za lokalni računalnik. - Znova zaženite
sudo service apache2 restartspletni strežnik in vas prosimo, da pridete do dela s PostgreSQL.
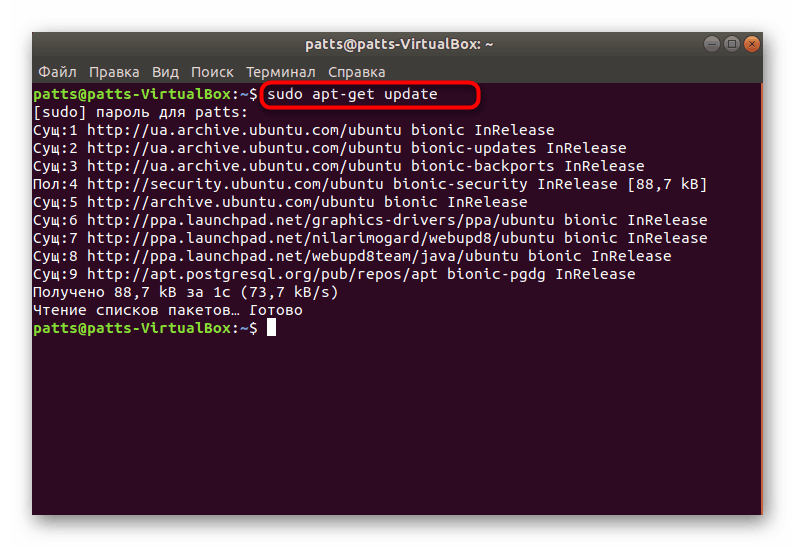
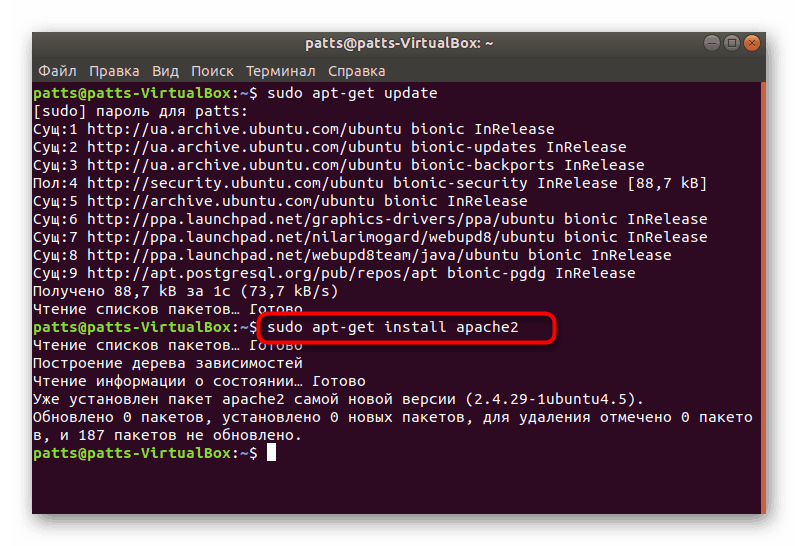
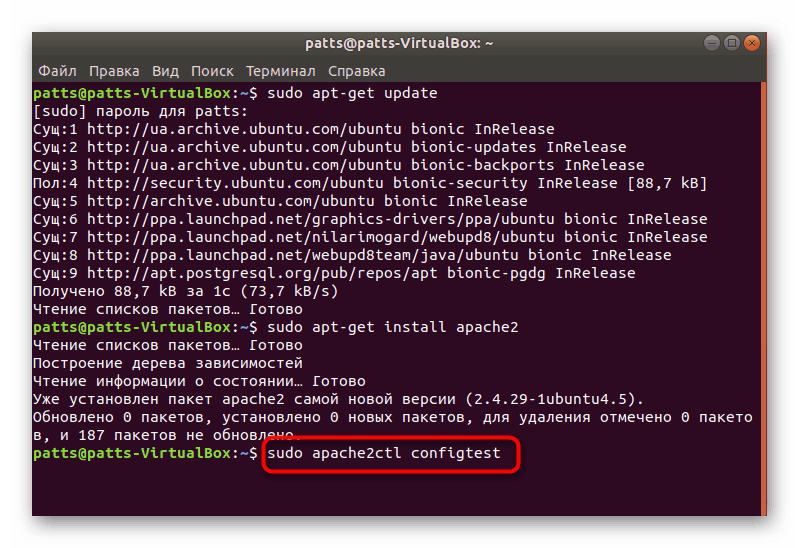
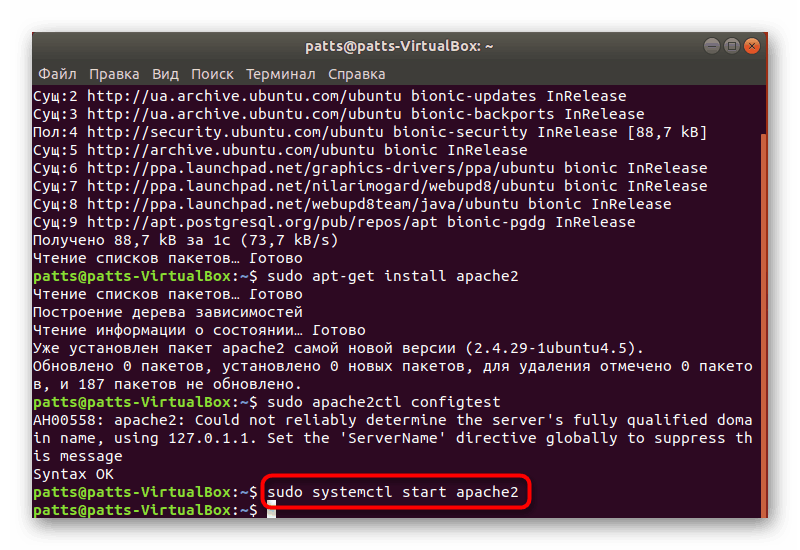
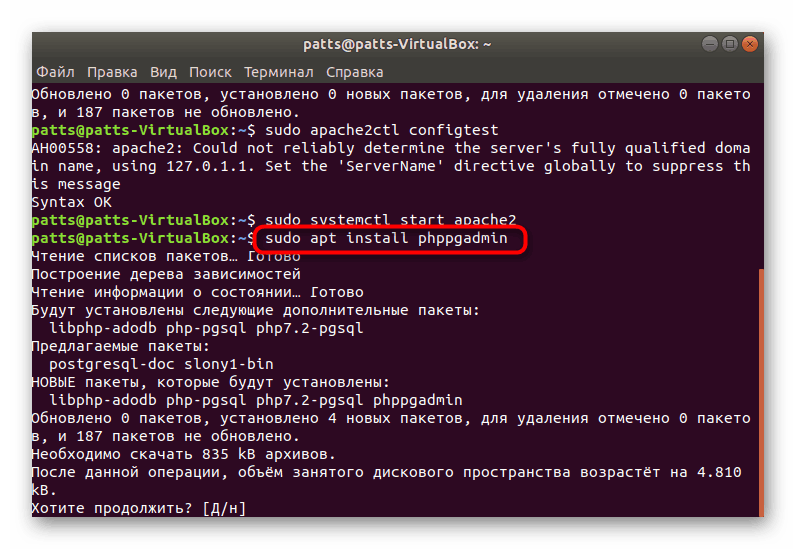
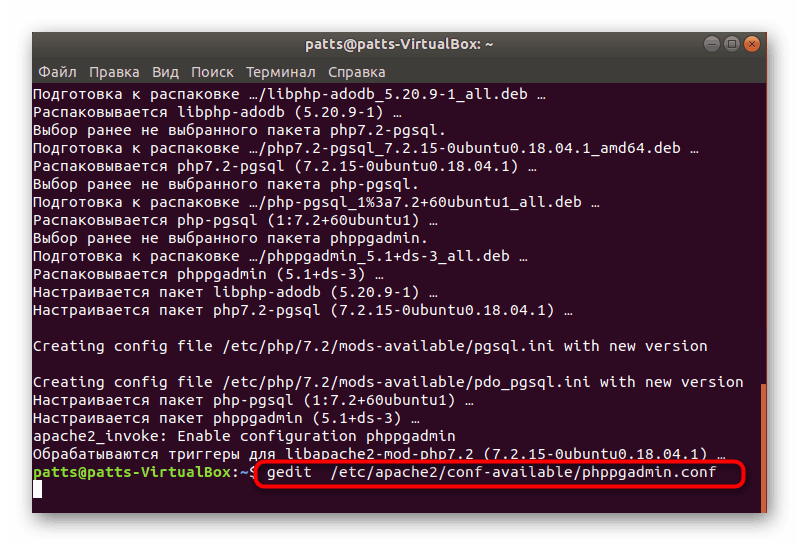
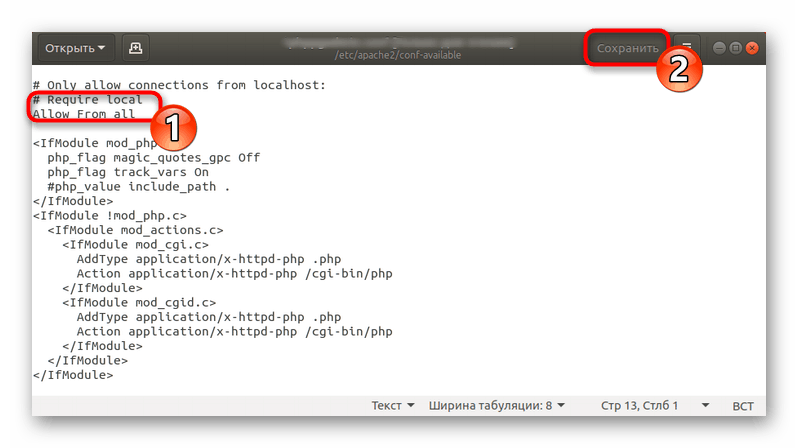
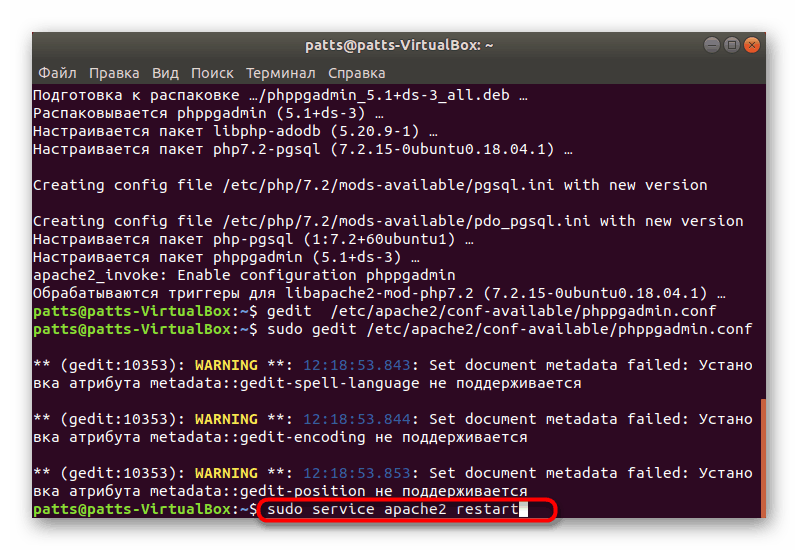
V tem članku smo pogledali ne le PostgreSQL, temveč tudi namestitev spletnega strežnika Apache, ki se uporablja pri integraciji programske opreme LAMP. Če ste zainteresirani za popolno delovanje vaših spletnih strani in drugih projektov, vam svetujemo, da se seznanite s postopkom dodajanja drugih komponent z branjem našega drugega članka na naslednji povezavi.
Glejte tudi: Namestitev orodja LAMP v Ubuntu