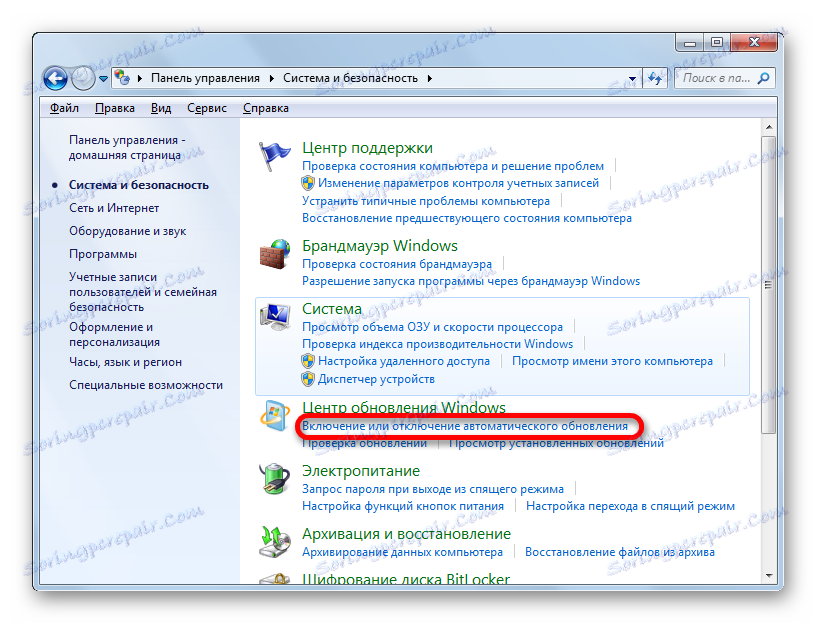Ročna namestitev posodobitev v sistemu Windows 7
Nekateri uporabniki se raje odločijo, katere posodobitve (posodobitve) bodo namestili v svoj operacijski sistem, in katere je treba opustiti, ne pa tudi samodejni postopek. V tem primeru morate namestitev ročno izvajati. Spoznajte, kako konfigurirati ročno izvajanje tega postopka v sistemu Windows 7 in kako se postopek namestitve izvaja neposredno.
Vsebina
Ročno aktiviranje postopka
Če želite ročno izvajati posodobitve, najprej onemogočite samodejno posodabljanje in šele nato izvedite postopek namestitve. Poglejmo, kako je to storjeno.
- V spodnjem levem robu zaslona kliknite gumb »Start« . V spustnem meniju izberite »Nadzorna plošča« .
- V oknu, ki se odpre, kliknite na razdelek »Sistem in varnost« .
- V naslednjem oknu kliknite v rubriki »Omogočanje ali onemogočanje samodejnih posodobitev« v bloku »Windows Update« (CENT).
![Pojdite v podokni za omogočanje in onemogočanje samodejnega posodabljanja na nadzorni plošči v operacijskem sistemu Windows 7]()
Obstaja še ena možnost za premik na pravo orodje. Pokličite polje »Zaženi« s pritiskom na tipko Win + R. V polju odprtega okna vnesite ukaz:
wuappKliknite V redu .
- Odpre se osrednji organizator. Kliknite »Konfiguriraj nastavitve«.
- Ne glede na to, kako ste preklopili (prek nadzorne plošče ali z uporabo orodja "Zaženi" ), se bo zagnalo okno za spreminjanje parametrov. Najprej vas bomo zanimali blok "Pomembni posodobitve" . Privzeto je izbrana možnost »Namesti posodobitve ...« . V našem primeru ta možnost ni primerna.
Če želite postopek izvajati ročno, izberite element »Prenesi posodobitve ...« , »Iskanje posodobitev ...« ali »Ne preveri posodobitev« s spustnega seznama. V prvem primeru se prenesejo na računalnik, vendar se uporabnik odloči, da se namesti. V drugem primeru se opravi iskanje posodobitev, vendar pa uporabnik ponovno sprejme odločitev o prenosu in namestitvi, to pomeni, da se dejanje ne zgodi samodejno, kot privzeto. V tretjem primeru boste morali ročno aktivirati celo iskanje. Poleg tega, če iskanje daje pozitivne rezultate, potem je za prenos in namestitev treba spremeniti trenutni parameter v eno od treh opisanih zgoraj, ki omogočajo izvajanje teh dejanj.
Izberite eno od teh treh možnosti glede na vaše cilje in kliknite »V redu«.
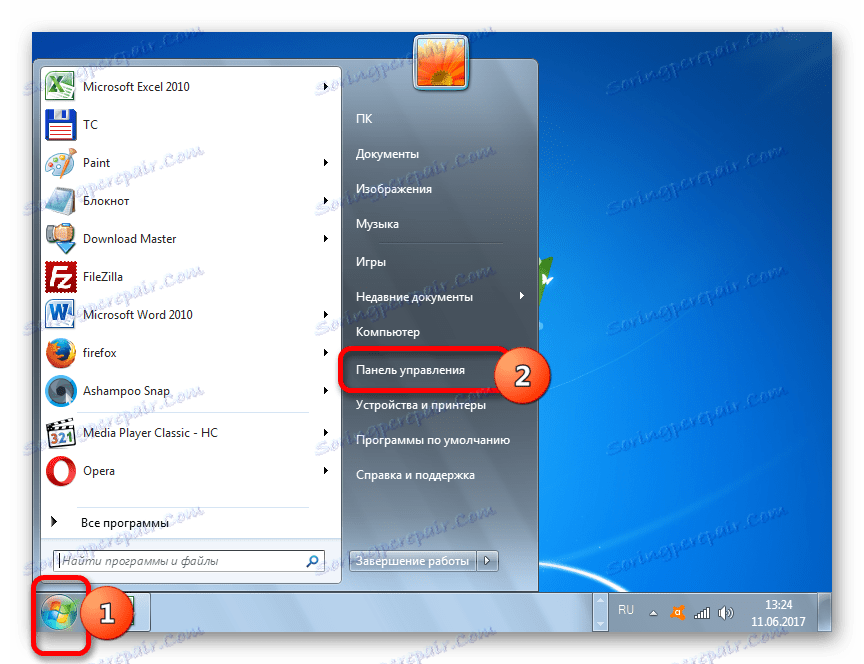
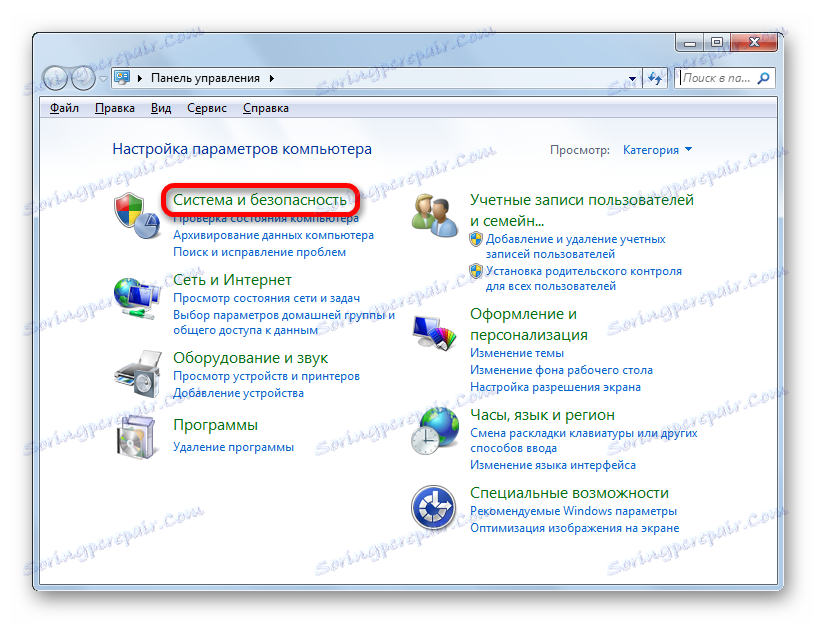
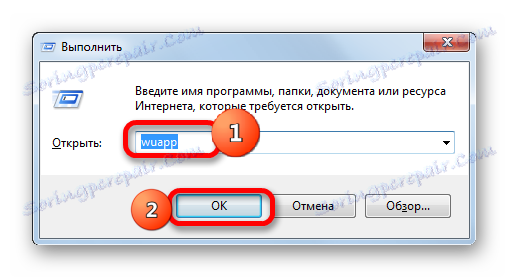
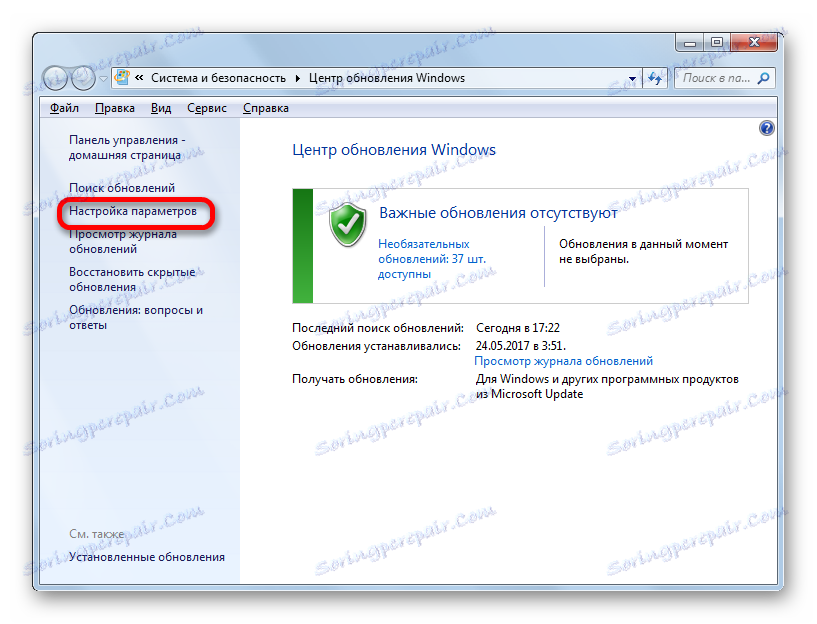
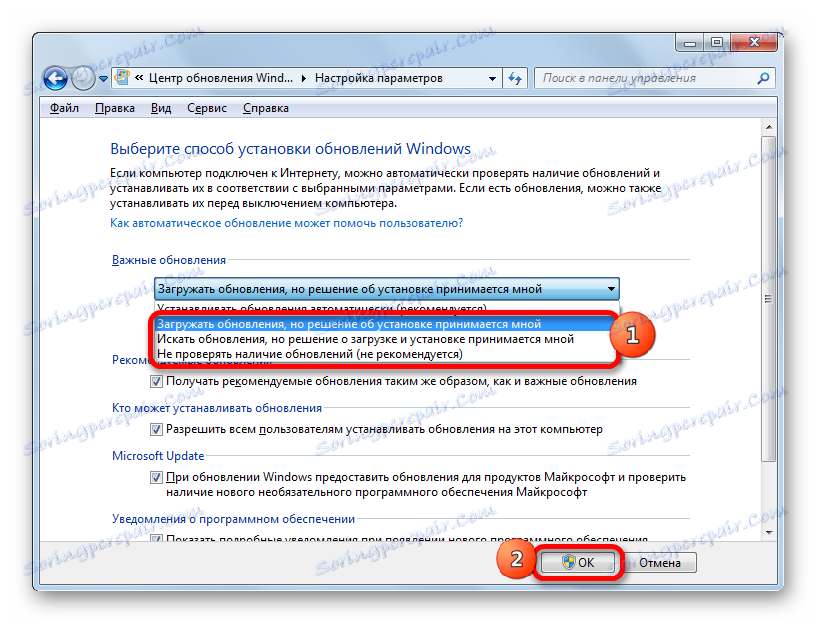
Postopek namestitve
Algoritmi delovanja po izbiri določenega elementa v osrednjem oknu operacijskega sistema Windows bodo obravnavani v nadaljevanju.
Metoda 1: algoritem ukrepov za avtomatsko nalaganje
Najprej premislimo o vrstnem redu dejanj pri izbiri elementa »Prenos posodobitev« . V tem primeru bodo samodejno prenesene, vendar boste morali namestitev ročno izvedeti.
- Sistem bo občasno poiskal posodobitve v ozadju in jih tudi nalagal v računalnik v ozadju. Na koncu postopka prenosa bo iz pladnja prejel ustrezno informativno sporočilo. Če želite odpreti postopek namestitve, preprosto kliknite nanjo. Prav tako lahko uporabnik preveri prisotnost prenesenih posodobitev. To bo označeno z ikono »Windows Update« v pladnju. Res je, da je lahko v skupini skritih ikon. V tem primeru najprej kliknite ikono »Pokaži skrite ikone« , ki se nahajajo v pladnju na desni strani jezikovne vrstice. Prikazani bodo skriti predmeti. Med njimi je morda ena, ki jo potrebujemo.
Torej, če je sporočilo prišlo iz pladnja ali ste tam videli ustrezno ikono, kliknite nanjo.
- Prehod na Windows Central. Kot se spominjate, smo tam odšli tudi neodvisno z
wuapp. V tem oknu si lahko ogledate prenesene, vendar ne nameščene posodobitve. Če želite inicializirati postopek, kliknite »Namesti posodobitve« . - Po tem se začne postopek namestitve.
- Ko je končano, v istem oknu vas obvesti, da je bil postopek končan, zato je tudi priporočeno, da znova zaženete računalnik, da posodobite sistem. Kliknite Znova zaženi zdaj . Toda pred tem ne pozabite shraniti vseh odprtih dokumentov in zaprite aktivne aplikacije.
- Po ponovnem zagonu bo sistem posodobljen.
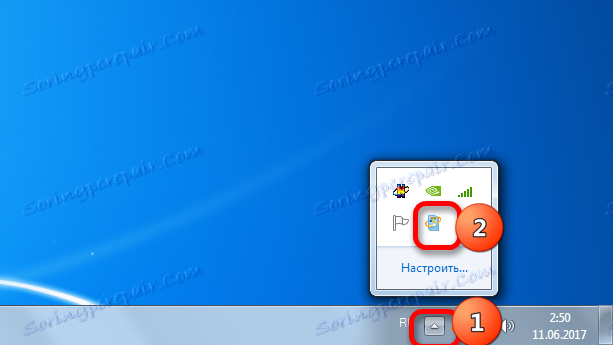
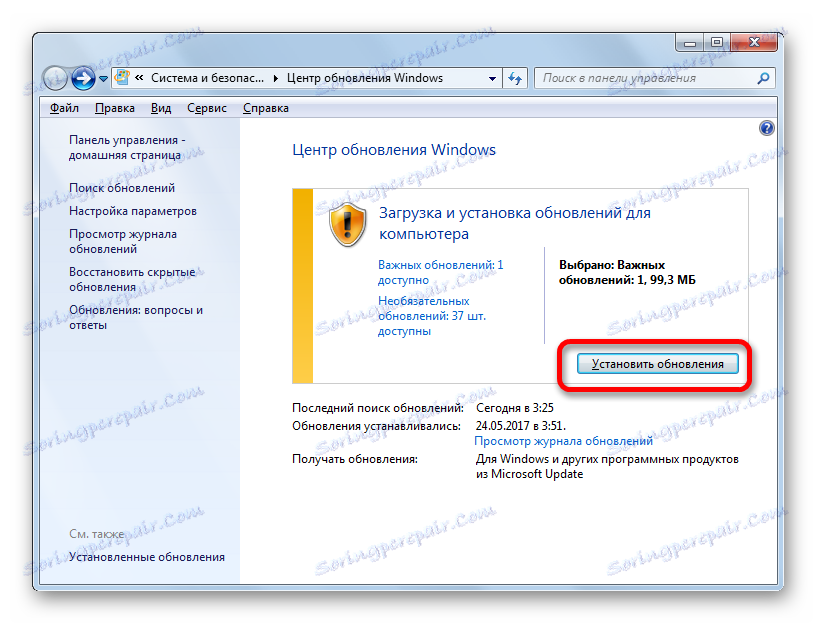
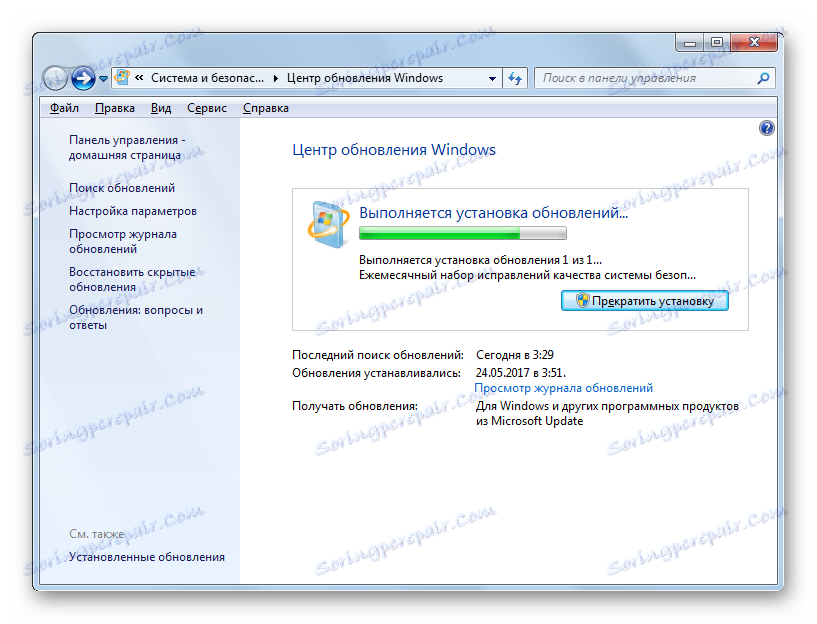
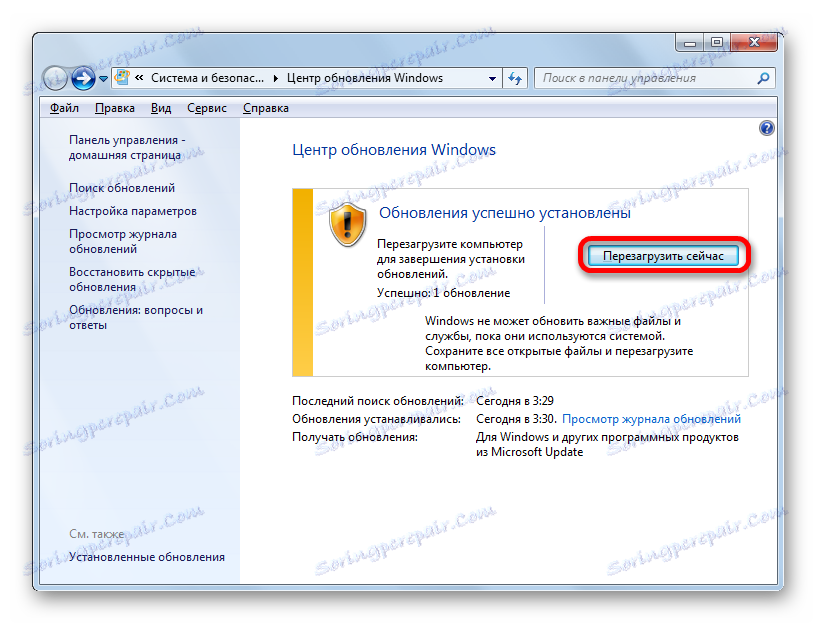
2. način: algoritem za samodejno iskanje
Kot se spomnimo, če v operacijskem sistemu Windows CE namestite parameter »Iskanje posodobitev ...« , bo iskanje posodobitev opravljeno samodejno, vendar pa boste morali ročno opraviti nalaganje in namestitev.
- Ko sistem izvede periodično iskanje in poišče odstranjene posodobitve, se na pladnju prikaže ikona, ali se bo prikazalo ustrezno sporočilo na enak način, kot je opisano v prejšnji metodi. Če želite odpreti operacijski sistem Windows, kliknite to ikono. Po zagonu okna osrednjega urada kliknite »Namesti posodobitve« .
- Postopek prenosa na računalnik se zažene. V prejšnji metodi je bila ta naloga izvedena samodejno.
- Ko je prenos končan, kliknite »Namesti posodobitve«, da odprete postopek namestitve. Vse nadaljnje ukrepe je treba izvesti v skladu z istim algoritmom, ki je bil opisan v prejšnji metodi, od točke 2.
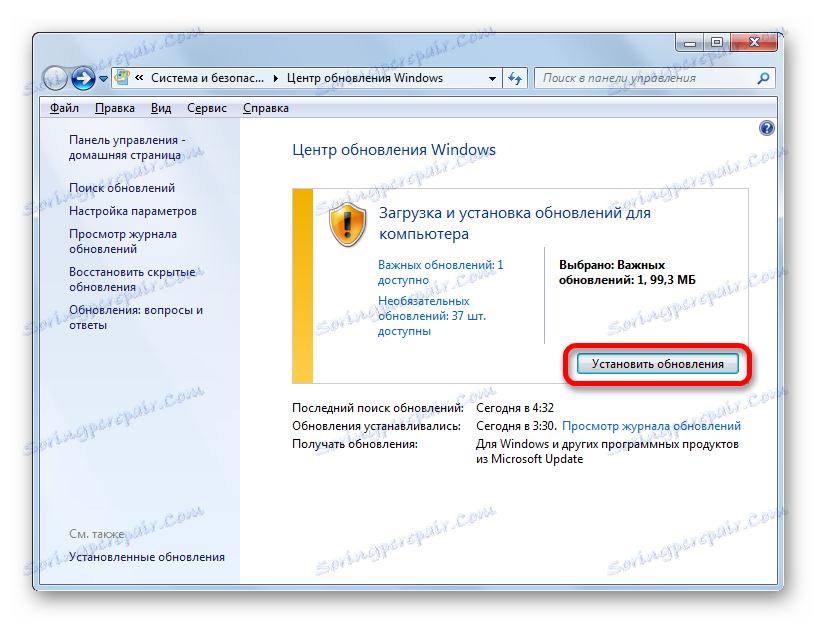
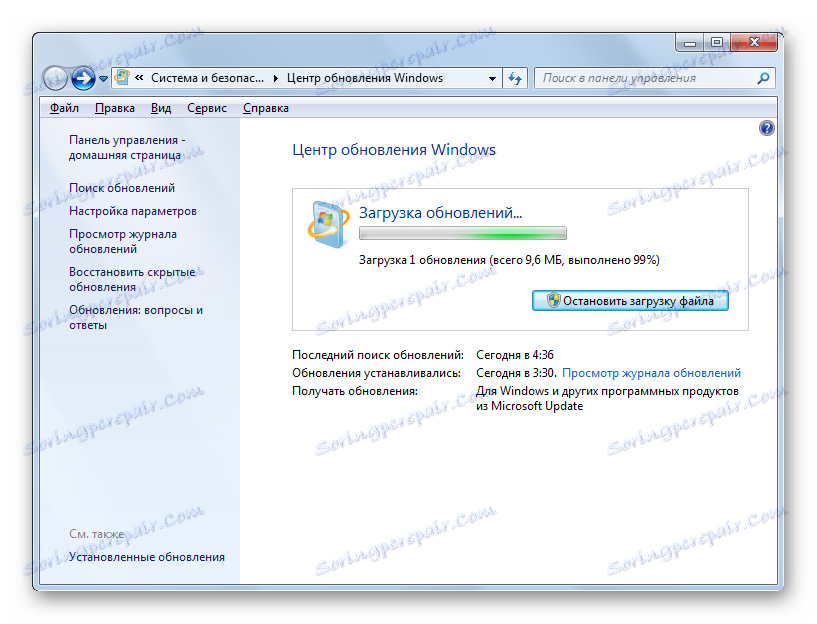
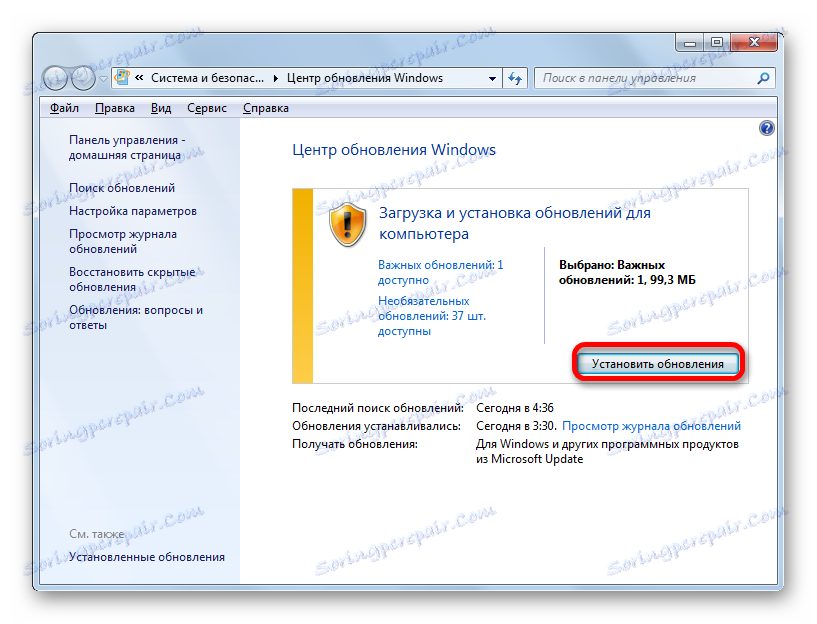
3. način: ročno iskanje
Če je bila pri nastavitvi parametrov v programu Windows Central izbrana možnost »Ne preveri za posodobitve« , bo v tem primeru potrebno tudi ročno iskanje.
- Najprej morate iti na Windows Central. Ker je iskanje posodobitev onemogočeno, v pladnju ne bo nobenih obvestil. To lahko storite z uporabo znanih ukazov
wuappv polju »Zaženi« . Prehod se lahko izvede tudi preko nadzorne plošče . Za to, medtem ko je v razdelku »Sistem in varnost« (kako priti do nje, je bilo opisano v opisu metode 1), kliknite na ime »Windows Update« . - Če je iskanje posodobitev na računalniku onemogočeno, v tem primeru boste v tem oknu videli gumb »Preveri posodobitve« . Kliknite na to.
- Po tem se bo začel postopek iskanja.
- Če sistem zazna razpoložljive posodobitve, vas bo pozval, da jih prenesete v računalnik. Toda, glede na to, da je prenos v sistemskih parametrih onemogočen, ta postopek ne bo deloval. Če se torej odločite za prenos in namestitev posodobitev, ki jih je po iskanju odkril Windows, v levem delu okna kliknite ikono »Nastavitve« .
- V oknu s parametri Windows CE morate izbrati eno od prvih treh vrednosti. Kliknite »V redu« .
- Potem, glede na izbrano možnost, morate narediti celoten algoritem dejanj, opisanih v 1. ali 2. načinu. Če ste izbrali samodejno posodabljanje, potem se sistem ne posodobi.

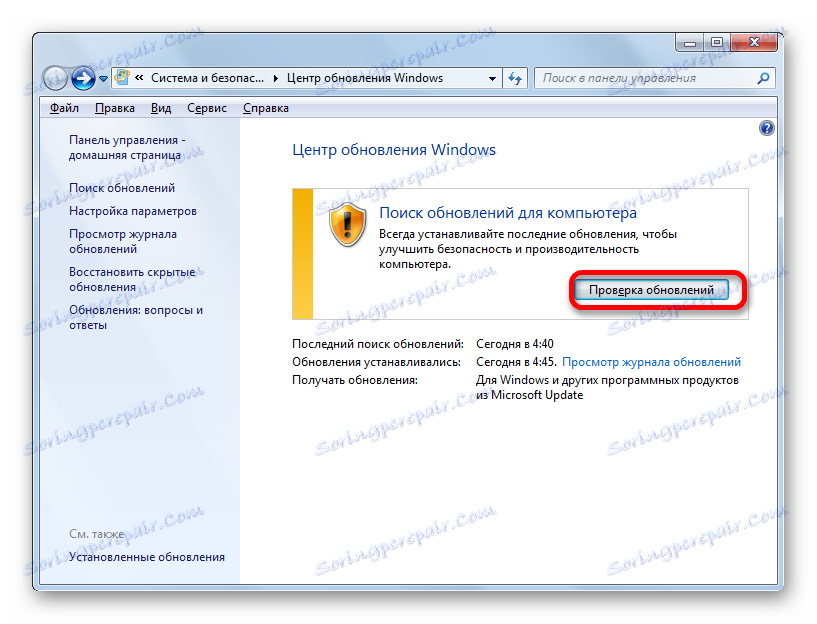
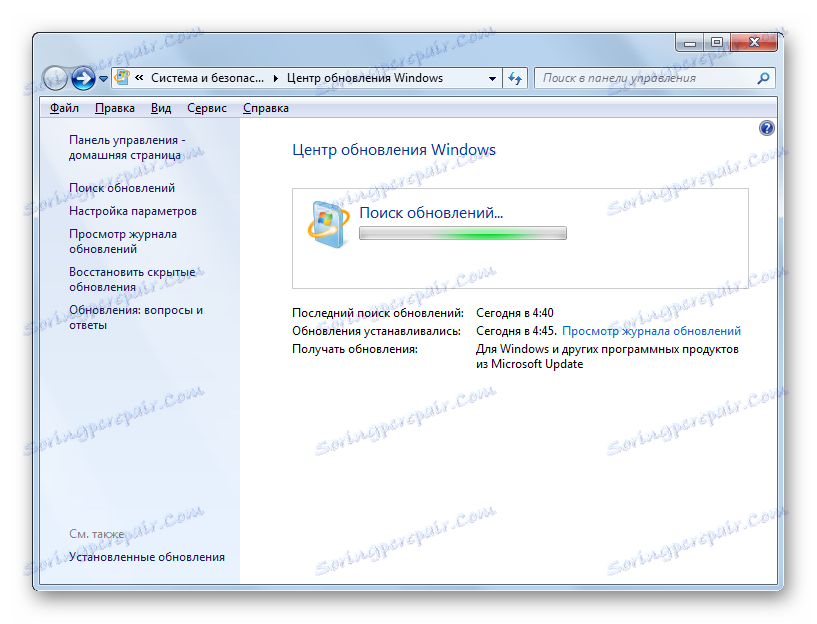
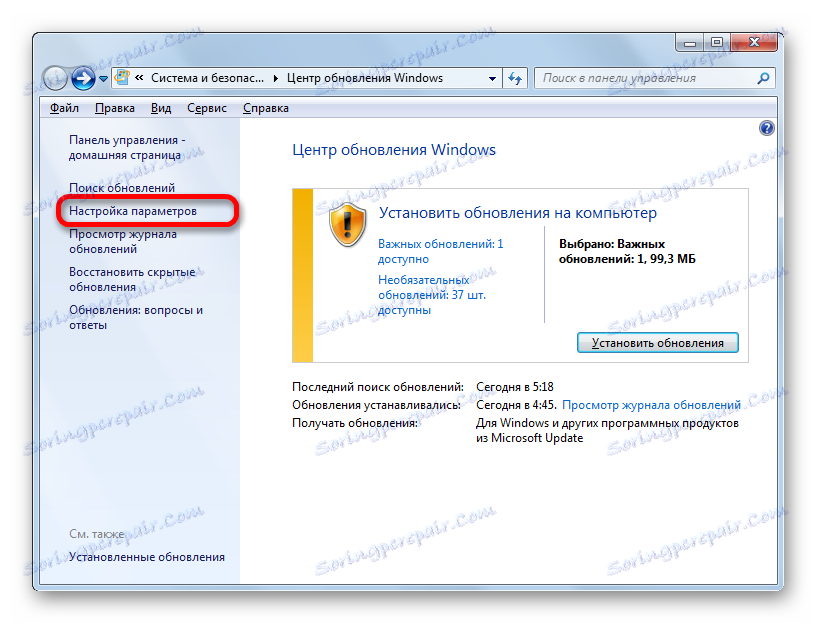
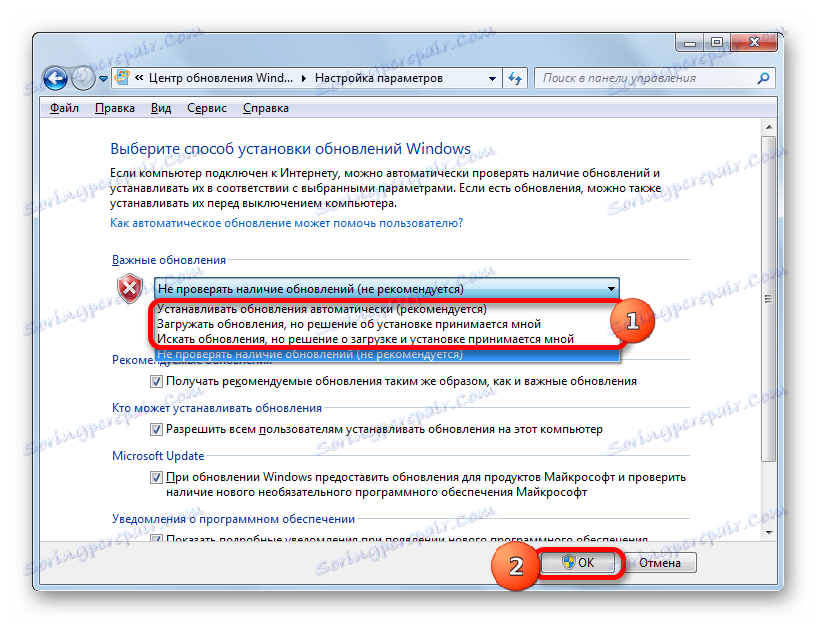
Mimogrede, tudi če imate enega od treh načinov, v skladu s katerim se iskanje izvaja občasno samodejno, lahko postopek iskanja aktivirate ročno. Tako vam ni treba čakati na čas, da poiščete urnik in začnete takoj. Če želite to narediti, preprosto kliknite na oznako »Išči posodobitve« na levi strani okna Windows Central.
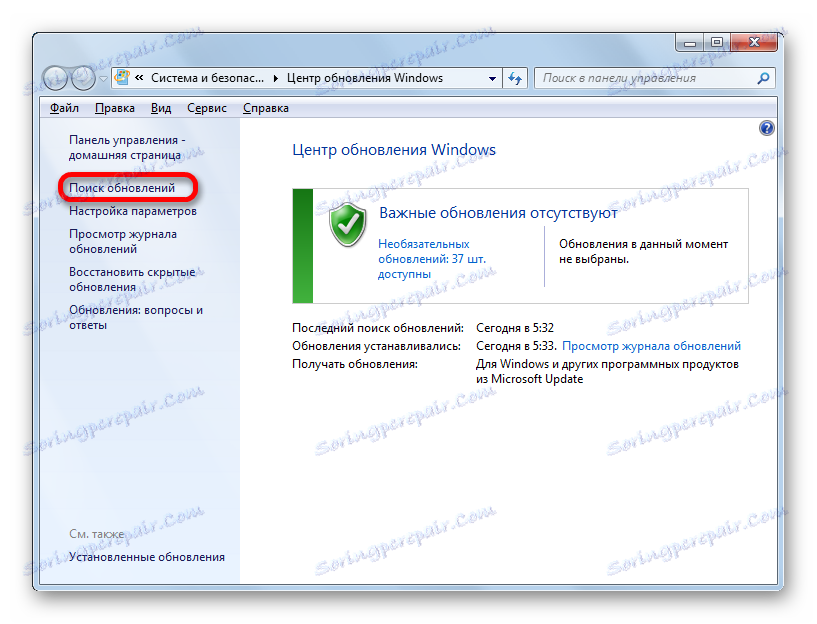
Nadaljnje ukrepe je treba sprejeti glede na to, kateri od načinov je izbran: samodejni, prenos ali iskanje.
4. način: Namestite neobvezne posodobitve
Poleg pomembnih so še neobvezne posodobitve. Njihova odsotnost ne vpliva na učinkovitost sistema, ampak z namestitvijo nekaterih, lahko razširite nekatere zmogljivosti. Največkrat ta skupina vključuje jezikovne pakete. Vsi ti niso priporočeni za namestitev, saj je dovolj za paket v jeziku, v katerem delate. Nameščanje dodatnih paketov ne bo prineslo koristi, temveč bo sistem naložilo le. Tudi če imate vklopljeno samodejno posodabljanje, neobvezne posodobitve ne bodo samodejno prenesene, ampak samo ročno. Hkrati lahko včasih med njimi najdete in uporabnikom uporabite nove predmete. Poglejmo, kako jih namestiti v operacijskem sistemu Windows 7.
- Pojdite na okno Windows CE na kateri koli od zgoraj opisanih načinov ( Zaženite orodje ali Nadzorna plošča ). Če v tem oknu vidite sporočilo o prisotnosti neobveznih posodobitev, kliknite na to.
- Odpre se okno, v katerem bo na voljo seznam neobveznih posodobitev. Označite polje poleg elementov, ki jih želite namestiti. Kliknite V redu .
- Po tem se vrnete v glavno okno programa Windows Central. Kliknite Namesti posodobitve .
- Nato se bo začel postopek prenosa.
- Ko končate, znova kliknite gumb z istim imenom.
- Potem se izvede postopek namestitve.
- Ko je končan, boste morda morali znova zagnati računalnik. V tem primeru shranite vse podatke v tekočih aplikacijah in jih zaprite. Nato kliknite na gumb "Restart Now" .
- Po postopku ponovnega zagona bo operacijski sistem posodobljen, da bo odražal nameščene elemente.
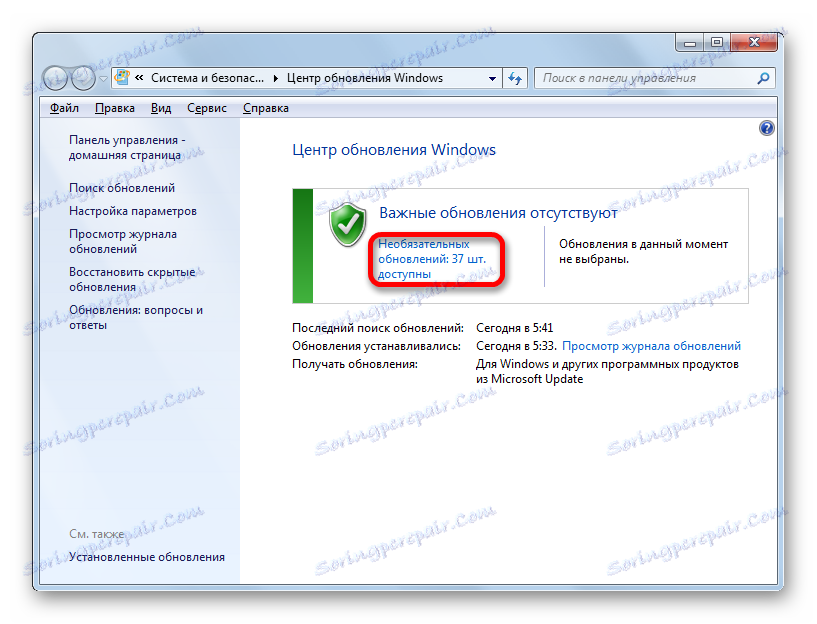
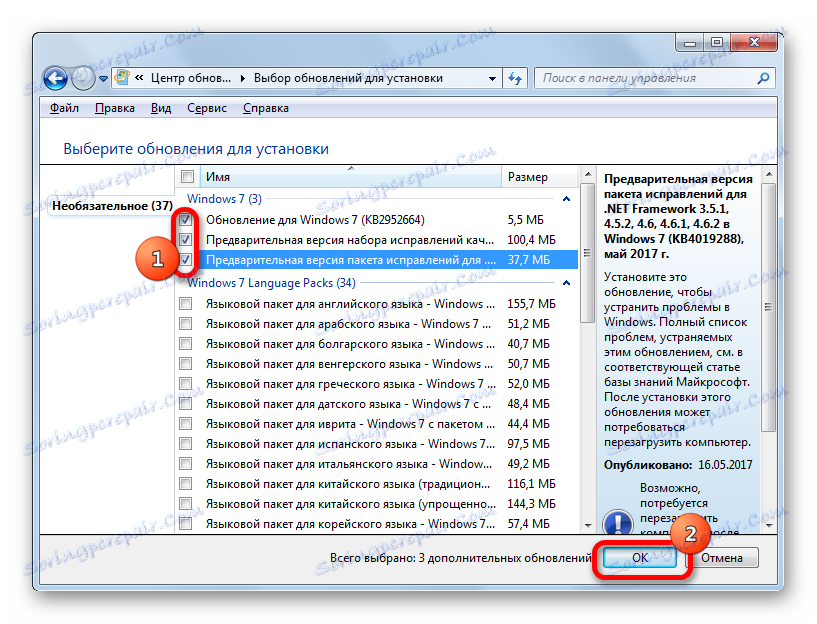
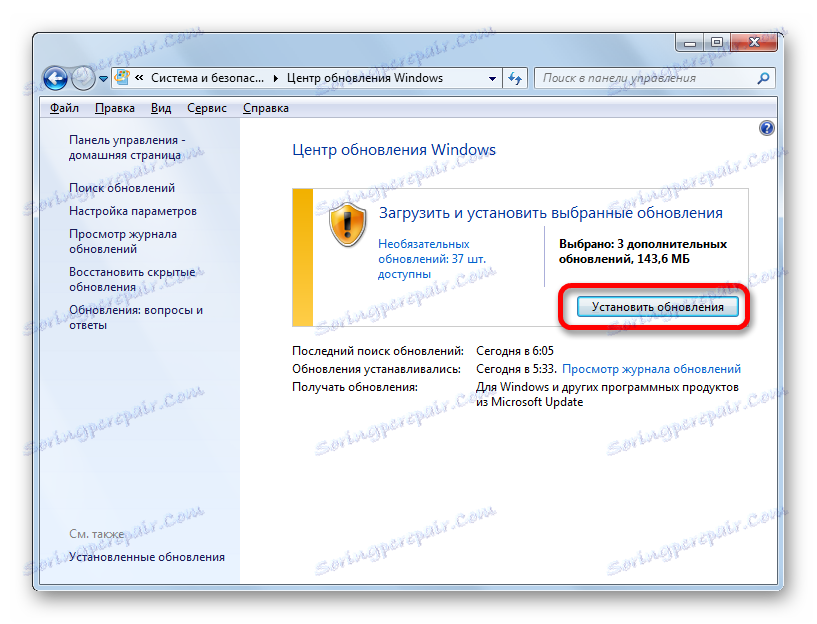
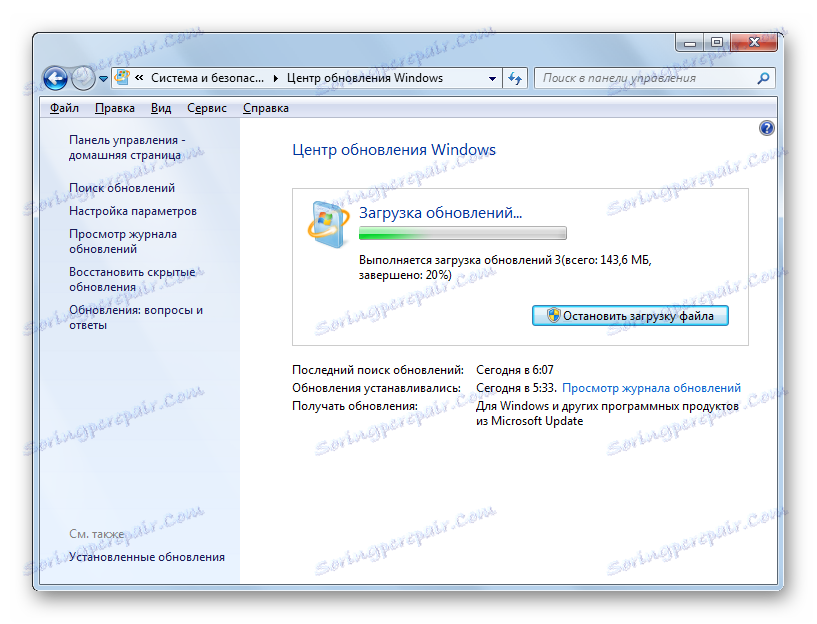
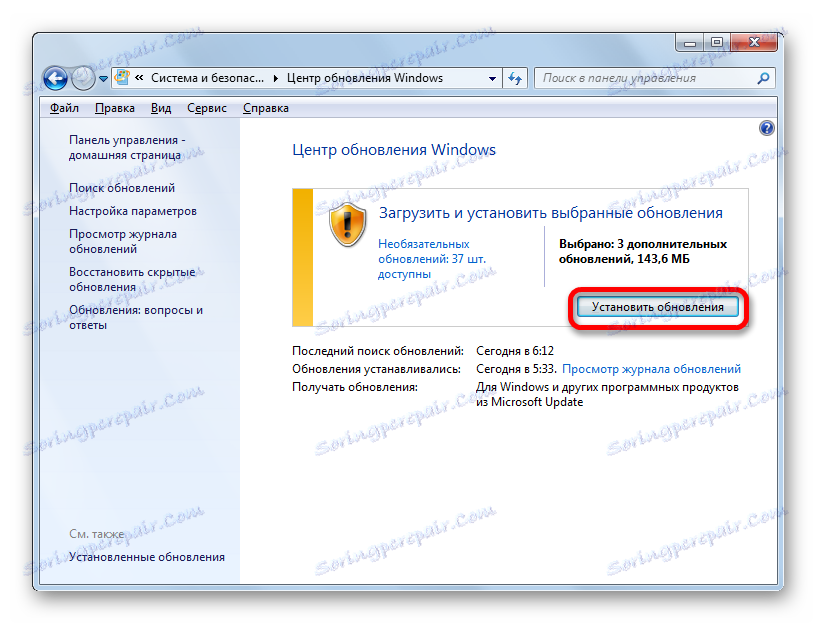

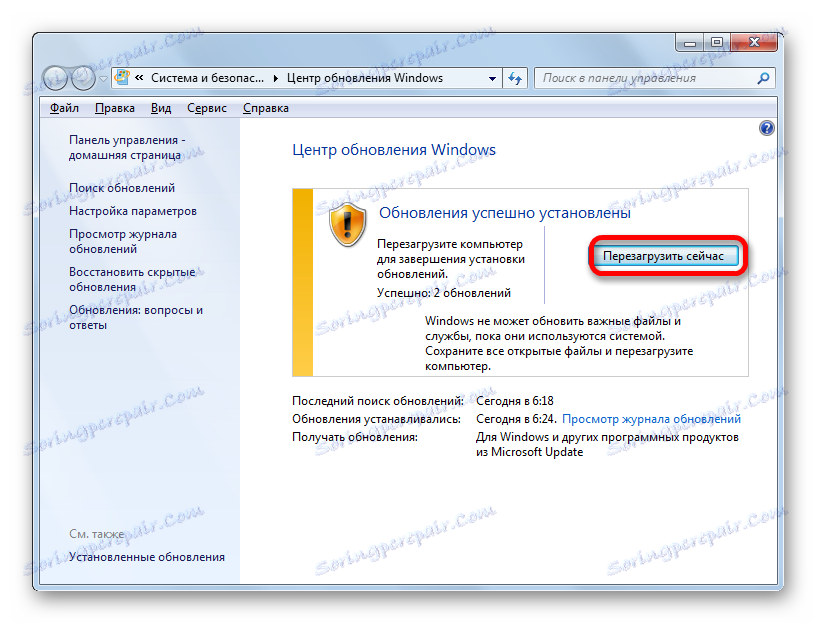
Kot lahko vidite, v operacijskem sistemu Windows 7 obstajajo dve možnosti za ročno namestitev posodobitev: s predhodnim iskanjem in prednapetjem. Poleg tega lahko omogočite samo ročno iskanje, vendar v tem primeru za aktivacijo prenosa in namestitve, če najdete potrebne posodobitve, boste morali spremeniti nastavitve. Izbirne posodobitve se prenesejo na ločen način.