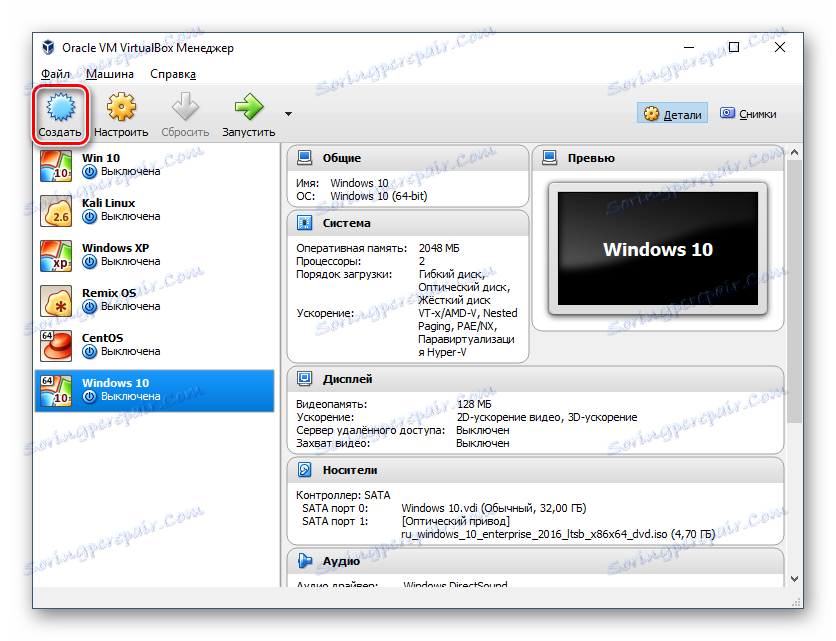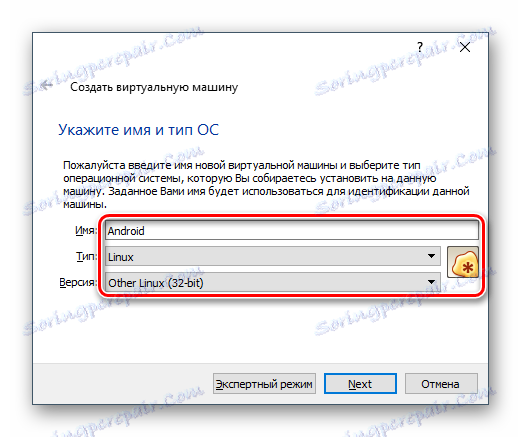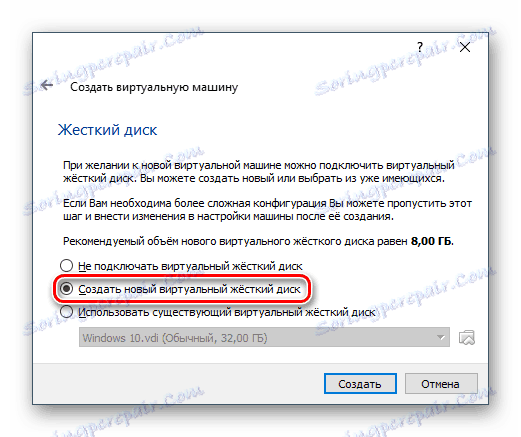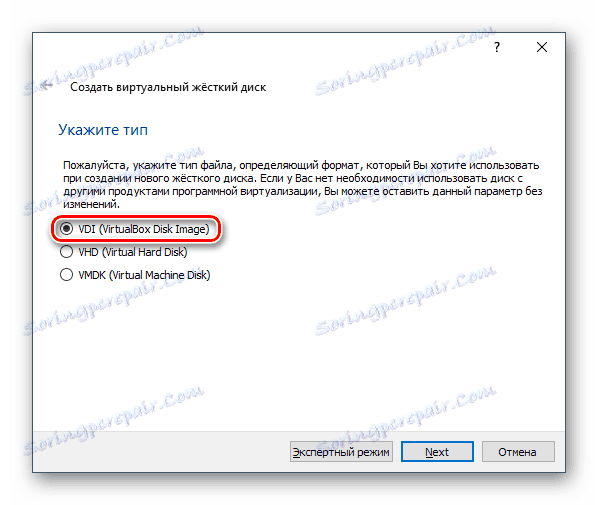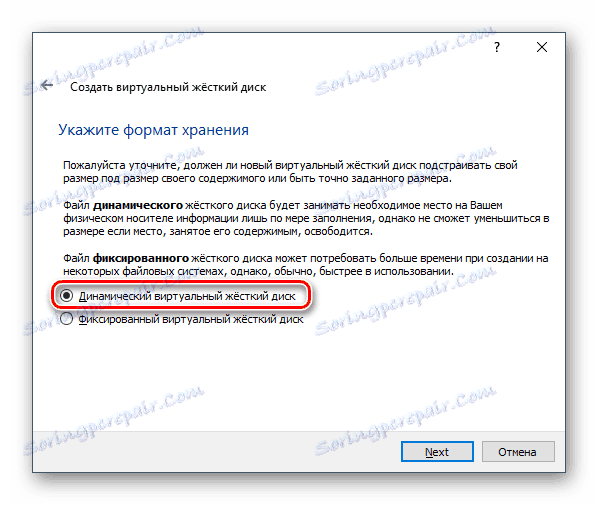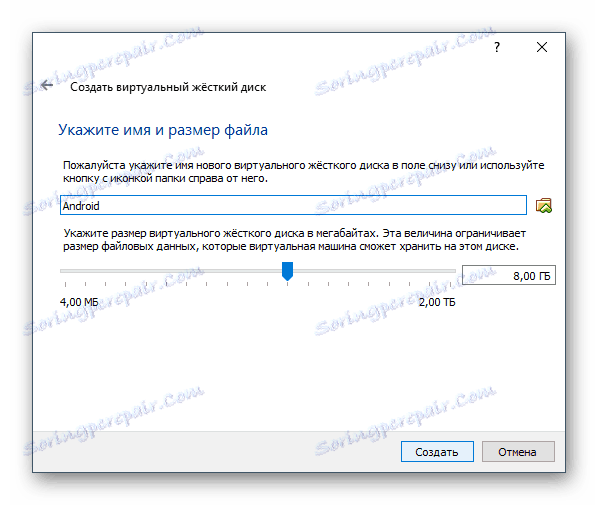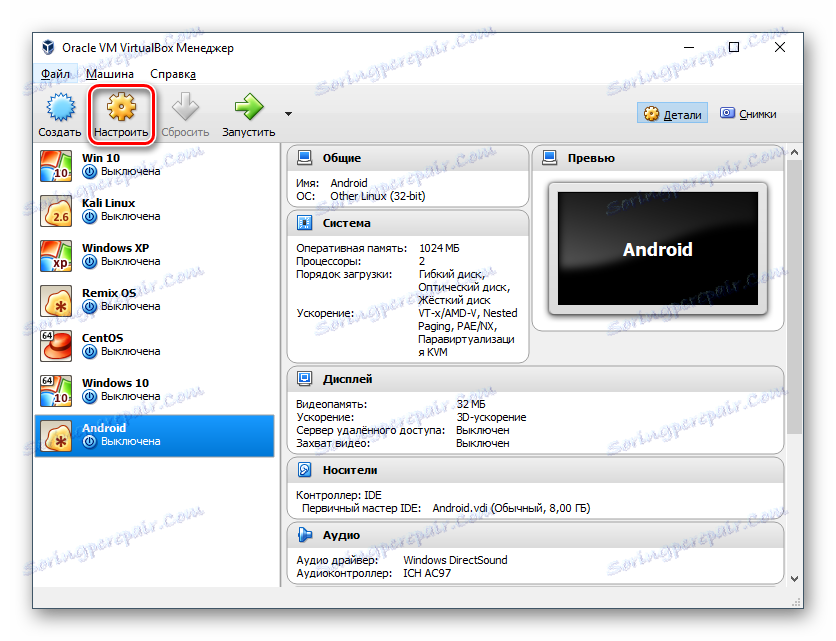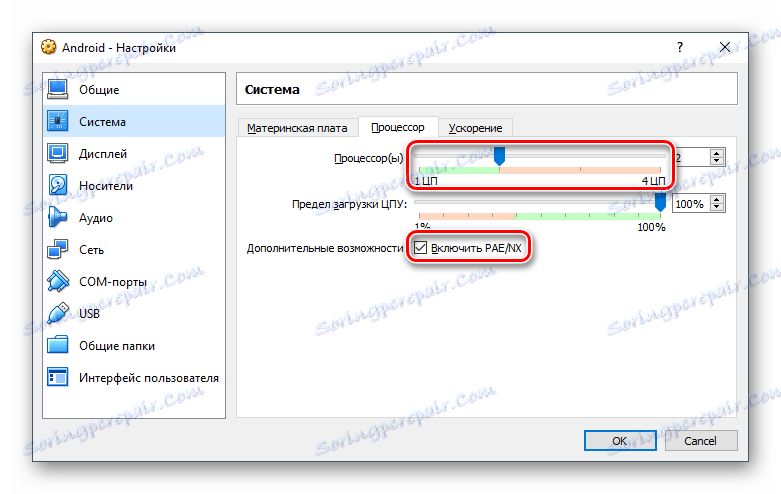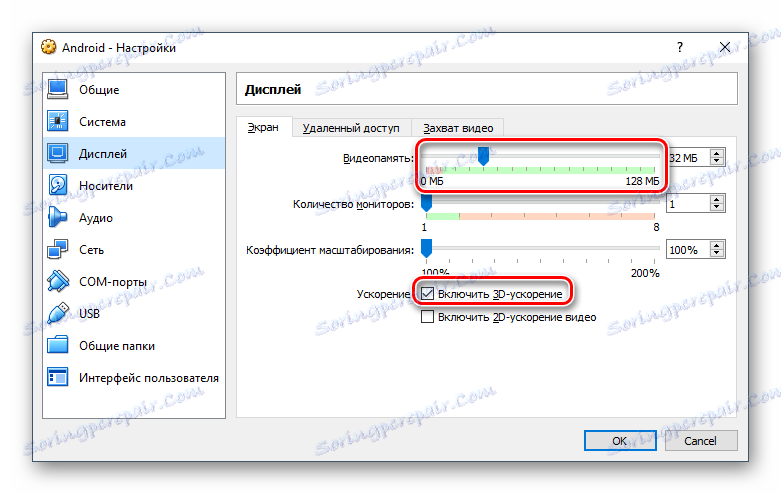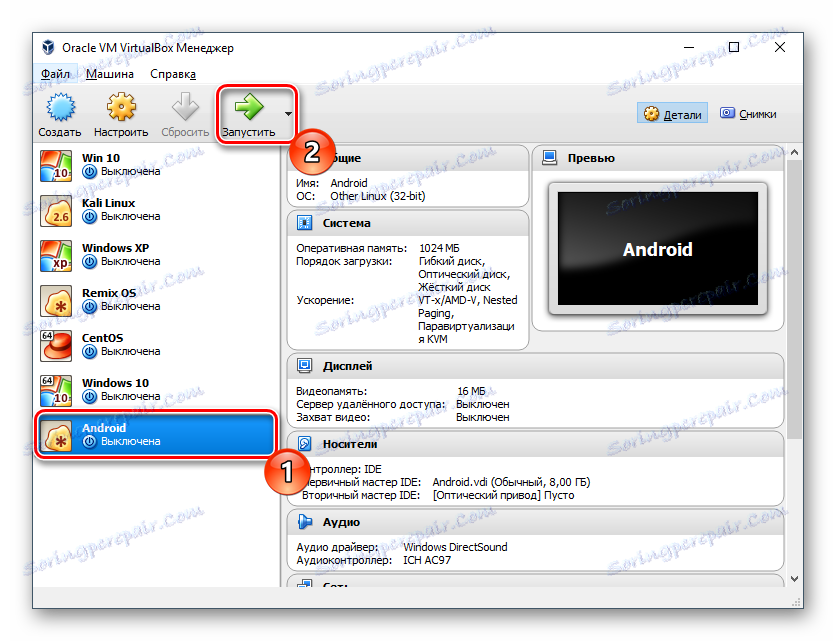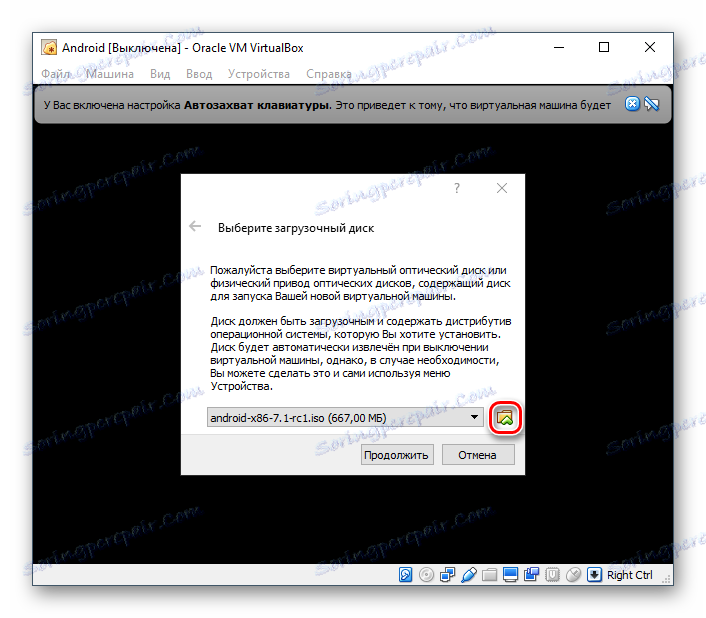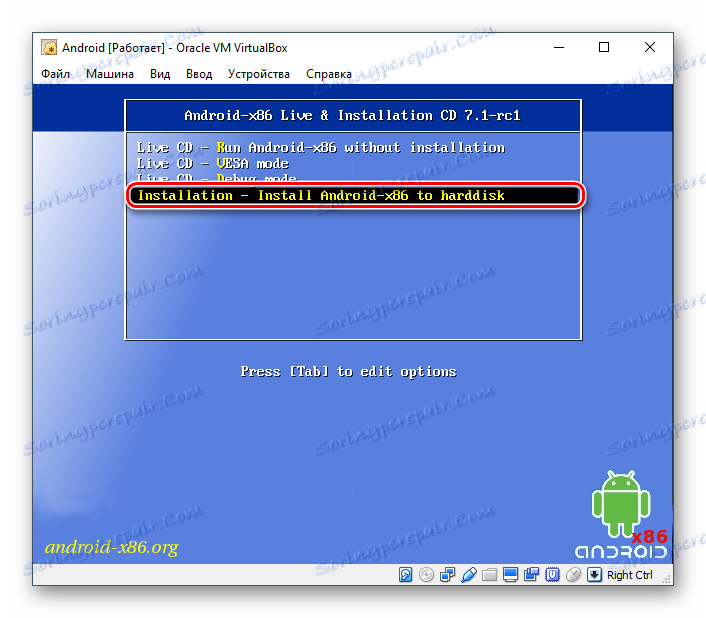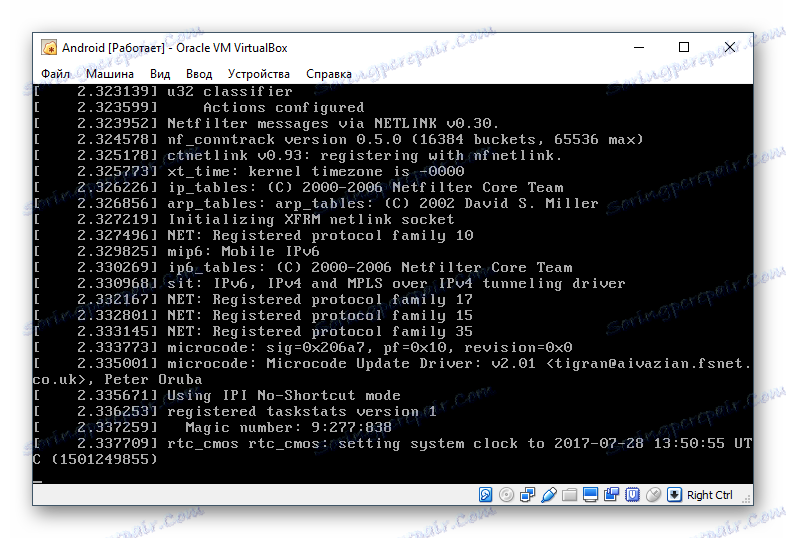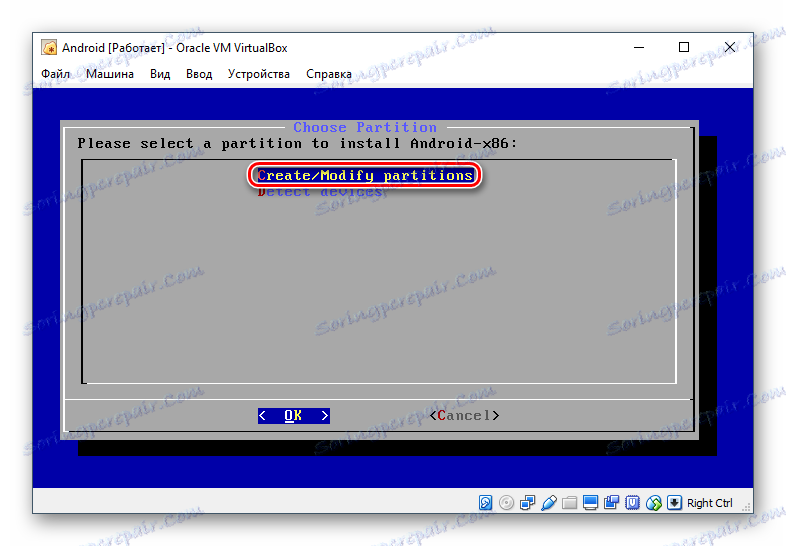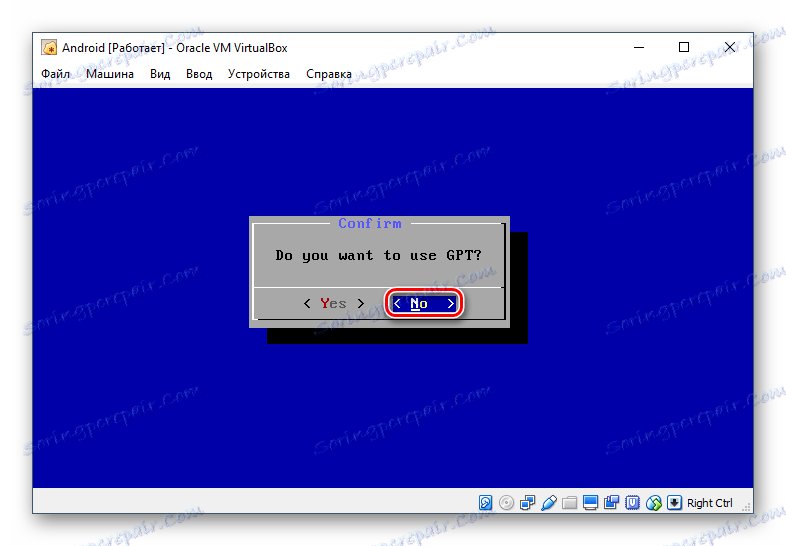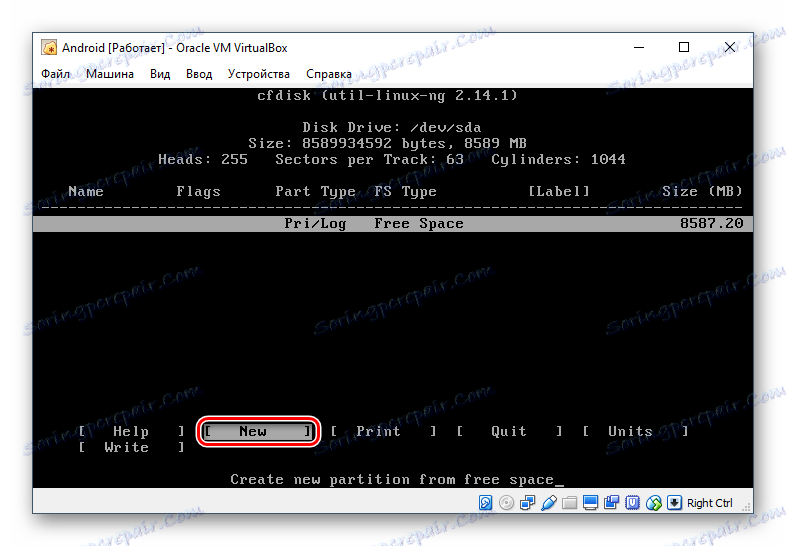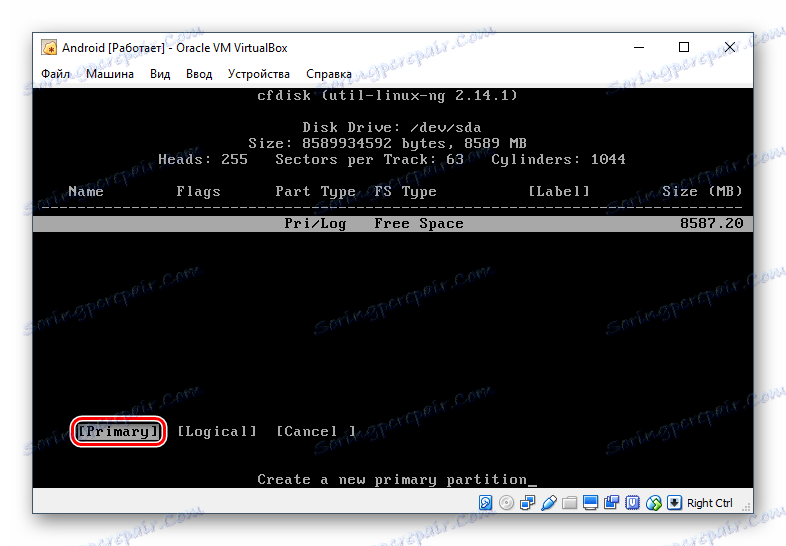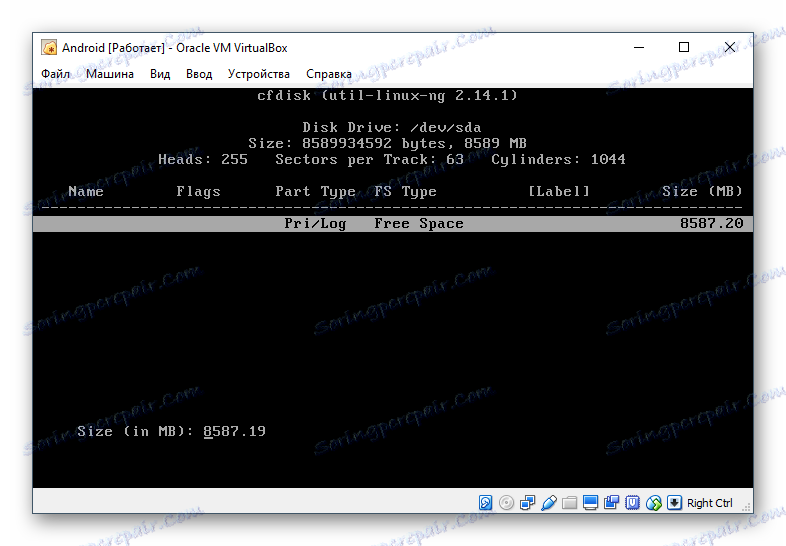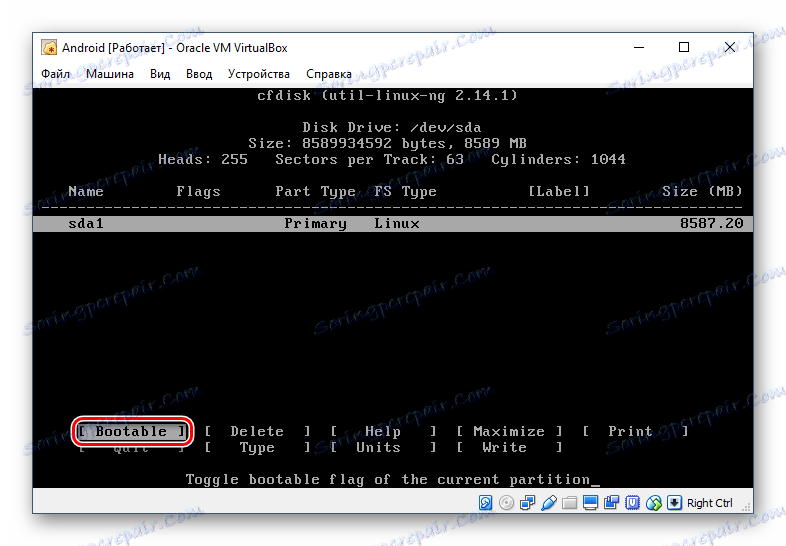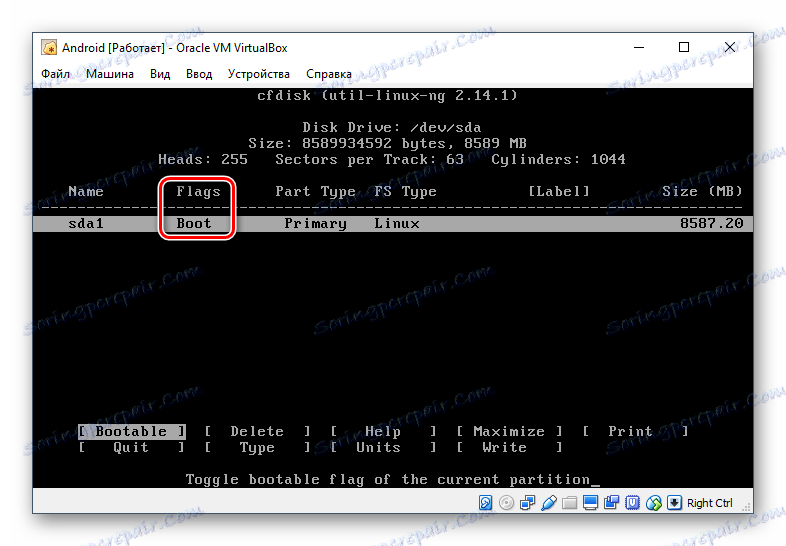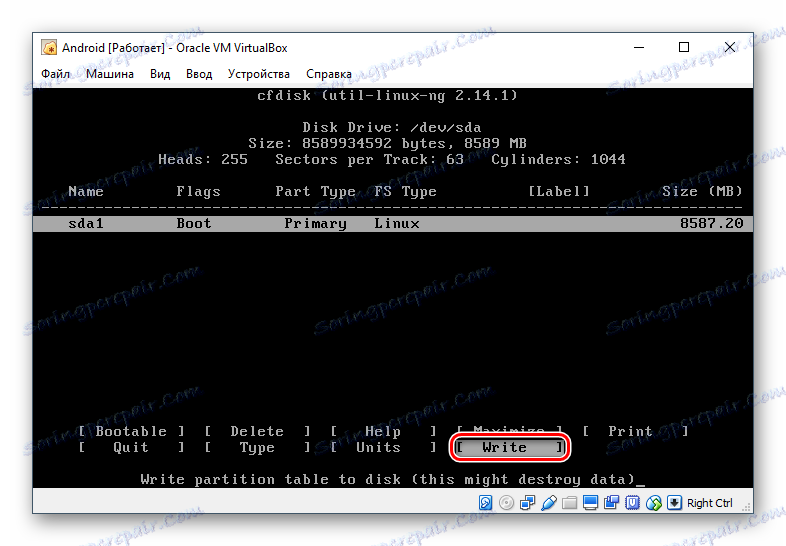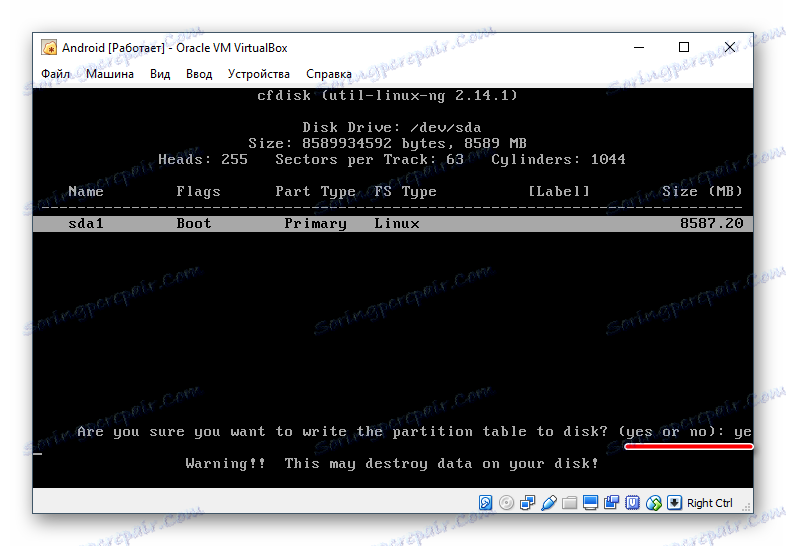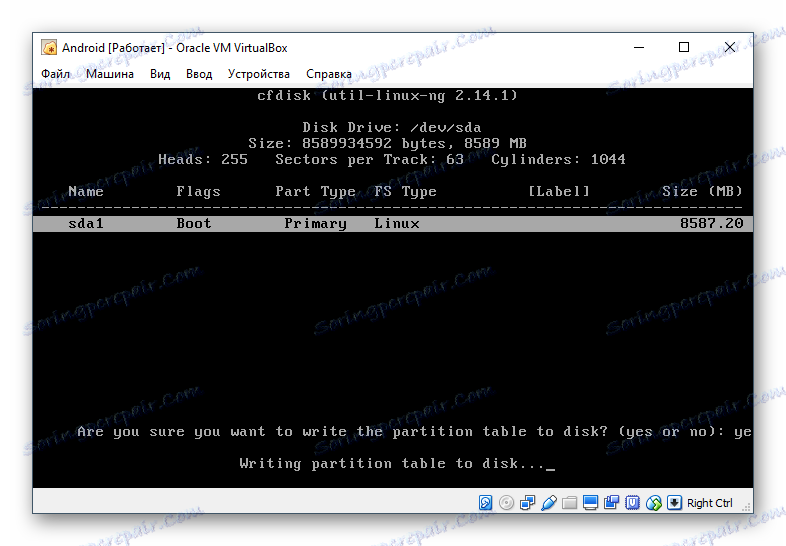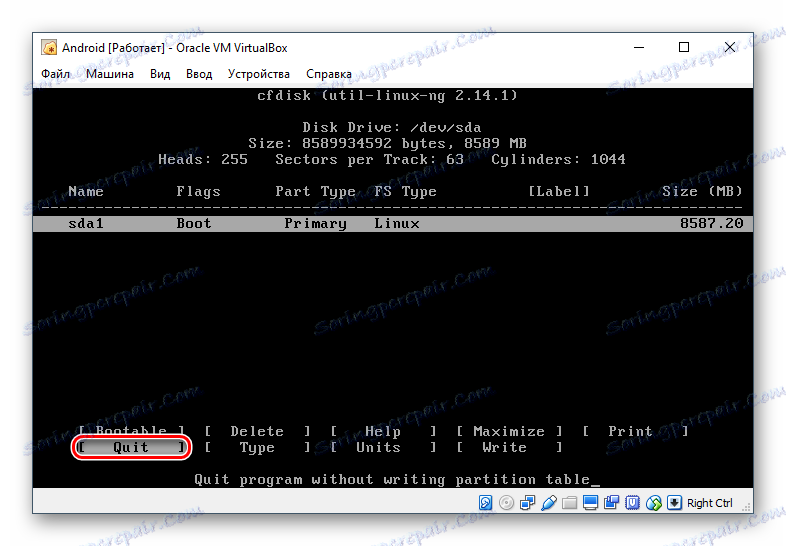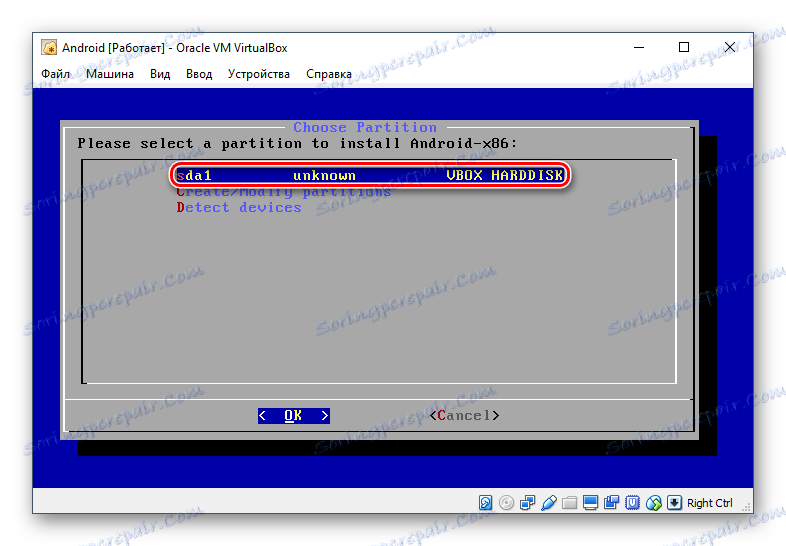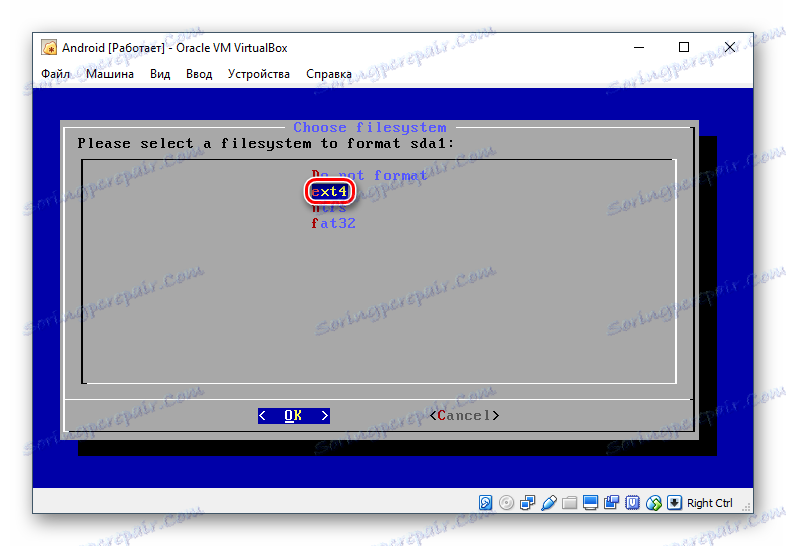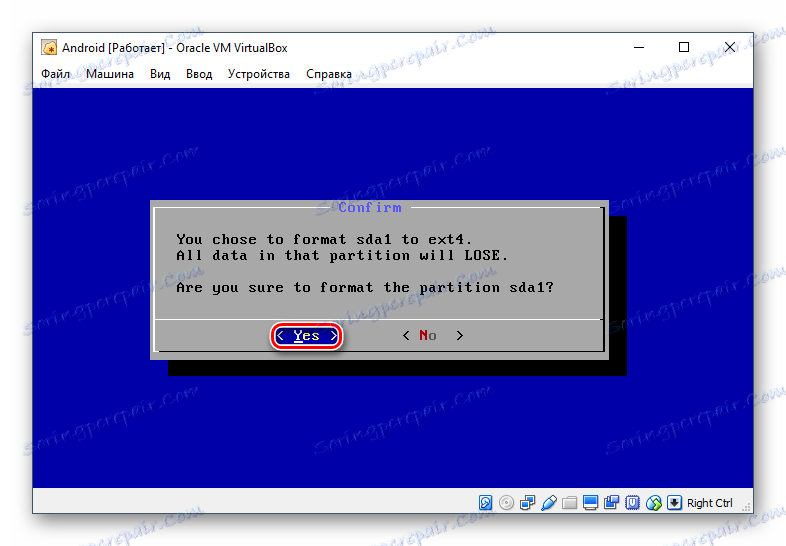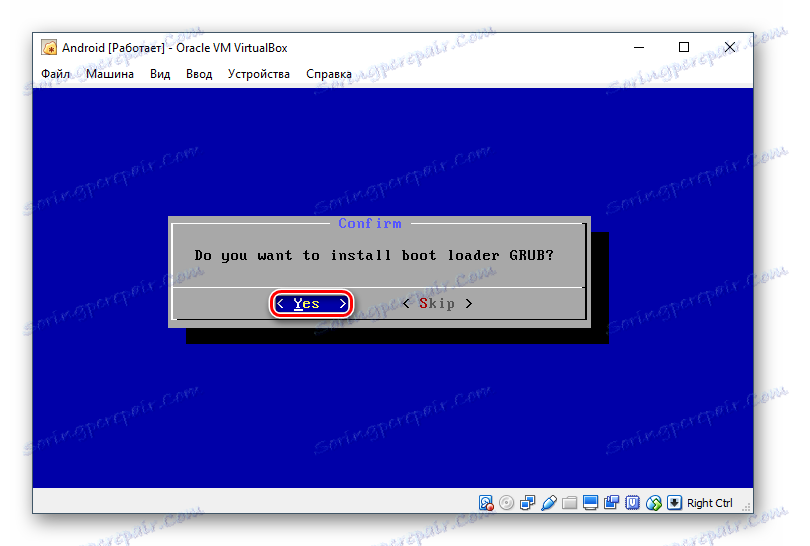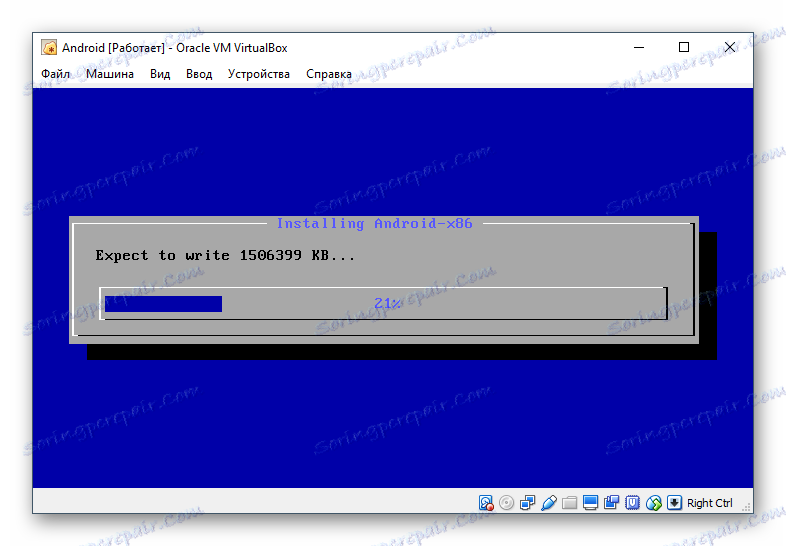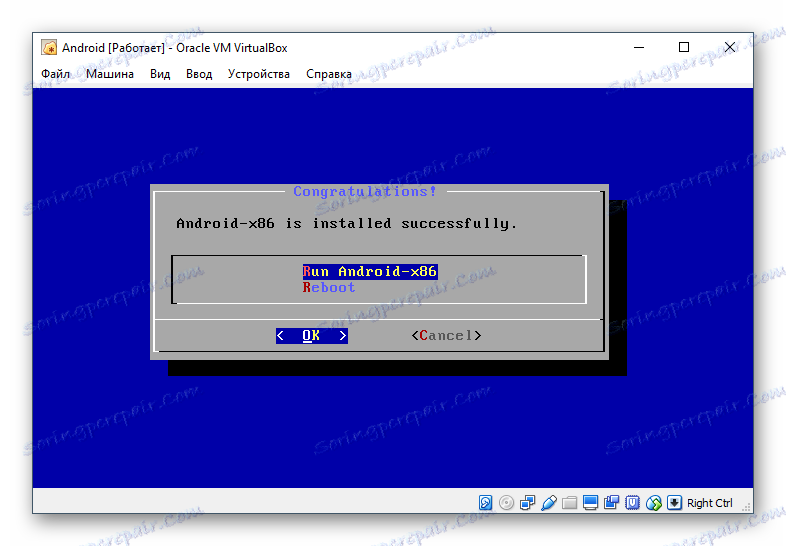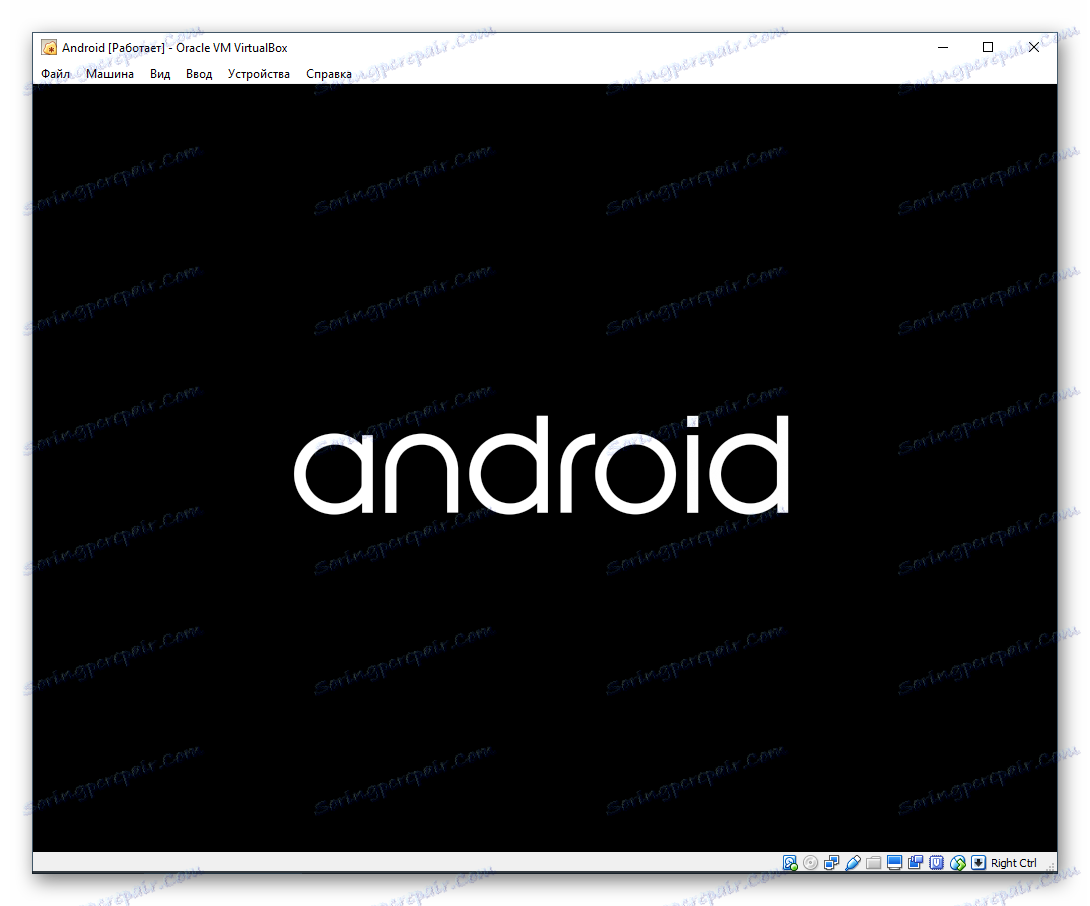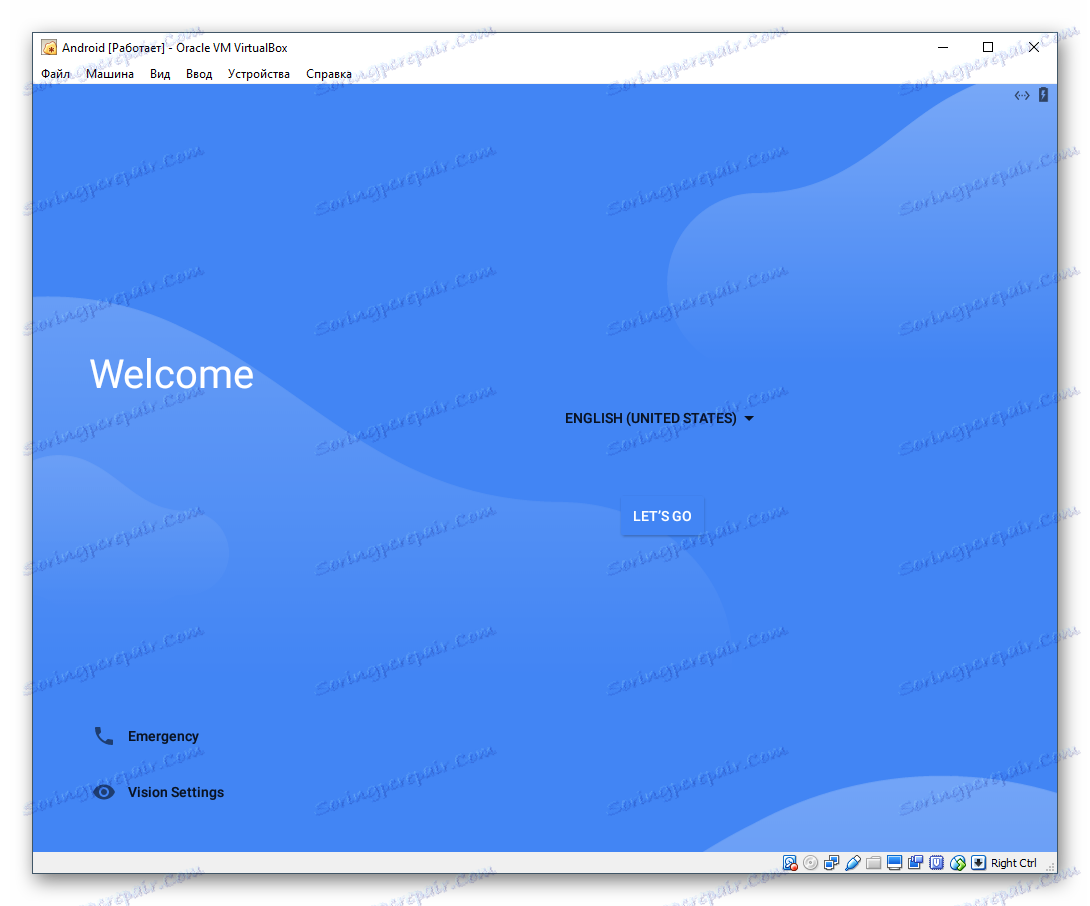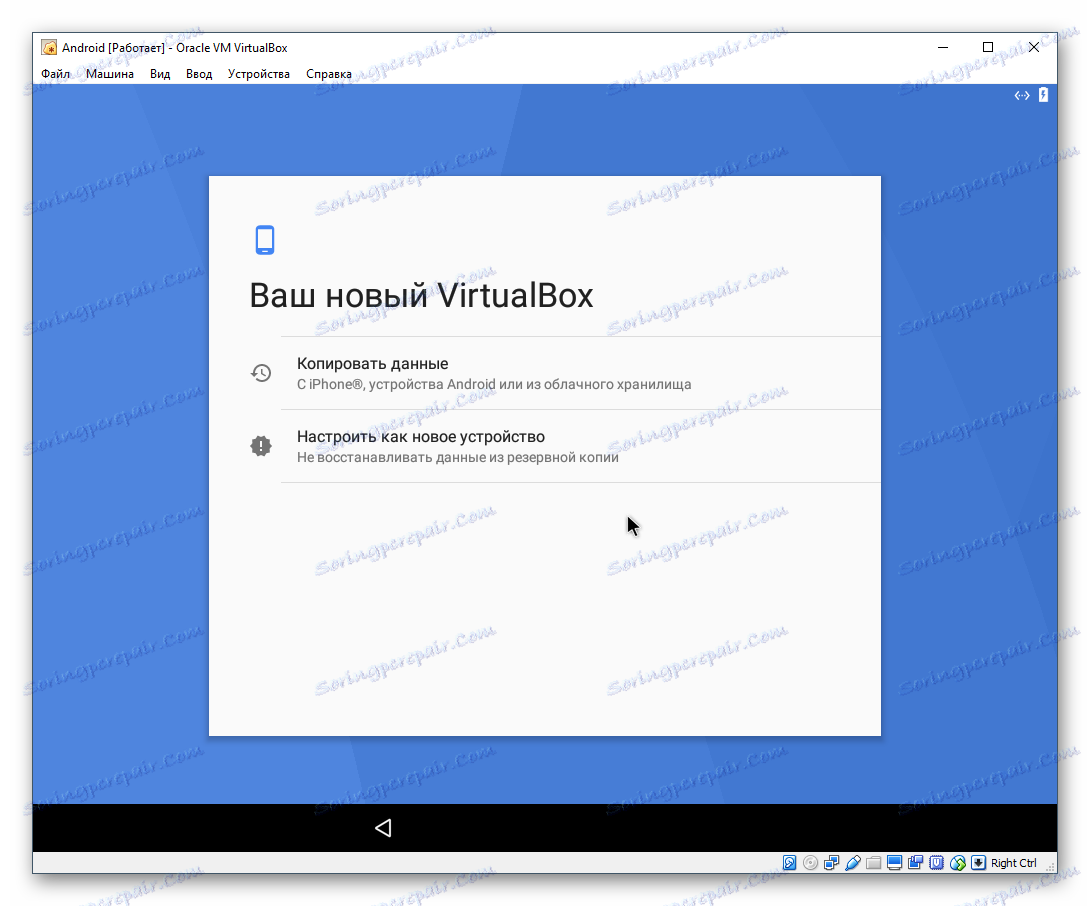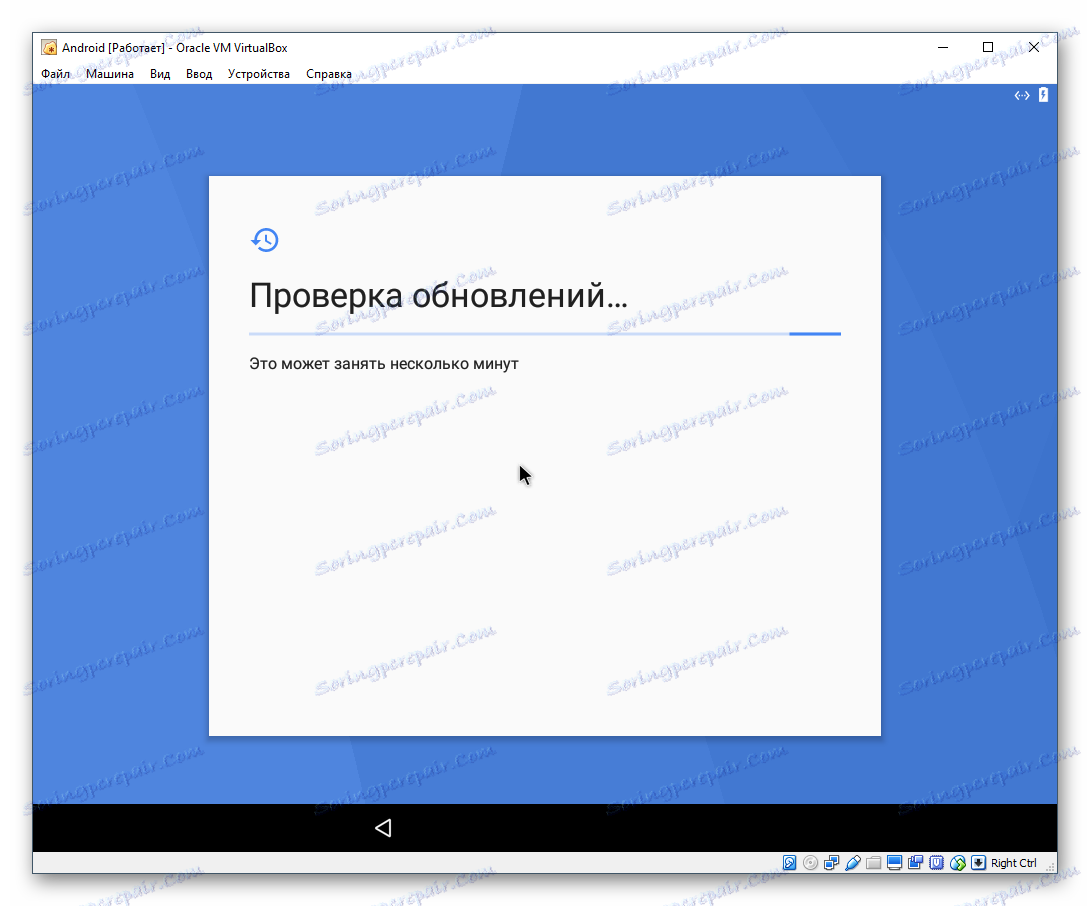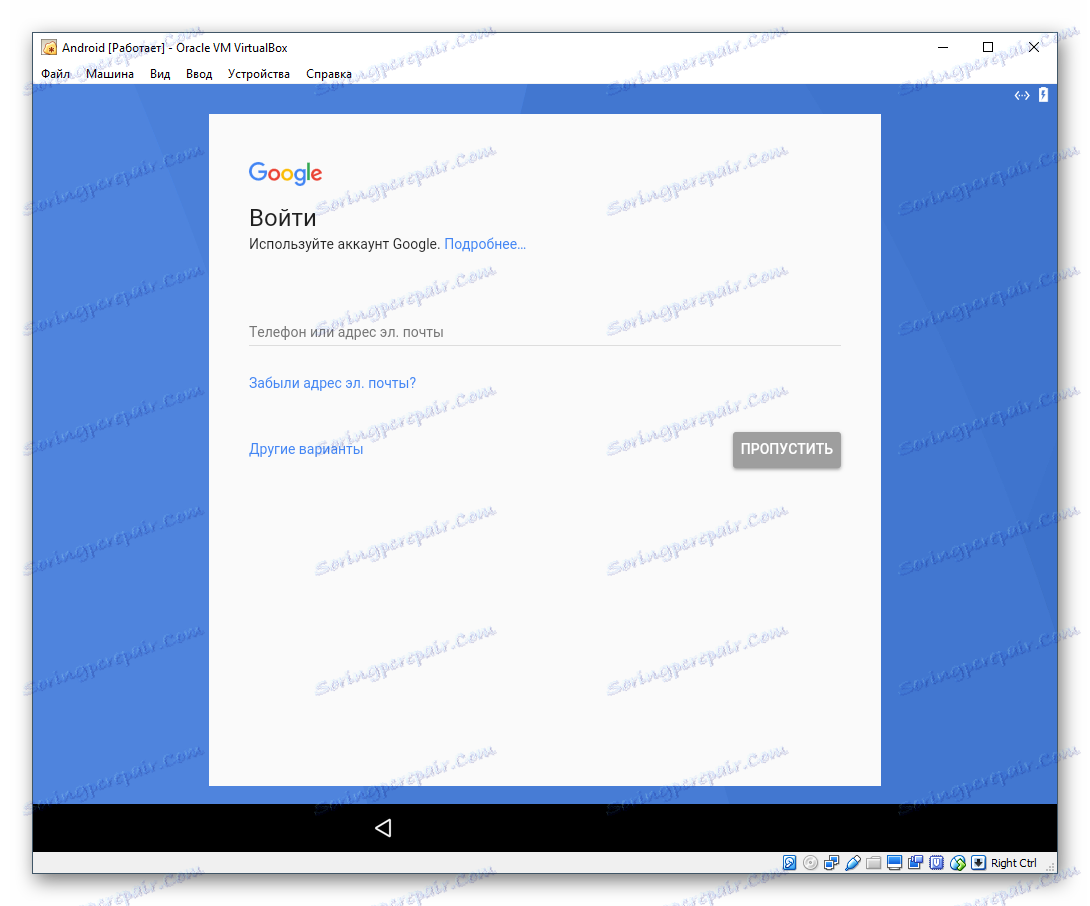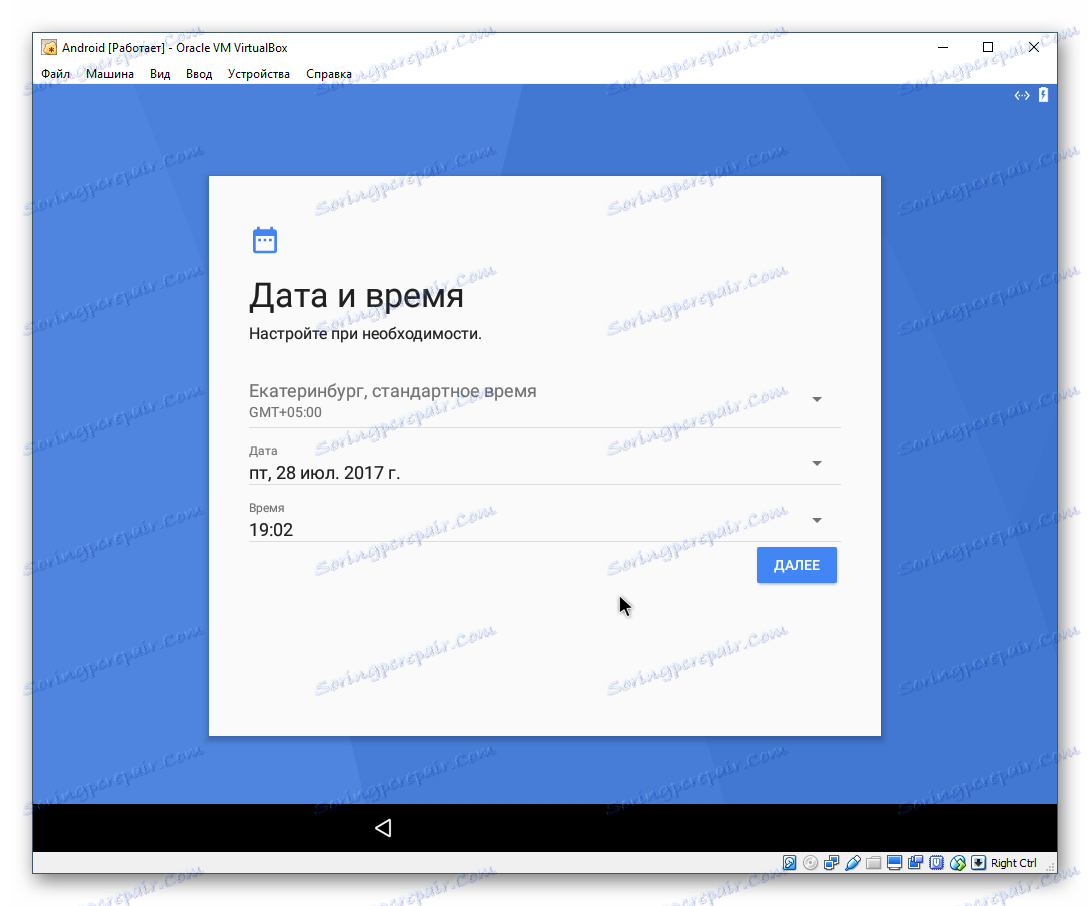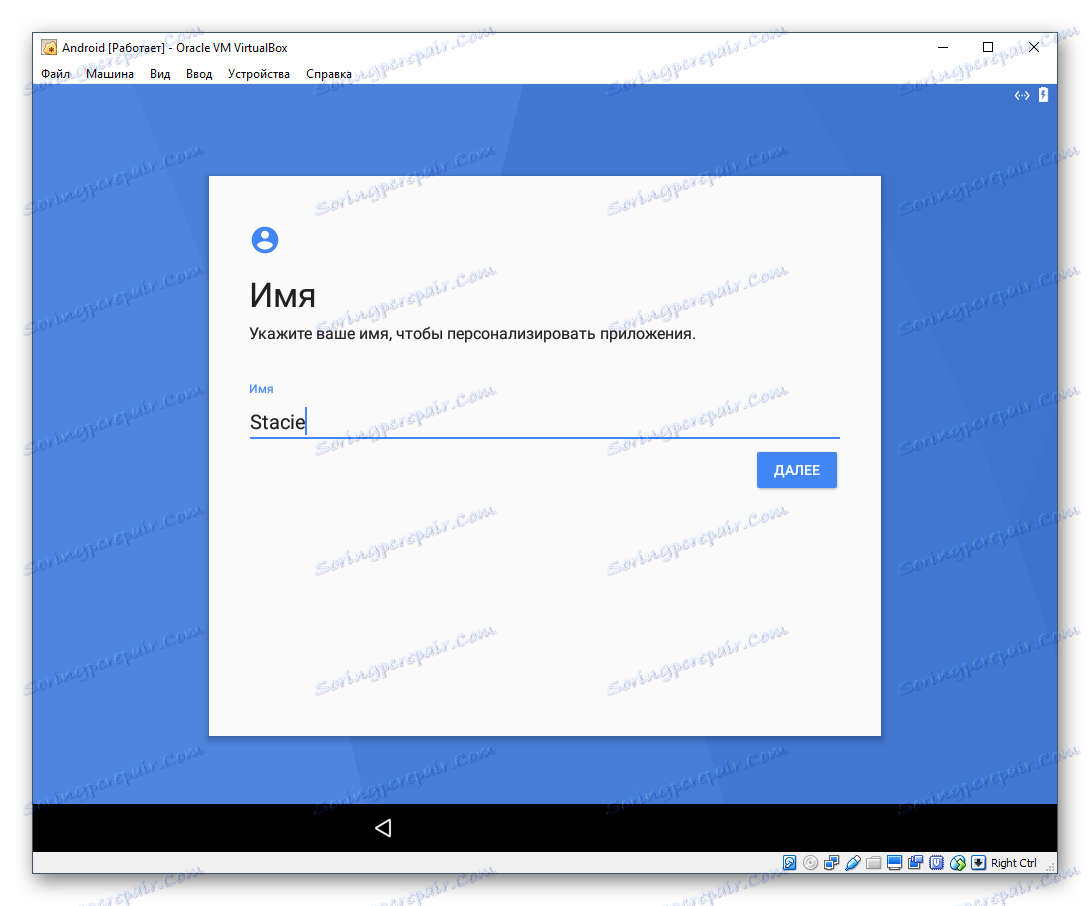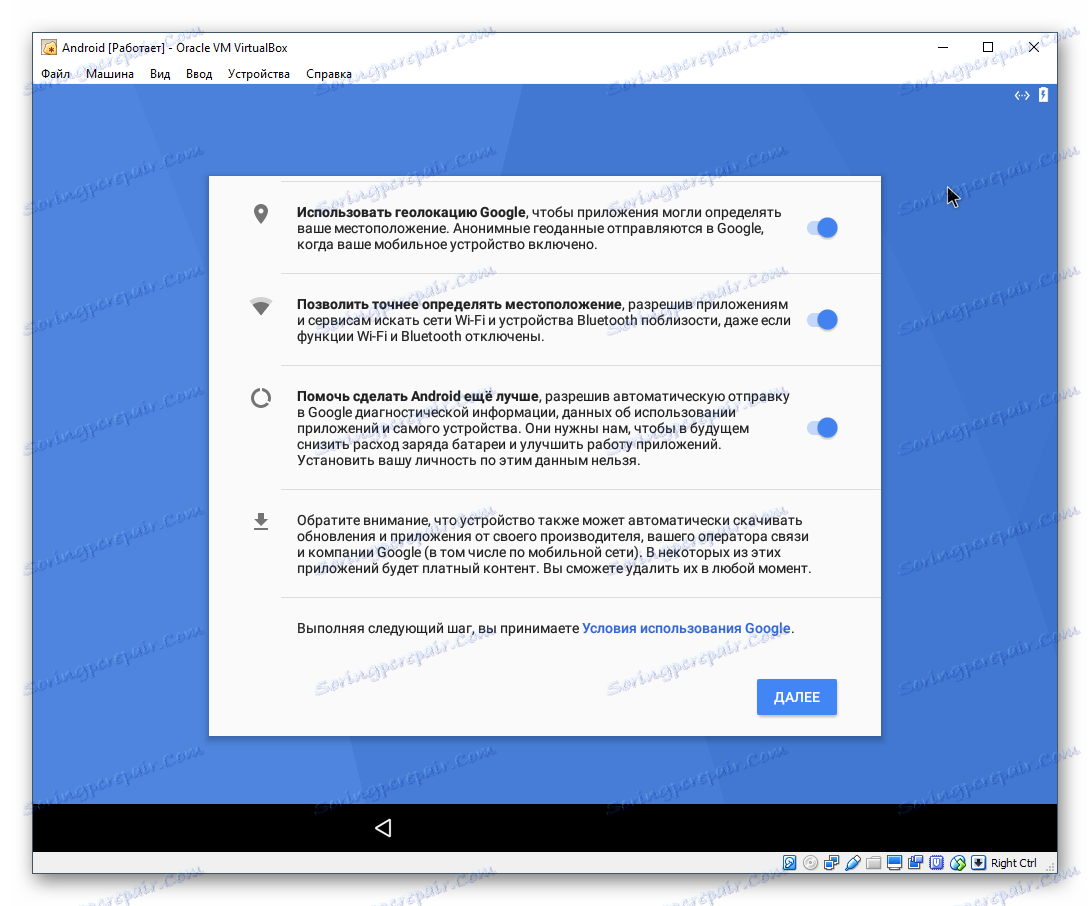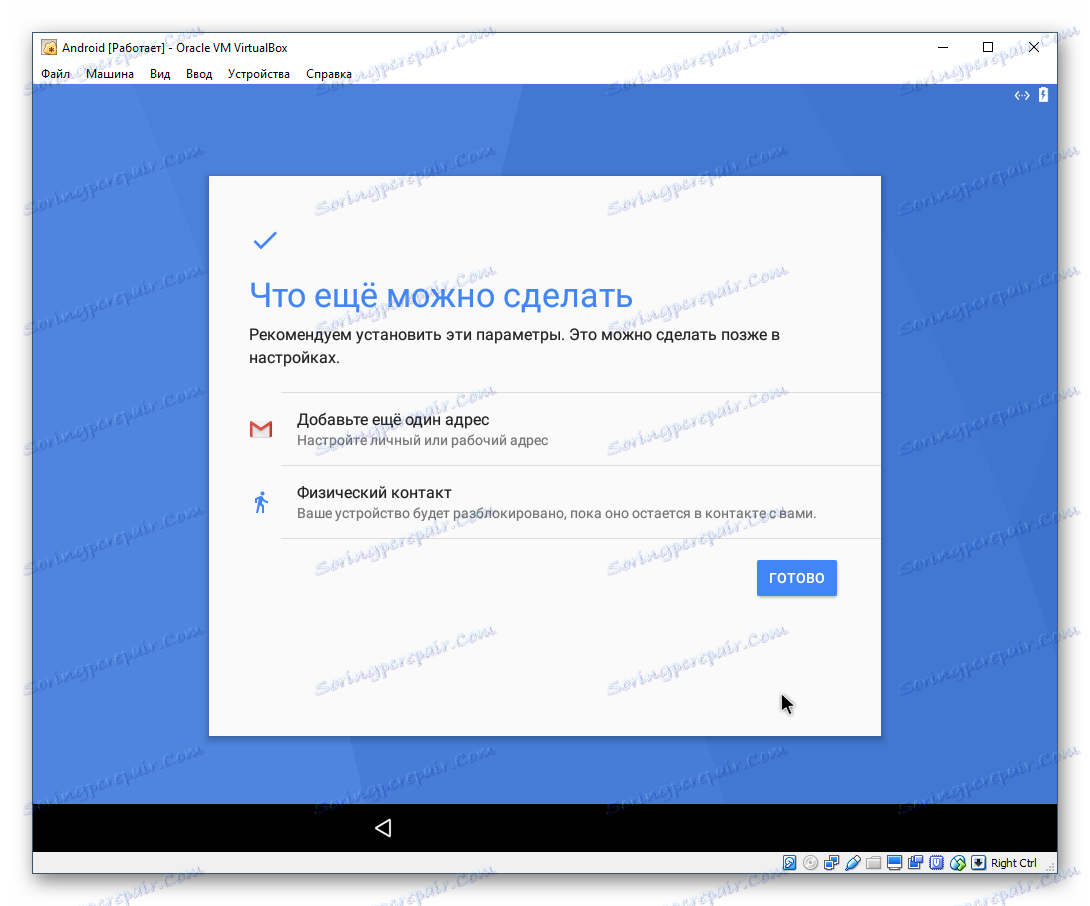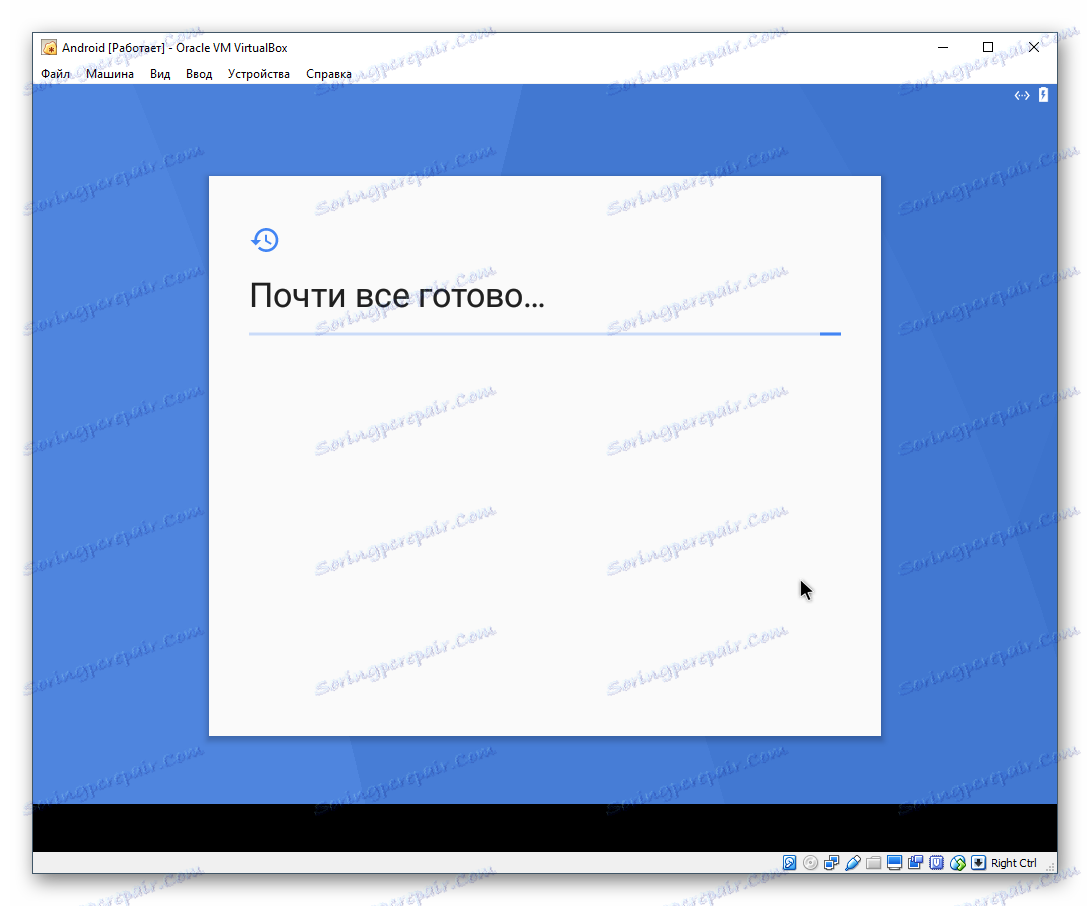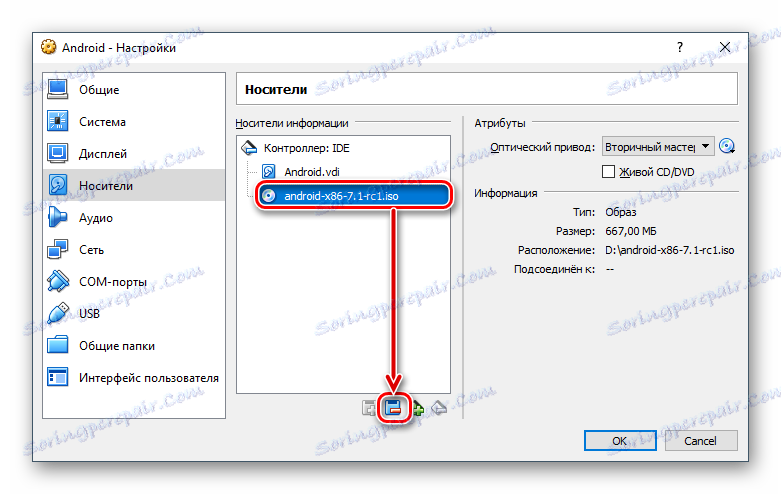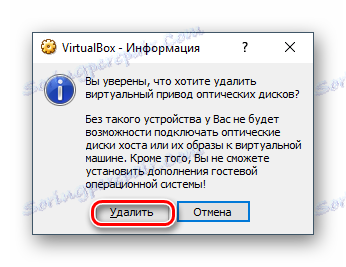Namestite Android na VirtualBox
S pomočjo VirtualBox lahko ustvarite virtualne stroje z različnimi operacijskimi sistemi, tudi z mobilnimi napravami Android. Iz tega članka se boste naučili namestiti najnovejšo različico sistema Android kot gostujočega operacijskega sistema.
Preberite tudi: Namestite, uporabite in konfigurirajte VirtualBox
Vsebina
Prenos slike za Android
V izvirnem formatu Androida ne morete namestiti na navidezni računalnik, razvijalci sami pa ne ponujajo prenesene različice za računalnik. Prenos lahko prenesete s spletnega mesta, ki ponuja različne različice sistema Android za namestitev v računalniku, s to povezavo .
Na strani za prenos boste morali izbrati različico operacijskega sistema in njegovo globino bitov. Na sliki spodaj prikazuje rumeni označevalec različico za Android, zeleni označevalec pa označuje datoteke z globino bitov. Za nalaganje izberite ISO-slike.
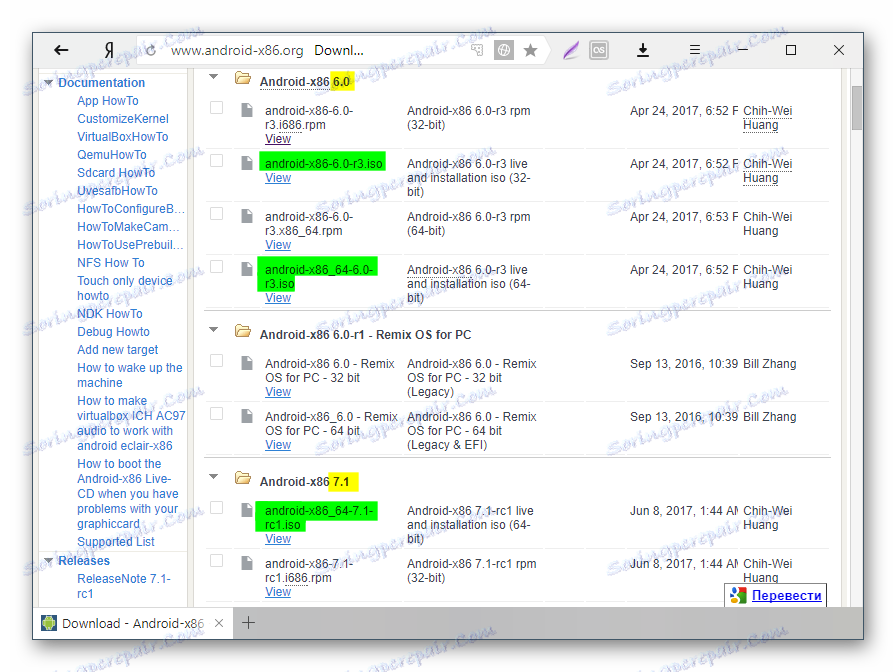
Odvisno od različice, ki jo izberete, boste na stran za neposredno nalaganje ali zaupanja vredna ogledala prenesli.
Ustvarjanje virtualnega stroja
Medtem ko se slika prenese, ustvarite navidezni stroj, na katerem bo izvedena namestitev.
- V VirtualBox Manager kliknite gumb "Ustvari" .
![Ustvarjanje virtualnega računalnika Android v VirtualBoxu]()
- Izpolnite polja, kot sledi:
- Ime : Android
- Tip : Linux
- Različica : drugi Linux (32-bitni) ali (64-bitni).
![Ime in vrsta operacijskega sistema virtualnega računalnika Android v VirtualBoxu]()
- Za stabilno in udobno delo z operacijskim sistemom, dodelite 512 MB ali 1024 MB RAM-a.
![Velikost RAM-a virtualne strojne opreme v VirtualBoxu]()
- Pustite, da ustvarite virtualni disk.
![Ustvarite nov trdi disk za virtualni stroj Android v VirtualBoxu]()
- Vrsta diska zapusti VDI .
![Vrsta novega trdega diska virtualnega računalnika Android v VirtualBoxu]()
- Ne spremenite oblike shranjevanja niti.
![Format za shranjevanje novega trdega diska virtualnega računalnika Android v VirtualBoxu]()
- Volumen virtualnega trdega diska je nastavljen na 8 GB . Če nameravate namestiti aplikacije v Android, dodelite več prostega prostora.
![Velikost novega trdega diska virtualnega računalnika Android v VirtualBoxu]()
Konfiguriranje virtualnega računalnika
Preden začnete, konfigurirajte Android:
- Kliknite gumb »Konfiguriraj« .
![Konfiguriranje virtualnega računalnika z Androidom v VirtualBoxu]()
- Pojdite na "System" > "Processor" , namestite 2 procesorskih jeder in aktivirajte PAE / NX .
![Konfiguriranje procesorja virtualnih naprav v VirtualBoxu]()
- Pojdite na "Display" , nastavite video pomnilnik po lastni presoji (več, bolje) in omogočite 3D pospešek .
![Konfiguriranje prikaza virtualnega računalnika Android v VirtualBoxu]()
Druge nastavitve - glede na vašo željo.
Namestite Android
Zaženite virtualni računalnik in izvedite namestitev Androida:
- V upravitelju VirtualBox kliknite gumb »Zaženi« .
![Izvajanje virtualnega računalnika Android v VirtualBoxu]()
- Kot zagonsko disketo navedite sliko iz Android, ki ste jo prenesli. Če želite izbrati datoteko, kliknite ikono mape in jo poiščite s sistemskim raziskovalcem.
![Poiščite sliko Android za namestitev v VirtualBox]()
- Odpre se zagonski meni. Med razpoložljivimi metodami izberite "Namestitev - Namesti Android-x86 na trdi disk" .
![Izbira namestitve Android v VirtualBoxu]()
- Namestitveni program se začne.
![Zagonske operacije pri namestitvi Android v VirtualBox]()
- Prosili boste, da izberete particijo za namestitev operacijskega sistema. Kliknite na "Ustvari / spremeni particije" .
![Izberite particijo za namestitev Androida v VirtualBox]()
- Na predlog, da uporabite GPT, odgovorite "Ne" .
![Zavrnitev uporabe GPT pri namestitvi Android v VirtualBox]()
- Naloži se pripomoček cfdisk , v katerem boste morali ustvariti particijo in nastaviti nekaj parametrov. Če želite ustvariti particijo, izberite »Novo« .
![Ustvarite novo particijo pri namestitvi Android v VirtualBox]()
- Glavno razdelek dodelite tako, da izberete »Primarno« .
![Nastavitev primarnega dela pri namestitvi Android v VirtualBox]()
- V fazi izbiranja prostornine particije uporabite vse razpoložljive. Privzeto je namestitveni program že vnesel ves prostor na disku, zato pritisnite tipko Enter .
![Izberite velikost particije pri namestitvi Android v VirtualBox]()
- Naredite zagonsko particijo, tako da nastavite parameter »Bootable« .
![Namestite zagonsko particijo, ko namestite Android v VirtualBox]()
To bo prikazano v stolpcu Flags.
![Razdelek, označen kot Bootable pri namestitvi Android v VirtualBox]()
- Vse izbrane parametre uporabite tako, da izberete gumb »Napiši« .
![Shranjevanje nastavitev ustvarjenega razdelka pri nameščanju Androida v VirtualBoxu]()
- Za potrditev vnesite besedo "da" in pritisnite Enter .
![Potrditev shranjevanja nastavitev ustvarjene particije pri namestitvi Android v VirtualBox]()
Ta beseda ni prikazana v celoti, ampak je v celoti napisana.
- Začela se bo uporaba parametrov.
![Snemanje izbranih nastavitev ustvarjene particije pri namestitvi Android v VirtualBox]()
- Za izhod iz pripomočka cfdisk izberite gumb Zapri .
![Izhod iz pripomočka cfdisk pri nameščanju Androida v VirtualBoxu]()
- Vrnili se boste v okno namestitvenega programa. Izberite particijo, ki ste jo ustvarili - namestit bo Android.
![Izberite particijo za namestitev Androida v VirtualBox]()
- Formatirajte particijo v datotečnem sistemu "ext4" .
![Oblikovanje izbrane particije za namestitev Android v VirtualBox]()
- V oknu, ki potrjuje oblikovanje, izberite »Da« .
![Potrdite formatiranje izbrane particije za namestitev Androida v VirtualBoxu]()
- V ponudbi za namestitev nakladalnika GRUB odgovorite z »Da« .
![Namestite GRUB zagonski nalagalnik, ko namestite Android v VirtualBox]()
- Android bo začel z namestitvijo, počakajte.
![Postopek namestitve Android v VirtualBox]()
- Ko je namestitev končana, boste pozvani, da zaženete sistem ali znova zaženete virtualni računalnik. Izberite želeni element.
![Zaženite Android ali znova zaženite v VirtualBox]()
- Ko začnete Android, boste videli logotip podjetja.
![Logotip Android v VirtualBoxu]()
- Potem je treba sistem nastaviti. Izberite želeni jezik.
![Pozdravno okno in izbira jezika Android v VirtualBoxu]()
Nadzor v tem vmesniku je lahko neprijeten - premikanje kurzorja je treba pritrditi na levi gumb miške.
- Izberite, ali boste kopirali nastavitve za Android iz naprave (iz pametnega telefona ali iz pomnilnika v oblaku) ali pa želite dobiti nov, čist sistem. Prednostno izberite drugo možnost.
![Kopirajte podatke iz druge naprave Android na VirtualBox]()
- Začelo se bo preverjanje posodobitev.
![Preverite posodobitve za Android v sistemu VirtualBox]()
- Prijavite se v svoj Google Račun ali preskočite ta korak.
![Prijavite se v svoj Google Androidov račun v VirtualBoxu]()
- Po potrebi nastavite datum in uro.
![Nastavitev datuma in ure Android v VirtualBoxu]()
- Vnesite uporabniško ime.
![Vnesite ime v računu Android v VirtualBoxu]()
- Konfigurirajte nastavitve in onemogočite tiste, ki jih ne potrebujete.
![Konfiguriranje Google Android v VirtualBoxu]()
- Če želite, nastavite napredne možnosti. Ko ste pripravljeni končati s primarno nastavitvijo za Android, kliknite gumb »Končano« .
![Dodatne nastavitve za Android v VirtualBoxu]()
- Počakajte, da sistem obdela vaše nastavitve in ustvarite račun.
![Končni korak namestitve Android v VirtualBoxu]()
Tukaj in nadalje izvedite namestitev z uporabo tipke Enter in puščic na tipkovnici.
Po uspešni namestitvi in konfiguraciji vas bomo odpeljali na namizje za Android.
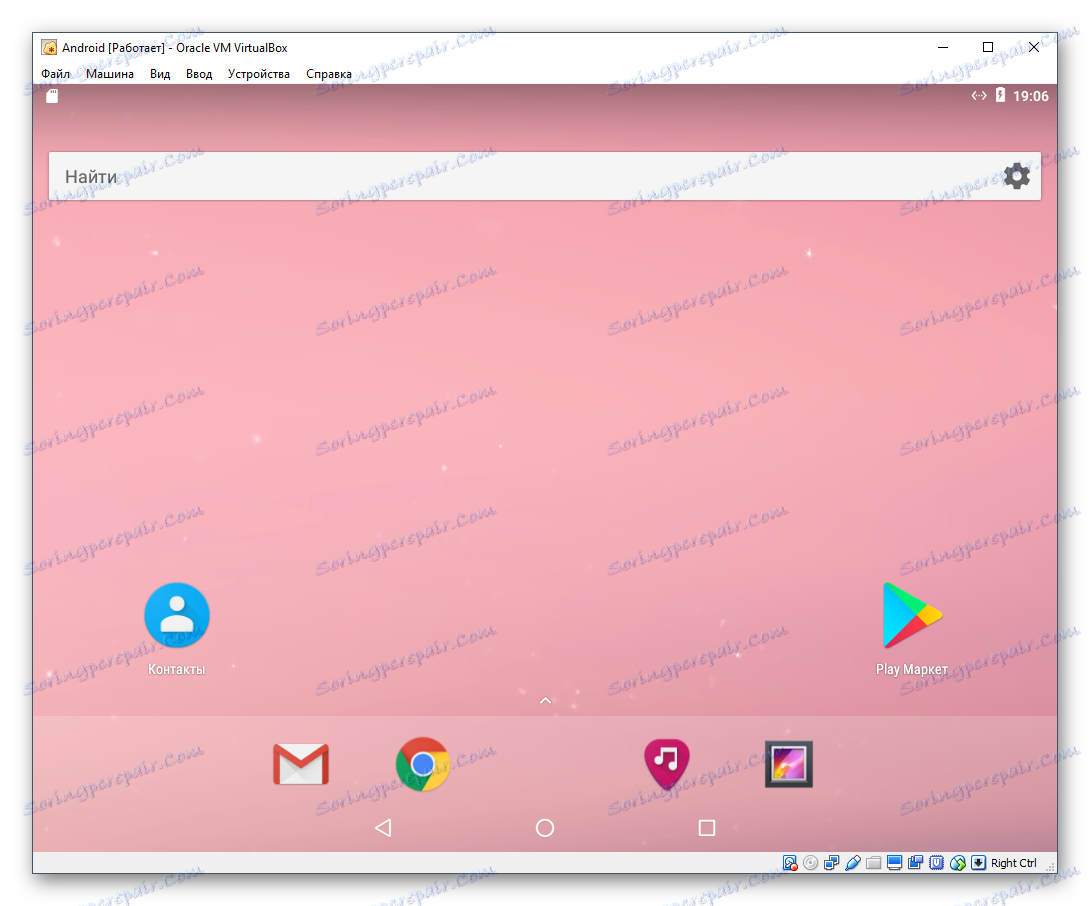
Zaženite Android po namestitvi
Preden pozneje poganjate virtualni računalnik z Androidom, morate odstraniti sliko iz nastavitev, ki so bile uporabljene za namestitev operacijskega sistema. V nasprotnem primeru bo namesto zagona operacijskega sistema vsak zagon zagonskega upravljalnika.
- Pojdite v nastavitve navideznega računalnika.
![Konfiguriranje virtualnega računalnika z Androidom v VirtualBoxu]()
- Kliknite zavihek "Mediji" , izberite sliko ISO namestitvenega programa in kliknite ikono brisanja.
![Brisanje slike Android iz medija VirtualBox]()
- VirtualBox vas bo pozval, da potrdite svoja dejanja, kliknite gumb »Izbriši« .
![Potrdite odstranitev slike iz naprave Android iz medija VirtualBox]()
Postopek namestitve Android na VirtualBox ni zelo težak, vendar samega uporabnika ne more razumeti sam proces obdelave s tem operacijskim sistemom. Treba je omeniti, da obstajajo posebni emulatorji za Android, ki so vam lahko primernejši. Najbolj znan od njih je BlueStacks , ki deluje bolj gladko. Če te ne ustreza, preverite analogi, ki posnemajo Android .