Namestitev kode Visual Studio na Linuxu
Vsak programer mora imeti priročno aplikacijo, v kateri bo tipkal in uredil izvorno kodo. Visual Studio Code je ena najboljših rešitev, ki so na voljo za operacijske sisteme jedra Windows in Linux. Namestitev omenjenega urejevalnika je možna z različnimi metodami, od katerih bo vsaka optimalna za določen razred uporabnikov. Prenehajmo danes s tem postopkom in obravnavali bomo vse ukrepe, kolikor je to mogoče.
Na žalost je integrirano razvojno okolje, imenovano Visual Studio, na voljo samo za osebne računalnike z operacijskim sistemom Windows. Pozornost je treba posvetiti dejstvu, da v tem članku prikažemo, kako naložiti izvorno kodo Visual Studio Code - eno od rešitev v VS liniji.
Vsebina
Namestitev kode Visual Studio na Linuxu
Seveda je na jedru Linuxa napisanih kar nekaj distribucij. Operacijski sistemi so zdaj še posebej priljubljeni na osnovi Debiana ali Ubuntuja. Prav na takšnih platformah želimo biti pozorni, saj za Ubuntu 18.04. Lastniki drugih distribucij vam prav tako povemo, kako najbolje namestiti, vendar začnimo z ureditvijo.
1. način: Uporabite repozitoriji prek konzole
Microsoft aktivno spremlja svoje uradne repozitorije. Najnovejše različice programov so takoj postavljene tam, uporabniki pa jih lahko brez težav prenesejo in namestijo na svoj računalnik. Kar se tiče kode Visual Studio, morate razmisliti o možnostih, ki uporabljajo dve različni repozitoriji. Interakcija s prvim je naslednja:
- Zaženite "Terminal" prek Ctrl + Alt + T ali uporabite ustrezno ikono v meniju.
- Registrirajte ukaz
sudo snap install --classic vscodeza prenos in namestitev VS iz uradnega skladišča. - Preverite pristnost računa, tako da vnesete geslo za dostop root.
- Prenos datotek iz kanala lahko traja nekaj časa, med tem pa ne izklopite konzole.
- Ko je namestitev končana, boste prejeli obvestilo in program lahko takoj zaženete tako, da vnesete
vscode. - Zdaj lahko sodelujete z grafičnim vmesnikom urejevalnika, ki vas zanima. V meniju je bila ustvarjena ikona, preko katere se tudi zažene VS.
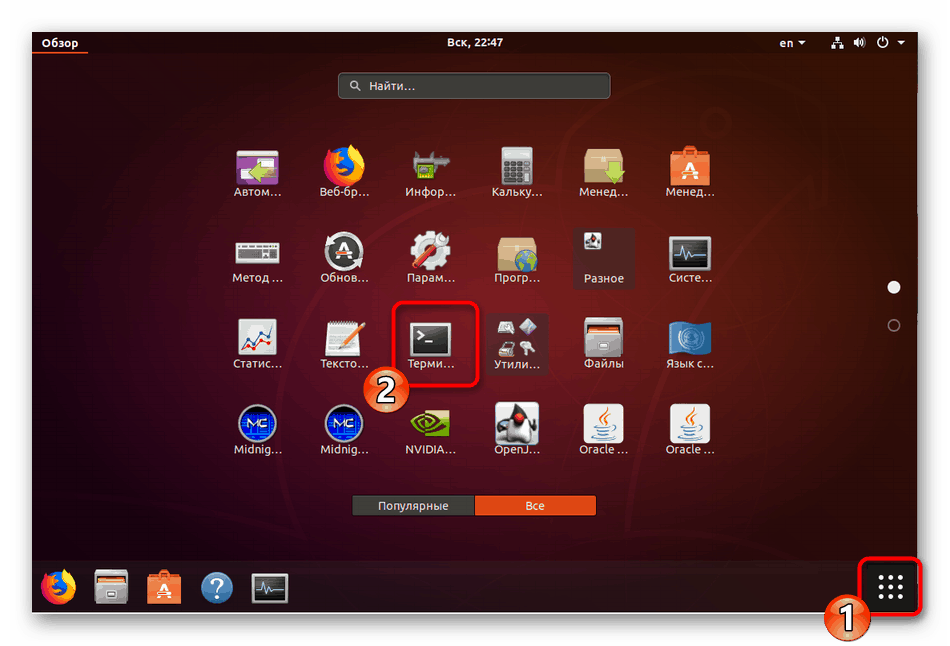
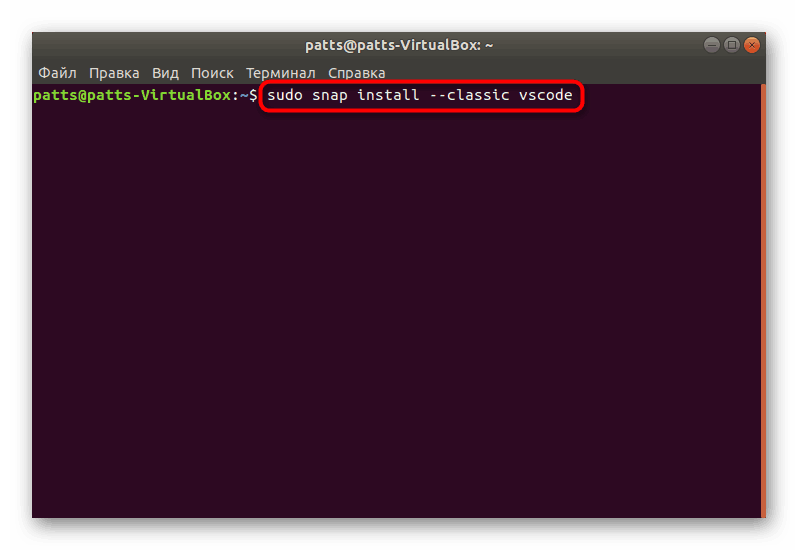
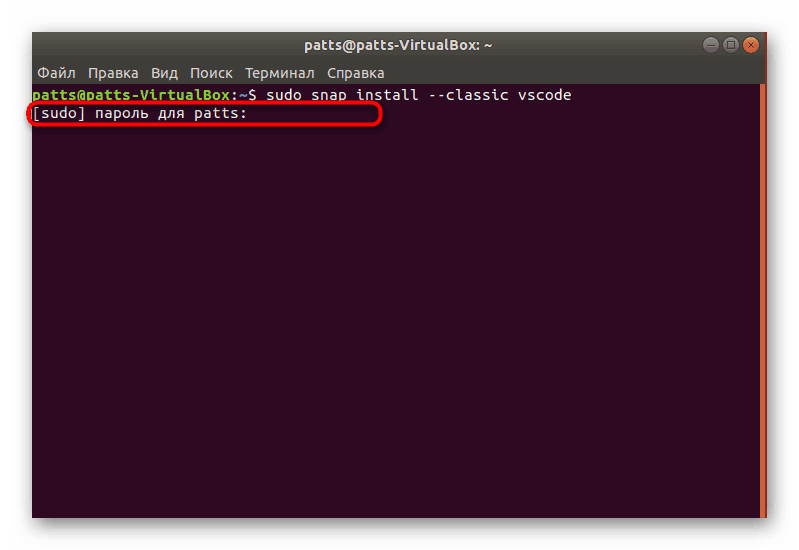
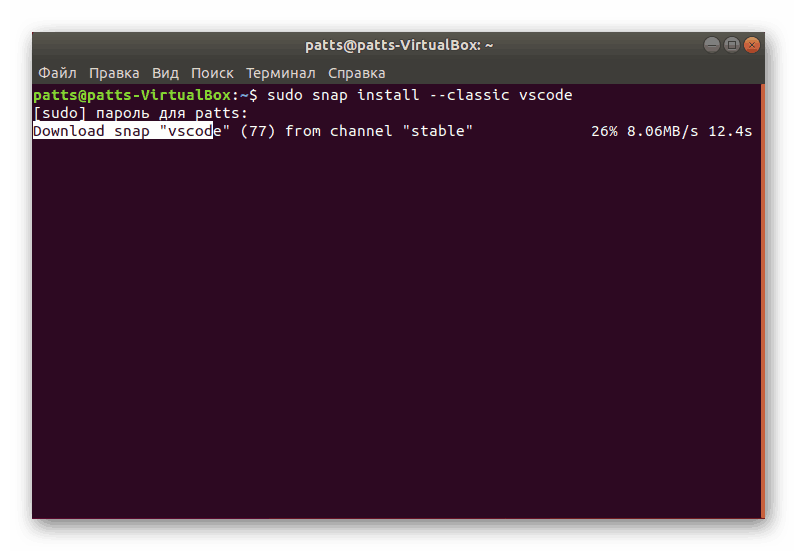
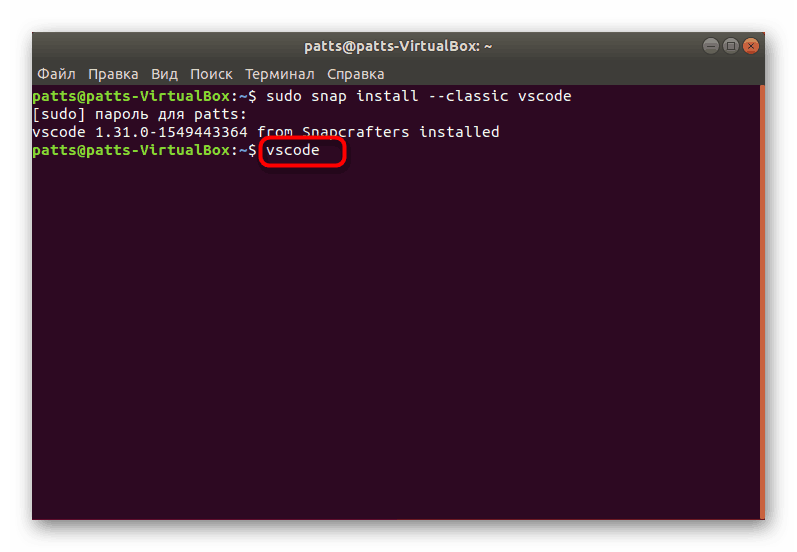
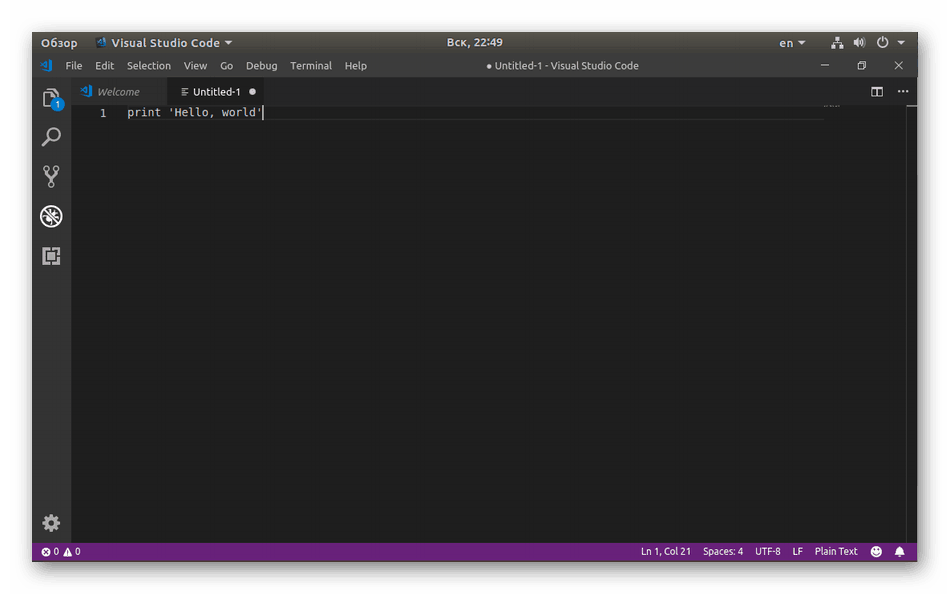
Vendar pa ne more vsak uporabnik uporabiti namestitvene metode prek predvidenega skladišča, zato vam svetujemo, da se seznanite z alternativno možnostjo, ki ni težja od obravnavane.
- Odprite "Terminal" in najprej posodobite sistemske knjižnice, tako da vnesete
sudo apt update. - Nato namestite odvisnosti z uporabo
sudo apt install software-properties-common apt-transport-https wget. - Dodajte nove datoteke tako, da izberete pravilno možnost.
- Namestite ključ Microsoft GPG, ki igra vlogo šifriranja elektronskih podpisov s pomočjo
wget -q https://packages.microsoft.com/keys/microsoft.asc -O- | sudo apt-key add -wget -q https://packages.microsoft.com/keys/microsoft.asc -O- | sudo apt-key add -. - Nato dokončajte dodatek tako, da vstavite vrstico
sudo add-apt-repository "deb [arch=amd64] https://packages.microsoft.com/repos/vscode stable main". - Ostaja samo, da namestite program sam, pisanje
sudo apt install code. - Zagon kode Visual Studio, ki je na ta način dodan sistemu, se izvede s pomočjo ukaza
code.
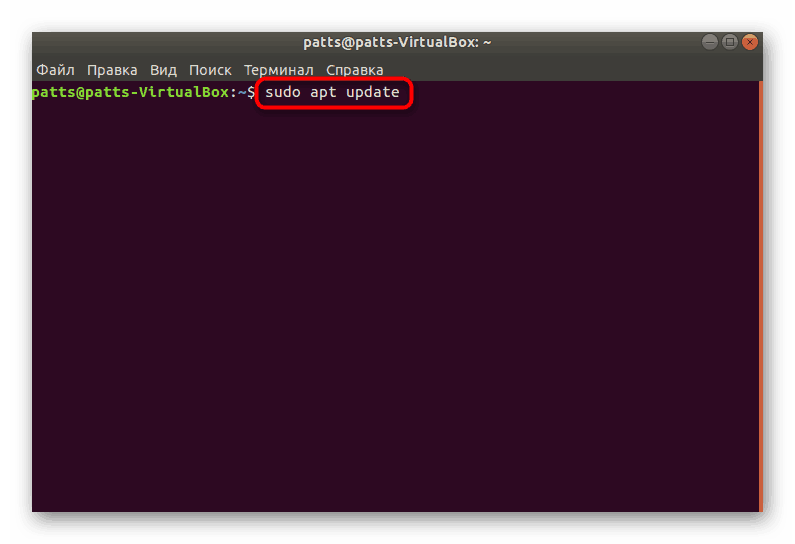
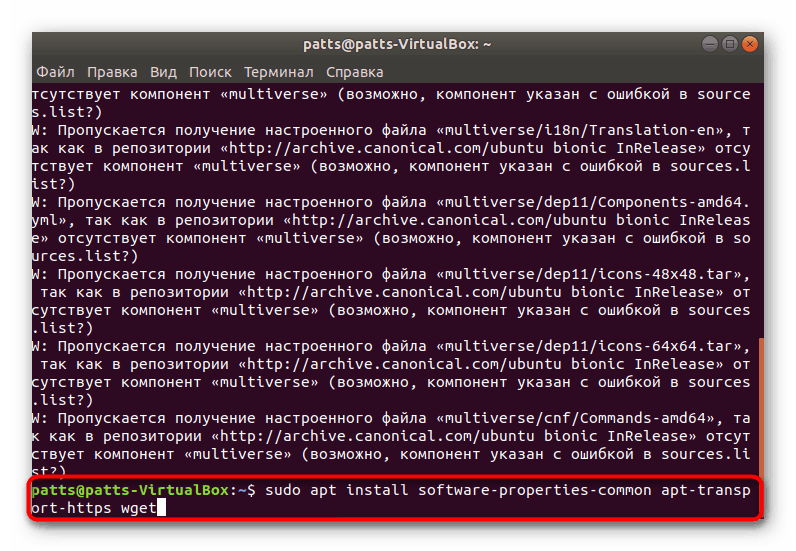
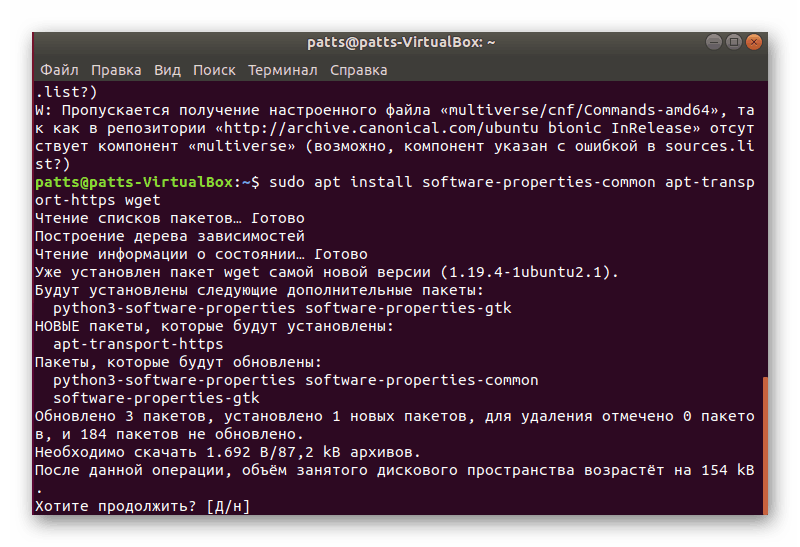
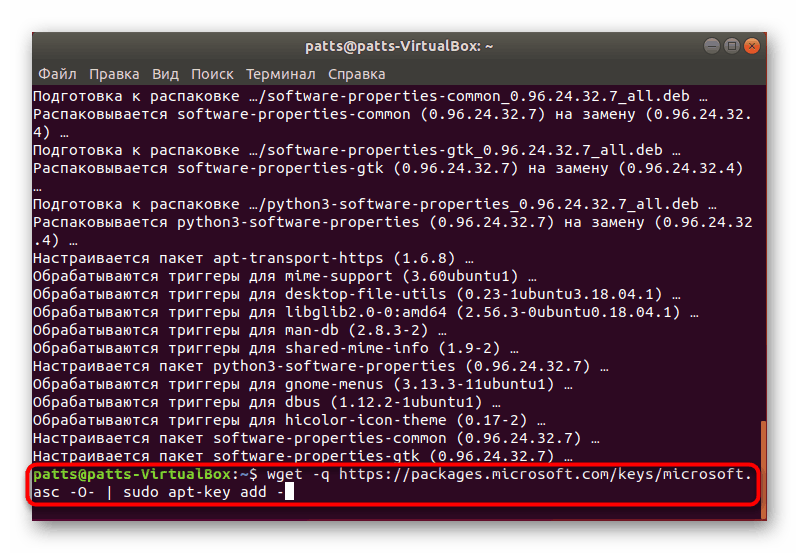
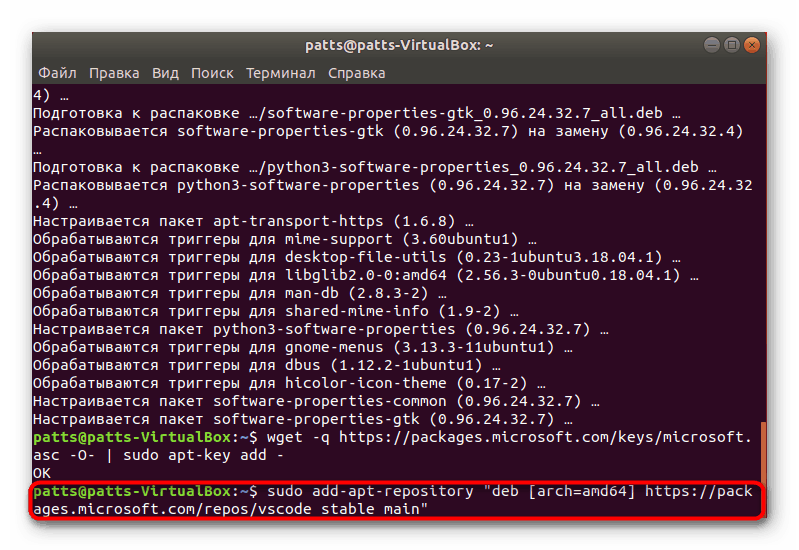
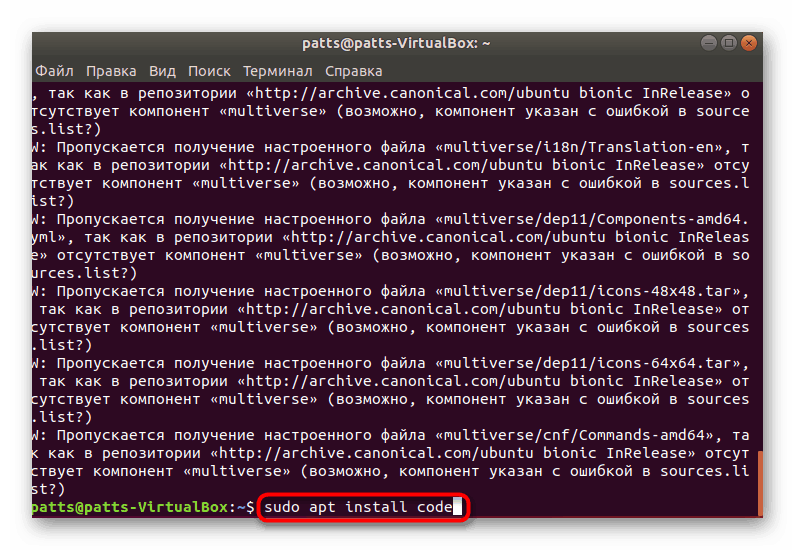
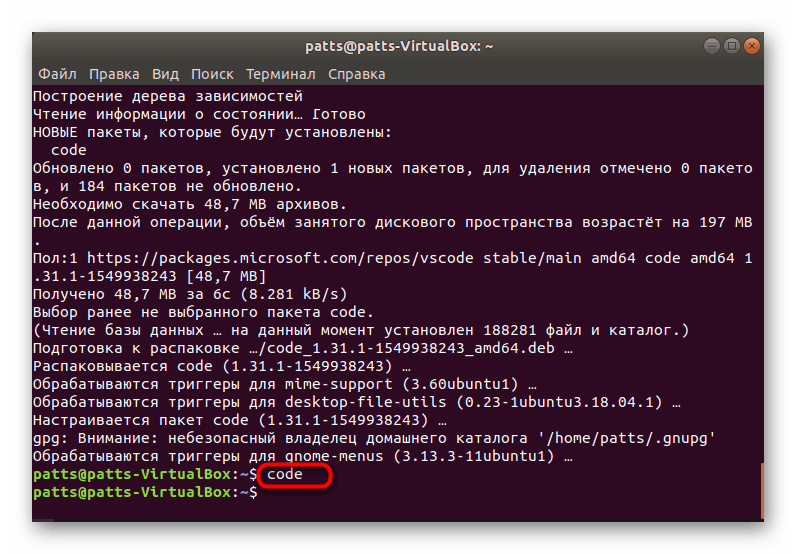
2. način: Prenesite uradni DEB-paket
Nekateri uporabniki včasih niso zadovoljni z delom preko konzole ali pa obstajajo težave z ukazi. Poleg tega včasih na računalniku ni povezave z internetom. V teh primerih rešuje uradni DEB-paket, ki ga lahko vnaprej prenesete na medij in namestite VS kodo na vaš računalnik.
Prenesite paket Visual Studio Code DEB
- Sledite zgornji povezavi in prenesite DEB-paket programa, ki ga potrebujete.
- Odprite mapo, v kateri je bil opravljen prenos, in ga zaženite.
- Namestitev začnite z "Upravljalnikom aplikacij" .
- Potrdite račun z vnosom gesla.
- Ko je namestitev končana, lahko v meniju uporabite ikono za zagon programa z iskanjem.
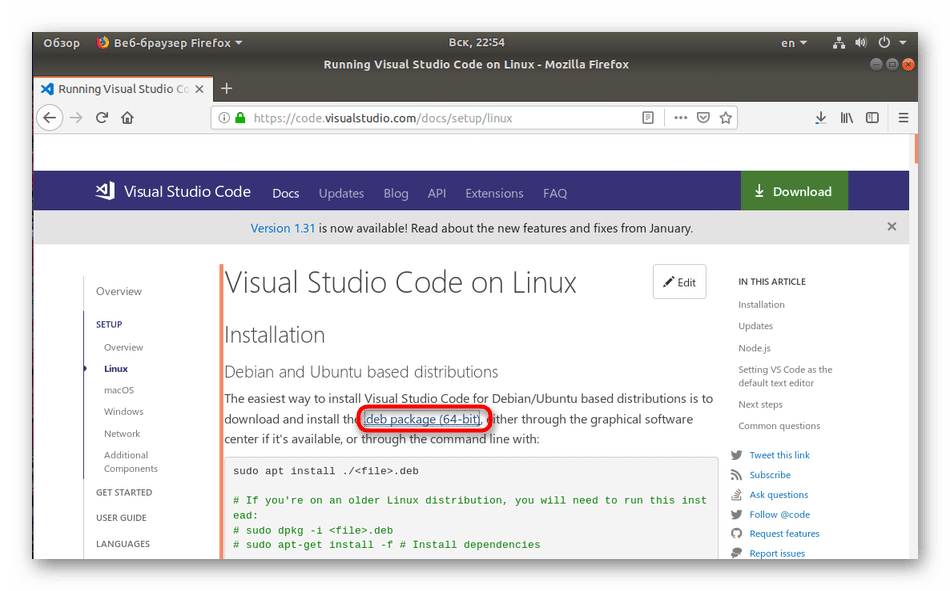
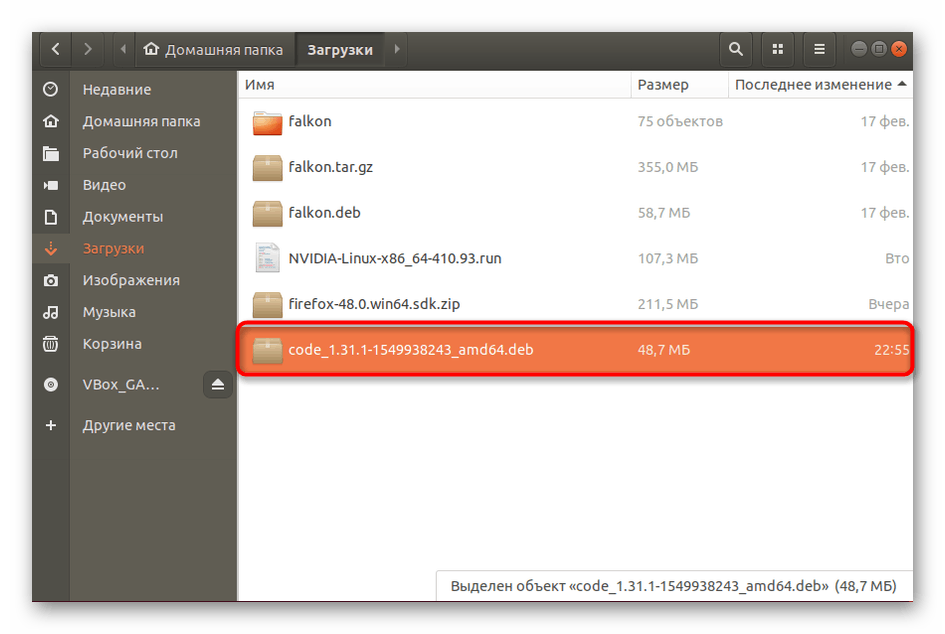
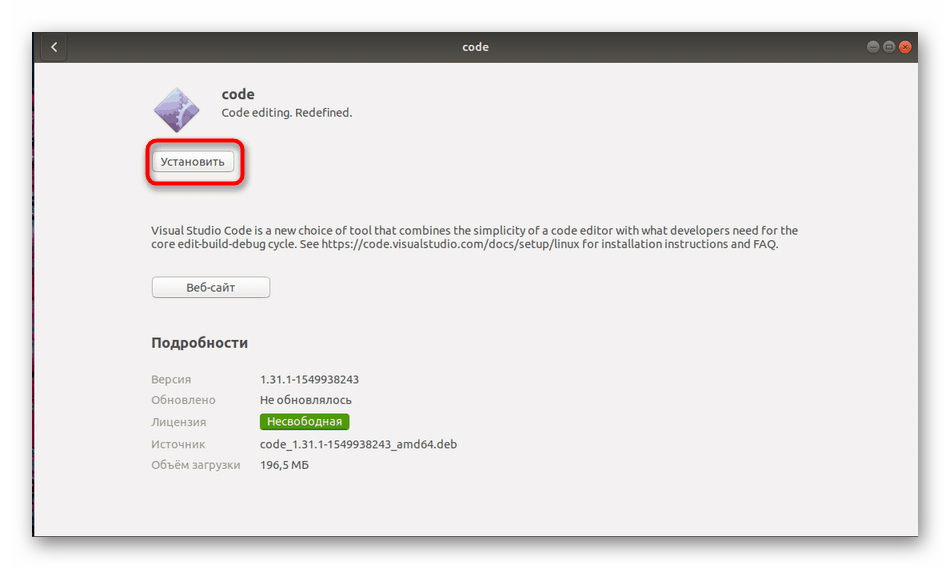
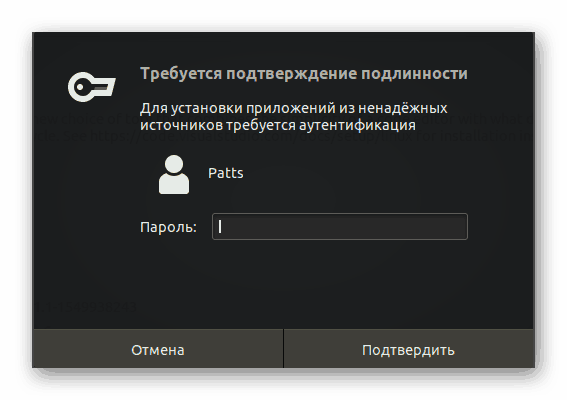
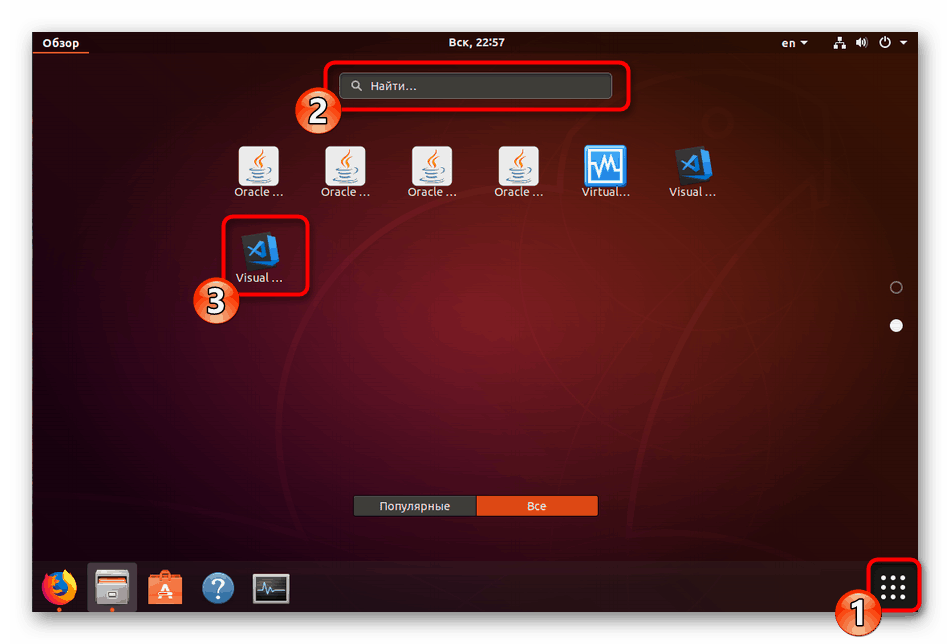
Če želite dodati posodobitve zadevne programske opreme, odprite ukazno mizo in vnesite naslednje ukaze:
sudo apt-get install apt-transport-https
sudo apt-get update
sudo apt-get install code
Za uporabnike, ki uporabljajo distribucijo na osnovi RHEL, Fedora ali CentOS, morate namestiti program s spodnjimi vrsticami.
sudo rpm --import https://packages.microsoft.com/keys/microsoft.asc
sudo sh -c 'echo -e "[code]nname=Visual Studio Codenbaseurl=https://packages.microsoft.com/yumrepos/vscodenenabled=1ngpgcheck=1ngpgkey=https://packages.microsoft.com/keys/microsoft.asc" > /etc/yum.repos.d/vscode.repo'
Paketi se posodabljajo z določitvijo dnf check-update in nato sudo dnf install code .
Na openSUSE in SLE so lastniki in OS. Tu se koda malo spremeni:
sudo rpm --import https://packages.microsoft.com/keys/microsoft.asc
sudo sh -c 'echo -e "[code]nname=Visual Studio Codenbaseurl=https://packages.microsoft.com/yumrepos/vscodenenabled=1ntype=rpm-mdngpgcheck=1ngpgkey=https://packages.microsoft.com/keys/microsoft.asc" > /etc/zypp/repos.d/vscode.repo'
Posodobitev poteka preko zaporedne aktivacije sudo zypper refresh in sudo zypper install code
Zdaj ste seznanjeni z načini namestitve Visual Studio Code na različne distribucije jedra Linuxa. Če naletite na težave ali težave, najprej preberite besedilo napake, preglejte uradno dokumentacijo operacijskega sistema in pustite vprašanja v komentarjih.