Namestitev orodij VMware v Ubuntu
Komponenta orodij VMware je zasnovana tako, da optimizira učinkovitost gostujočega operacijskega sistema iz primarnega in izboljša tudi delovanje navideznega računalnika. To orodje se uporablja v delovni postaji VMware. Kot veste, je ta programska oprema na voljo za uporabo na računalnikih, v katerih se izvaja Ubuntu. Za uporabnike te platforme, ki se soočajo s potrebo po namestitvi VMware Tools, vam priporočamo, da se seznanite z dvema metodama za izpolnitev naloge, predstavljene v tem članku.
Vsebina
Namestitev orodij VMware v Ubuntu
Na žalost omenjena komponenta po privzetku ni vključena v stroj za virtualizacijo, zato mora vsak uporabnik pri dodajanju gostujočega OS neodvisno namestiti potrebne datoteke na priročen način. Obstajata dve taki metodi, od katerih bo vsaka najbolj uporabna v določeni situaciji. Oglejmo si podrobneje vsakega od njih.
1. način: Ročno dodajte knjižnice
Najprej se dotaknemo teme ročnega dodajanja paketov VMware sistemu Ubuntu. Ta možnost bo uporabna za tiste uporabnike, ki nimajo dostopa do interneta v računalniku. Zato lahko pakete prenesete, na primer, na pomnilniški ključek USB iz druge naprave in jih nato dodate na želeni računalnik. Priporočamo, da prenesete datoteke iz njihovega uradnega skladišča samo, da se izognete okužbi z virusom.
Prenesite VMware Tools za Ubuntu z uradne strani.
- Sledite zgornji povezavi, da pridete v uradno shranjevanje datotek VMware. V njej izberite imenik Ubuntu .
- Če vaš procesor deluje na jedru i386, kliknite na ustrezen imenik, sicer pa na "binary-amd64" .
- Mapa, ki se odpre, vsebuje vse potrebne komponente za normalno delovanje naprave za virtualizacijo. Tukaj ni na voljo samo komplet orodij za prenos. Če pa ne potrebujete ničesar, kliknite datoteko, da se samodejno prenese.
- Lažje je razpakirati in namestiti datoteke prek klasične konzole, tako da greste skozi lokacijo, včasih pa uporabniki ne poznajo poti do nadrejene mape objekta. Po potrebi te informacije poiščite v upravitelju datotek. To storite tako, da odprete domačo mapo in se pomaknete do mesta, kjer je bil nameščen arhiv orodij VMware.
- Kliknite na RMB arhiv in izberite "Properties" .
- V razdelku »Osnovno« bodite pozorni na »Nadrejeno mapo« . Zapomni si to pot.
- "Terminal" zaženite na kakršenkoli prikladen način, na primer prek menija ali s pritiskom tipke Ctrl + Alt + T.
- Pomaknite se na pot, ki jo že poznate s standardnim ukazom, tako da vnesete
cd /home/user/folder, kjer je uporabnik uporabniško ime in mapa je ime korenskega imenika z arhivom. - Zdaj veste za preprost način, da greste v nadrejeni imenik. Posodobitve sistemskega skladišča bomo zagnali neposredno iz njega, da v prihodnje ne bomo dobili nobenih napak v združljivosti datotek. Registrirajte ukaz
sudo apt-get update, pritisnite tipko Enter in vnesite geslo za dostop do korena. - Ko je prenos končan, nadgradite sistem na globalni ravni z vnosom
sudo apt-get dist-upgrade. - Ko ste pozvani, da namestite pakete, izberite možnost D.
- Nekatere posodobitve začnejo veljati šele po ponovnem zagonu računalnika, zato morate
sudo shutdown -r now. - Po ponovnem zagonu namestite pomembne dodatne komponente v Ubuntu, ki niso dodane s posodobitvami preko ukaza
sudo apt-get install build-essential linux-headers-$(uname -r). - Na enak način kot v enem od prejšnjih korakov potrdite dodajanje paketov z navedbo možnosti D.
- Še enkrat, pojdite v nadrejeno mapo arhiva, kot je prikazano zgoraj, in razpakirajte VMware Tools v koren sistemskega imenika "tmp" , pri čemer pišete
sudo tar xvfz vmware-tools-distrib.tar.gz -C /tmp/, kjer vmware-tools- distrib.tar.gz - ime arhiva. Včasih je lahko drugačen, zato skrbno sledite pravilnemu črkovanju, da se izognete težavam z razpakiranjem. - Zaženite namestitev že razpakiranih orodij preko
sudoperl /tmp/vmware-tools-distrib/vmware-install.pl. - Na koncu namestitve ponovno zaženite računalnik:
sudoshutdown -r now.
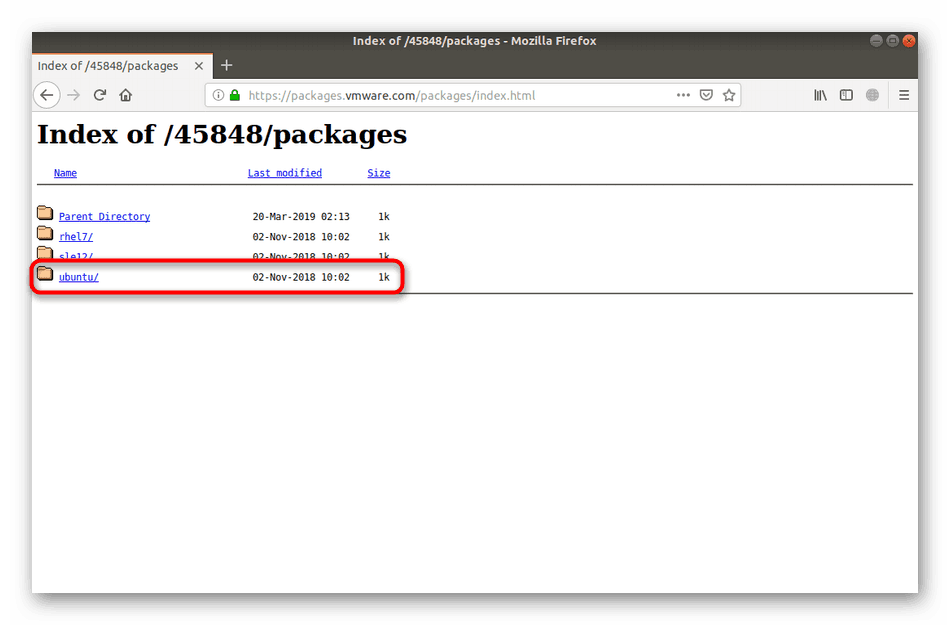
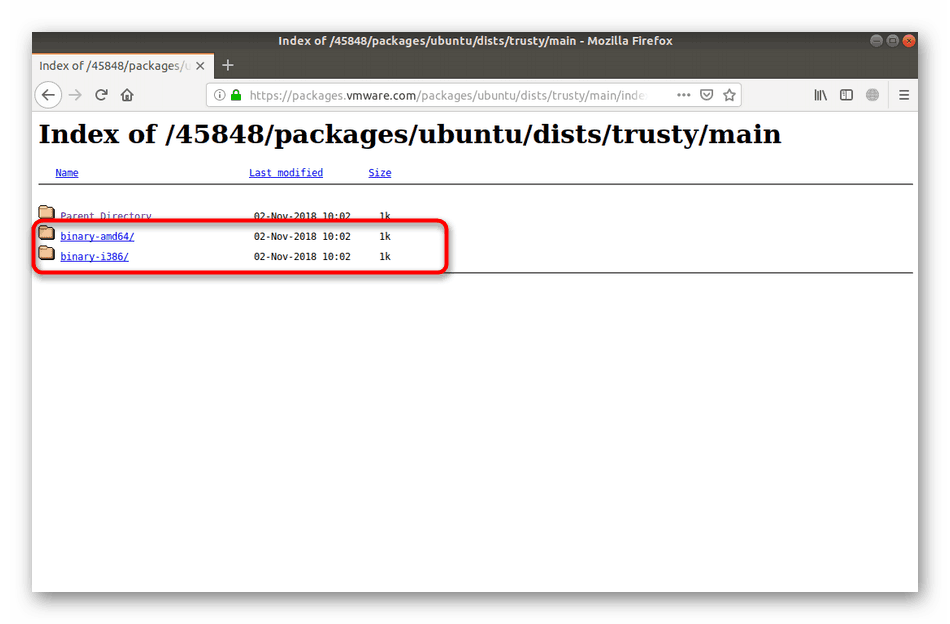
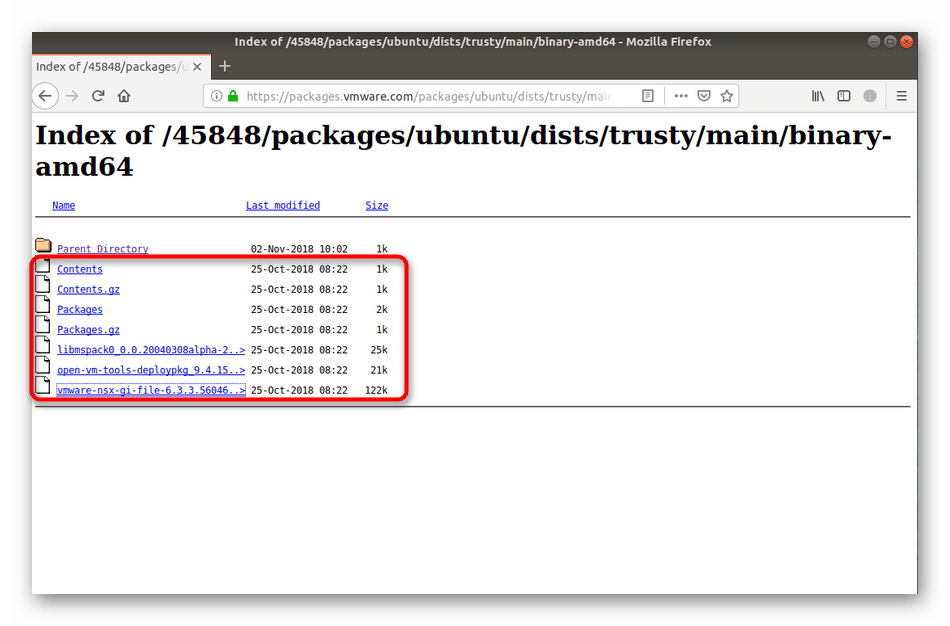

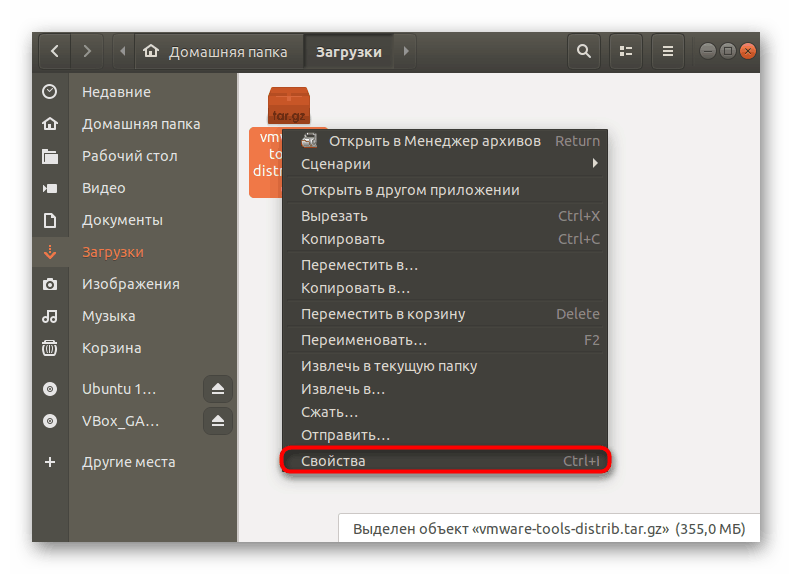
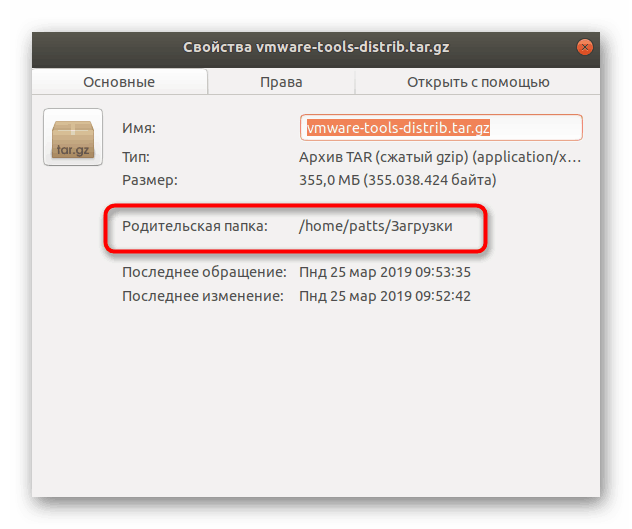
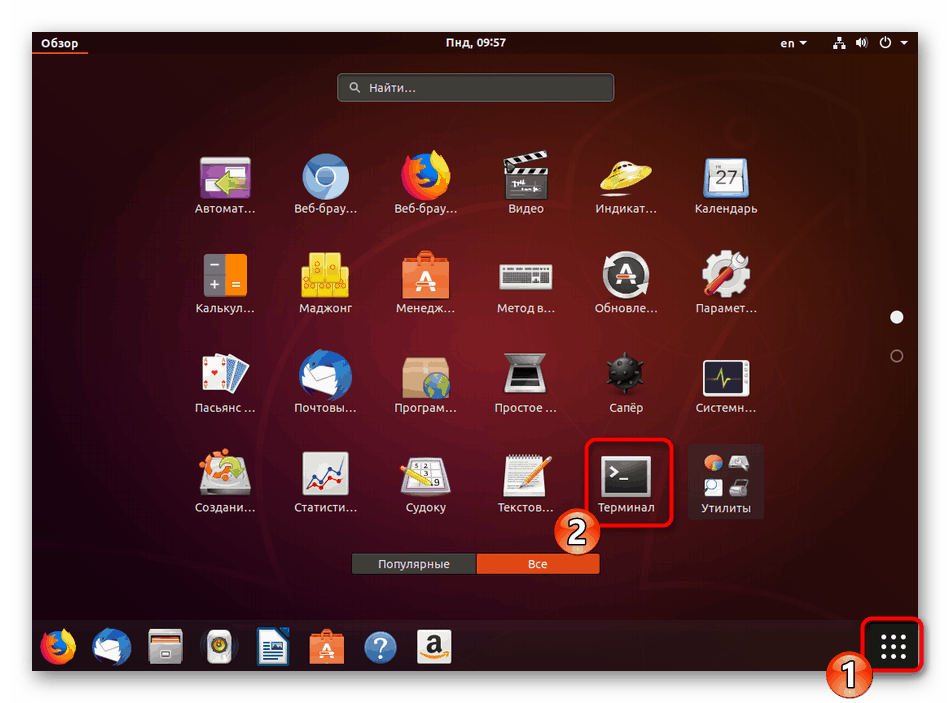
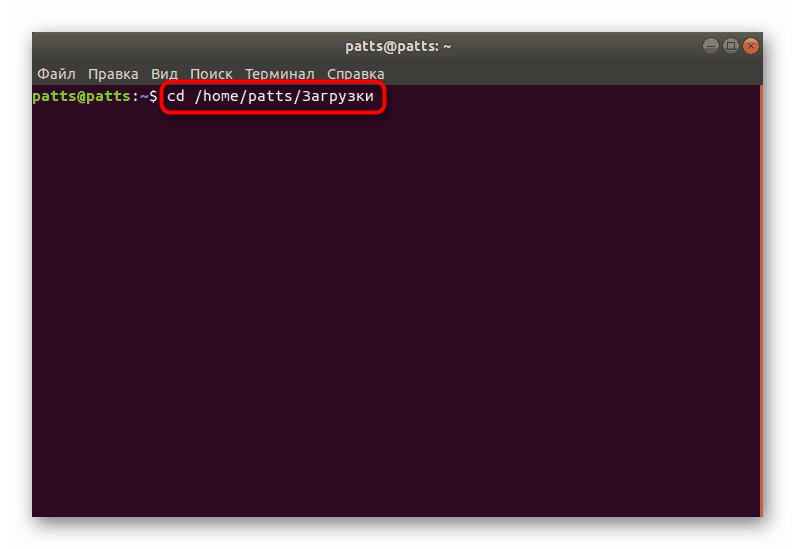
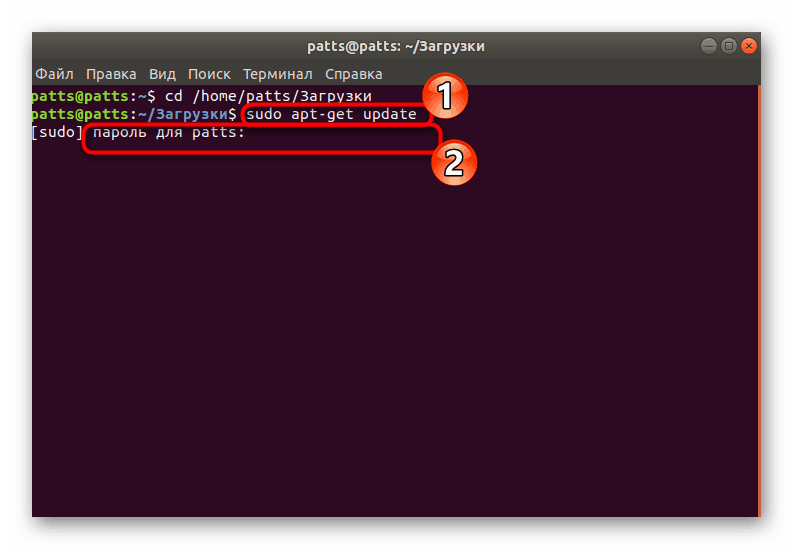
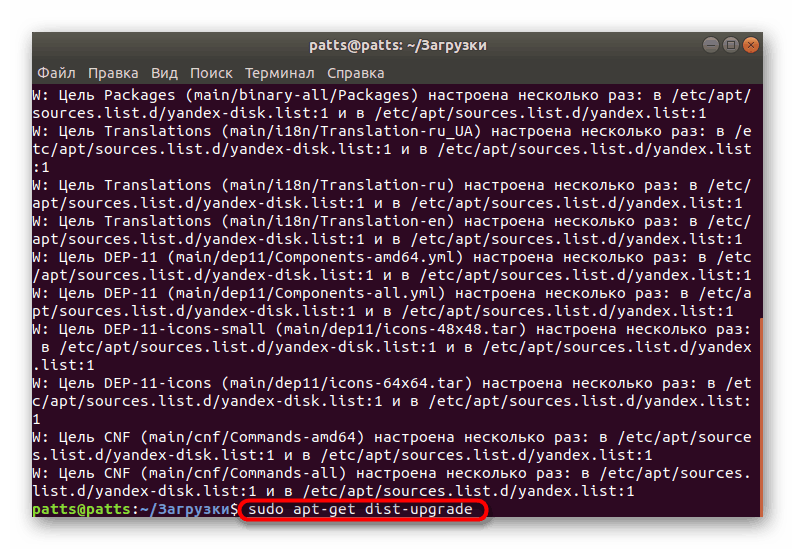
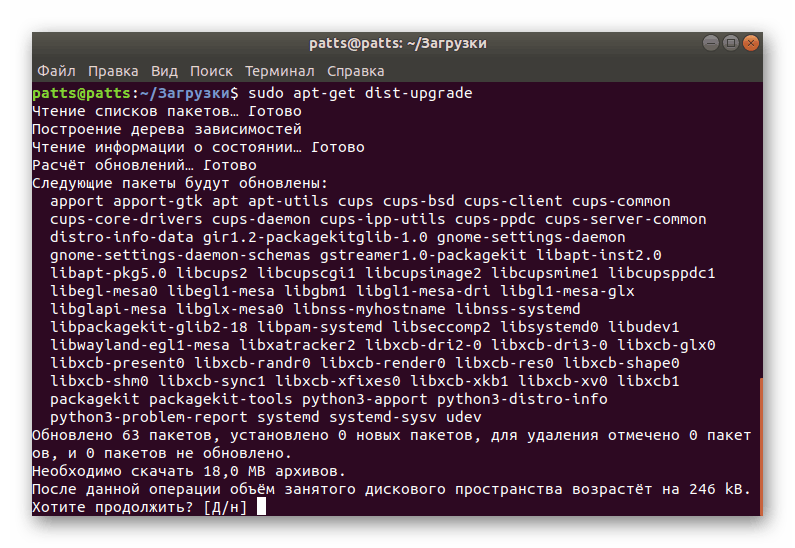
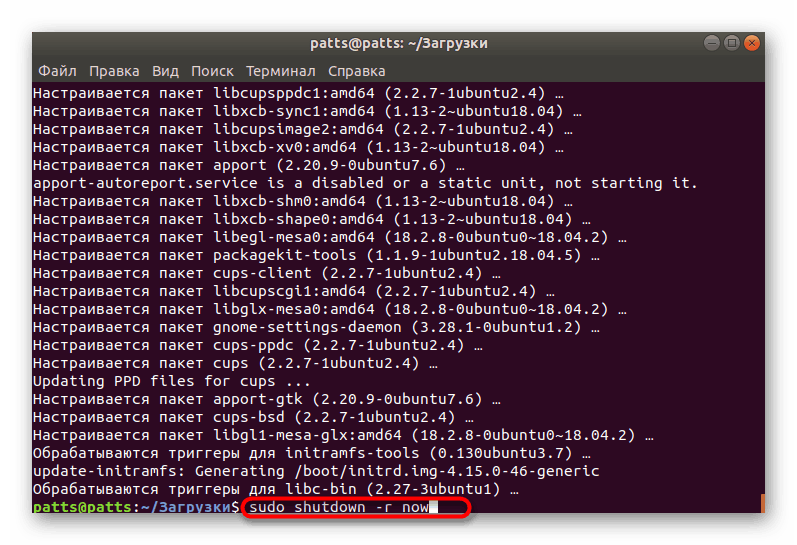
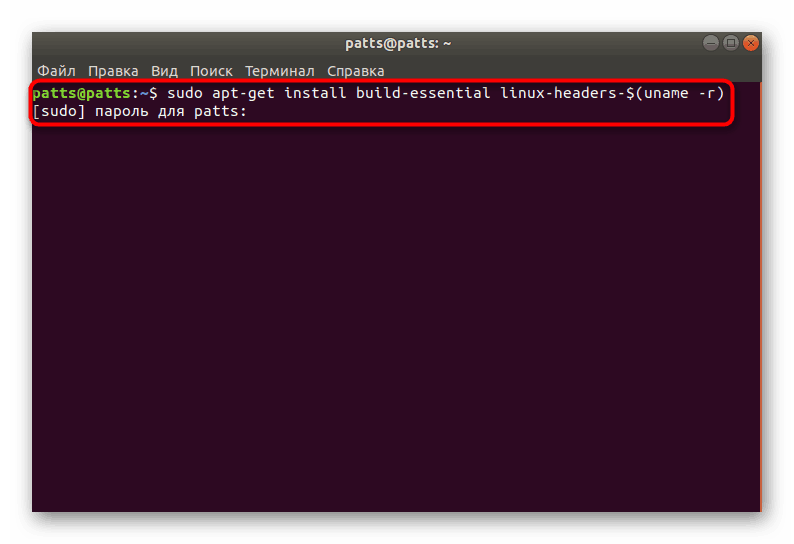
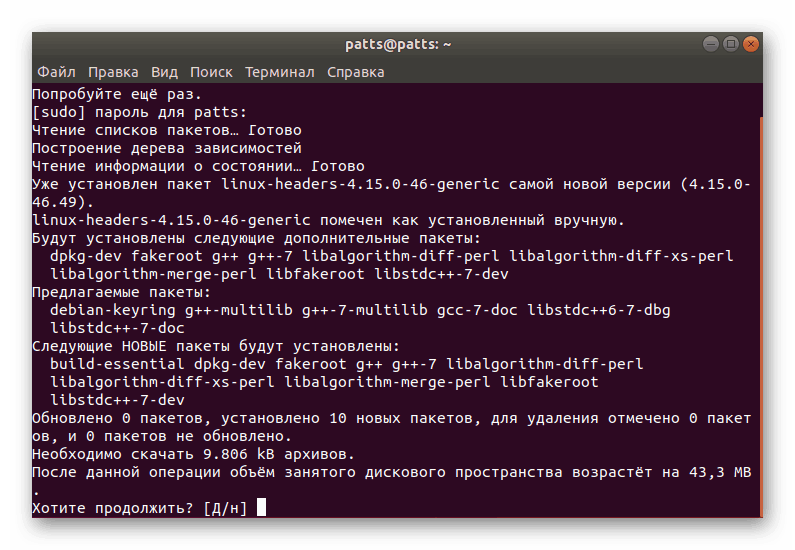
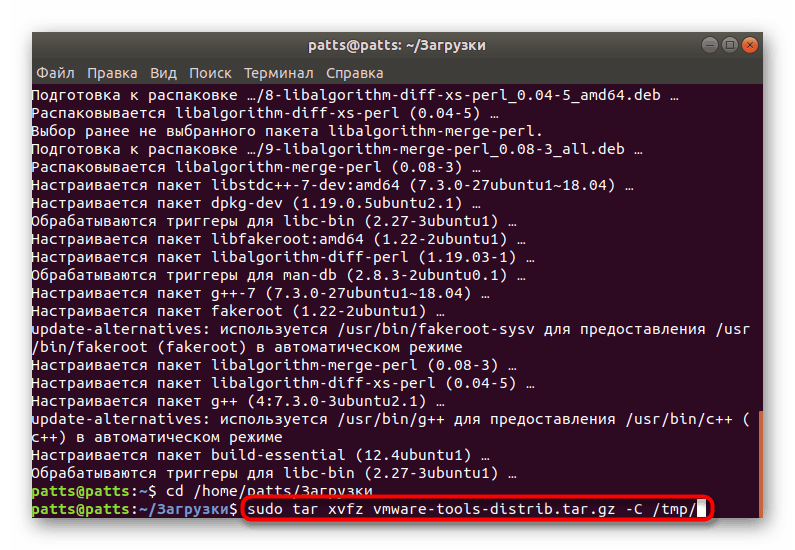
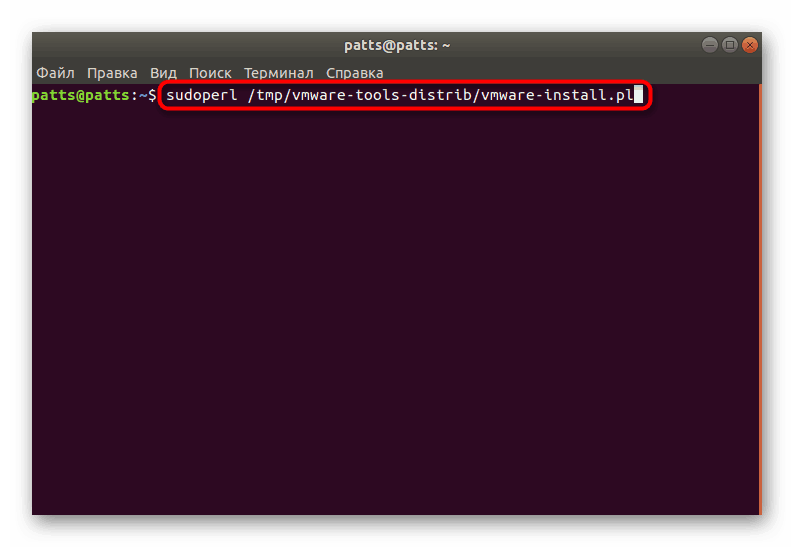
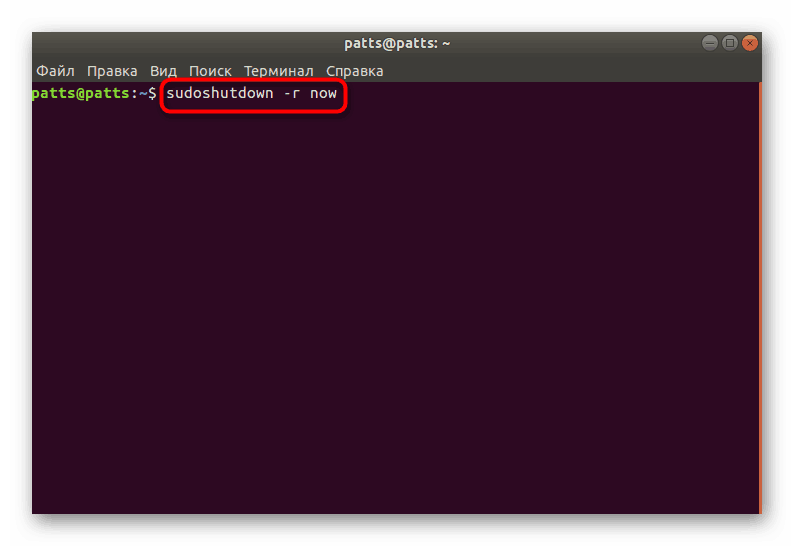
Zdaj lahko varno zaženete navidezno delovno postajo, pojdite na delo z dodatnim operacijskim sistemom in se prepričajte, da so bili potrebni dodatki uspešno dodani. Kot lahko vidite, je ta metoda precej učinkovita, vendar ne najlažja in bo nekoristna za nekatere uporabnike, ki imajo dostop do omrežja, zato vam svetujemo, da se obrnete na lažjo drugo metodo.
2. način: Namestite prek delovne postaje VMware
Vsi uporabniki, ki jih zanima namestitev pomožnih orodij, že imajo v računalniku nameščeno programsko opremo VMware Workstation. Razvijalci programske opreme so dodali možnost dodajanja orodij VMware neposredno preko svojega vmesnika. Vse potrebne komponente se prenesejo prek interneta, nato pa se začne samodejna namestitev. To operacijo lahko začnete takole:
- Preko konzole namestite Build Essential za izdelavo paketov, če ta pripomoček še ni v sistemu. Za to obstaja ukaz
sudo apt install build-essential. - Po aktivaciji boste morali vnesti geslo superuporabnika. Ne pozabite, da znaki, napisani na ta način, niso nikoli prikazani v nizu.
- Odprite meni aplikacije in zaženite VMware Workstation s klikom na ustrezno ikono.
- Razširite pojavni meni VM in izberite Namesti orodja VMware . Prikaže se okno čarovnika za namestitev orodja. Sledite navodilom v njem in navedite ustrezne parametre. Po končanem postopku zaprite program.
- Znova zaženite računalnik in začnete delati z drugim operacijskim sistemom.
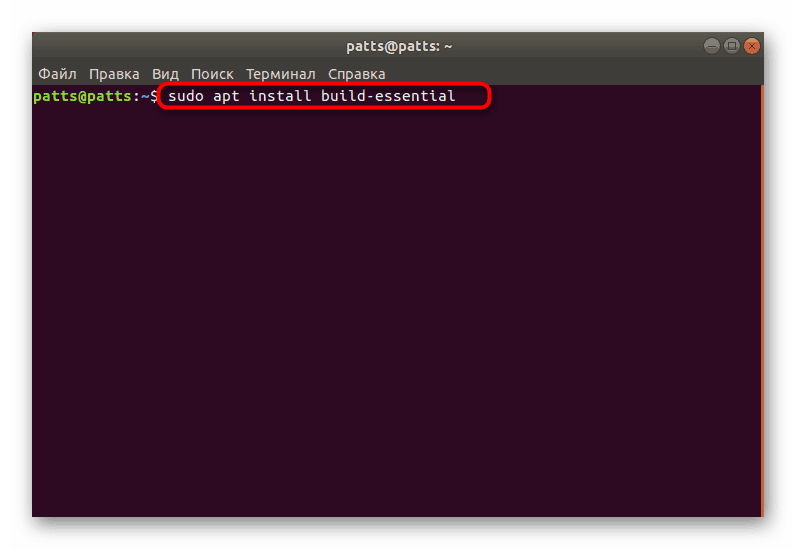
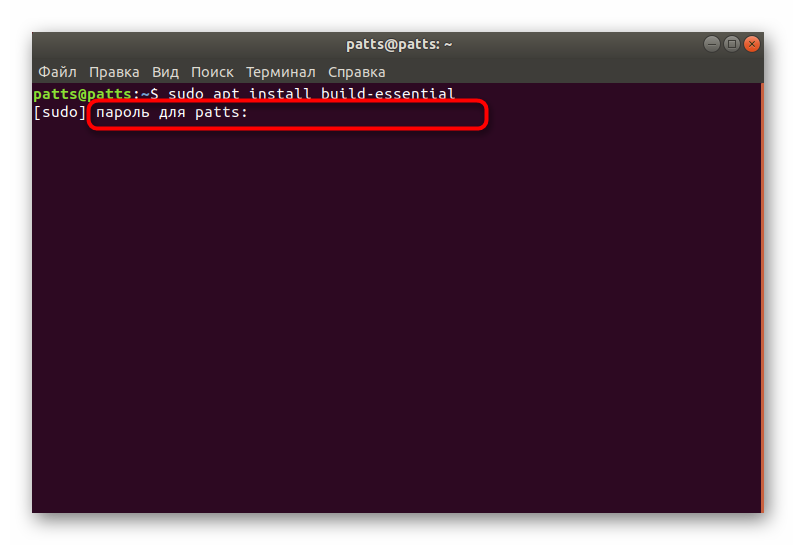
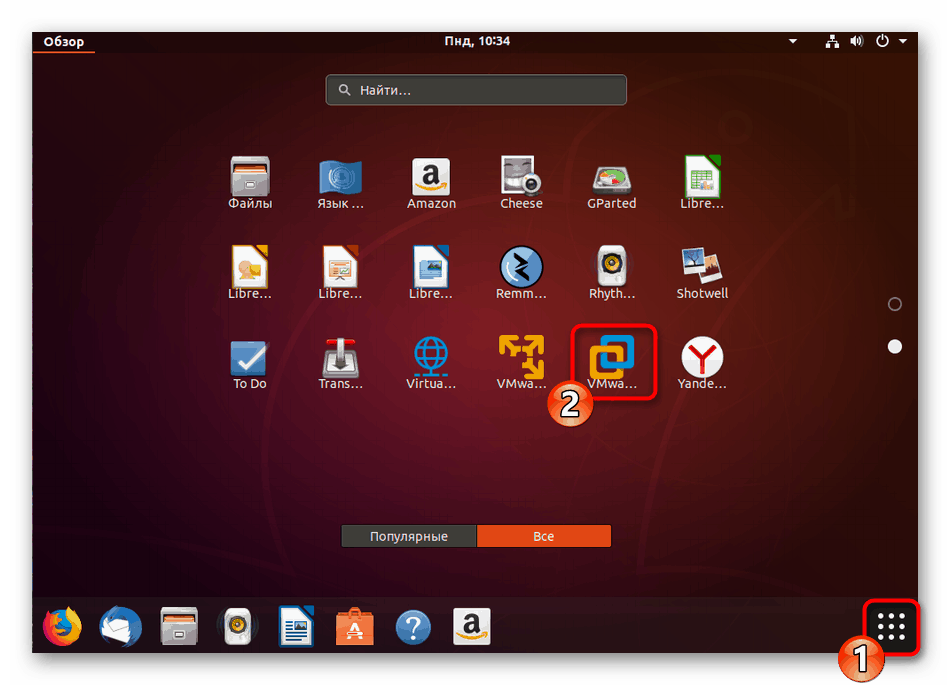

Zgornji dve možnosti bi morali pomagati pri reševanju naloge brez težav. Vendar pa imajo nekateri uporabniki težave z pomanjkanjem nekaterih sistemskih komponent Ubuntuja. Potem pride na pomoč uradna dokumentacija platforme. Previdno morate pregledati prikazano obvestilo, da boste razumeli, kateri pripomoček manjka, nato pa se obrnite na dokumentacijo za iskanje ukaza, ki bo pomagal namestiti ta orodja. Poleg tega ne zanemarite navodil v navodilih za dodajanje posodobitev in pripomočkov za izdelavo paketov, tudi če ste prepričani, da je vse, kar potrebujete, že na vašem računalniku.