Oglejte si seznam nameščenih paketov v Ubuntuju
Vsi pripomočki, programi in druge knjižnice v operacijskih sistemih, ki temeljijo na Linuxu, so shranjeni v paketih. Takšen imenik prenesete iz interneta v enem od razpoložljivih formatov in ga nato dodate v lokalni pomnilnik. Včasih bo morda treba pregledati seznam vseh prisotnih programov in komponent. Naloga se izvaja z različnimi metodami, od katerih bo vsaka najbolj primerna za različne uporabnike. Nato analiziramo vsako možnost, kot primer distribucije Ubuntuja.
Oglejte si seznam nameščenih paketov v Ubuntuju
V Ubuntuju je tudi grafični vmesnik, ki se privzeto izvaja na lupini Gnome, poleg tega pa obstaja tudi znani »Terminal«, s katerim se upravlja celoten sistem. S pomočjo teh dveh komponent si lahko ogledate seznam dodanih komponent. Izbira optimalne metode je odvisna samo od uporabnika.
1. način: Terminal
Najprej bi rad opozoril na konzolo, saj standardne pripomočke, ki so prisotne v njem, omogočajo, da uporabite vse funkcionalnosti do maksimuma. Kar se tiče prikaza seznama vseh objektov, je to zelo enostavno:
- Odprite meni in zaženite "Terminal" . To storite tudi s pritiskom tipke Ctrl + Alt + T.
- Za prikaz vseh paketov uporabite standardni ukaz
dpkgz argumentom-l. - S kolescem miške se premikajte po seznamu, brskate po vseh najdenih datotekah in knjižnicah.
- Dodajte še en ukaz dpkg -l za iskanje določene vrednosti v tabeli. Vrstica izgleda takole:
dpkg -l | grep javadpkg -l | grep java, kjer je java ime zahtevanega paketa. - Ugotovljeni ujemajoči se rezultati bodo označeni z rdečo barvo.
- Uporabite
dpkg -L apache2da dobite informacije o vseh datotekah, nameščenih prek tega paketa ( apache2 je ime iskalnega paketa). - Prikaže se seznam vseh datotek z njihovo lokacijo v sistemu.
- Če želite vedeti, kateri paket je dodal določeno datoteko, vnesite
dpkg -S /etc/host.conf, kjer je /etc/host.conf datoteka sama.
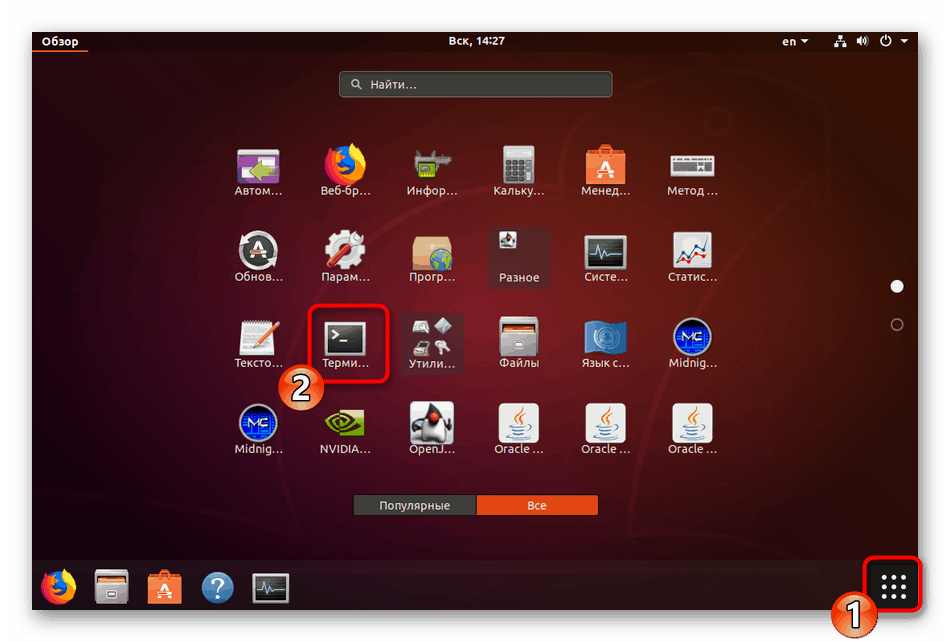
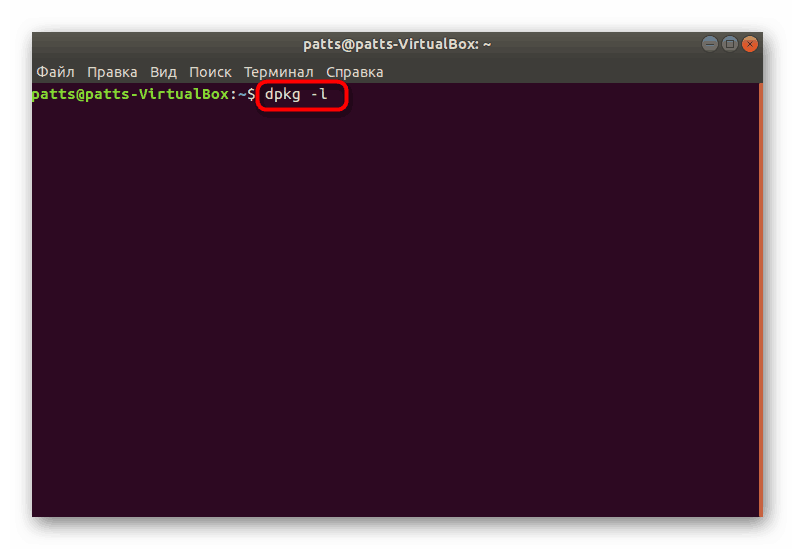
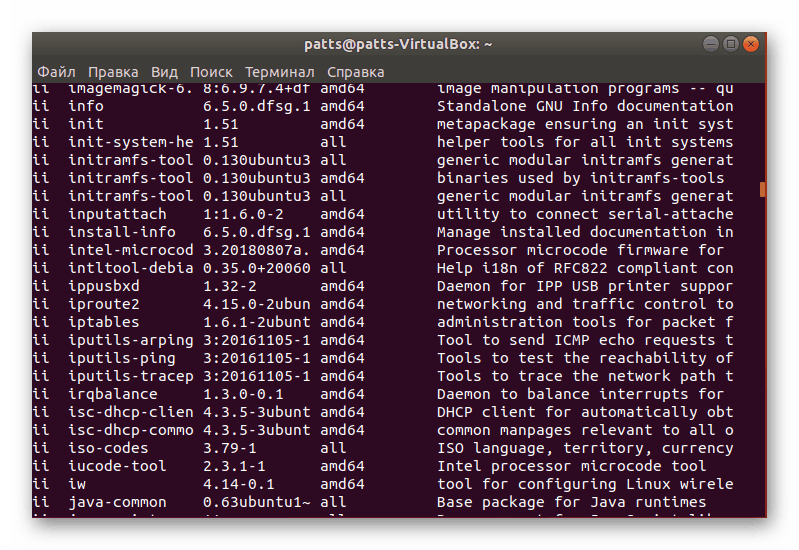
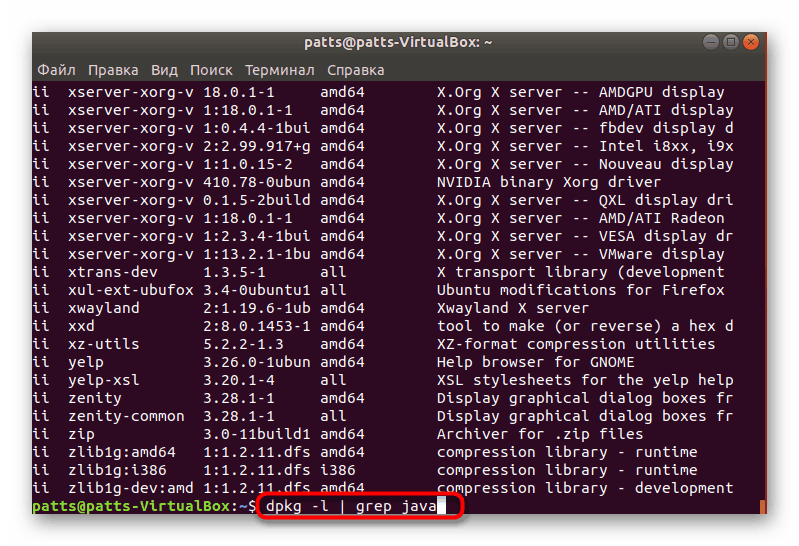
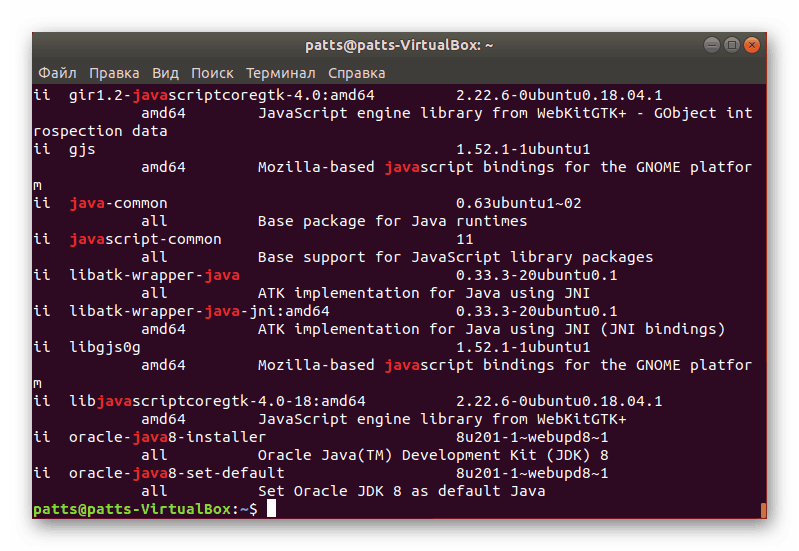
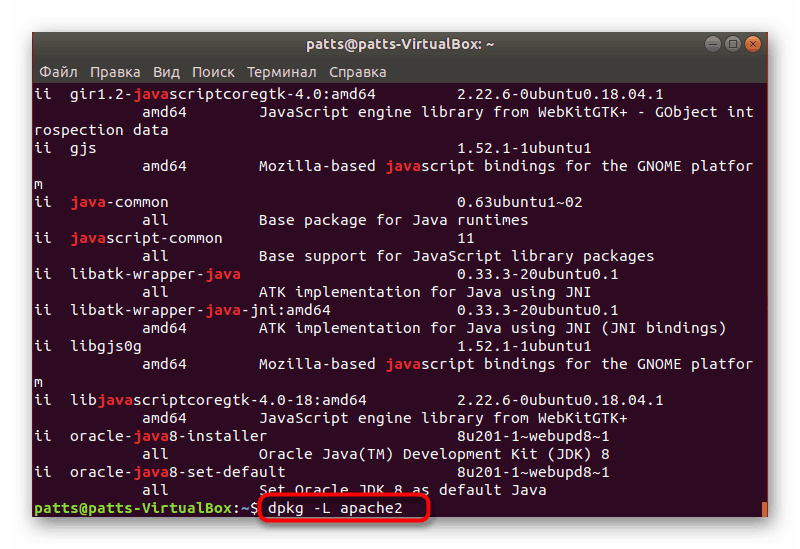
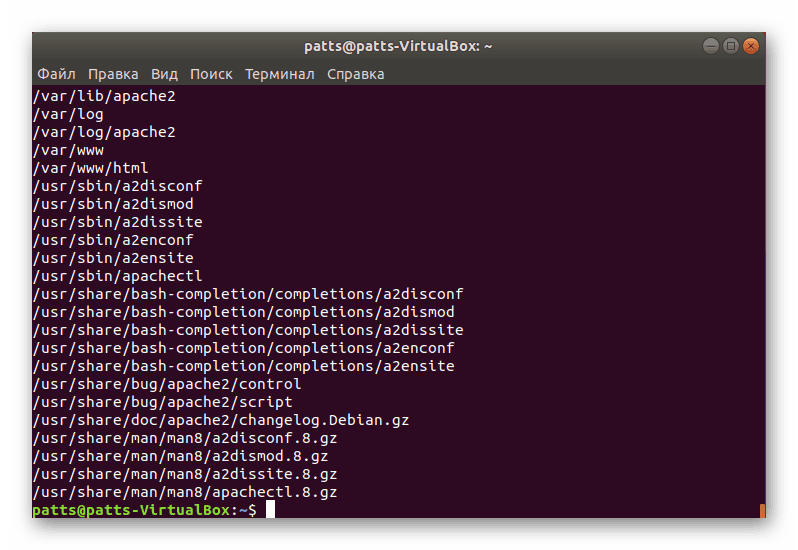
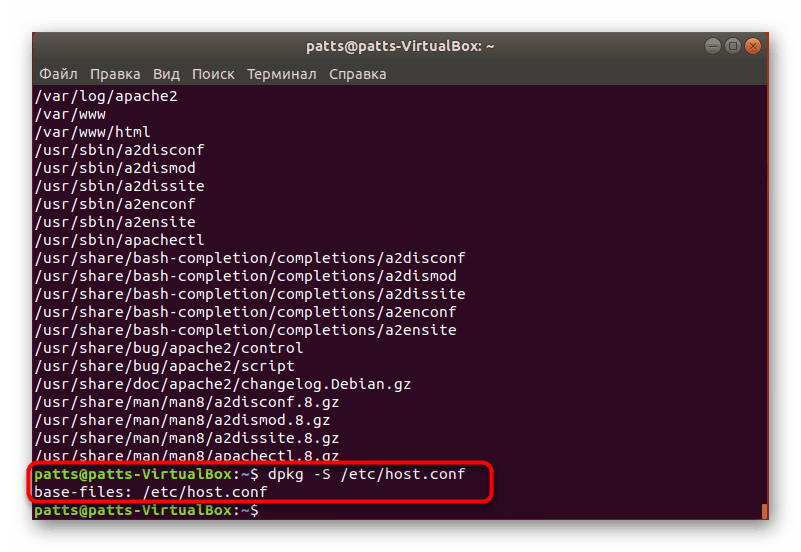
Na žalost ni vsakdo udobno uporabljati konzolo in to ni vedno potrebno. Zato morate navesti alternativni način za prikaz seznama paketov, ki so prisotni v sistemu.
2. način: grafični vmesnik
Seveda grafični uporabniški vmesnik v Ubuntuju ne omogoča popolnega izvajanja operacij, ki so na voljo v konzoli, vendar pa vizualizacija gumbov in pripomočkov močno olajša nalogo, zlasti za neizkušene uporabnike. Najprej vam priporočamo, da odprete meni. Obstaja več zavihkov, kot tudi razvrščanje za prikaz vseh programov ali samo priljubljenih. Iskanje želenega paketa se lahko izvede preko ustreznega niza.
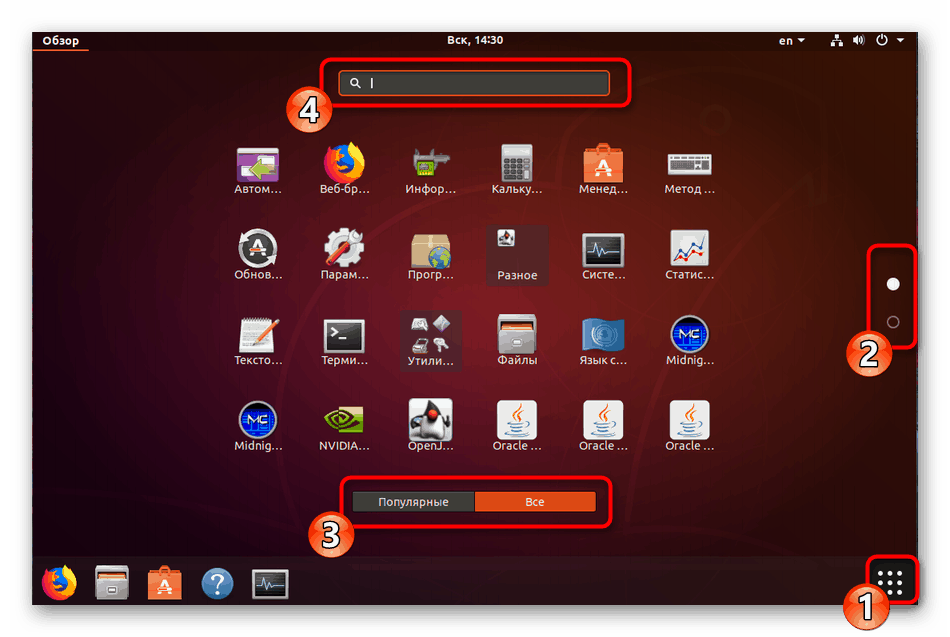
Upravitelj aplikacij
"Application Manager" bo omogočil podrobnejšo preučitev vprašanja. Poleg tega je to orodje privzeto nameščeno in ponuja precej široko funkcionalnost. Če iz kakršnegakoli razloga "Upravitelj aplikacij" ni v vaši različici Ubuntuja, si oglejte naš drugi članek s klikom na naslednjo povezavo in nadaljevali bomo z iskanjem paketov.
Več podrobnosti: Namestitev upravitelja aplikacij v Ubuntu
- Odprite meni in zaženite potrebno orodje s klikom na njegovo ikono.
- Pojdite na zavihek »Namesti «, da izločite programsko opremo, ki še ni na voljo v računalniku.
- Tu si lahko ogledate imena programske opreme, kratek opis, velikost in gumb, ki omogoča hitro odstranitev.
- Kliknite ime programa, da se pomaknete na njegovo stran v upravitelju. Tukaj je seznanjen z zmožnostmi programske opreme, njenim zagonom in odstranitvijo.
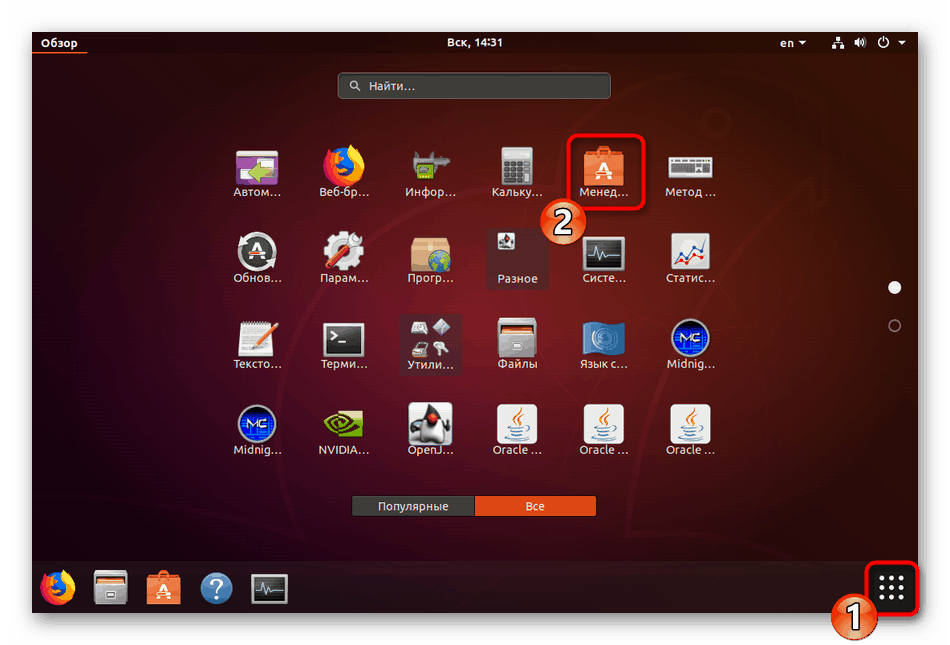
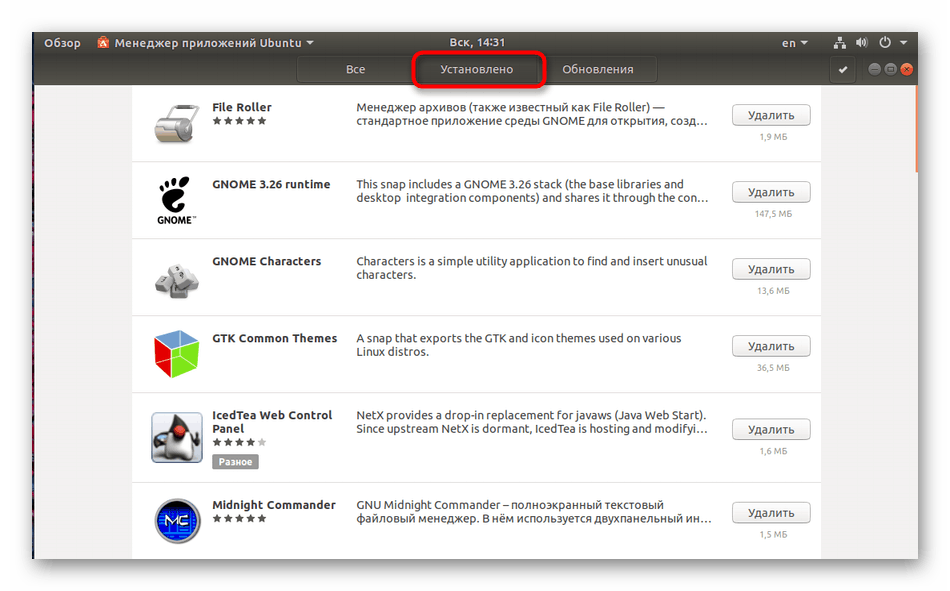
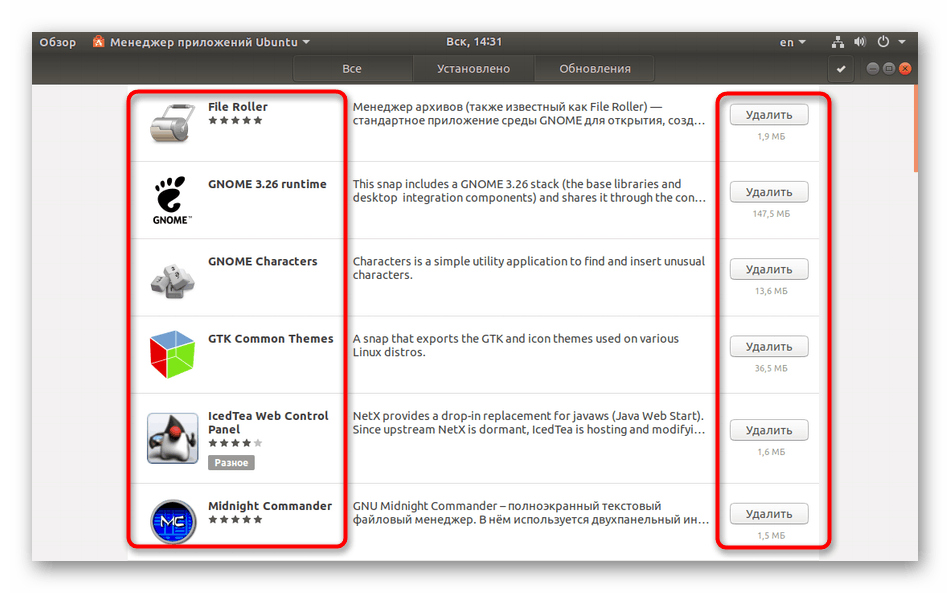
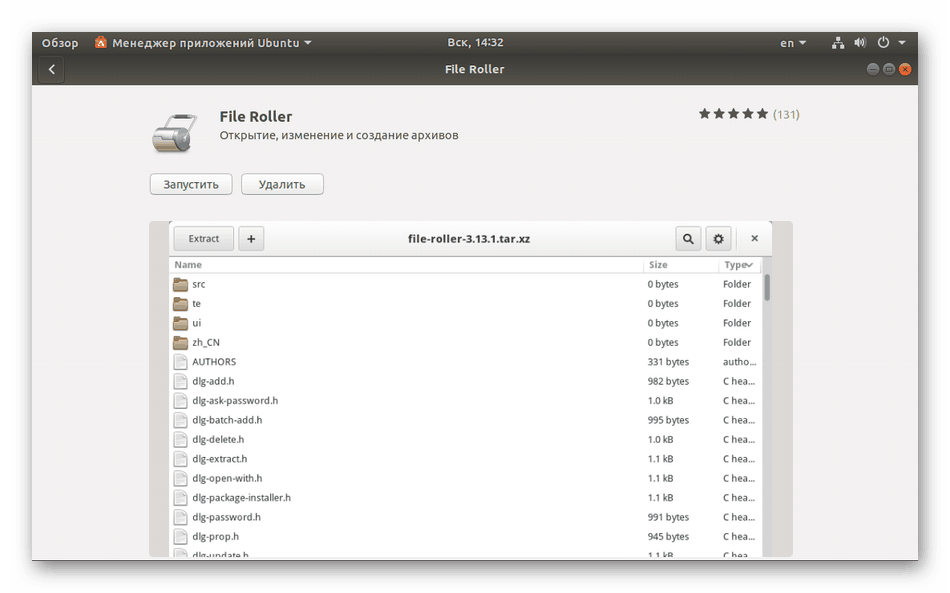
Kot lahko vidite, je delo v “Application Managerju” precej preprosto, vendar je funkcionalnost tega orodja še vedno omejena, zato bo prišlo do bolj napredne različice.
Synaptic Package Manager
Namestitev dodatnega upravljalnika paketov vam bo omogočila, da dobite podrobne informacije o vseh dodanih programih in komponentah. Za začetek morate še vedno uporabljati konzolo:
- Zaženite "Terminal" in vnesite ukaz
sudo apt-get synapticda namestite Synaptic iz uradnega skladišča. - Vnesite geslo za korenski dostop.
- Potrdite dodajanje novih datotek.
- Ko je namestitev končana, zaženite orodje preko ukaza
sudo synaptic. - Vmesnik je razdeljen na več plošč z različnimi deli in filtri. Na levi strani izberite ustrezno kategorijo in na desni strani preglednice vse nameščene pakete in podrobne informacije o vsakem od njih.
- Obstaja tudi funkcija iskanja, ki vam omogoča, da takoj poiščete zahtevane podatke.
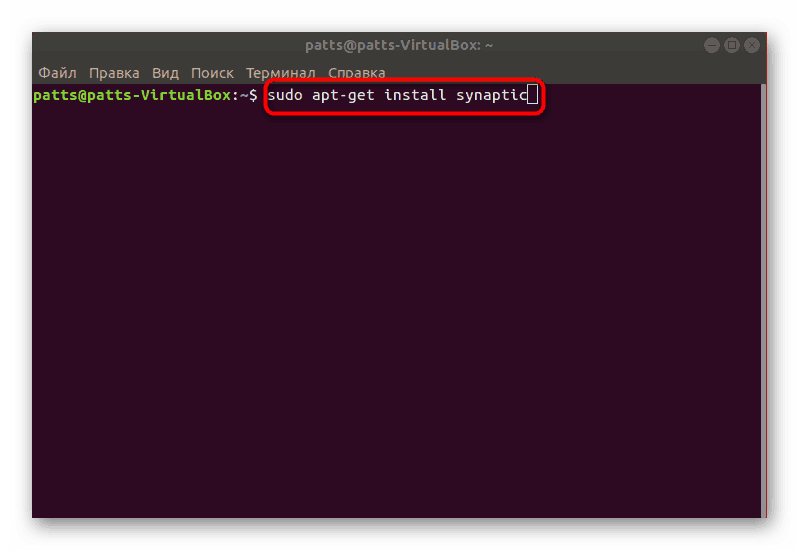
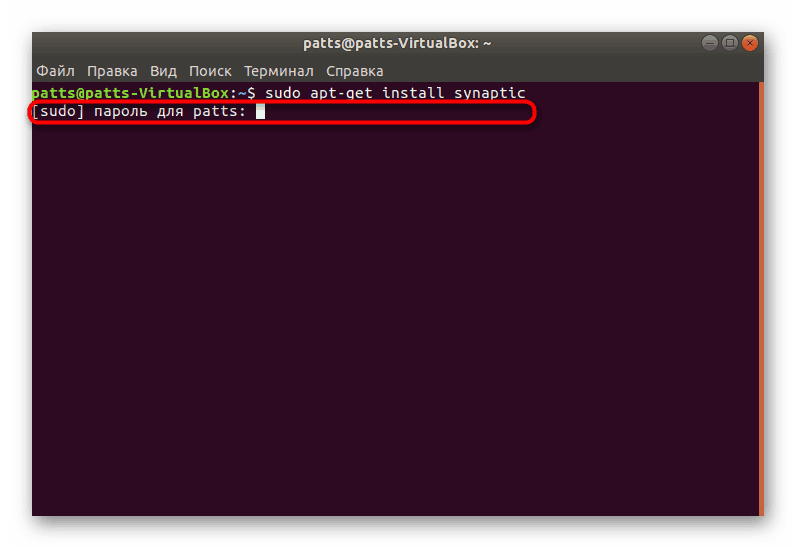
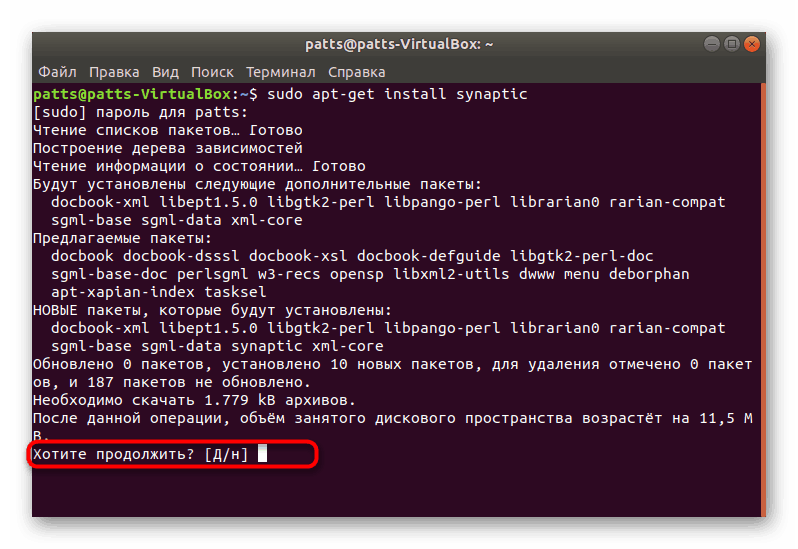
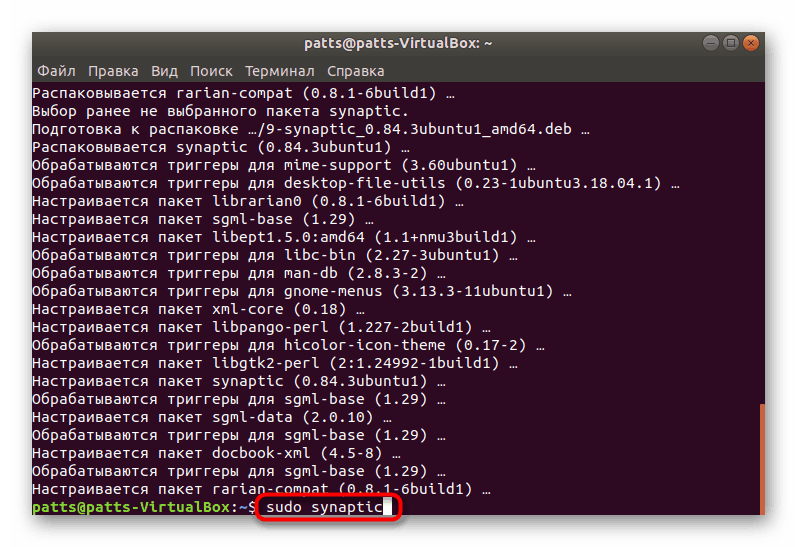
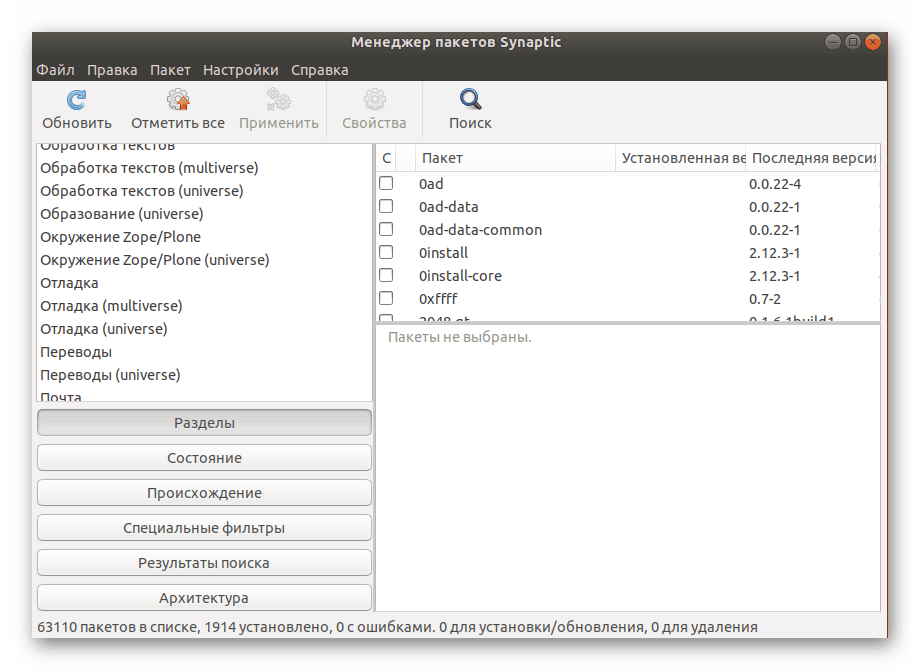
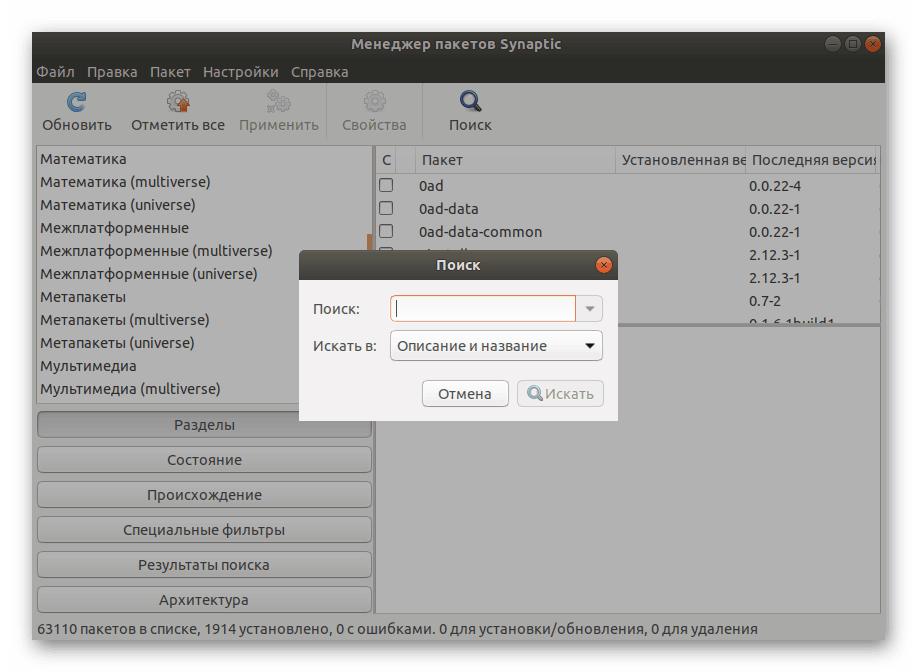
Nobena od zgoraj navedenih metod vam ne bo pomagala poiskati paketa, med namestitvijo katerega so se pojavile določene napake, zato pozorno spremljajte obvestila in pojavna okna med razpakiranjem. Če se vsi poskusi končajo z neuspehom, zahtevani paket ni v sistemu ali ima drugačno ime. Preverite ime s tem, kar je navedeno na uradni spletni strani, in poskusite znova namestiti program.