Nameščanje in konfiguriranje odjemalca Cisco VPN v operacijskem sistemu Windows 10
Cisco VPN je zelo priljubljena programska oprema, namenjena oddaljenemu dostopu do elementov zasebnega omrežja, zato se uporablja predvsem za poslovne namene. Ta program deluje na principu odjemalca-strežnika. V današnjem članku bomo podrobno preučili postopek namestitve in konfiguriranja odjemalca Cisco VPN na naprave, ki se izvajajo Windows 10 .
Vsebina
Namestite in konfigurirajte odjemalca Cisco VPN
Če želite namestiti odjemalca VPN v operacijskem sistemu Windows 10, bodo potrebni dodatni koraki. To je posledica dejstva, da program ni več uradno podprt s 30. julijem 2016. Kljub temu so tretji razvijalci rešili zagonsko težavo v operacijskem sistemu Windows 10, zato je programska oprema Cisco VPN še danes pomembna.
Postopek namestitve
Če poskusite začeti program na standarden način brez dodatnih dejanj, se prikaže to obvestilo:
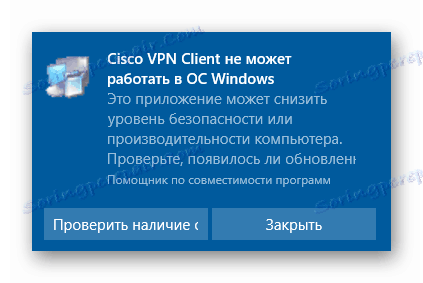
Če želite pravilno namestiti aplikacijo, morate storiti naslednje:
- Skoči na uradna stran Citrix , ki je razvila posebno programsko opremo Deterministic Network Enhancer (DNE).
- Nato morate poiskati linijo s povezavami za prenos. Če želite to narediti, pojdite skoraj na dno strani. Kliknite del stavka, ki ustreza vašemu operacijskemu sistemu (x32-86 ali x64).
- Prenos izvedljive datoteke se bo začel takoj. Na koncu procesa, morate začeti z dvojnim pritiskom na LMB .
- V glavnem oknu čarovnika za namestitev se morate seznaniti z licenčnim sporazumom. Če želite to narediti, potrdite polje poleg vrstice, ki je označena na sliki spodaj, in nato kliknite gumb Namesti .
- Po tem se bo začela namestitev omrežnih komponent. Celoten postopek bo izveden samodejno. Samo počakati moraš. Po nekaj časa boste videli okno z obvestilom o uspešni namestitvi. Če želite končati, v tem oknu kliknite gumb »Dokončaj« .
- Zato morate v računalnik namestiti enega od naslednjih arhivov.
- Zdaj kliknite dvakrat naloženi arhiv. Zato boste videli majhno okno. V njej lahko izberete mapo, kjer bodo datoteke za namestitev izvlečene. Kliknite gumb »Prebrskaj« in izberite želeno kategorijo iz korenskega imenika. Nato kliknite gumb »Unzip« .
- Upoštevajte, da bo sistem po razpakiranju poskusil samodejno zagnati namestitev, vendar bo na zaslonu prikazano sporočilo z napako, ki smo jo objavili na začetku članka. Če želite to popraviti, morate iti v mapo, v kateri so bile datoteke predhodno izvlečene, in tam odprite datoteko "vpnclient_setup.msi" . Ne zamenjujte, kot v primeru zagona "vpnclient_setup.exe" , boste ponovno videli napako.
- Po zagonu se prikaže glavno okence čarovnika za namestitev . V njem bi za nadaljevanje kliknite gumb Naprej.
- Nato morate sprejeti licenčno pogodbo. Samo potrdite polje z ustreznim imenom in kliknite gumb Naprej .
- Nazadnje, ostaja samo določiti mapo, v kateri bo program nameščen. Priporočamo, da pustite pot nespremenjena, po potrebi pa kliknite gumb »Prebrskaj« in izberite drug imenik. Nato kliknite »Naprej« .
- V naslednjem oknu se prikaže sporočilo, ki kaže, da je vse pripravljeno za namestitev. Če želite začeti postopek, kliknite gumb "Naprej" .
- Po tem se bo namestitev Cisco VPN začela neposredno. Na koncu operacije se na zaslonu prikaže sporočilo o uspešnem zaključku. Ostanek je samo pritisnjen gumb "Dokončaj" .
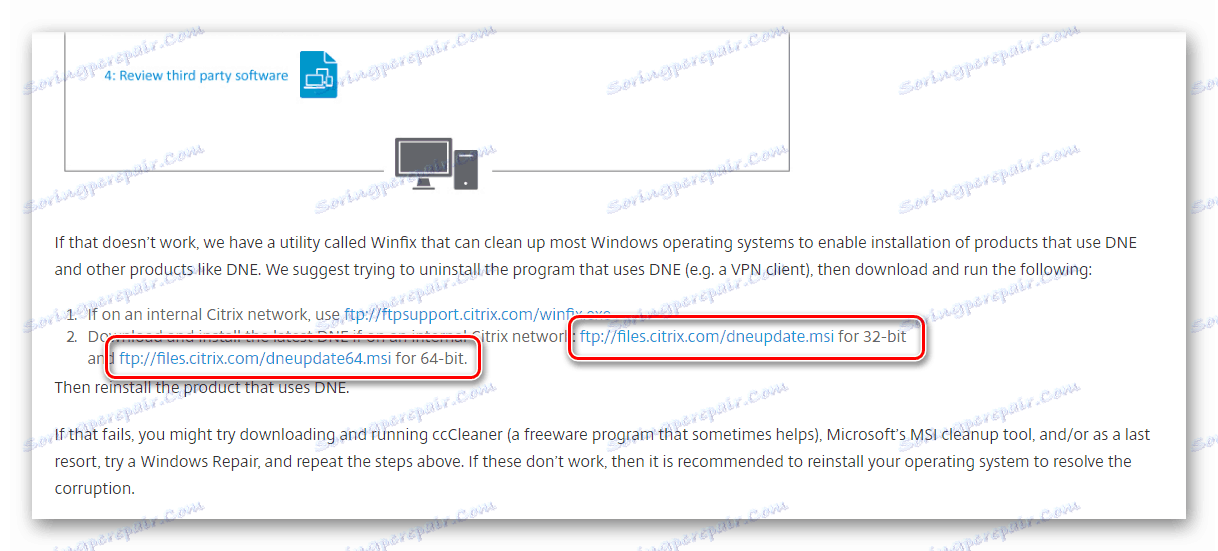
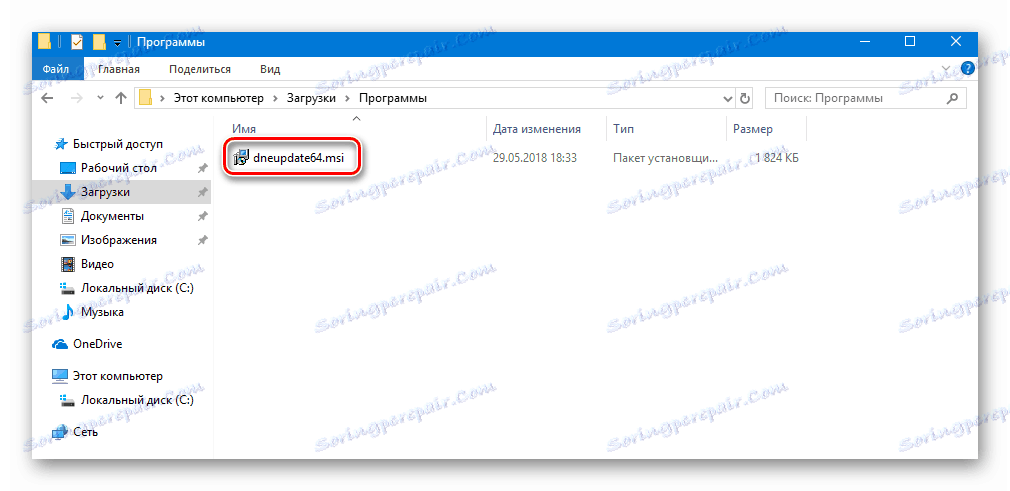
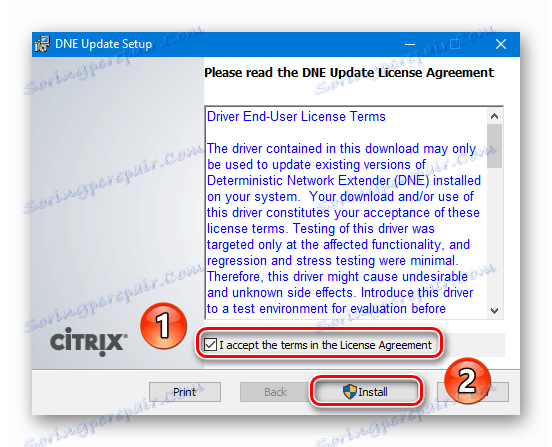
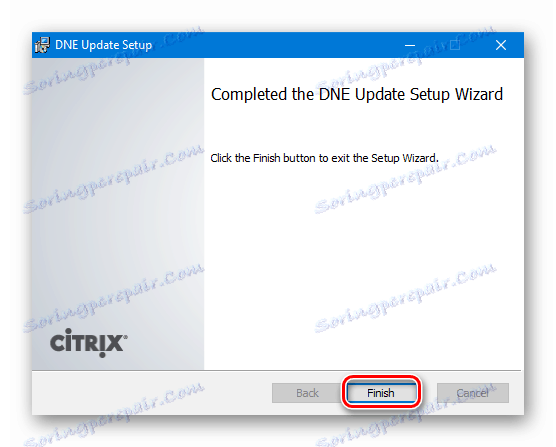
Naslednji korak je prenesti namestitvene datoteke Cisco VPN. To lahko storite uradna spletna stran ali s klikom na zrcalne povezave spodaj.
Prenesite odjemalca Cisco VPN:
Za Windows 10 x32
Za Windows 10 x64
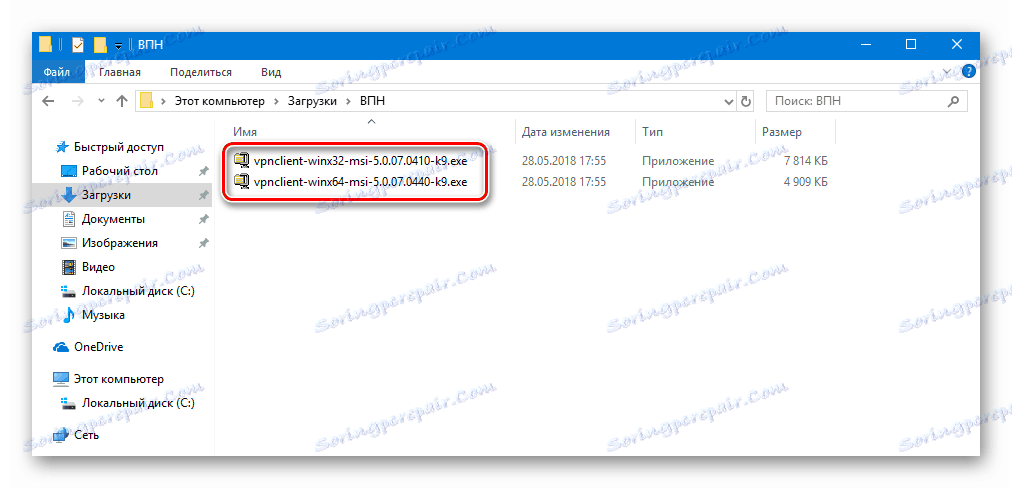
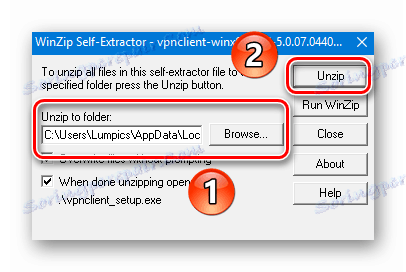
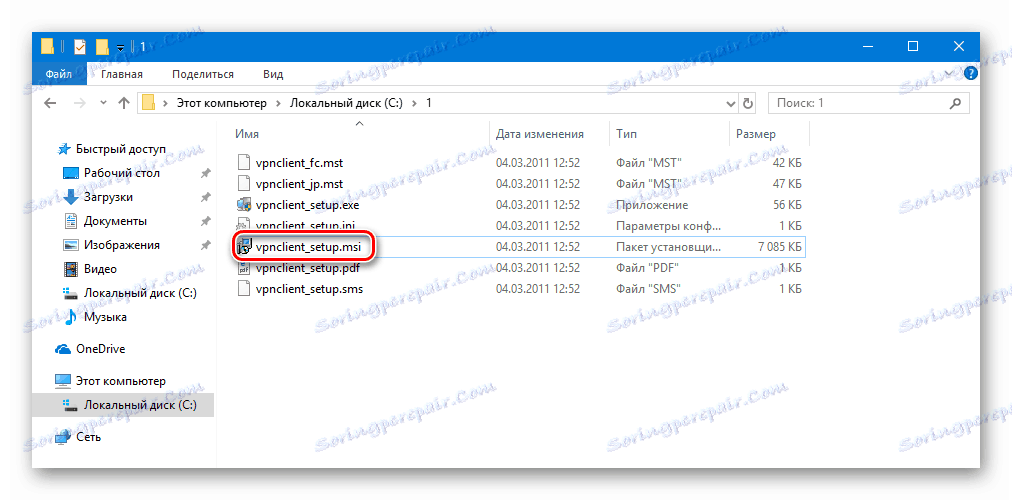
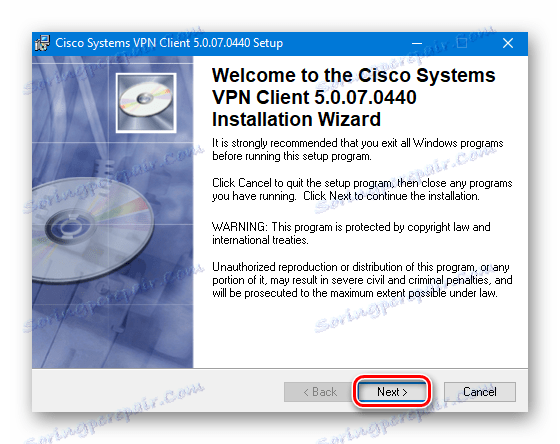
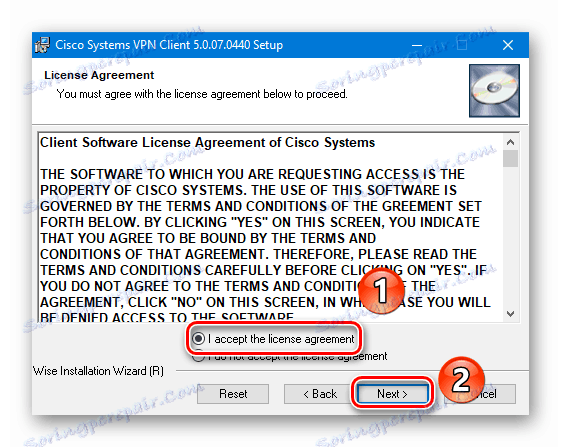
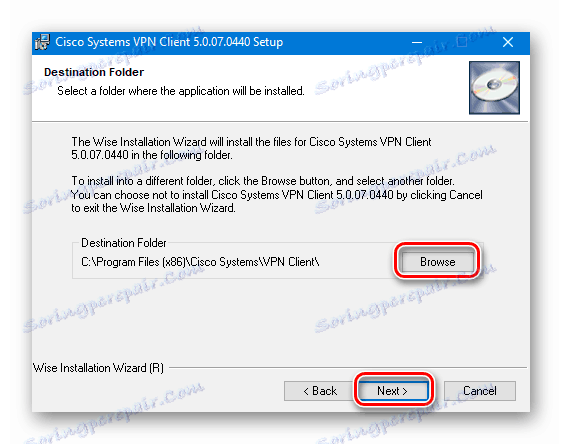
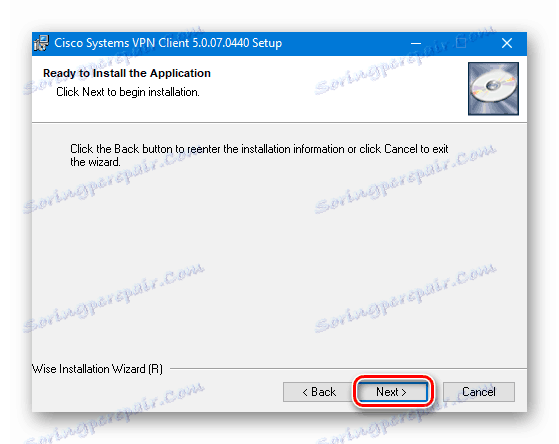
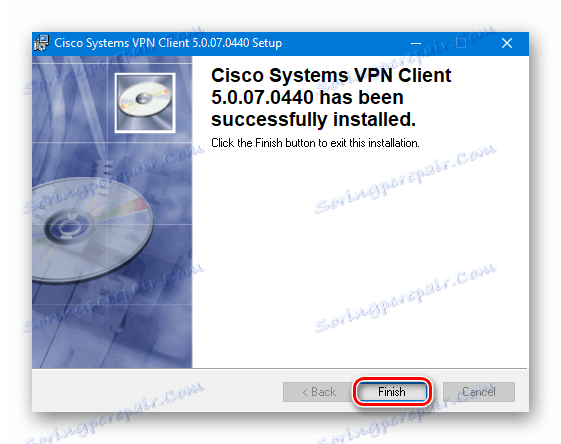
To zaključi namestitev odjemalca Cisco VPN. Sedaj lahko nastavite povezavo.
Konfiguracija povezave
Konfiguriranje odjemalca Cisco VPN je lažje, kot se zdi na prvi pogled. Potrebovali boste le določene informacije.
- Kliknite gumb » Start« in s seznama izberite aplikacijo Cisco.
- Zdaj morate ustvariti novo povezavo. Če želite to narediti, v oknu, ki se odpre, kliknite gumb »Novo« .
- Posledično se prikaže drugo okno, v katerem morate registrirati vse potrebne nastavitve. Izgleda takole:
- Vnašati morate naslednja polja:
- "Connection Entry" - ime povezave;
- "Host" - to polje označuje naslov IP oddaljenega strežnika;
- »Ime« v razdelku »Preverjanje« - Tukaj vnesite ime skupine, v imenu katere bo potekala povezava;
- »Geslo« v razdelku »Preverjanje« - to je geslo za skupino;
- »Potrdi geslo« v poglavju »Preverjanje pristnosti« - tu ponovno vnesemo geslo;
- Ko izpolnite navedena polja, jih morate shraniti tako, da v istem oknu kliknete gumb »Shrani« .
- Če želite vzpostaviti povezavo z VPN, izberite želeni element s seznama (če je več povezav) in kliknite gumb »Poveži« v oknu.
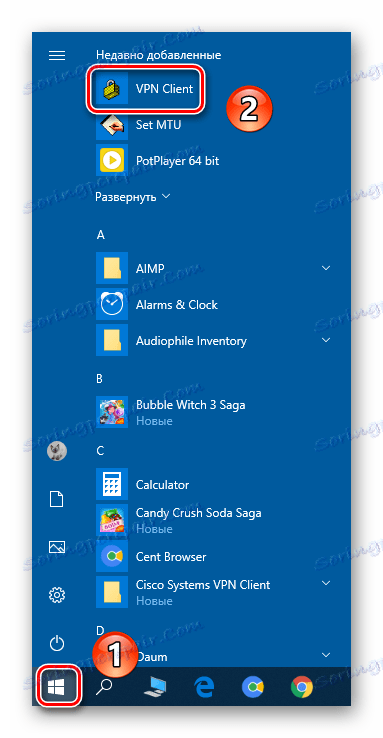
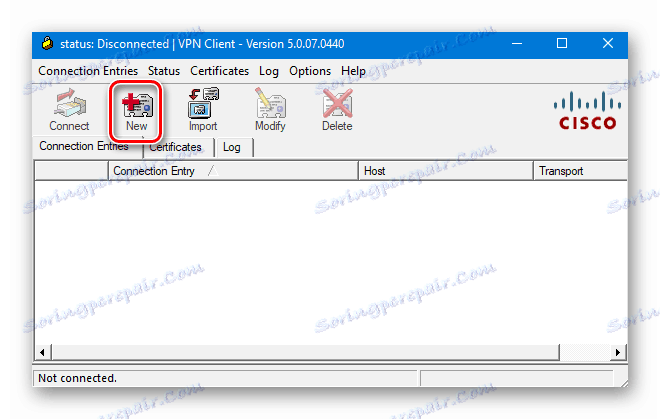
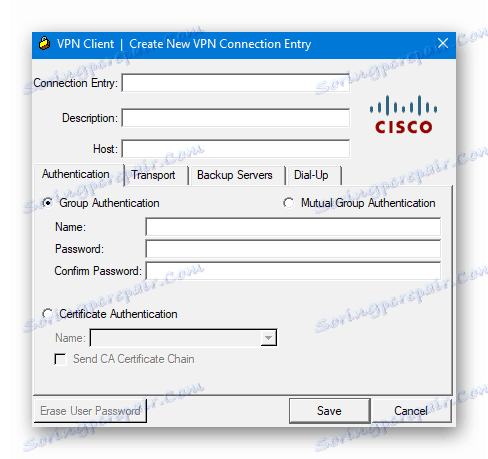
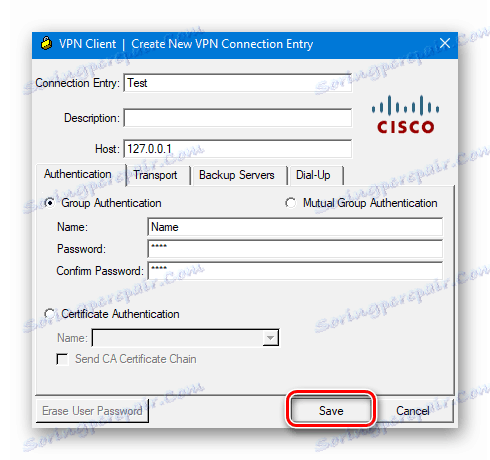
Upoštevajte, da ponudnik ali sistemski skrbnik običajno navede vse potrebne informacije.
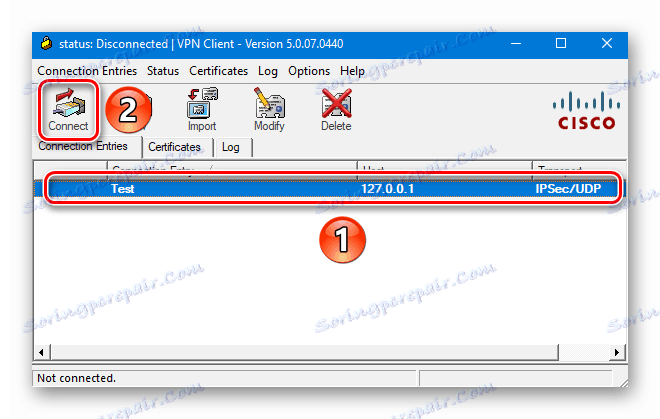
Če je postopek povezave uspešen, boste videli ustrezno ikono za obvestila in pladenj. Po tem bo VPN pripravljen za uporabo.
Odpravljanje napake pri povezovanju
Na žalost se v operacijskem sistemu Windows 10 poskus povezave s Cisco VPN zelo pogosto konča z naslednjim sporočilom:
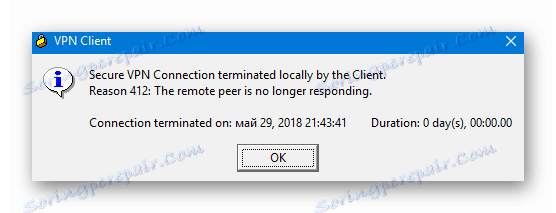
Če želite odpraviti stanje, storite naslednje:
- Uporabite kombinacijo tipk "Win" in "R" . V pojavnem oknu vnesite
regeditin kliknite gumb "OK" malo pod njim. - Kot rezultat boste videli okno urejevalnika registra . V levem delu je drevo imenikov. Pot je treba slediti:
HKEY_LOCAL_MACHINESYSTEMCurrentControlSetServicesCVirtA - V mapi "CVirtA" najdeš datoteko "DisplayName" in dvokliknite na njej.
- Odprlo se bo majhno okno z dvema vrsticama. V stolpcu "Vrednost" morate vnesti naslednje:
Cisco Systems VPN Adapter- če imate Windows 10 x86 (32-bitni)
Cisco Systems VPN Adapter for 64-bit Windows- če imate Windows 10 x64 (64-bitni)Po tem kliknite »V redu« .
- Prepričajte se, da se je spremenila vrednost, ki je nasprotna datoteki "DisplayName" . Nato lahko zaprete »Uredniški register« .
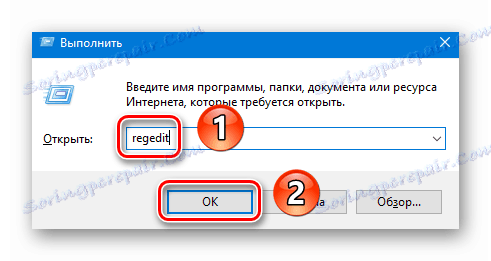
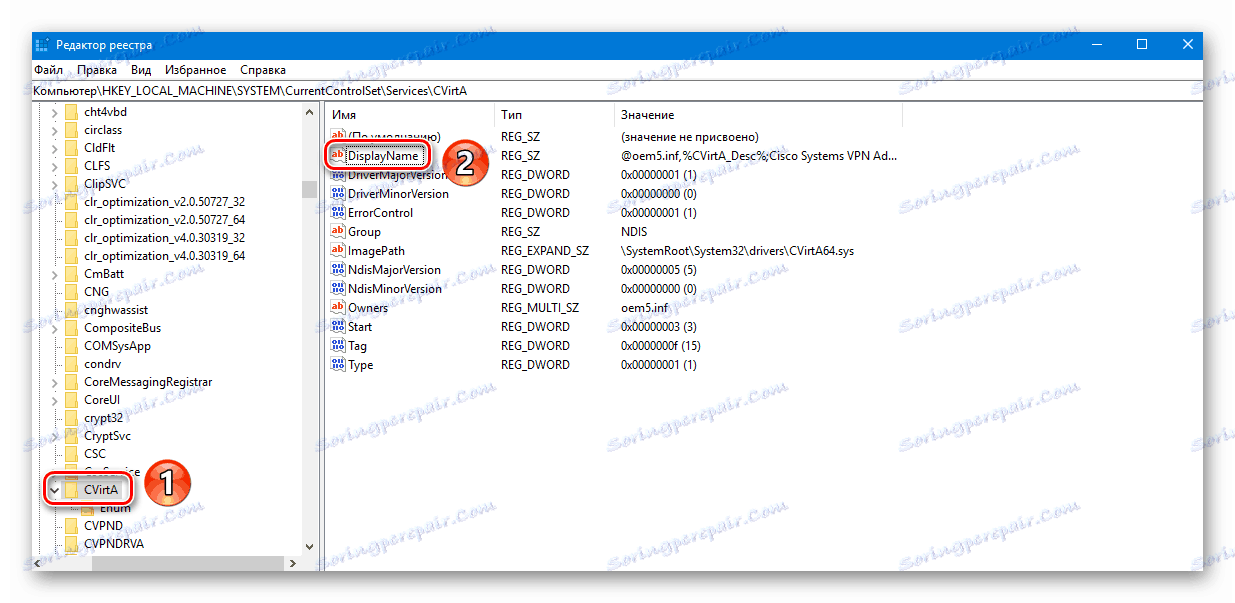
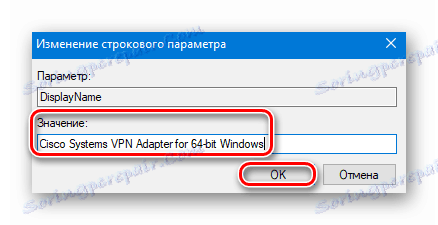
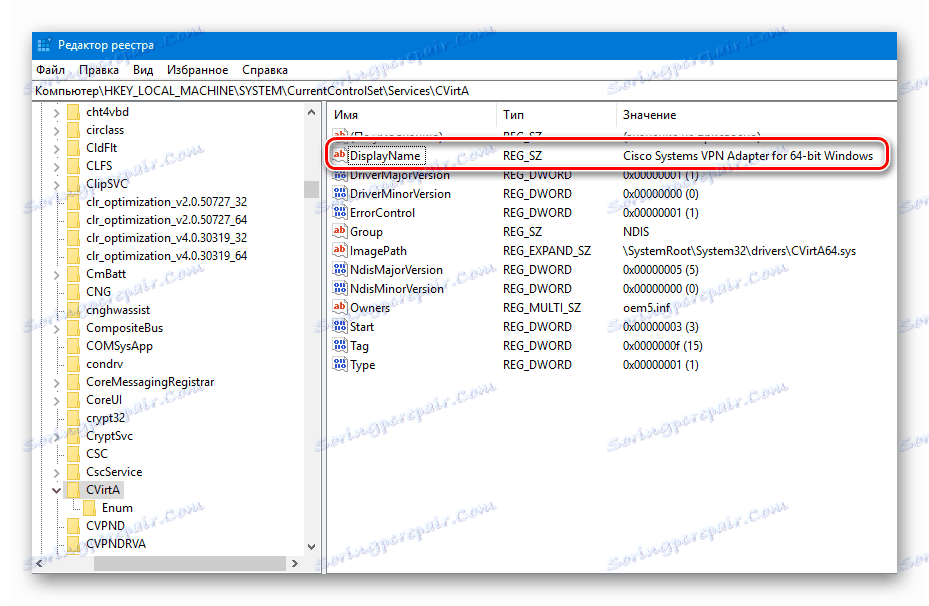
Z opisanimi koraki se boste znebili napake, medtem ko boste povezali VPN.
Pri tem se je naš članek končal. Upamo, da boste lahko namestili odjemalca Cisco in se povezali z VPN, ki ga potrebujete. Upoštevajte, da ta program ni primeren za izogibanje različnim ključavnicam. Za te namene je bolje uporabiti posebne razširitve brskalnika. Oglejte si seznam priljubljenih brskalnikov Google krom in drugi všeč v posebnem članku.
Več podrobnosti: Najvišje razširitve VPN za brskalnik Google Chrome