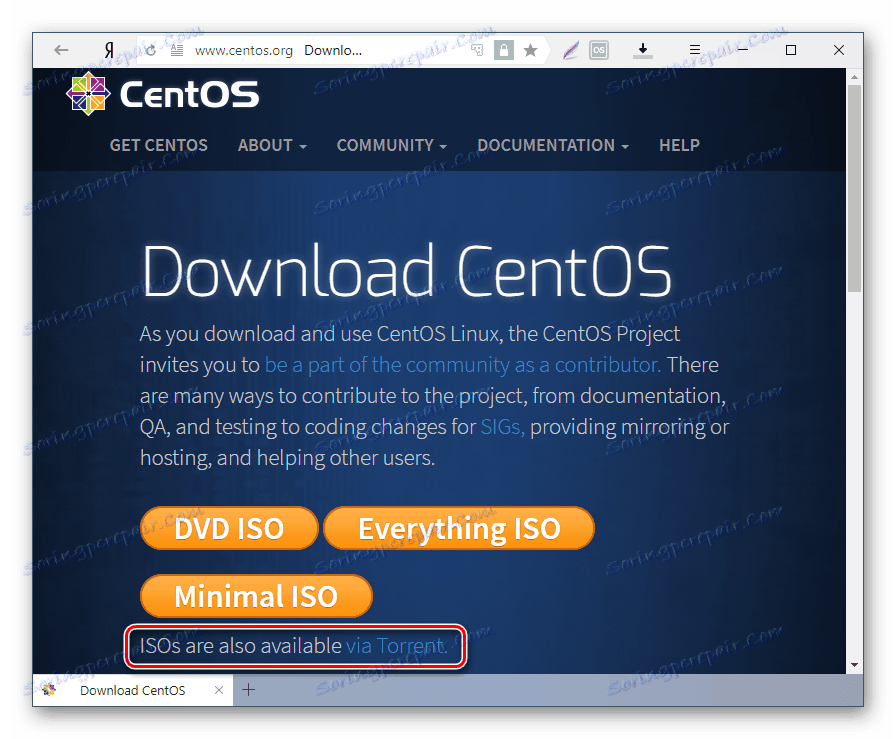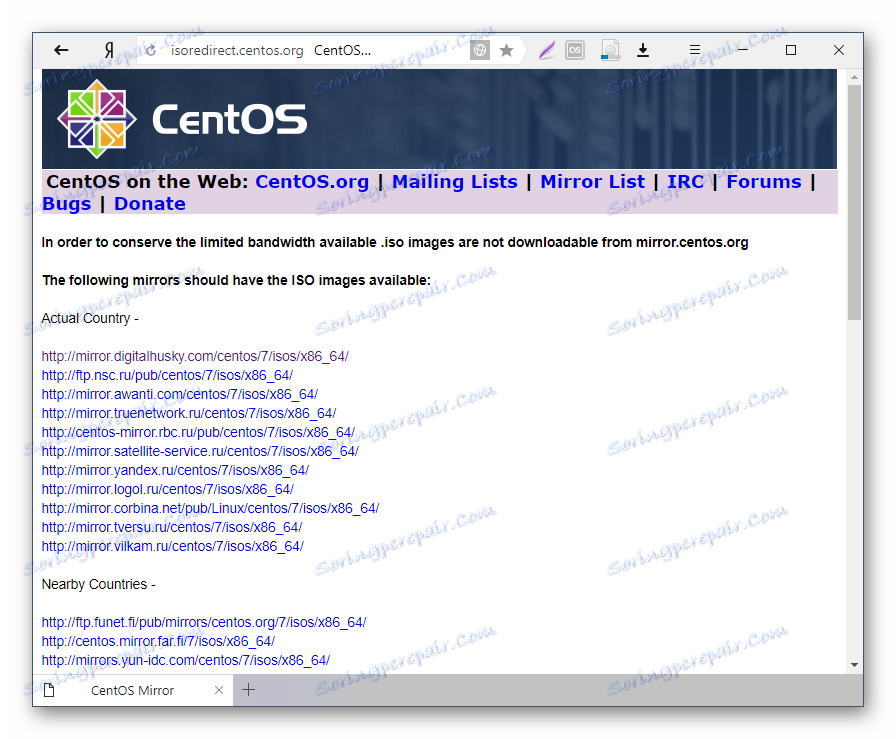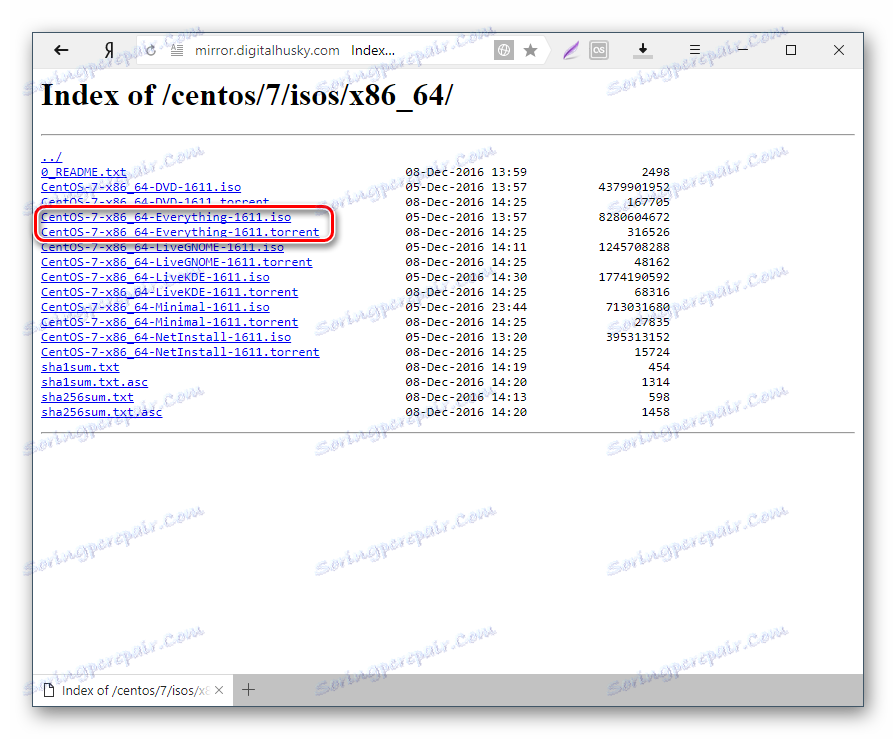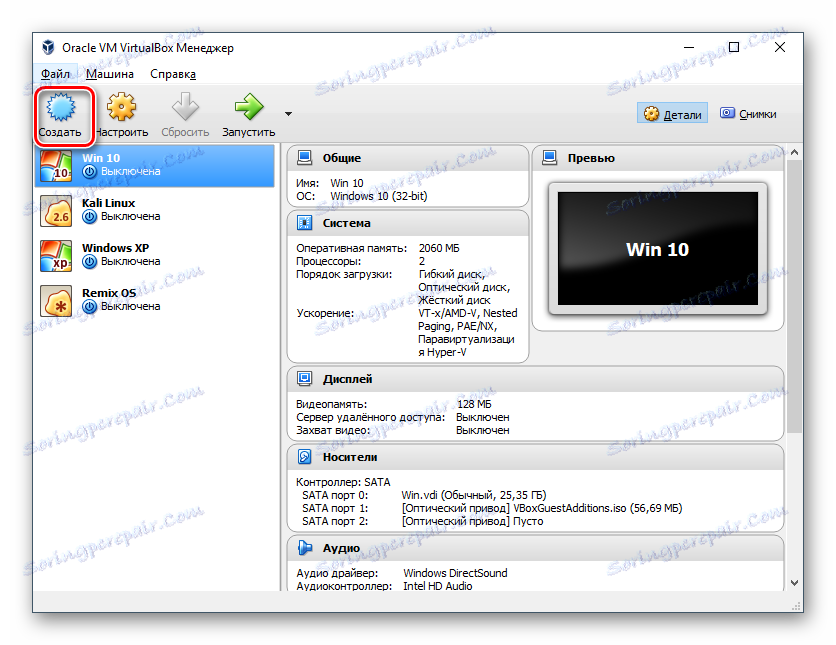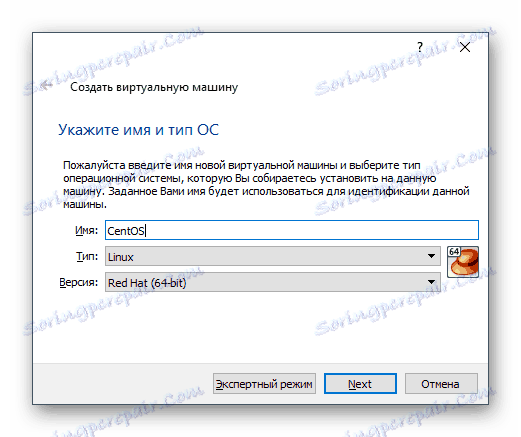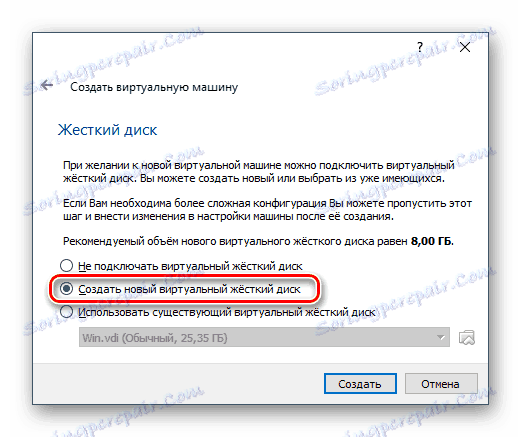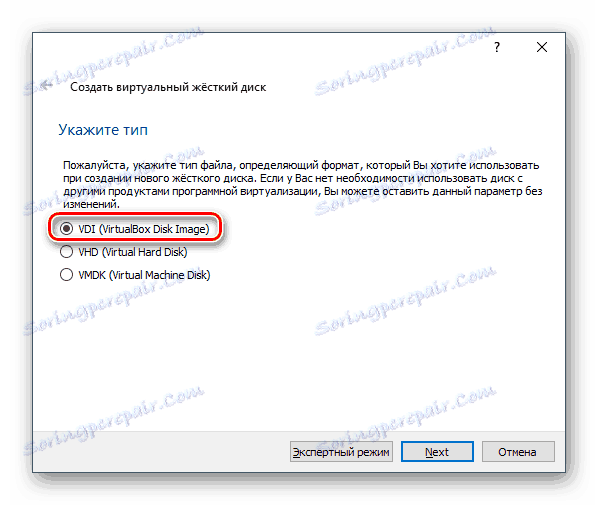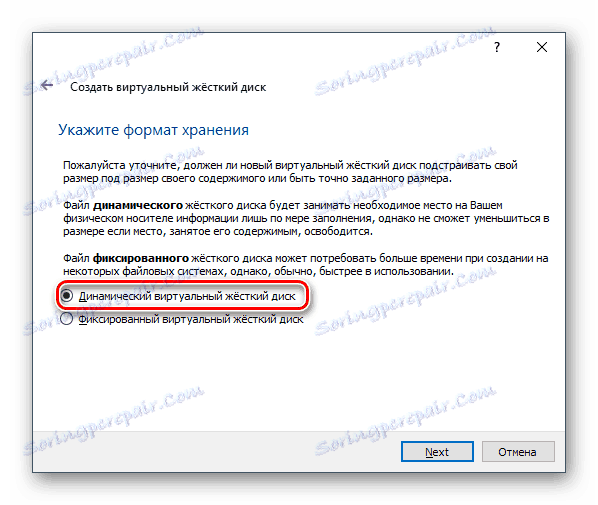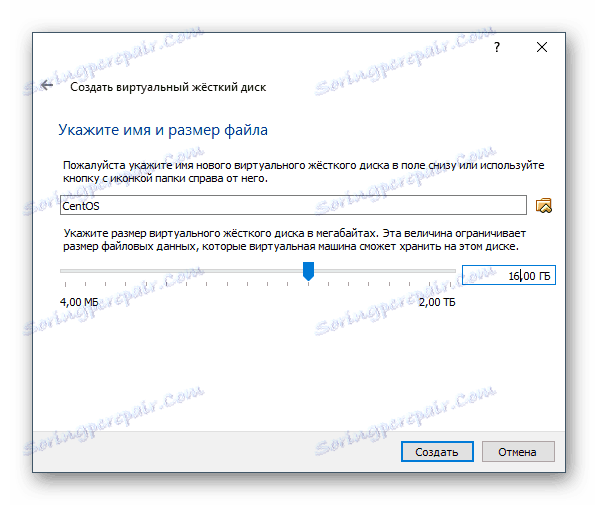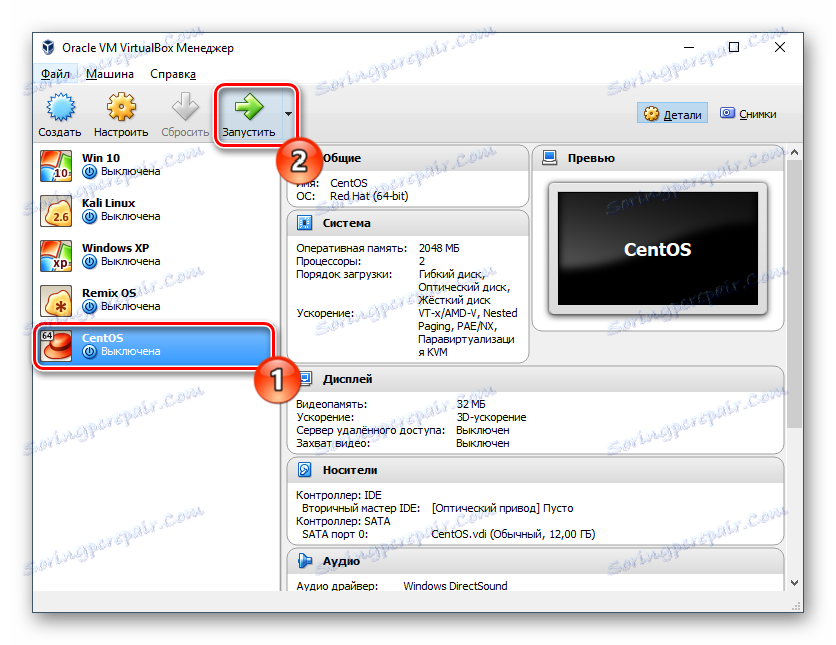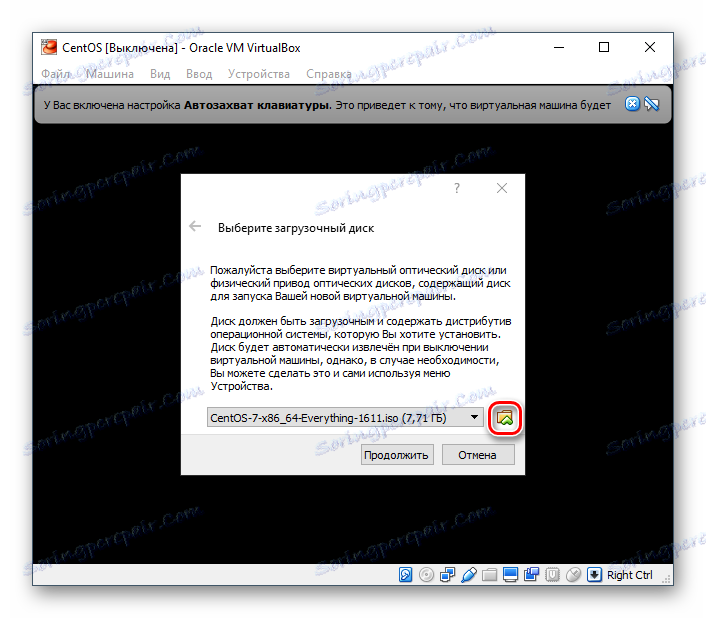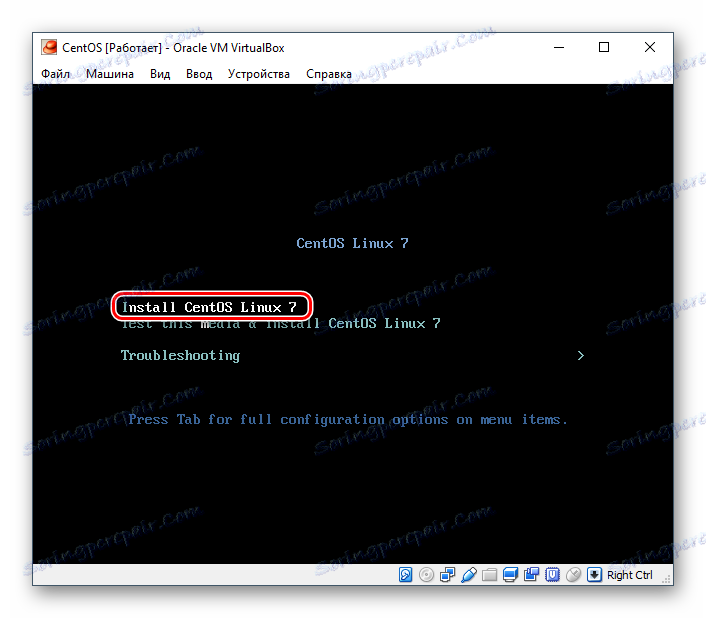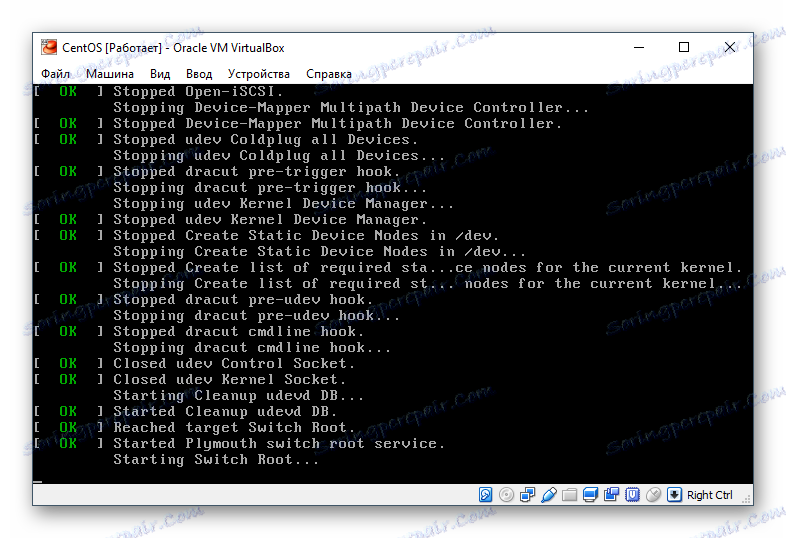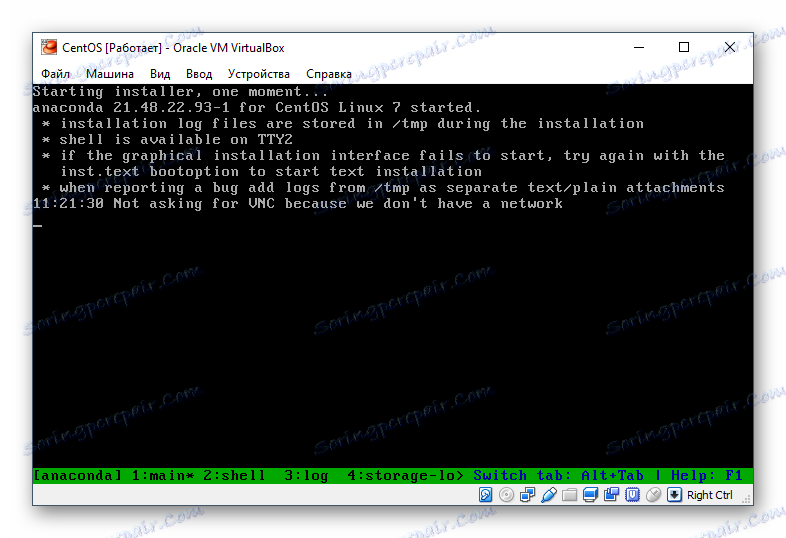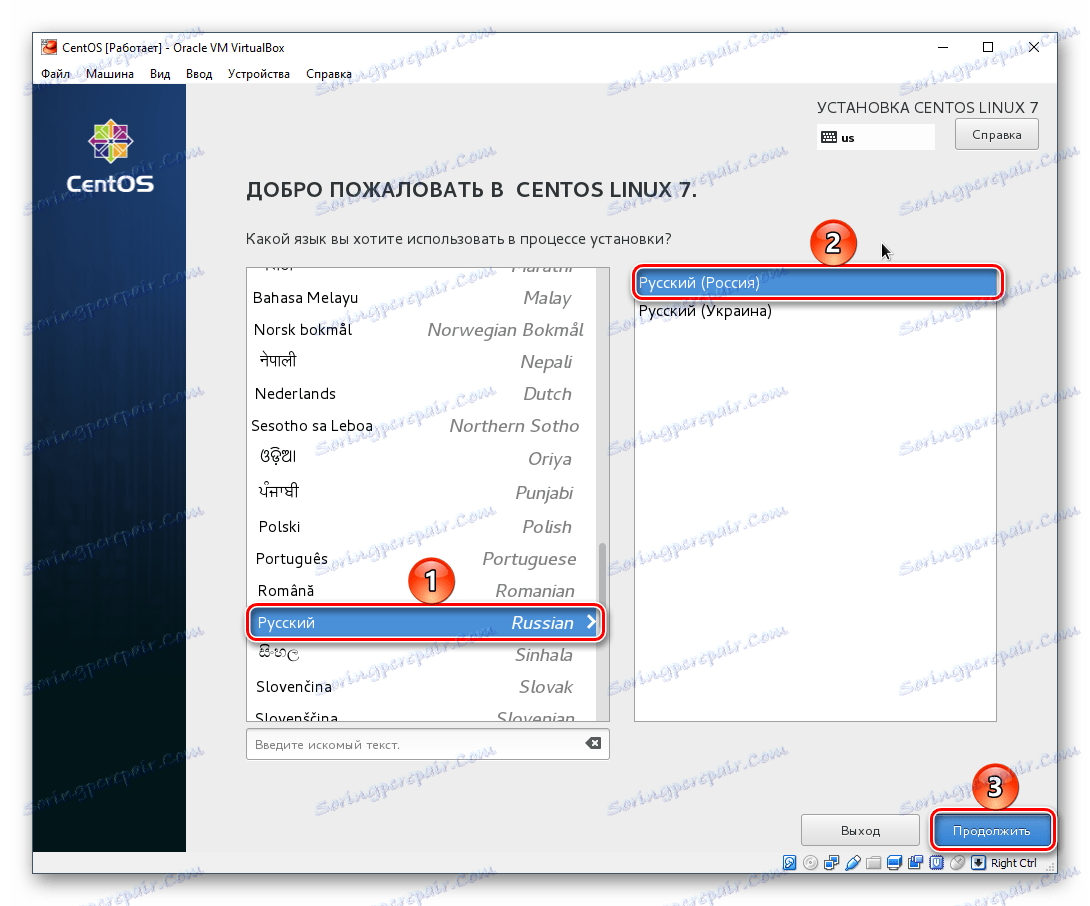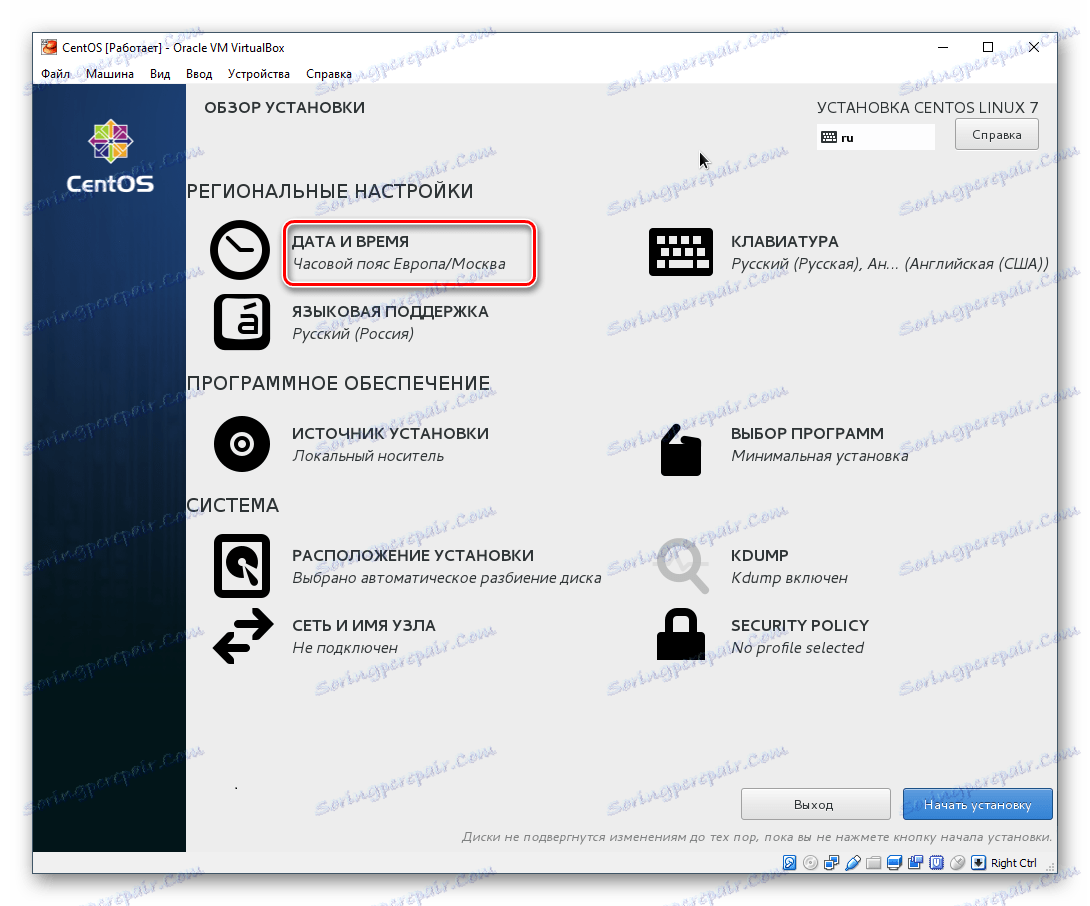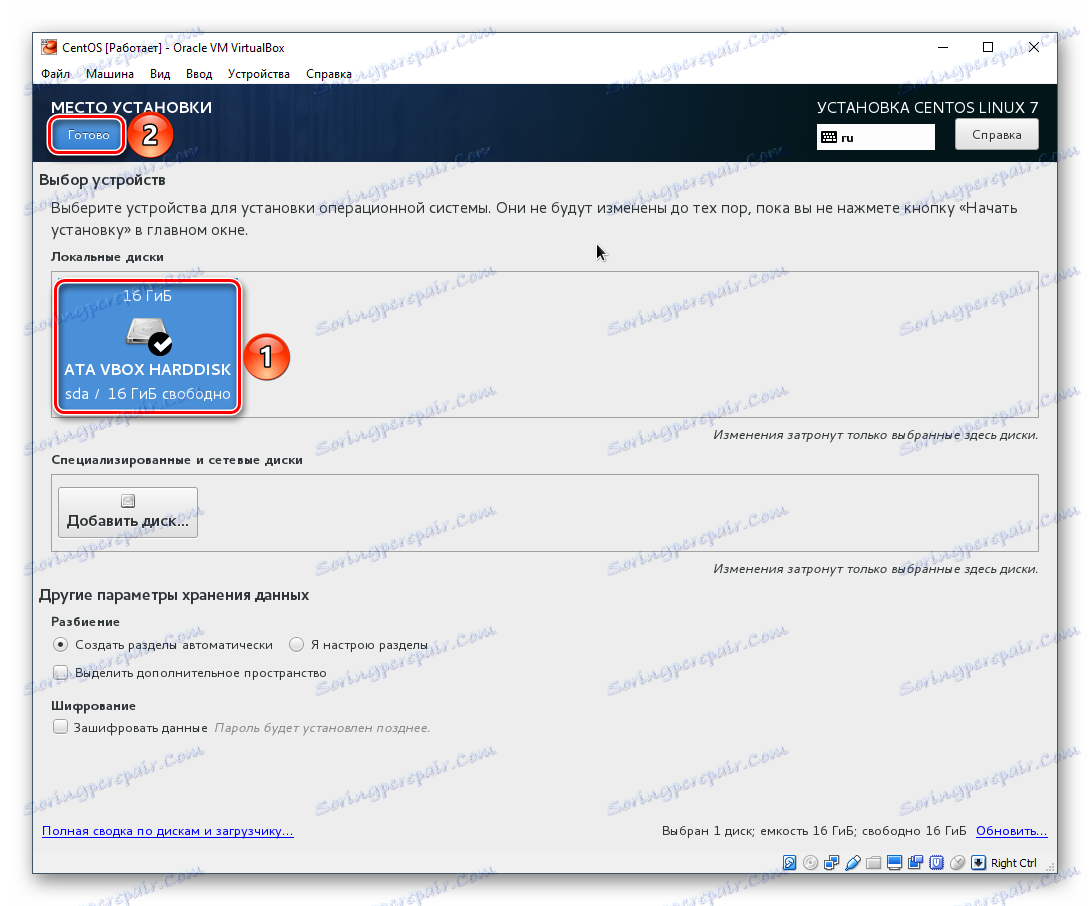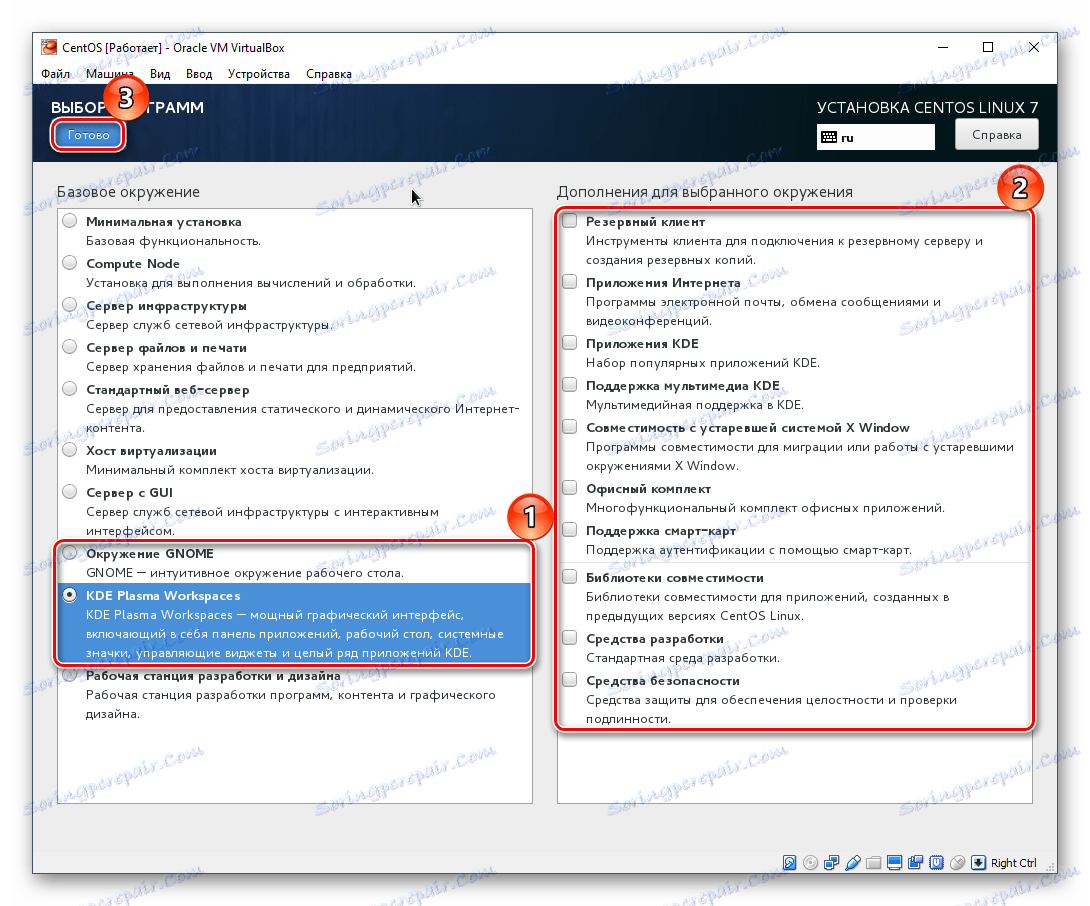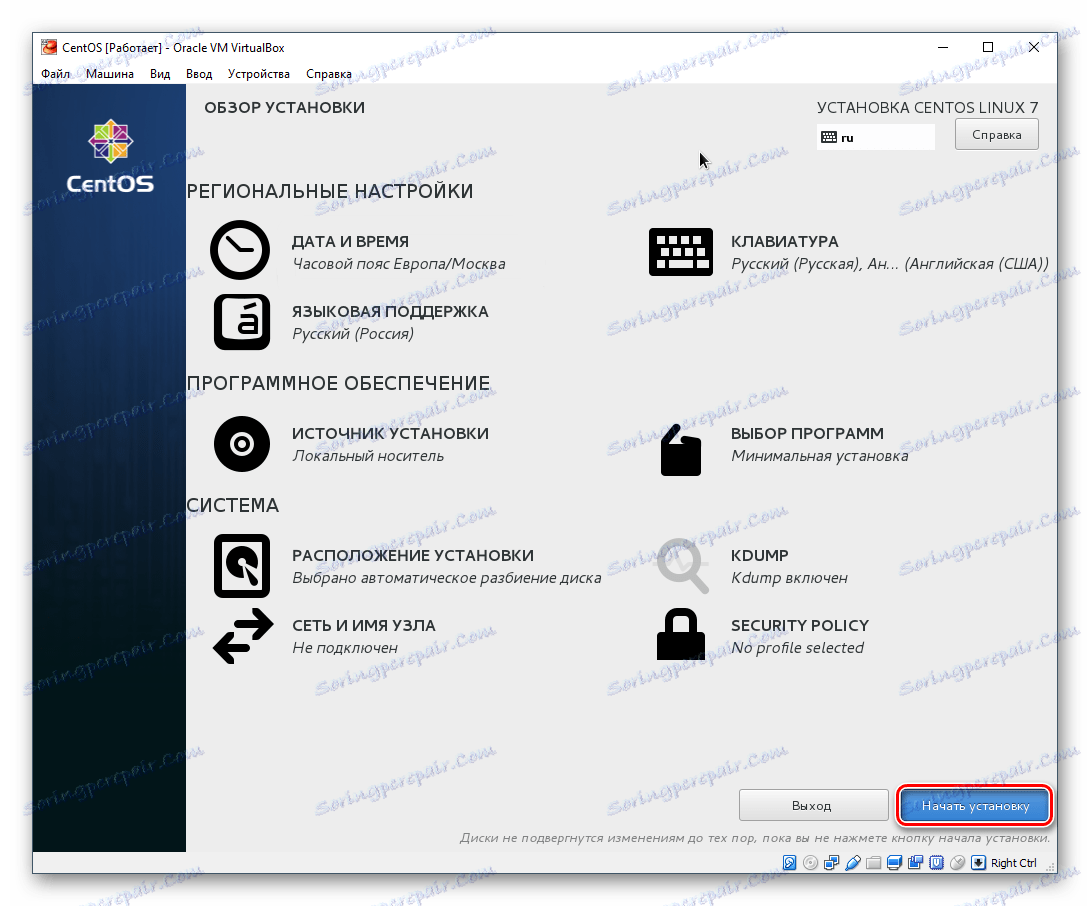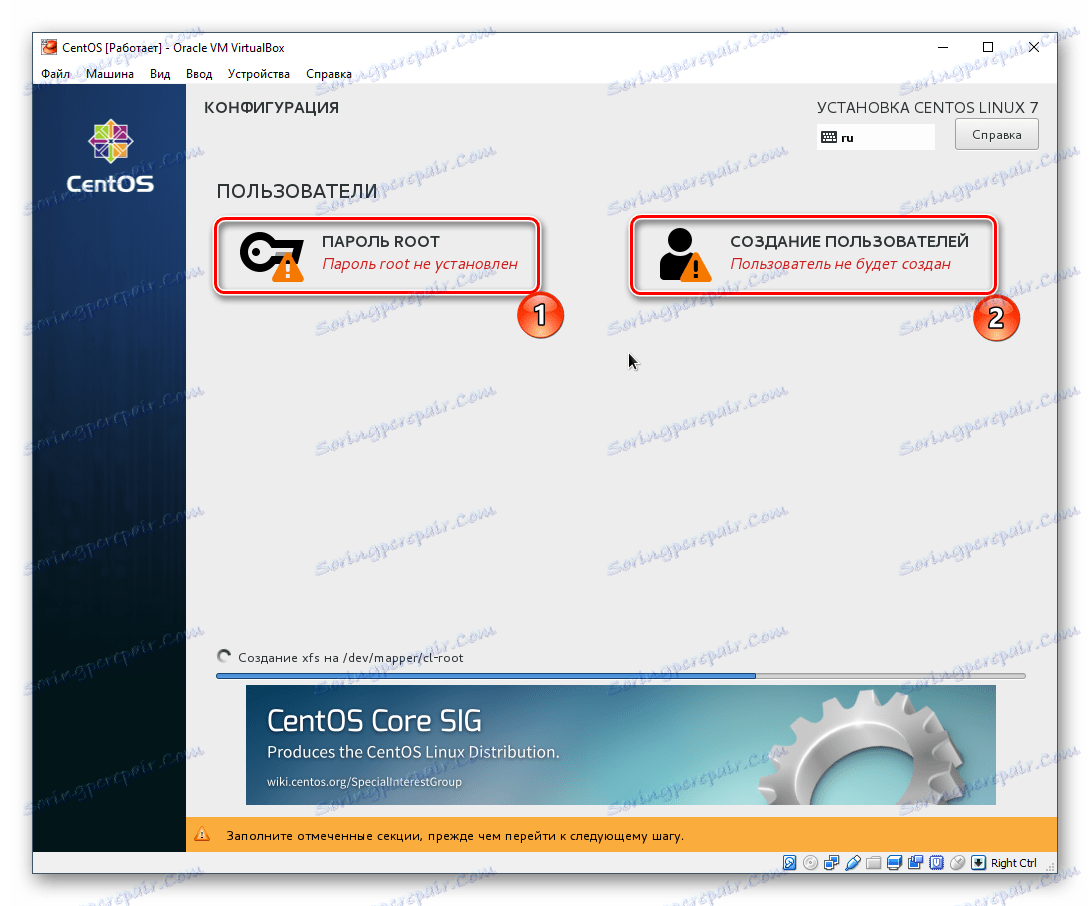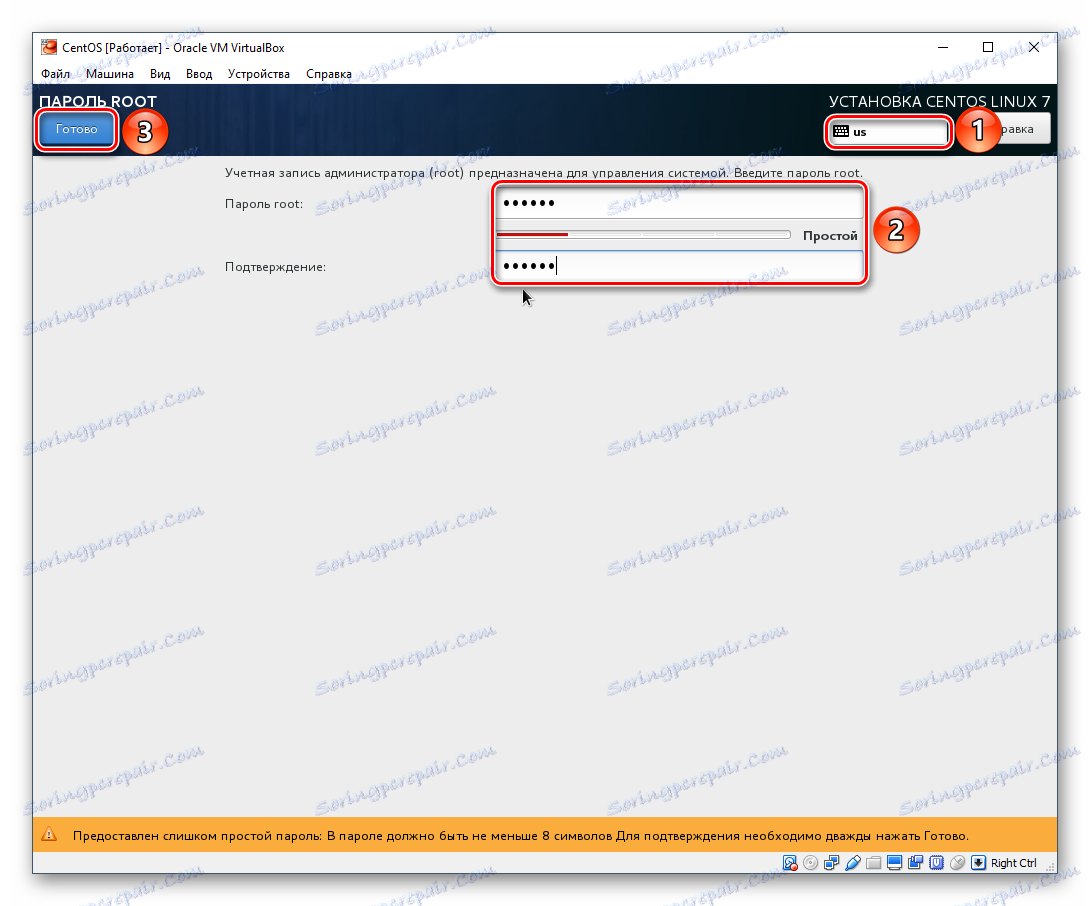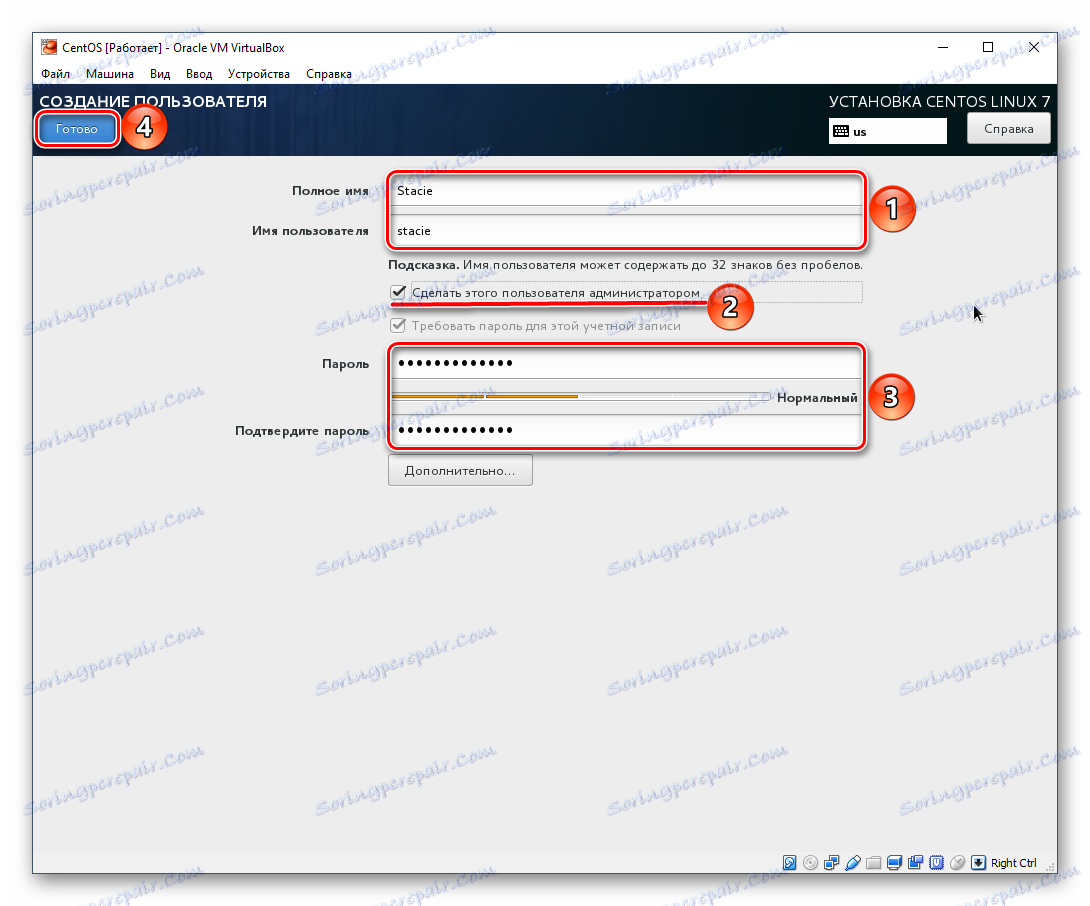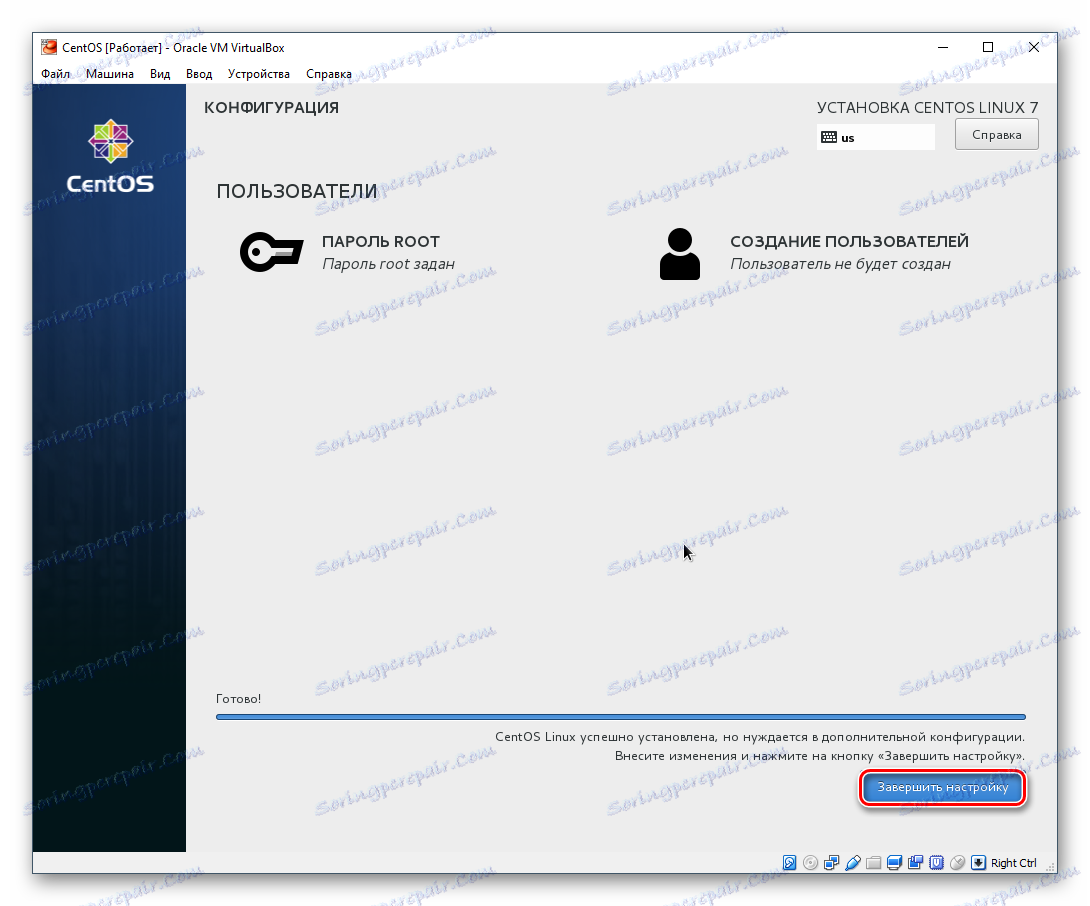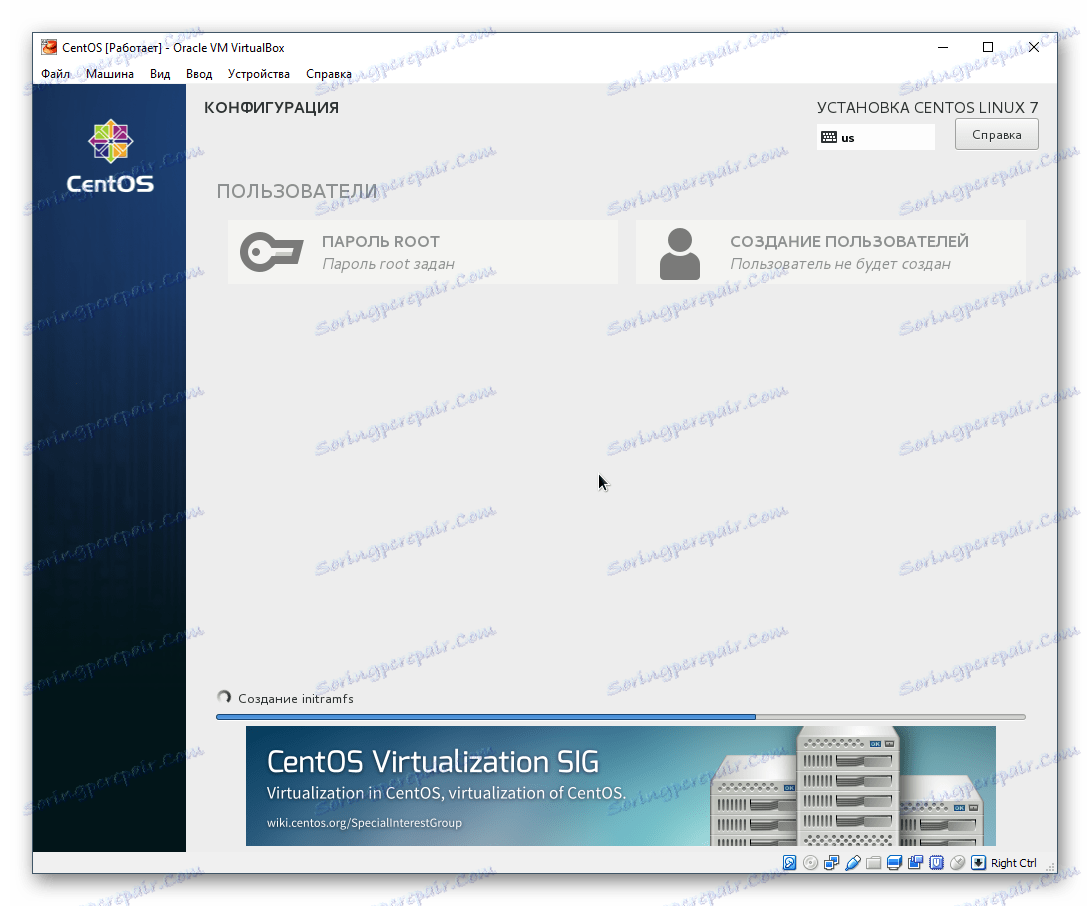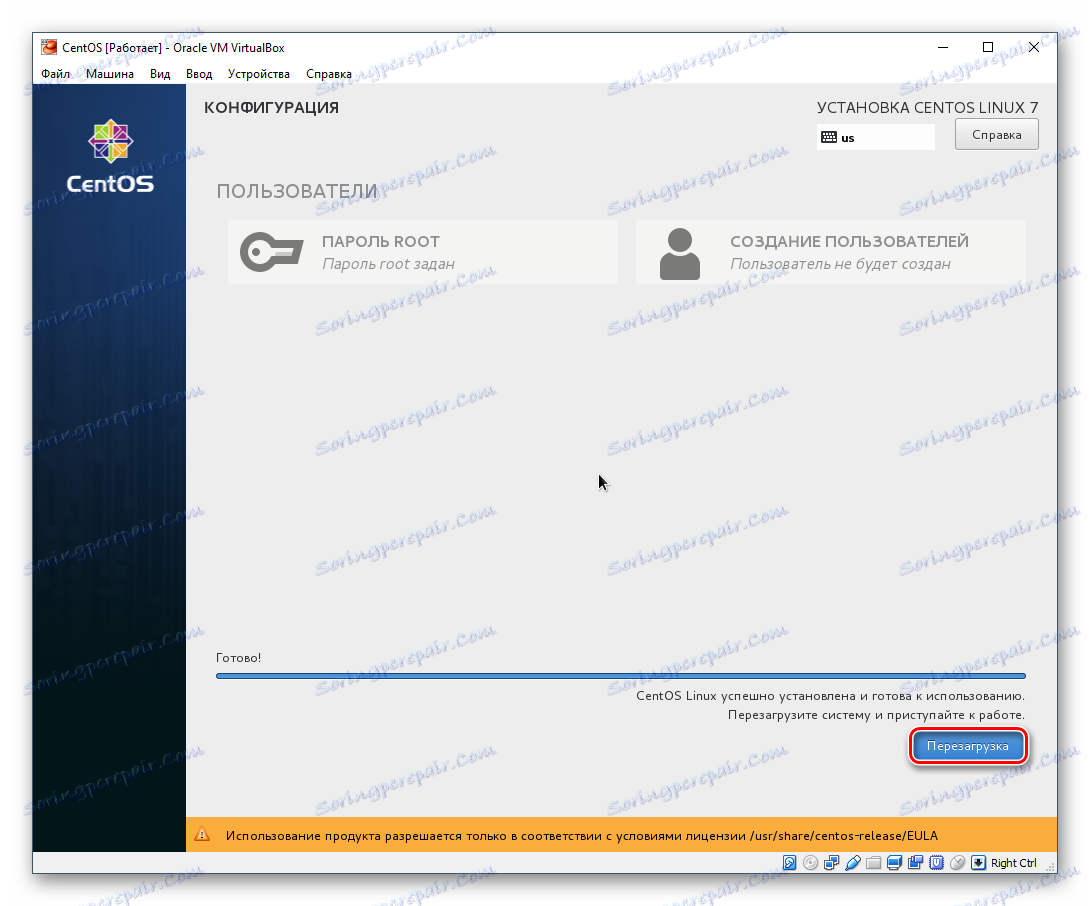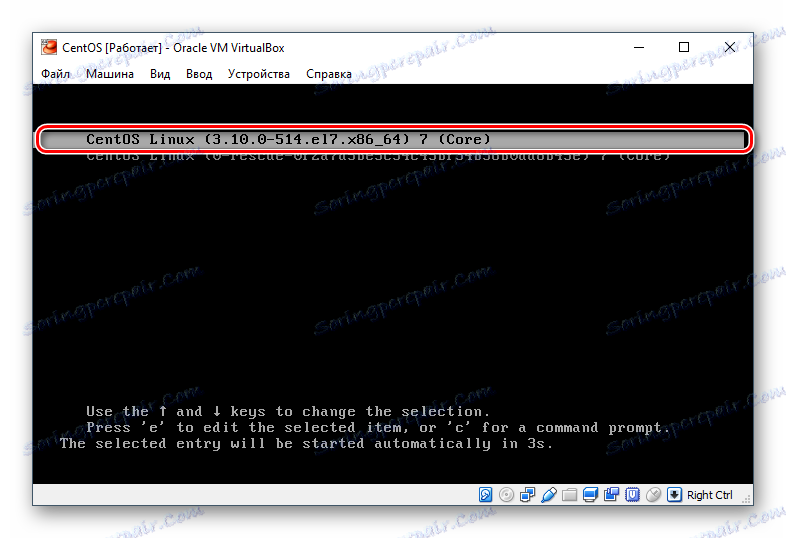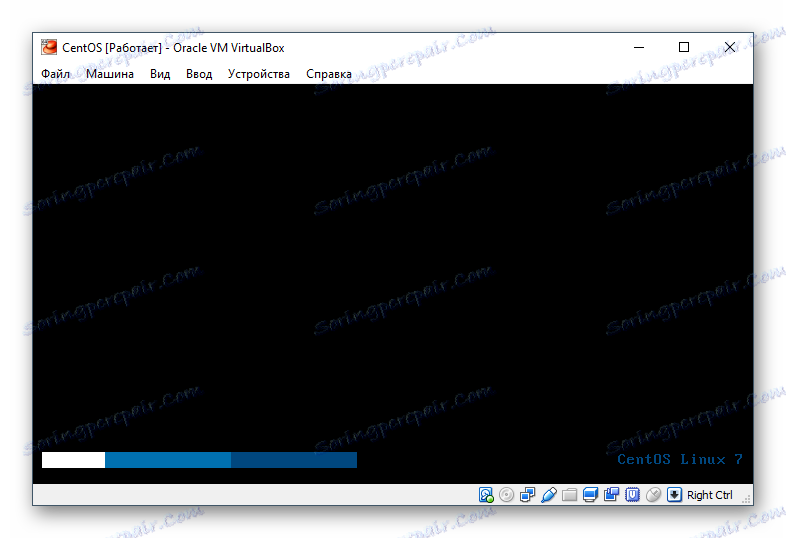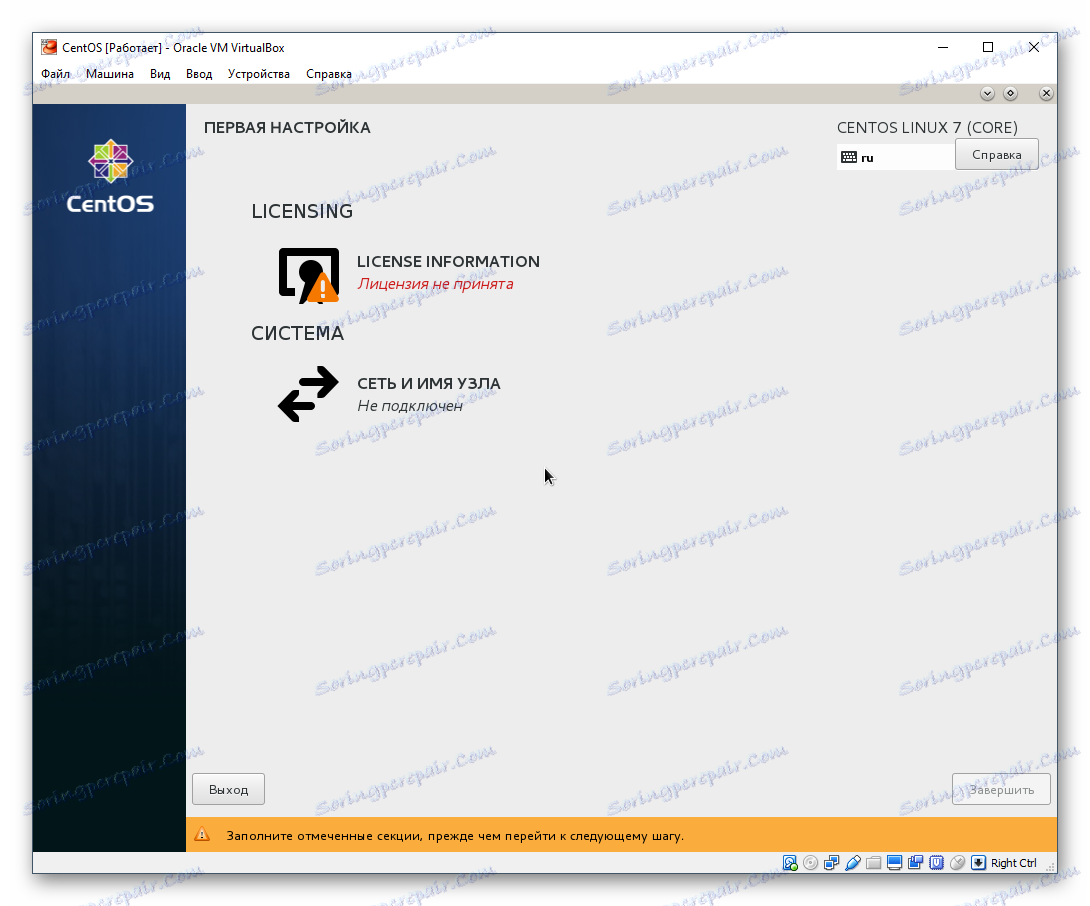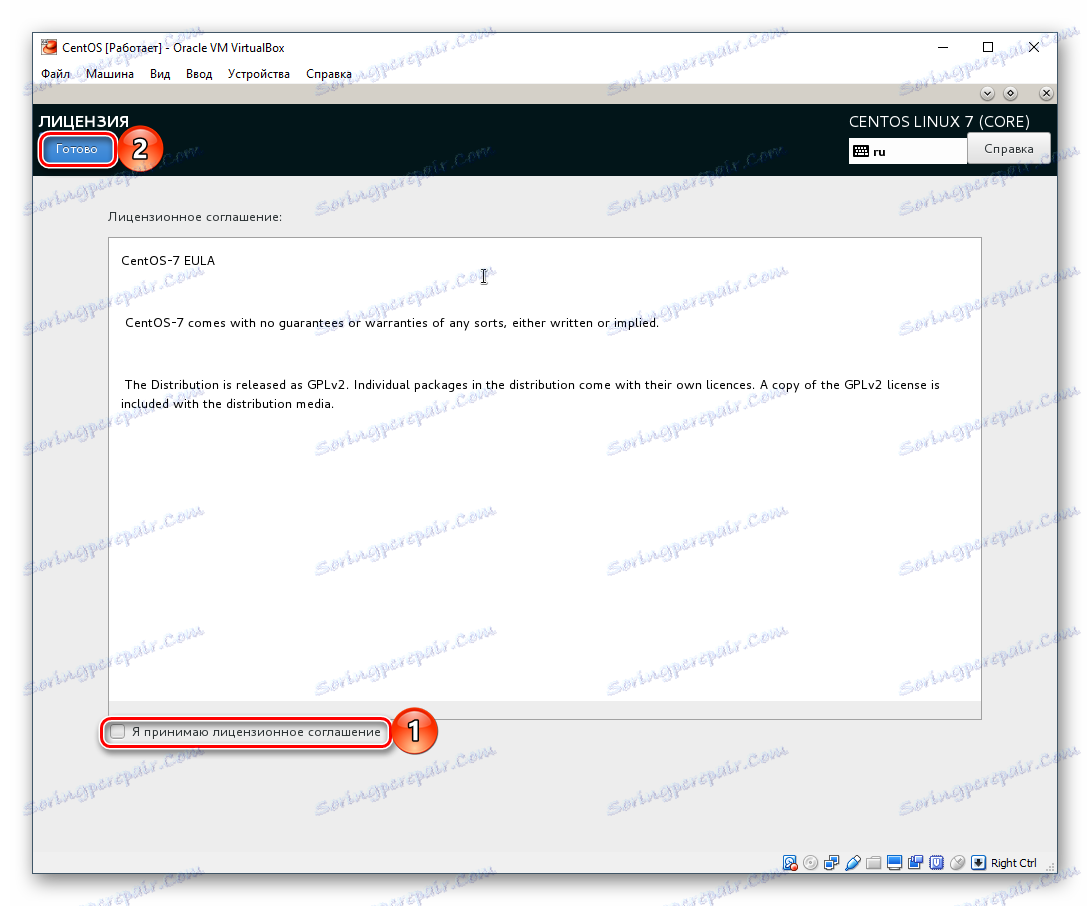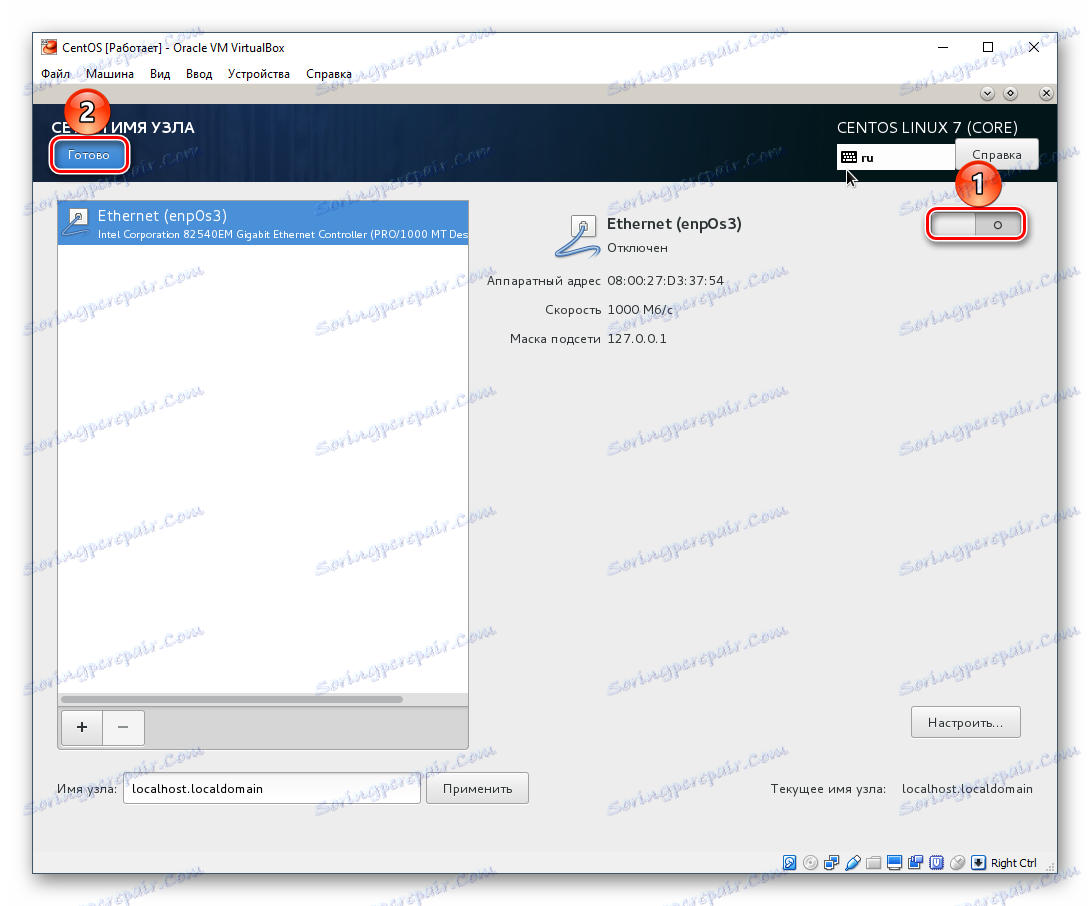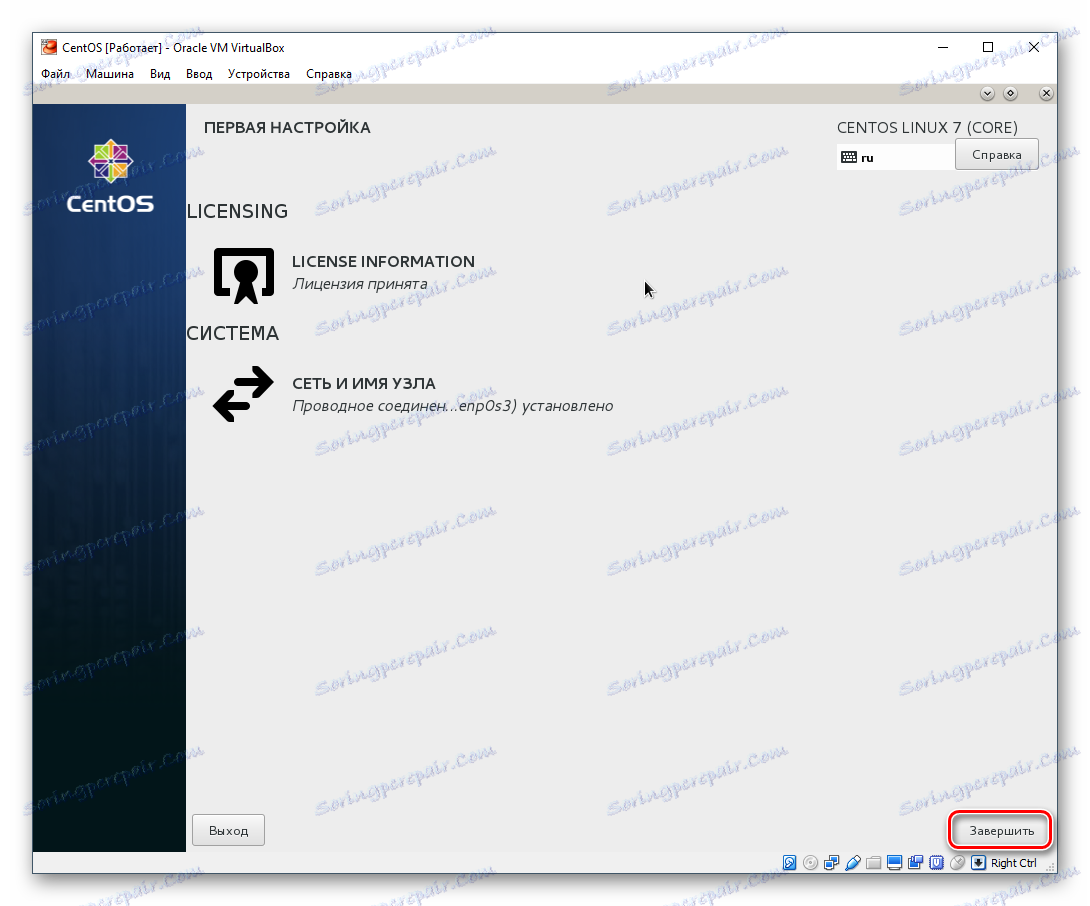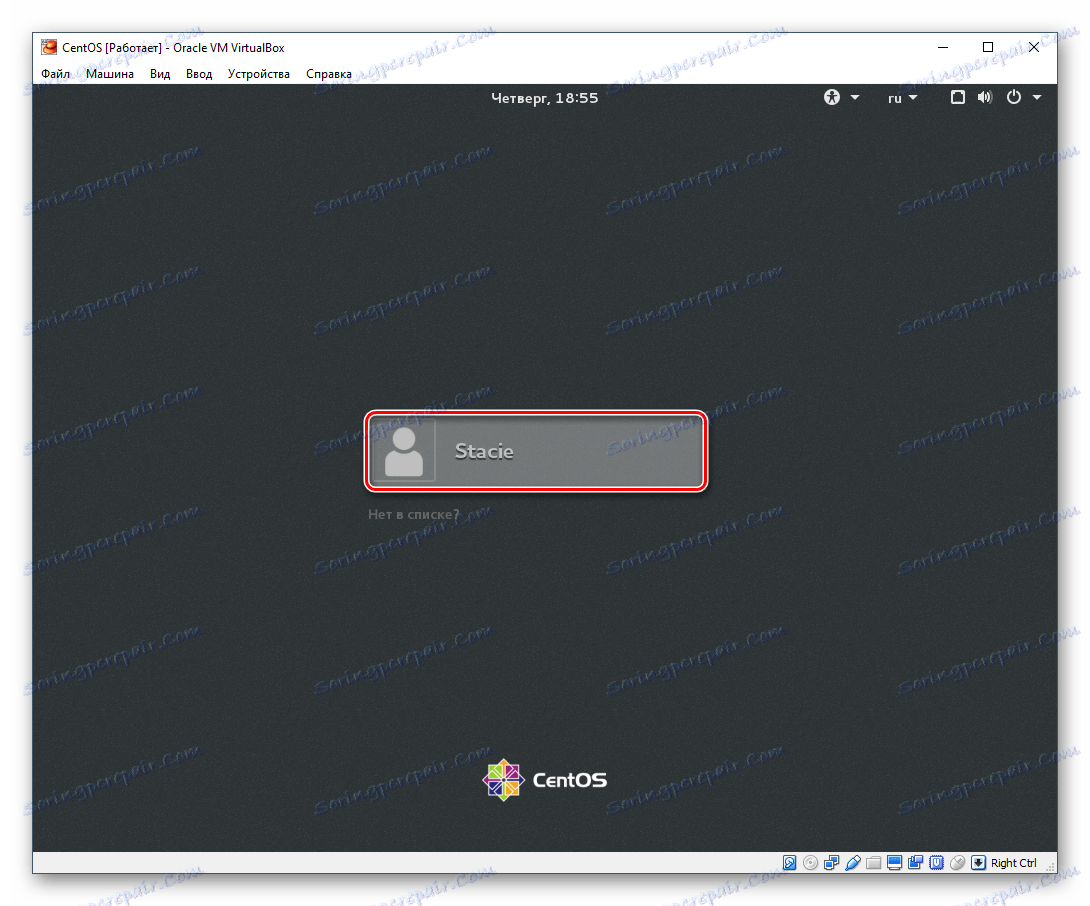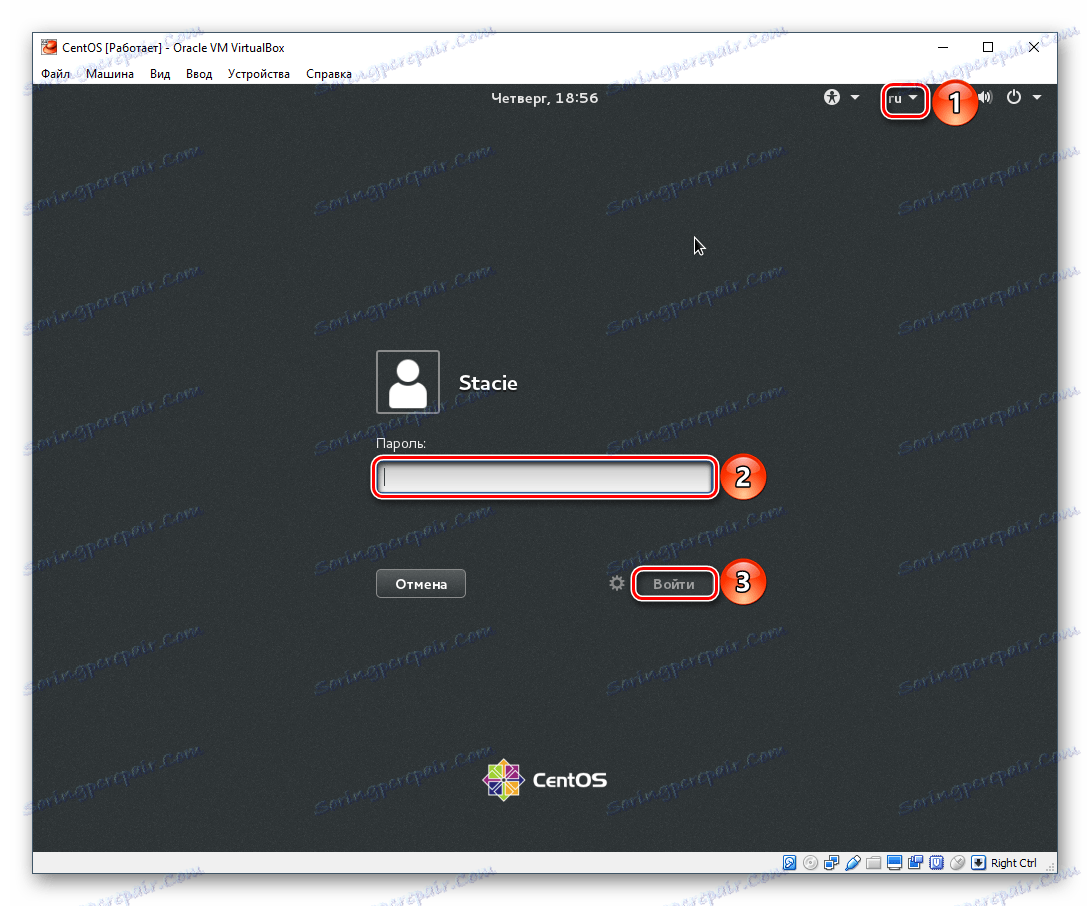Namestite CentOS v VirtualBox
CentOS je eden od priljubljenih sistemov, ki temeljijo na Linuxu, zato ga mnogi uporabniki želijo spoznati. Nameščanje kot drugi operacijski sistem na vašem računalniku ni možnost za vsakogar, ampak lahko z njim delate v navideznem, izoliranem okolju, imenovanem VirtualBox .
Preberite tudi: Kako uporabljati VirtualBox
Vsebina
1. korak: prenesite CentOS
Lahko prenesete CentOS od uradne strani popolnoma brezplačno. Za udobje uporabnikov so razvijalci izdelali dve različici distribucijskega paketa in več načinov prenosa.
Sam operacijski sistem je na voljo v dveh različicah: poln (vse) in skrajšan (minimalen). Za popolno seznanjenost je priporočljivo prenesti celotno različico - v okrnjenem grafu ni niti grafične lupine in ni namenjena za običajno domačo uporabo.
Vsako različico lahko prenesete na dva načina: v formatu ISO z zaupanja vrednimi ogledali ali prek torrent-ja. Ker je približna velikost slike približno 8 GB, je druga možnost bolj priporočljiva, vendar lahko izberete nekaj, kar vam je lažje primernejše.
Če želite normalno prenesti prek brskalnika, kliknite na gumb "Vse ISO" .
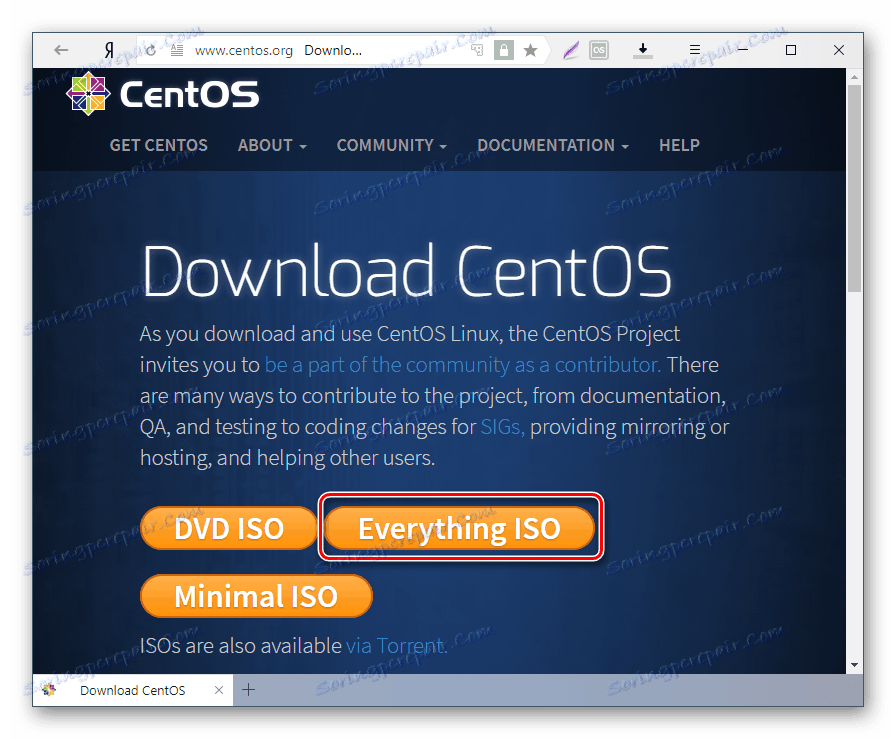
Odprlo se bo seznam ogledal, kjer lahko izberete poljubno povezavo in začnete nalaganje.
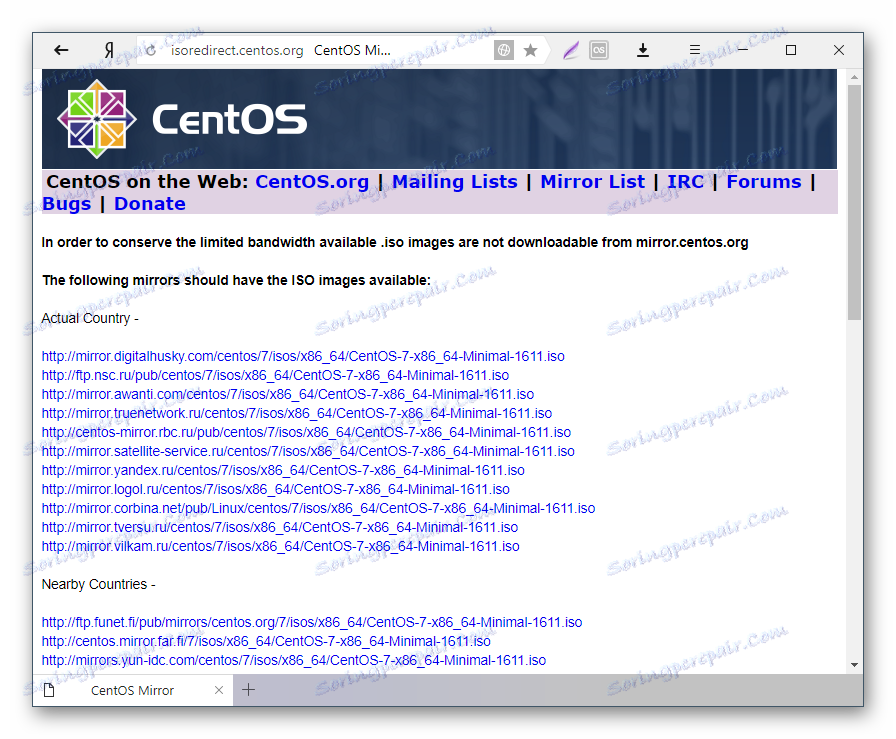
Prenos prek torrent:
- Kliknite povezavo »ISO-je so na voljo tudi prek Torrent-a.«
![Prenos torrent datoteke CentOS]()
- Izberite poljubno povezavo na prikazanem seznamu ogledal s torrent datotekami.
![Ogledala torrent-datotek CentOS]()
- Poiščite datoteko »CentOS-7-x86_64-Everything-1611.torrent« v odprti javni mapi (to je približno ime in lahko je nekoliko drugačno, odvisno od trenutne različice distribucije).
![Izberite datoteko za prenos torrent CentOS]()
Mimogrede, tu lahko tudi prenesete sliko v formatu ISO - se nahaja poleg torrent datoteke.
- Skozi vaš brskalnik bo prenesena torrent datoteka, ki jo lahko odprete nameščeno v računalniku torrent odjemalec in prenesite sliko.
2. korak: Ustvarite virtualni računalnik za CentOS
V VirtualBoxu vsak nameščen operacijski sistem potrebuje ločen navidezni stroj (VM). V tej fazi izberete vrsto sistema, ki bo nameščen, ustvarite virtualni pogon in konfigurirate dodatne parametre.
- Zaženite VirtualBox Manager in kliknite gumb »Ustvari« .
![Ustvarjanje navideznega računalnika v VirtualBoxu za CentOS]()
- Vnesite ime CentOS-a , drugi dve pa bodo samodejno izpolnjeni.
![Ime in vrsto OS virtualnega stroja v VirtualBox za CentOS]()
- Določite količino RAM-a, ki jo lahko dodelite za zagon in upravljanje operacijskega sistema. Minimalno za udobno delo - 1 GB .
![RAM virtualnega računalnika v VirtualBoxu za CentOS]()
Poskusite dodeliti čim več RAM-a za potrebe sistema.
- Pustite, da izberete element »Ustvari nov virtualni trdi disk« .
![Ustvarjanje trdega diska virtualne naprave v VirtualBoxu za CentOS]()
- Tip se tudi ne spremeni in zapusti VDI .
![Vrsta trdega diska navidezne naprave v VirtualBox za CentOS]()
- Prednostna oblika shranjevanja je "dinamična" .
![Oblika virtualnega strojnega shranjevanja za VirtualBox za CentOS]()
- Velikost virtualnega trdega diska je izbrana na podlagi razpoložljivega prostega prostora na fizičnem trdem disku. Za pravilno namestitev in nadgradnjo OS je priporočljivo dodeliti najmanj 8 GB.
![Prostornina trdega diska virtualne naprave v VirtualBox za CentOS]()
Tudi če dodelite več prostora, se zaradi dinamične oblike shranjevanja ti gigabajtovi ne bodo zasedli, dokler tega mesta ne zasede CentOS.
To zaključi namestitev VM.
3. korak: Konfigurirajte virtualni računalnik
Ta korak je neobvezen, vendar bo uporaben za nekatere osnovne nastavitve in splošno seznanjen s tem, kaj je mogoče spremeniti v VM. Če želite vnesti nastavitve, z desno tipko miške kliknite virtualni računalnik in izberite »Konfiguriraj« .
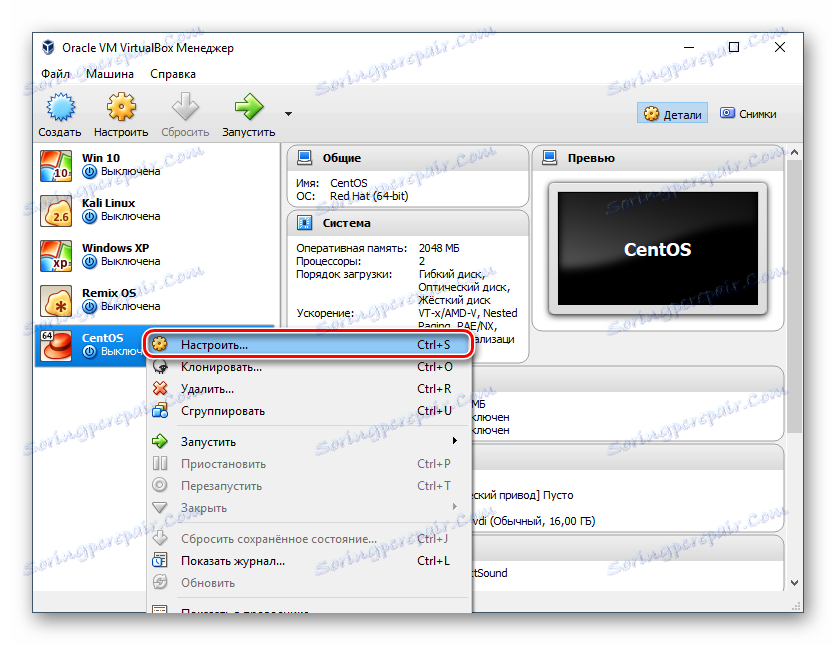
V zavihku »Sistem « - »procesor« lahko povečate število procesorjev na 2. To bo povečalo zmogljivost CentOS.
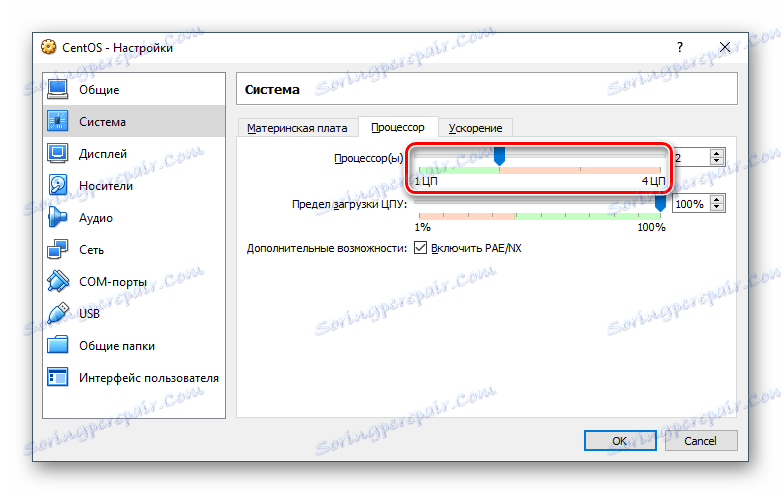
Pojdite na "Display" , lahko dodate nekaj MB v video pomnilnik in omogočite 3D pospešek.
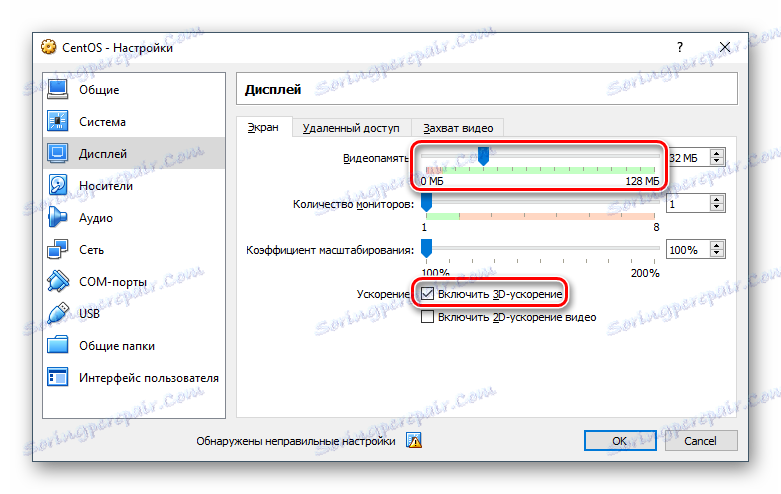
Preostale nastavitve lahko nastavite po lastni presoji in se jim vrnete kadarkoli, ko se stroj ne zažene.
4. korak: Namestite CentOS
Glavna in zadnja faza: namestitev distribucije, ki je že bila prenesena.
- Označite virtualni računalnik tako, da kliknete miško in kliknete gumb »Zaženi« .
![Zaženite virtualni stroj CentOS]()
- Po zagonu VM kliknite na mapo in določite lokacijo, kjer ste prenesli sliko OS s standardnim sistemskim raziskovalcem.
![Izbira slike za namestitev CentOS v VirtualBox]()
- Začne se namestitveni sistem. S puščico navzgor na tipkovnici izberite "Install CentOS Linux 7" in pritisnite Enter .
![Zagon namestitvenega programa CentOS v VirtualBoxu]()
- V samodejnem načinu bodo izvedene nekatere operacije.
![Operacije pred namestitvijo CentOS-a v VirtualBoxu]()
- Namestitveni program se začne.
![Zagon namestitvenega programa CentOS v VirtualBoxu]()
- Grafični namestitveni program CentOS se bo začel. Takoj želimo opaziti, da ima ta distribucija enega najbolj razvitih in prijaznih monterjev, zato bo z njim zelo enostavno delati.
Izberite svoj jezik in njegovo raznolikost.
![Izbira jezika za namestitev CentOS v VirtualBox]()
- V oknu z nastavitvami konfigurirajte:
- Časovni pas;
![Nastavitev datuma in ure pri namestitvi CentOS v VirtualBox]()
- Lokacija naprave.
![Izbira pogona za namestitev CentOS v VirtualBox]()
Če želite v CentOSu izdelati enostranski trdi disk, pojdite na meni z nastavitvami, izberite virtualni pogon, ki je bil ustvarjen z navideznim računalnikom, in kliknite »Dokončaj« ;
![Dodelitev diska za namestitev CentOS v VirtualBox]()
- Izbira programov.
![Izbira namiznega okolja pri namestitvi CentOS v VirtualBox]()
Privzeta nastavitev je minimalna namestitev, vendar nima grafičnega vmesnika. Izberete lahko, katero okolje bo nameščal operacijski sistem: GNOME ali KDE. Izbira je odvisna od vaših nastavitev in pogledali bomo namestitev v okolju KDE.
Po izbiri lupine se dodatki pojavijo v desnem delu okna. Potrdila lahko označijo, kaj bi radi videli v CentOSu. Ko je izbor končan, kliknite »Dokončaj« .
![Dodeljevanje namiznega okolja pri namestitvi CentOS v VirtualBox]()
- Časovni pas;
- Kliknite gumb »Začni namestitev« .
![Začnite namestiti CentOS v VirtualBox]()
- Med namestitvijo (status je prikazan na dnu okna kot vrstica napredka), boste pozvani, da prikažete root-geslo in ustvarite uporabnika.
![Nameščanje gesla za root in ustvarjanje računa pri namestitvi CentOS v VirtualBox]()
- Vnesite geslo za root (superuser) 2-krat in kliknite »Končano« . Če je geslo preprosto, morate gumb "Finish" dvakrat pritisniti. Ne pozabite najprej postaviti postavitve tipkovnice v angleščino. Trenutni jezik je viden v zgornjem desnem kotu okna.
![Nastavitev gesla root pri namestitvi CentOS v VirtualBox]()
- V polje »Polno ime« vnesite želene začetnice. Niz "Uporabniško ime" se bo samodejno izpolnil, vendar ga lahko spremenite ročno.
Če želite, dodelite tega uporabnika kot skrbnika, tako da potrdite ustrezno polje.
Ustvarite geslo za svoj račun in kliknite »Končano« .
![Ustvarite uporabniški račun pri namestitvi CentOS v VirtualBox]()
- Počakajte, da namestite operacijski sistem in kliknite gumb "Finish setup" .
![Zaključek prve faze namestitve CentOS v VirtualBoxu]()
- Nekatere druge nastavitve se bodo izvajale samodejno.
![Postopek namestitve CentOSa v VirtualBoxu]()
- Kliknite gumb "Ponovni zagon" .
![Znova zaženite namestitev CentOSa v VirtualBox]()
- Prikaže se zagonski nalagalnik GRUB, ki bo privzeto zagnal operacijski sistem po 5 sekundah. To lahko storite ročno, ne da bi čakali na časovnik, tako da pritisnete Enter .
![Prenesite CentOS prek GRUB v VirtualBox]()
- Pojavi se okno prenosa CentOS.
![Animiranje prenosnika CentOS v VirtualBoxu]()
- Ponovno se prikaže okno z nastavitvami. Tokrat morate sprejeti pogoje licenčne pogodbe in konfigurirati omrežje.
![Licenca in omrežje pri namestitvi CentOS v VirtualBox]()
- Postavite kljukico v ta kratek dokument in kliknite »Dokončaj« .
![Sprejem licenčne pogodbe pri namestitvi CentOS v VirtualBox]()
- Če želite omogočiti internet, kliknite možnost »Omrežje in ime gostitelja« .
Kliknite na gumb in se premakne na desno.
![Internetna povezava pri namestitvi CentOS v VirtualBox]()
- Kliknite gumb "Dokončaj" .
![Dokončanje namestitve CentOS v VirtualBox]()
- Preusmerjeni boste na zaslon za prijavo. Kliknite na to.
![Izbira CentOS računa v VirtualBoxu]()
- Preklopite postavitev tipkovnice, vnesite geslo in kliknite »Prijava« .
![Prijavite se v račun CentOS v VirtualBoxu]()
Zdaj lahko začnete uporabljati operacijski sistem CentOS.
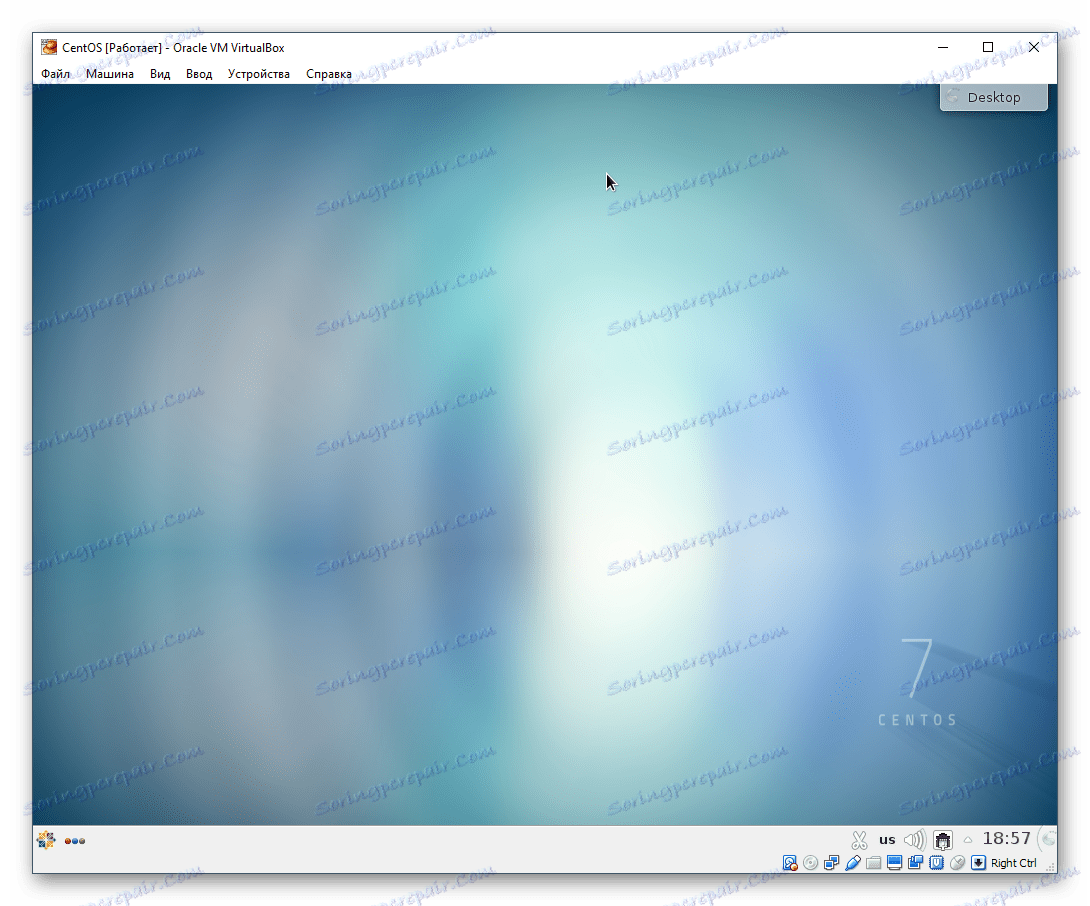
Namestitev CentOS-a je ena od najpreprostejših in jo lahko preprosto doseže tudi začetnik. Na prvih vtisih se ta operacijski sistem lahko razlikuje od operacijskega sistema Windows in ni nenavaden, tudi če ste že uporabljali Ubuntu ali MacOS. Vendar pa pri razvoju tega operacijskega sistema ne bo posebnih težav zaradi priročnega okolja namizja in razširjenega nabora aplikacij in pripomočkov.