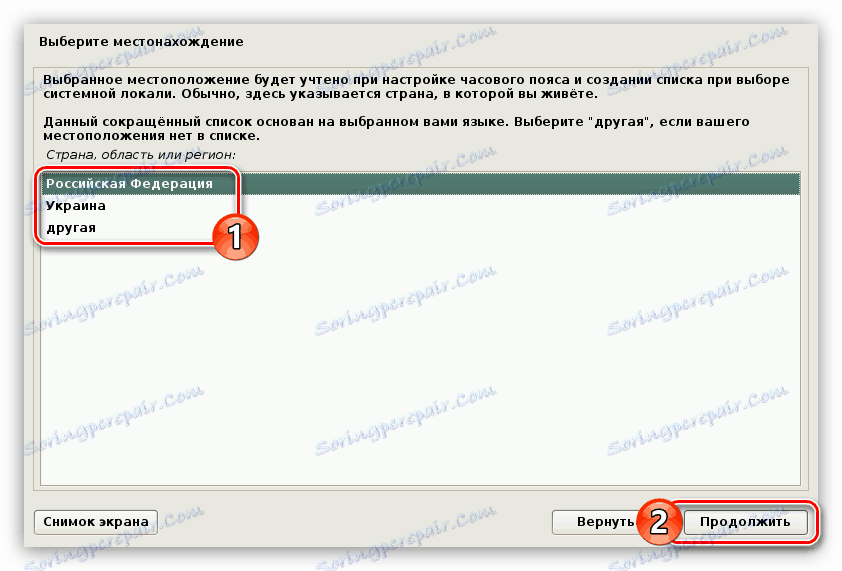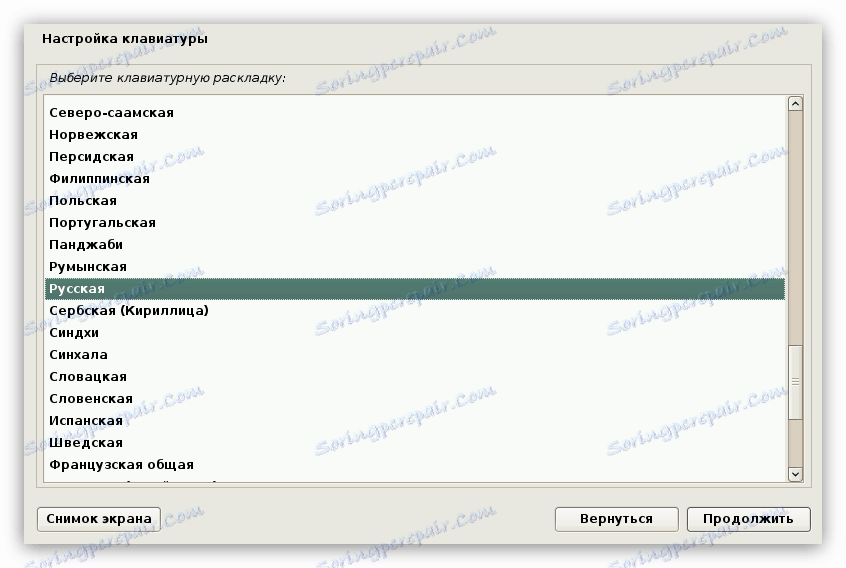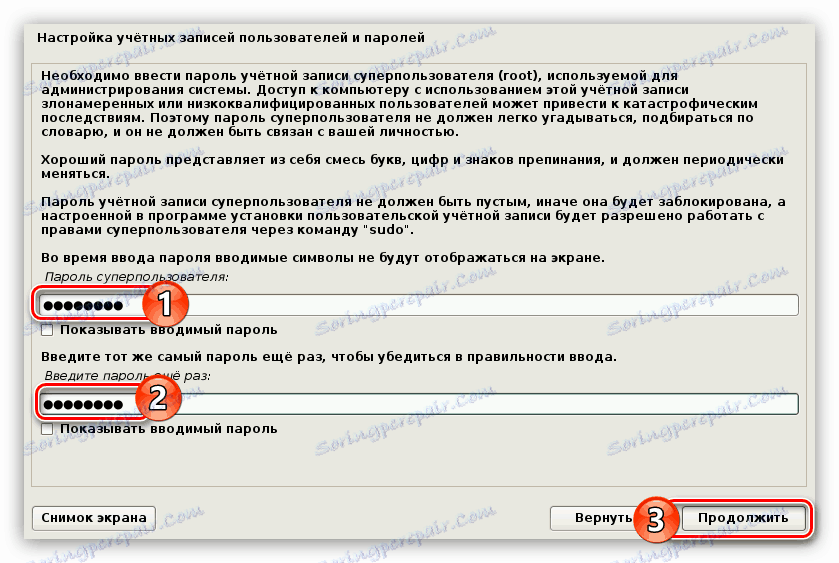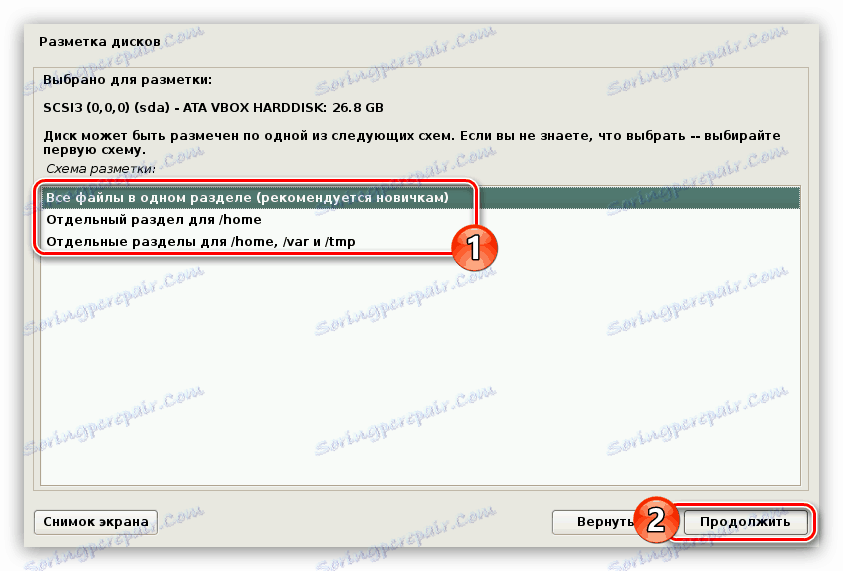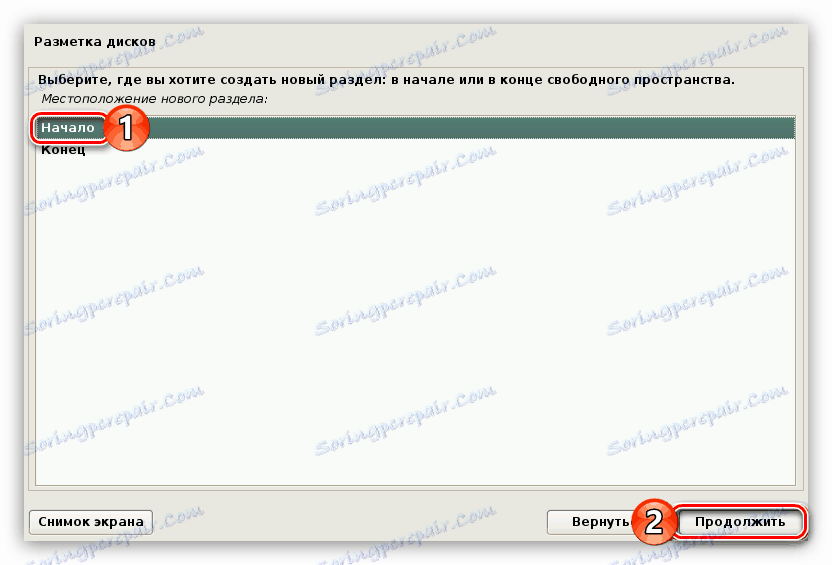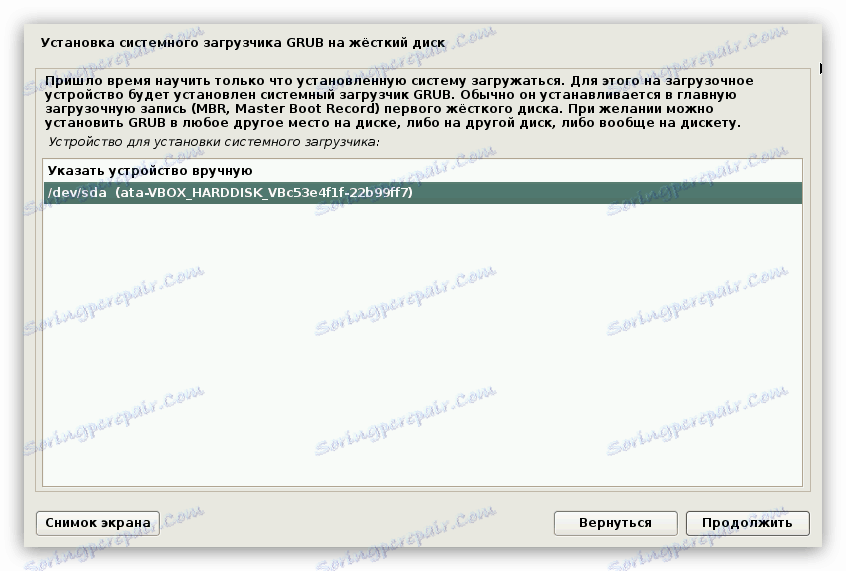Navodila za namestitev za Kali Linux
Kali Linux - distribucija, ki postaja vse bolj priljubljena vsak dan. Glede na to uporabniki, ki želijo namestiti, vedno bolj postajajo, vendar vsi ne vedo, kako to storiti. Ta članek bo opisal navodila po korakih za namestitev Kali Linuxa na osebnem računalniku.
Nameščanje Kali Linuxa
Če želite namestiti operacijski sistem, potrebujete bliskovni pogon s kapaciteto 4 GB ali več. Prikazala se bo slika Kali Linux, in posledično bo zagnala računalnik. Če imate pogon, lahko nadaljujete z navodili po korakih.
1. korak: prenesite sistemsko sliko
Najprej morate prenesti sliko operacijskega sistema. Naredite to najbolje na uradni spletni strani razvijalca, saj je tam, kjer se nahaja distribucija najnovejše različice.
Prenesite Kali Linux z uradne strani
Na odprli strani boste lahko določili ne samo način nalaganja OS (Torrent ali HTTP), temveč tudi njegovo različico. Izbirate lahko med 32-bitnim sistemom in 64-bitnim sistemom. Med drugim je na tej stopnji priložnost izbrati namizno okolje.
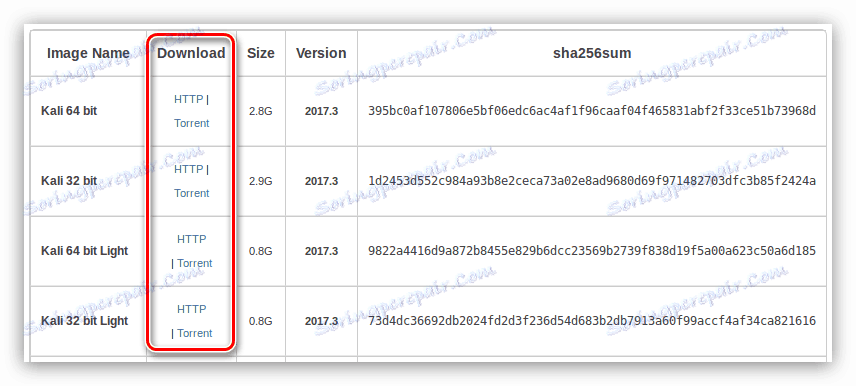
Po opredelitvi vseh spremenljivk začnite nalagati Kali Linux na svoj računalnik.
2. korak: Zapišite sliko na bliskovni pogon USB
Namestitev Kali Linuxa je najbolje izvedena z USB-pomnilniškega pogona, zato morate najprej snemati sistemsko sliko. Na naši strani lahko najdete navodila po korakih po tej temi.
Preberite več: Zapis OS slike na pogon Flash
3. korak: Zaženite računalnik z USB-pogonom
Ko je bliskovni pogon s sistemsko sliko pripravljen, ne brkaj, da bi ga odstranili iz vrat USB, bo naslednji korak zagnati računalnik od njega. Ta proces se zdi precej težko za povprečnega uporabnika, zato je priporočljivo, da se najprej seznanite z ustreznim gradivom.
Preberite več: Prenos osebnega računalnika iz USB-pogona
4. korak: Začnite namestitev
Takoj, ko zaženete s pomnilniškega ključka USB, se na zaslonu prikaže meni. V njem morate izbrati, kako namestiti Kali Linux. Spodaj je grafična namestitev uporabniškega vmesnika, saj bo ta način za večino uporabnikov najbolj jasen.
- V meniju »Zagon« namestitvenega programa izberite »Grafična namestitev« in pritisnite Enter .
- Izberite jezik s seznama, ki se prikaže. Priporočljivo je, da izberete ruski jezik, saj to ne bo vplivalo samo na jezik samega inštalaterja, temveč tudi na lokalizacijo sistema.
- Izberite lokacijo, da se časovni pas samodejno določi.
![okno za izbiro lokacije pri namestitvi Kalinuka]()
Opomba: če na seznamu ne najdete države, izberite »drugo«, da prikažete celoten seznam držav na svetu.
- Izberite postavitev s seznama, ki bo standarden na sistemu.
![okno za izbiro postavitve tipkovnice pri namestitvi Calux Linux]()
Opomba: priporočljivo je, da nastavite angleško postavitev, v nekaterih primerih zaradi izbire ruskega ni mogoče izpolniti zahtevanih polj za vnos. Po popolni namestitvi sistema lahko dodate novo postavitev.
- Izberite bližnjice, ki bodo preklapljale med postavitvijo tipkovnice.
- Počakajte, da so sistemske nastavitve končane.

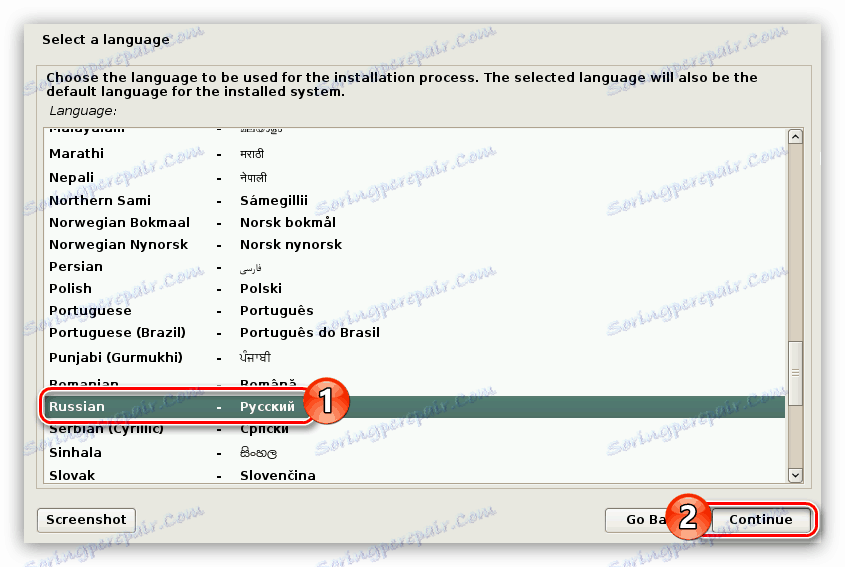
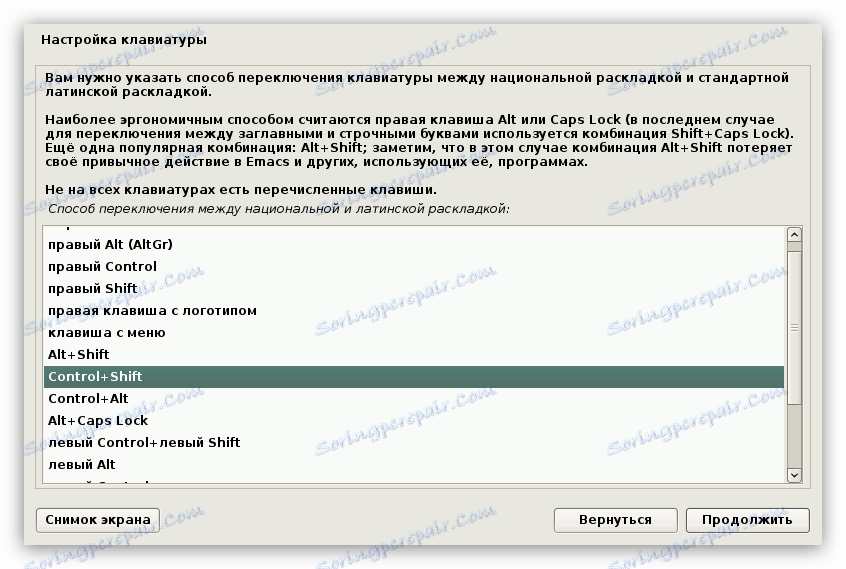

Odvisno od moči računalnika lahko ta postopek zamuja. Ko končate, boste morali ustvariti uporabniški profil.
5. korak: Ustvarite uporabniški profil
Uporabniški profil je ustvarjen na naslednji način:
- Vnesite ime računalnika. Na začetku bo privzeto privzeto ime, vendar ga lahko zamenjate z drugimi, glavno zahtevo - napisano je v latinici.
- Vnesite ime domene. Če ga nimate, ga lahko preskočite tako, da pustite polje prazno in kliknete gumb »Nadaljuj« .
- Vnesite geslo superuporabnika in ga potrdite tako, da ga podvojite v drugem vnosnem polju.
![Vnesite geslo superuserja pri namestitvi Kel Linux]()
Opomba: priporočljivo je izbrati kompleksno geslo, saj je potrebno pridobiti pravice dostopa do vseh sistemskih elementov. Če želite, lahko določite geslo, sestavljeno iz samo enega znaka.
- Izberite svoj časovni pas s seznama, tako da se čas v operacijskem sistemu pravilno prikaže. Če ste izbrali državo s samo enim časovnim pasom, bo ta korak preskočen.
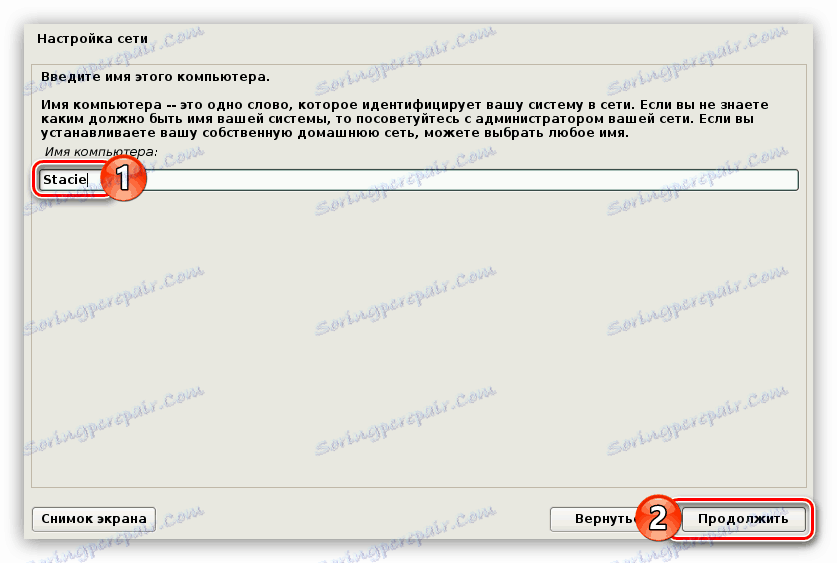
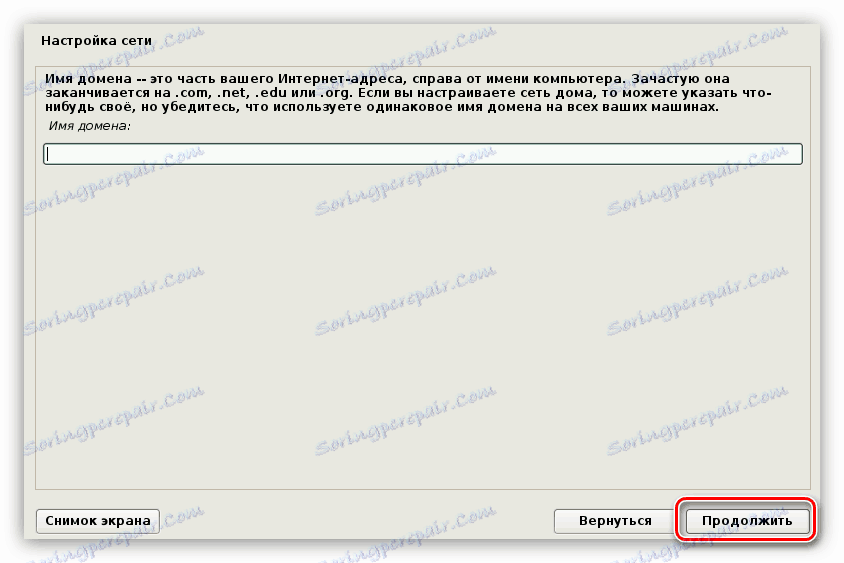
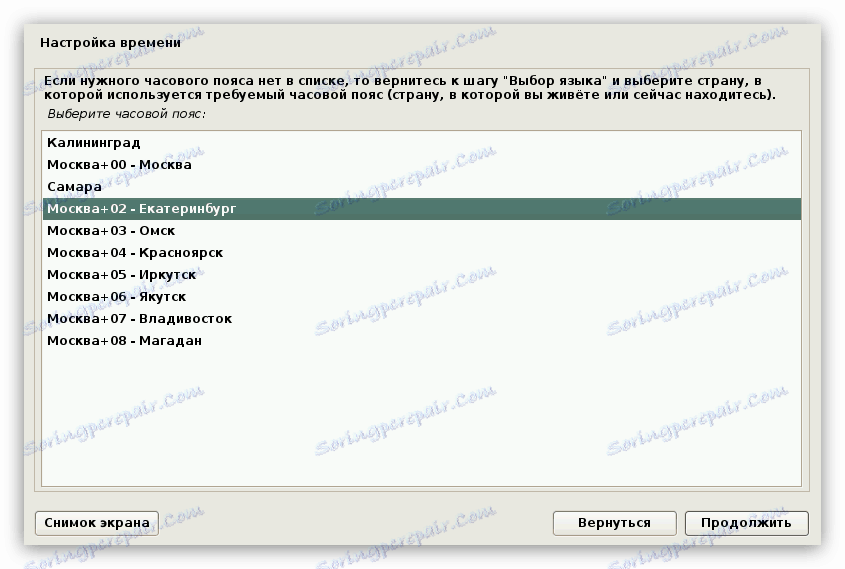
Po vnosu vseh podatkov se bo nalaganje programa začelo za particijo trdega diska ali SSD.
6. korak: razdelitev diskov
Označevanje se lahko izvede na več načinov: v samodejnem načinu in v ročnem načinu. Te možnosti bodo podrobneje obravnavane.
Samodejna metoda označevanja
Glavna stvar, ki bi jo morali vedeti - ko postavite disk v avtomatski način, boste izgubili vse podatke na disku. Zato, če so na njem pomembne datoteke, jih premaknite na drugo napravo za shranjevanje, kot je Flash, ali pa jo shranite v pomnilnik za oblak.
Torej, za označevanje v samodejnem načinu morate narediti naslednje:
- Izberite samodejno metodo v meniju.
- Po tem izberite disk, ki ga boste označili. V tem primeru je samo eden.
- Nato določite možnost postavitve.
![okno za izbiro particionne možnosti pri namestitvi kali linux]()
Če izberete "Vse datoteke v enem odseku (priporočeno za začetnike)" , boste ustvarili samo dva dela: korenska particija in swap particijo. Ta metoda je priporočljiva tistim uporabnikom, ki namestijo sistem za pregled, saj ima ta OS šibko raven zaščite. Prav tako lahko izberete drugo možnost - "Poseben razdelek za / home" . V tem primeru bo poleg zgornjih razdelkov ustvarjen še en razdelek »/ home« , kjer bodo shranjene vse uporabniške datoteke. Stopnja zaščite s takim označevanjem je višja. Toda še vedno ne zagotavlja maksimalne varnosti. Če izberete "Ločene particije za / home, / var in / tmp" , se za posamezne sistemske datoteke ustvarijo še dve particiji. Tako bo struktura postavitve zagotavljala največjo možno zaščito.
- Ko izberete možnost postavitve, bo namestitveni program sam prikazal strukturo. Na tej stopnji lahko uredite: spremenite velikost razdelka, dodajte novo, spremenite vrsto in lokacijo. Ampak ne naredite vseh zgornjih postopkov, če niste seznanjeni s procesom njihovega izvajanja, sicer lahko le še poslabša.
- Ko ste prebrali oznako ali naredili potrebne spremembe, izberite zadnjo vrstico in kliknite gumb »Nadaljuj« .
- Zdaj boste prejeli poročilo z vsemi spremembami v oznaki. Če ne opazite ničesar nepotrebnega, kliknite na "Da" in kliknite gumb "Nadaljuj" .
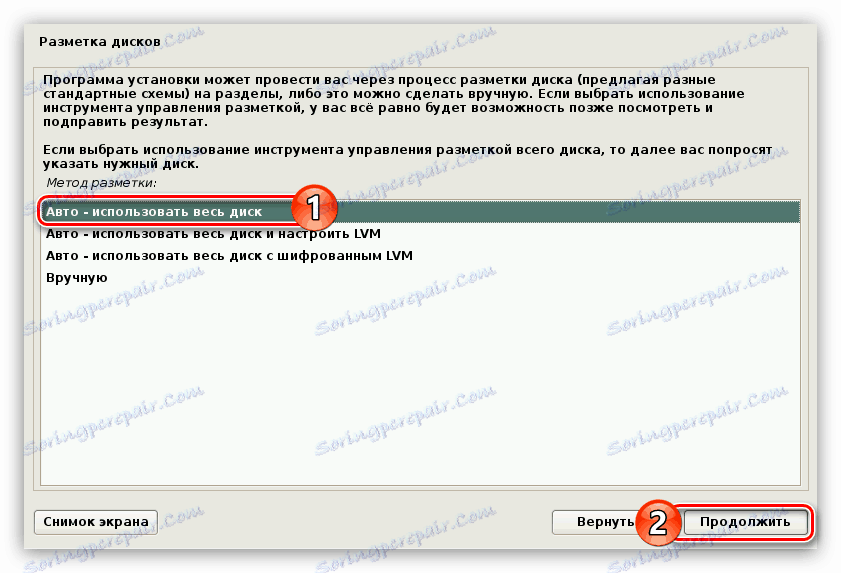
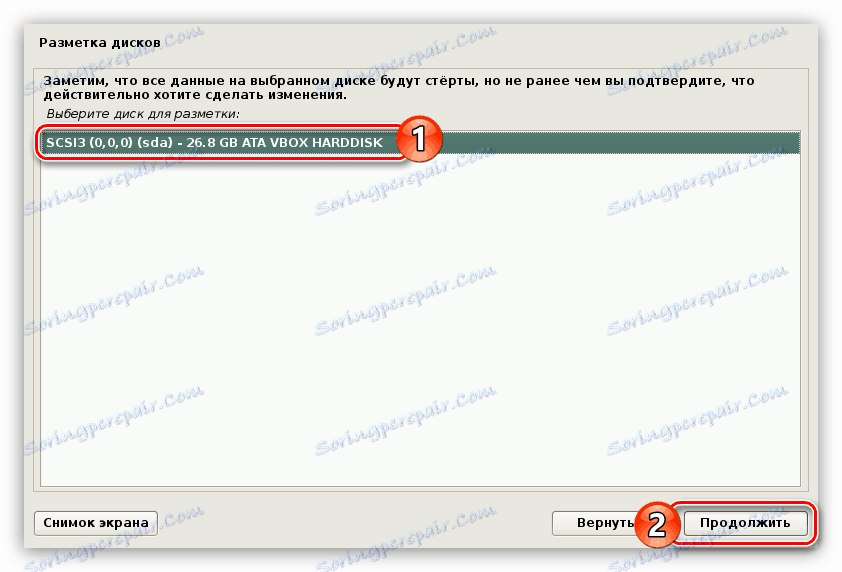
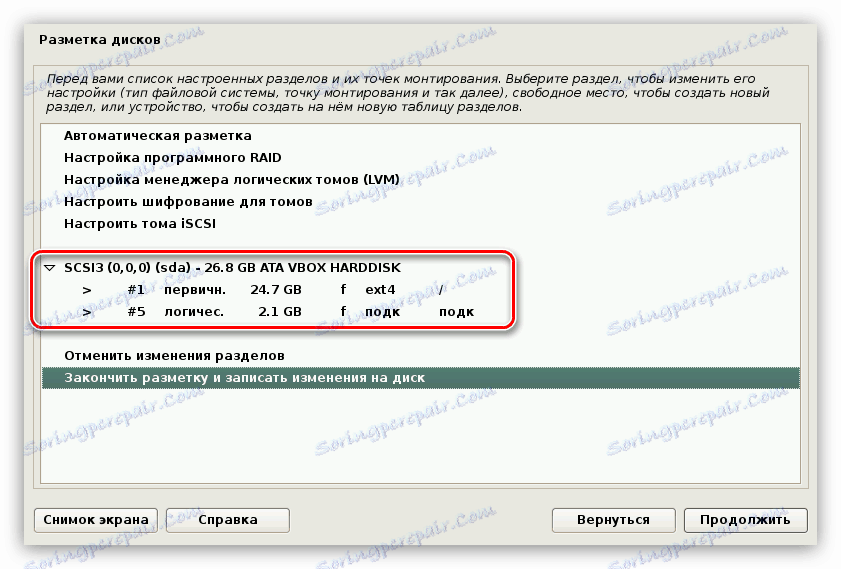
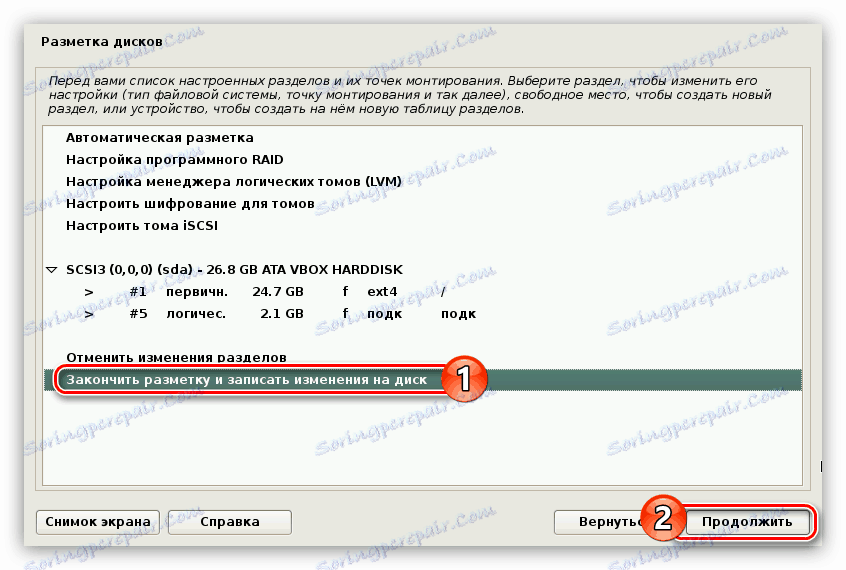
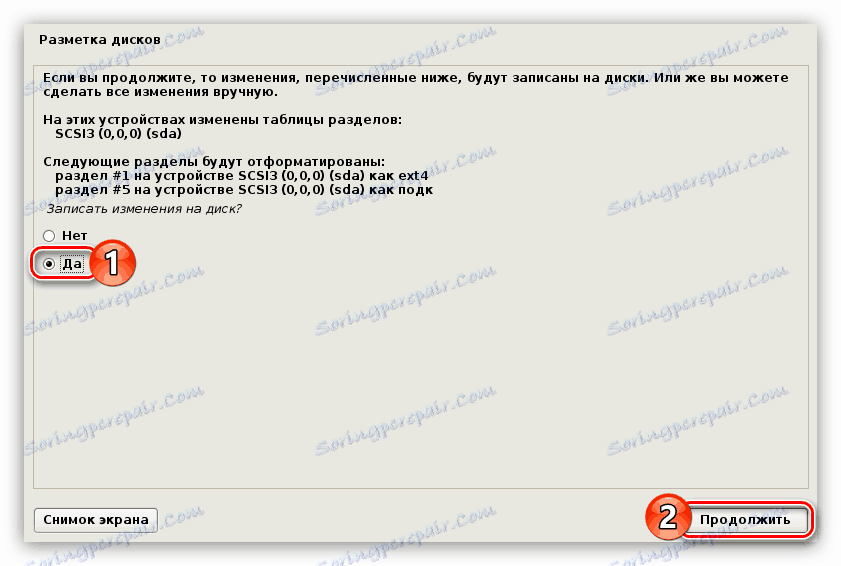
Nato morate narediti nekaj nastavitev pred dokončno namestitvijo sistema na disk, vendar se bo razpravljalo malo kasneje, zdaj pa se obrnite na priročnik na oznaki diska.
Metoda ročnega označevanja
Ročna metoda označevanja ugodno razlikuje od samodejnega, saj vam omogoča, da ustvarite čim več particij, kot želite. Prav tako je mogoče shraniti vse podatke na disku, tako da so že ustvarjeni odseki nedotaknjeni. Mimogrede, tako lahko namestite Kali Linux poleg sistema Windows in ko zaženete računalnik, izberite potrebni operacijski sistem za prenos.
Najprej morate iti v tabelo s particijami.
- Izberite ročno metodo.
- Kot pri samodejnem označevanju izberite pogon za namestitev operacijskega sistema.
- Če je disk čist, vas bo odprlo okno, kjer morate dati dovoljenje za ustvarjanje nove tabele razdelkov.
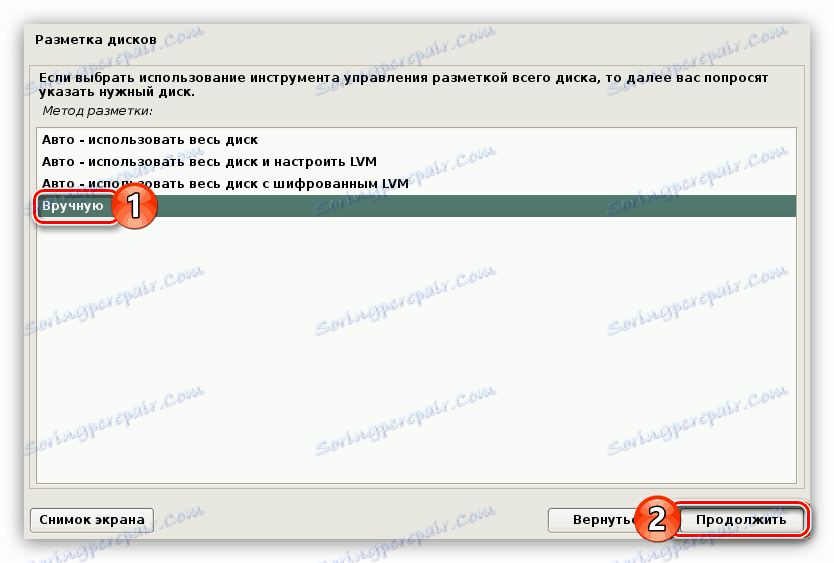
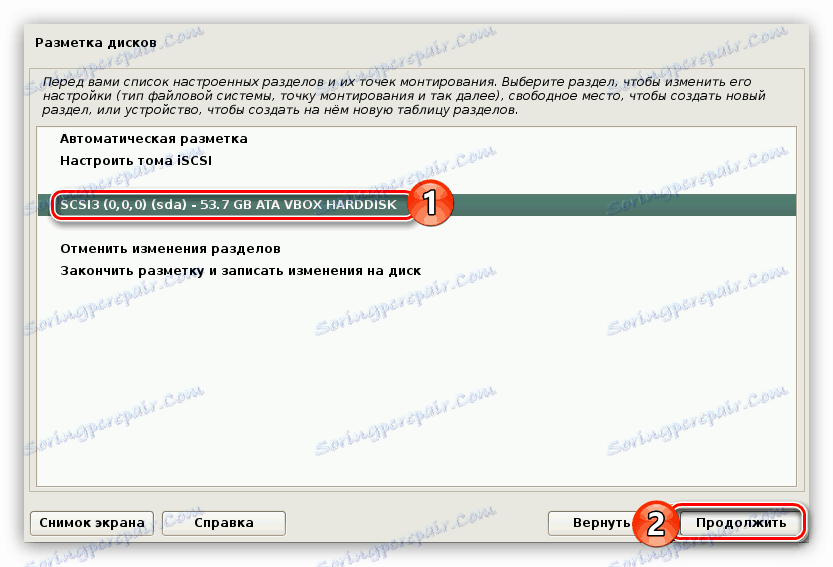
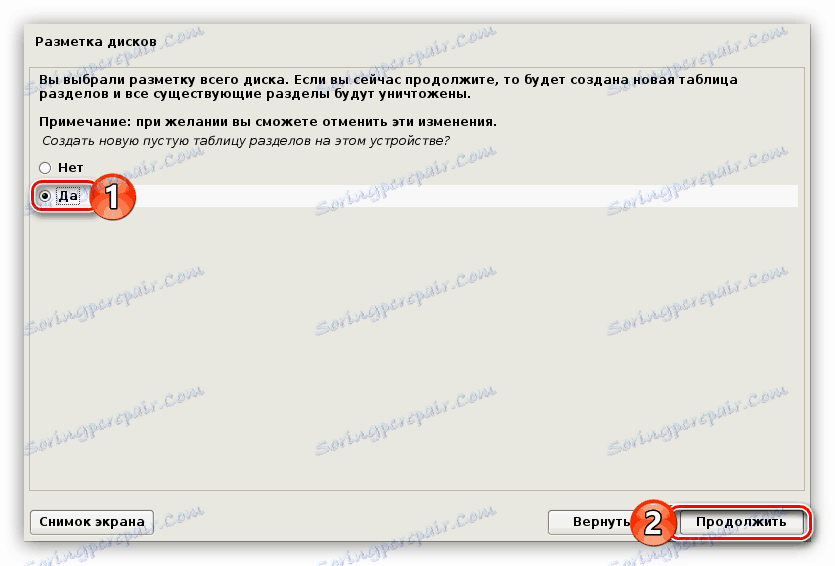
Opomba: če pogon že vsebuje particije, bo ta element preskočen.
Zdaj lahko nadaljujete z ustvarjanjem novih razdelkov, najprej morate določiti njihovo število in vrsto. Zdaj bodo na voljo tri možnosti postavitve:
Nizka varnostna oznaka:
| Ne. | Mount point | Področje uporabe | Tip | Lokacija | Parametri | Uporabi kot |
|---|---|---|---|---|---|---|
| Oddelek 1 | / | Od 15 GB | Primarno | Začetek | Ne | Ext4 |
| Oddelek 2 | - | Velikost RAM-a | Primarno | Konec | Ne | Zamenjava prostora |
Označevanje s povprečno stopnjo zaščite:
| Ne. | Mount point | Področje uporabe | Tip | Lokacija | Parametri | Uporabi kot |
|---|---|---|---|---|---|---|
| Oddelek 1 | / | Od 15 GB | Primarno | Začetek | Ne | Ext4 |
| Oddelek 2 | - | Velikost RAM-a | Primarno | Konec | Ne | Zamenjava prostora |
| Oddelek 3 | / dom | Preostalo | Primarno | Začetek | Ne | Ext4 |
Označevanje z največjo varnostjo:
| Ne. | Mount point | Področje uporabe | Tip | Parametri | Uporabi kot |
|---|---|---|---|---|---|
| Oddelek 1 | / | Od 15 GB | Logično | Ne | Ext4 |
| Oddelek 2 | - | Velikost RAM-a | Logično | Ne | Zamenjava prostora |
| Oddelek 3 | / var / log | 500 MB | Logično | noexec , notime in nodev | reiserfs |
| Oddelek 4 | / boot | 20 MB | Logično | ro | Ext2 |
| Oddelek 5 | / tmp | 1 do 2 GB | Logično | nosuid , nodev in noexec | reiserfs |
| Oddelek 6 | / dom | Preostalo | Logično | Ne | Ext4 |
Ostanite sami, da izberete optimalno postavitev za sebe in nadaljujete neposredno z njo. Izvaja se kot sledi:
- Dvokliknite vrstico »Prosti prostor« .
- Izberite Ustvari novo particijo .
- Vnesite količino pomnilnika, ki bo dodeljena ustvarjeni particiji. Priporočena glasnost je lahko prikazana v eni od tabel, ki so zgoraj.
- Izberite vrsto particije, ki jo želite ustvariti.
- Določite območje prostora, v katerem bo nova particija nameščena.
![namestitev nove particije pri namestitvi jedra Linux]()
Opomba: če ste predhodno izbrali tip logične particije, bo ta korak preskočen.
- Zdaj morate nastaviti vse potrebne parametre, ki se nanašajo na zgornjo tabelo.
- Dvokliknite levi gumb miške na vrstici »Konfigurirajte razdelek« .
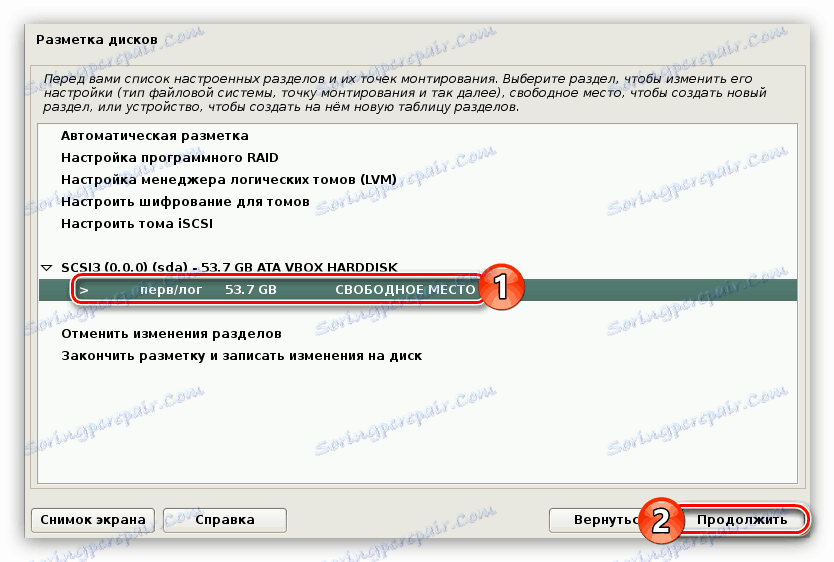
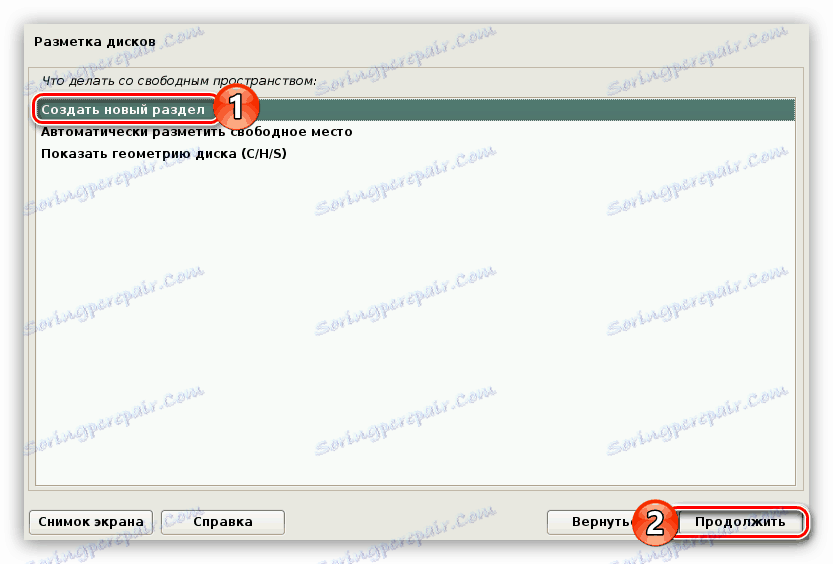
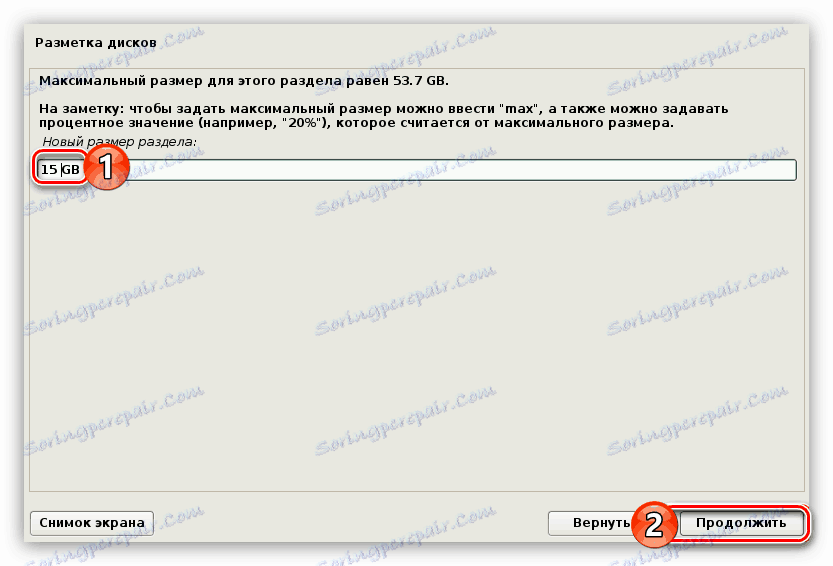
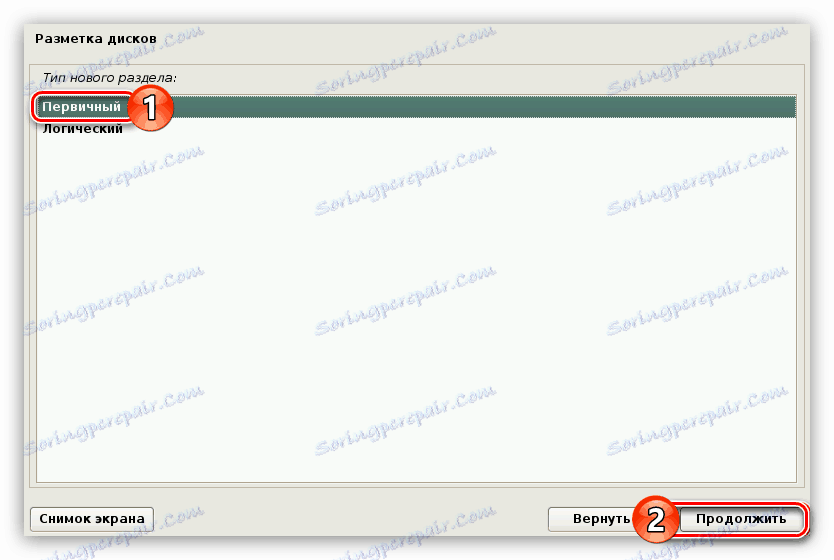
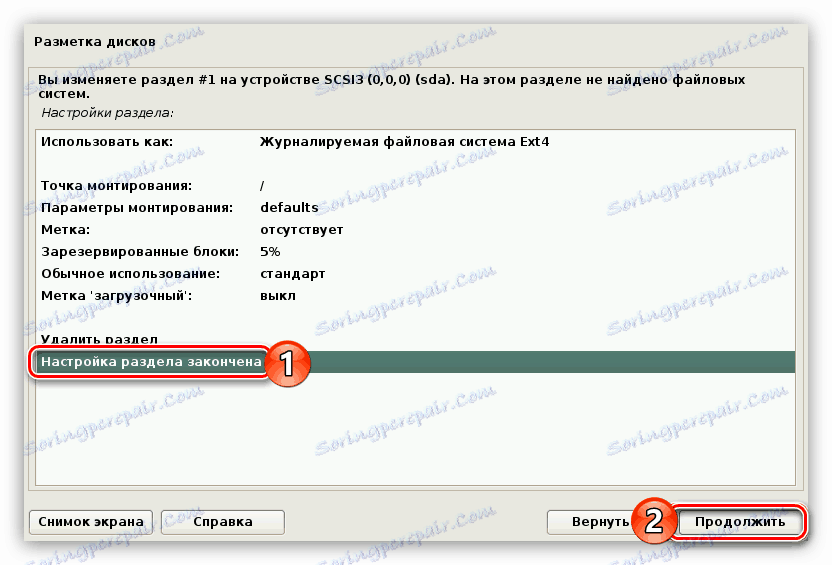
S pomočjo tega navodila naredite postavitev diska ustrezne ravni varnosti in kliknite gumb »Končajte oznake in zapisajte spremembe na disk« .
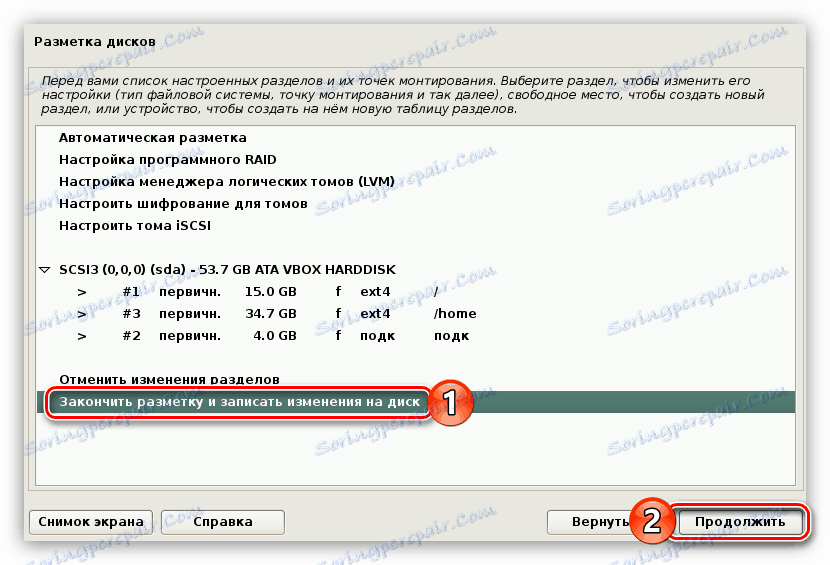
Zato boste prejeli poročilo z vsemi spremembami, ki ste jih naredili prej. Če ne upoštevate nobenih razlik z vašimi dejanji, izberite »Da« . Nato se bo začela namestitev osnovne komponente prihodnjega sistema. Ta proces je precej dolg.

Mimogrede, na enak način lahko označite Flash-pogon, oziroma bo v tem primeru nameščen Kali Linux na USB-pogonu.
7. korak: Dokončajte namestitev
Ko je osnovni sistem nameščen, morate narediti še nekaj dodatnih nastavitev:
- Če je računalnik pri namestitvi operacijskega sistema povezan z internetom, izberite »Da« , sicer »Ne« .
- Določite proxy strežnik, če ga imate. Če ne, preskočite ta korak tako, da kliknete »Nadaljuj« .
- Počakajte, da naložite in namestite dodatno programsko opremo.
- Namestite GRUB tako, da izberete »Da« in kliknete »Nadaljuj« .
- Izberite disk, na katerem je nameščen GRUB.
![Izbira medijev, kjer bo namestitveni zagonski nalagalnik namesten med namestitvijo Kalin Linuxa]()
Pomembno: predvajalnik sistema mora biti nameščen na trdem disku, kjer se bo operacijski sistem namestil. Če je disk le en, je označen kot "/ dev / sda".
- Počakajte, da so vsi preostali paketi nameščeni v sistem.
- V zadnjem oknu boste obveščeni, da je bil sistem uspešno nameščen. Odstranite USB-pogon iz računalnika in kliknite gumb »Nadaljuj« .
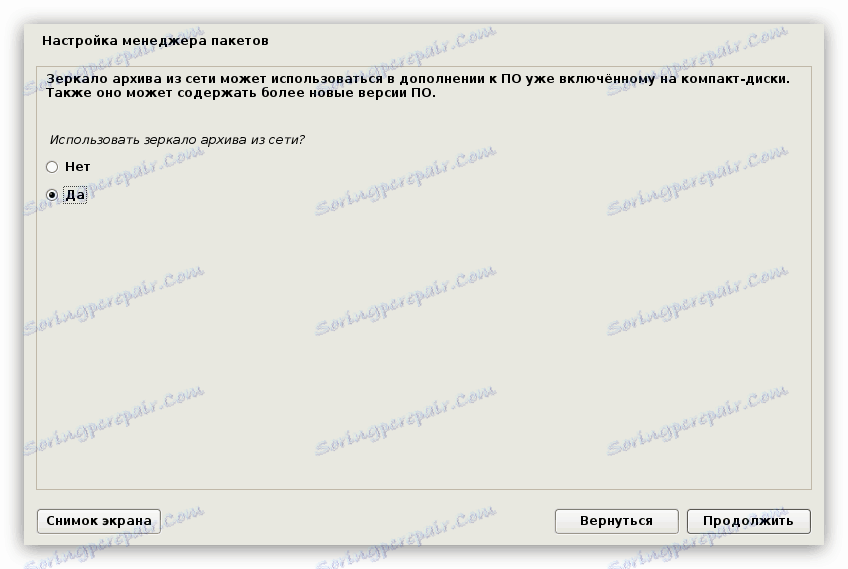
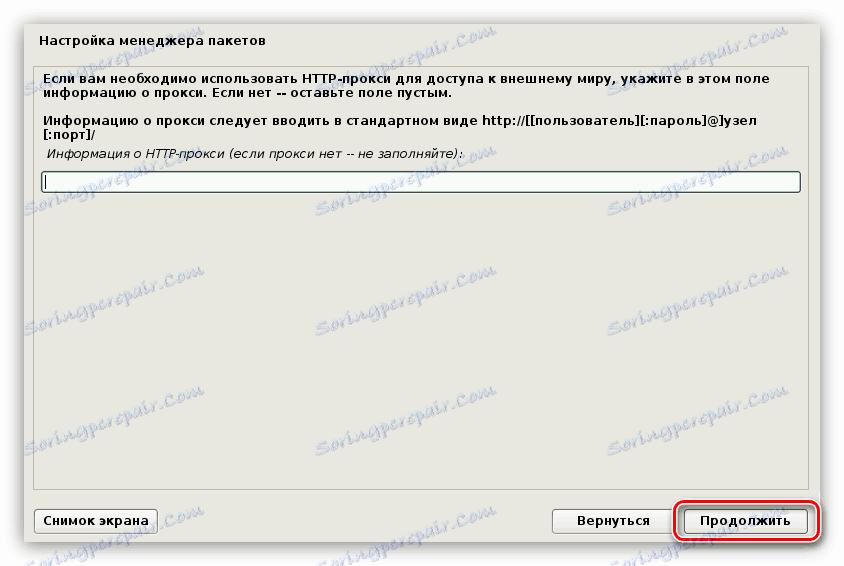

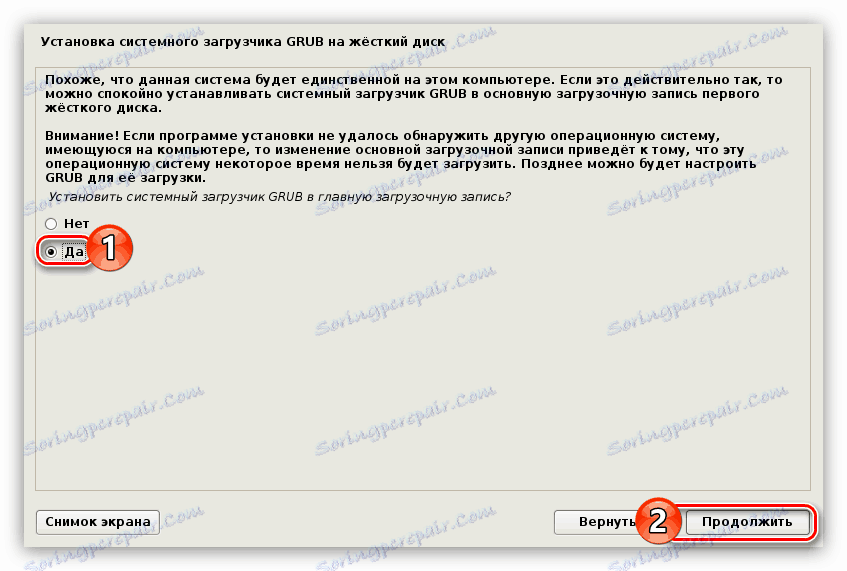

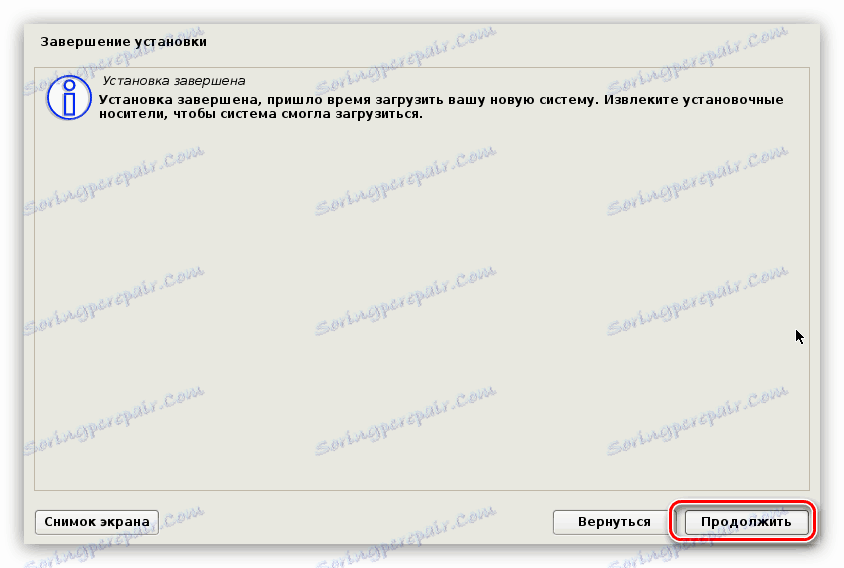
Po vseh izvedenih ukrepih bo računalnik ponovno zagnan, nato pa se na zaslonu prikaže meni, kjer boste morali vnesti svoje uporabniško ime in geslo. Upoštevajte, da se prijavo izvrši pod nadrejenim računom, kar pomeni, da morate uporabiti ime »root« .
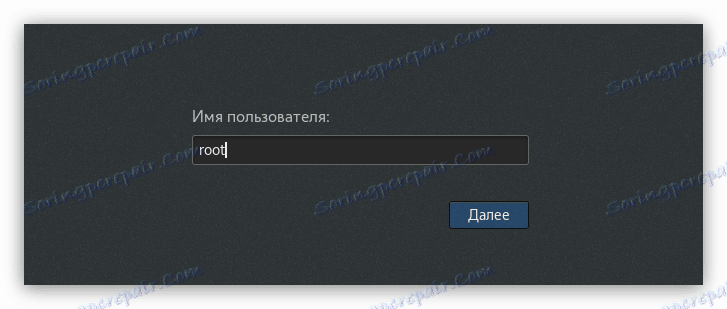
Končno vnesite geslo, ki ste ga ustvarili pri namestitvi sistema. Tukaj lahko določite namizno okolje tako, da kliknete na orodje, ki je poleg gumba »Login« in izberite želeno s seznama.
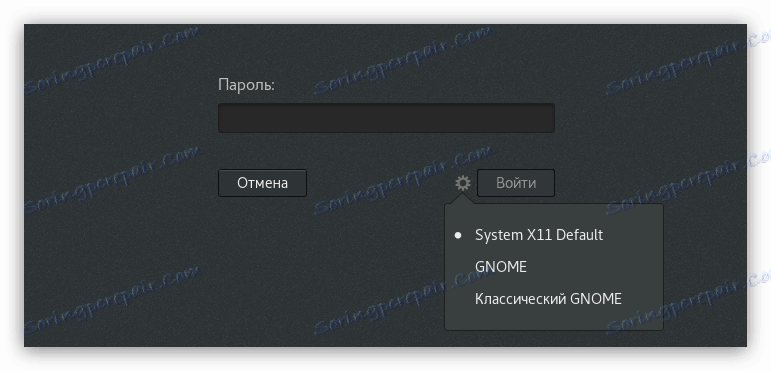
Zaključek
Ko končate vsako točko navodila, na koncu namesti na namizje operacijskega sistema Kali Linux in lahko začnete delati na računalniku.