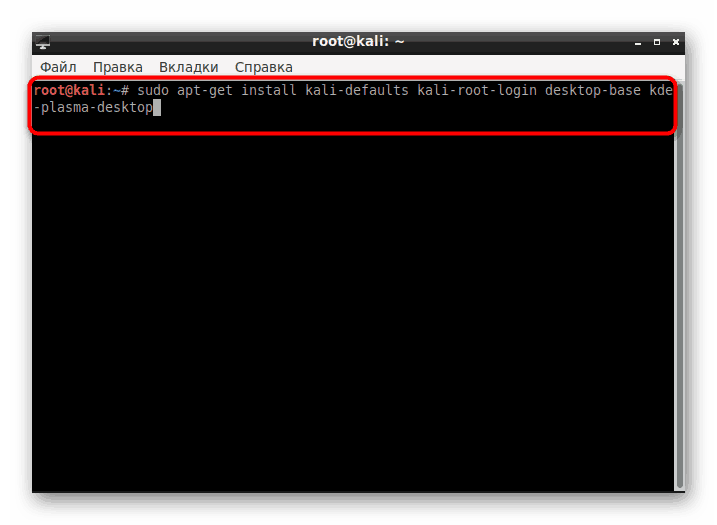Namestite KDE na Kali Linux
Aktivni uporabniki distribucij operacijskega sistema Linux se včasih iz različnih razlogov postavijo nalogo, da spremenijo namizje. Lastniki Kali Linux niso bili izjema, saj funkcionalnost tega sklopa omogoča, da postavite skoraj katero od razpoložljivih okolij. V današnjem članku želimo pokazati postopek spreminjanja grafične lupine v dobro znani KDE.
Vsebina
Namestite KDE na Kali Linux
KDE je ena najbolj priljubljenih grafičnih preoblek, ki je standardna za številne distribucije. Na uradni spletni strani Kali obstaja možnost za prenos sklopa s tem okoljem, zato če še niste namestili OS in želite imeti KDE, toplo priporočamo, da takoj prenesete ustrezno različico. Podrobna navodila za namestitev platforme v drugem našem gradivu najdete na naslednji povezavi, vendar nadaljujemo neposredno z namestitvijo lupine.
Preberite tudi: Kali Linux vodič po namestitvi
1. korak: Prenos komponent
Poleg sprememb videza namizja uporabniki dobijo še številne dodatne funkcije - standardne programe, napredne nastavitve vmesnika in še veliko več. Vse to je treba tudi prenesti in namestiti. Na srečo je celoten postopek izveden preko standardne konzole z enim ukazom.
- Odprite meni, pojdite na razdelek »Običajne aplikacije« , izberite razdelek »Sistem« ali »Sistem« in tam poiščite aplikacijo »Terminal« .
- Vnesite ukaz
apt-get install kali-defaults kali-root-login desktop-base kde-plasma-desktop, če želite namestiti KDE Plasma, nato pritisnite tipko Enter .![Ukaz za namestitev namiznega okolja KDE v Kali Linux]()
Uporabnikom, ki želijo namestiti samo niz standardnih komponent, različico za netbooks ali celoten paket KDE, svetujejo, da se obrnejo na tri ločene ukaze, predstavljene spodaj.
apt-get install kali-defaults kali-root-login desktop-base kde-plasma-netbookapt-get install kali-defaults kali-root-login desktop-base kde-standardapt-get install kali-defaults kali-root-login desktop-base kde-full - Po aktiviranju ukaza se na zaslonu prikaže obvestilo, da bodo nekateri paketi posodobljeni in zasedeni prostor na disku. Delovanje potrdite z izbiro možnosti D.
- Pričakujte, da naložite in namestite pakete. Hitrost tega koraka je odvisna od stabilnosti internetne povezave in moči računalnika.
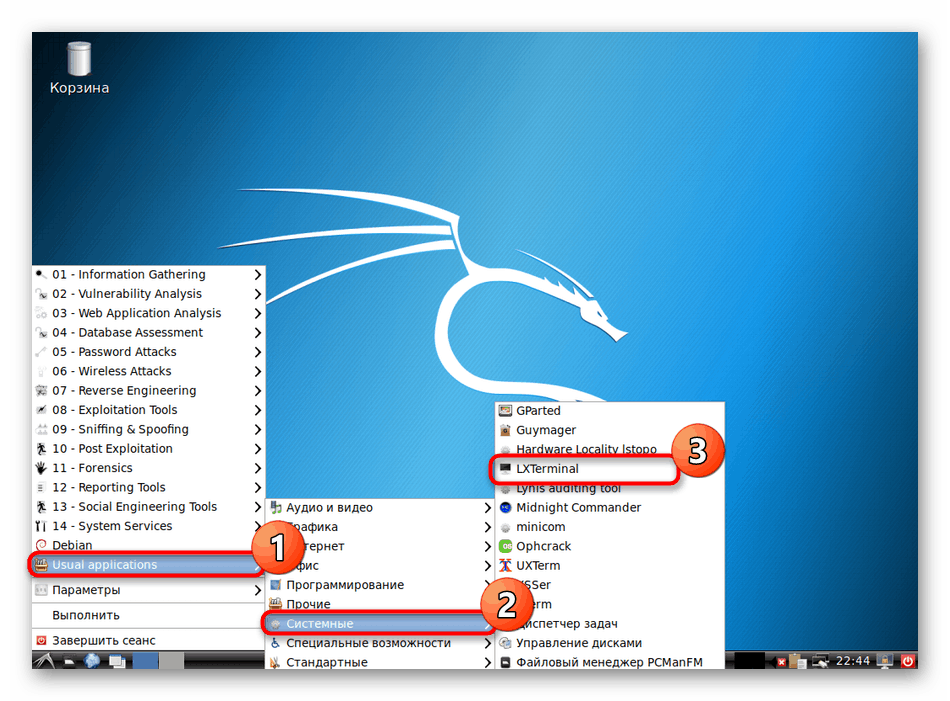
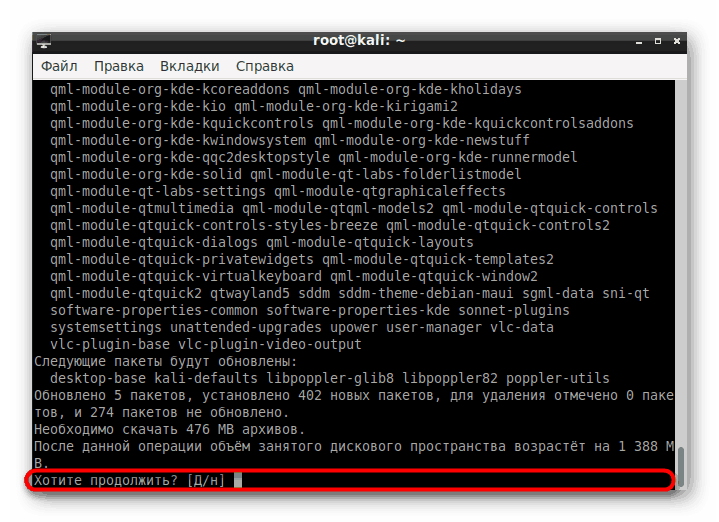
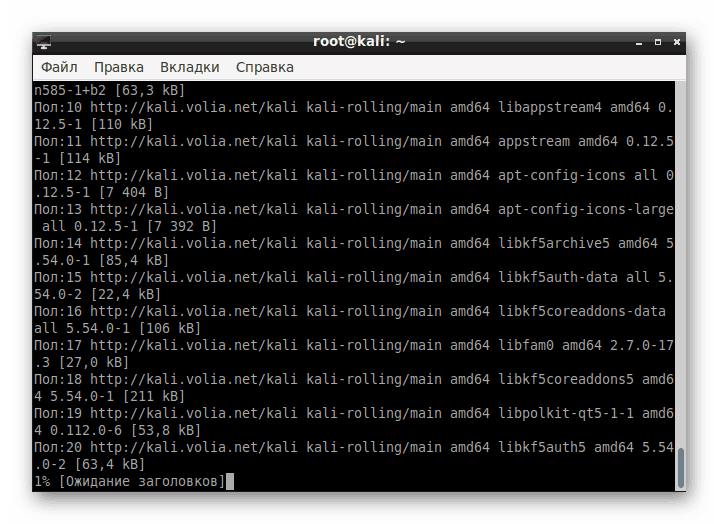
2. korak: Nastavitev upravitelja zaslona
Upravitelj zaslonov je odgovoren za delovanje grafične lupine. Za Linux je bilo razvitih več, da se zagotovi pravilno delovanje različnih namiznih okolij. Med namestitvijo KDE bo dodan tudi nov upravitelj, ki ga boste morali konfigurirati:
- Po določenem času med prenosom paketov se v konzoli prikaže ločeno okno z obvestilom o konfiguraciji upravitelja zaslonov. Prehod v konfiguracijo potrdite z izbiro »V redu« .
- S puščicami na tipkovnici preklopite standardni upravitelj na lightdm in nato kliknite »V redu« .
- V "Terminalu" potrdite vnos sprememb v sistemske datoteke z možnostjo Y.
- Ko je namestitev končana, znova zaženite operacijski sistem s
sudo reboot.
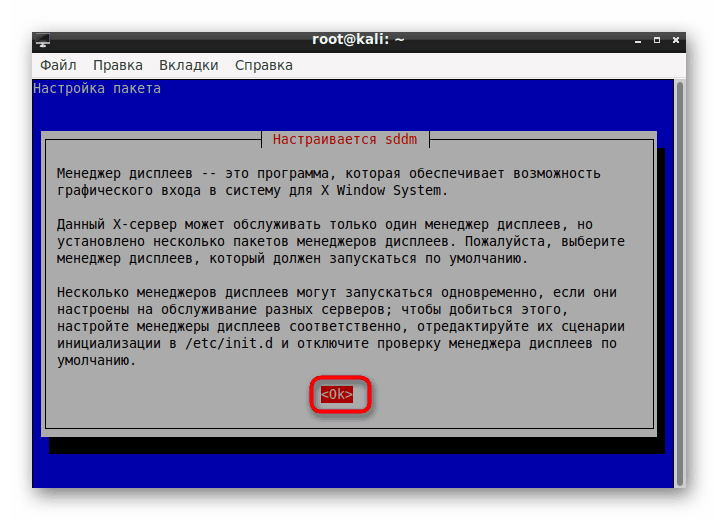
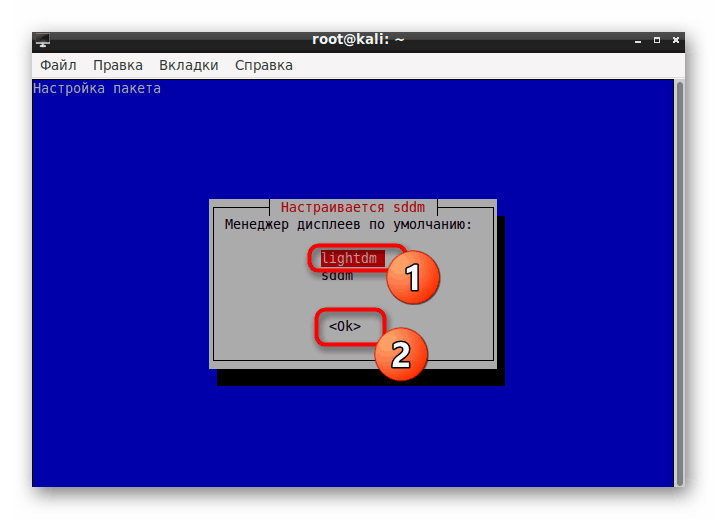
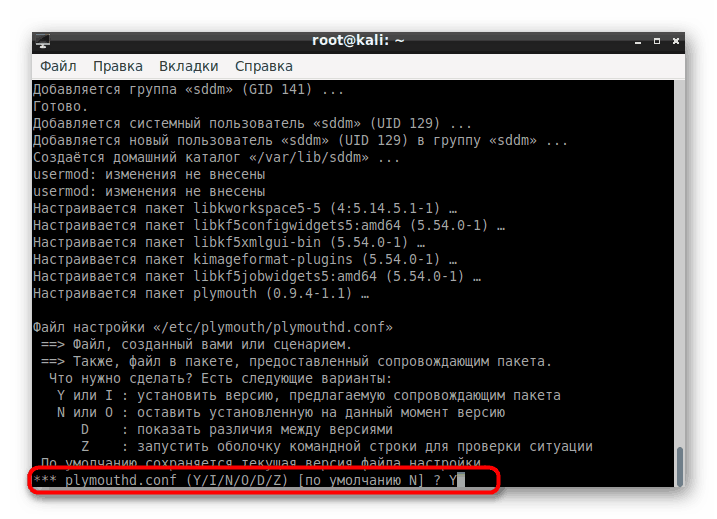
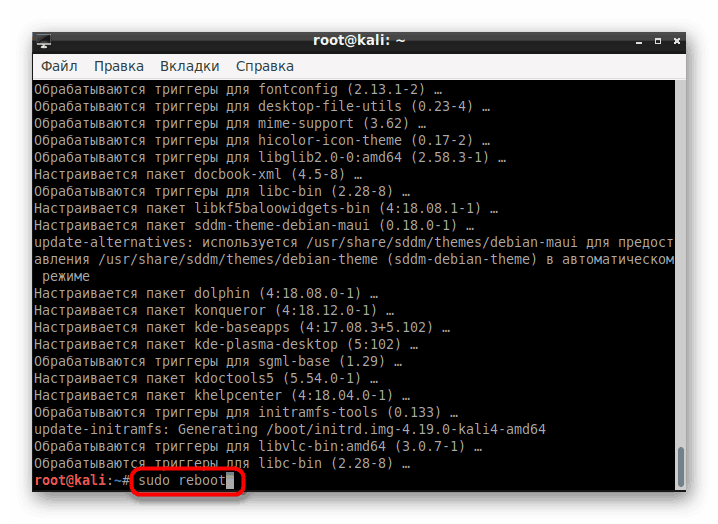
3. korak: Prijava in nastavitev
Če pred tem niste imeli nobenih namiznih okolij, lahko po ponovnem zagonu takoj nadaljujete s konfiguracijo. V nasprotnem primeru boste morali v začetnem oknu izbrati lupino, ki se naredi tako:
- V zgornjem desnem kotu izberite ikono nastavitev.
- Odpre se pojavni meni, kjer je treba element "Plazma" označiti z označevalcem.
- Po vnosu v meni pojdite v Nastavitve> KDE System Settings .
- Prilagodite svoje komponente KDE Tu je veliko točk, ki vam bodo omogočile ustvarjanje prilagodljive konfiguracije.
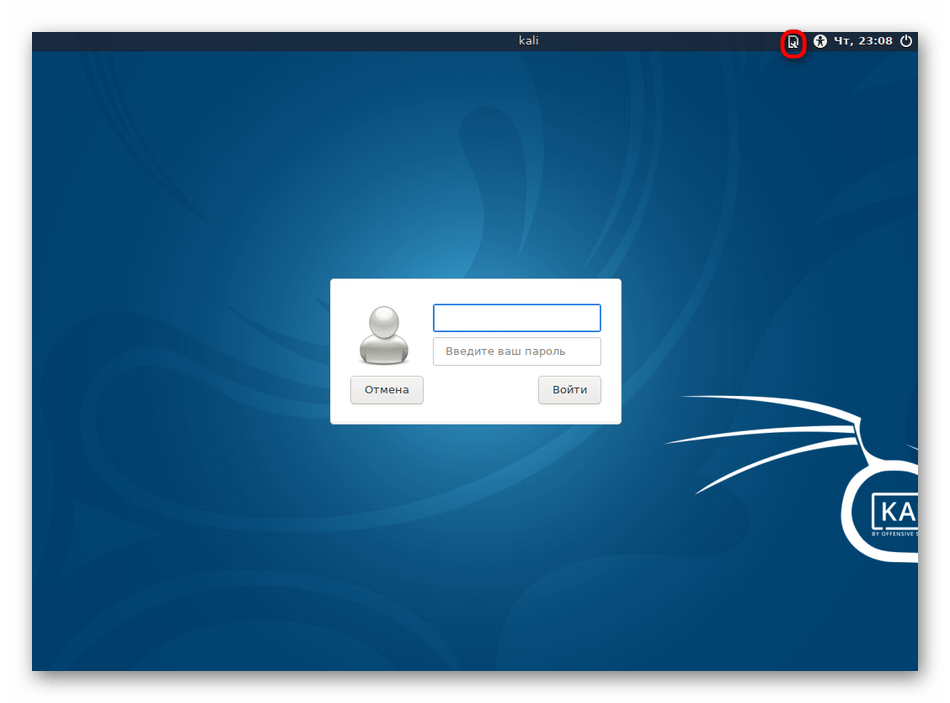
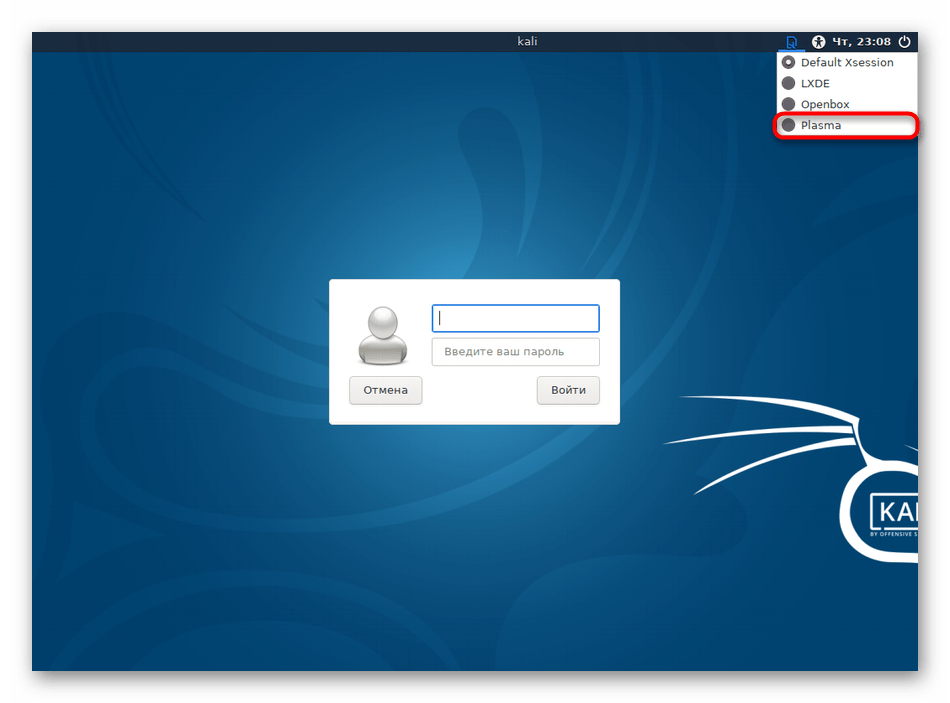
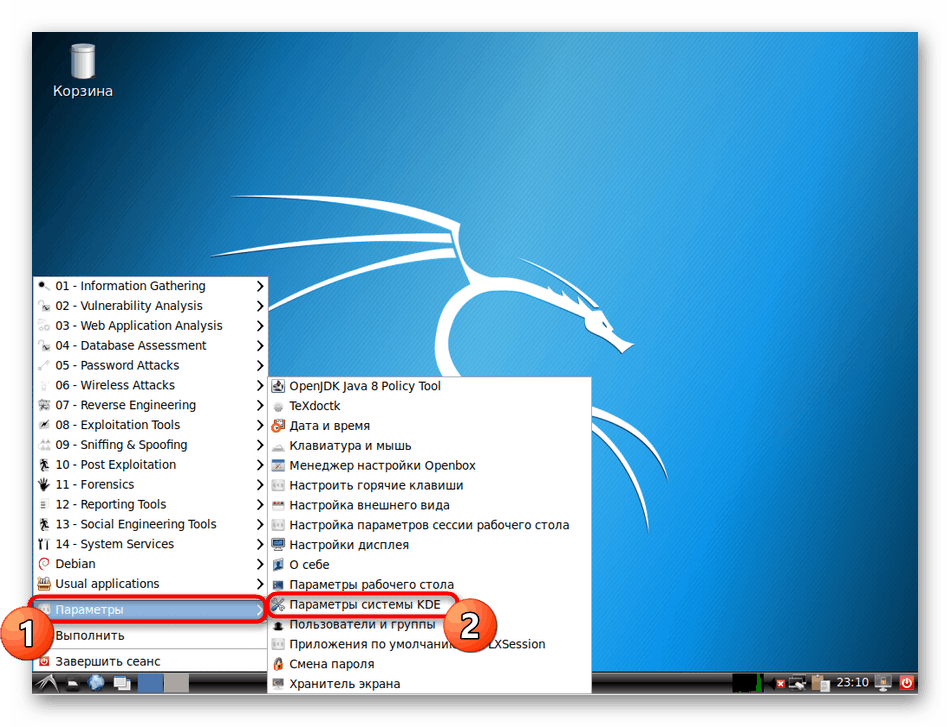
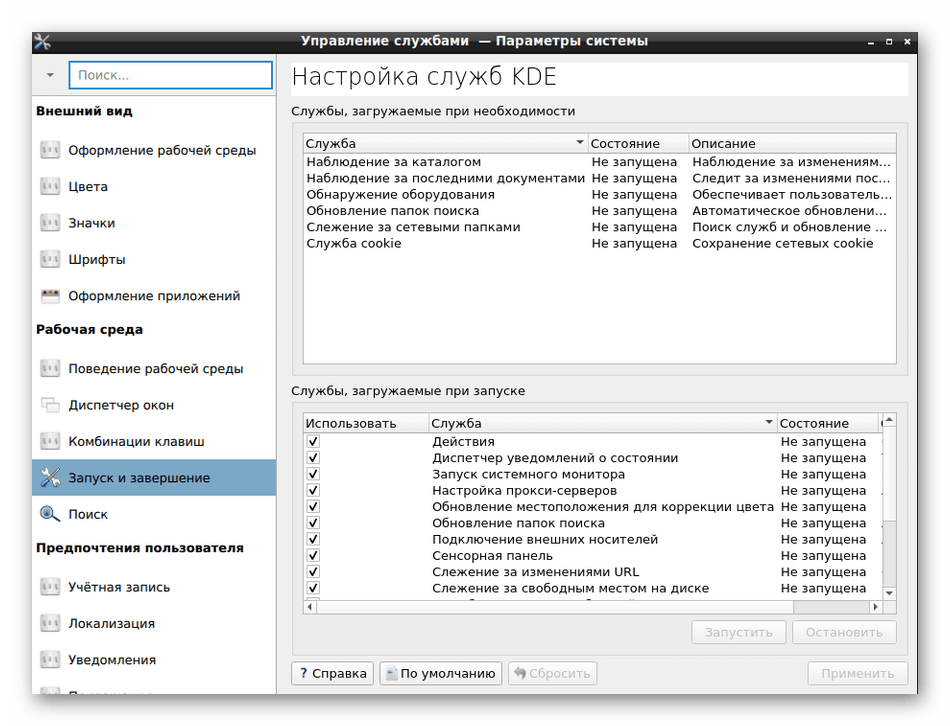
Prav tako želim opozoriti na update-alternatives --config x-session-manager ukazov konzole update-alternatives --config x-session-manager . Omogoča vam spreminjanje trenutne lupine skozi konzolo.
4. korak: Odstranjevanje stare lupine
Nekateri uporabniki ne želijo imeti na računalniku dveh lupin. V tem primeru je mogoče staro izbrisati v samo nekaj minutah, pri čemer ostane samo KDE. Oglejmo si odstranitev s primerom znanega LXDE:
- Odprite konzolo in napišite
apt-get remove lxde-core lxde. - Potrdi dejanje.
- Pričakujte konec postopka.
- Po odstranitvi računalnika znova zaženite računalnik z ukazom za
reboot. - Po tem se bo na zaslonu prikazala ikona KDE in začetek prenosa.
- Zdaj lahko nadaljujete z delom z novo lupino.
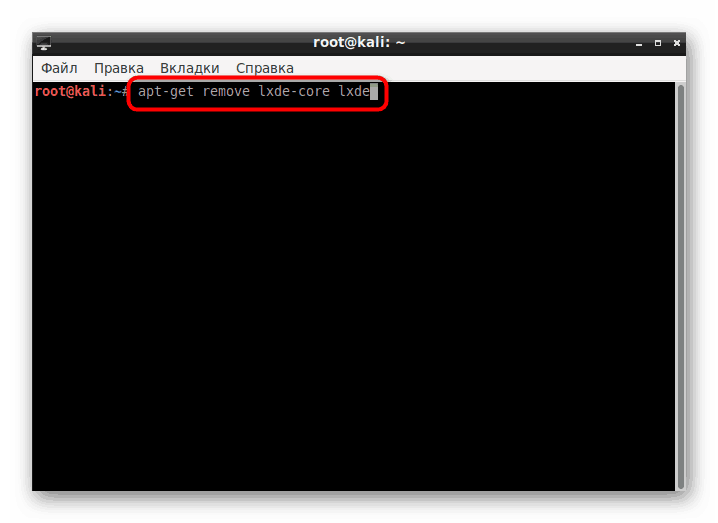
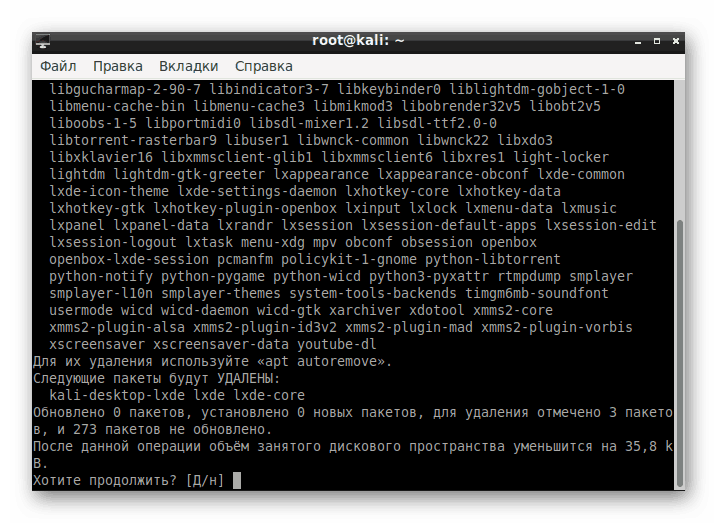
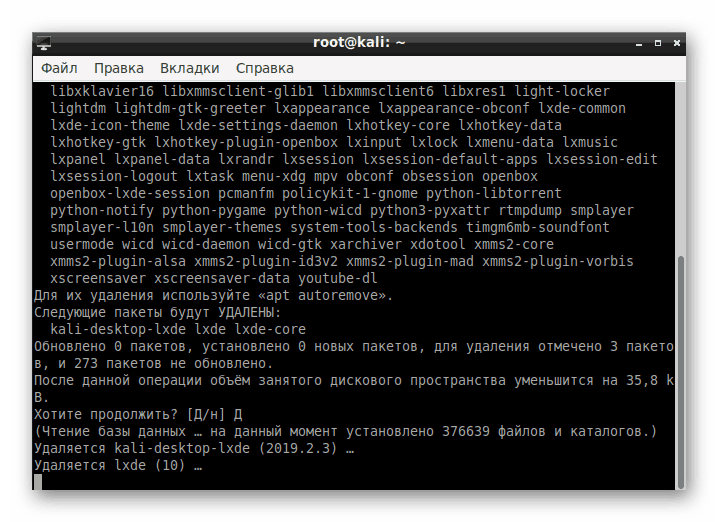
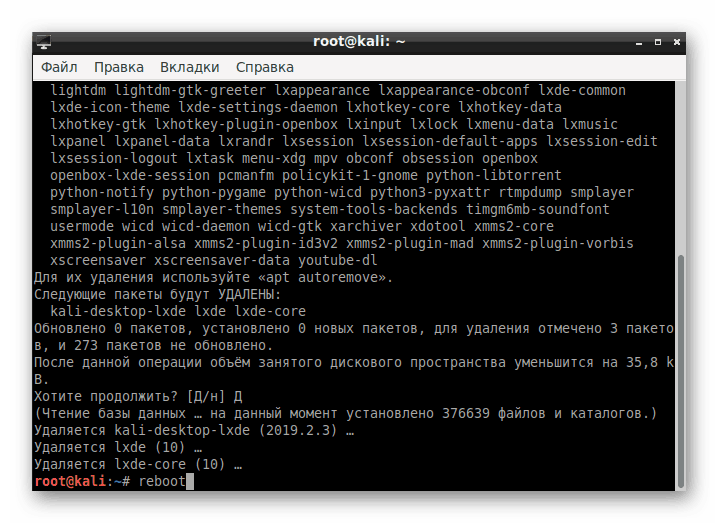
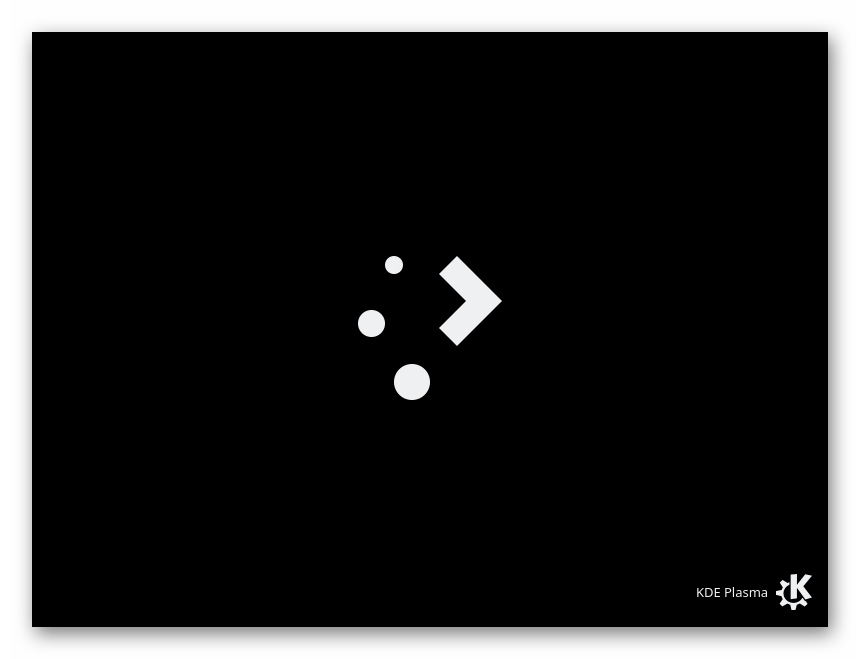
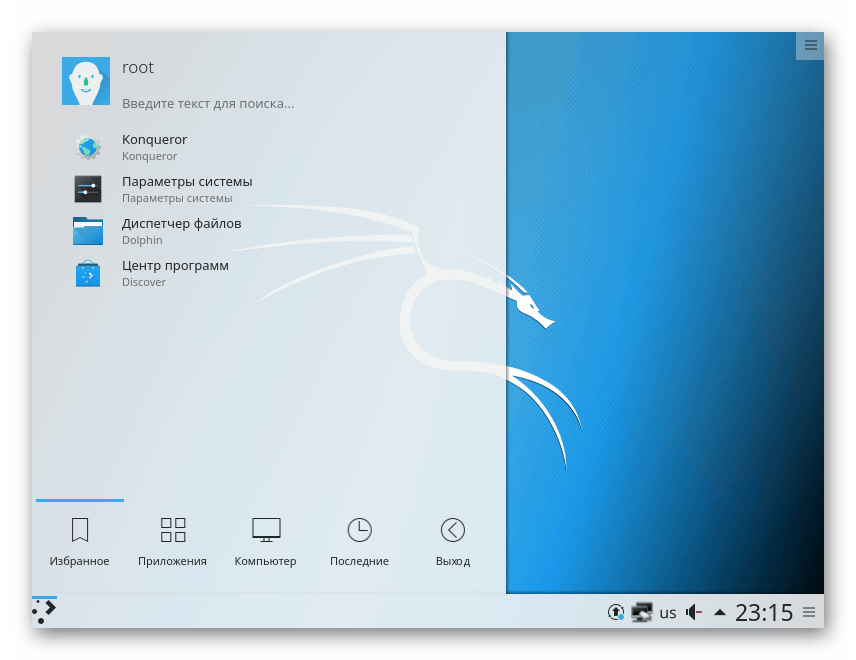
Lastniki drugih okolij bodo morali vnesti ukaze nekoliko drugačne vsebine:
- Cimet -
apt-get remove cinnamon - Xfce -
apt-get remove xfce4 xfce4-places-plugin xfce4-goodies - Gnome -
apt-get remove gnome-core - MATE -
apt-get remove mate-core
Če svojega okolja na tem seznamu niste našli, poiščite uradno dokumentacijo in tam poiščite potrebne informacije.
Odpravljanje težav z namestitvijo KDE v Kali Linux
V nekaterih primerih se uporabniki srečujejo z različnimi težavami, ko poskušajo prenesti KDE. V večini primerov se po zagonu ukaza prikaže obvestilo "Ne morem najti paketa kde-plasma-desktop" , kar pomeni, da paketa ni mogoče najti. Če naletite na takšno težavo, priporočamo, da upoštevate spodnja navodila.
- Za začetek namestite urejevalnik besedila gedit in poenostavite nadaljnje delo s konfiguracijsko datoteko. Če želite to narediti, vnesite ukaz
apt-get install gedit. - Potrdite dodajanje novih datotek v sistem.
- Na koncu namestitve zaženite konfiguracijsko datoteko tako, da vtipkate
gedit /etc/apt/sources.list. - Na koncu datoteke vstavite naslednjo vsebino:
# deb cdrom:[Debian GNU/Linux 7.0 _Kali_ - Official Snapshot amd64 LIVE/INSTALL Binary 20130315-11:02]/ kali contrib main non-free
# deb cdrom:[Debian GNU/Linux 7.0 _Kali_ - Official Snapshot amd64 LIVE/INSTALL Binary 20130315-11:02]/ kali contrib main non-freedeb http://http.kali.org/kali kali glavni neplačni prispevek
deb-src http://http.kali.org/kali kali glavni neplačniški prispevek## Varnostne posodobitve
deb http://security.kali.org/kali-security kali / posodobitve glavni prispevek non-free
deb-src http://security.kali.org/kali-security kali / posodobitve glavni prispevek non-free - Spremembe shranite s klikom na ustrezni gumb.
- Vnesite
sudo apt-get update, ga aktivirajte in ko se pojavi nova vrstica vnosa, poskusite znova namestiti.
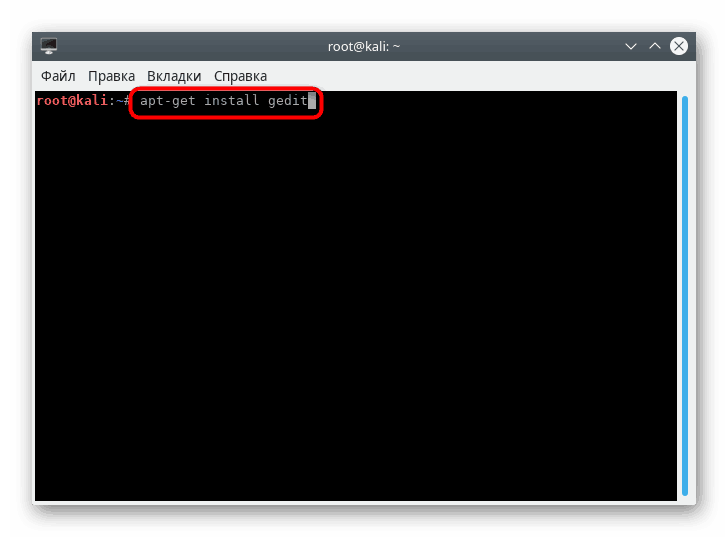
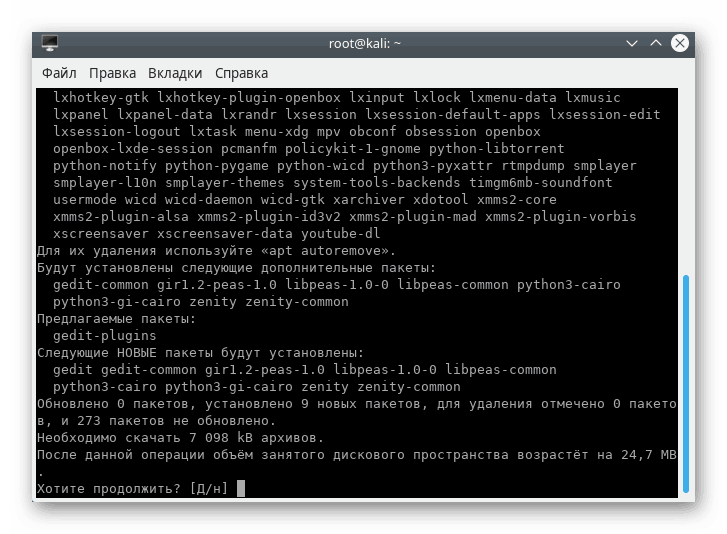
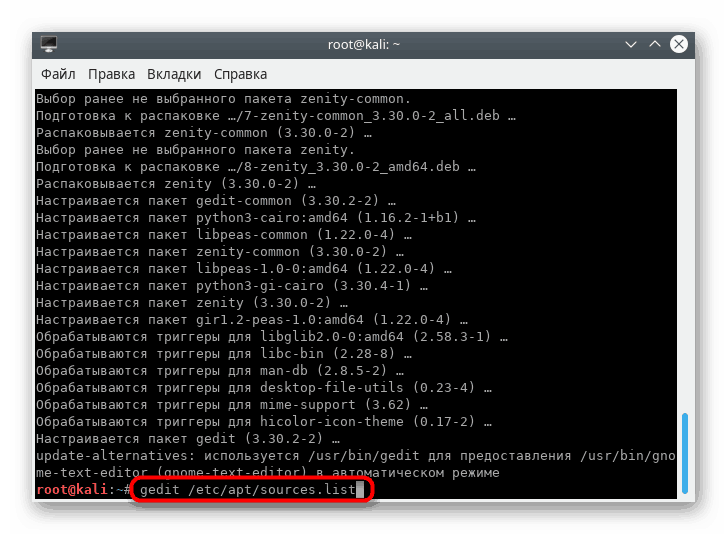
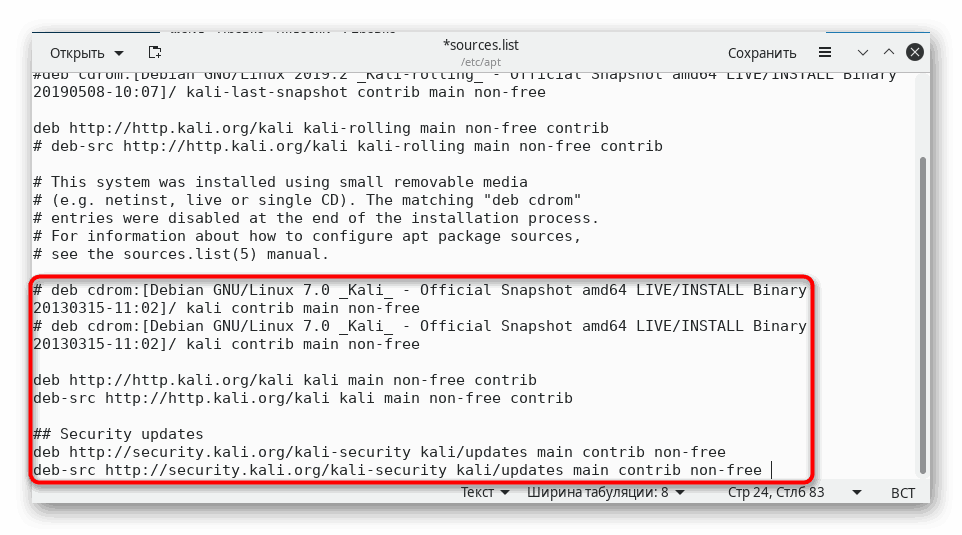
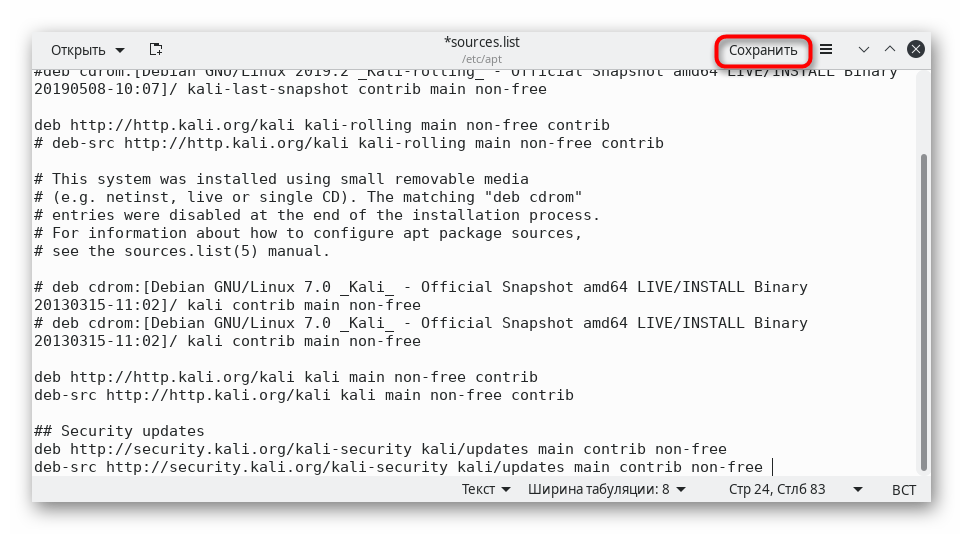
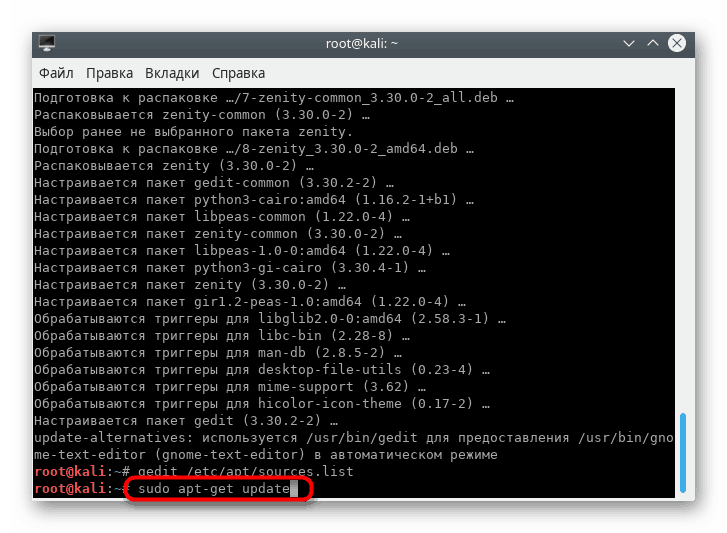
Druge težave so dovolj redke, povezane pa so predvsem z neprevidnostjo samih uporabnikov. Na primer, nekje je bila črka izpuščena ali po besedi ni prostora. Ko prejmete obvestila, jih vedno preberite najprej, morda jih rešite preprosto. V drugih primerih priporočamo, da se obrnete na uradno dokumentacijo distribucijskega kompleta in namiznega okolja.
Zdaj ste seznanjeni s postopkom namestitve KDE v Kali Linux. Približno po istem principu so nameščeni tudi drugi mediji. Če želite izvedeti informacije o najbolj priljubljenih od njih, ponujamo v našem drugem vodniku na spodnji povezavi.
Preberite tudi: Linux namizne lupine