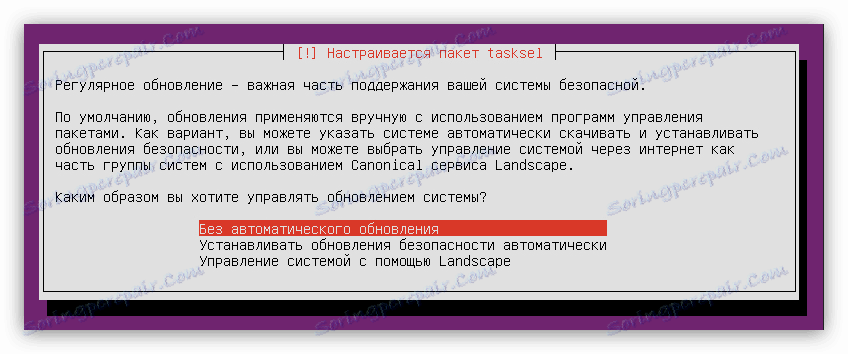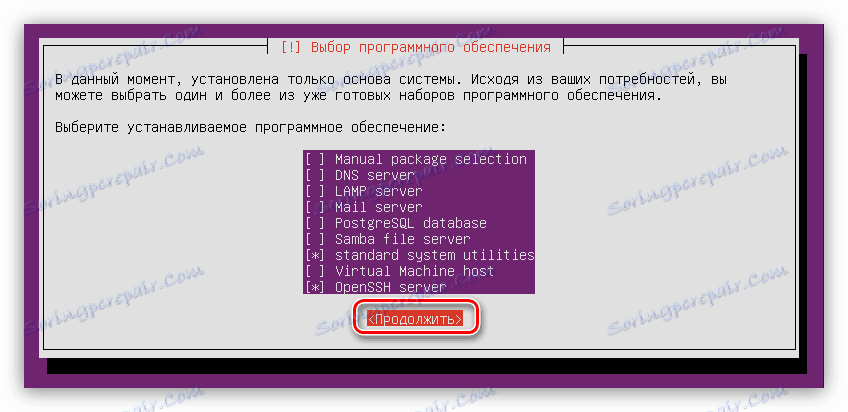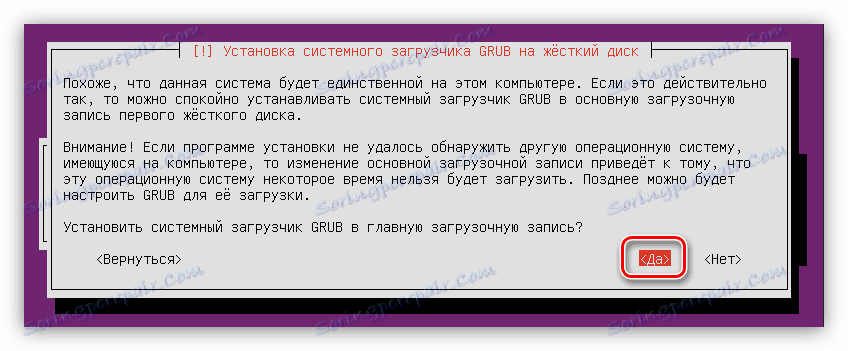Ubuntu Server Navodila za namestitev
Namestitev Ubuntu strežnika se malo razlikuje od namestitve namizne različice tega operacijskega sistema, vendar se mnogi uporabniki še vedno bojijo, da bodo na trdi disk namestili strežniško različico operacijskega sistema. To je deloma utemeljeno, postopek namestitve pa ne bo povzročal težav, če uporabite naša navodila.
Vsebina
Namestitev Ubuntu strežnika
Ubuntu Server se lahko namesti na večini računalnikov, saj OS podpira najbolj priljubljene procesorske arhitekture:
- AMD64;
- Intel x86;
- ARM.
Čeprav strežniška različica operacijskega sistema zahteva minimalno moč računalnika, sistemskih zahtev ni mogoče zamujeno:
- RAM - 128 MB;
- Frekvenca procesorja je 300 MHz;
- Količina potrebnega pomnilnika je 500 MB za osnovno namestitev ali 1 GB za celotno namestitev.
Če lastnosti vaše naprave ustrezajo zahtevam, lahko nadaljujete neposredno z namestitvijo Ubuntu strežnika.
1. korak: Prenesite Ubuntu strežnik
Prva stvar, ki jo potrebujete za prenos slike samega strežnika Ubuntu, da jo napišete na bliskovni pogon. Prenos bi moral biti izključno iz uradne strani operacijskega sistema, ker boste na ta način prejeli neizmenjeno gradnjo brez kritičnih napak in najnovejših posodobitev.
Prenesite Ubuntu Server z uradne strani
Na spletnem mestu lahko prenesete dve različici operacijskega sistema (16.04 in 14.04) z različnimi bitnimi hitrostmi (64-bitno in 32-bitno), tako da kliknete ustrezno povezavo.
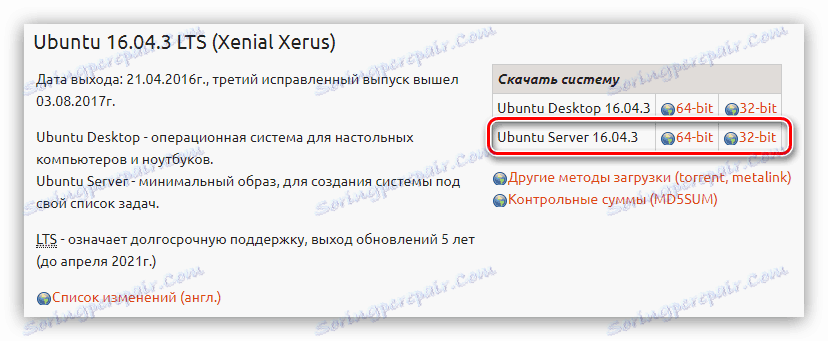
2. korak: Ustvarite zagonski USB-pogon
Po prenosu ene od različic Ubuntu Servera na vašem računalniku, morate ustvariti zagonsko USB ključek. Ta proces traja najmanj časa. Če še niste napisali ISO-slike na USB-pogonu, potem na naši spletni strani najdete ustrezen članek, ki vsebuje podrobna navodila.
Preberite več: Kako ustvariti zagonski USB-pogon z distribucijo Linuxa
3. korak: Zagon računalnika iz pogona Flash
Pri nameščanju katerega koli operacijskega sistema je obvezno zagnati računalnik iz pogona, na katerem je posneta sistemska slika. Ta stopnja je včasih najbolj problematična za neizkušenega uporabnika zaradi razlik med različnimi različicami BIOS-a. Pri nas na mestu je vse potrebno gradivo, s podrobnim opisom procesa zagona računalnika iz bliskovnega pogona.
Preberite več:
Kako konfigurirati različne različice BIOS-a za zagon s pomnilnika USB
Kako preveriti različico BIOS-a
4. korak: Konfiguriranje prihodnjega sistema
Takoj po zagonu računalnika z bliskovnega pogona USB boste videli seznam, iz katerega morate izbrati jezik za namestitev:
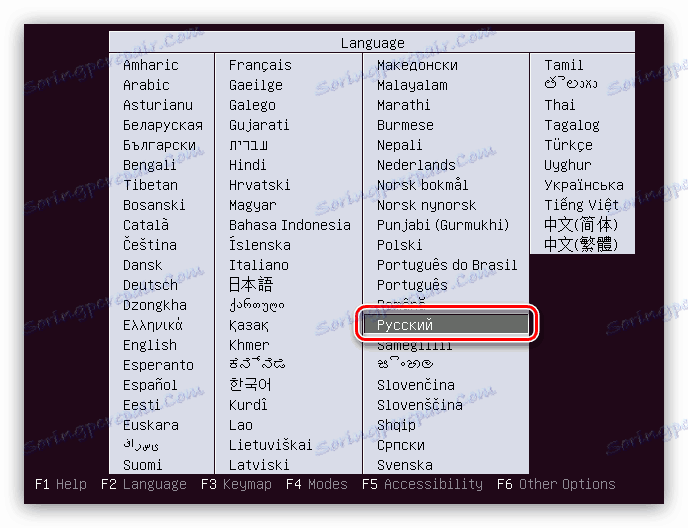
V našem primeru bo izbran ruski jezik, lahko pa ga določite sami.
Opomba: pri nameščanju operacijskega sistema se vsa dejanja izvajajo izključno s tipkovnice, zato lahko uporabite naslednje tipke: puščice, TAB in Enter.
Ko izberete jezik, se pojavi meni za namestitev, v katerem morate klikniti »Namesti Ubuntu Server« .
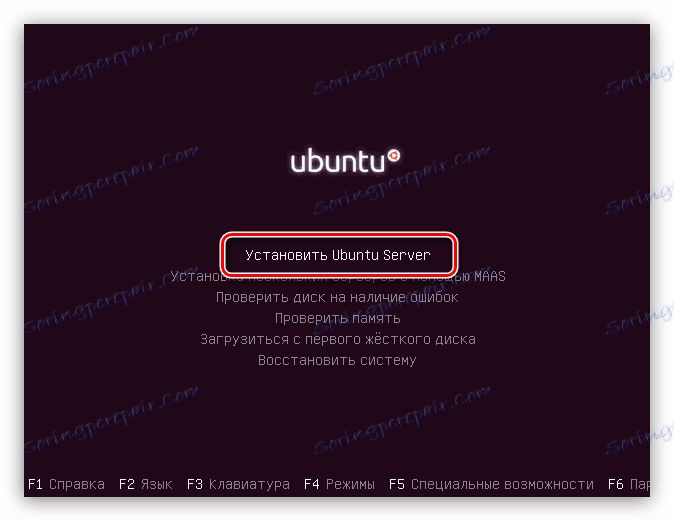
Od zdaj naprej se prične predhodna nastavitev prihodnjega sistema, v katerem boste določili osnovne parametre in vnesli vse potrebne podatke.
- V prvem oknu boste morali navesti državo prebivališča. To bo omogočilo sistemu, da samodejno nastavi čas na računalniku in ustrezno lokacijo. Če vaša država nima seznama, kliknite na gumb "drugo" - prikazali boste seznam držav na svetu.
- Naslednji korak je izbiranje postavitve tipkovnice. Priporočljivo je, da se postavitev ročno definira tako, da kliknete gumb "Ne" in izberete s seznama želeno.
- Nato morate po kliku določiti kombinacijo tipk, ki bodo spremenile postavitev tipkovnice. V primeru bo izbrana kombinacija "Alt + Shift" , lahko izberete drugo.
- Po izboru sledijo dokaj dolgi prenosi, med katerimi bodo preneseni in nameščeni dodatni deli:
![prenesite dodatne komponente pri nameščanju Ubuntu strežnika]()
omrežna oprema bo definirana:
![opredelitev omrežne opreme pri nameščanju Ubuntu strežnika]()
in povezan z internetom:
- V oknu Nastavitve računa vnesite ime novega uporabnika. Če nameravate uporabljati strežnik doma, lahko vnesete poljubno ime, če nameščate v organizaciji, se posvetujte s skrbnikom.
- Sedaj boste morali vnesti ime računa in nastaviti geslo. Za ime uporabite manjše črke in geslo je bolje nastavljeno z uporabo posebnih znakov.
- V naslednjem oknu kliknite gumb »Da« , če je strežnik načrtovan za uporabo v komercialne namene, če ni nobenih strahov glede varnosti vseh podatkov, nato pritisnite gumb »Ne« .
- Zadnji korak v prednastavljeni obliki je definicija časovnega območja (spet). Natančneje, sistem bo poskušal samodejno določiti svoj čas, vendar se pogosto izkaže za slabo, zato v prvem oknu kliknite »Ne« in v drugem oknu določite svoje mesto.
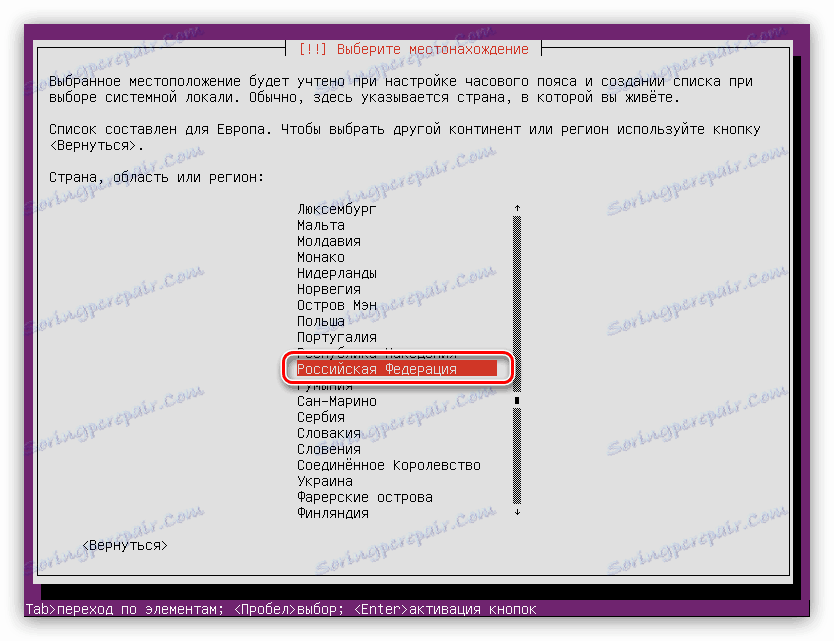
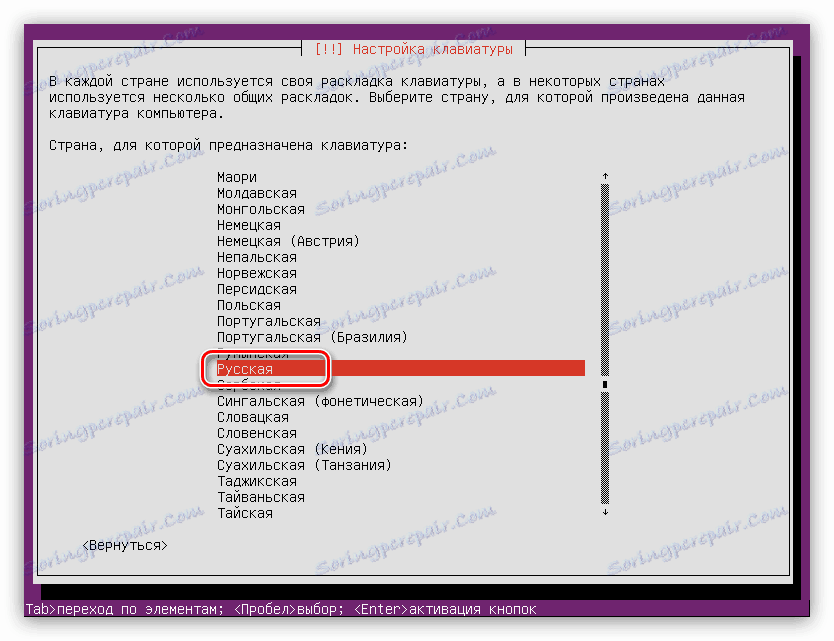
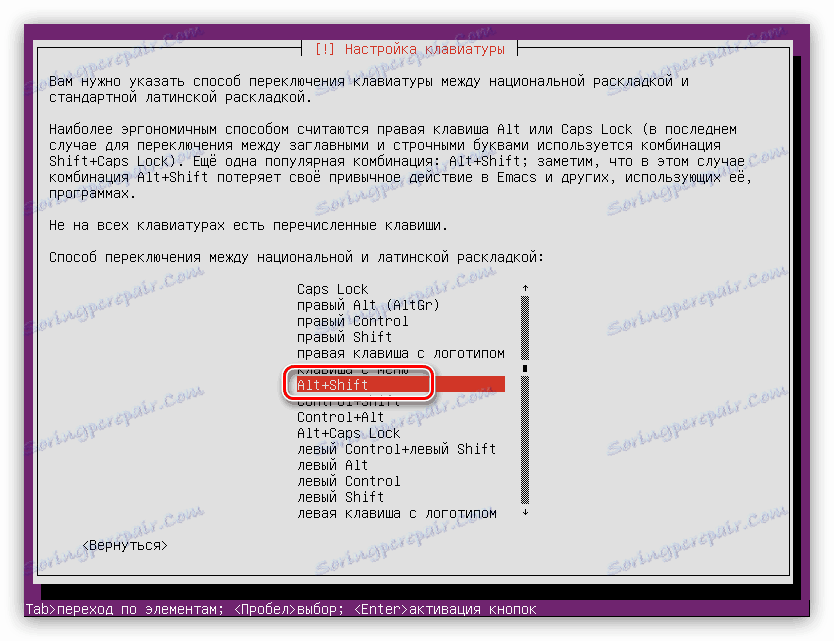

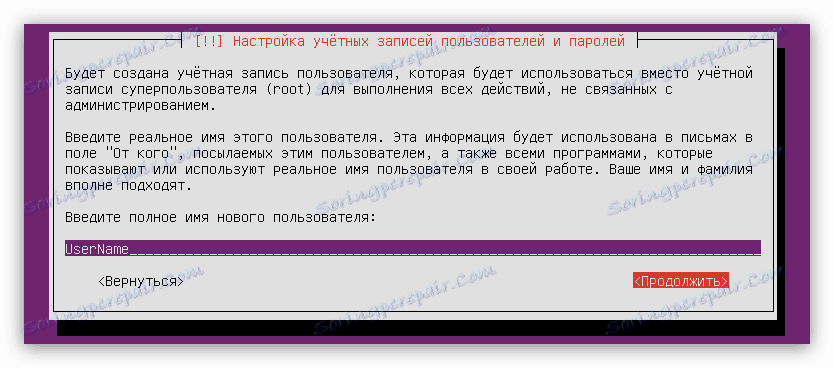
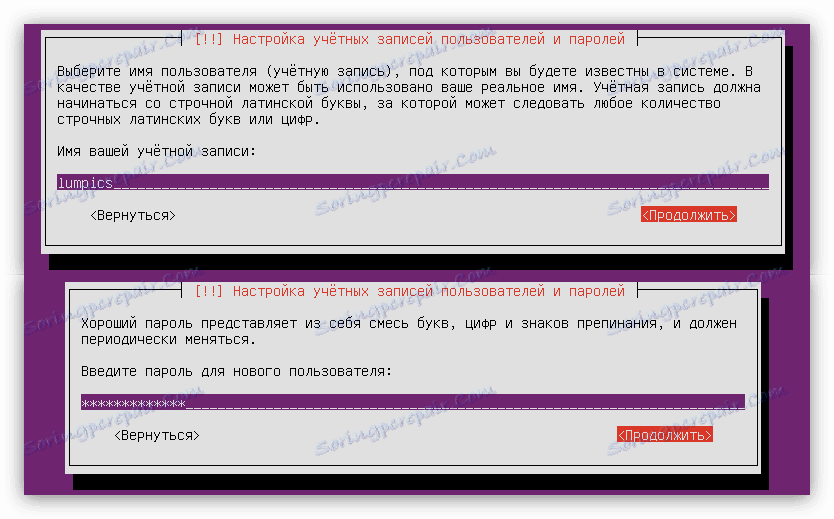

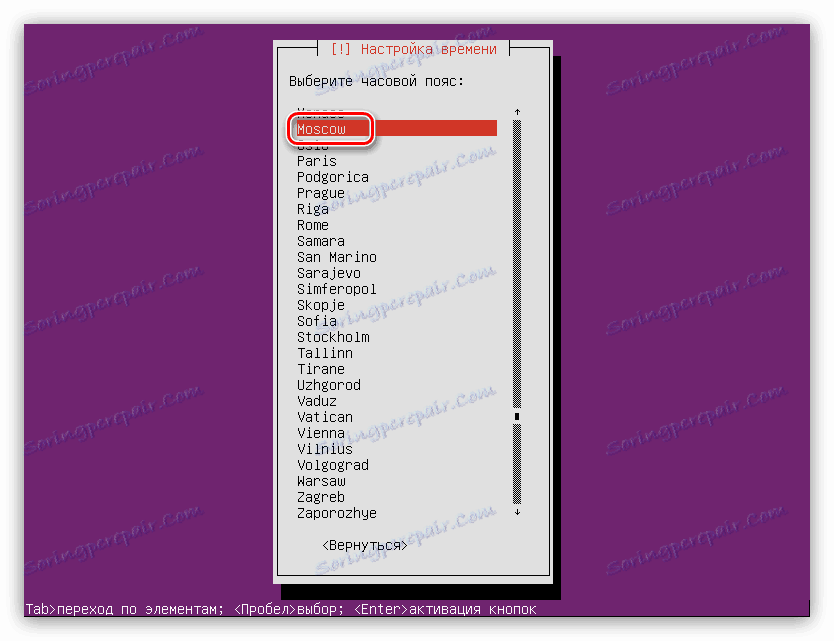
Po vseh izvedenih ukrepih bo sistem skeniral vaš računalnik za strojno opremo in po potrebi prenesti potrebne komponente, nato pa prenesti pripomoček za označevanje diskov.
5. korak: razdelitev diskov
Na tej stopnji lahko greste na dva načina: za avtomatsko razdelitev diskov ali za ročno opravljanje vsega. Torej, če nameščate Ubuntu Server na prazen disk ali vam ni všeč informacij o njem, lahko varno izberete možnost »Samodejno uporabi celoten disk« . Ko so na disku nameščeni pomembni podatki ali je nameščen drug operacijski sistem, na primer Windows, je bolje, da izberete postavko "Ročno" .
Samodejno razdeljevanje diskov
Za izvedbo samodejne particije potrebujete:
- Izberite način označevanja »Samodejno uporabite celoten disk« .
- Določite pogon, na katerega želite namestiti operacijski sistem.
![definicija diska, na katerem bo nameščen Ubuntu strežnik]()
V tem primeru je samo ena diska.
- Počakajte, da se postopek konča in potrdite predlagano različico postavitve diska s klikom na "Dokončajte particioniranje in zapisovanje sprememb na disk" .
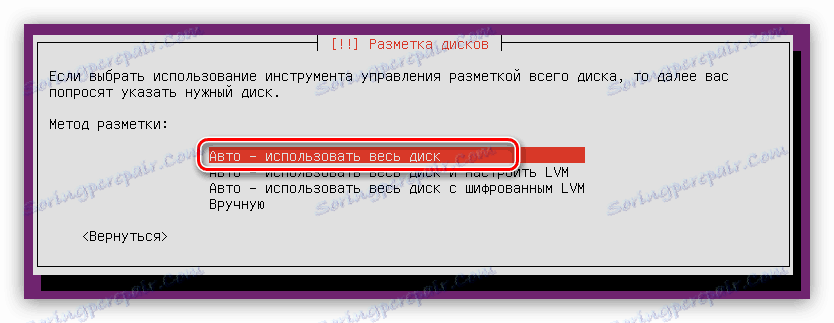
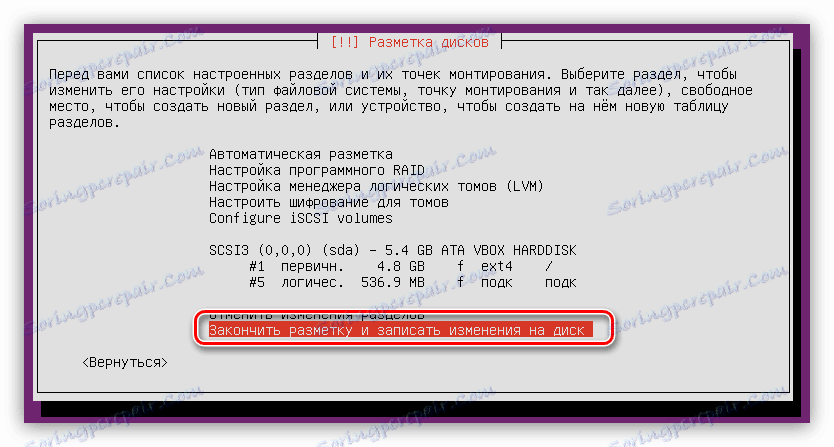
Upoštevajte, da samodejna označitev predlaga ustvarjanje samo dveh particij: korenska particija in swap particija. Če te nastavitve ne ustrezajo, kliknite »Prekliči spremembe particije« in uporabite naslednjo metodo.
Ročna particija diska
Z označitvijo prostora na disku lahko ročno ustvarite več particij, ki bodo izvajale določene funkcije. Ta članek ponuja optimalno oznako za Ubuntu Server, kar pomeni povprečno raven varnosti sistema.
V oknu za izbiro načina morate klikniti »Ročno« . Nato se prikaže okno s seznamom vseh diskov, nameščenih na računalniku in njihovih particij. V tem primeru je ena disketa in v njej ni particij, saj je popolnoma prazna. Zato jo izberite in pritisnite Enter .
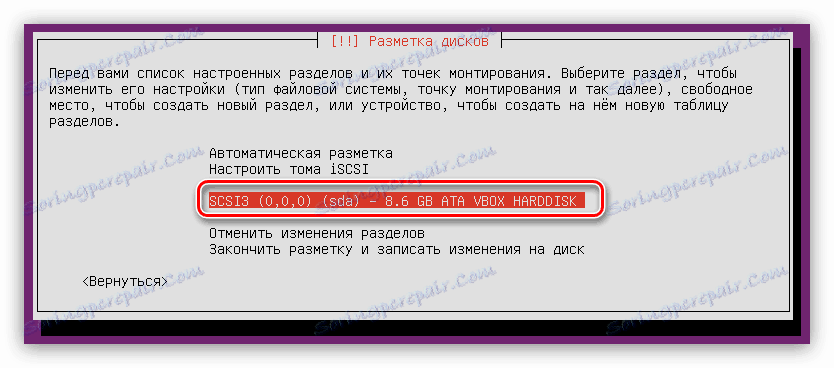
Po tem vprašanju, na vprašanje, ali želite ustvariti novo particijsko tabelo, odgovorite z »Da« .

Opomba: če označite disk z obstoječimi particijami na njem, to okno ne bo prikazano.
Sedaj pod imenom trdega diska se je pojavila vrstica "FREE PLACE" . Z njim bomo delali. Najprej morate ustvariti korenski imenik:
- Pritisnite tipko »BREZPLAČNO« .
- Izberite Ustvari novo particijo .
- Določite količino dodeljenega prostora za root particijo. Spomnimo se, da je najmanjše dovoljeno - 500 MB. Po vnosu kliknite »Nadaljuj« .
- Sedaj morate izbrati vrsto nove particije. Tu je vse odvisno od tega, koliko jih nameravate ustvariti. Dejstvo je, da je največje število štiri, vendar se lahko omejitev omeji z ustvarjanjem logičnih particij, ne s primarnimi. Če nameravate na trdi disk namestiti samo en Ubuntu Server, izberite element "Primarni" (dovolj je 4 particije), če je naslednji operacijski sistem "Logično" .
- Pri izbiri lokacije upoštevajte svoje lastne nastavitve, še posebej ne vpliva na nič.
- Na zadnji stopnji ustvarjanja morate določiti najpomembnejše parametre: datotečni sistem, točko namestitve, parametre namestitve in druge možnosti. Pri ustvarjanju korenske particije priporočamo, da uporabite spodnje nastavitve na sliki.
- Po vnosu vseh spremenljivk kliknite »Konfigurirajte razdelek« .






Zdaj bi na disku moral izgledati nekaj takega:
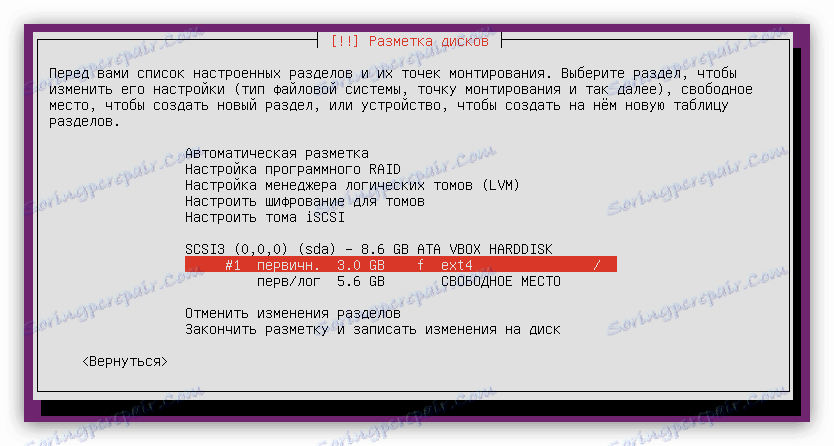
Ampak to ni dovolj za pravilno delovanje sistema, morate ustvariti swap particijo. To storite preprosto:
- Začnite ustvarjati novo particijo tako, da izpolnite prva dva elementa prejšnjega seznama.
- Določite količino dodeljenega prostora na disku, ki je enaka količini RAM-a in kliknite »Nadaljuj« .
- Izberite vrsto nove particije.
- Vnesite lokacijo.
- Nato kliknite »Uporabi kot« ...
![izberite element, ki ga boste uporabljali pri namestitvi strežnika Ubuntu med razdelitvijo diska]()
... in izberite "swap particijo" .
- Kliknite "Konfiguriraj razdelek končano" .
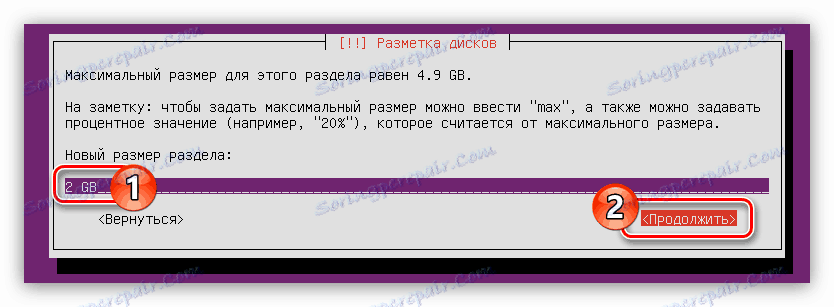
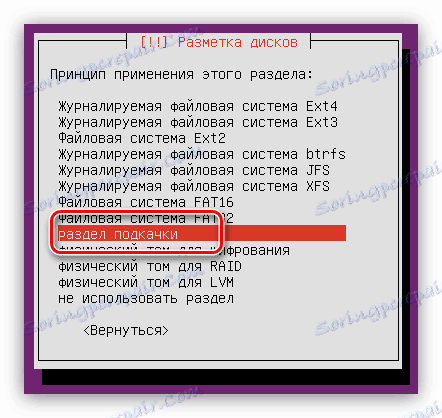
Splošen pogled na postavitev diska bo videti takole:
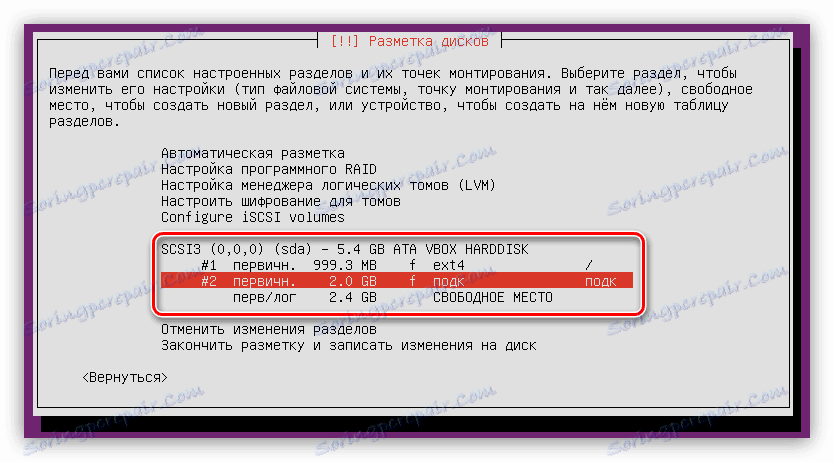
Ostanki ostanejo samo razdeljeni po prostem prostoru pod domačo particijo:
- Dokončajte prva dva odstavka navodil za ustvarjanje korenske particije.
- V oknu z definicijo velikosti particije določite najvišjo možno vrednost in kliknite Nadaljuj .
Opomba: preostali prostor na disku lahko najdete v prvi vrstici istega okna.
- Določite vrsto particije.
- Nastavite vse ostale parametre glede na spodnjo sliko.
- Kliknite "Konfiguriraj razdelek končano" .


Sedaj je celotna oznaka diska videti takole:
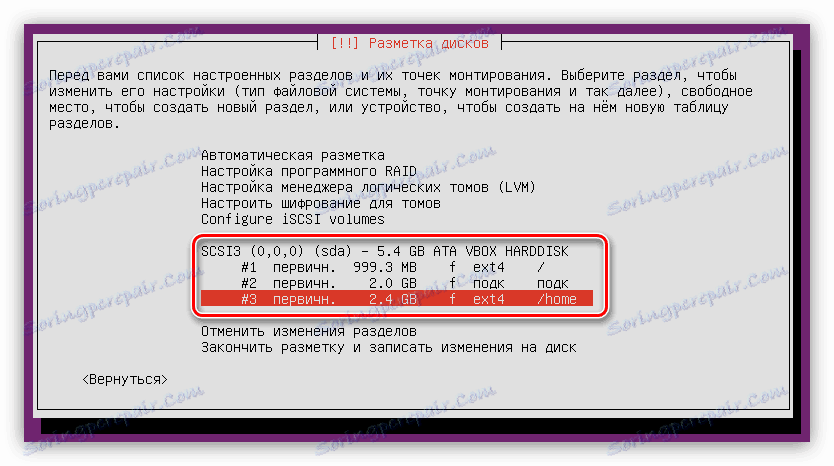
Kot lahko vidite, ni dovolj prostega prostora na disku, ne morete uporabiti vesega prostora za namestitev drugega operacijskega sistema poleg Ubuntu Servera.
Če so bila vsa dejanja, ki ste jih izvedli, resnični in ste zadovoljni z rezultatom, kliknite »Končajte oznako in vnesite spremembe na disk« .
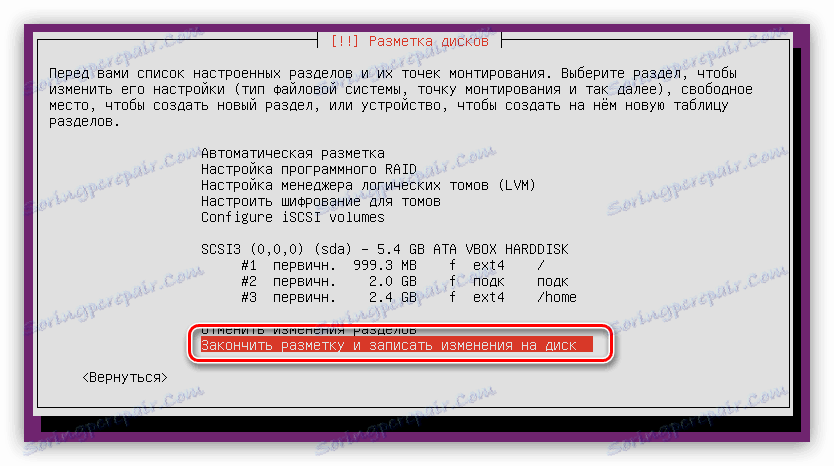
Pred začetkom postopka bo zagotovljeno poročilo, ki navaja vse spremembe, ki bodo zapisane na disk. Še enkrat, če vam vse ustreza, kliknite »Da« .

Na tej stopnji se lahko razdelitev diska šteje za končano.
6. korak: Dokončajte namestitev
Po razdelitvi diska morate narediti še nekaj dodatnih nastavitev za popolno namestitev operacijskega sistema Ubuntu Server.
- V oknu »Configure Package Manager« določite strežnik proxy in kliknite »Nadaljuj« . Če nimate strežnika, kliknite »Nadaljuj« in pustite polje prazno.
- Počakajte, da namestitveni program OS naloži in namesti potrebne pakete iz omrežja.
- Izberite način posodobitve strežnika Ubuntu.
![izbira načina za posodobitev OS-ja pri nameščanju Ubuntu strežnika]()
Opomba: če želite povečati varnost sistema, je vredno, da se ne bo samodejno posodabljalo, in to izvedite ročno.
- Na seznamu izberite programe, ki bodo vnaprej nameščeni v sistemu, in kliknite Nadaljuj .
![pri namestitvi Ubuntu strežnika izberite predhodno nameščeno programsko opremo]()
S seznama je priporočljivo navesti "standardne sistemske pripomočke" in "OpenSSH strežnik" , v vsakem primeru pa jih je mogoče namestiti po namestitvi operacijskega sistema.
- Počakajte, da se postopek prenosa zaključi in nameščena predhodno nameščena programska oprema.
- Namestite GRUB zagonski nalagalnik . Ko nameščate Ubuntu Server na prazen disk, boste pozvani, da ga namestite v glavni zagonski zapis. V tem primeru izberite "Da" .
![namestitev grub zagonski nalagalnik pri nameščanju Ubuntu strežnika]()
Če je na trdem disku na voljo drugi operacijski sistem in se pojavi to okno, izberite »Ne« in sami določite zagonski zapis.
- Na zadnji stopnji okna "Zaključitev namestitve" morate odstraniti USB-pogon, iz katerega je bila nameščena, in kliknite gumb "Nadaljuj" .
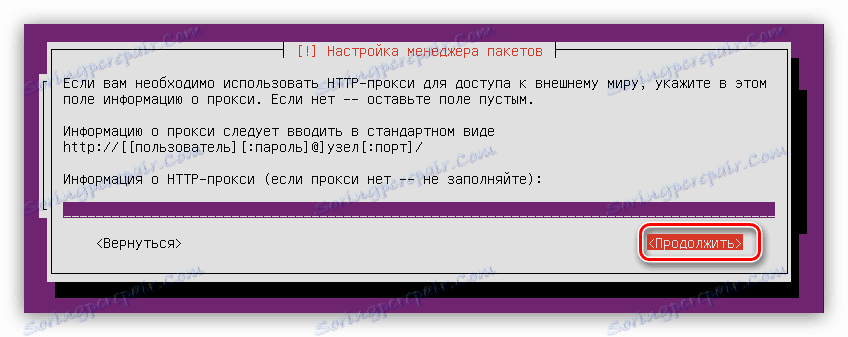

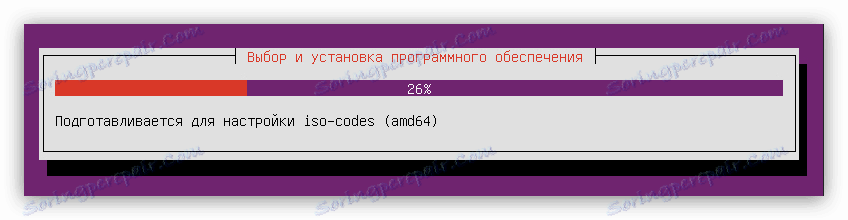

Zaključek
Na podlagi navodil bo računalnik ponovno zagnan in na zaslonu bo prikazan glavni meni operacijskega sistema Ubuntu Server, v katerem boste morali vnesti geslo in geslo, določeno med namestitvijo. Upoštevajte, da se geslo pri vnosu ne prikaže.