Nekateri uporabniki nimajo možnosti ustvariti zagonskega USB-pogona ali diska za namestitev operacijskega sistema Windows 10 s takšnim medijem. Zaradi tega se soočajo z nalogo nastavitve particije trdega diska, ki bo uporabljena kot zagonska z vnaprej nameščenimi datotekami. Sprva funkcionalnost OS ni zasnovana za izvedbo takšne namestitve, zato morate izvesti več pripravljalnih korakov, o katerih bomo razpravljali spodaj.
1. korak: Pripravite logični nosilec
Vse se začne s pripravo ločenega logičnega zvezka, na katerem bodo v prihodnosti zapisane namestitvene datoteke operacijskega sistema. To naredijo standardne funkcije katere koli različice sistema Windows in izgleda tako:
- Odkrijte "Začni" in z iskanjem poiščite aplikacijo "Nadzorna plošča".
- Tukaj pojdite na razdelek "Administracija".
- Izberite element "Računalniško upravljanje".
- V levem meniju se pomaknite do kategorije "Upravljanje diskov".
- Poiščite obstoječo particijo, ki ima dovolj prostega prostora za stiskanje. Z desno miškino tipko kliknite nanjo in poiščite element v kontekstnem meniju "Skrči volumen".
- Počakajte, da se zahteva za prostor za stiskanje zaključi. Ta postopek bo trajal dobesedno nekaj sekund.
- Zdaj morate spremeniti vrednost v vrstici "Stisljiva velikost prostora (MB)" na primerno vrednost. Vse datoteke OS ne bodo zasedle več kot 10 GB, zato začnite z obstoječo sliko diska v sistemu Windows 10.
- Nobenih drugih parametrov vam ni treba spreminjati. Kliknite "Skrči" in po tem zaprite trenutno okno. IN "Upravljanje diskov" bo prikazan nedodeljen prostor. Z desno miškino tipko kliknite in izberite Ustvari preprosto glasnost.
- V čarovniku za ustvarjanje kliknite "Naprej"da se premaknete na naslednji korak.
- Izvedite prve nastavitve glede na vaše osebne želje, nato pa particijo formatirajte v NTFS in ji dajte poljubno oznako.
- Pred klikom na "Končano" Pred dokončanjem ustvarjanja nosilca se prepričajte, da so vse možnosti pravilne.

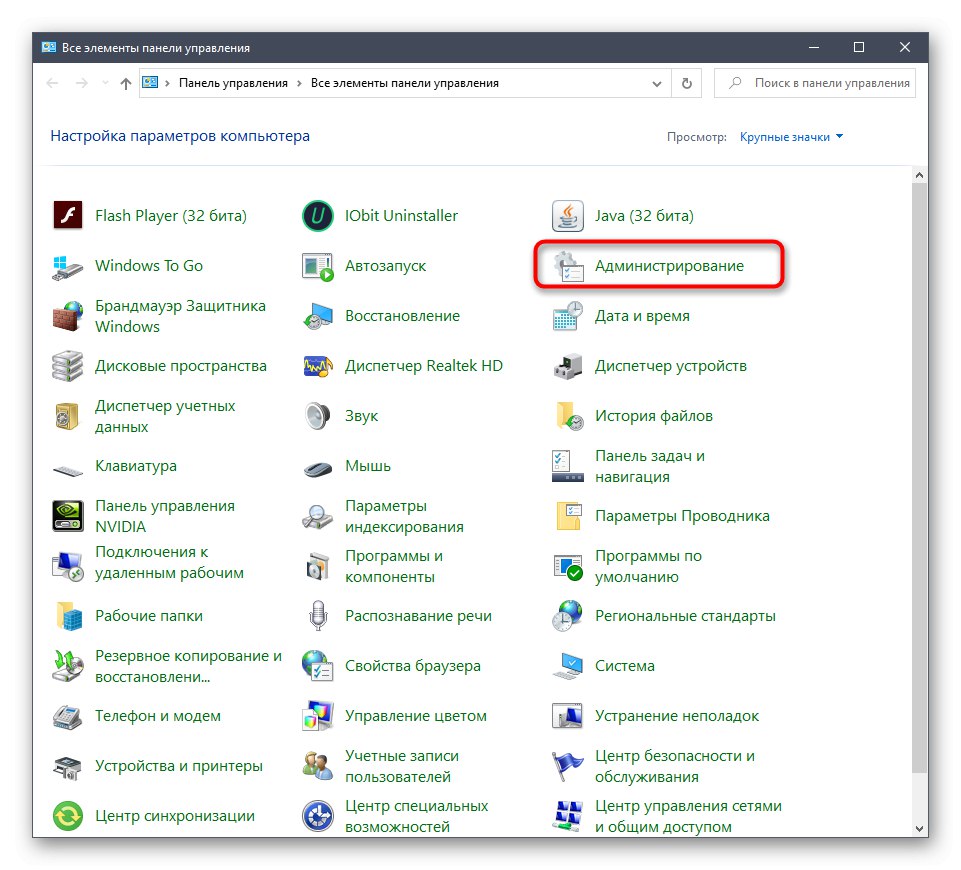
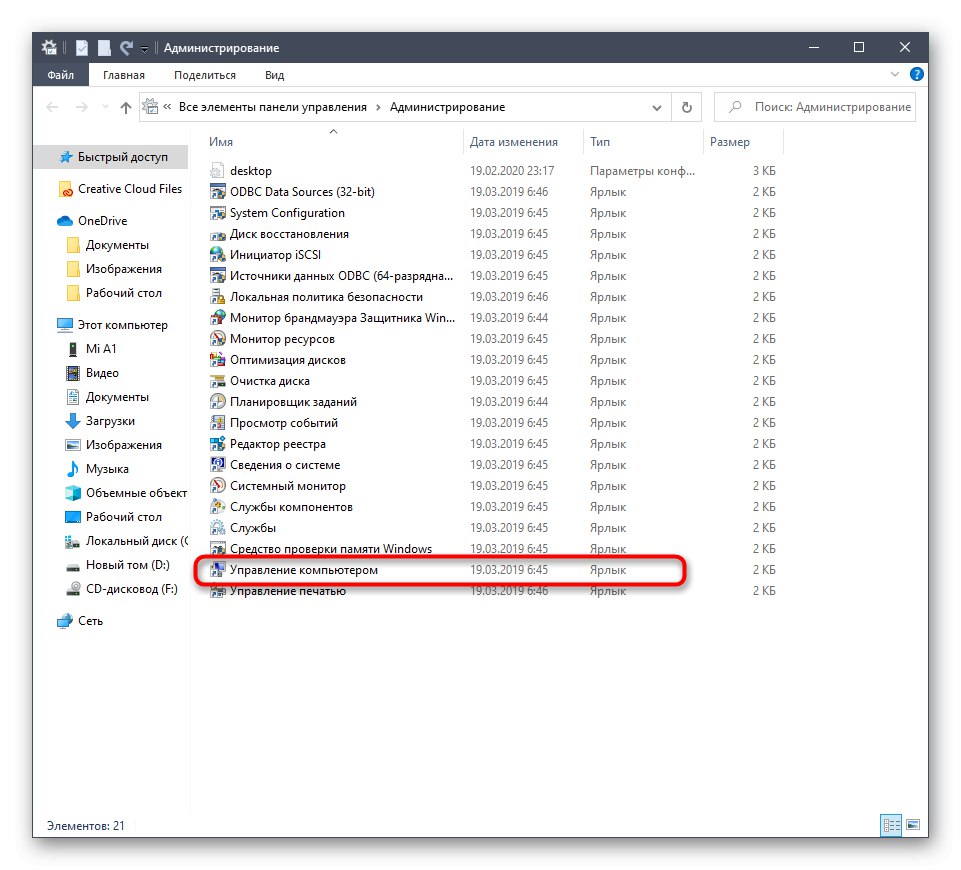
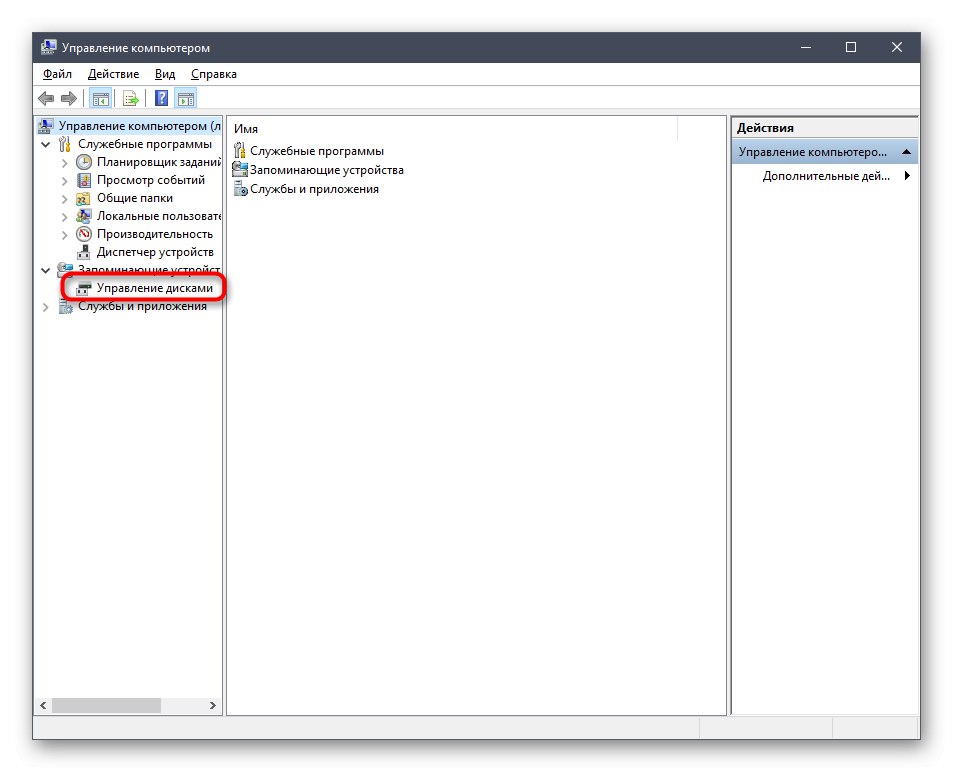

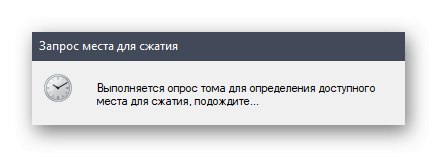
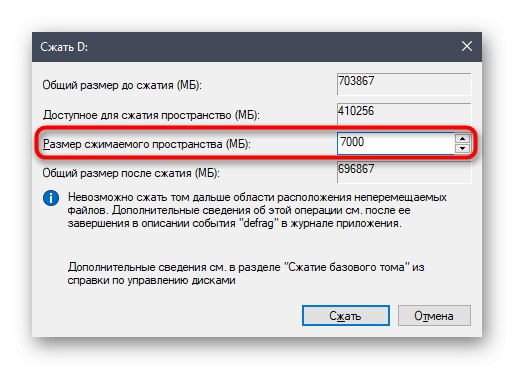
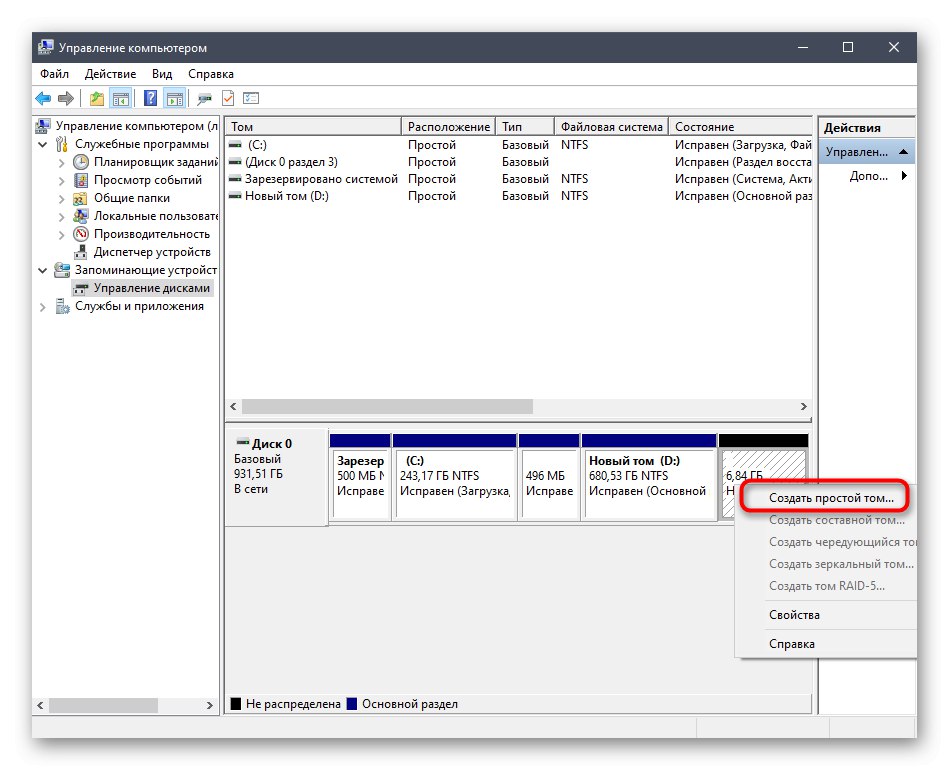
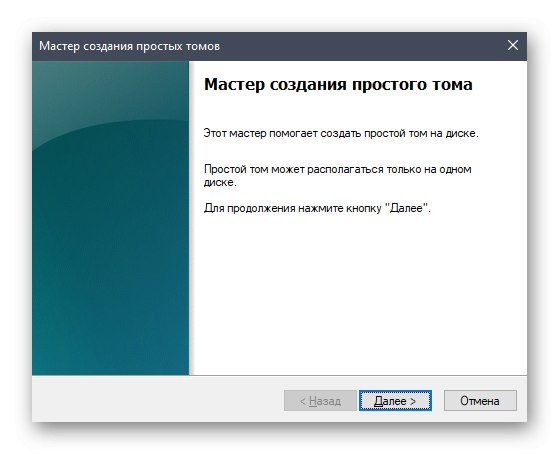
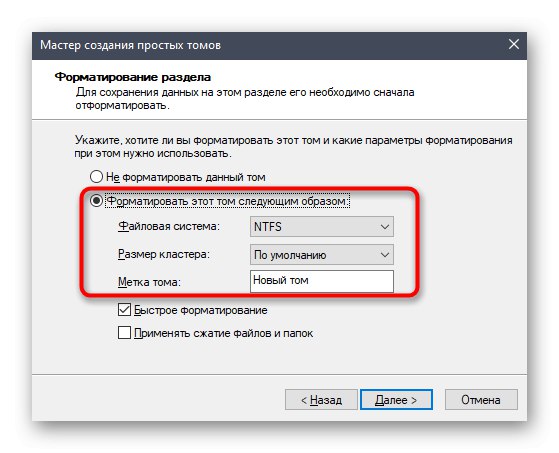
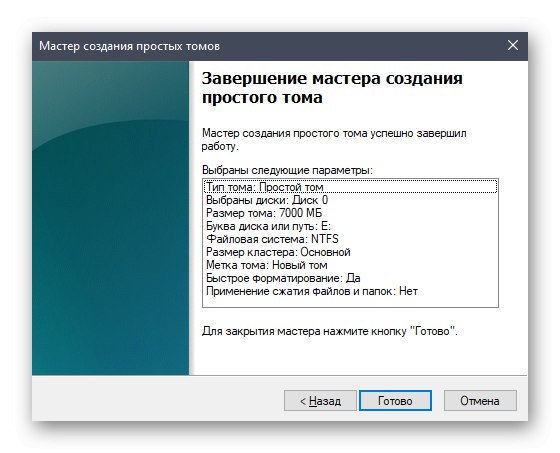
Zdaj bi se morala v meniju prikazati nova logična particija "Ta računalnik"... Prepričajte se, da ga imate, nato pa pojdite na naslednji korak.
2. korak: Pripravite sliko ISO
Kot veste, je kateri koli operacijski sistem nameščen na osebnem računalniku s pomočjo slike ISO. Če govorimo o ustvarjanju zagonskega bliskovnega pogona USB, potem takšen predmet tam zapišejo posebni programi. V našem primeru je treba sliko odpreti na kakršen koli priročen način, na primer z arhivarjem ali ustrezno programsko opremo za delo z navideznimi pogoni. Več o tem preberite na naslednji povezavi. Po uspešnem odprtju premaknite vse datoteke tam na novo ustvarjeno particijo trdega diska. Na tej točki lahko to fazo štejemo za uspešno zaključeno.
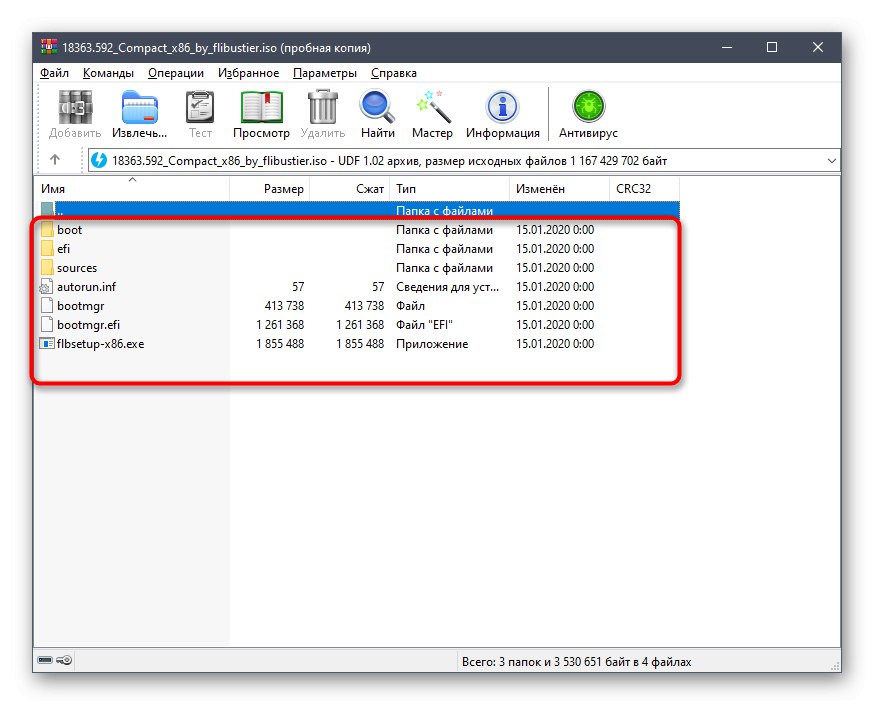
Več podrobnosti: Razpakiranje slik v formatu ISO
3. korak: ustvarite zagonski zapis
Trenutno vseh datotek, ki smo jih pravkar prenesli v nov logični nosilec trdega diska, nikakor ne moremo uporabljati neposredno na začetku operacijskega sistema, saj jih zagonski nalagalnik sam ne zazna. Zdaj mora uporabnik ustvariti poseben zagonski zapis, tako da bo ob zagonu računalnika na zaslonu prikazana izbira: zagon iz nameščenega OS ali nadaljevanje namestitve novega. To lahko storite z enim brezplačnim programom.
Prenesite EasyBCD z uradne strani
- Za začetek uporabite zgornjo povezavo, da po registraciji odprete uradno spletno stran programa EasyBCD in prenesete njegovo nekomercialno različico.
- Po tem izvedite standardno namestitev in zaženite programsko opremo.
- V oknu programa kliknite na gumb "Dodaj opombo".
- Skozi kategorijo "Odstranljivi zunanji medij" premakni na zavihek "WinPE".
- Tu se prepričajte, da je nastavljena vrsta objave "Slika WIM (Ramdisk)".
- Kot ime vnosa nastavite poljubno ime, ki bo prikazano v prihodnosti ob neposrednem zagonu računalnika.
- Zdaj kliknite namenski gumb, da se premaknete na izbiro poti.
- Odpre se standardno okno Explorerja, kjer se pomaknete do korena imenika z datotekami OS in tam odprete mapo "Viri" in navedite "Boot.wim".
- Preostane le še klik na gumb plus, da dodate vnos.
- Pošljite računalnik, da ga znova zaženete sami, ali pa to uporabite z vmesnikom EasyBCD.
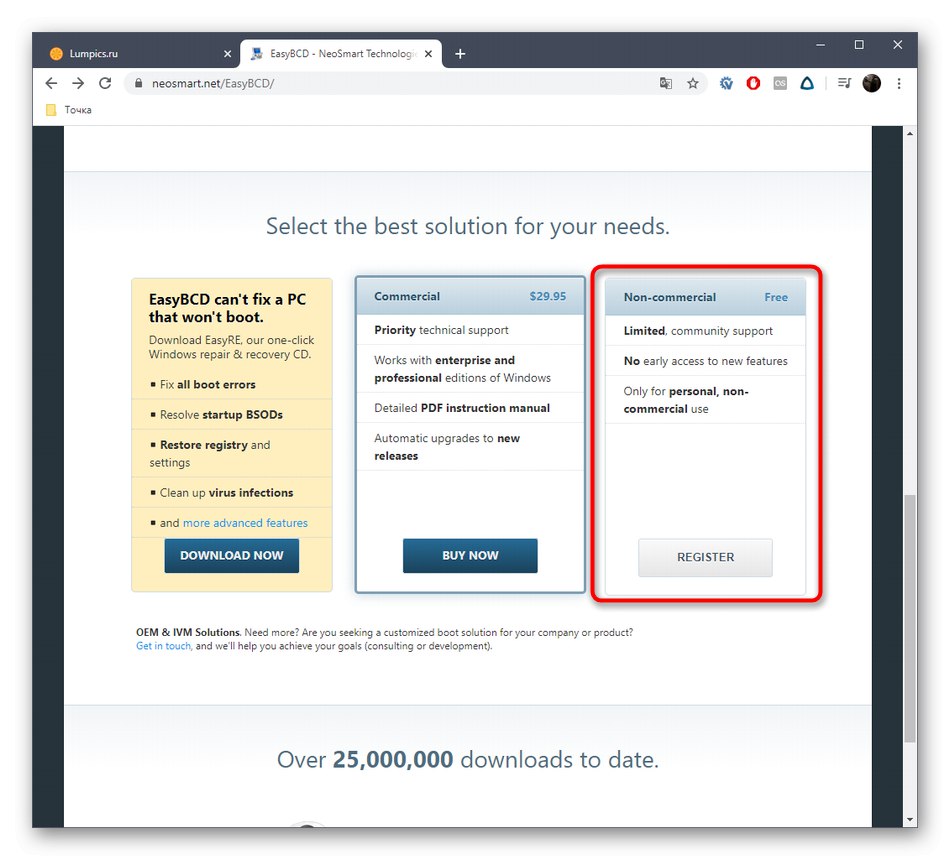
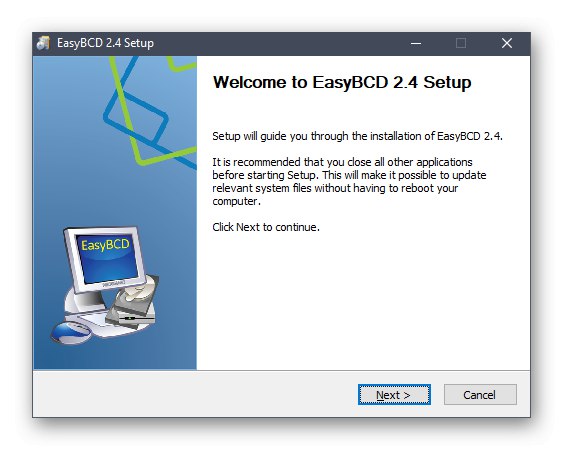
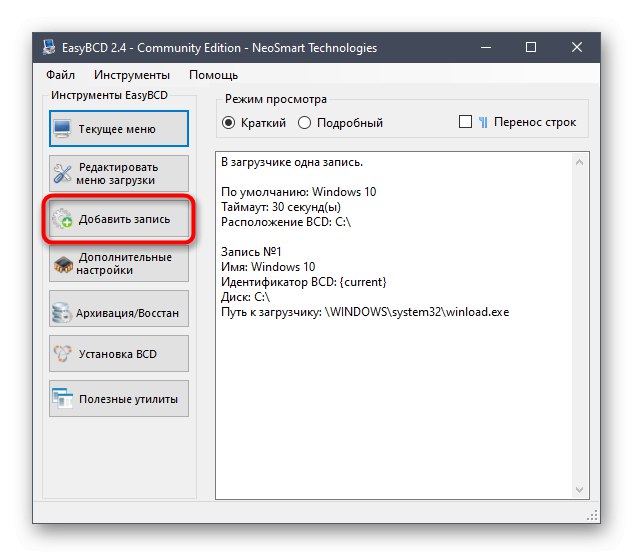
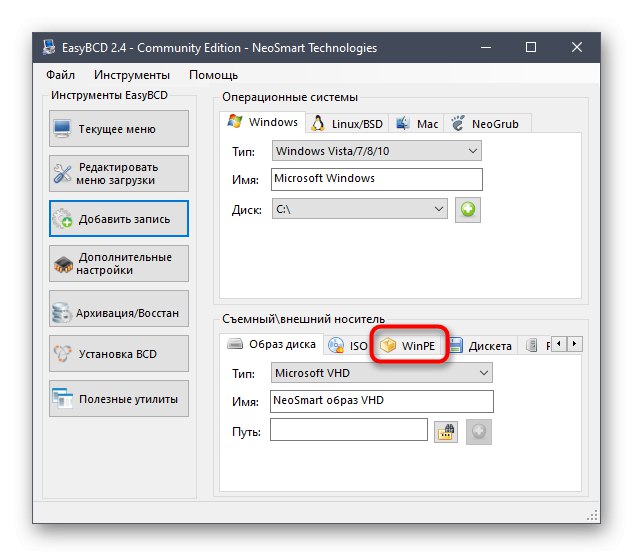
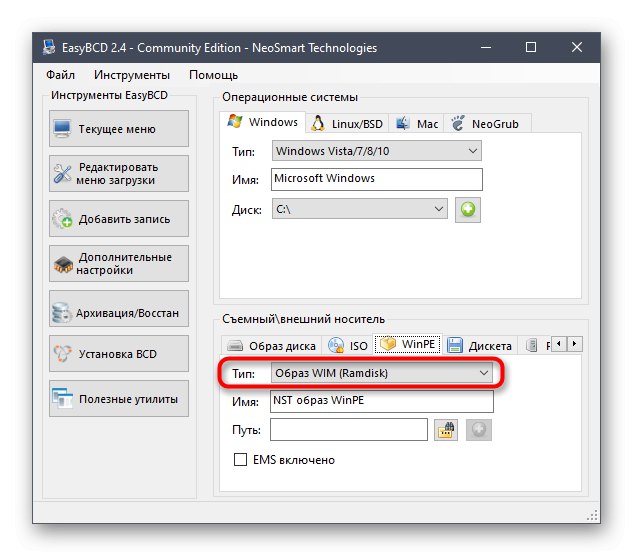
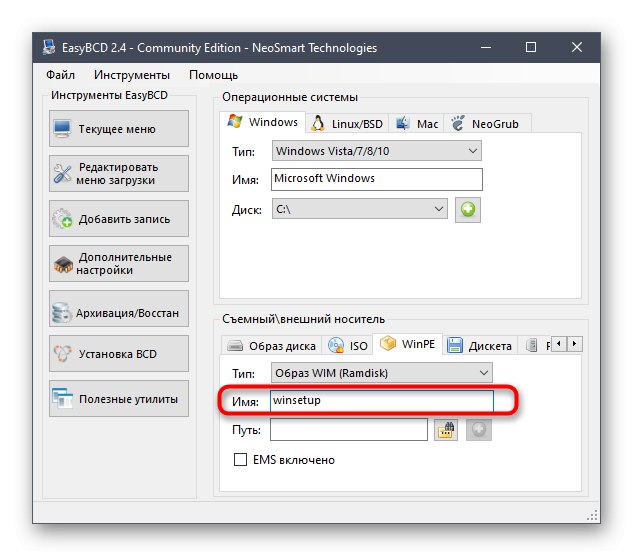
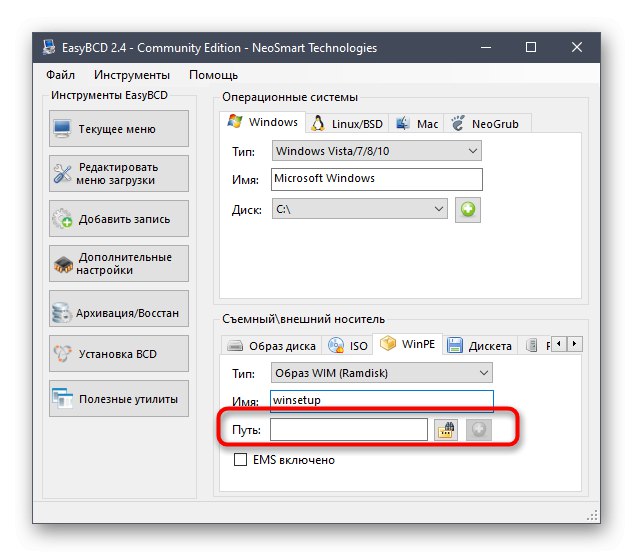
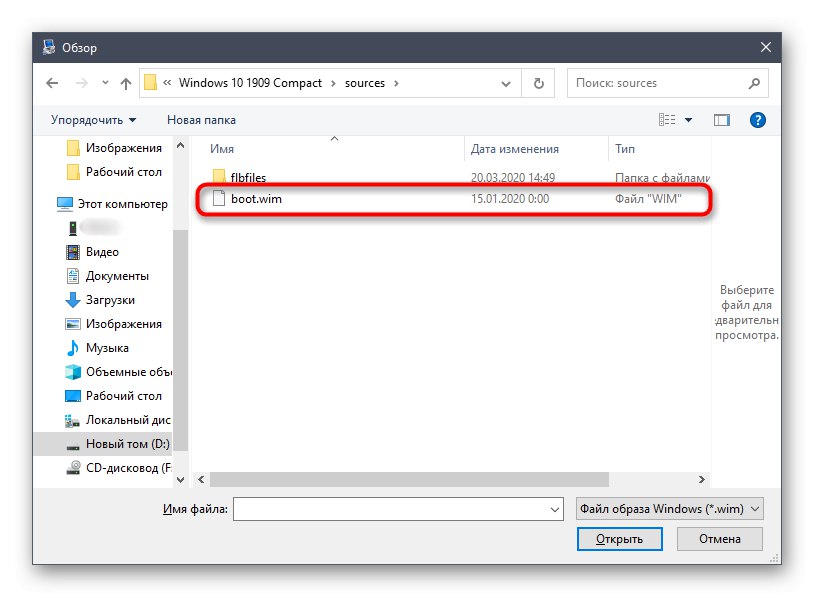
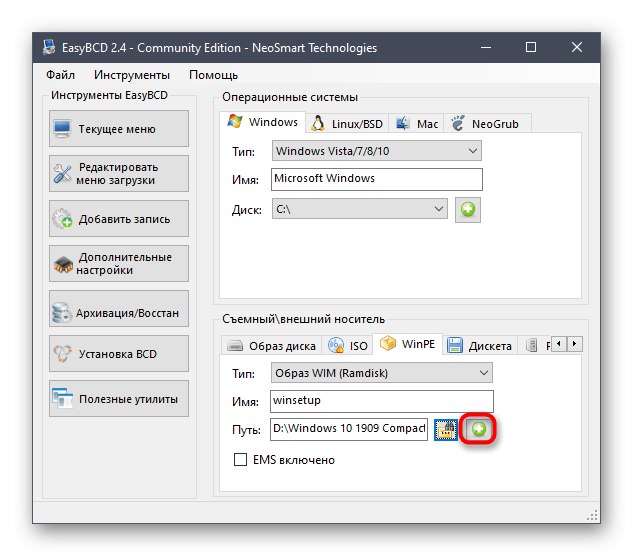
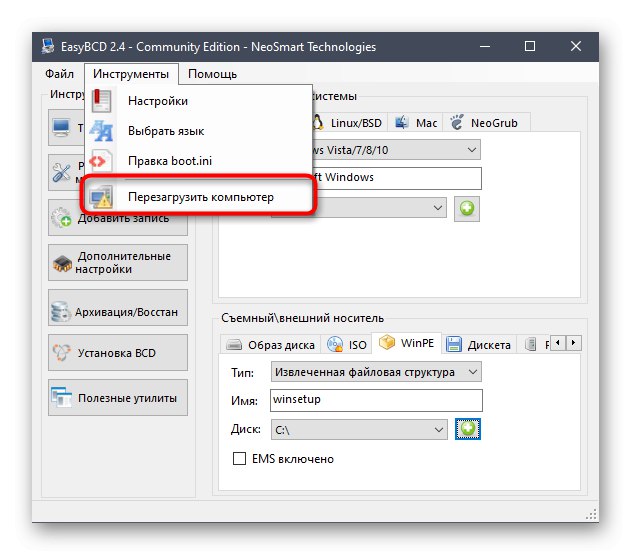
S tem se priprava zaključi in začne glavni postopek namestitve operacijskega sistema, o katerem bomo govorili med analizo naslednje faze.
4. korak: Namestite Windows 10 s trdega diska
Pojdimo na najpomembnejšo fazo, zaradi katere so bile izvedene vse prejšnje akcije. Sestoji iz neposrednega zagona namestitve operacijskega sistema s trdega diska. Najprej vklopite računalnik in na izbirnem zaslonu s puščicami na tipkovnici pokažite na element z imenom, ki smo ga ustvarili v fazi dodajanja zagonskega zapisa.
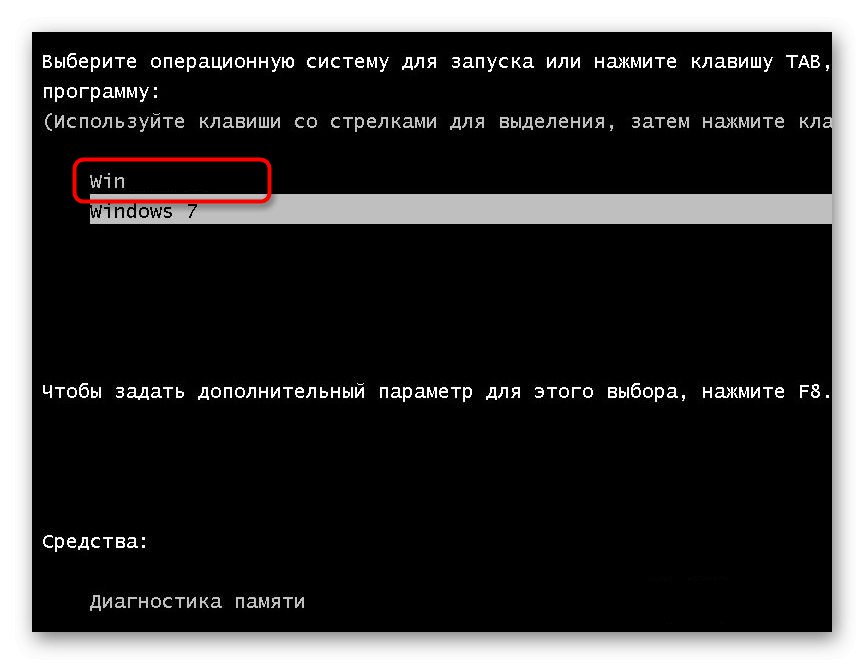
Zdaj se odpre standardno okno za namestitev sistema Windows 10. Če ste se že srečali s to operacijo, sledite navodilom, prikazanim na zaslonu. Za uporabnike začetnike svetujemo, da si ogledate ustrezen priročnik na naši spletni strani s klikom na spodnjo povezavo.
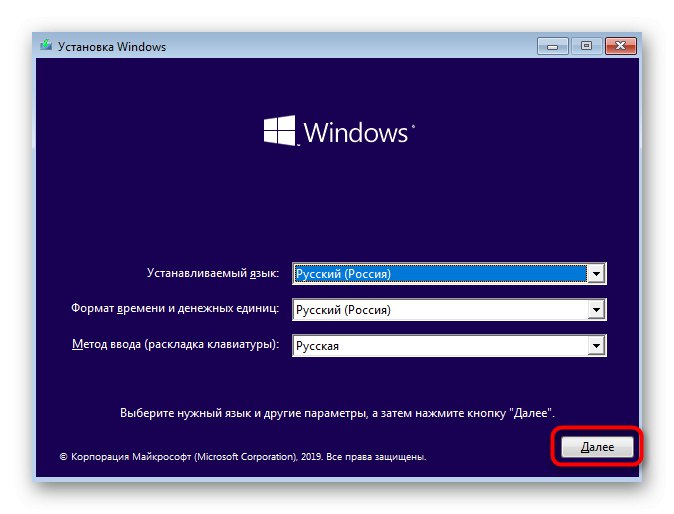
Več podrobnosti: Vodič za namestitev sistema Windows 10
Po končani glavni fazi namestitve ostane samo počakati na prvi zagon operacijskega sistema in na tej točki lahko namestitev s trdega diska štejemo za končano. Obstoječa zagonska particija ni več potrebna, zato jo lahko izbrišete in razširite obstoječe. Vsa potrebna navodila za interakcijo z Windows 10 najdete v ločen naslov na naši spletni strani. To vam bo pomagalo obvladati osnovne nastavitve in odpraviti težave, če se bodo pojavile.