Navodila za uporabo MSI Afterburner
Včasih se po namestitvi nekaterih iger izkaže, da moč video kartice ni dovolj. To je zelo frustrirajoče za uporabnike, ker mora aplikacija zavrniti ali kupiti nov video adapter. Dejansko obstaja še en način za rešitev problema.
Program MSI Afterburner Zasnovan je za overclocking video kartico v polni kapaciteti. Poleg glavne funkcije opravlja tudi dodatne funkcije. Na primer, spremljajte sistem, zajemajte video in ustvarite posnetke zaslona.
Vsebina
Kako uporabljati MSI Afterburner
Preden začnete delati s programom, se morajo uporabniki zavedati, da se lahko v primeru, da so dejanja napačna, grafična kartica poslabša. Zato je treba jasno slediti navodilom. Nesprejemljiv in samodejni overclocking.
MSI Afterburner podpira NVIDIA in AMD grafične kartice. Če imate drug proizvajalec, orodja ne morete uporabiti. Na dnu programa si lahko ogledate ime kartice.

Zagon in konfiguriranje programa
MSI Afterburner vodimo prek bližnjice, ki je bila ustvarjena na namizju. Določiti moramo začetne nastavitve, brez katerih številnih dejanj v programu ne bo na voljo.
Izpostavljamo vsa potrditvena polja, ki so vidna v sliki. Če v računalniku uporabljate dve grafični kartici, v polju »Sinhronizacija nastavitev istega GP« dodajte kljukico. Nato kliknite »V redu« .
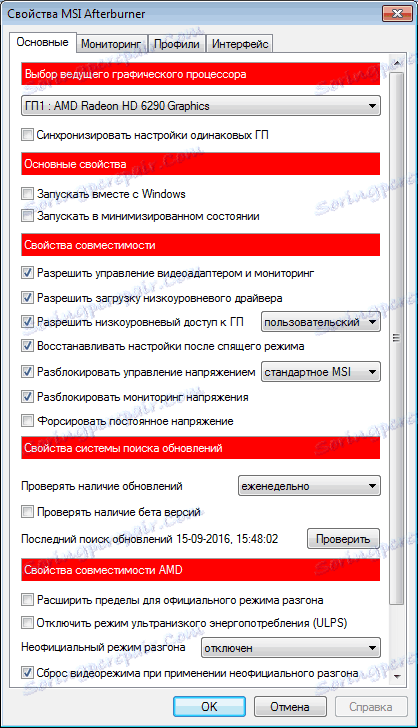
Na zaslonu bomo videli obvestilo, da je treba program ponovno zagnati. Kliknite »Da« . Ni vam treba storiti ničesar drugega, program bo samodejno preobremenjen.
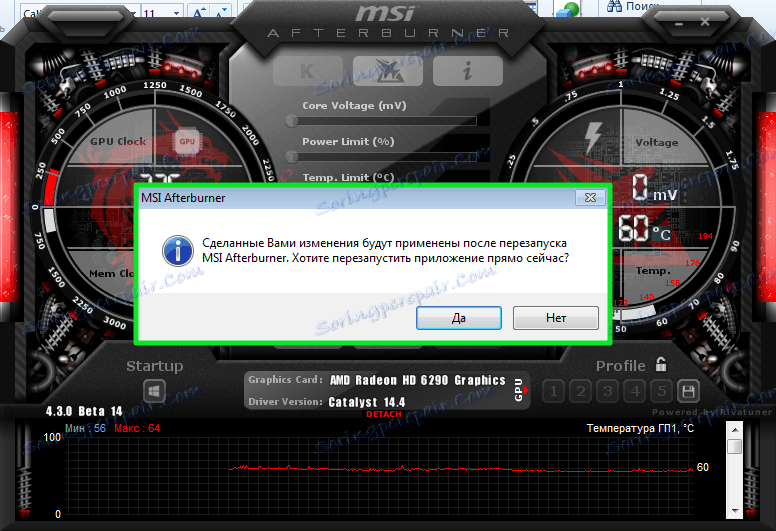
Drsnik Core Voltage
Privzeto je drsnik Core Voltage vedno zaklenjen. Ko pa nastavimo osnovne nastavitve (preverite polje za odklep napetosti), se mora začeti premikati. Če po ponovnem zagonu programa še vedno ni aktiven, potem ta model ne podpira vašega modela video kartice.
Drsnik osrednje ure in spominske ure
Drsnik Core Clock prilagaja frekvenco grafične kartice. Če želite začeti overclocking, ga morate premakniti na desno. Krmilnik premaknite malo, ne več kot 50 MHz. V postopku overclockinga je pomembno, da se naprava ne pregreje. Če se temperatura dvigne nad 90 stopinj Celzija, se video adapter lahko zlomi.
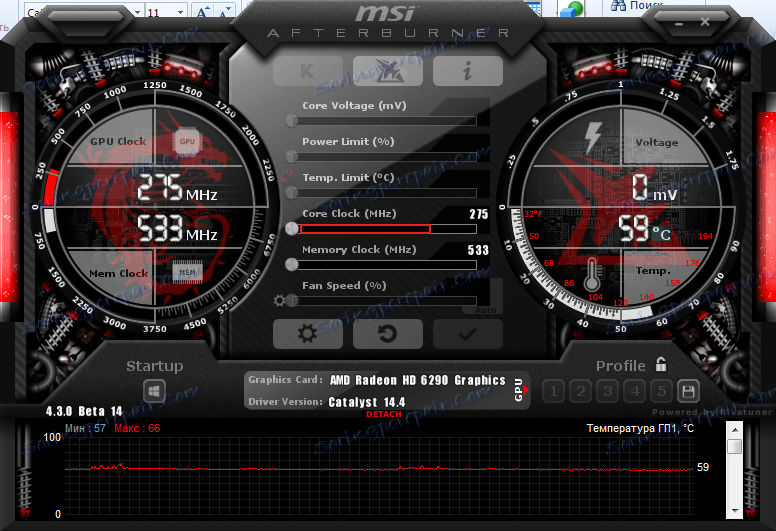
Nato preskusimo našo grafično kartico s programom tretjih oseb. Na primer, VideoTester. Če je vse v redu, lahko ponovite postopek in premaknete regulator za dodatnih 20-25 enot. To storite, dokler na zaslonu ne vidimo napak na sliki. Pomembno je določiti zgornjo mejo vrednosti. Ko je določen, zmanjšajte pogostost enote za 20, da odstranite napake.
Enako velja za pomnilniško uro.

Za preverjanje sprememb, ki smo jih naredili, lahko predvajamo nekaj iger z velikimi zahtevami na grafični kartici. Da bi spremljali parametre adapterja v procesu, smo nastavili način spremljanja.
Spremljanje
Gremo v "Nastavitve-spremljanje" . S seznama izberite želeni indikator, na primer »Prenesi GP1« . Spodaj postavite potrditveno oznako »Prikaži v prikazu zaslona prekrivanja« .
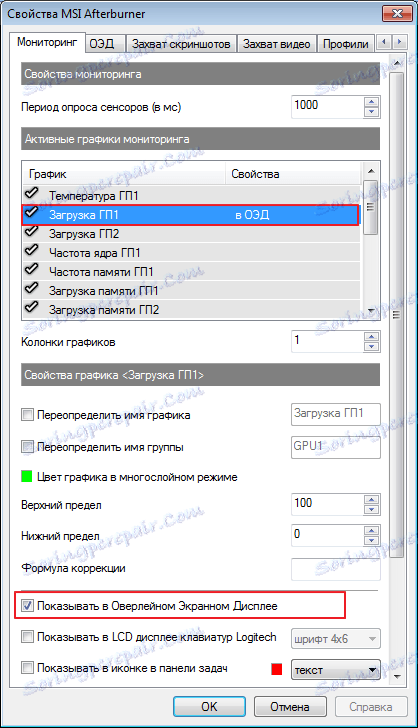
Nato z izmenično dodajte preostale kazalnike, ki jim sledijo. Poleg tega lahko prilagodite način prikaza monitorja in vročih tipk. Če želite to narediti, pojdite na zavihek "EDI" .
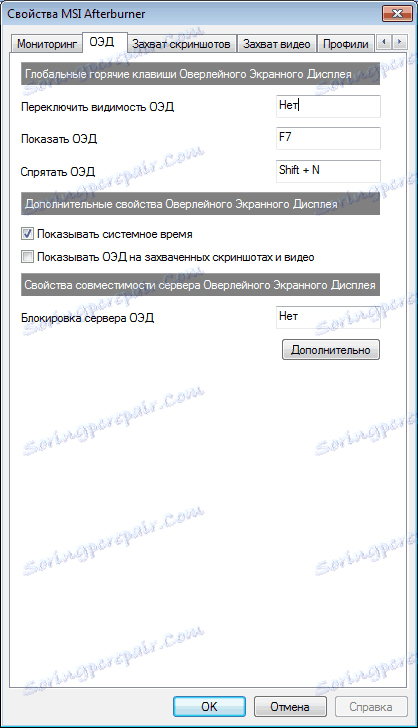
Prilagajanje hladilnika
Želite samo reči, da ta funkcija ni na voljo na vseh računalnikih. Če se odločite za overclocking video kartico v novih modelih laptop ali netbook, potem ne boste videli zavihkov hladilnika tam.
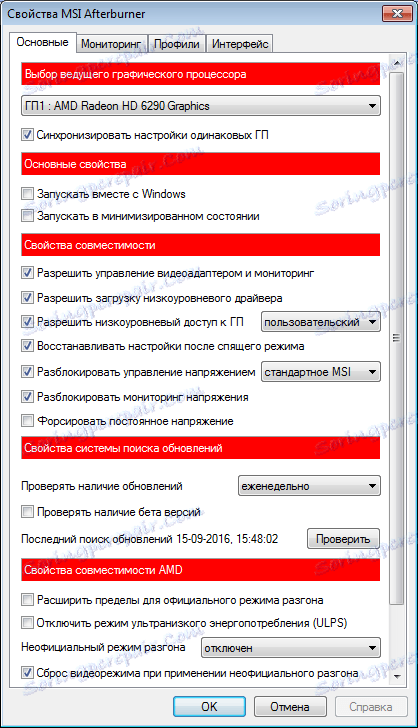
Za tiste, ki imajo ta razdelek, potrdite polje zraven »Omogoči način uporabe programske opreme« . Informacije bodo prikazane kot graf. Kjer je spodaj temperatura videokartice in v levem stolpcu hitrost hladilnika, ki jo lahko ročno spremenite s premikom kvadratov. Čeprav to ni priporočljivo.
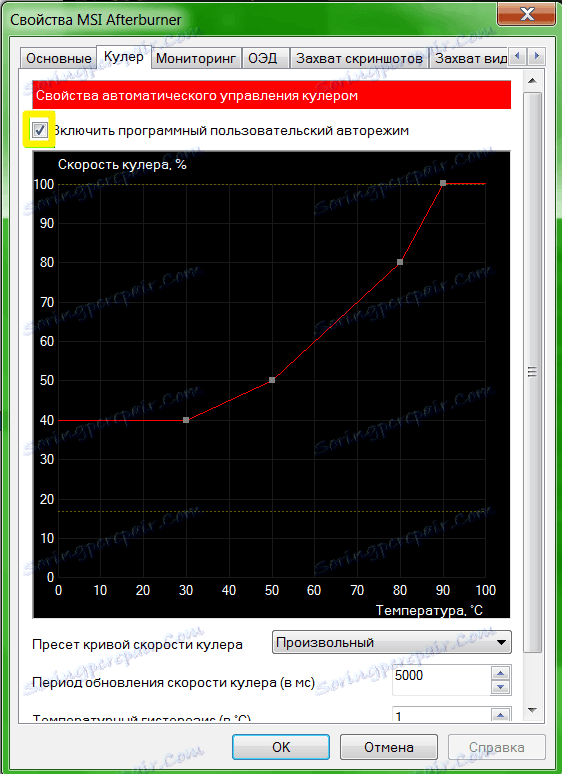
Shranjevanje nastavitev
Na zadnji stopnji overclocking grafične kartice, moramo shraniti nastavitve. Če želite to narediti, kliknite ikono »Shrani« in izberite enega od 5 profilov. Prav tako morate uporabiti gumb "Windows" za zagon novih nastavitev ob zagonu sistema.

Zdaj pojdite na razdelek »Profili« in izberite svoj profil v vrstici » 3D« .
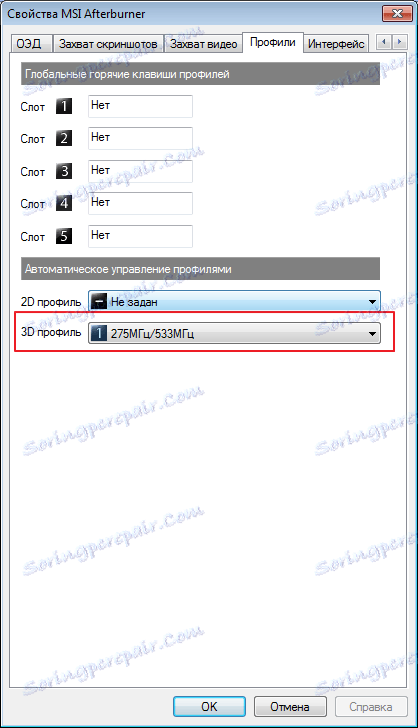
Če je potrebno, lahko shranite vseh 5 nastavitev in jih prenesete za vsak primer posebej.