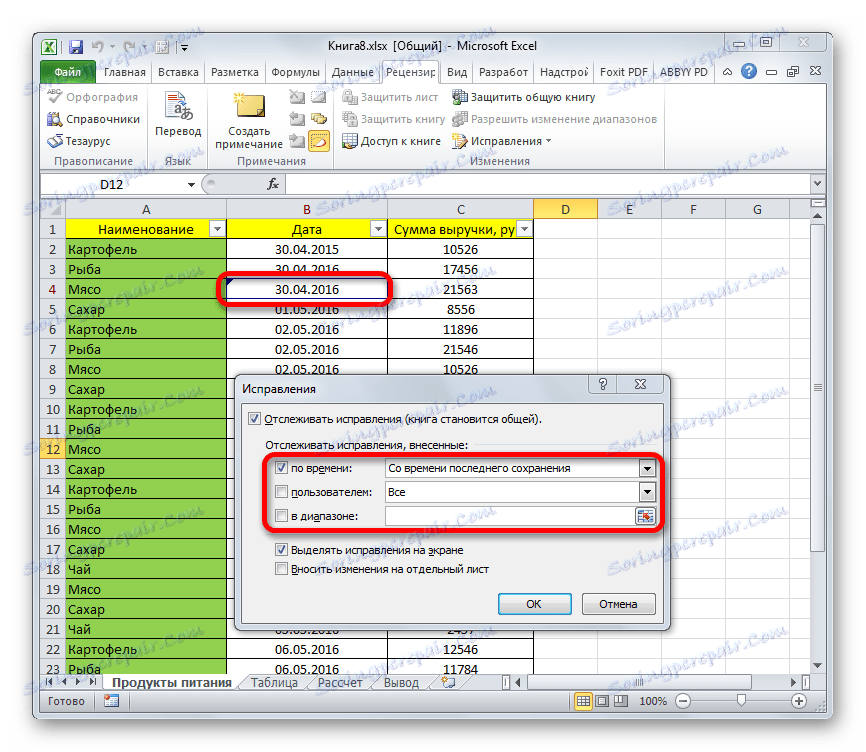Delajte skupaj z delovnim zvezkom Microsoft Excel
Pri razvoju velikih projektov zaposlenemu pogosto manjkajo viri. V to delo sodeluje celotna skupina strokovnjakov. Seveda mora vsak od njih imeti dostop do dokumenta, ki je predmet skupne delovne sile. V zvezi s tem je vprašanje hkratnega kolektivnega dostopa zelo nujno. Excel ima na voljo orodja, ki jih lahko zagotovijo. Oglejmo si nianse aplikacije Excel v pogojih hkratnega dela več uporabnikov z eno knjigo.
Vsebina
Sodelovanje
Excel ne more samo dati datoteko, temveč reši še nekaj drugih nalog, ki se pojavijo med delom skupaj z eno knjigo. Na primer, orodja za aplikacijo omogočajo spremljanje sprememb različnih udeležencev ter odobritev ali zavrnitev. Ugotovili bomo, kaj lahko program ponudi uporabnikom, ki so naleteli na takšen problem.
Skupna raba
Toda začeli bomo z vprašanjem, kako deliti datoteko. Najprej moram reči, da postopka za omogočanje načina dela z knjigo ni mogoče izvesti na strežniku, temveč le na lokalnem računalniku. Zato, če je dokument shranjen na strežniku, najprej ga morate prenesti na vaš lokalni računalnik in tam že opraviti vse ukrepe, opisane spodaj.
- Ko ustvarite knjigo, pojdite na kartico »Pregled « in kliknite gumb »Dostop do knjige« , ki se nahaja v orodjarni »Spremembe« .
- Nato je vključeno okno za nadzor dostopa do datotek. V njem preverite možnost »Dovoli, da se knjiga spremeni za več uporabnikov hkrati« . Nato kliknite na gumb "OK" na dnu okna.
- Pojavi se pogovorno okno, ki vas pozove, da datoteko shranite kot spremenjeno. Kliknemo na gumb "OK" .
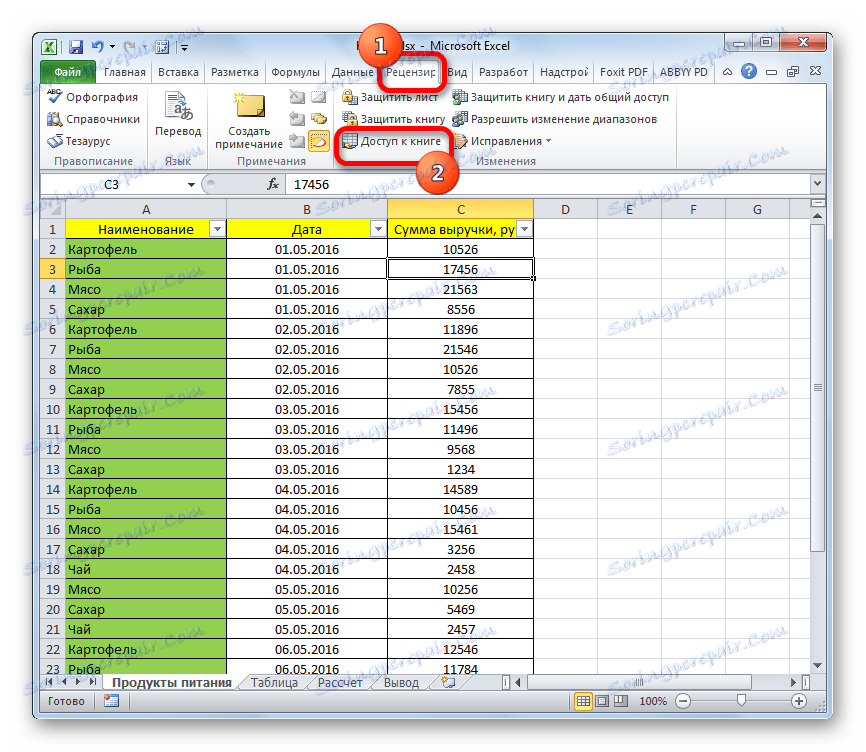
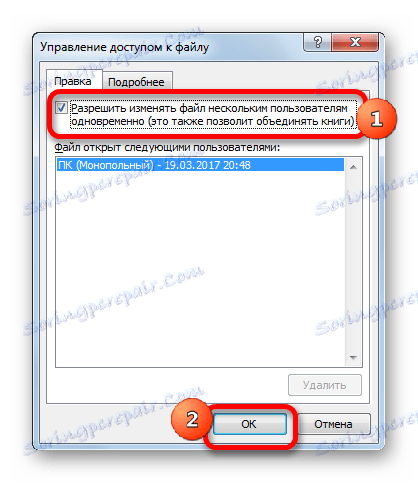

Po zgornjih korakih se bo odprla datoteka z različnih naprav in pod različnimi uporabniškimi računi. To označuje dejstvo, da se na vrhu okna po naslovu knjige prikaže ime načina dostopa - »Splošno« . Zdaj lahko datoteko ponovno prenesete na strežnik.
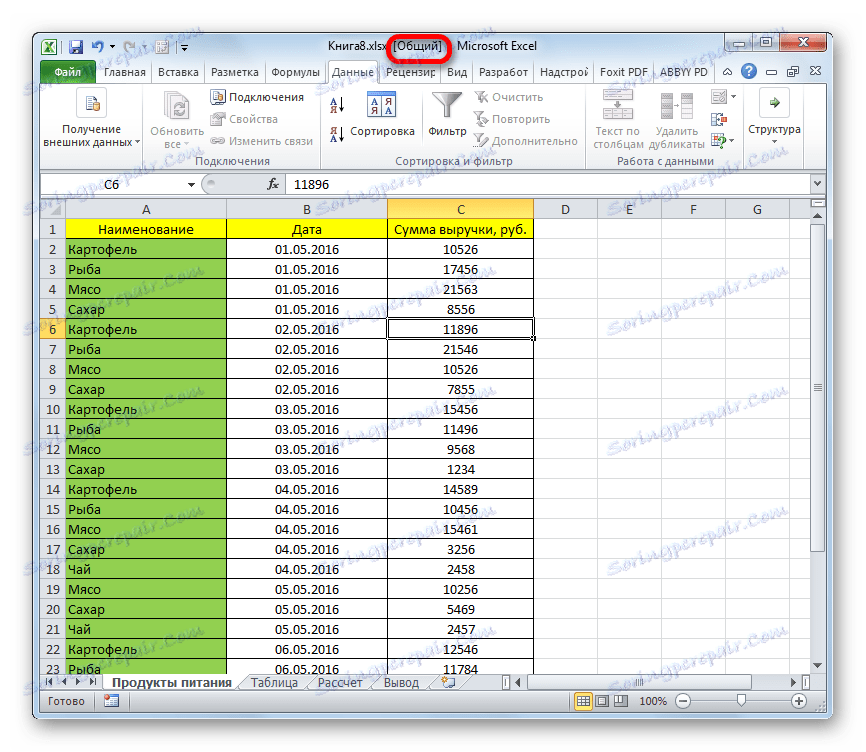
Nastavitve možnosti
Poleg tega lahko vsi v istem oknu za dostop do datotek nastavite nastavitve za hkratno delo. To lahko storite takoj med aktiviranjem načina sodelovanja in parametre lahko urejate malo kasneje. Seveda jih lahko upravlja samo glavni uporabnik, ki usklajuje celotno delo z datoteko.
- Pojdite na kartico »Podrobnosti «.
- Tukaj lahko določite, ali želite shraniti dnevnike sprememb in če je tako, v katerem času (privzeto je vključenih 30 dni).
Tukaj je tudi določeno, kako posodobiti spremembe: šele, ko shranite knjigo (privzeto) ali po določenem časovnem intervalu.
Zelo pomemben parameter je točka "Za neskladne spremembe" . Navede, kako naj se program obnaša, če več uporabnikov istočasno ureja isto celico. Privzeto je določen pogoj za trajno zahtevo, dejanja enega od udeležencev v projektu imajo prednosti. Vendar lahko vključite stalni pogoj, pod katerim bo prednost vedno pri tistem, ki je prvič shranil spremembo.
Poleg tega lahko, če želite, onemogočite nastavitve tiskanja in filtre iz svojega osebnega pogleda tako, da počistite ustrezne elemente.
Po tem ne pozabite storiti sprememb, izvedenih s klikom na gumb »V redu« .
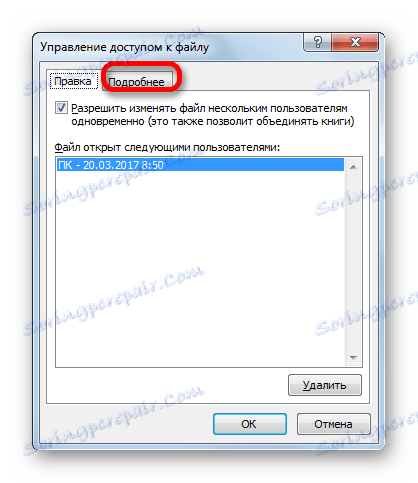

Odpiranje skupne datoteke
Odpiranje datoteke, v kateri je omogočena skupna raba, ima nekaj funkcij.
- Zaženite Excel in pojdite na zavihek »Datoteka «. Nato kliknite gumb »Odpri« .
- Odpre se okno za odpiranje knjig. Premaknemo se v imenik strežnika ali trdega diska računalnika, kjer se knjiga nahaja. Izberite njegovo ime in kliknite gumb »Odpri« .
- Odpre se splošna knjiga. Če želimo, lahko spremenimo ime, pod katerim bomo predstavljeni v spremembah dnevnika. Pojdite na kartico »Datoteka «. Nato se pomaknite v razdelek »Nastavitve« .
- V razdelku »Splošno« je konfiguracijsko polje »Prilagajanje Microsoft Office« . Tukaj lahko ime svojega računa spremenite v katero koli drugo polje v polju »Uporabniško ime« . Ko končate vse nastavitve, kliknite gumb »V redu« .
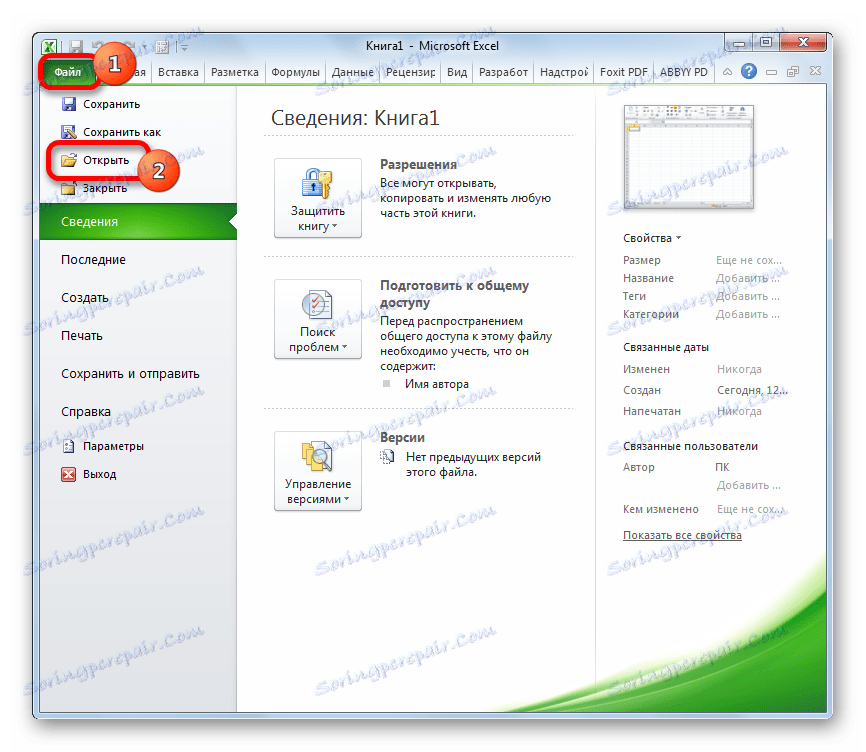
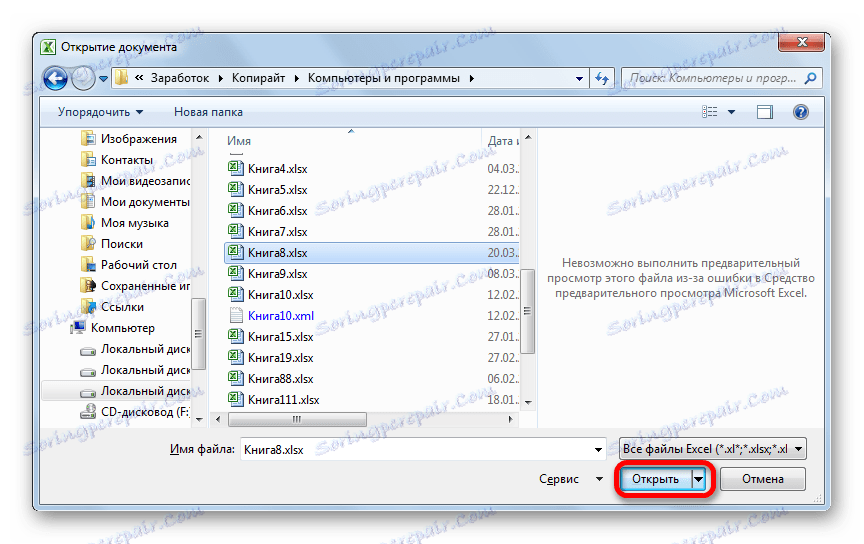
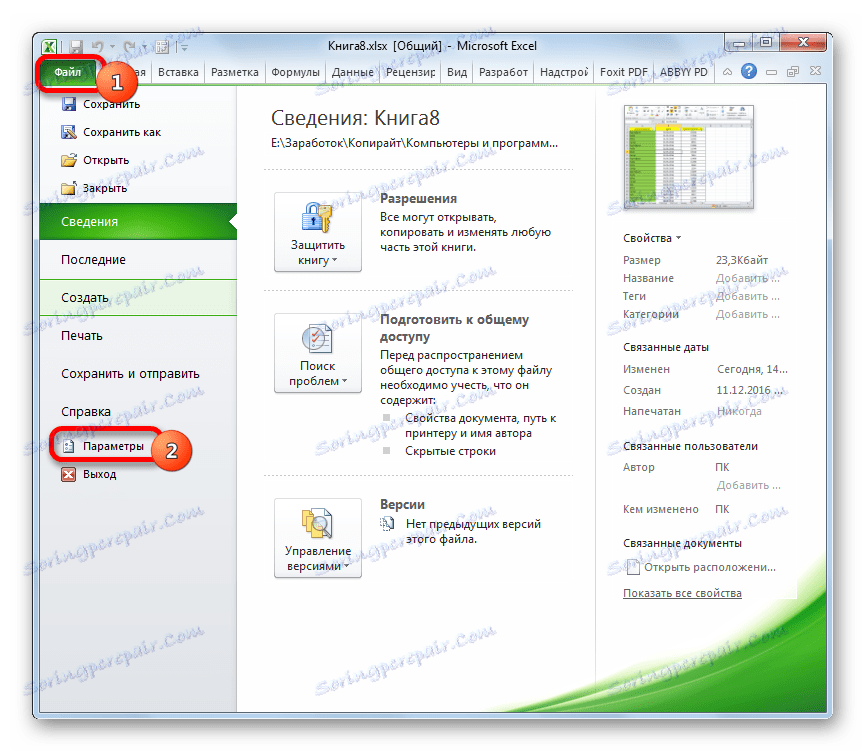
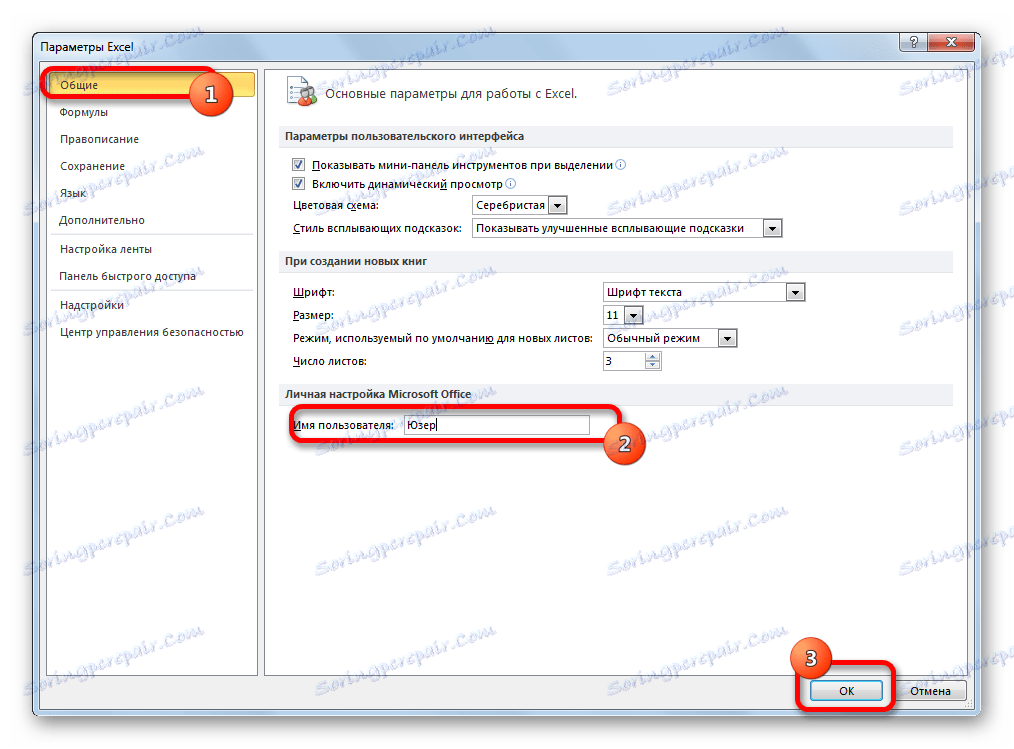
Zdaj lahko začnete delati z dokumentom.
Pregledovanje dejanj udeležencev
Skupno delo zagotavlja stalno spremljanje in usklajevanje ukrepov vseh udeležencev v skupini.
- Če si želite ogledati dejanja, ki jih določeni uporabnik med delom na knjigi, medtem ko na kartici »Pregled « , kliknite gumb »Popravki« , ki se nahaja v skupini »Spremembe« na traku. V odprtem meniju kliknite gumb »Izberi popravke« .
- Odpre se okno za predogled patch. Privzeto, ko knjiga postane pogosta, se sledenje samodejno vklopi, kar označuje gumba, ki je nastavljena proti ustreznemu elementu.
Vse spremembe so določene, vendar so na privzetem zaslonu prikazane v obliki barvnih oznak celic v zgornjem levem kotu, šele od zadnjega, ko je dokument nazadnje shranil eden od uporabnikov. Upoštevajo se popravki vseh uporabnikov na celotnem območju lista. Dejanja vsakega udeleženca so označena z ločeno barvo.
![Prilagajanje privzete slike sprotnega popravka v programu Microsoft Excel]()
Če premaknete kazalec nad označeno celico, se prikaže obvestilo, ki označuje, kdo in kdaj je bilo izvedeno ustrezno dejanje.
- Če želimo spremeniti pravila za prikaz popravkov, se vrnemo v nastavitveno okno. V polju »S časom« so na voljo naslednje možnosti za izbiro obdobja za ogled popravkov:
- od zadnjega shranjevanja;
- vse popravke v zbirki podatkov;
- tiste, ki še niso gledani;
- začenši z določenega datuma.
![Prikaz možnosti izbiranja v polju »Čas« v oknu za popravke v programu Microsoft Excel]()
V polju »Uporabnik« lahko izberete posameznega udeleženca, katerega popravke bodo prikazane, ali pustite dejanja vseh uporabnikov, razen sebe.
![Izbiranje uporabnikov v programu Microsoft Excel]()
V polju »V dosegu« lahko določite določen obseg na listu, ki bo upošteval ukrepe članov ekipe, ki se bodo prikazali na vašem zaslonu.
Poleg tega lahko s potrditvijo potrditvenih polj poleg posameznih elementov omogočite ali onemogočite izbiro popravkov na zaslonu in prikažete spremembe na posebnem listu. Ko so vse nastavitve nastavljene, kliknite gumb "OK" .
- Po tem se bodo dejanja udeležencev prikazala na delovnem listu ob upoštevanju vnesenih nastavitev.
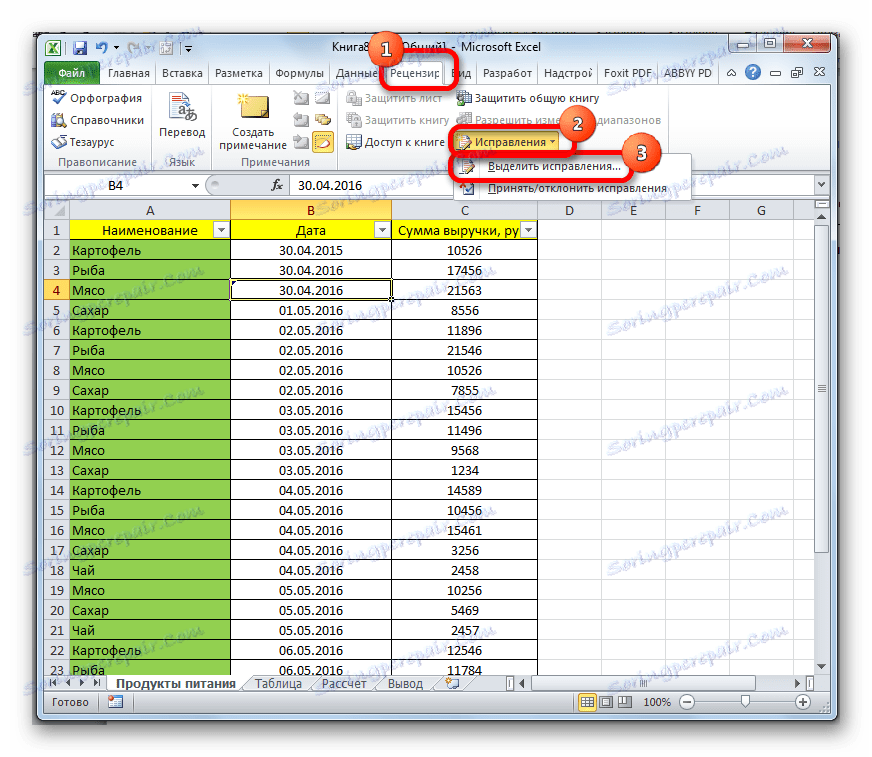


Pregledovanje uporabniških dejanj
Glavni uporabnik ima možnost uporabiti ali zavrniti spremembe za druge udeležence. Če želite to narediti, izvedite naslednja dejanja.
- Na kartici »Pregledovanje« kliknite gumb »Popravki« . Izberite element »Sprejmi / zavrni popravke« .
- Nato se odpre okno za ogled popravkov. V njej morate nastavitve izbrati za tiste spremembe, ki jih želimo odobriti ali zavrniti. Operacije v tem oknu se izvajajo na enak način kot v prejšnjem razdelku. Po nastavitvah kliknite na gumb »V redu« .
- Naslednje okno prikaže vse popravke, ki izpolnjujejo parametre, ki smo jih izbrali prej. Ko izberete določeno popravilo na seznamu dejanj in kliknete ustrezni gumb, ki se nahaja na dnu okna pod seznamom, ga lahko sprejmete ali zavrnete. Obstaja tudi možnost skupinske sprejemanja ali zavrnitve vseh teh postopkov.
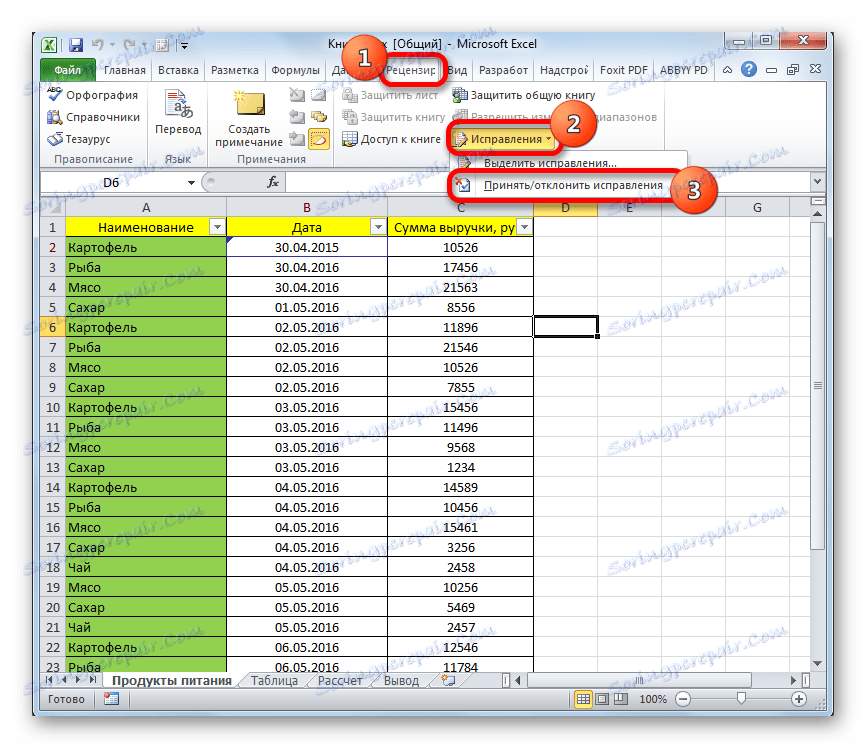


Izbriši uporabnika
Obstajajo primeri, ko je treba izbrisati posameznega uporabnika. Morda je to posledica dejstva, da je projekt zapustil in samo iz tehničnih razlogov, na primer, če je bil račun vnesen nepravilno ali je udeleženec začel delati z drugo napravo. V Excelu je takšna priložnost.
- Pojdite na kartico »Pregled «. V bloku "Spremembe" na traku kliknite gumb "Dostop do knjige" .
- Odpre okno za nadzor dostopa do datotek, ki ga že poznamo. V zavihku »Uredi« je seznam vseh uporabnikov, ki delajo s to knjigo. Izberite ime osebe, ki jo želite odstraniti, in kliknite gumb »Izbriši« .
- Po tem se odpre pogovorno okno, ki opozarja, da če udeleženec v tem trenutku ureja knjigo, potem vsa njegova dejanja ne bodo shranjena. Če ste prepričani v svojo odločitev, kliknite gumb »V redu« .
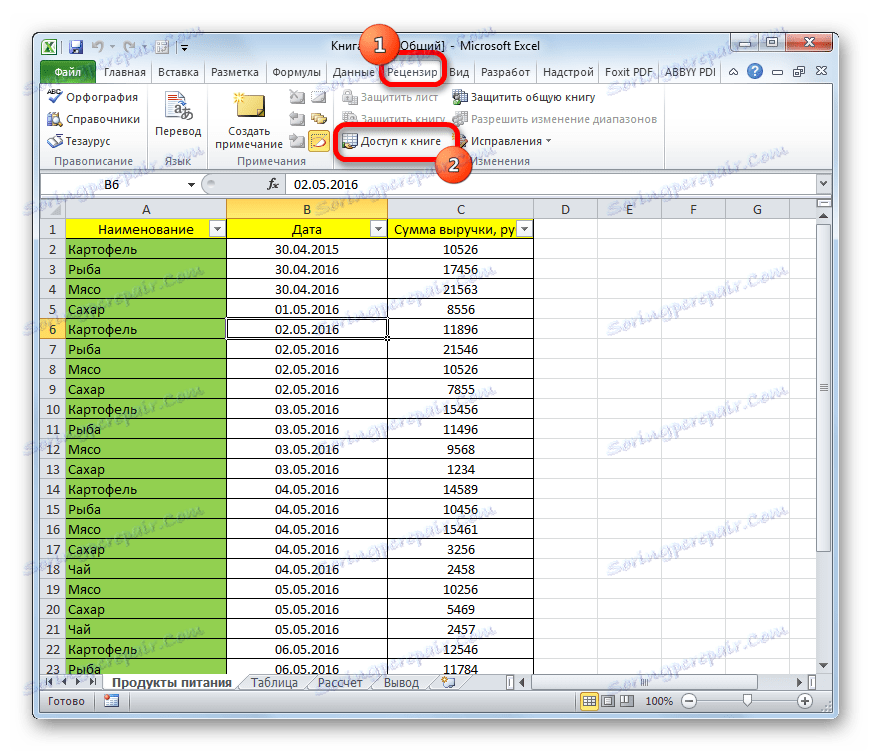
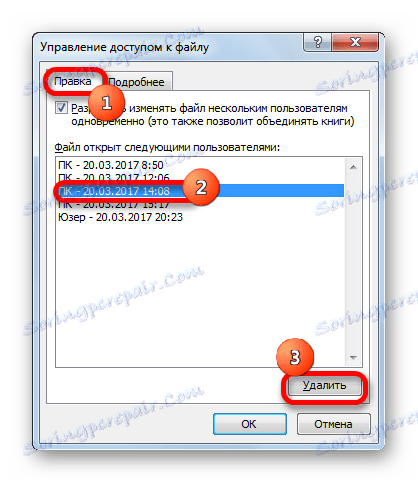

Uporabnik bo izbrisan.
Omejitve uporabe splošne knjige
Na žalost sočasno delo z datoteko v Excelu omogoča številne omejitve. V splošni datoteki nobeden od uporabnikov, vključno z glavnim udeležencem, ne more izvajati naslednjih operacij:
- Ustvarite ali spremenite skripte;
- Ustvarite tabele;
- Razdelite ali združite celice;
- Manipulira s podatki XML;
- Ustvari nove tabele;
- Brisanje listov;
- Opravite pogojno oblikovanje in številna druga dejanja.
Kot lahko vidite, so omejitve precej pomembne. Če na primer pogosto lahko delate brez podatkov z XML-jem, brez Excel-a, delo v Excelu sploh ni mogoče. Kaj lahko storim, če moram na zgornjem seznamu ustvariti novo tabelo, združiti celice ali opraviti katero koli drugo dejanje? Izhod je in je precej preprosto: morate začasno onemogočiti skupno rabo dokumenta, narediti potrebne spremembe in nato znova povezati zmožnost skupnega dela.
Onemogoči skupno rabo
Ko je projekt končan ali če želite spremeniti datoteko, ki smo jo omenili v prejšnjem razdelku o seznamu, morate onemogočiti način sodelovanja.
- Najprej morajo vsi udeleženci shraniti spremembe in zapustiti datoteko. Pri dokumentu ostane samo glavni uporabnik.
- Če želite shraniti dnevnik operacij po zavrnitvi splošnega dostopa, na kartici »Pregled« kliknite gumb »Popravki« na traku. V meniju, ki se odpre, izberite »Izberi popravke ...« .
- Odpre se okno za izbiro popravkov. Nastavitve tukaj je treba urediti, kot sledi. V polju »V času« nastavite parameter »Vse« . Namesto imena polj "Uporabnik" in "V dosegu" morate počistiti polja. Podoben postopek je treba izvesti s parametrom "Označite popravke na zaslonu" . Nasprotno pa je treba namestiti kljukico nasproti parametru "izdelava sprememb na posebnem listu" . Ko končate vse zgoraj navedene manipulacije, kliknite gumb "OK" .
- Po tem bo program ustvaril nov list z imenom »Dnevnik« , ki bo vseboval vse informacije o urejanju te datoteke v obliki tabele.
- Zdaj je še vedno onemogočiti skupno rabo. V ta namen, ki se nahaja na kartici »Pregledovanje «, kliknite gumb »Dostop do knjige«, ki nam je že znan.
- Začne se nadzorno okno za skupno rabo. Pojdite na kartico »Uredi «, če je bilo okno sprožen na drugem zavihku. Počistite polje ob možnosti »Dovoli spreminjanje datoteke hkrati več uporabnikov« . Če želite popraviti spremembe, kliknite gumb »V redu« .
- Odpre se pogovorno okno, ki vas opozarja, da bo to onemogočilo skupno rabo dokumenta. Če ste odločno prepričani v odločitev, kliknite gumb »Da« .
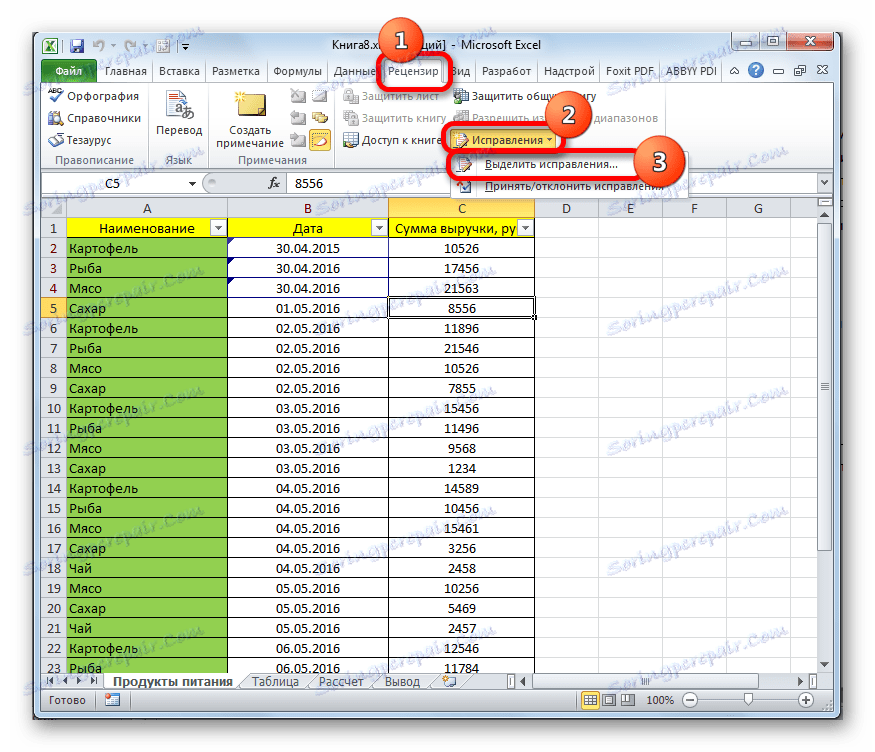

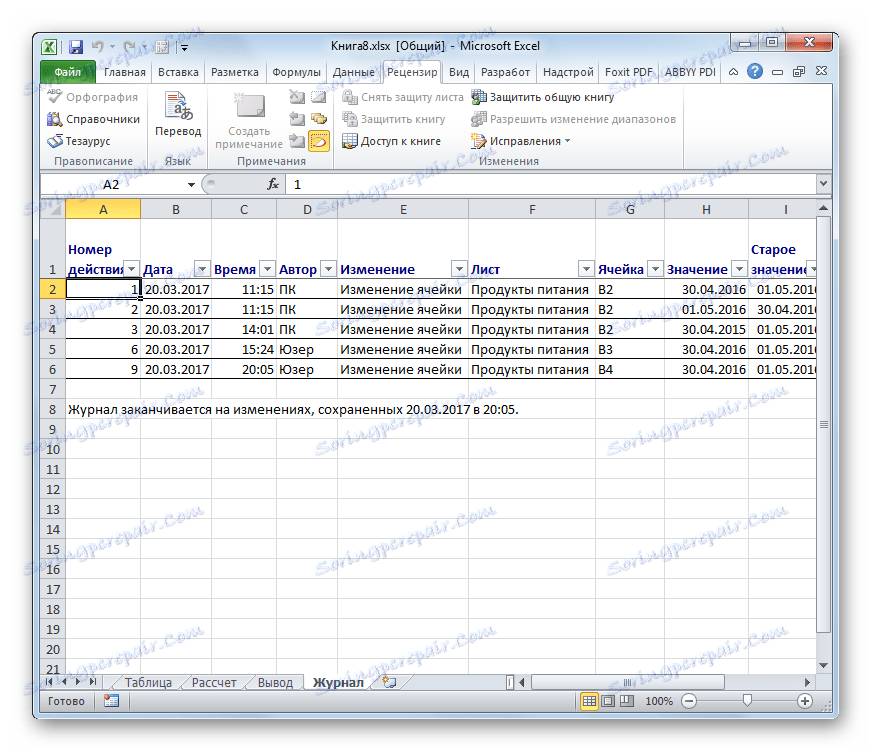
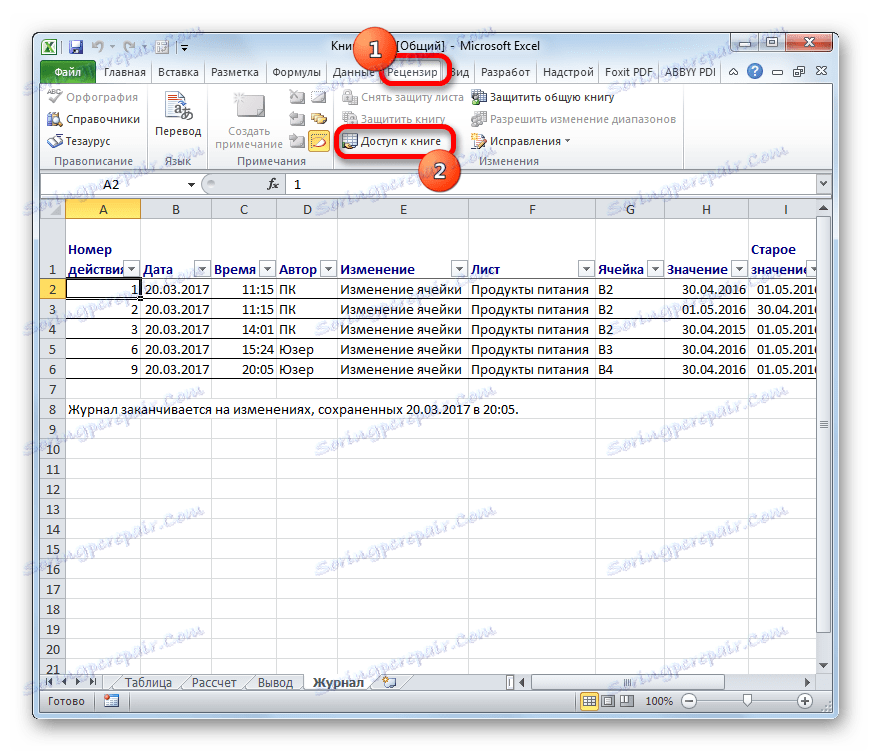
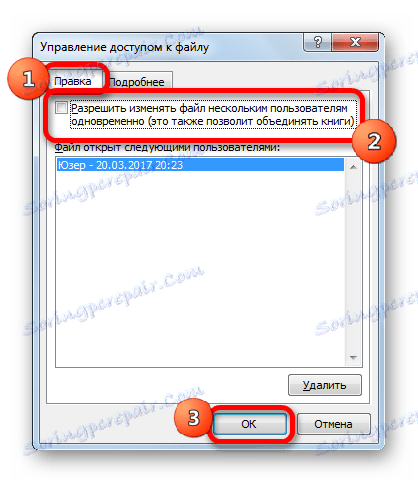
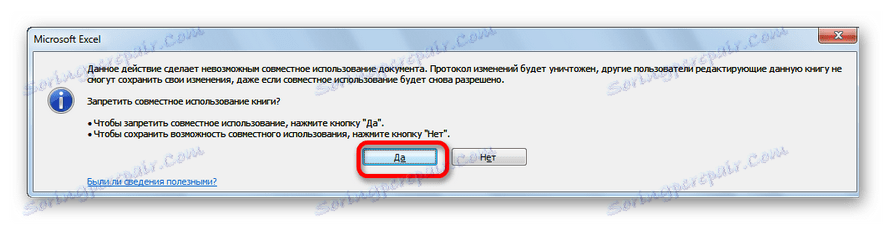
Po zgornjih dejstvih bo datoteka v skupni rabi in dnevnik napak bo izbrisan. Podatke o predhodno izvedenih operacijah je zdaj mogoče videti v obliki tabele samo na listu »Dnevnik« , če so bili ustrezni ukrepi za ohranitev teh podatkov izvedeni prej.
Kot lahko vidite, program Excel omogoča zmožnost omogočanja delitve datotek in hkratnega dela z njim. Poleg tega lahko s pomočjo posebnih orodij sledite dejavnostim posameznih članov delovne skupine. Ta način še vedno vsebuje nekaj funkcionalnih omejitev, ki jih je mimogrede mogoče zaobiti, začasno onemogočiti splošni dostop in opravljati potrebne operacije v normalnih pogojih delovanja.