Kako shraniti video v Camtasia Studio 8
Ta članek govori o shranjevanju posnetkov v Camtasia Studio 8 . Ker je to programska oprema z namenom strokovnosti, obstaja veliko formatov in nastavitev. Poskusili bomo razumeti vse nianse procesa.
Camtasia Studio 8 ponuja več možnosti za shranjevanje videoposnetka, določiti morate le, kje in kako bo uporabljen.
Shrani videoposnetek
Če želite odpreti meni publikacij, pojdite v meni »Datoteka« in izberite »Ustvari in objavi« ali pa pritisnite tipke Ctrl + P. Posnetek zaslona ni viden, na vrhu pa na plošči za hiter dostop obstaja gumb »Izdelava in deljenje« , ki ga lahko kliknete.
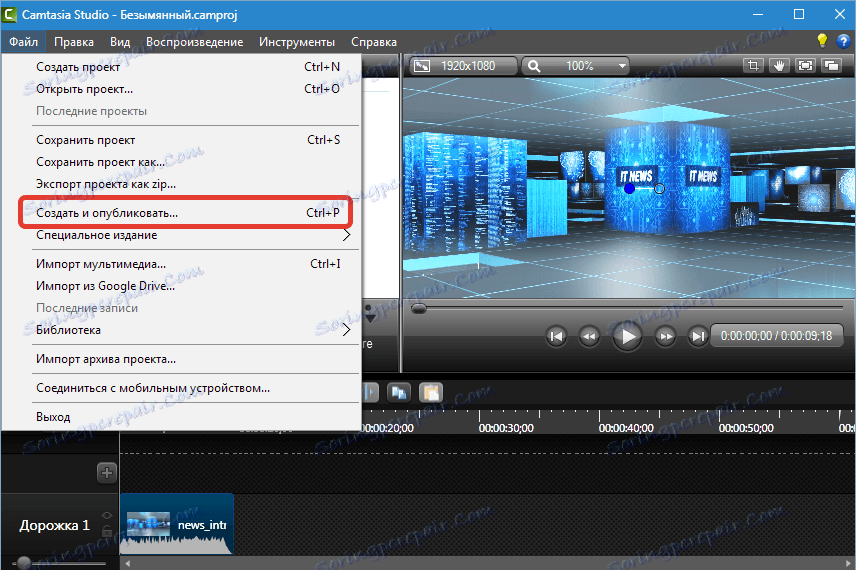
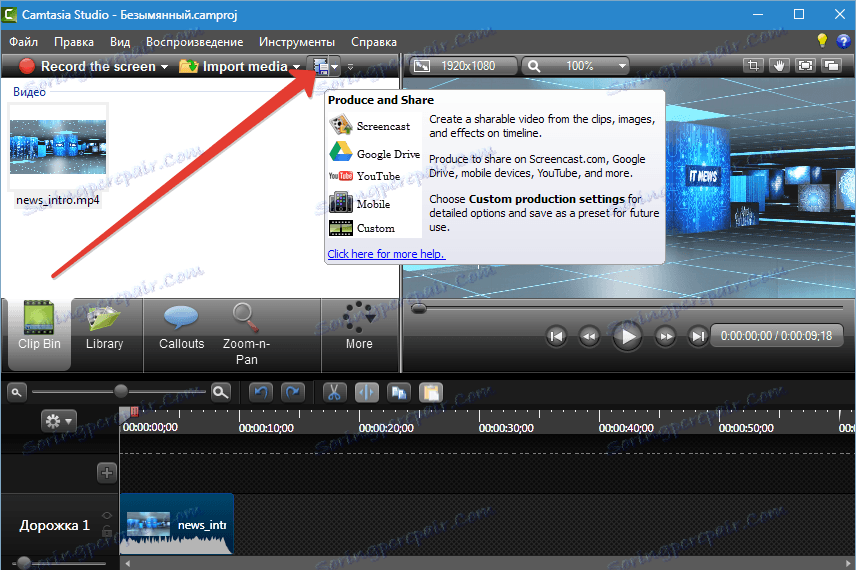
V odprtem oknu se prikaže spustni seznam vnaprej določenih nastavitev (profilov). Tisti, ki so podpisani v angleščini, se ne razlikujejo od tistih, ki so imenovani v ruskem, samo z opisom parametrov v ustreznem jeziku.
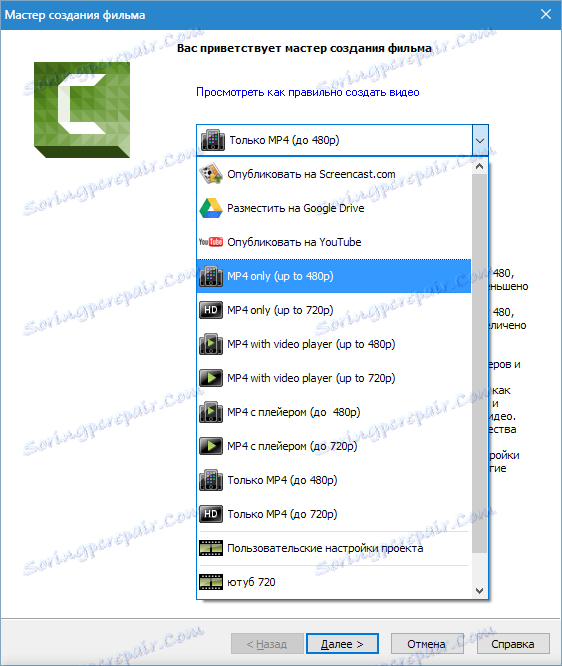
Profili
Samo MP4
Če izberete ta profil, bo program ustvaril eno video datoteko z velikostjo 854h480 (do 480p) ali 1280h720 (do 720p). Video se bo predvajal na vseh namiznih igralkah. Tudi ta videoposnetek je primeren za objavo na YouTubu in drugih gostovanju.
MP4 s predvajalnikom
V tem primeru je ustvarjenih več datotek: samega videoposnetka, kot tudi strani HTML s povezanimi slogovanji in drugimi kontrolnimi elementi. Predvajalnik je že vključen na stran.
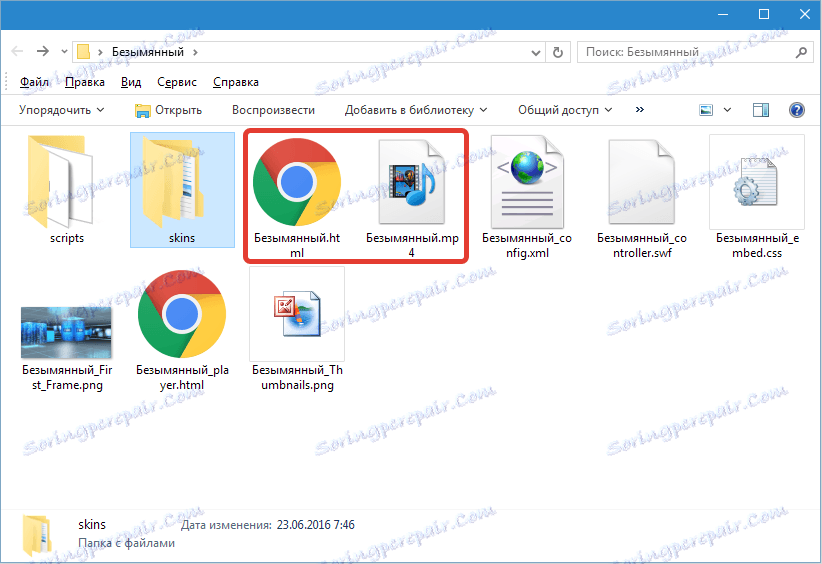
Ta možnost je primerna za objavljanje videoposnetkov na vašem spletnem mestu, samo namestite mapo na strežnik in ustvarite povezavo do ustvarjene strani.
Primer (v našem primeru): http://My site / Nameless / Unnamed.html .
Ko kliknete povezavo v brskalniku, se odpre stran s predvajalnikom.

Dajanje na Screencast.com, Google Drive in YouTube
Vsi ti profili vam omogočajo, da samodejno objavite posnetke na ustreznih spletnih mestih. Camtasia Studio 8 bo ustvaril in naložil video.
Razmislite o primeru Youtube.
Prvi korak je, da vnesete uporabniško ime in geslo iz vašega YouTubovega računa (Google).
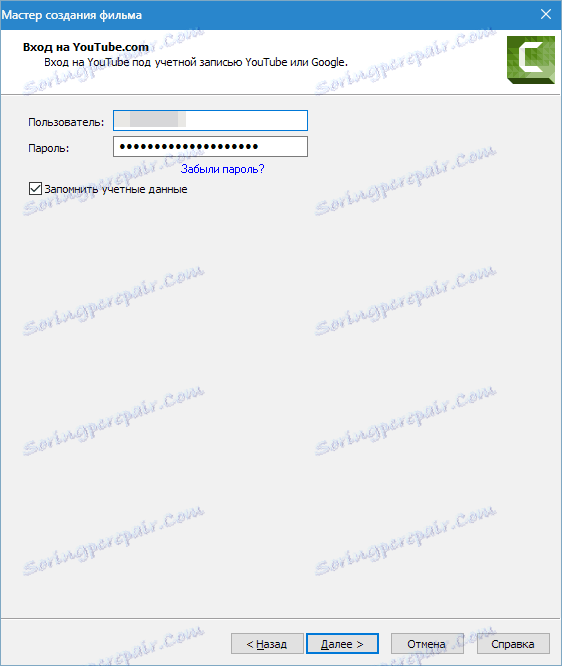
Potem je vse standardno: podajamo naslov videoposnetka, sestavimo opis, izberemo oznake, določimo kategorijo in nastavimo zaupnost.
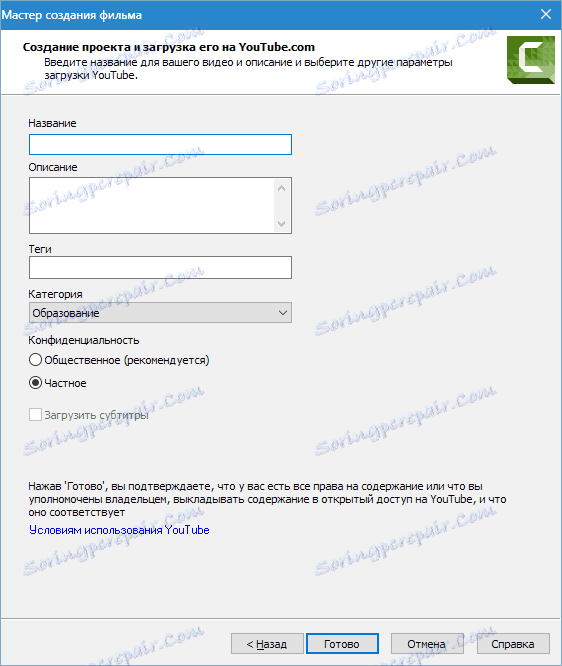
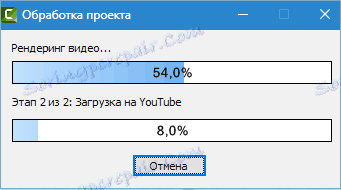
Na kanalu se prikaže video z določenimi parametri. Na trdem disku ni shranjenih ničesar.
Nastavitve po meri po meri
Če nas vnaprej določeni profili ne ustrezajo, lahko parametre video nastavimo ročno.
Izbira formata
Prvi na seznamu je "MP4 Flash / HTML5 predvajalnik" .
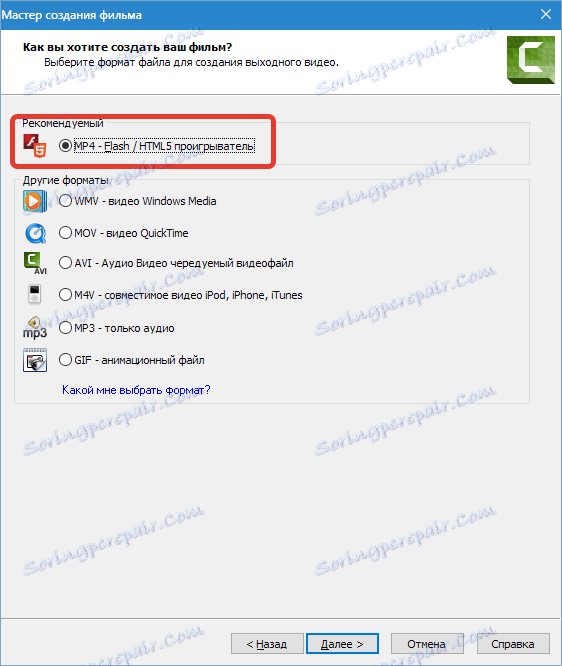
Ta oblika je primerna za predvajanje v igralcih in za objavo na internetu. Zaradi kompresije je majhen. V večini primerov se uporablja ta format, zato bomo podrobneje pregledali njegove nastavitve.
Konfiguriranje krmilnika
Omogočite funkcijo »Izdelava z nadzornikom«, če nameravate objaviti videoposnetek na spletnem mestu. Krmilnik nastavi videz (tema),
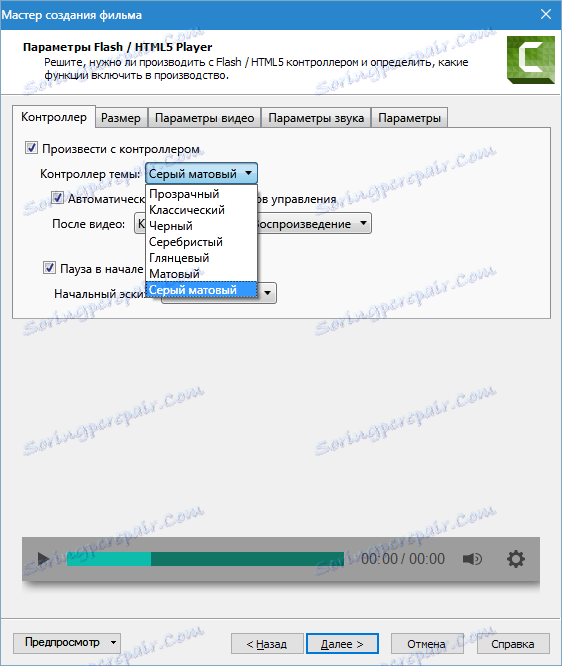
dejanja po videoposnetku (gumb za zaustavitev in predvajanje, ustavitev videoposnetka, neprekinjeno predvajanje, pojdite na navedeni URL),
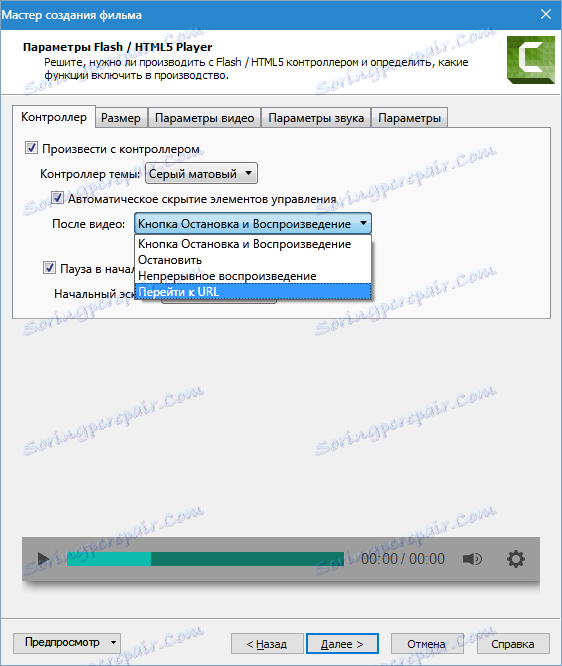
Začetna skica (slika, ki se pri predvajalniku prikaže pred začetkom predvajanja). Tu lahko izberete samodejno nastavitev, v tem primeru bo program uporabil prvi okvir posnetka kot skico ali pa v računalniku izbrati vnaprej pripravljeno sliko.
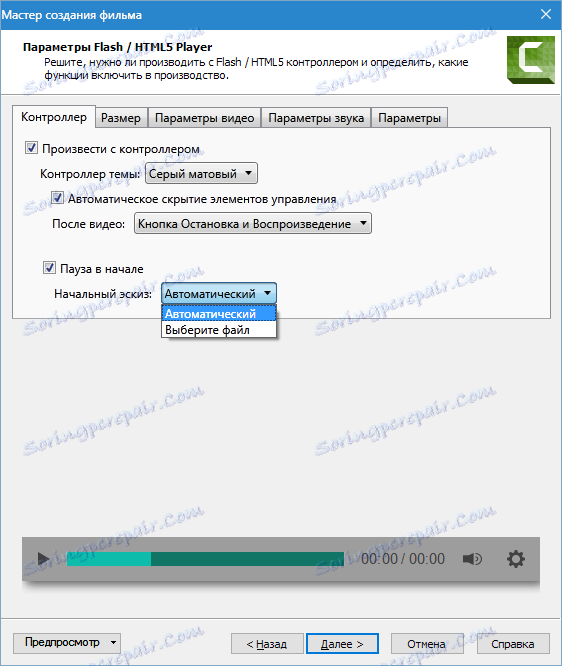
Velikost videoposnetka
Tukaj prilagodimo razmerje stranic videoposnetka. Če je omogočeno predvajanje s krmilnikom, postane na voljo možnost »Vstavi velikost« , ki doda kopijo manjšega filma za spodnje resolucije zaslona.
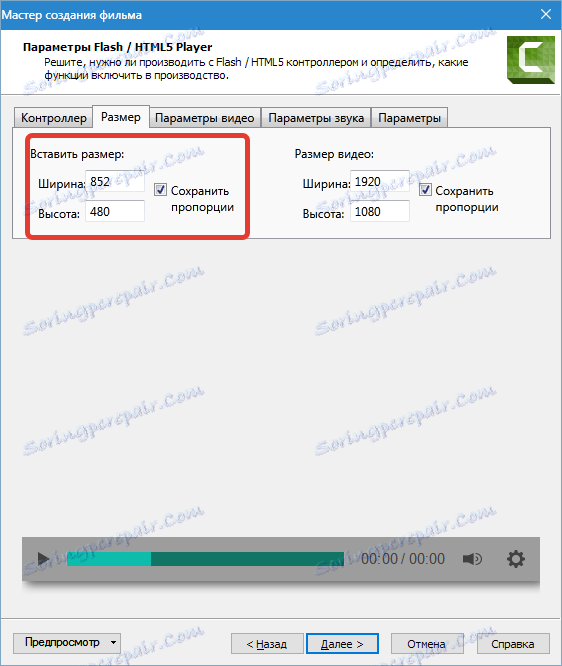
Video Možnosti
Na tem zavihku so nastavitve za kakovost video posnetka, hitrost slikanja , profil in stopnjo stiskanja H264 . Ni težko uganiti, da večja kakovost in hitrost slikanja, večja je velikost končne datoteke in čas za prikaz (ustvarjanje) videoposnetka, zato se različne vrednosti uporabljajo za različne namene. Na primer, za glave (snemanje dejanj z zaslona) je dovolj in 15 sličic na sekundo, za bolj dinamičen video potrebujete 30.
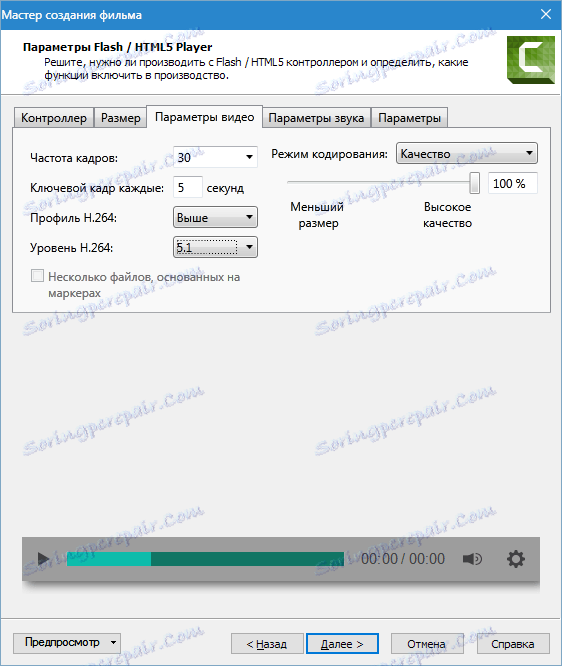
Zvočni parametri
Za zvok v Camtasia Studio 8 lahko konfigurirate samo en parameter - bitna hitrost. Načelo je enako kot za video: večji je hitrost, težja je datoteka in daljši je upodabljanje. Če v videoposnetku sliši samo glas, je dovolj 56 kbps, če pa je glasba, morate zagotoviti kakovost zvoka, nato pa vsaj 128 kbps.
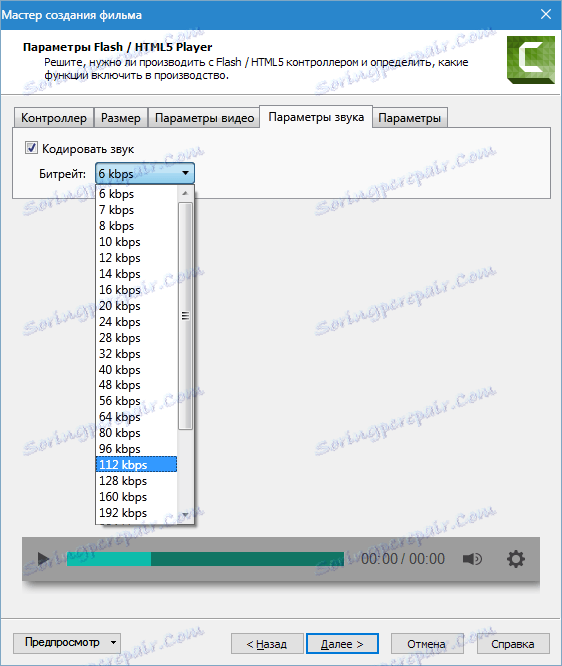
Konfigurirajte vsebino
V naslednjem oknu je predlagano, da dodate informacije o videu (naslov, kategorija, avtorske pravice in druge metapodatke), ustvarite SCORM standard (standard za učenje na daljavo), vstavite vodni žig v videoposnetku in prilagodite HTML.
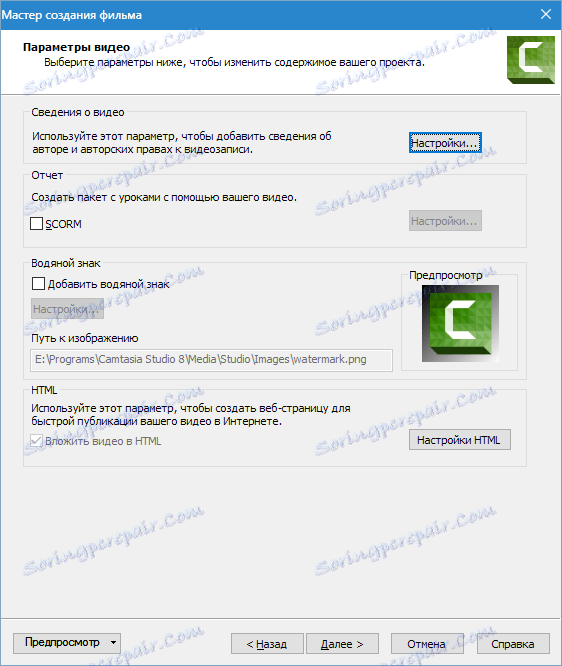
Malo je verjetno, da bo preprost uporabnik ustvaril lekcije za sisteme učenja na daljavo, zato o SCORM-u ne bomo govorili.
Metapodatki so prikazani v predvajalnikih, seznamih predvajanja in lastnostih datotek v Raziskovalcu. Nekateri podatki so skriti in jih ni mogoče spremeniti ali izbrisati, kar vam v nekaterih neprijetnih situacijah dovoljujejo uveljavljanje pravic do videoposnetka.
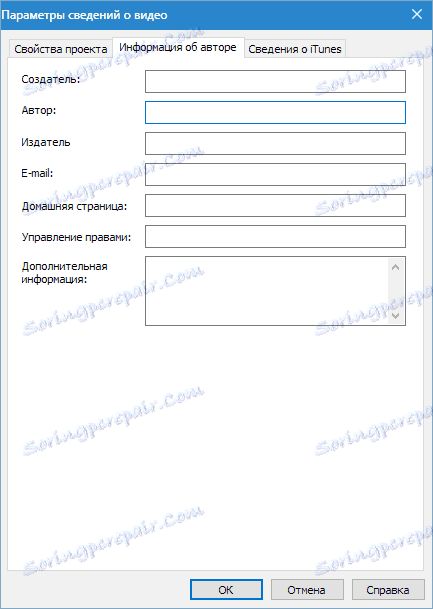
Vodni žigi so preneseni v program s trdega diska in jih je mogoče tudi prilagoditi. Obstaja veliko nastavitev: premikanje po zaslonu, skaliranje, preglednost in tako naprej.
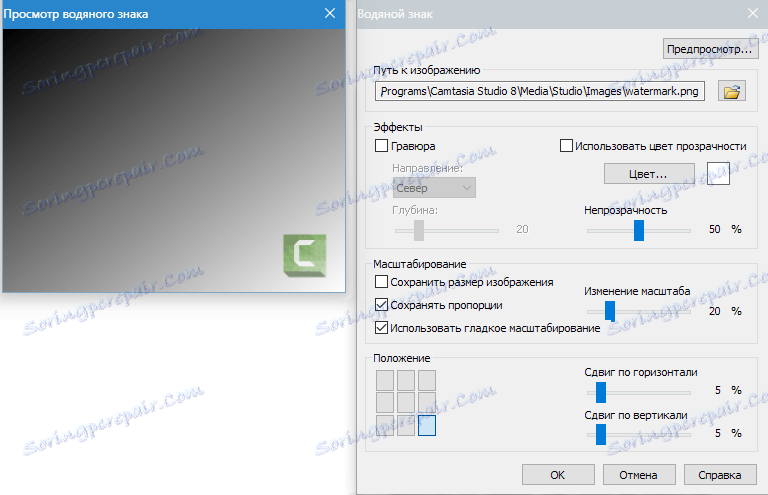
HTML ima samo eno nastavitev - spreminjanje naslova strani. To je ime zavihek brskalnika, v katerem je odprta stran. Roboti iskanja iščejo naslov in v izdaji, na primer Yandex, te informacije bodo registrirane.
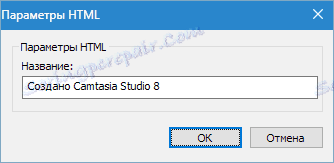
V končnem nizu nastavitev morate poimenovati videoposnetek, določiti lokacijo shranjevanja, določiti, ali naj se prikaže prikaz napredovanja videza in ali se predvajanje po končanem postopku predvaja.
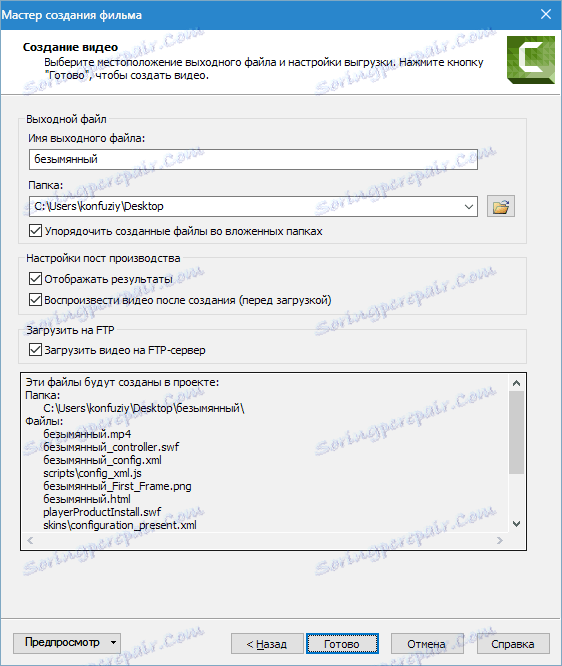
Video lahko prenesete tudi na strežnik prek FTP. Pred začetkom izvajanja programa vam bo program zahteval, da določite podatke za povezavo.
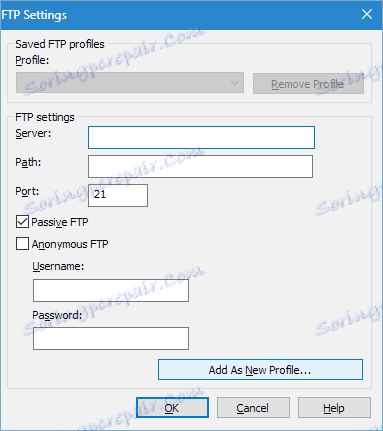
Nastavitve drugih formatov so veliko preprostejše. Nastavitve videoposnetkov so konfigurirane v enem ali dveh oknih in niso tako prilagodljive.
Na primer, format WMV : nastavitev profila
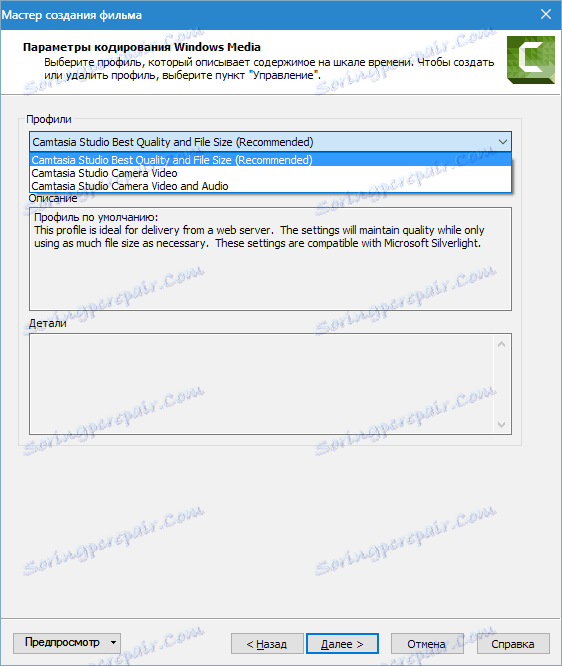
in spreminjanje velikosti videoposnetka.
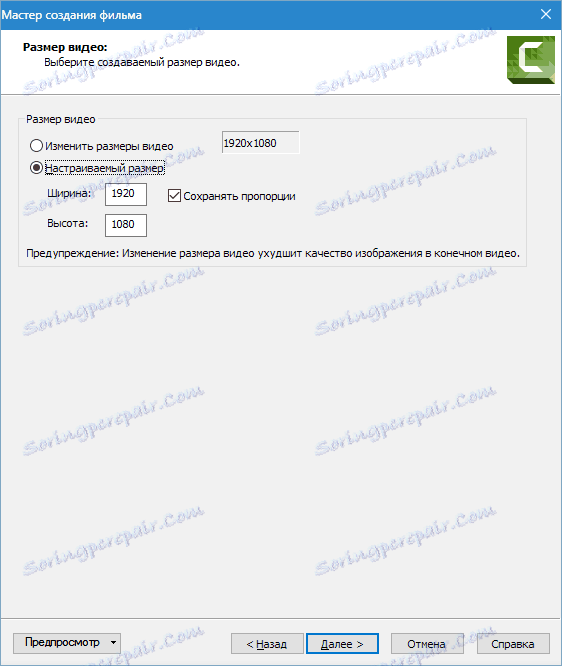
Če razumete, kako konfigurirati »MP4-Flash / HTML5 predvajalnik« , potem delo z drugimi formati ne bo povzročalo težav. Edino rečeno je, da se format WMV uporablja za predvajanje v sistemih Windows, QuickTime - v operacijskih sistemih Apple, M4V - v mobilnih operacijskih sistemih Apple in iTunes.
Do danes je bil obraz izbrisan in veliko igralcev ( Medijski predvajalnik VLC , na primer) reproducirajo vse video oblike.
Oblika AVI je pomembna v tem, da vam omogoča ustvarjanje nestisnjenega videa prvotne kakovosti, pa tudi velike velikosti.
Element »MP3 only audio« vam omogoča, da shranite samo avdio posnetek iz filma in element »GIF - animacijska datoteka« ustvari hif iz videoposnetka (fragment).
Praksa
Oglejmo si v praksi, kako shraniti videoposnetek v Camtasia Studio 8 za ogled na računalniku in objavljanje na video hostingu.
1. Pokličite meni objave (glejte zgoraj). Za udobje in hitrost pritisnite Ctrl + P in izberite "Custom project settings" , kliknite "Next" .
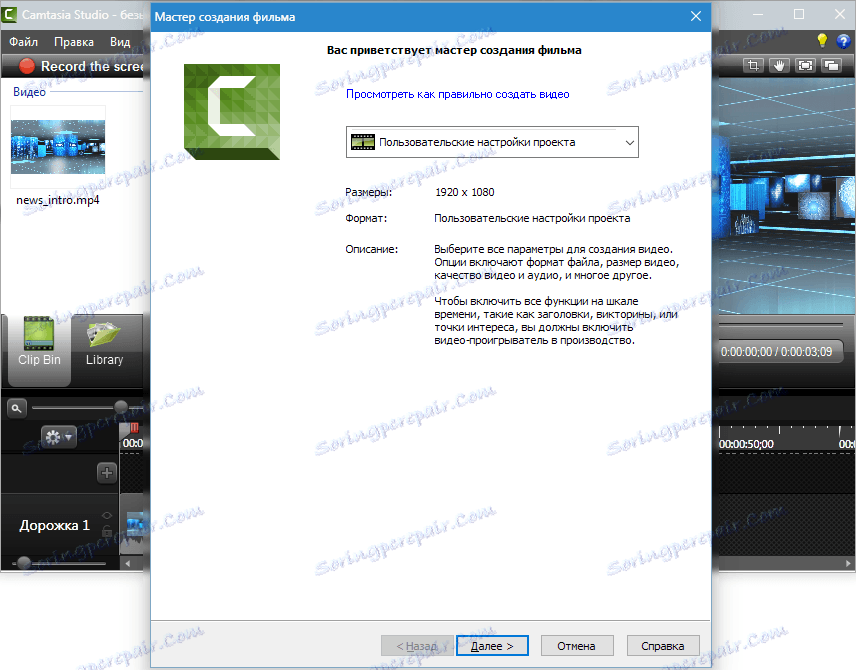
2. Označujemo obliko »MP4-Flash / HTML5 predvajalnika« , znova kliknite »Naprej« .
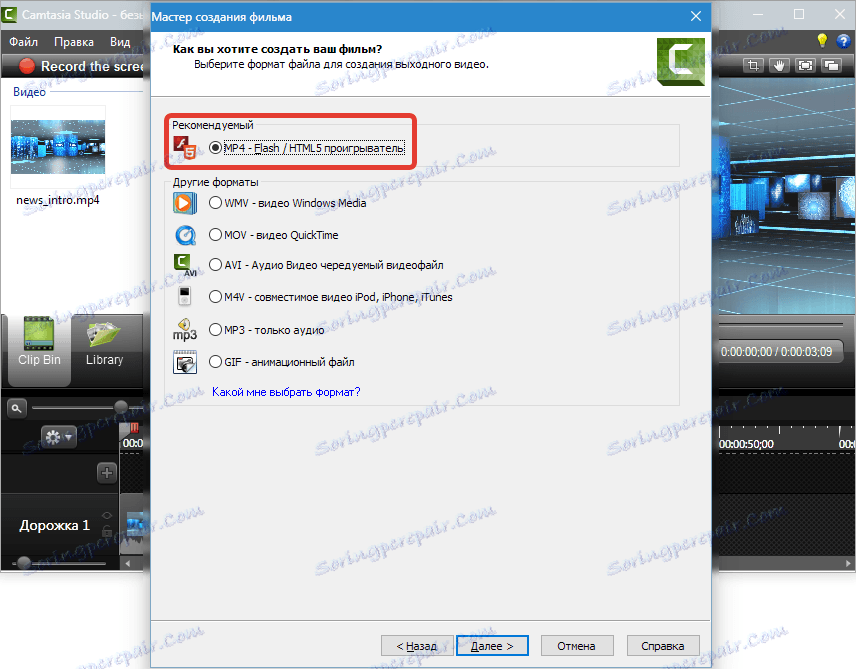
3. Odstranite žagnje pred "Izdelajte s krmilnikom" .
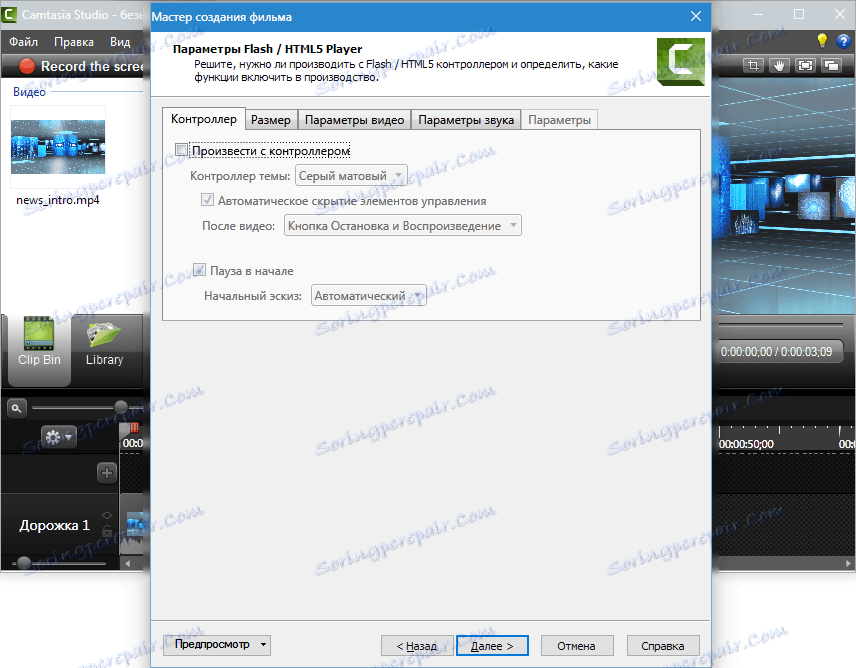
4. Na zavihku »Velikost« nič ne spreminjamo.
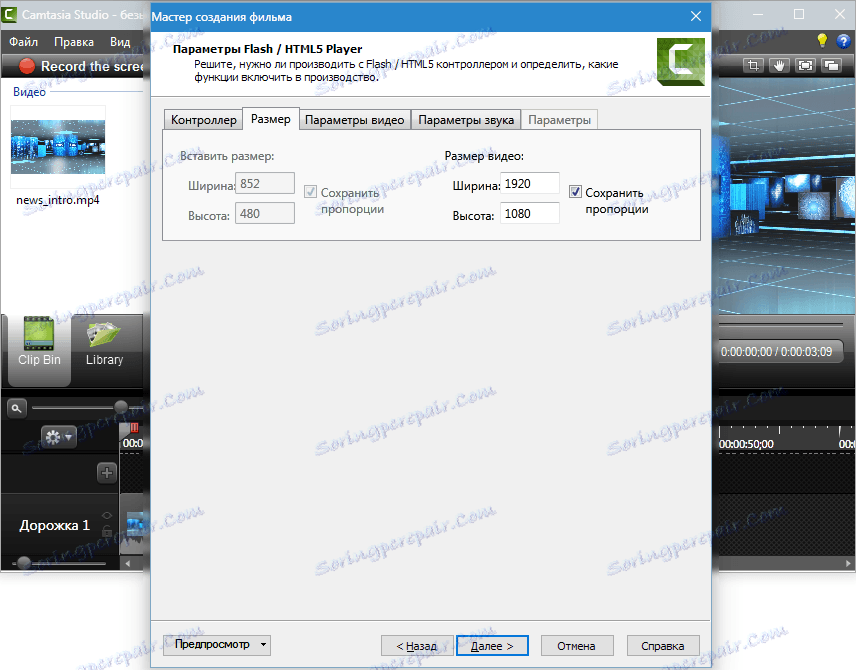
5. Nastavite video nastavitve. Okvirji na sekundo so nastavljeni na 30, ker je videoposnetek precej dinamičen. Kakovost se lahko zmanjša na 90%, vizualno se nič ne bo spremenilo, hitrost prikazovanja pa bo hitrejša. Ključni okvirji so optimalno postavljeni vsakih 5 sekund. Profil in raven H264, kot v sliki (taki parametri, kot je yutuba).
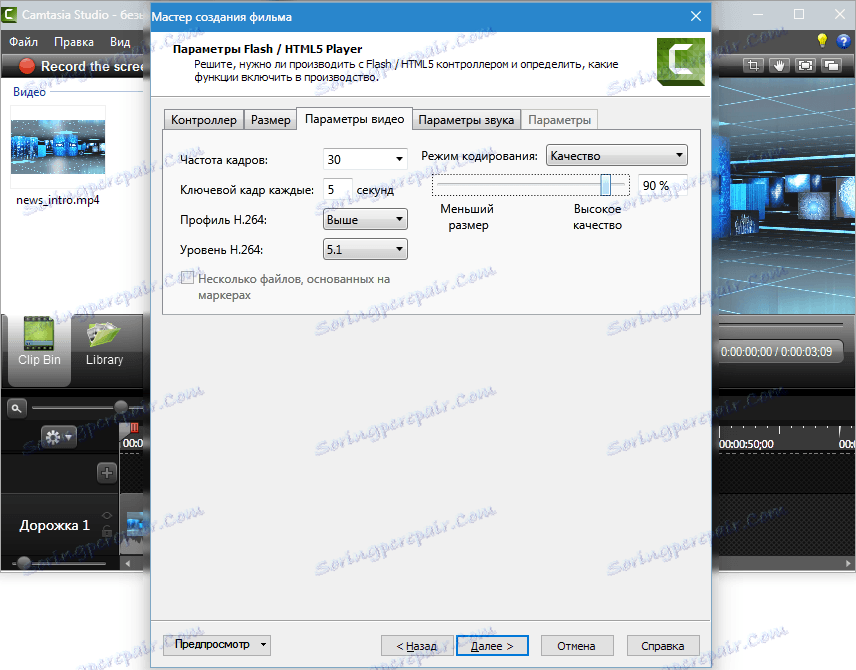
6. Za kakovost zvoka bomo izbrali bolje, ker v videoposnetku sliši samo glasba. Popolnoma primeren je za 320 kbps, "Next".
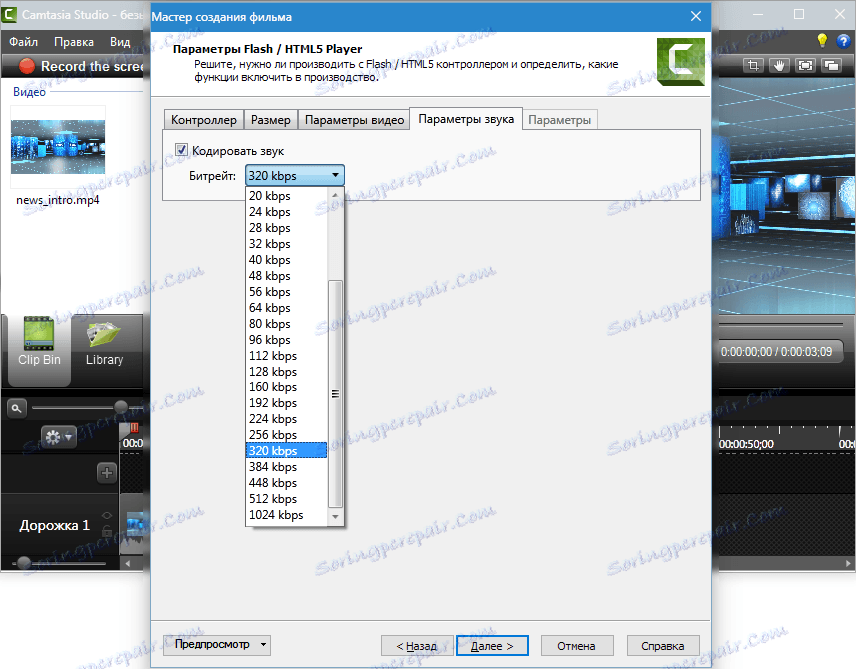
7. Izdelajte metapodatke.
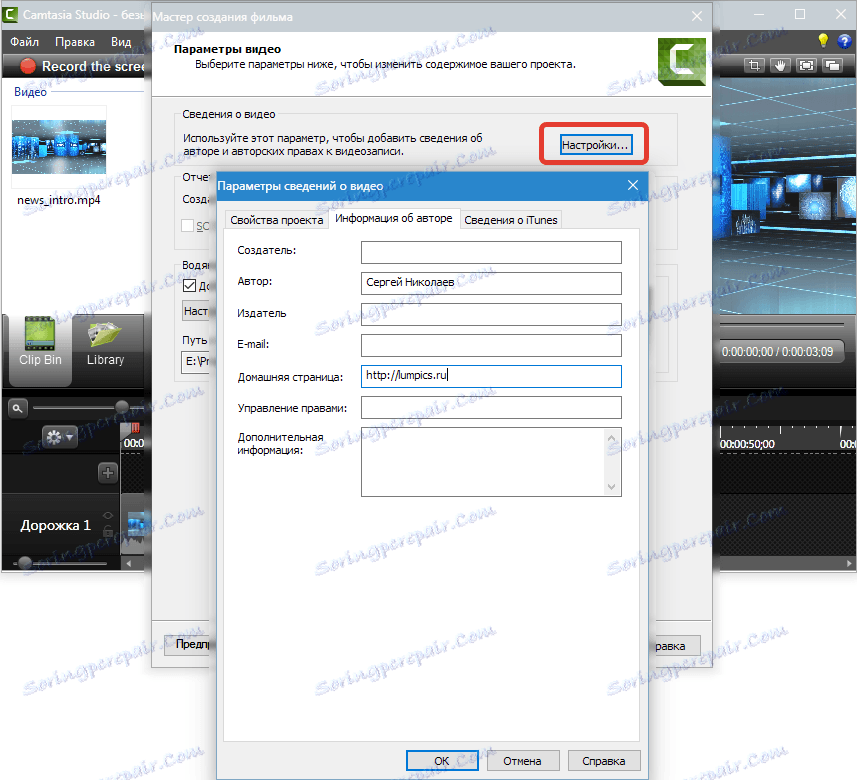
8. Spremenite logotip. Kliknite »Nastavitve ...«
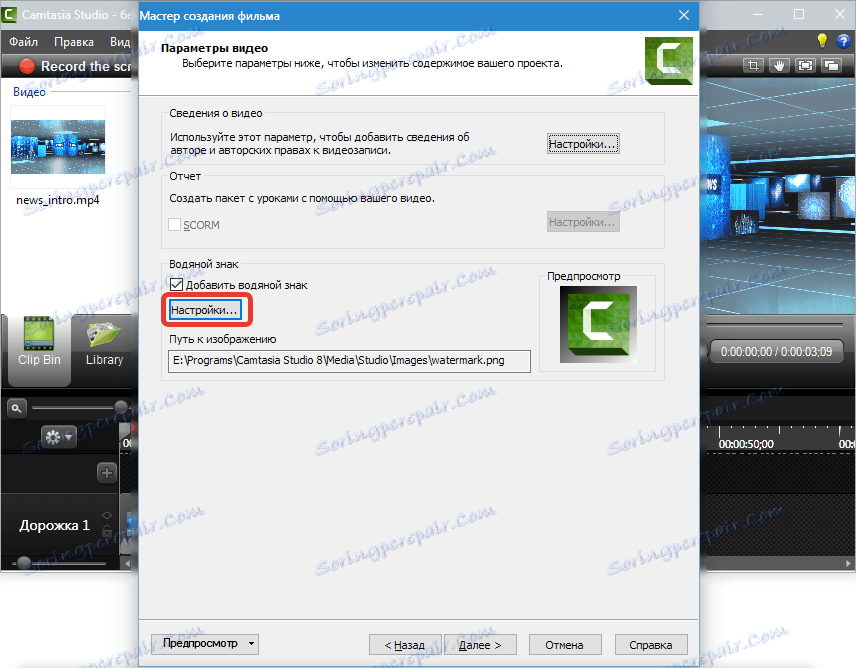
izberite sliko na računalniku, premaknite se v spodnji levi kot in nekoliko zmanjšajte. Kliknite "OK" in "Naprej" .
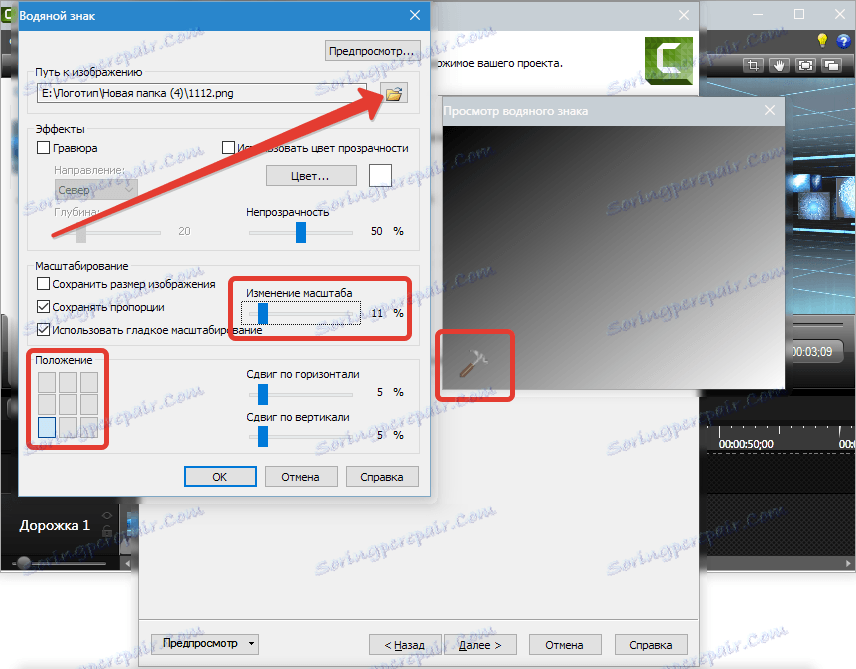
9. Navedite ime videoposnetka in določite mapo, ki jo želite shraniti. Postavili smo žolče, kot v sliki (ne bomo igrali in prenesli prek FTP) in kliknite »Dokončaj« .
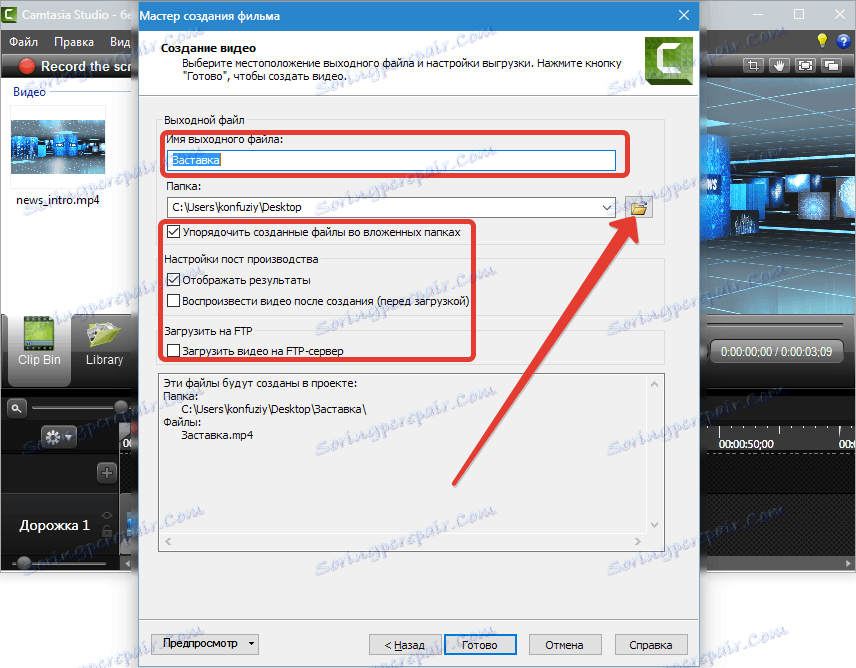
10. Proces je šel, čakamo ...

11. Dokončano.
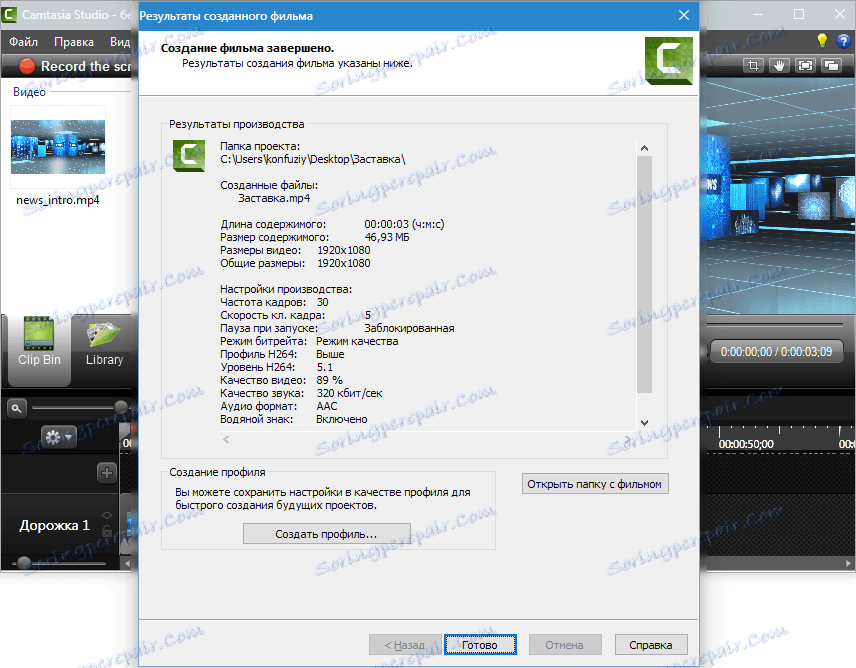
Rezultat videoposnetka je v mapi, ki smo jo podali v nastavitvah v podmapi z naslovom videoposnetka.

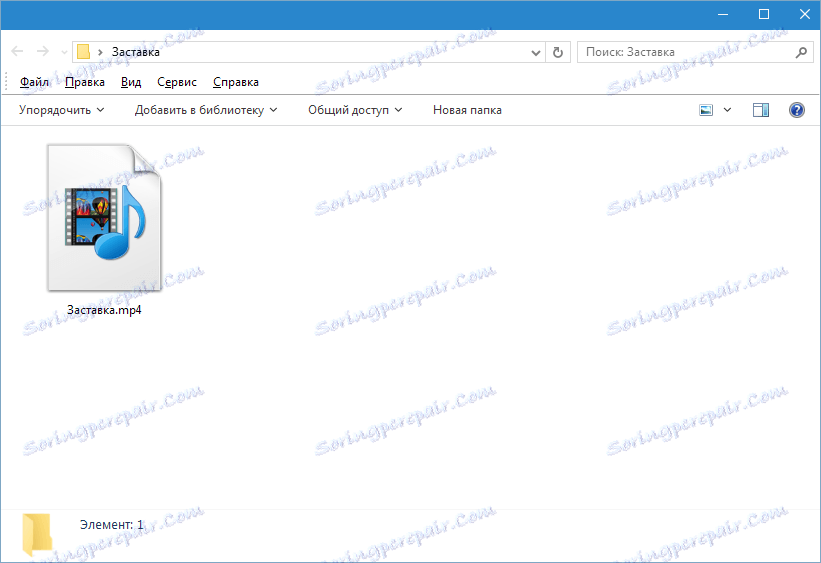
Tako se shrani video v Camtasia Studio 8 . Ni najlažji postopek, vendar velik izbor možnosti in prilagodljive nastavitve omogočajo ustvarjanje videoposnetkov z različnimi parametri za kateri koli namen.