Možnost 1: Program za PC
Prednostna možnost upravljanja lastnih strežnikov v Discord — uporaba funkcionalnosti programske opreme za računalnike. To omogoča hitro iskanje vseh potrebnih orodij za nastavitev kanalov in upravljanje udeležencev brez težav. Oglejmo si, kako poteka prenos pravic administratorja pri delu s programom za Windows.
Korak 1: Ustvarjanje in nastavitev vloge administratorja
Če ste ustvarjalec strežnika v Discordu, imate popolnoma vse možnosti, vključno z brisanjem strežnika ali njegovo predajo drugim, o čemer bomo govorili nekoliko kasneje. Zdaj se osredotočimo le na dodelitev pooblastil administratorja, kar se izvede z ustvarjanjem posebne vloge z praktično neomejenim dostopom.
- Preko levega panela pojdite na svoj strežnik in kliknite na njegovo ime, da se odpre upravljalno meni.
- Tukaj boste morali poiskati točko „Nastavitve strežnika“.
- Po odprtju novega okna s parametri izberite „Vloge“.
- Kliknite na ikono plus poleg „Vloge“, da začnete ustvarjati novo. Če je vloga že pripravljena, takoj preidite na nastavitev in jo izberite s seznama.
- Določite ji ime, če je to potrebno. Najpogosteje administratorji sodelujejo z običajnimi udeleženci in bi bilo dobro, da jih označite z ustreznim imenom in barvo nicka.
- Torej, nato se izbere barva nicka.V tem načrtu ni omejitev in lahko izberete popolnoma katero koli standardno barvo ali prilagojeno odtenek.
- Ena izmed najpomembnejših parametrov je „Nastavitve vlog“. Lahko prikažete skrbnike v ločenem seznamu in omogočite vsem udeležencem, da jih omenjajo. To bo preprečilo težave, ko uporabniku potrebujete pomoč, vendar ne more najti skrbnika ali ga omeniti za klic. Če pa skrbniki opravljajo druge naloge, na primer podpirajo delovanje strežnika in ne komunicirajo z udeleženci, izklopite njihovo vidnost in prepovejte omembo.
- Vklopite pooblastila skrbnika za to vlogo, tako da premaknete drsnik v razdelku „Osnovna pravica“. Upoštevajte, da to pravico ima posebna dovoljenja in obide večino omejitev, zato dodelite status skrbnika le preverjenim osebam.
- Tudi če so vse naslednje pravice trenutno izklopljene, je njihovo delovanje odvisno od prejšnje, zato jih ni treba aktivirati še enkrat.
- Vendar, če se v prihodnosti pojavi težava, se vrnite v to okno in dodelite potrebna dovoljenja.
- Zaključni parameter je „Prioritetni način“. Deluje na glasovnih kanalih in omogoča izpostavljanje skrbnikov med drugimi uporabniki, kar povečuje glasnost mikrofona. Če želite to pravico uporabiti v radijski komunikaciji, jo aktivirajte pred izhodom iz tega menija in ne pozabite uporabiti sprememb.
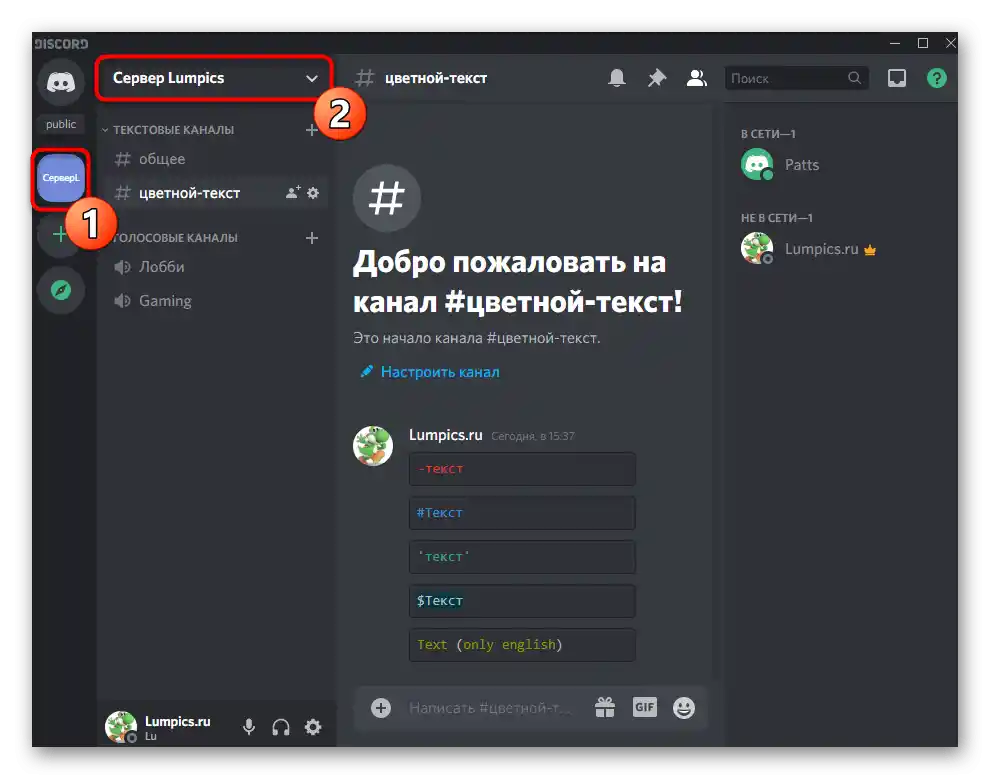
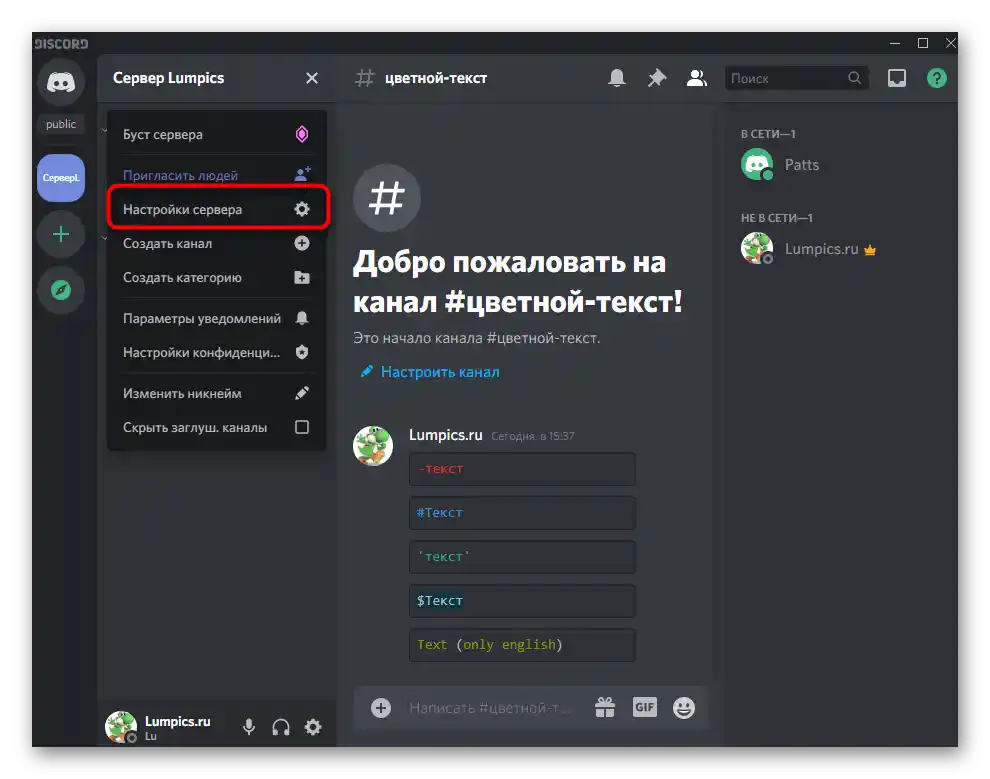
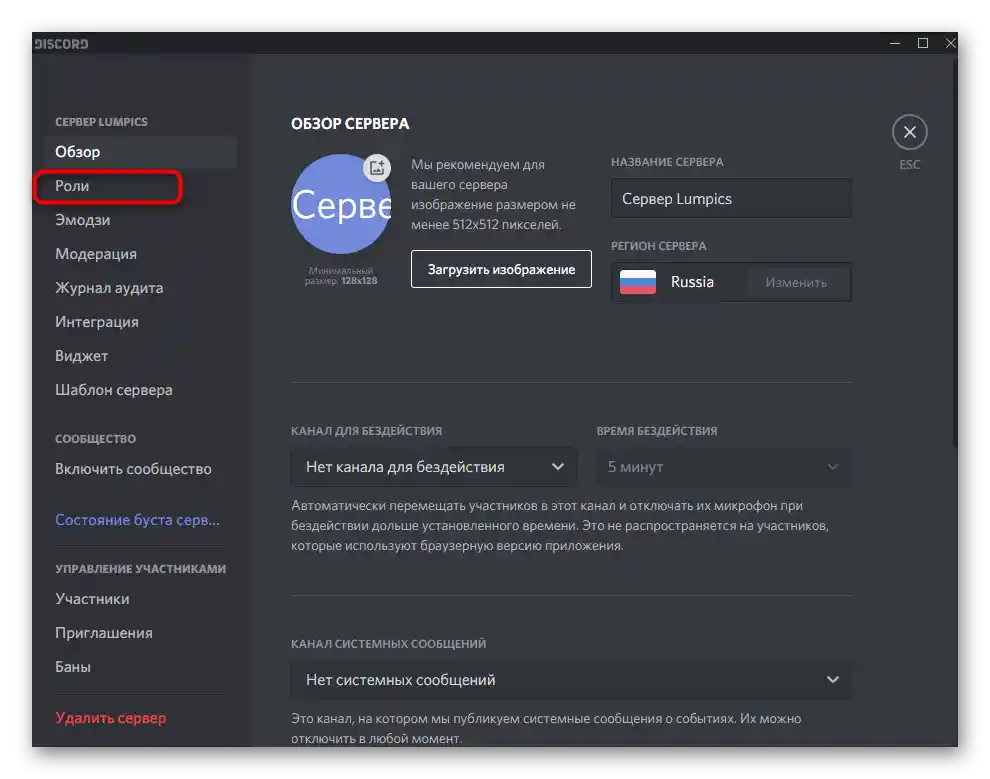
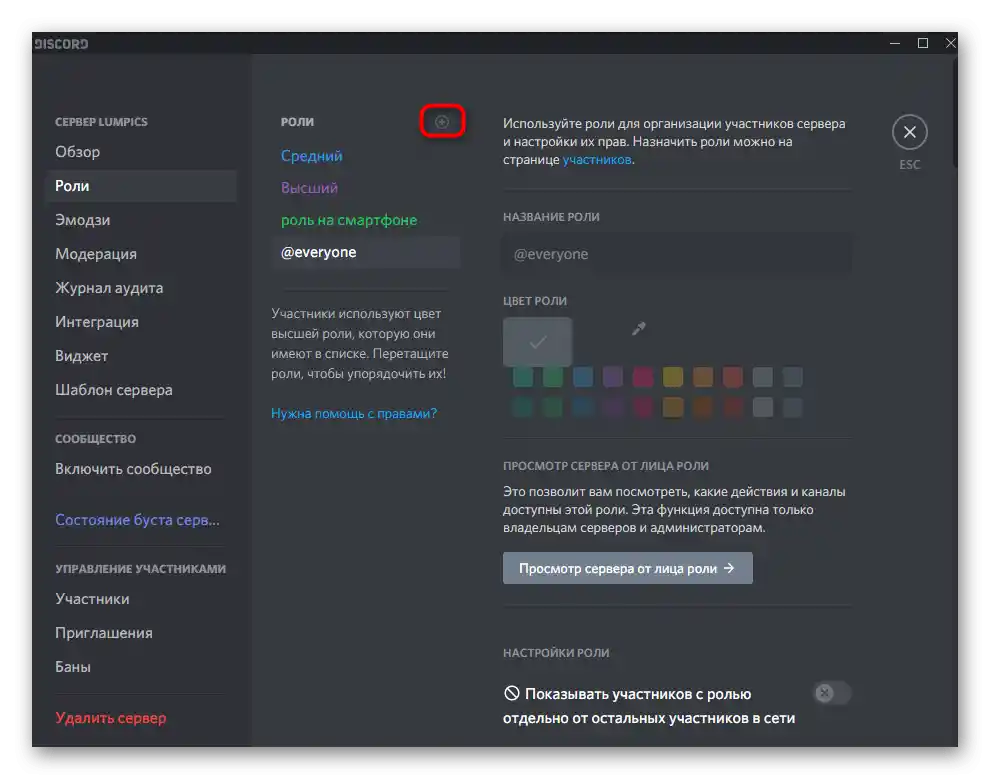
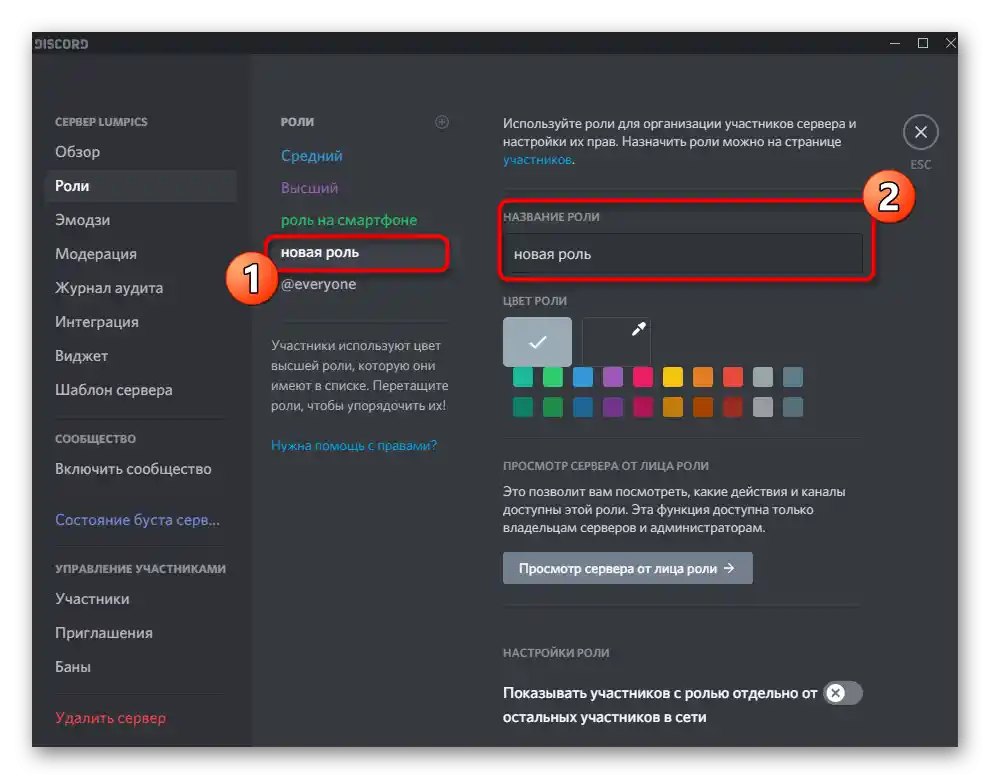
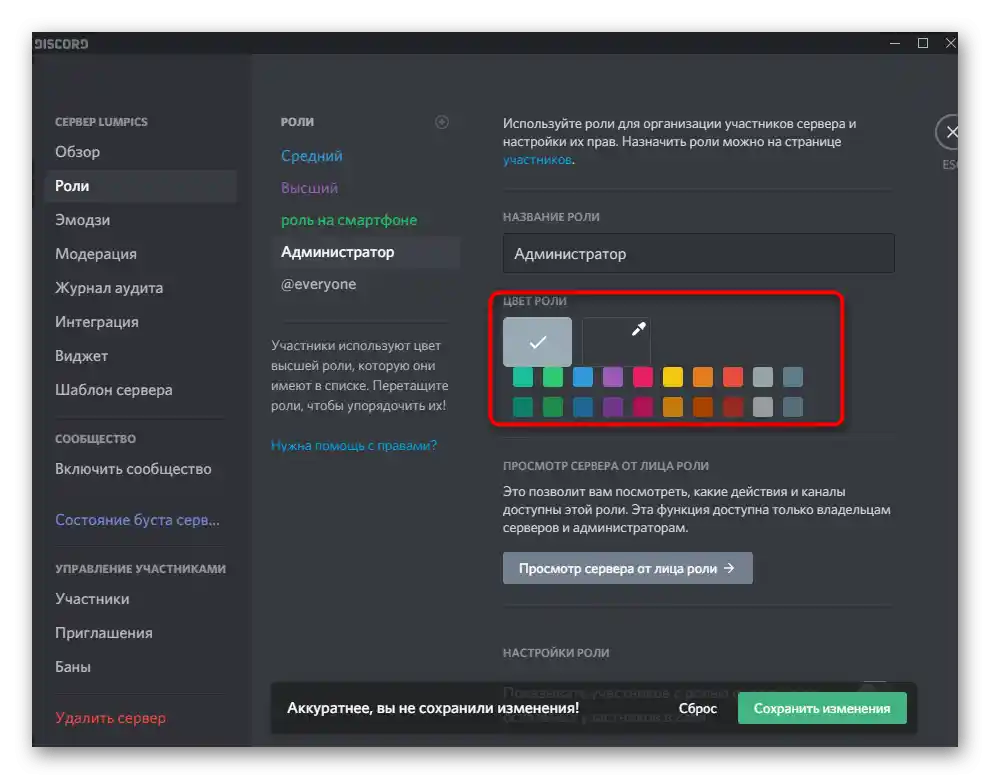
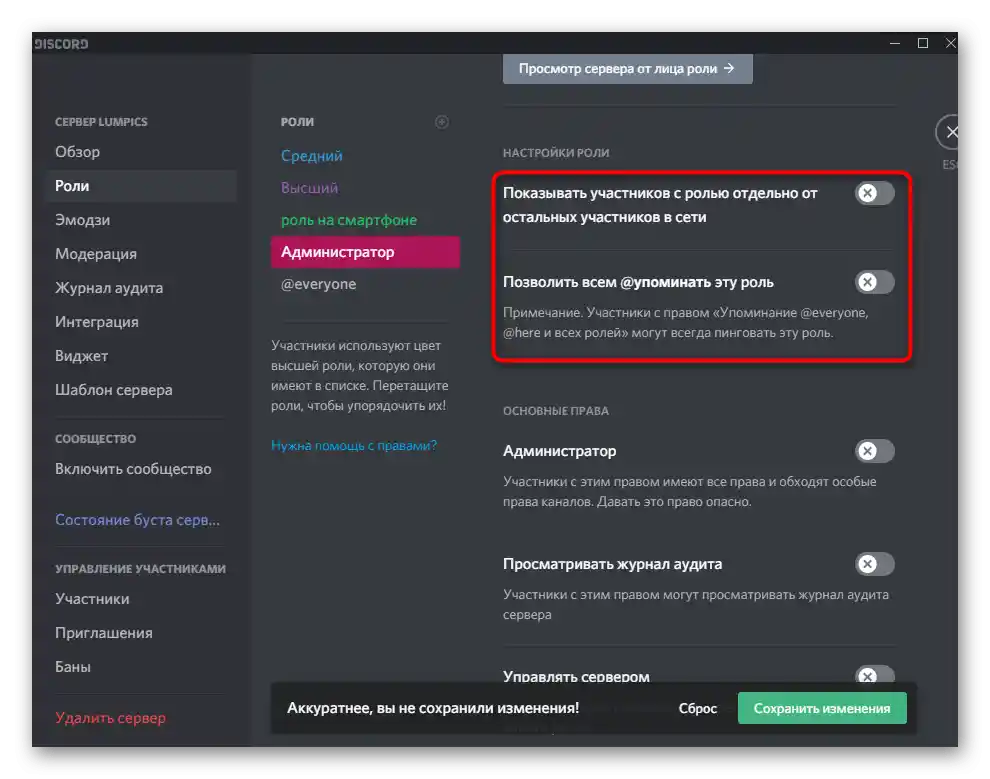
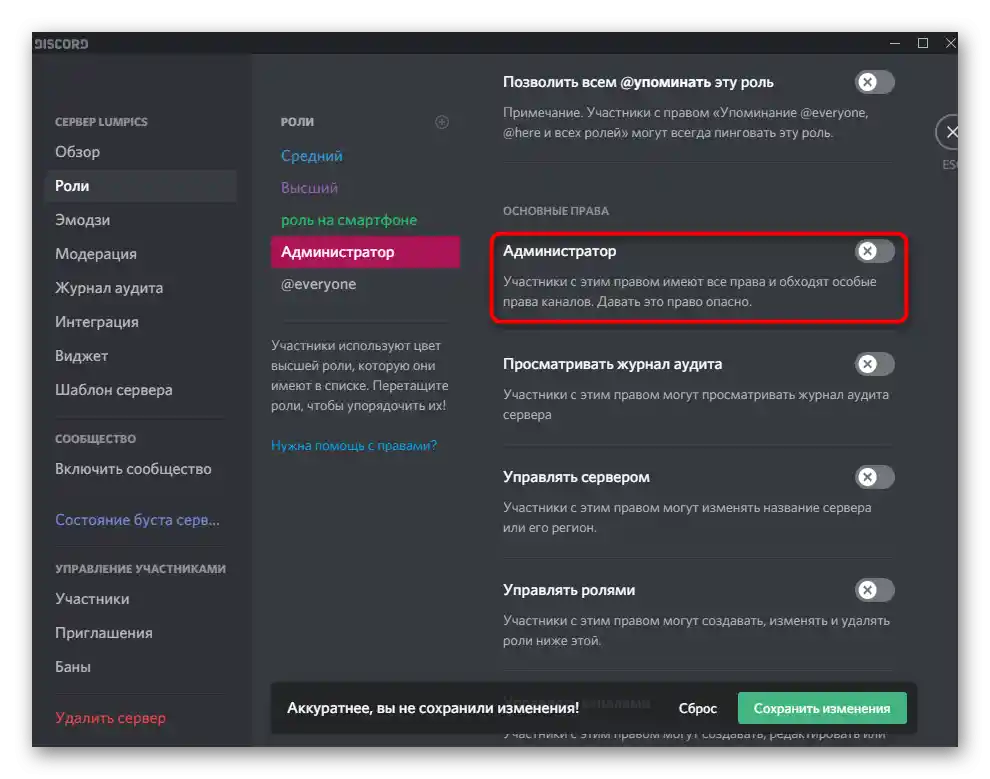
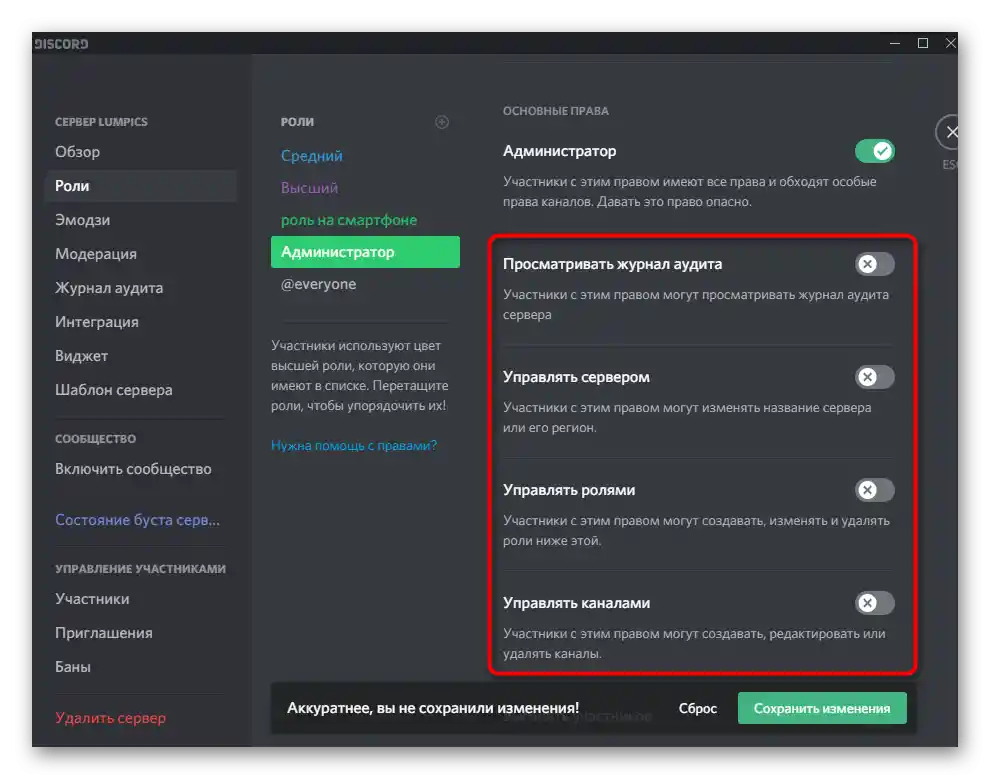
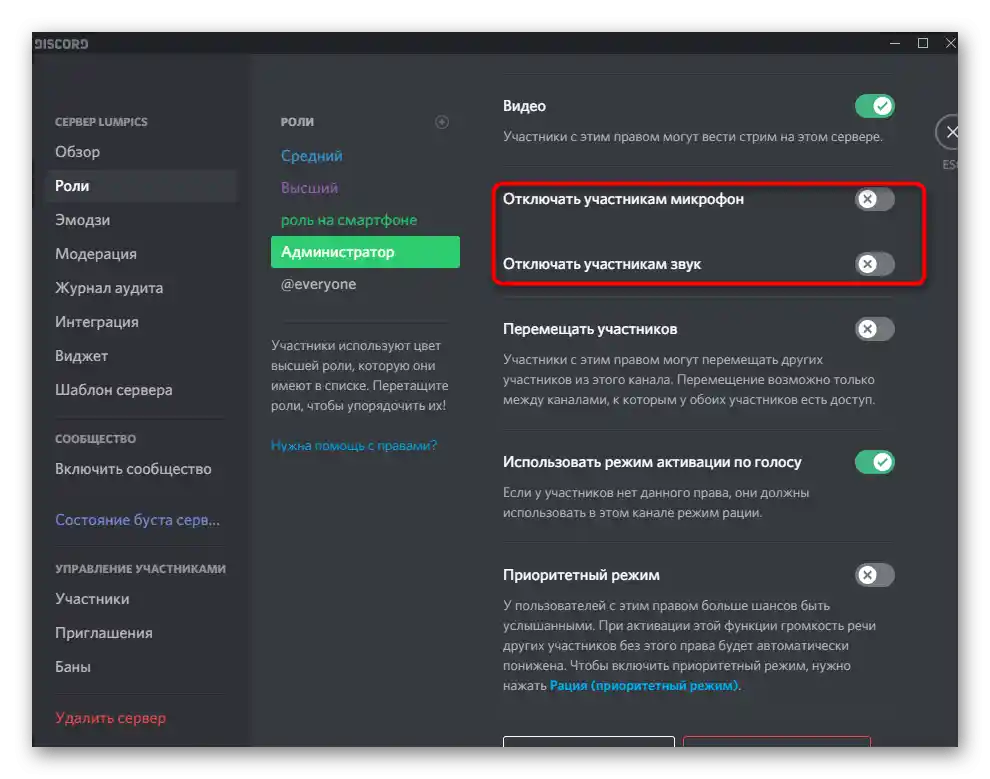
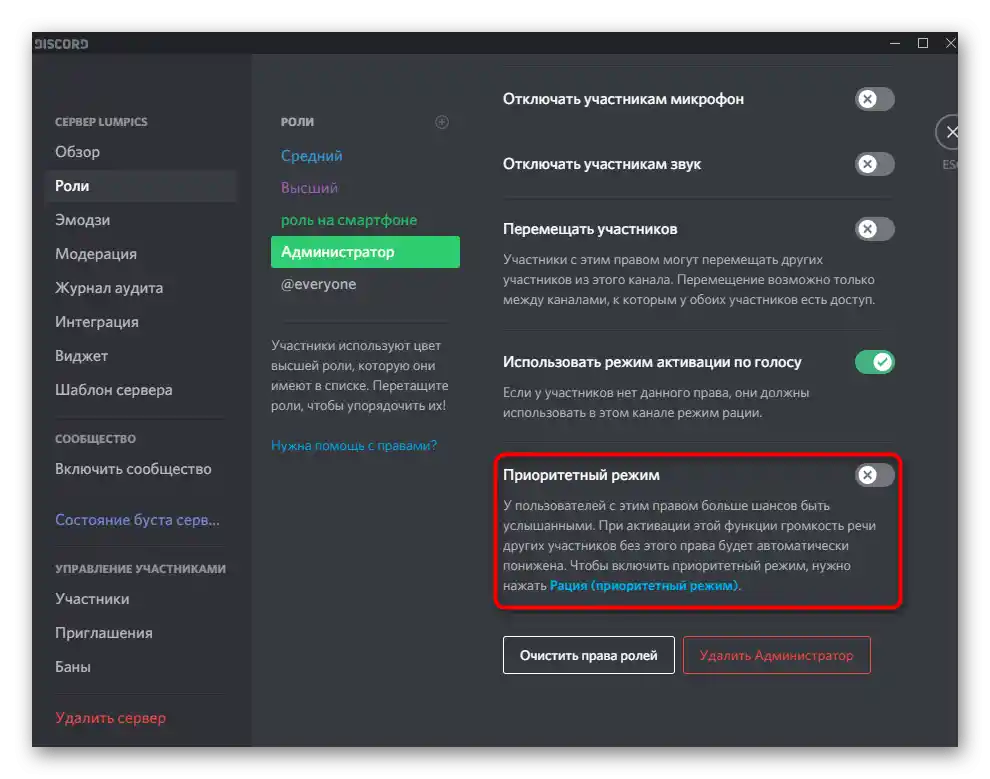
To ni vse informacije o ustvarjanju vlog, ki jih lahko zagotovimo v okviru navodil, vendar je večina povezana s skrbniki. Če želite podrobneje izvedeti o postopku nastavitve vlog, si oglejte drug članek na naši spletni strani, tako da sledite povezavi spodaj.
Več: Ustvarjanje in dodeljevanje vlog na strežniku v Discordu
Korak 2: Izbira udeležencev za dodelitev statusa skrbnika
Status skrbnika je bil pravkar ustvarjen, vendar še ne pripada nobenemu od udeležencev strežnika, kar je treba popraviti v nadaljevanju, ko dodelite novo vlogo.Ne pozabite, da je treba previdno ravnati pri dodeljevanju takšnih pooblastil, čeprav jih lahko v prihodnosti odvzamete, nekaterih sprememb, ki jih niso naredili pravi ljudje, pa ne bo mogoče vrniti.
- Za udobje v istem meniju z nastavitvami odprite razdelek «Udeleženci».
- Seznanite se s seznamom in po potrebi uporabite vgrajeno iskanje. Izberite ustrezni račun in kliknite na plus desno od njega.
- Pojavil se bo seznam razpoložljivih vlog, med katerimi poiščite tisto z administratorskimi pravicami in jo dodelite trenutnemu udeležencu.
- Zdaj se nova vloga prikaže poleg njegovega imena in ta spremeni barvo na ustrezno.
- Vrnete se na svoj strežnik in ponovno preglejte seznam članov skupnosti. Prepričajte se, da se zdaj tam prikazujejo administratorji, če ste zanje ustvarili ločeno kategorijo.
- Enako storite tudi s pomočjo omembe v klepetu.
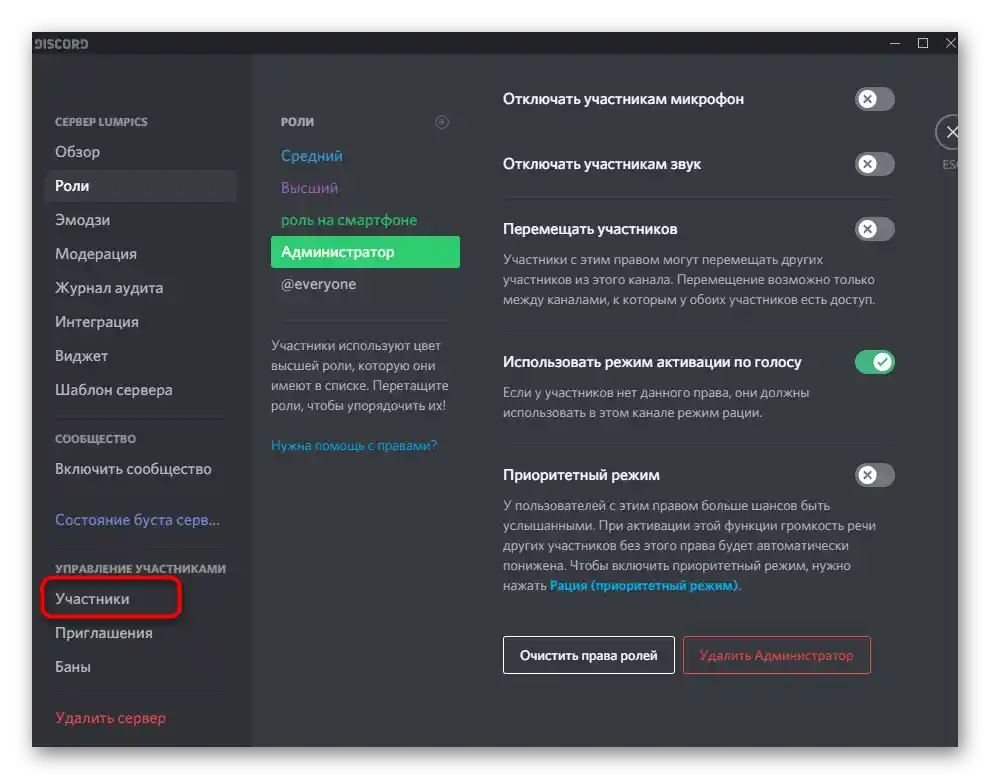
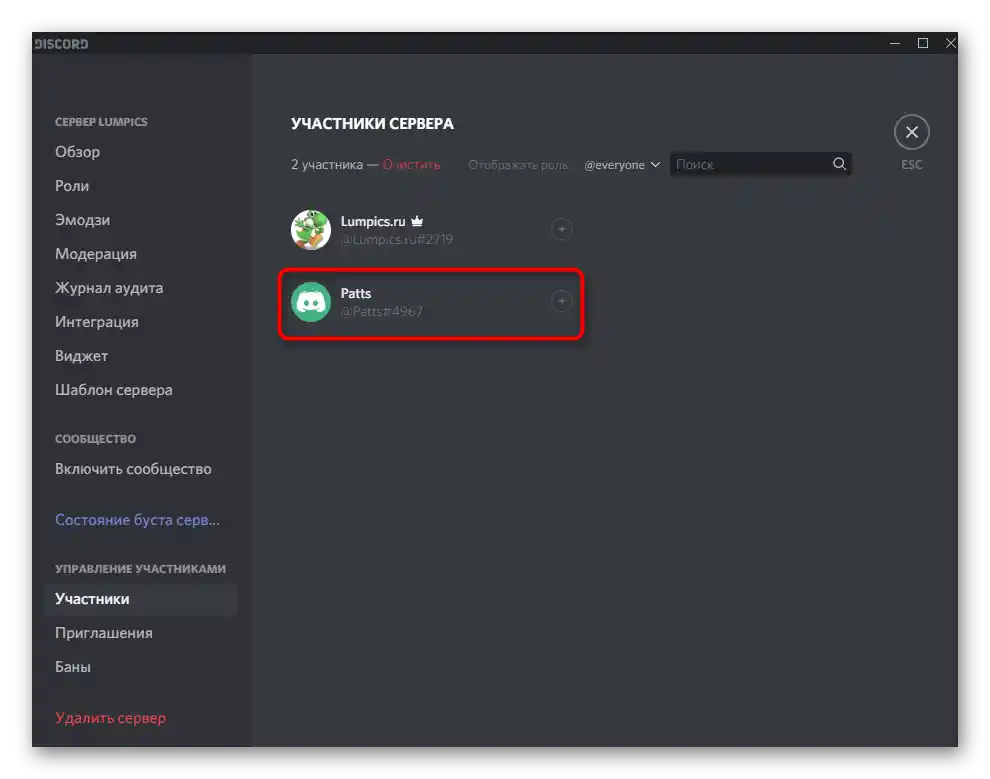
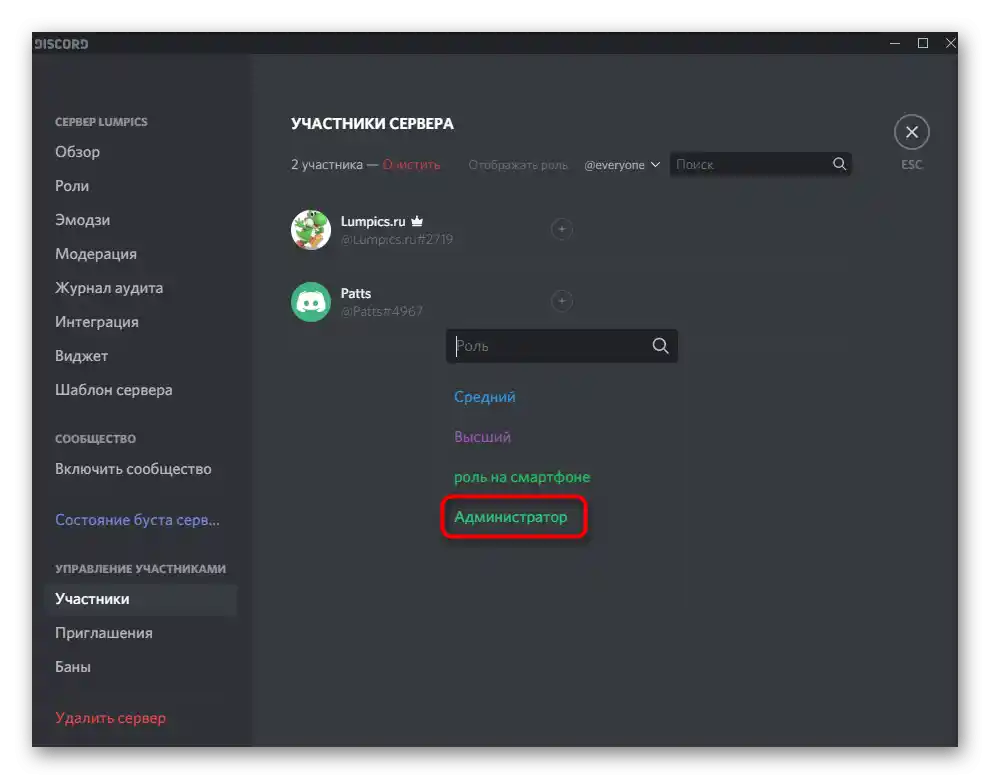
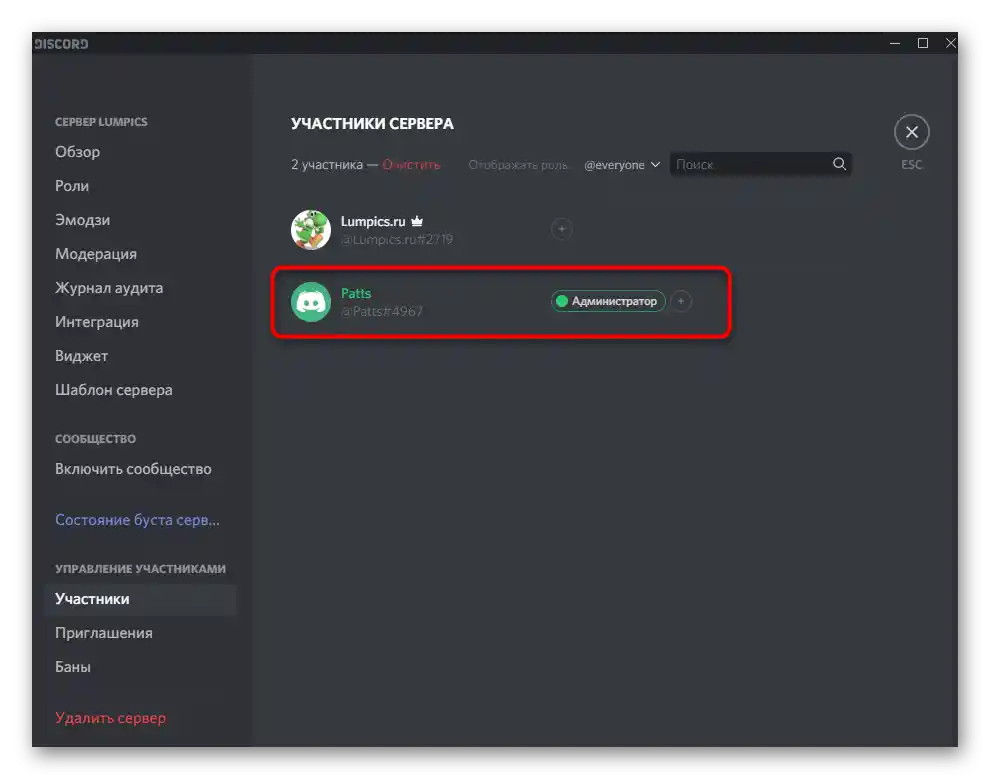
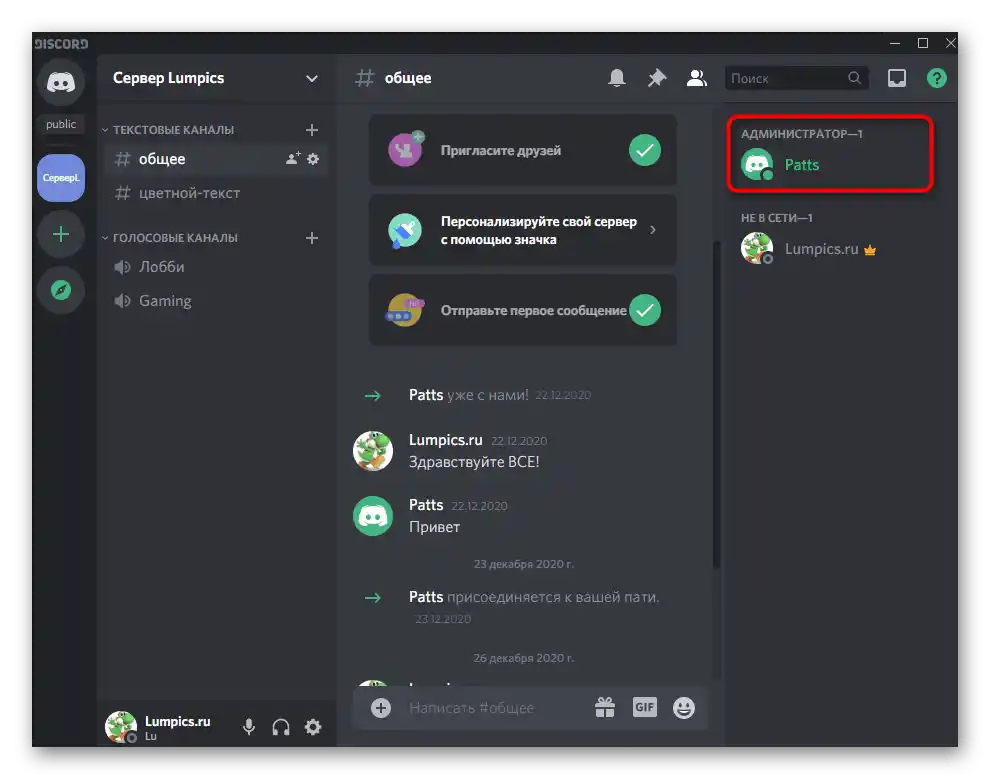
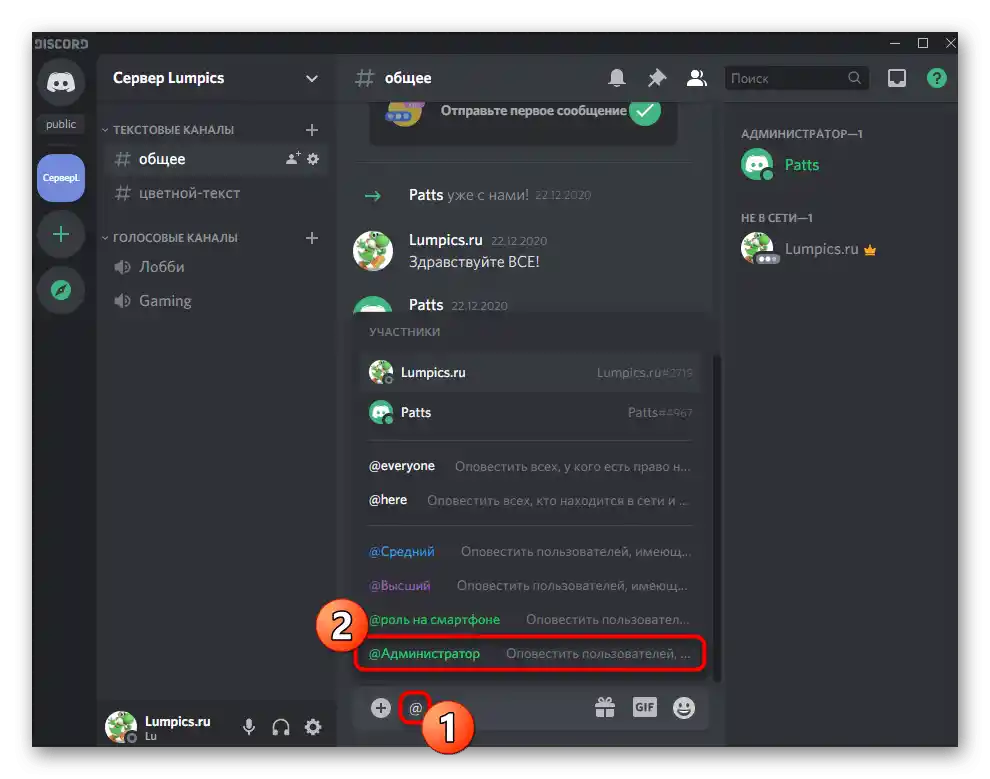
Ne pozabite izvesti usposabljanja za administratorje, če so njihove vloge ustvarjene z namenom izvajanja določenih nalog na strežniku. To velja za vse velike strežnike, kjer je prisotno ogromno aktivnih udeležencev, so prisotni boti, potekajo turnirji v igrah, prenosi, predvajanje glasbe in druge vrste aktivnosti.
Prenos polnih pravic na strežnik
Ločeno obravnavamo situacijo, ki se redko pojavi, a se zgodi. Ko do nje pride, nekateri uporabniki preprosto ne vedo, da prenos pooblastil za upravljanje strežnika drugi osebi ne poteka z imenovanjem za administratorja, temveč preko posebne funkcije.Ustreza v primerih, ko se ne ukvarjate več s strežnikom in ga predajate drugi osebi.
- Kliknite na ime skupnosti, s čimer odprete njeno meni.
- V seznamu izberite točko „Nastavitve strežnika“.
- Poiščite razdelek „Upravljanje udeležencev“ in kliknite na vrstico „Udeleženci“.
- Tam poiščite uporabnika, kateremu želite prenesti pravice za upravljanje, in z desno miškino tipko kliknite na njegovo avatar.
- V pojavnem seznamu izberite točko „Prenesi pravice na strežniku“.
- Potrdite opozorilo razvijalcev, preden se z njim seznanite, nato pa uporabite dejanje.
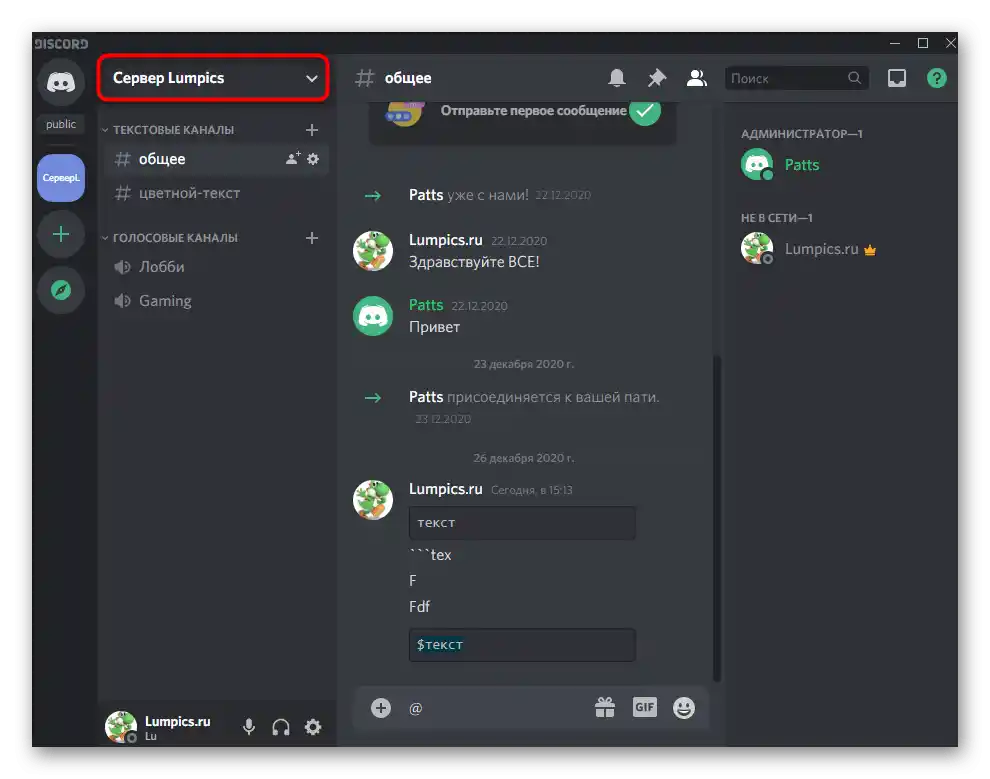
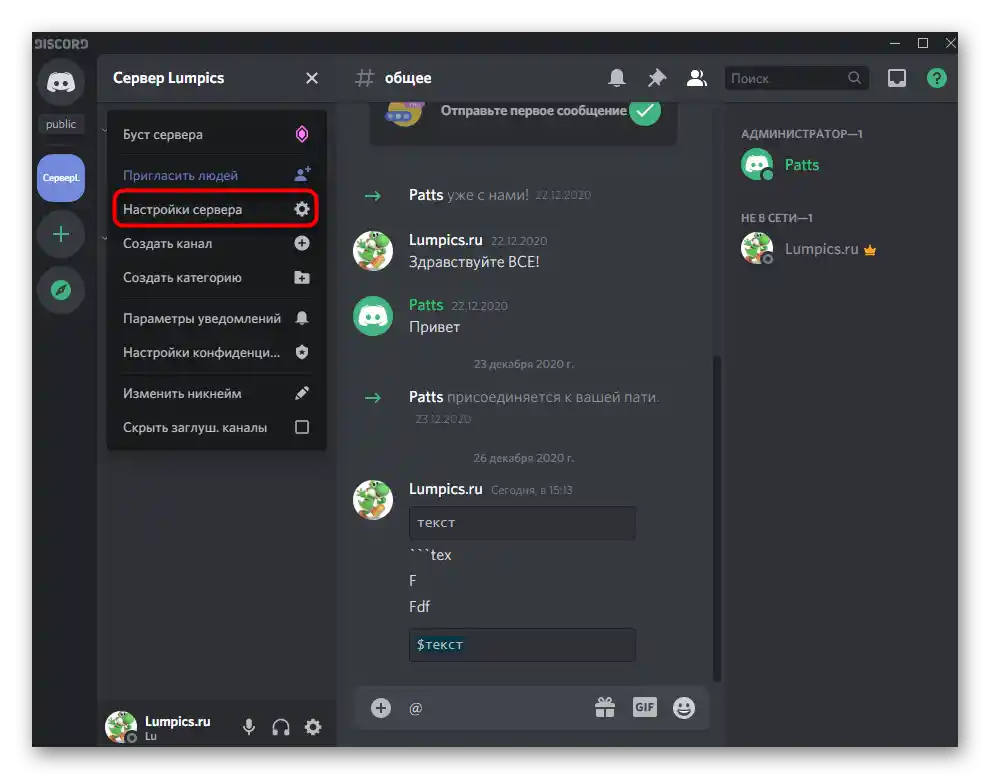
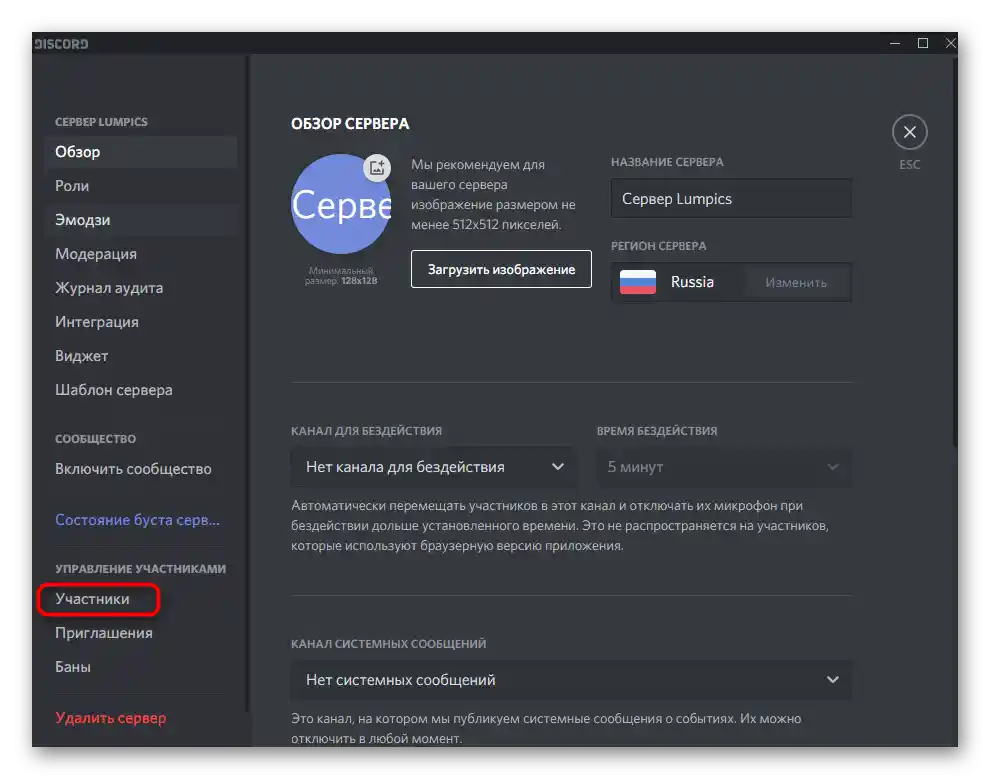
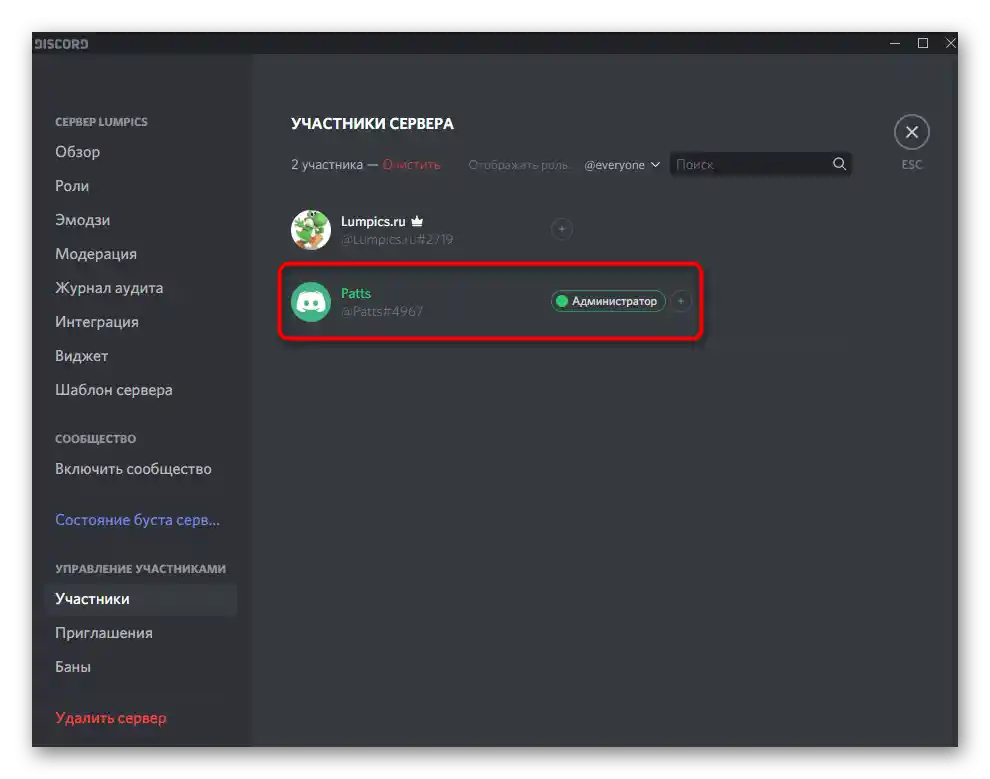
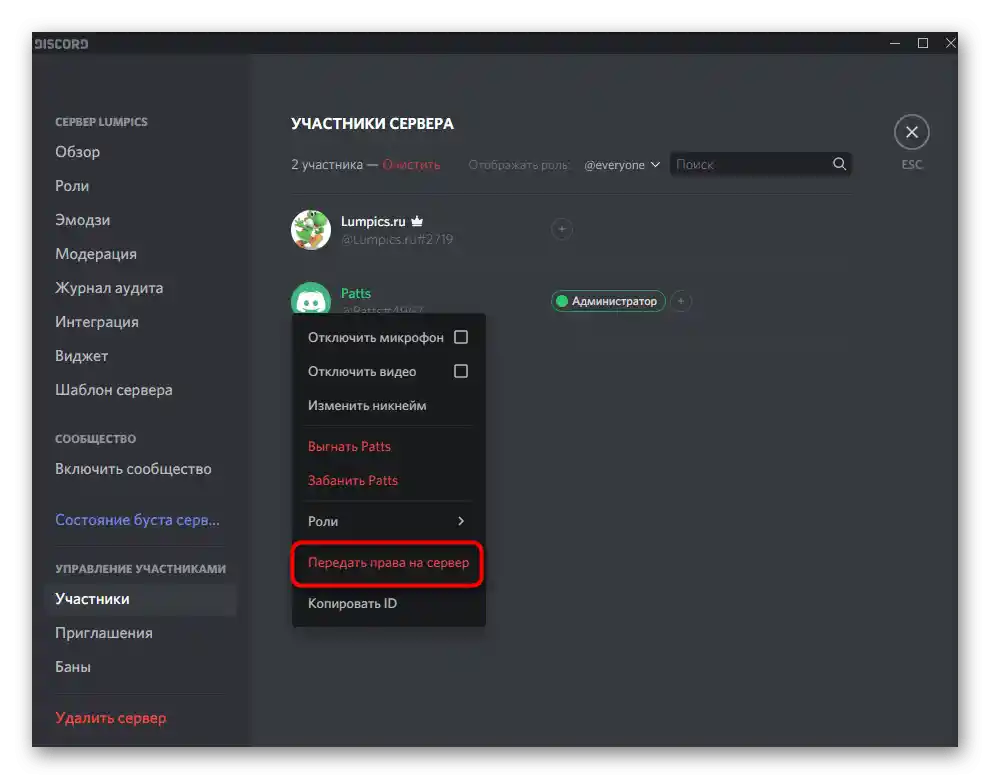
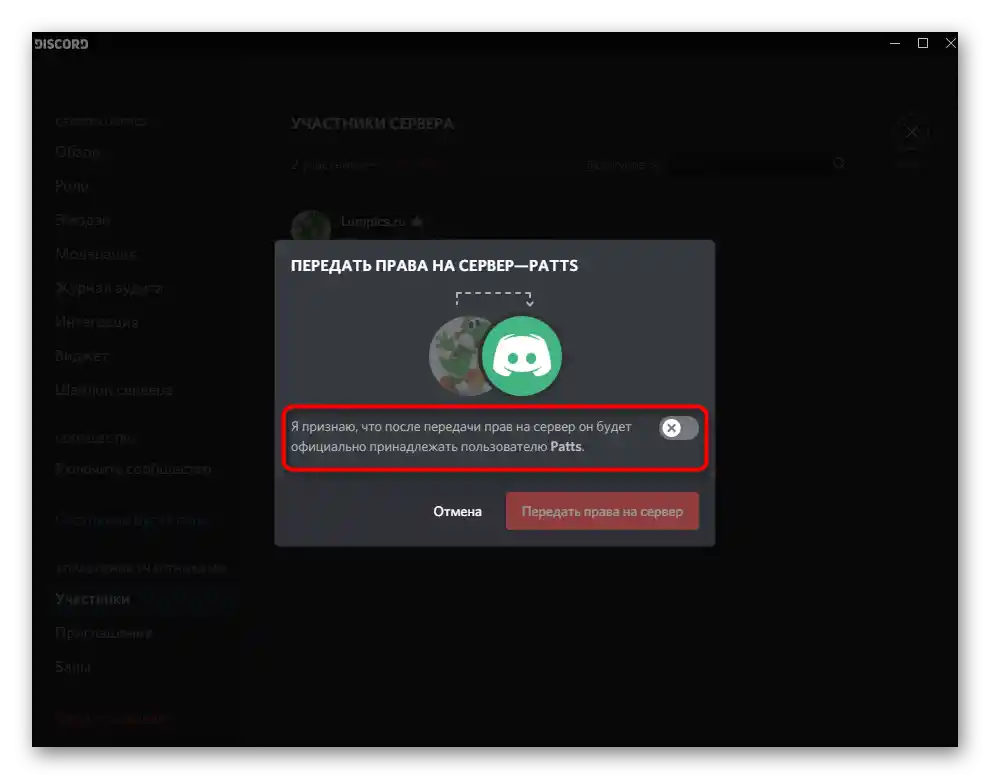
Možnost 2: Mobilna aplikacija
Upravljanje strežnika v Discordu preko mobilne aplikacije na iOS ali Android se zgodi redkeje, vendar se pojavijo situacije, ko je treba vzeti pametni telefon ali tablico, da razdelite vloge na strežniku in dodelite privilegije administratorja. Poglejmo tudi ta postopek v dveh korakih, da ga boste lahko opravili čim hitreje.
Korak 1: Ustvarjanje in nastavitev vloge administratorja
Začeti je treba z vlogo administratorja, saj ji morajo biti dodeljene ustrezne pristojnosti za upravljanje strežnika.V mobilni aplikaciji se načelo nastavitve privilegiranega statusa odvija približno tako, kot je bilo v različici Discorda za računalnike.
- Odprite seznam klepetov, tako da pritisnete prvo tipko na spodnji plošči, nato pa preidite na svoj strežnik.
- Kliknite na njegovo ime, da prikažete seznam razpoložljivih orodij.
- Tapnite na gumb v obliki zobnika, da odprete okno nastavitev.
- Pomaknite se do bloka «Upravljanje udeležencev» in izberite «Vloge».
- Lahko uredite že obstoječo vlogo (ne pozabite, da boste morali odstraniti nepotrebne uporabnike z nje), ali pa ustvarite novo, tako da tapnete gumb s plusom.
- Vnesite ime vloge, ki ga boste videli ne le vi, temveč tudi vsi ostali udeleženci strežnika.
- Spremenite barvo za vzdevke uporabnikov s to vlogo.
- Mimogrede, lahko izberete katerokoli uporabniško odtenek, kar je zelo priročno v situacijah, ko je na strežniku že preveč vlog in se standardne barve končujejo.
- Že prej smo govorili o namenu dveh parametrov za prikaz seznama udeležencev s to vlogo in dovoljenju za njihovo omenjanje. Lahko se seznanite z opisom razvijalcev in se odločite, ali je potrebno aktivirati te točke.
- V bloku «Osnovna pravica» obvezno označite s kljukico «Administrator», s čimer boste zagotovili vsa potrebna dovoljenja.
- Vse ostale parametre nastavite po svoji presoji, vendar so v večini primerov skoraj vsi že aktivni in ne zahtevajo dodatnega urejanja. Tudi če bo to potrebno, se lahko vedno vrnete v to meni in izvedete potrebne spremembe.
- Pred izhodom se prepričajte, da so vsi parametri pravilno nastavljeni, pritisnite gumb za shranjevanje in zaprite trenutno meni.
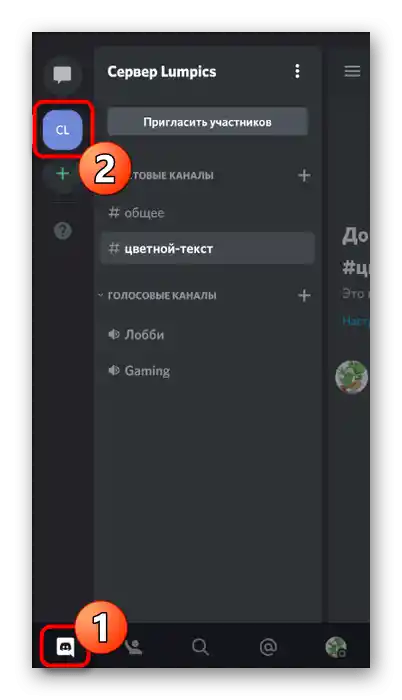
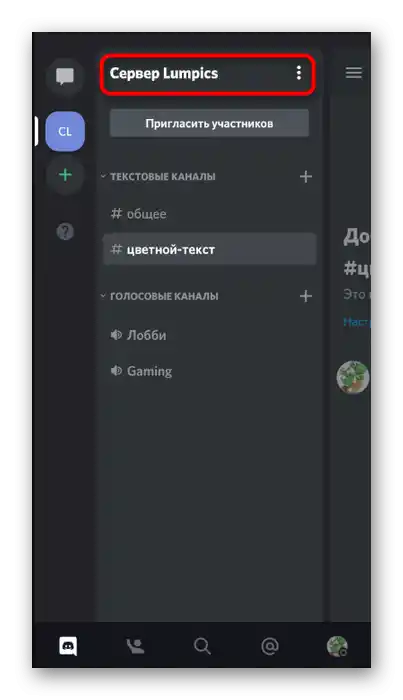
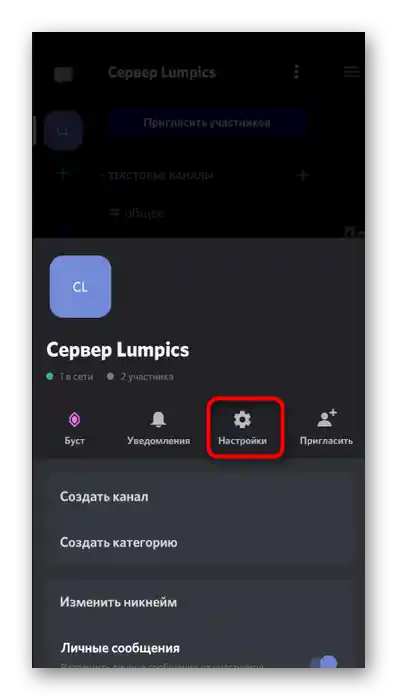
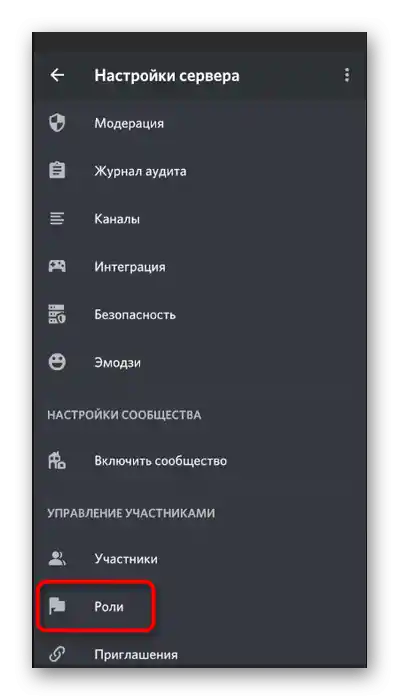
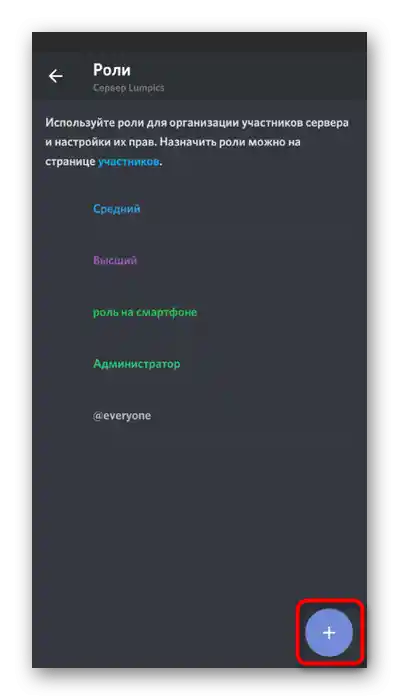
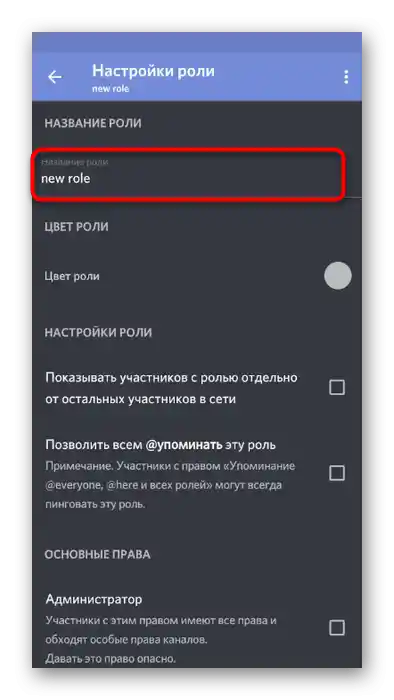
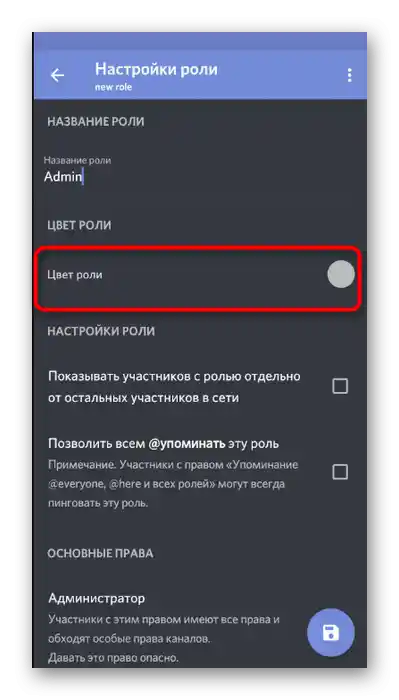
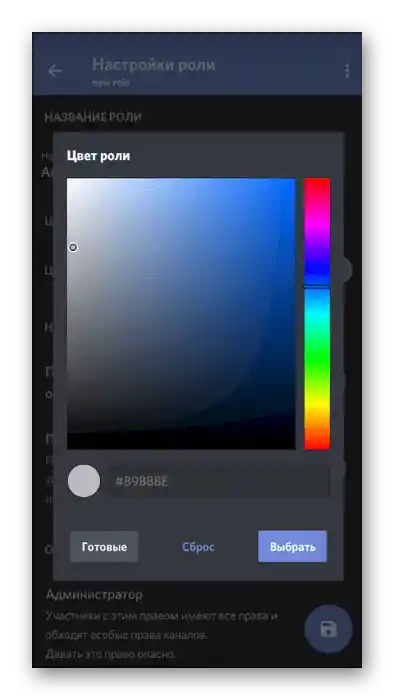
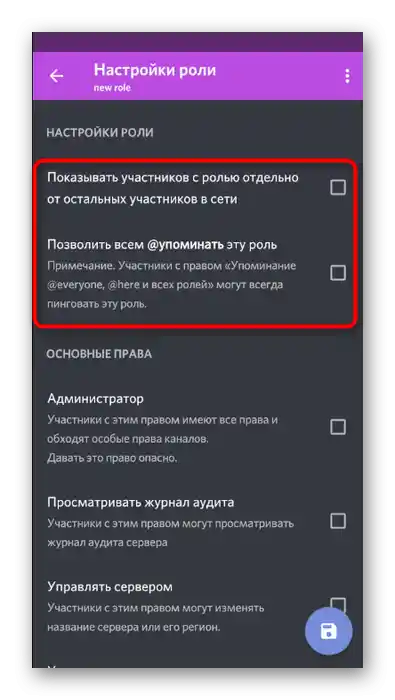
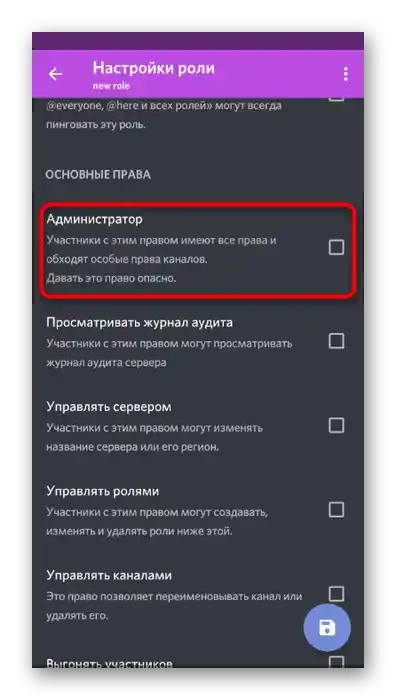
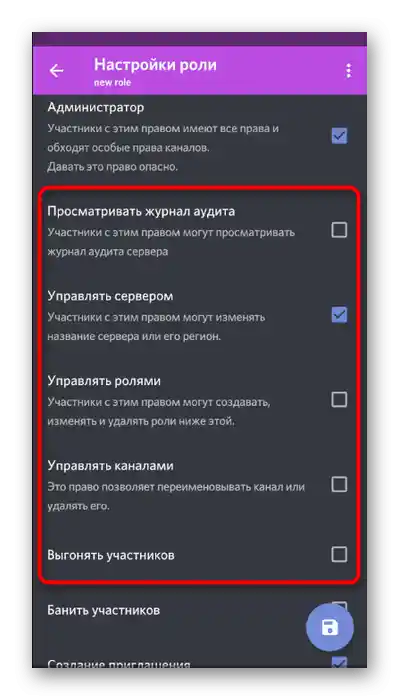
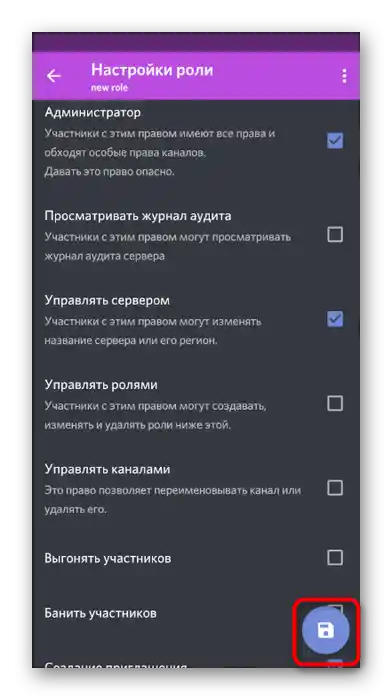
Vloga je uspešno ustvarjena in nastavljena za dodelitev pravic administratorja določenim članom strežnika. Preidite na naslednji korak, da jo razdelite med uporabnike.
Korak 2: Izbira udeležencev za dodelitev statusa administratorja
Dodajanje nove vloge udeležencu strežnika je enostavna naloga, ki jo lahko opravite v le nekaj klikih.Vendar ne pozabite, da vse počnete previdno in preverite uporabniške imenike, če je na strežniku veliko število. Napačno dodeljevanje administratorskih pravic napačnemu uporabniku včasih vodi do obžalovanja vrednih posledic.
- Uporabite gumb s puščico, da se vrnete na osnovne nastavitve strežnika, od koder preidite v „Udeleženci“.
- Uporabite iskanje ali sami poiščite potrebno uporabniško ime na seznamu.
- Po kliku na ime se bo odprl seznam interakcij z udeležencem, kjer mu dodelite vlogo administratorja in brez skrbi zapustite to meni.
- Takoj boste videli, da je bila vloga dodeljena uporabniku in zdaj lahko izvaja potrebne spremembe na strežniku.
- Pojdite na katerikoli besedilni kanal, preverite funkcijo omenjanja administratorjev in njihovo prikazovanje na seznamu udeležencev.
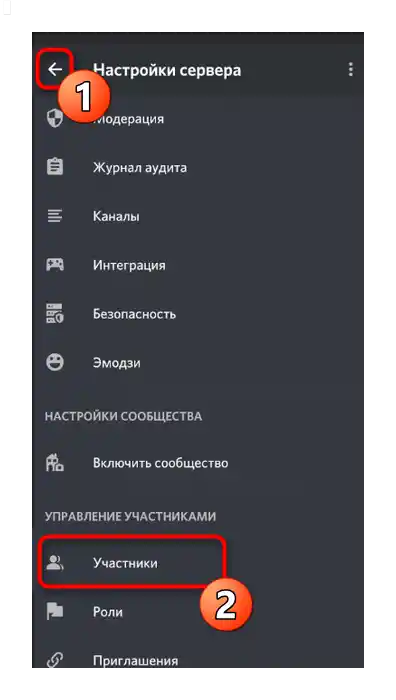
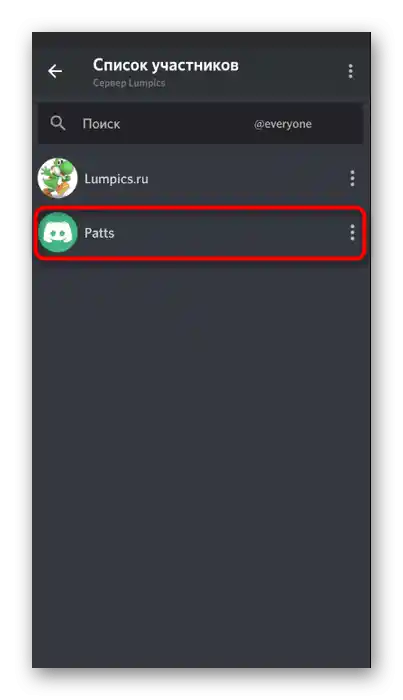
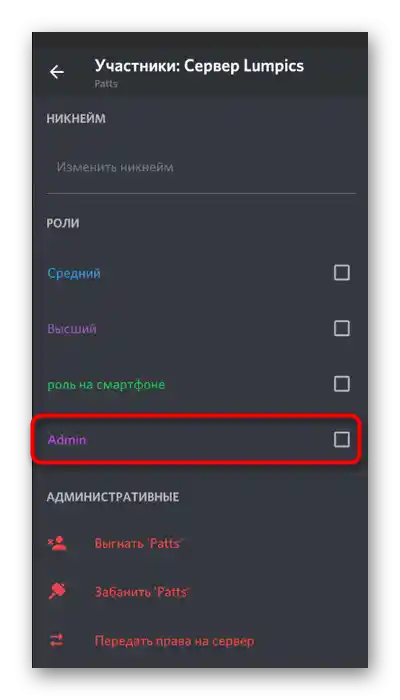
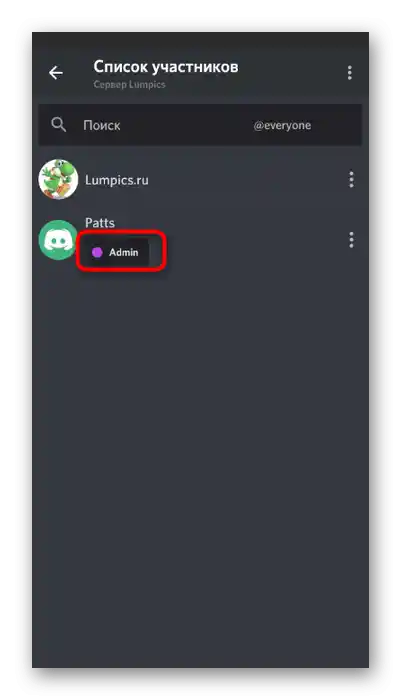
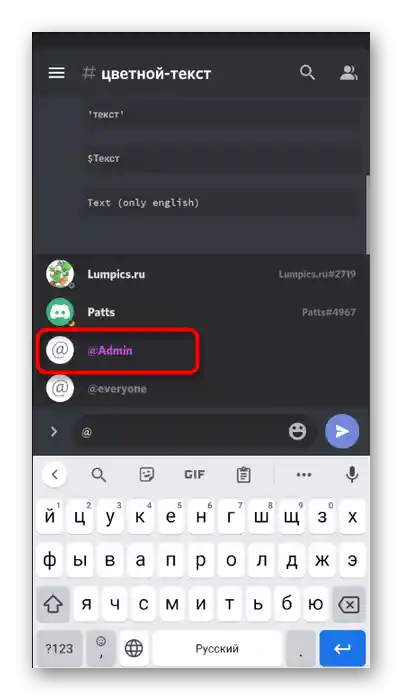
Prenos polnih pravic na strežnik
Na koncu si oglejmo enako proceduro prenosa polnih pravic na strežnik drugemu uporabniku, če bi to bilo potrebno, in imate le mobilno aplikacijo Discord pri roki. Takrat se postopek praktično ne spremeni (v primerjavi z različico za osebni računalnik) in je povsem izvedljiv s pomočjo vgrajene funkcionalnosti sporočilnika.
- Kliknite na ime svojega strežnika in preko pojavljajočega se menija preidite v „Nastavitve“.
- Odprite seznam udeležencev, da poiščete potrebnega.
- Kliknite na ime uporabniškega računa osebe, kateri želite prenesti pravice na strežniku.
- V meniju interakcij izberite zadnjo točko — „Prenesi pravice na strežnik“.
- Potrdite opozorilo razvijalcev in kliknite „Prenos“.
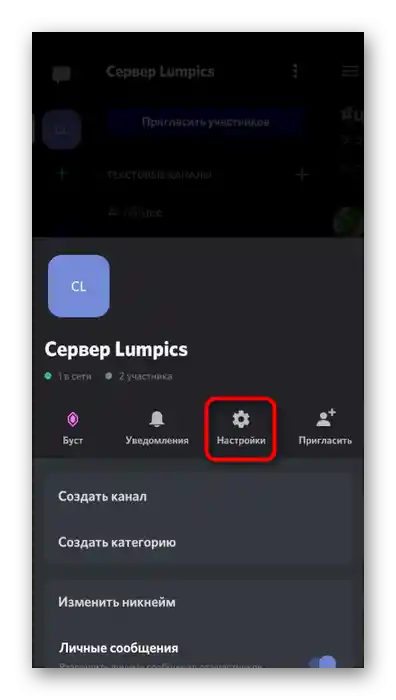
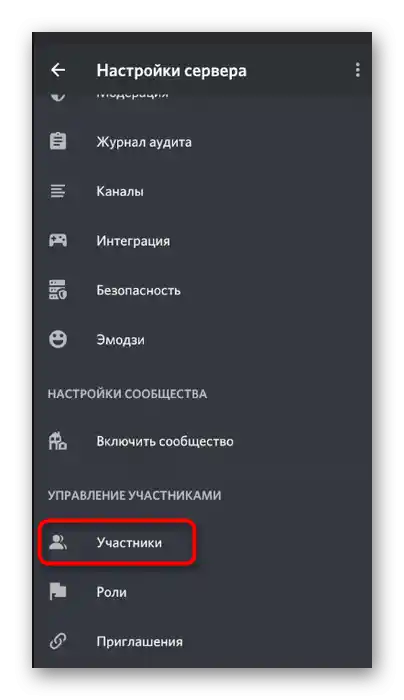
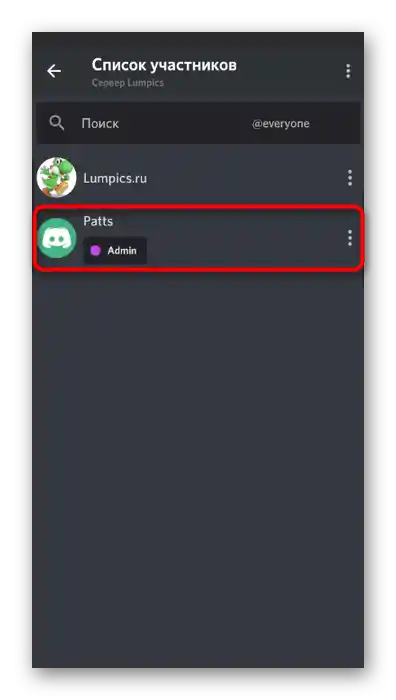
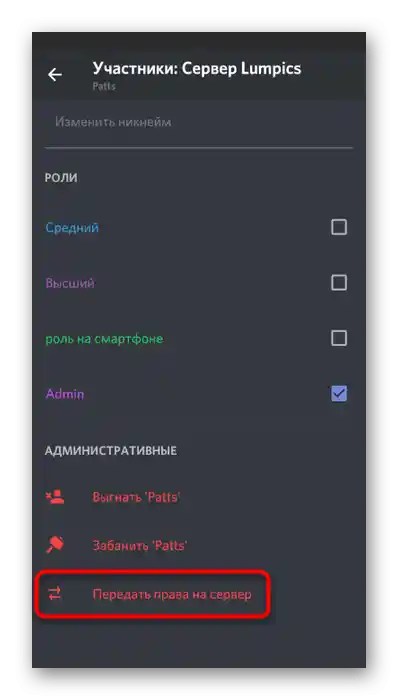
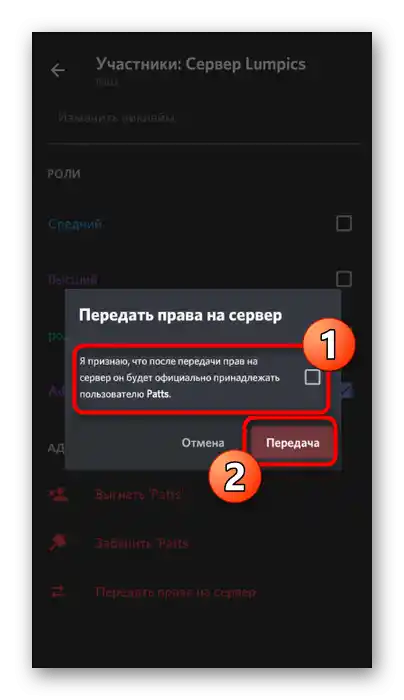
Upoštevajte, da po potrditvi prenosa polnih pravic ne boste več imeli možnosti prilagajati strežnika ali upravljati z njim, razen če vam novi lastnik ne dodeli ustreznega dostopa.