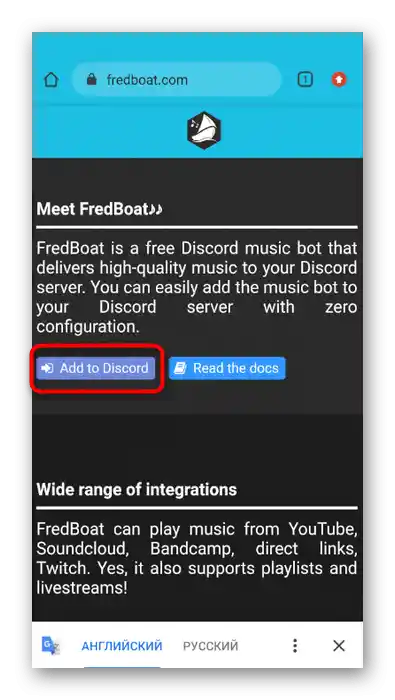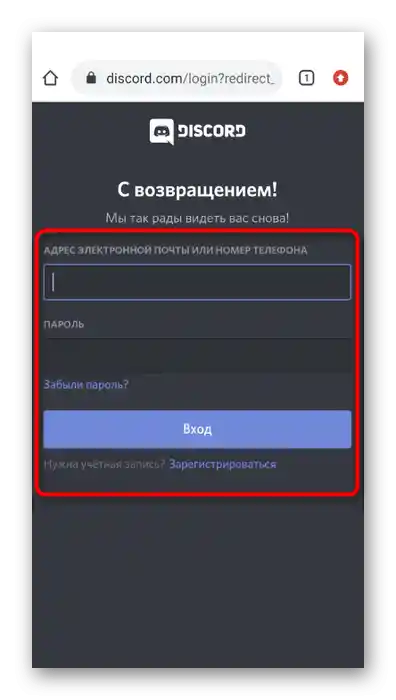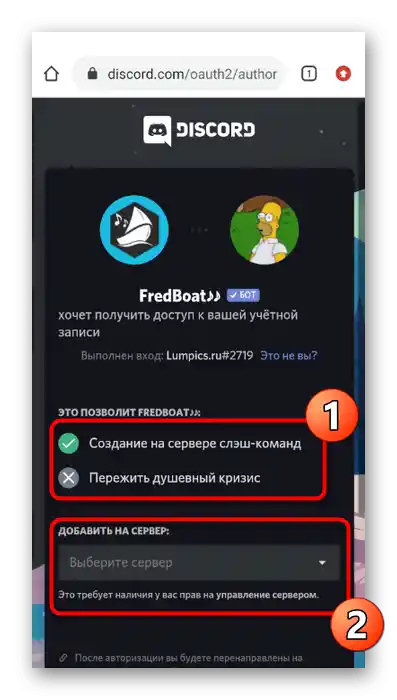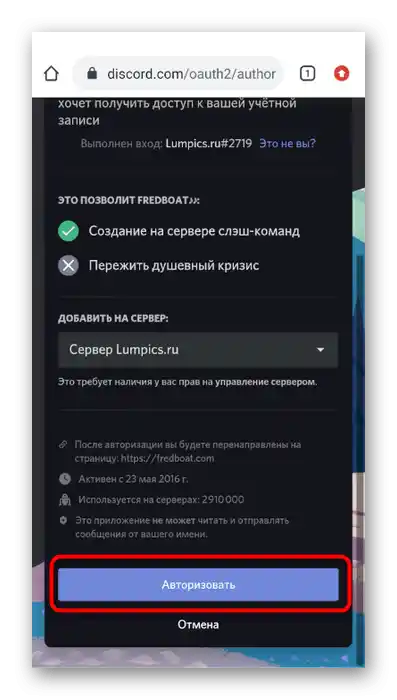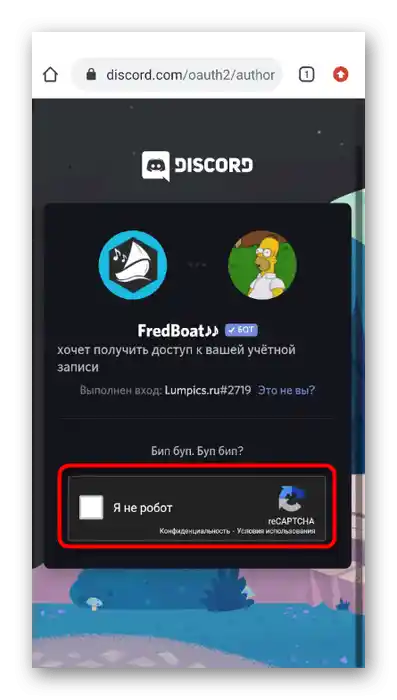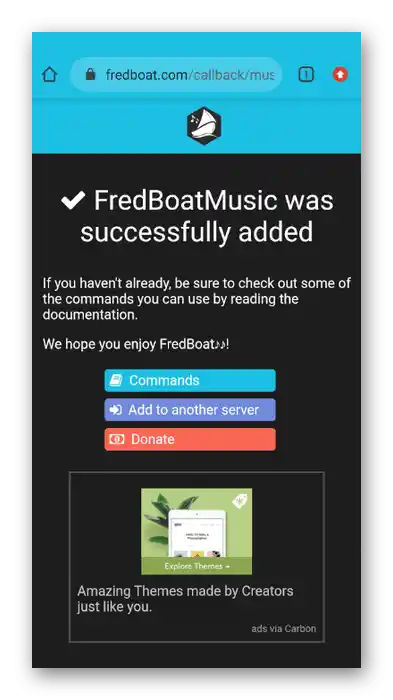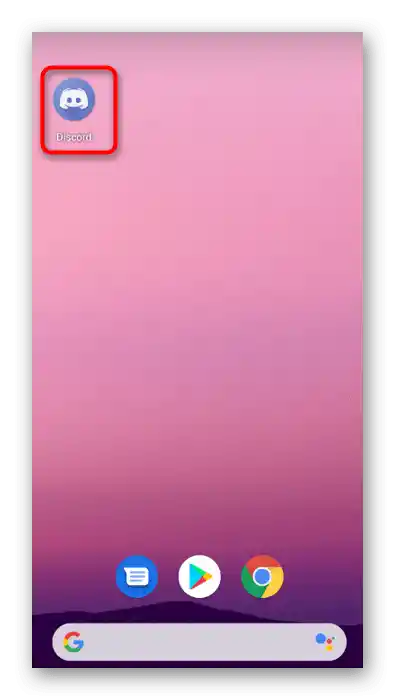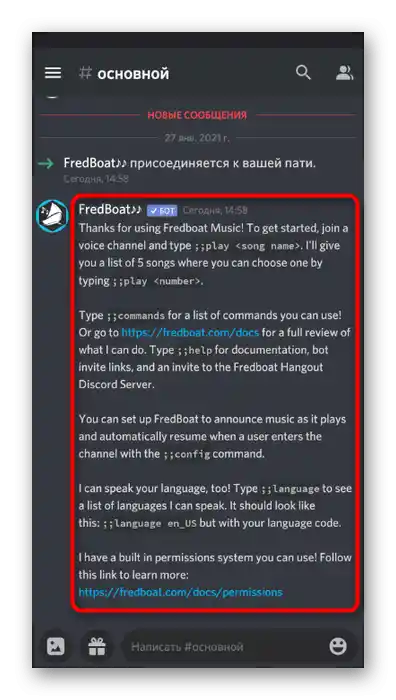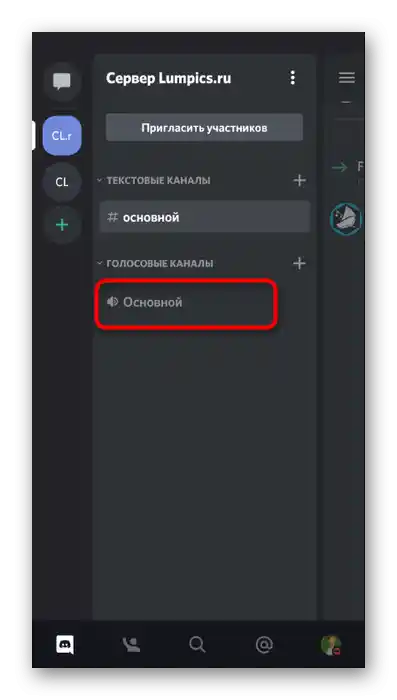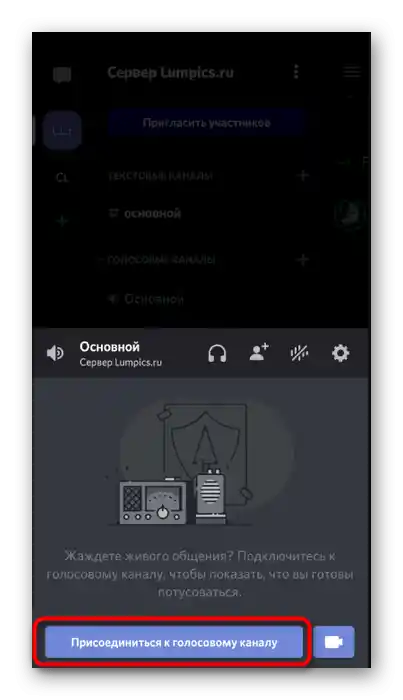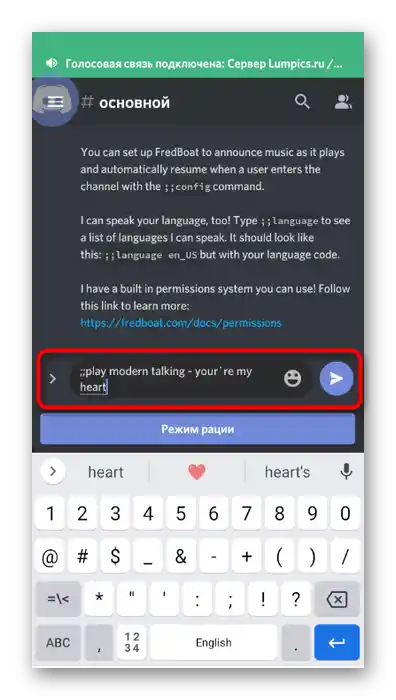Vsebina:
Obstaja cela vrsta glasbenih botov za Discord, zato ne moremo obravnavati načina dodajanja vsakega izmed njih v okviru enega članka. Namesto tega predlagamo, da razmislimo o treh najbolj priljubljenih možnostih, na koncu pa se bomo pogovorili o tem, kako dodati katerega koli od teh botov, če imate na voljo le mobilno aplikacijo Discord.
Način 1: RythmBot
Začnimo s priljubljeno rešitvijo z imenom RythmBot. To je popolnoma brezplačen glasbeni bot, ki uporabniku nudi vse potrebne funkcije za predvajanje tako posameznih skladb kot celotnih seznamov predvajanja na strežniku. Za njegovo dodajanje in nadaljnje povezovanje izvedite naslednje korake:
Dodaj RythmBot v Discord z uradne strani
- Vsak bot se doda na strežnik brez predhodnega prenosa, vendar je za to potrebna avtentikacija v brskalniški različici Discorda. V primeru RythmBota ostaja postopek nespremenjen, zato kliknite na zgornjo povezavo in na glavni strani pritisnite gumb "Add to Discord".
- Odprla se bo nova zavihka, kjer se prijavite ali vstopite s pomočjo QR kode na strežnik, kjer imate pravico upravljati strežnik.
- Seznanite se s funkcijami bota, preden potrdite njegovo dodajanje v program.
- Odprite seznam "Dodati na strežnik" in preko njega izberite tisti strežnik, kamor želite dodati RythmBot (kot je bilo že omenjeno, morate biti administrator ali ustvarjalec strežnika).
- Po izvedbi vseh korakov se bo prikazal gumb "Nadaljuj" — pritisnite nanj za potrditev namestitve.
- Prikazalo se bo dodatno potrdilo dejanj, saj nekateri boti zahtevajo predhodno dodelitev pravic administratorja.Dajte svoje soglasje in pritisnite gumb "Avtorizirati".
- Če se prikaže captcha, jo rešite in počakajte na prikaz naslednje zavihka.
- V primeru uspeha se bo naložila uradna stran RythmBot z zahvalo za dodajanje.
- Tukaj vas zanima gumb "Značilnosti in ukazi", ki vodi na stran, kjer so podrobno opisane možnosti tega bota.
- Seznanite se z njegovimi glavnimi značilnostmi.
- Spodaj v istem zavihku se nahaja seznam razpoložljivih ukazov. Nekateri od njih se uporabljajo nenehno, zato jih boste morali zapomniti za nadaljnje upravljanje z botom. Vendar se lahko v to meni vrnete kadarkoli, da ponovno pregledate ukaze.
- Zdaj je čas, da odprete program Discord in preverite dodanega bota. Pojavil se bo na seznamu udeležencev, v enem od skupnih besedilnih klepetov pa se bo pojavilo sporočilo z osnovnimi navodili.
- Pošljite
!helpza pridobitev podrobnih informacij. Na splošno ta ukaz deluje z vsemi botom in se spremeni le prvi znak — na primer, namesto ! so lahko znaki ;; ali —, kar ustreza splošni sintaksi izbranega bota. - Ukaz za pomoč omogoča ponovno preusmeritev na spletno stran za seznanitev s seznamom razpoložljivih ukazov, če bo to potrebno.
- Za preverjanje predvajanja glasbe se povežite z enim od glasovnih kanalov strežnika.
- Vrnite se k besedilnemu, vnesite
!playin prilepite povezavo do skladbe ali vpišite njeno ime za samodejno iskanje po YouTubu. - Obveščeni boste o začetku predvajanja, vendar ne boste slišali pesmi, saj je ta funkcija onemogočena za tiste uporabnike, ki so dodali bota. Lahko se preklopite na drugo račun ali prosite prijatelja, da se pridruži glasovnemu kanalu, da ugotovite, ali se skladba trenutno predvaja.
- Uporabite ukaz
!pauseza zaustavitev predvajanja, za nadaljevanje predvajanja pa!resume. - Mimogrede, RythmBot podpira predvajanje celotnega seznama predvajanja z YouTuba z avtomatskim prehodom na naslednje skladbe.Potrebno je le pravilno kopirati povezavo iz brskalnika, prej pa odpreti stran predvajalnika.
- Napišite ukaz
!playin prilepite povezavo za predvajanje. - Uporabite
!skip, če želite preskočiti trenutni skladbo in preiti na naslednjo.
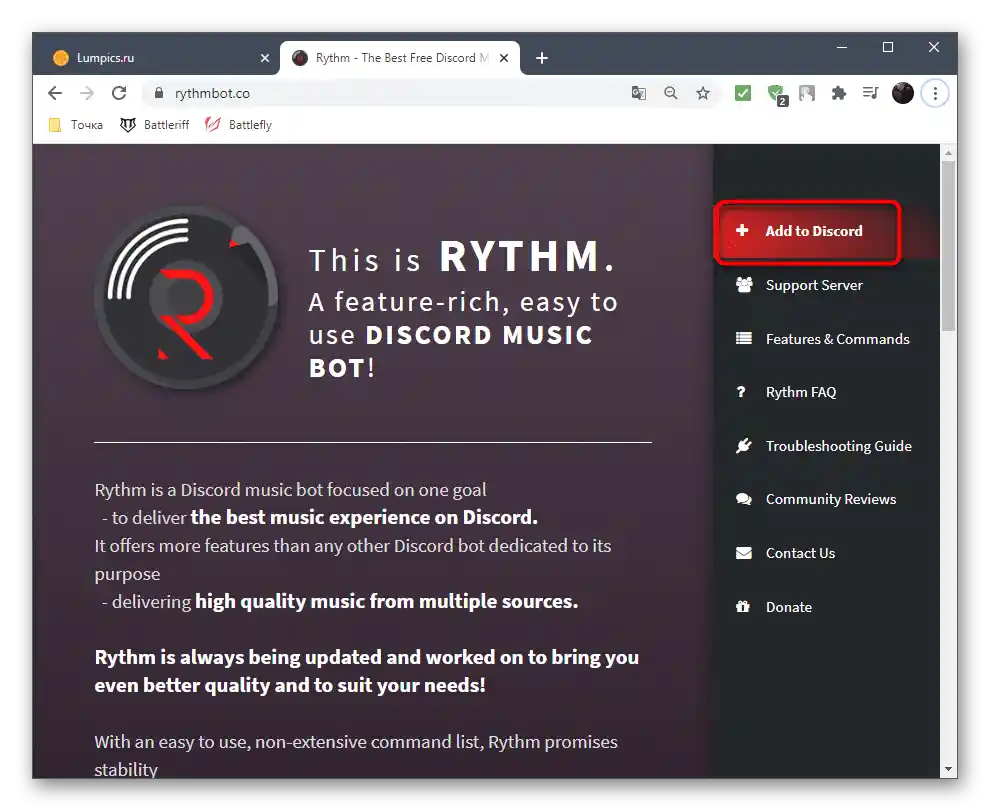
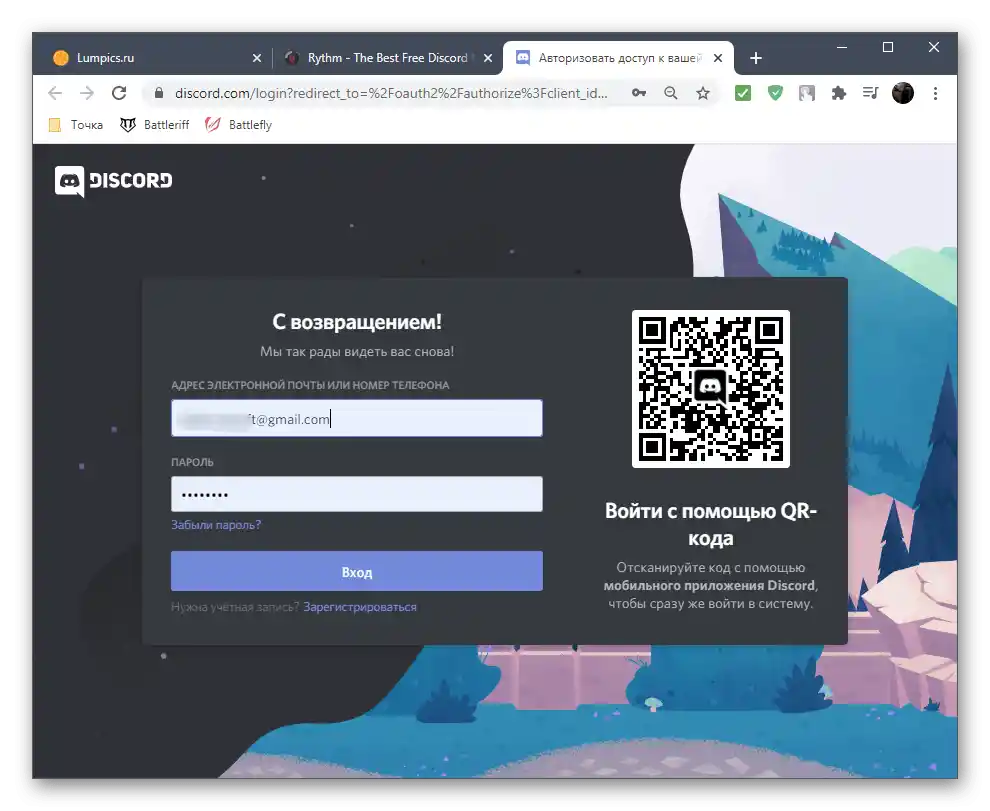
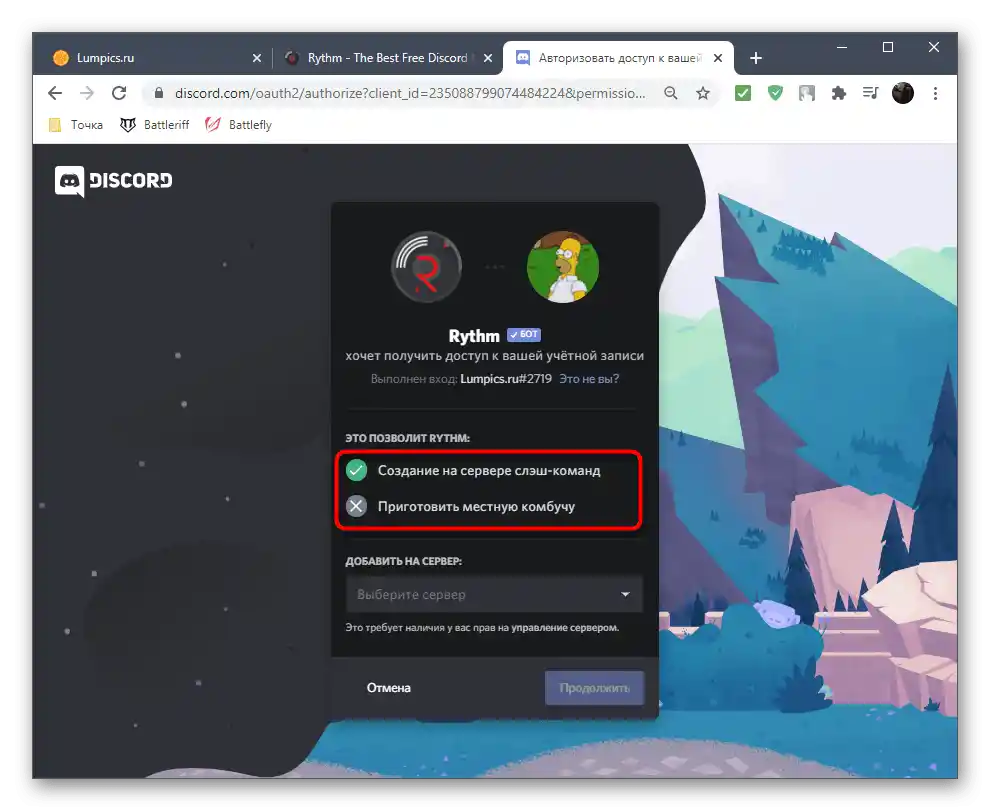
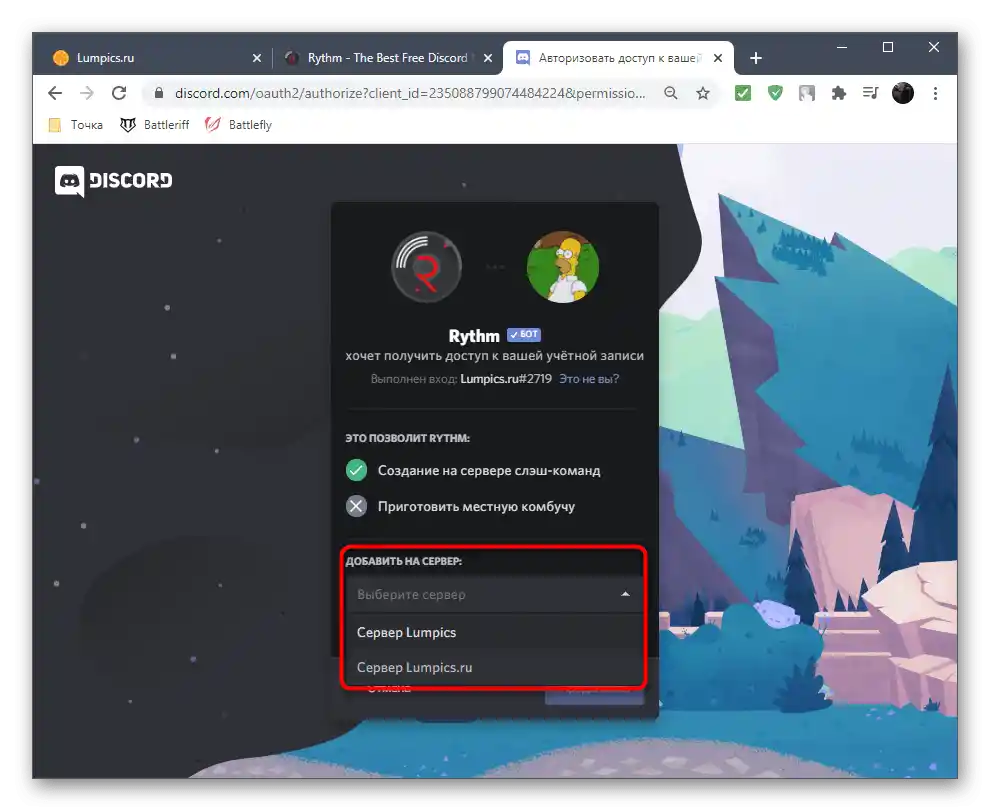
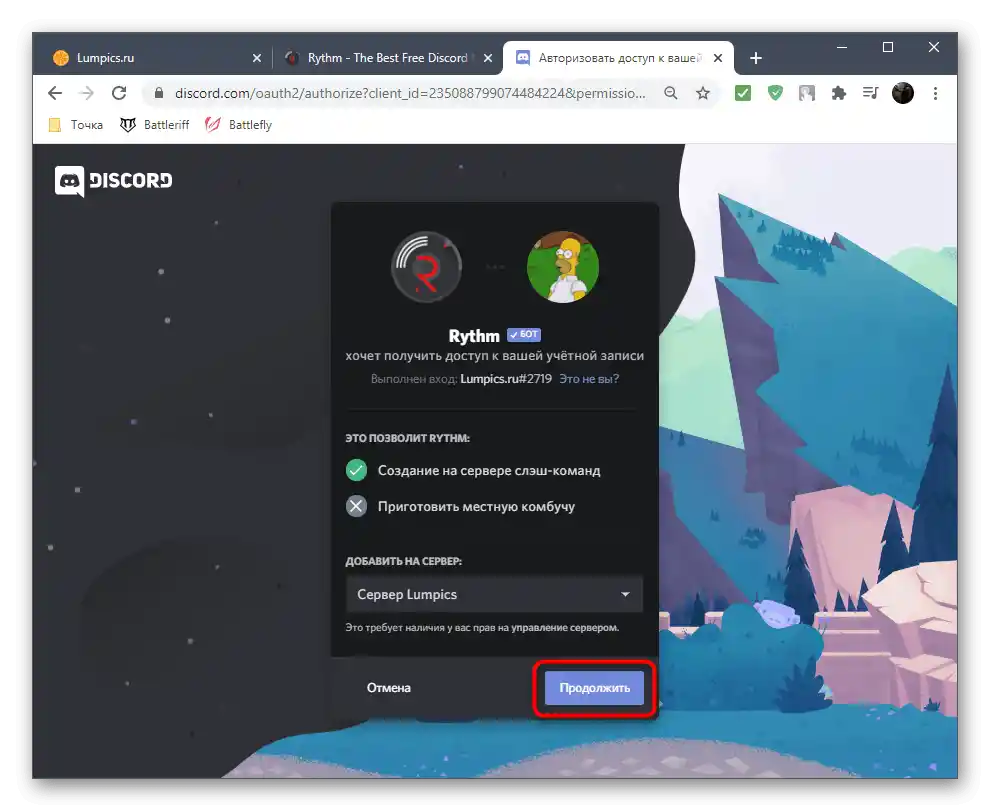
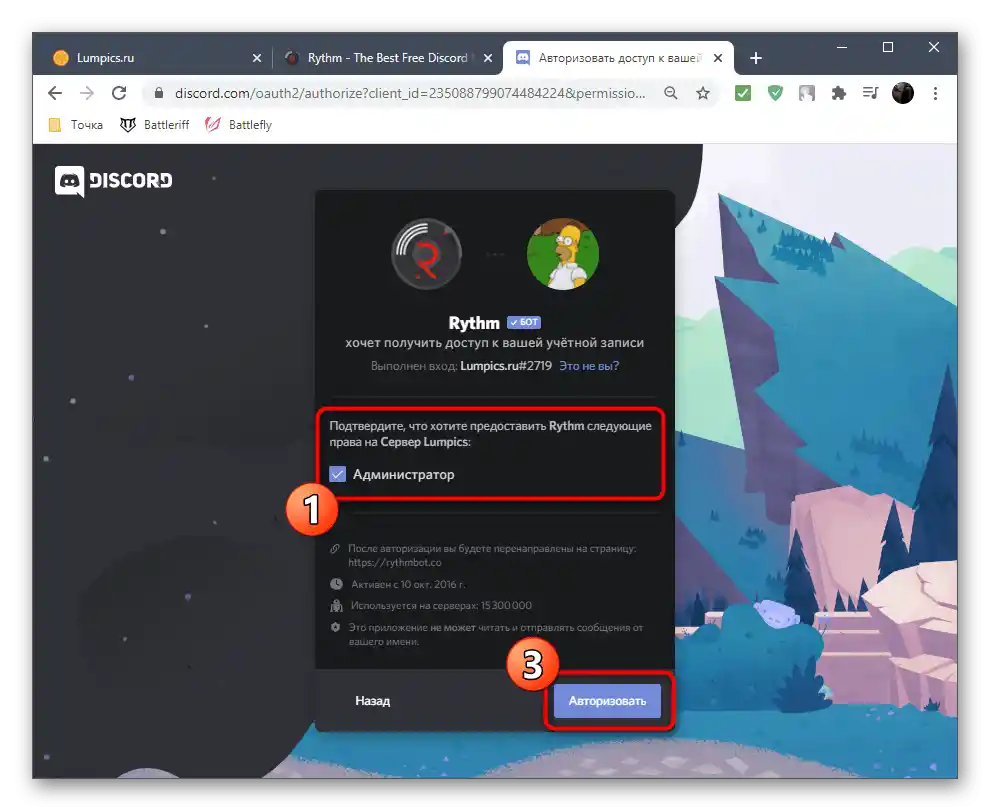
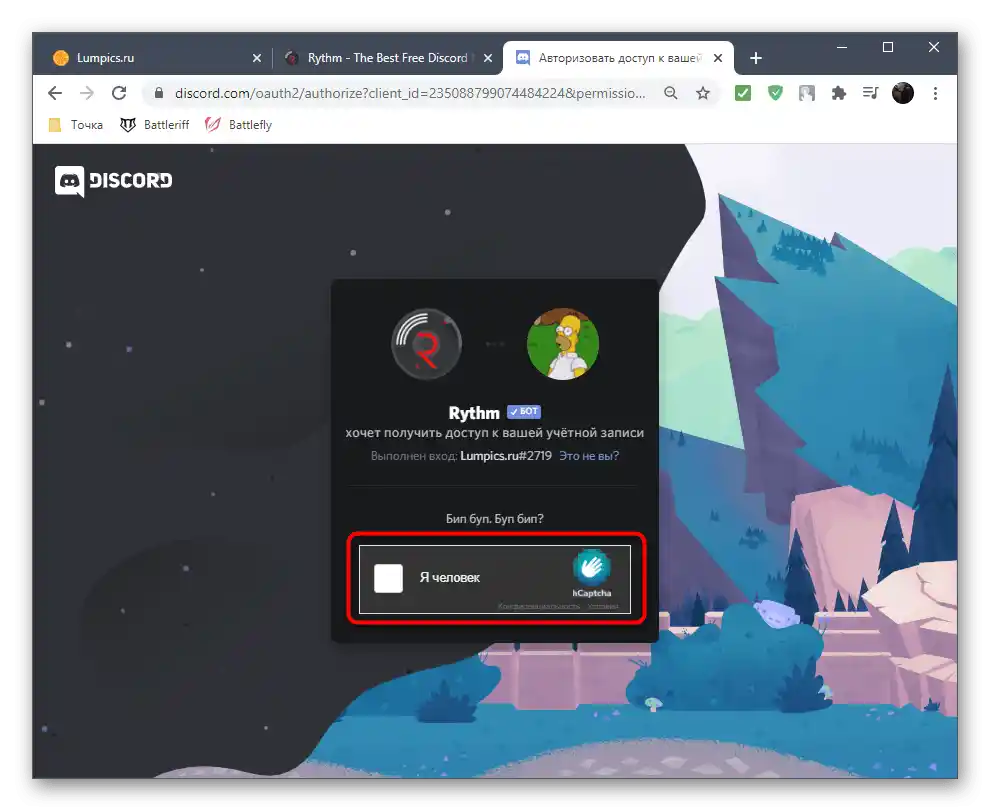
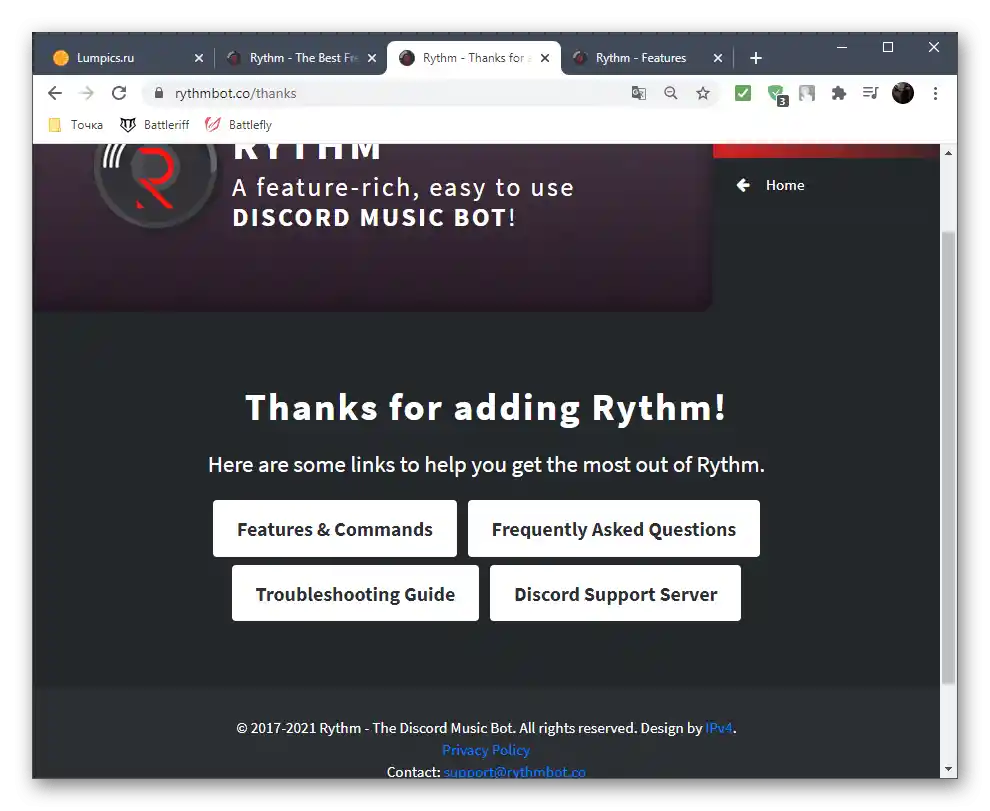
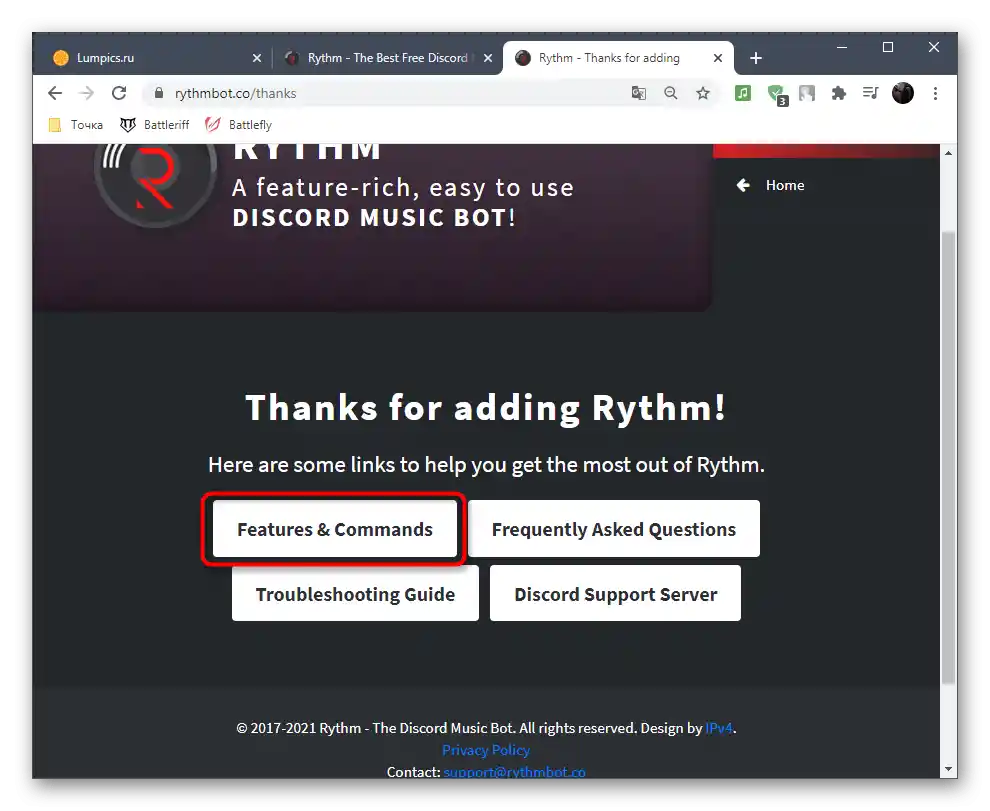
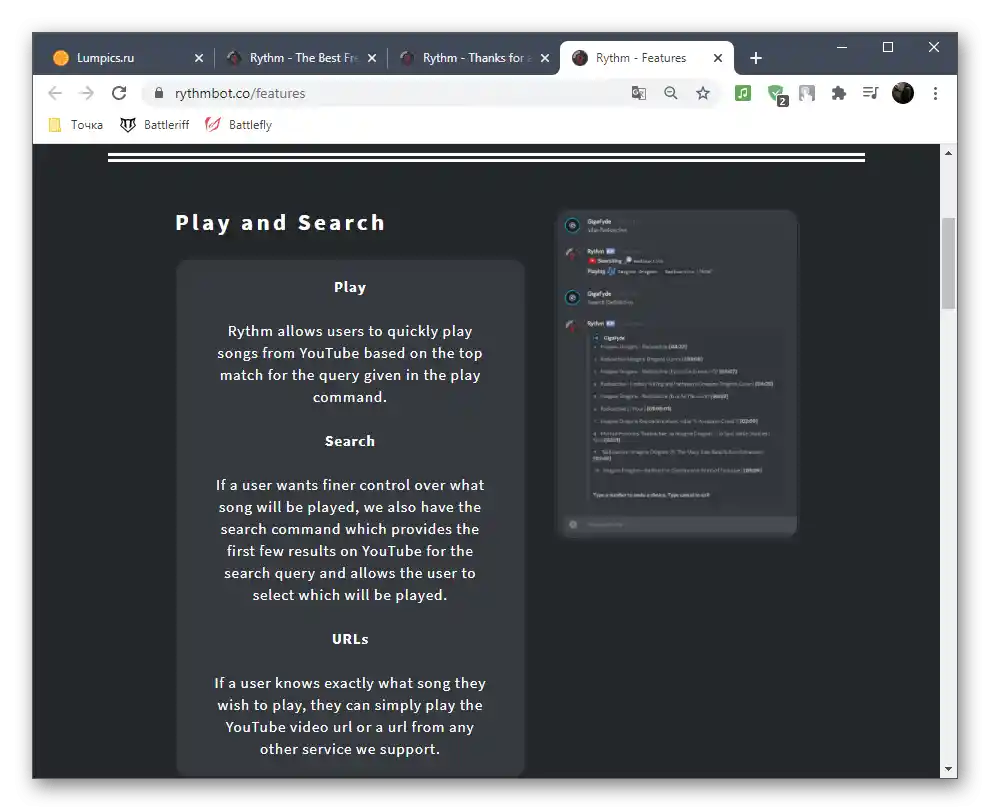
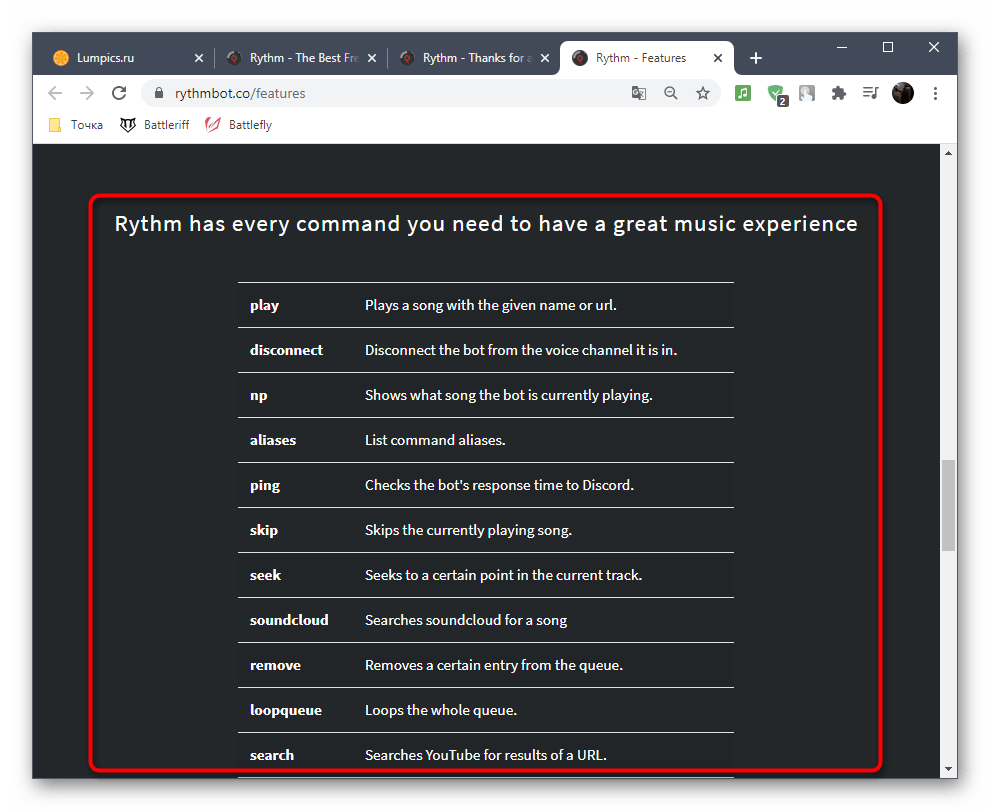
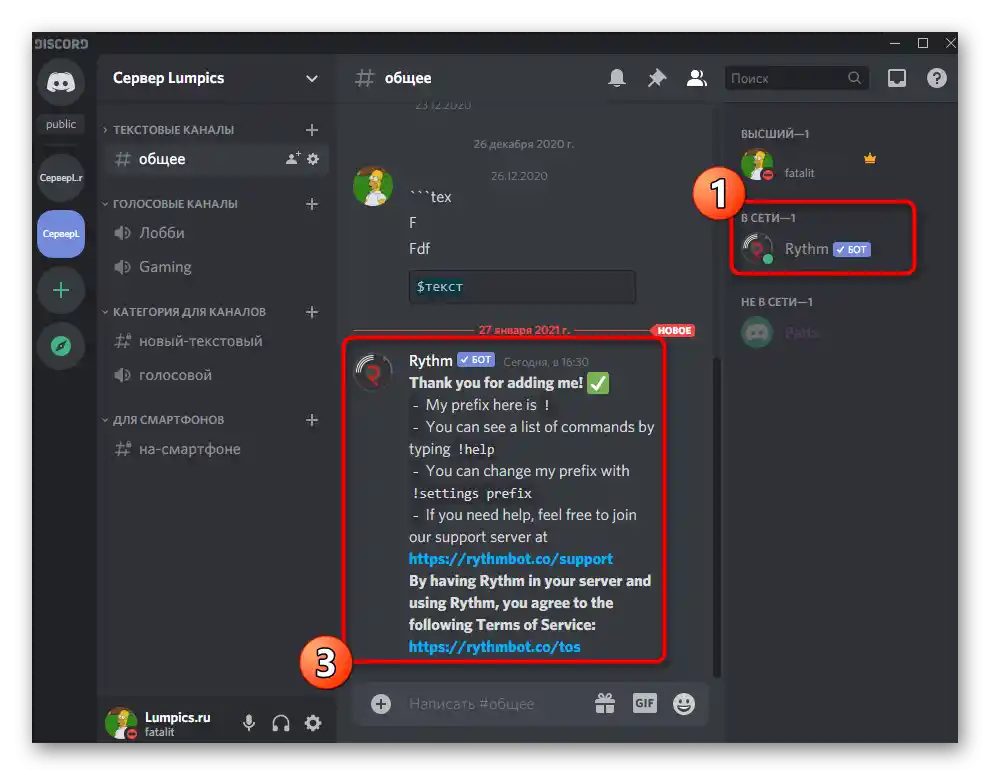
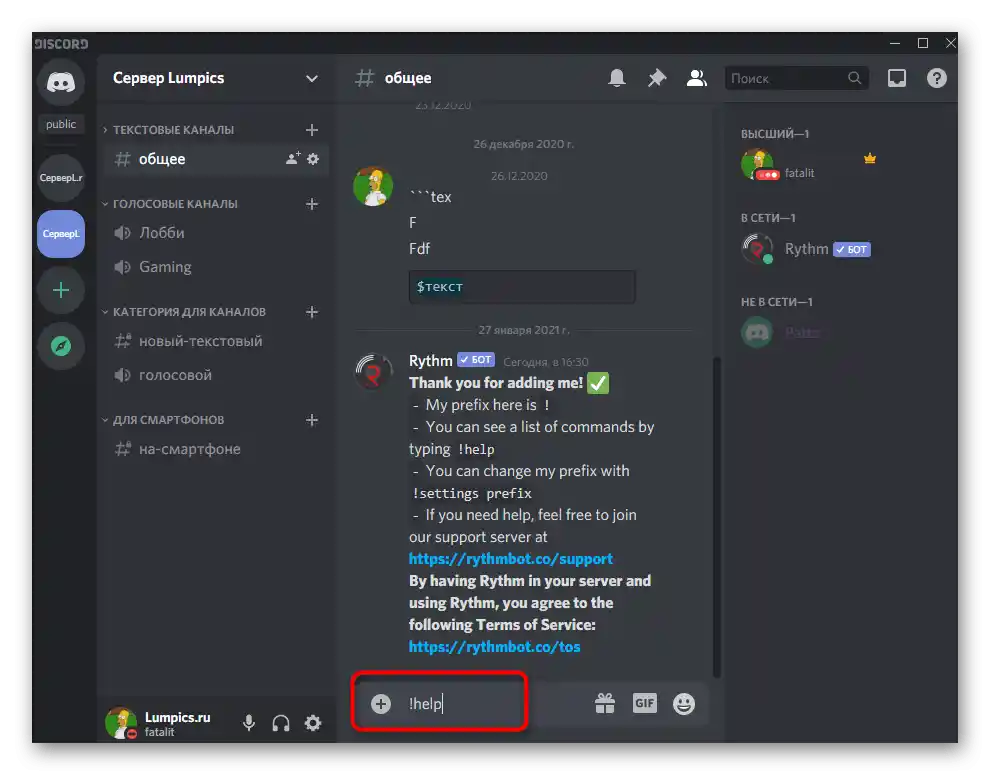
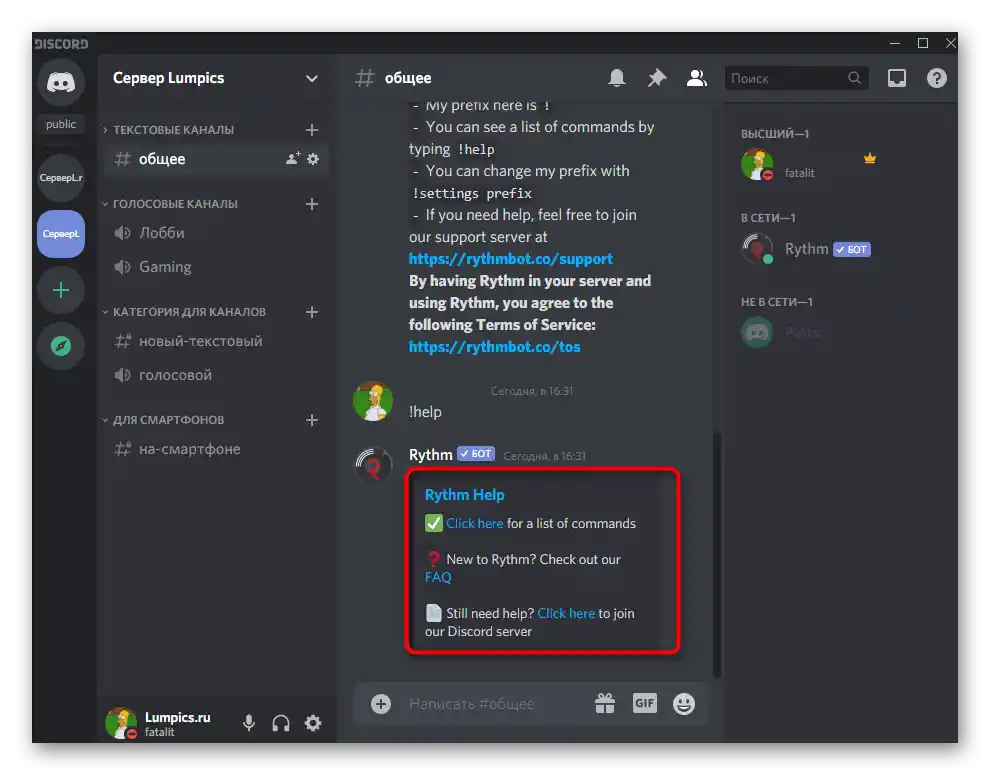

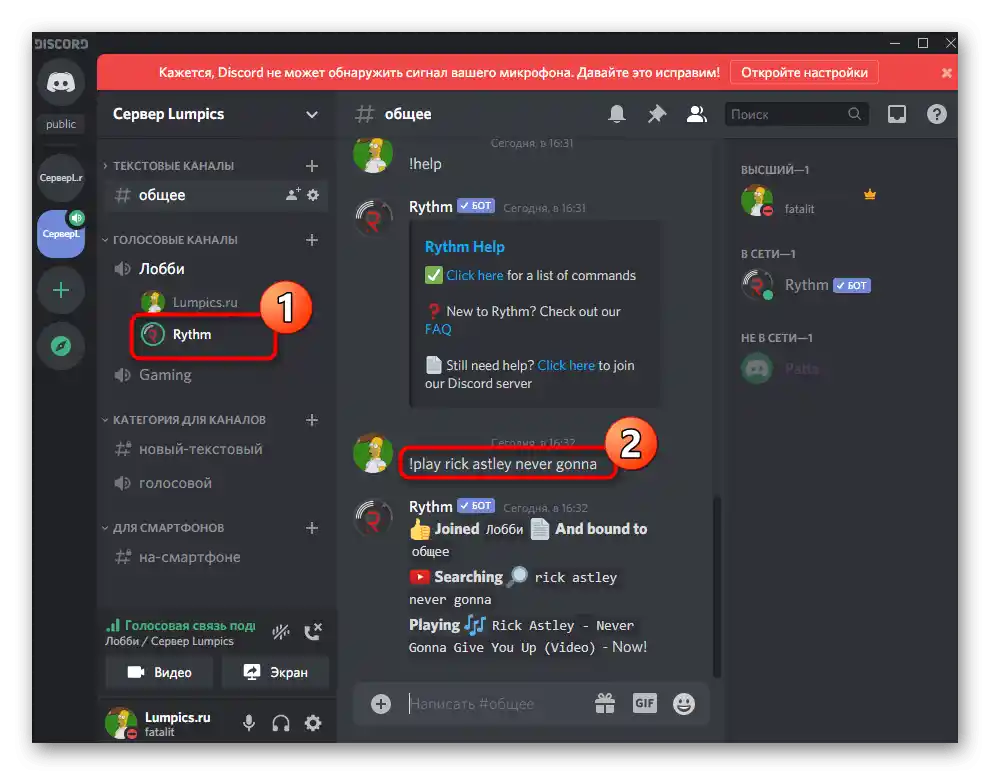
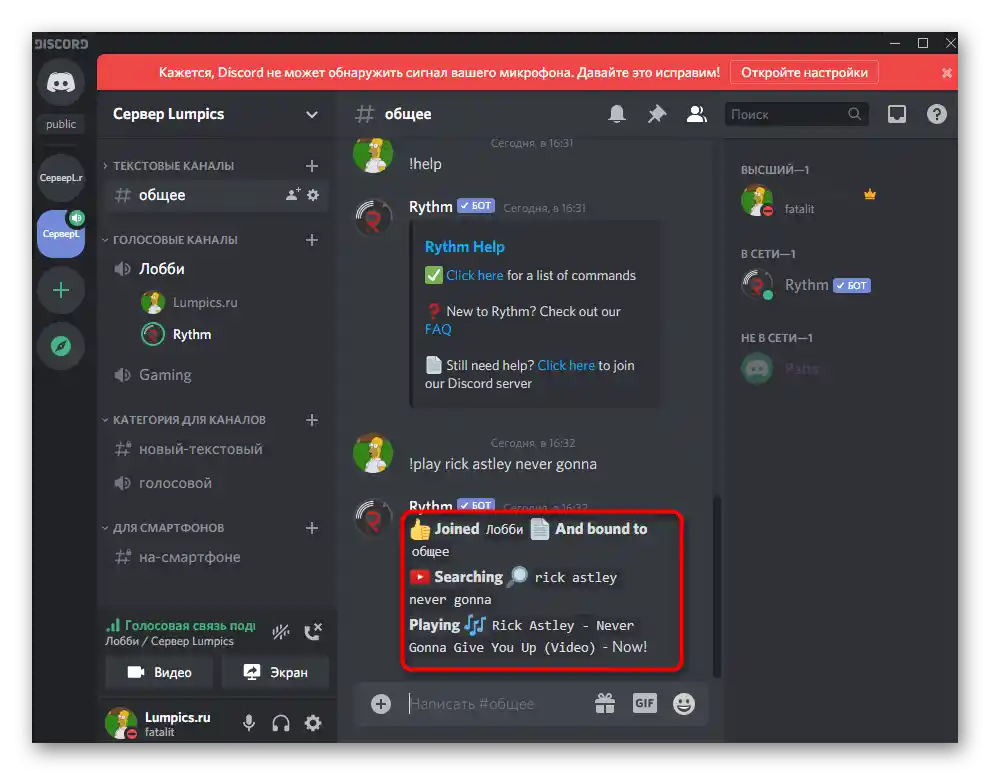
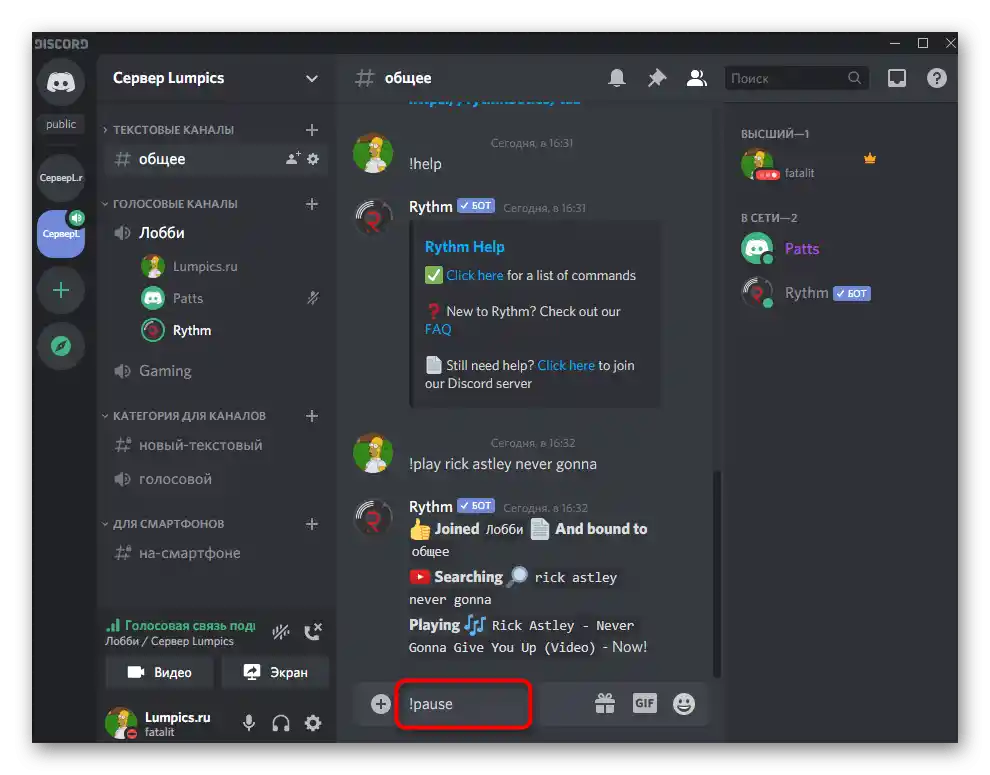
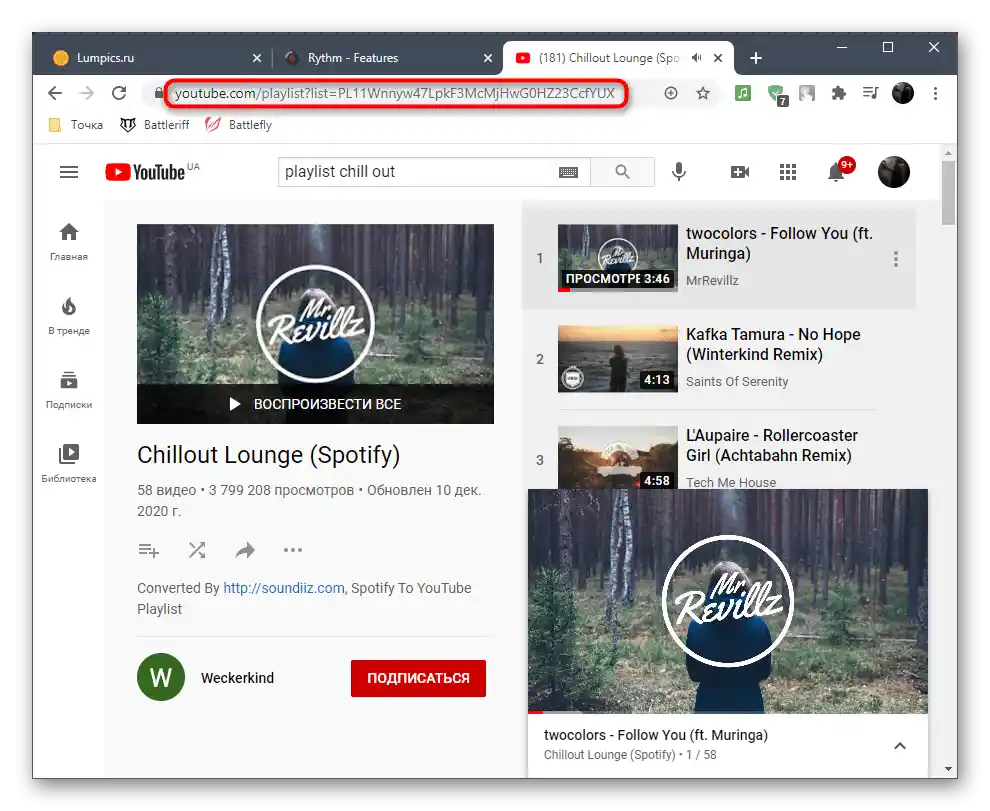
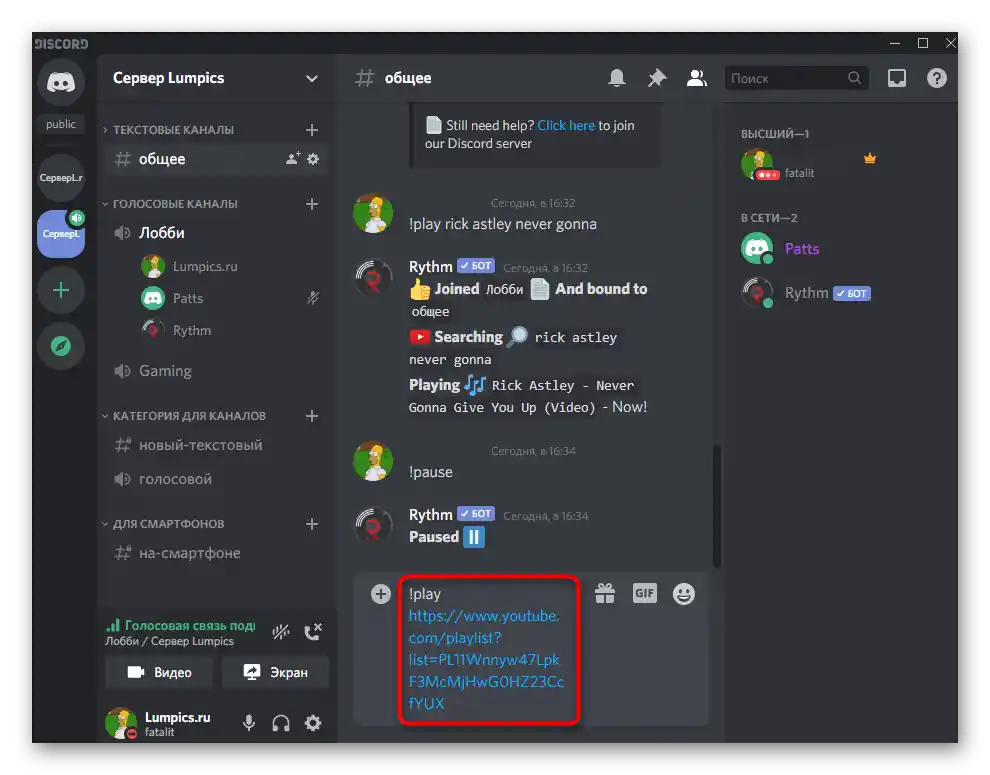
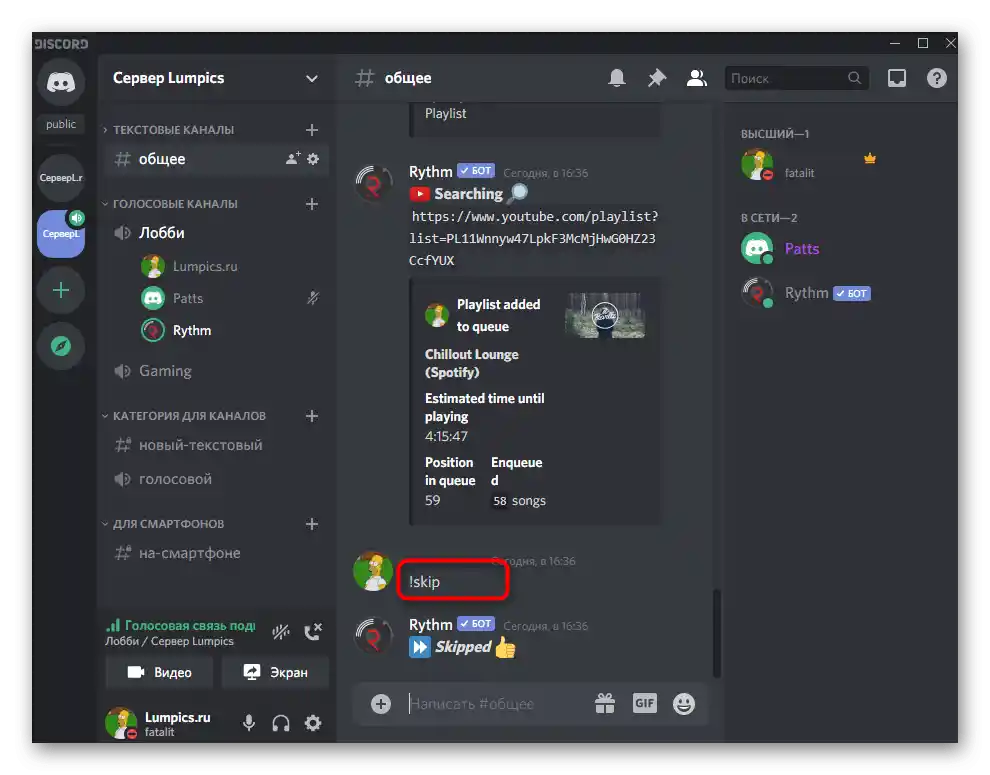
Zdaj poznate splošna načela interakcije z RythmBotom in lahko kadarkoli predvajate želeno skladbo ali seznam predvajanja na enem od svojih glasovnih kanalov na strežniku.
Način 2: FredBoat
Zgoraj smo obravnavali primer dodajanja glasbenega bota preko njegove uradne spletne strani, vendar to ni vedno mogoče za vse podobne instrumente. Pogosto boti, kot je FredBoat, so objavljeni na odprtih platformah, namenjenih Discordu, od koder jih dodajamo.
- Kliknite na zgornjo povezavo, da preidete na stran FredBoat na odprti platformi, kjer potrebujete gumb "Invite".
- Odprla se bo brskalniška različica Discorda. Opravite avtentikacijo, se seznanite s pravicami bota in izberite strežnik, na katerega ga želite dodati.
- Po izvedbi teh dejanj bo gumb "Avtentikacija" aktiven, na katerega morate klikniti za dodajanje bota na strežnik.
- Potrdite dejanje z vnosom captcha.
- Prejeli boste obvestilo o uspešnem dodajanju FredBoat. Če pa je šlo kaj narobe (na primer, če je bil izbran strežnik, kjer nimate pravic za upravljanje), se bo prikazalo drugo sporočilo z besedilom napake.
- Odprite Discord in se prepričajte, da se bot zdaj prikazuje na seznamu udeležencev.
- Pojdite v besedilni klepet, kamor je poslal dobrodošlico, in se seznanite z osnovnimi ukazi.
- Trenutno razvijalci še vedno delajo na lokalizaciji FredBoat v različne jezike, zato bomo obravnavali, kako poteka preklapljanje.Za prikaz seznama razpoložljivih kodov vpišite
;;language. - Tam poiščite kodo ruščine ali katerega koli drugega jezika, ki vas zanima.
- V vrstico vpišite
;;lang, kjer kodo jezika zamenjate z drugo. - Če lokalizacija še ni podprta, se bo prikazalo obvestilo, v nasprotnem primeru bo bot takoj preveden.
- Ob vnosu ukaza
;;commandboste prejeli seznam drugih funkcij bota in se lahko seznanite z osnovnimi: na primer, če želite predvajati skladbe ne le z YouTube, temveč tudi z SoundCloud, ali spremeniti njihovo glasnost za vse udeležence glasovnega kanala. - Za preverjanje delovanja bota se povežite z vsakim glasovnim kanalom, vpišite
;;playin po presledku vpišite ime skladbe ali prilepite povezavo nanjo. Privzeto se išče preko YouTube, kot pri skoraj vseh drugih glasbenih botih. - Posebnost FredBoat je v tem, da ponuja izbiro skladbe iz petih najbolj priljubljenih možnosti, ki se prikazujejo v ločenih vrsticah besedilnega klepeta.
- Po vnosu
;;play 1-5za zagon izbrane skladbe boste videli, kako se je bot samodejno povezal s trenutnim glasovnim kanalom.
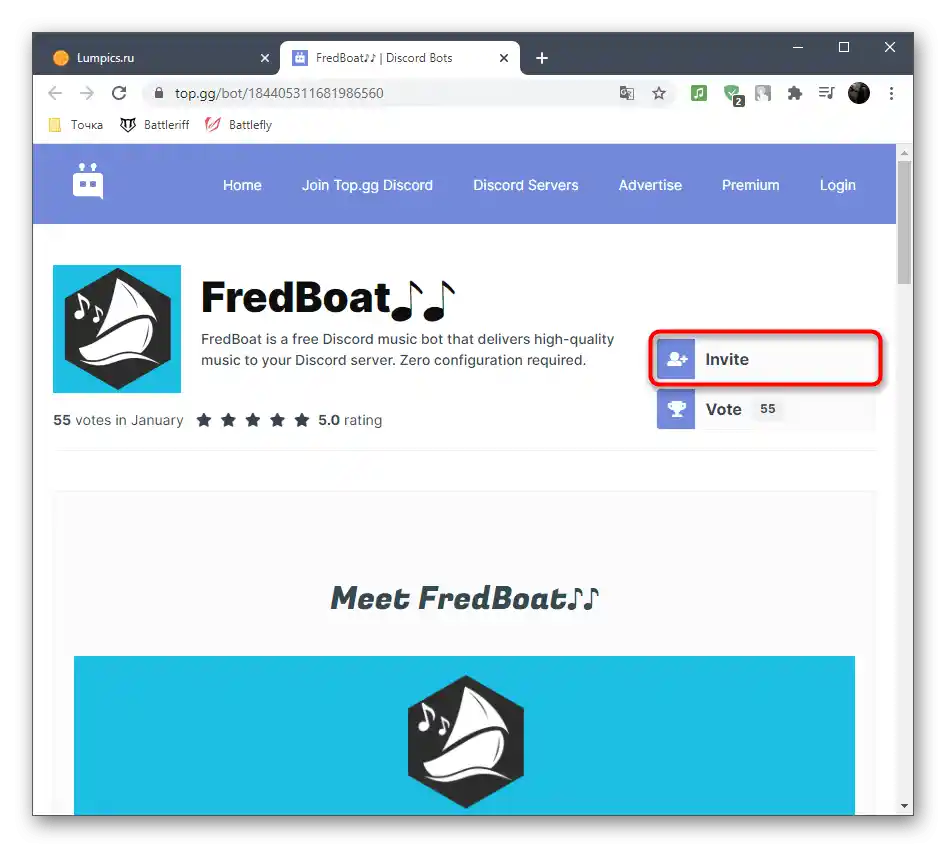
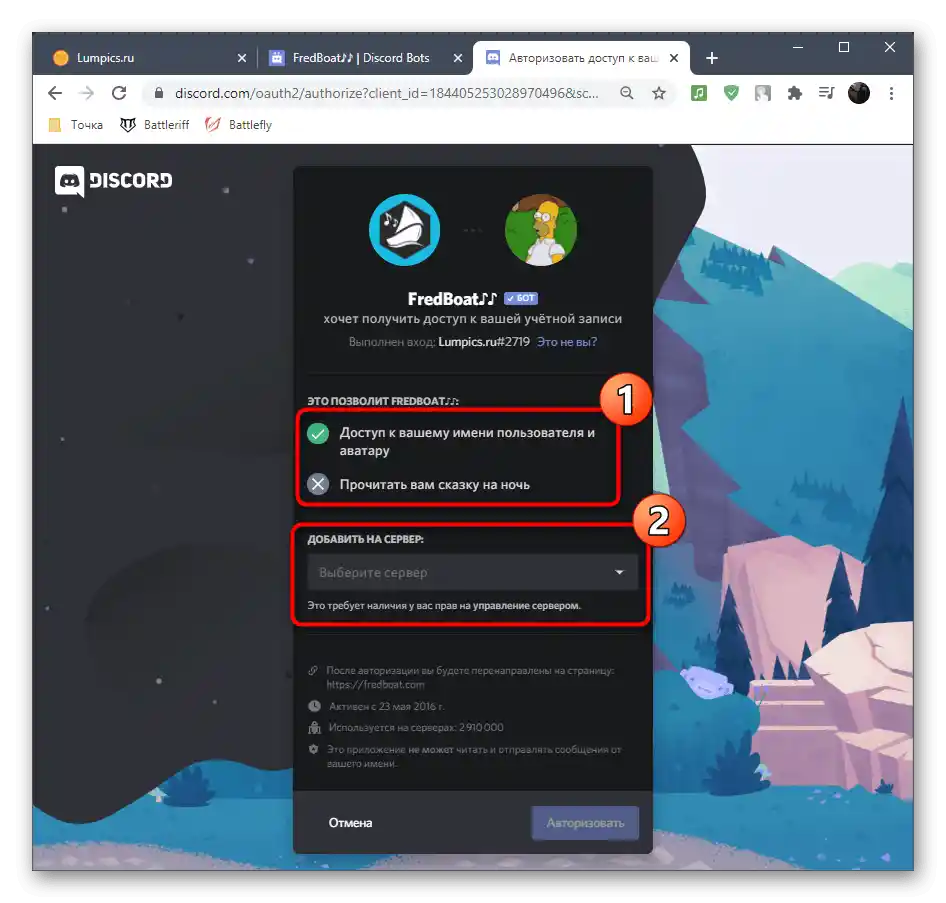
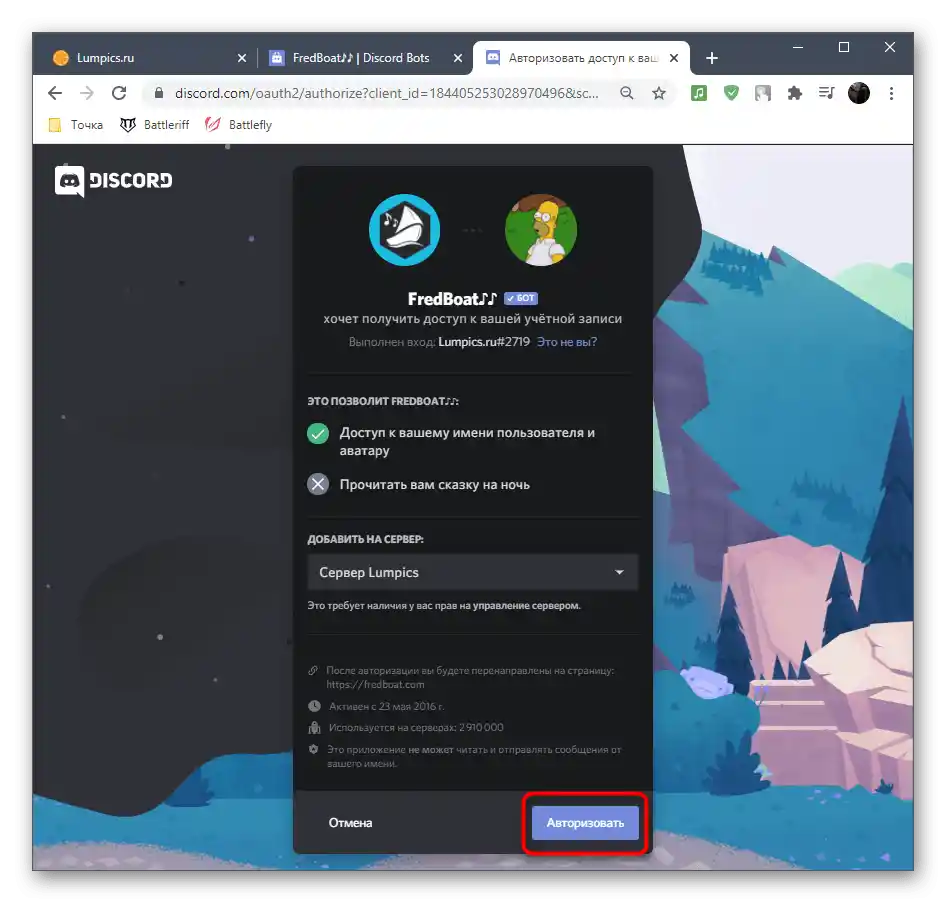
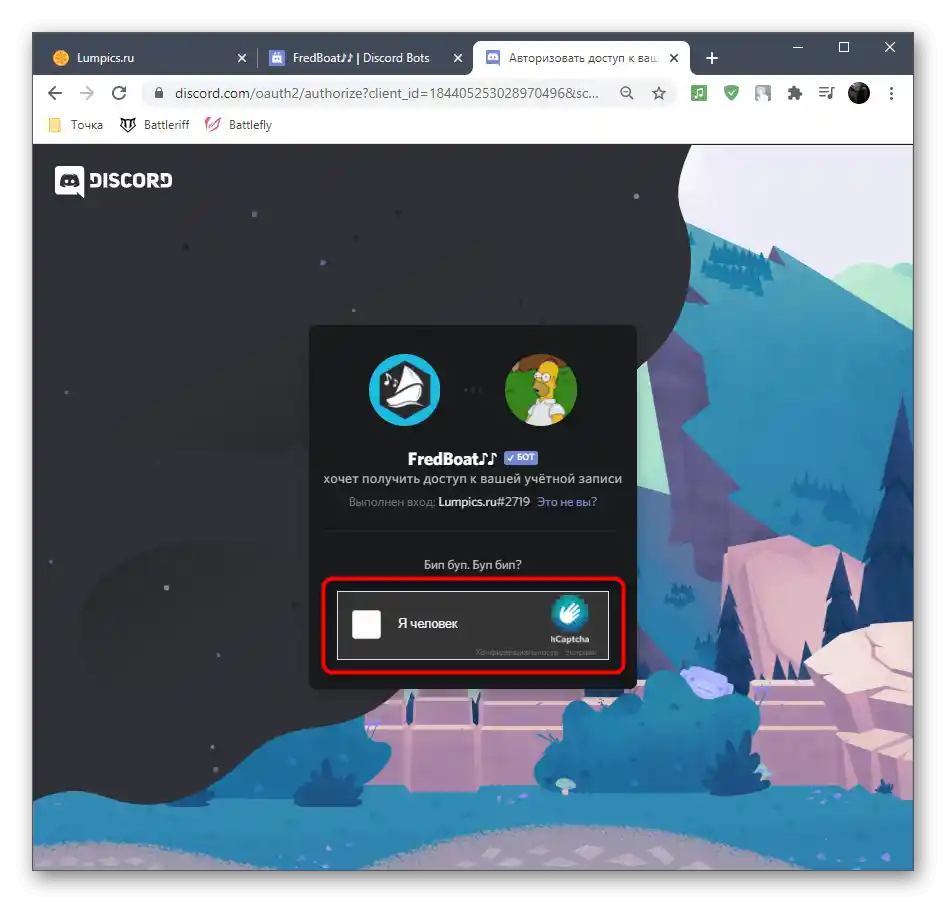
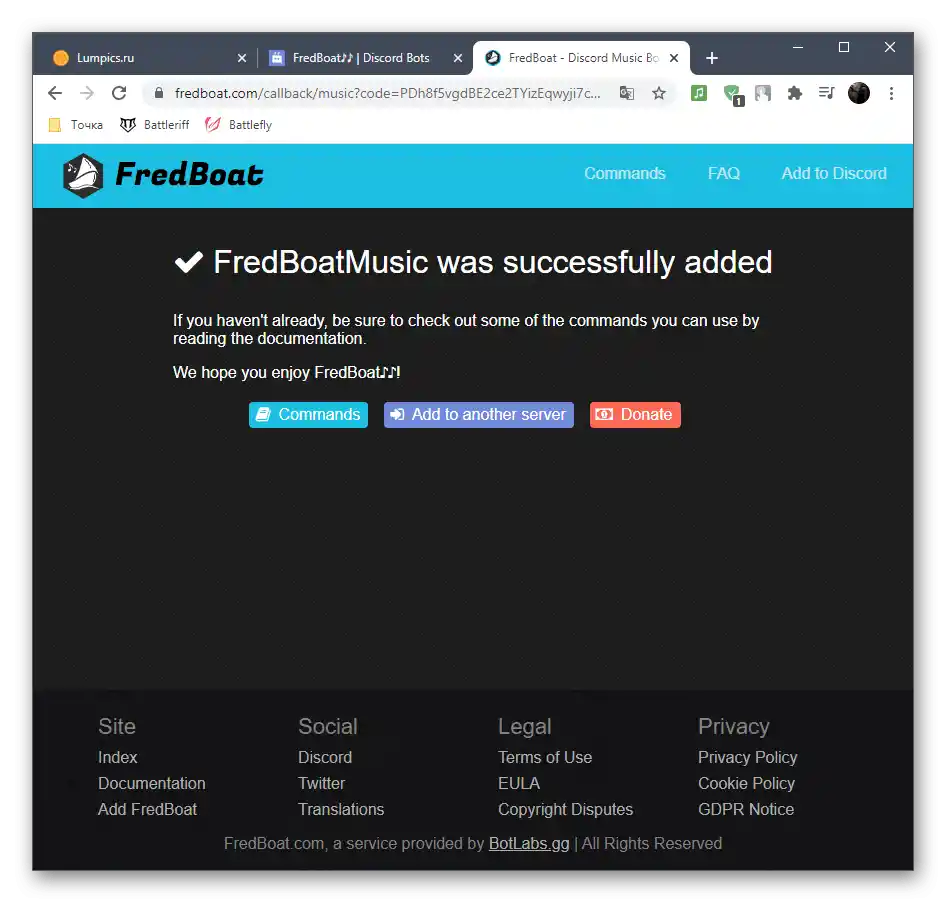
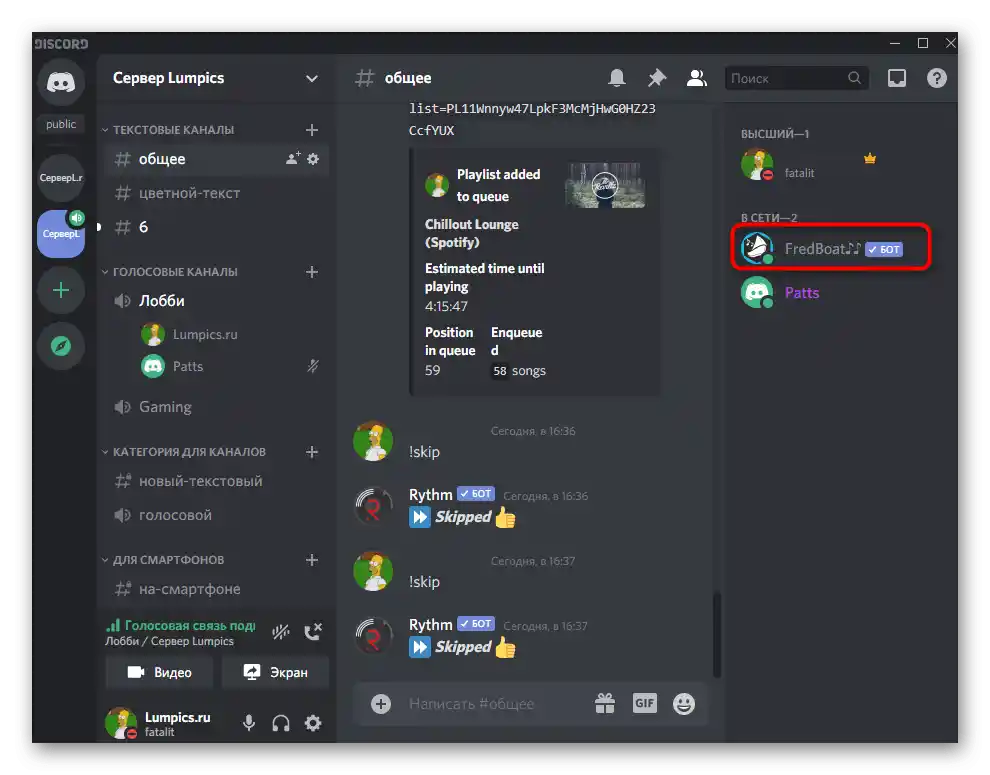
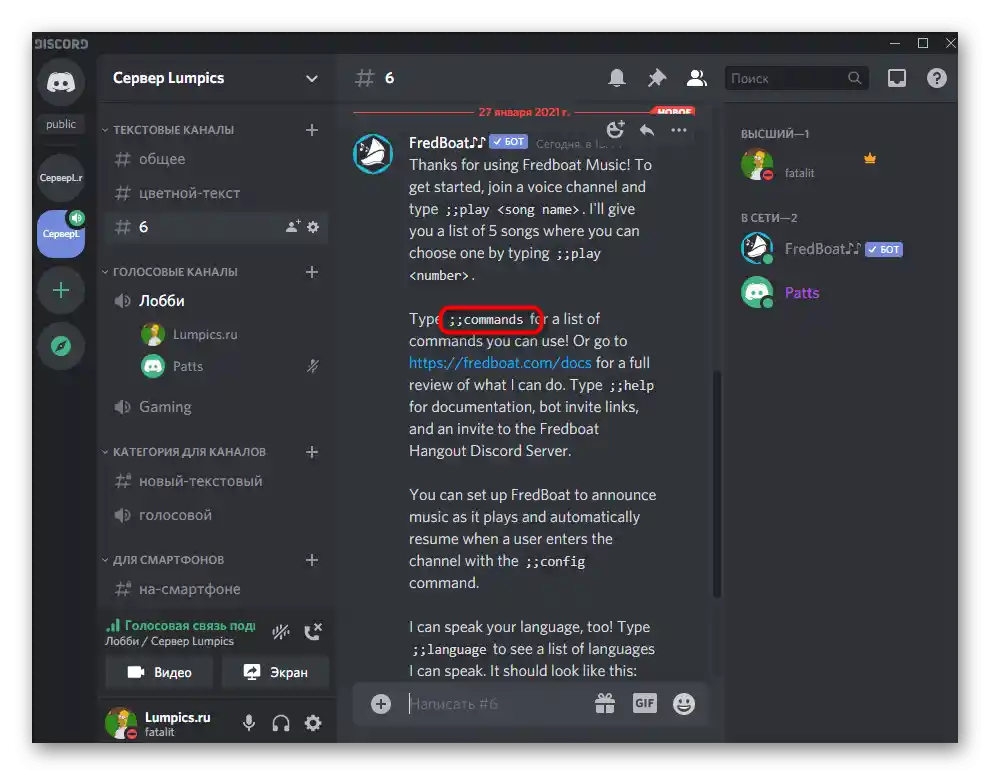
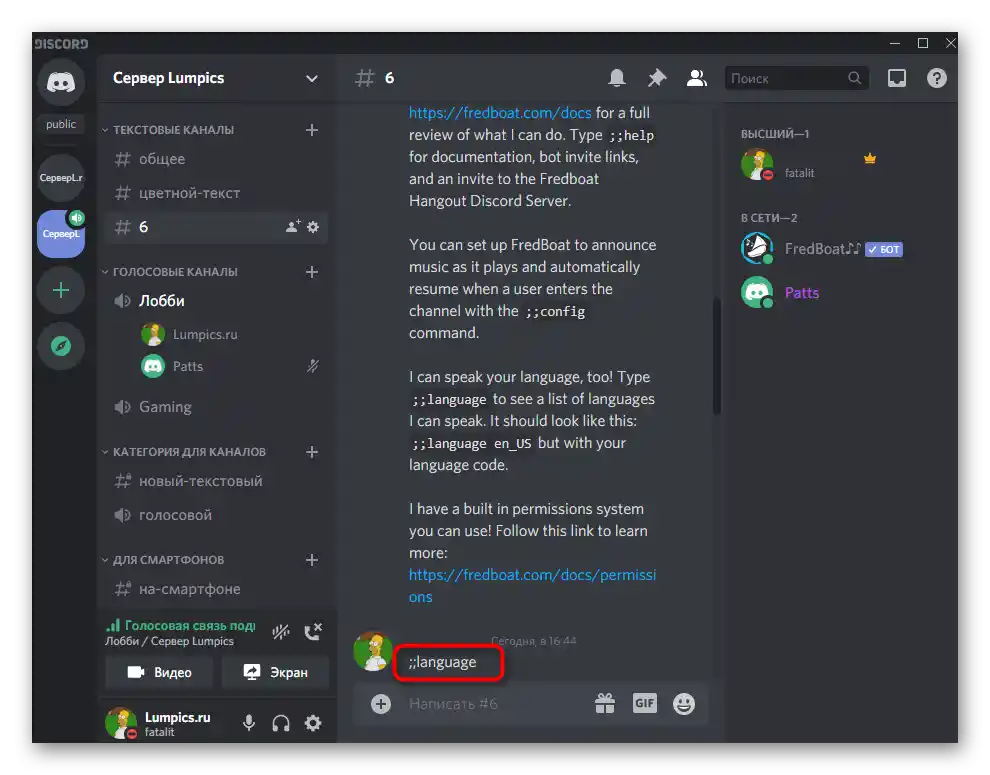
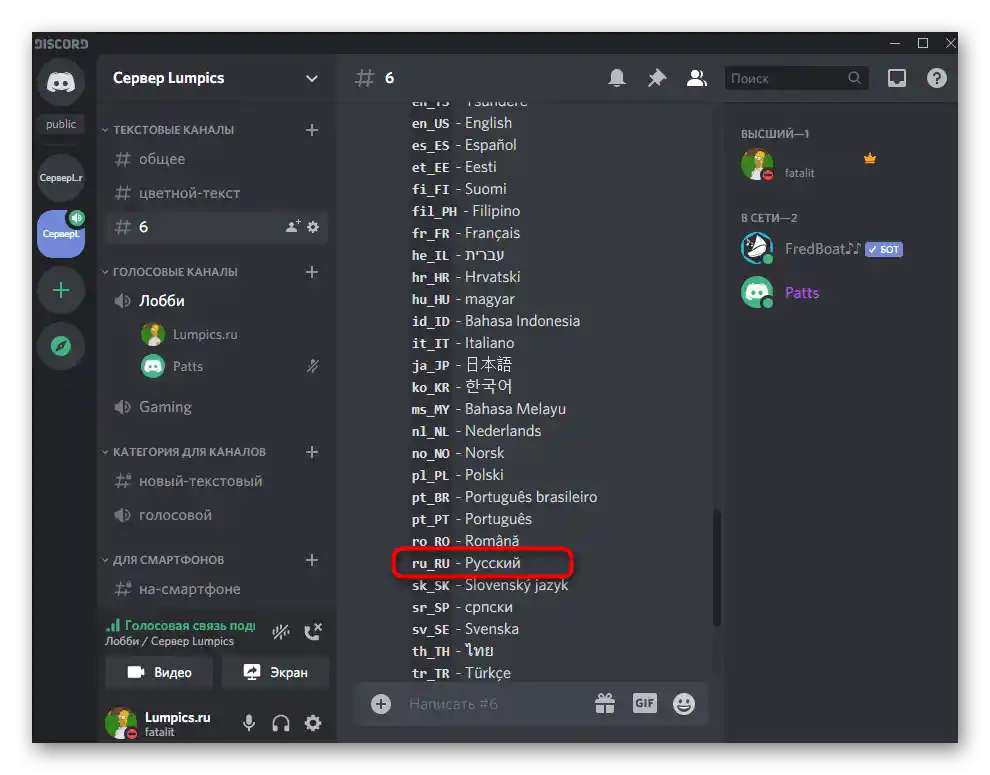
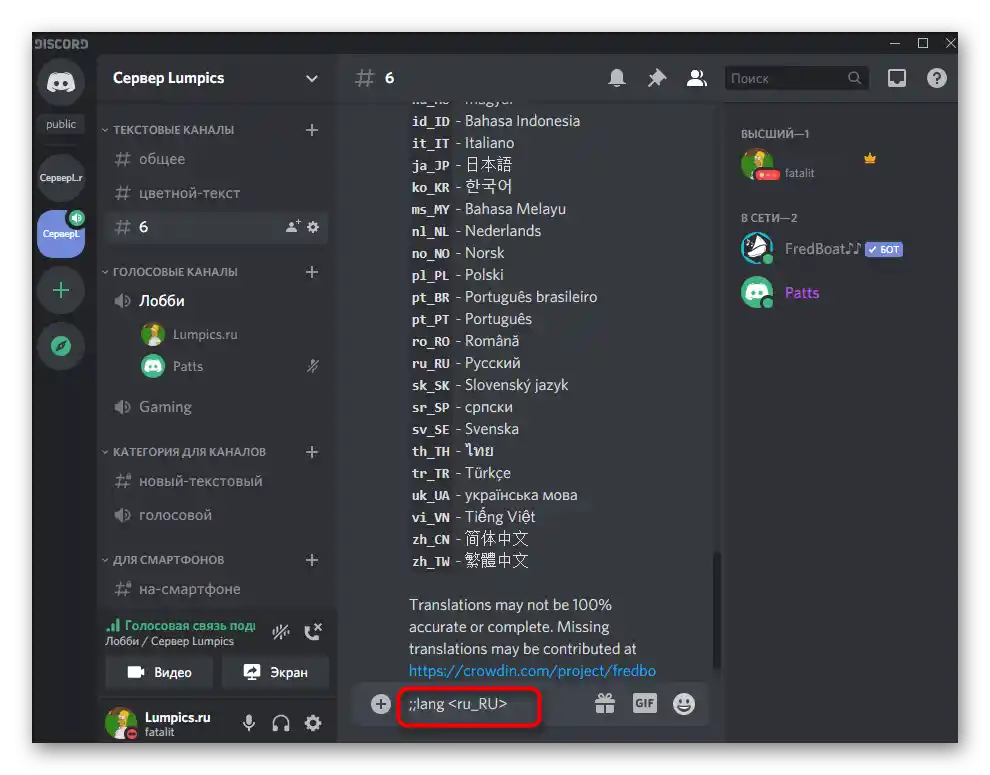
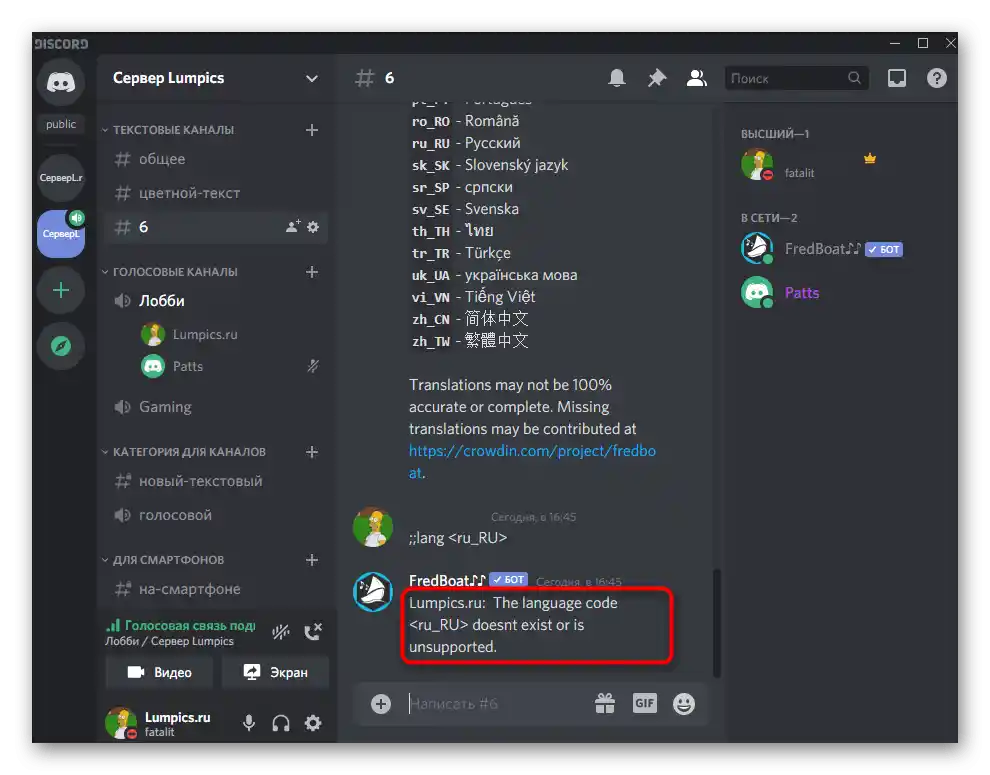
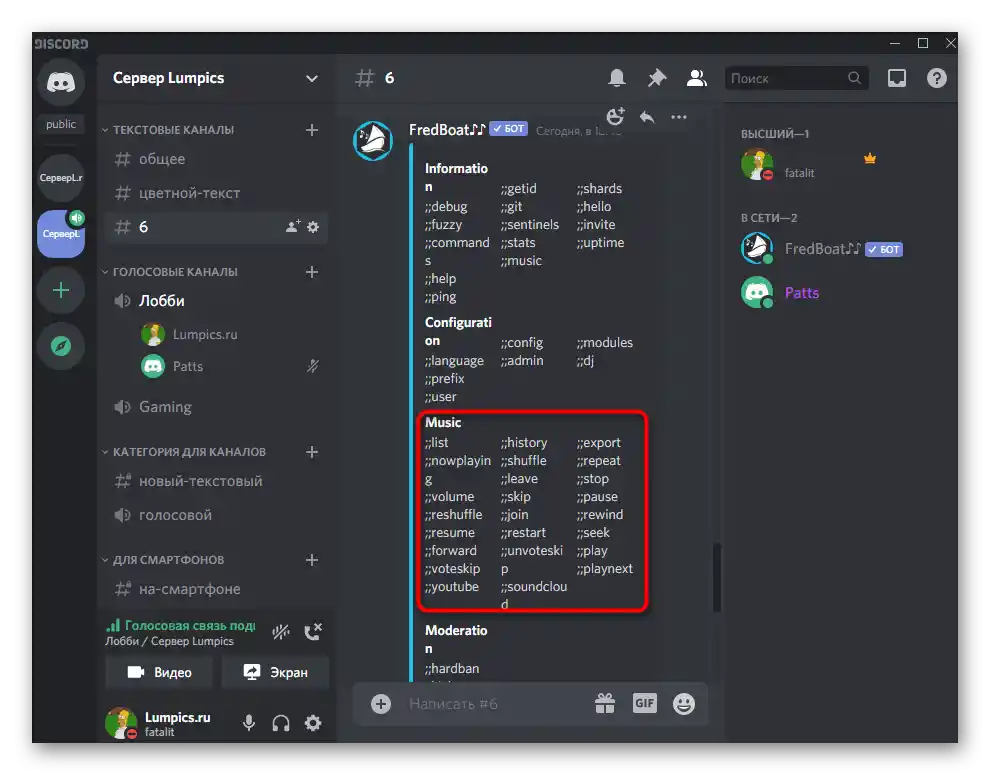
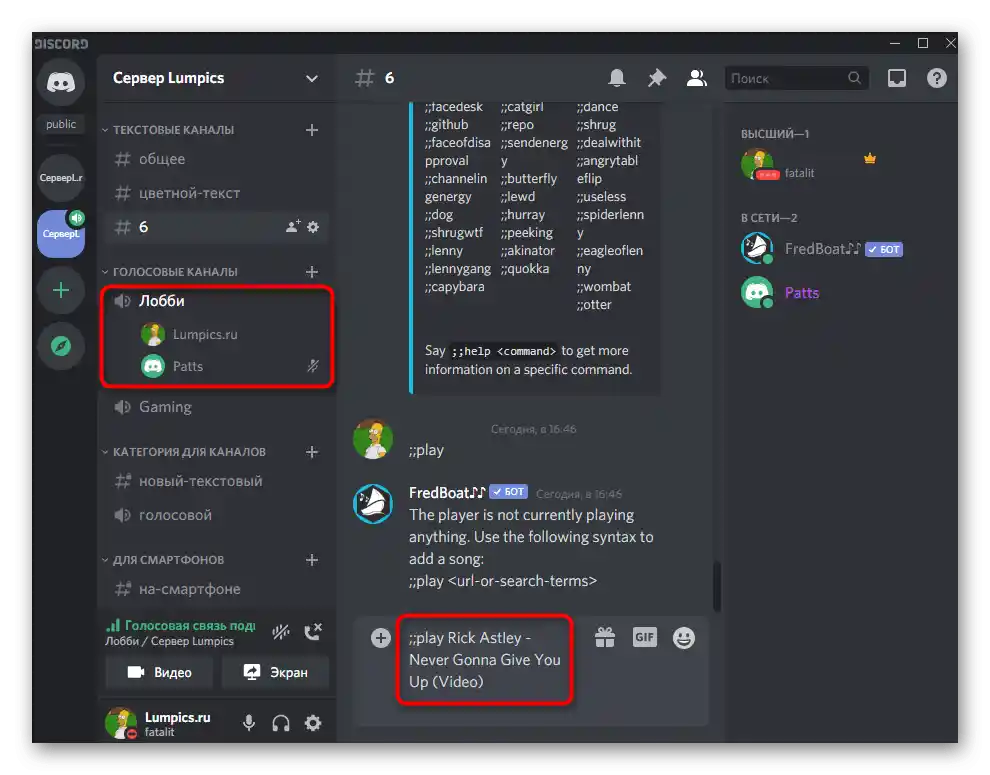
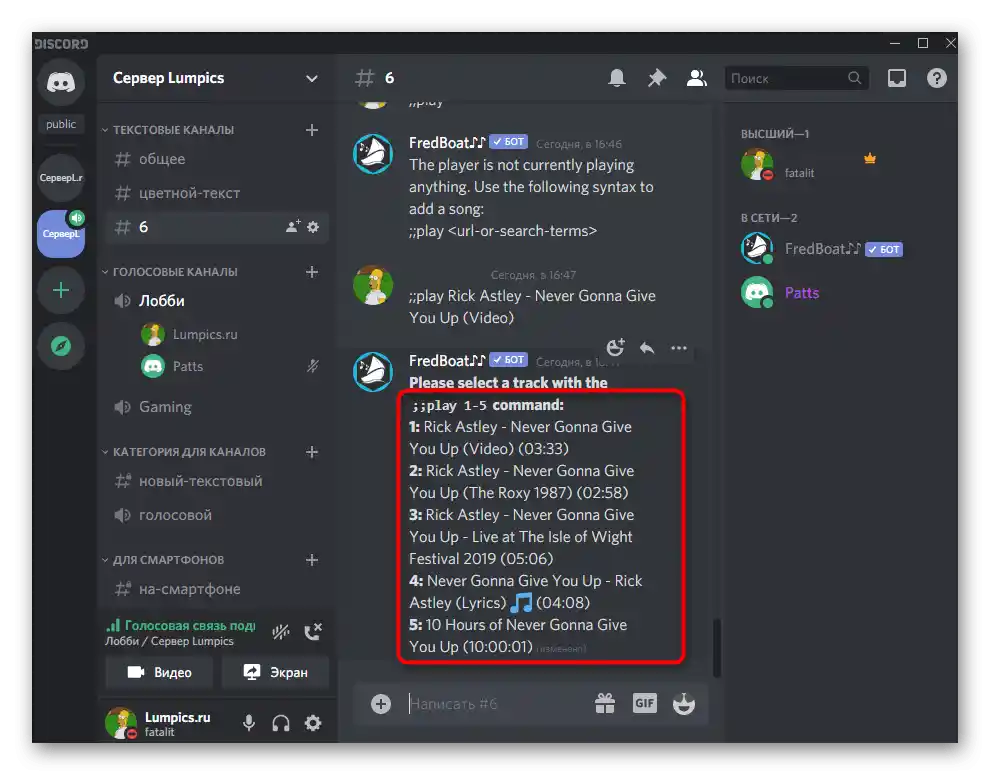
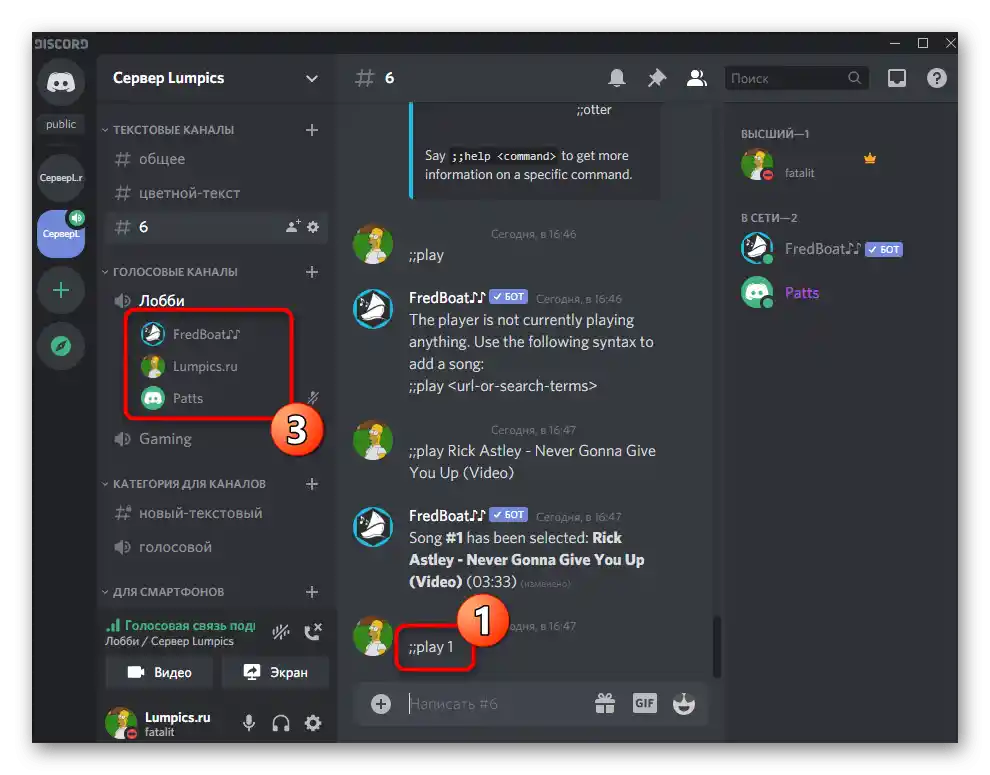
Način 3: Groovy
Kot zadnjo možnost se pogovorimo o priljubljenem botu Groovy, ki deluje na plačljivi osnovi. Njegove osnovne funkcije so na voljo brezplačno, vendar boste morali plačati za razširjene, ko kupite Pro različico. Dodajanje Groovy za seznanitev z osnovnimi možnostmi poteka tako:
Dodaj Groovy v Discord z uradne strani
- Odprite glavno stran bota v spletnem brskalniku in kliknite na "Add to Discord".
- Poglejte, kakšne pravice bo prejel, in izberite strežnik za dodajanje.
- Prikazalo se bo obvestilo o uspešnem povezovanju Groovy s izbranim strežnikom.Na tej strani lahko dodate še dva taka bota, da hkrati predvajate glasbo na več kanalih, ali pa se nadgradite na Pro različico.
- V glavnem besedilnem klepetu strežnika bo bot poslal sporočilo z osnovnimi navodili za predvajanje glasbe.
- Za predvajanje se uporabljajo povezave z YouTube ali naslovi skladb, predvajanje pa se zažene z ukazom
-playšele po povezavi z ustreznim glasovnim kanalom. - V besedilnem klepetu z botom se bo prikazal blok, kjer bo vidno, katera skladba trenutno predvaja in kdo je začel predvajanje.
- Vnesite
-help, da dobite celoten seznam ukazov in se podrobneje seznanite s premium različico bota.
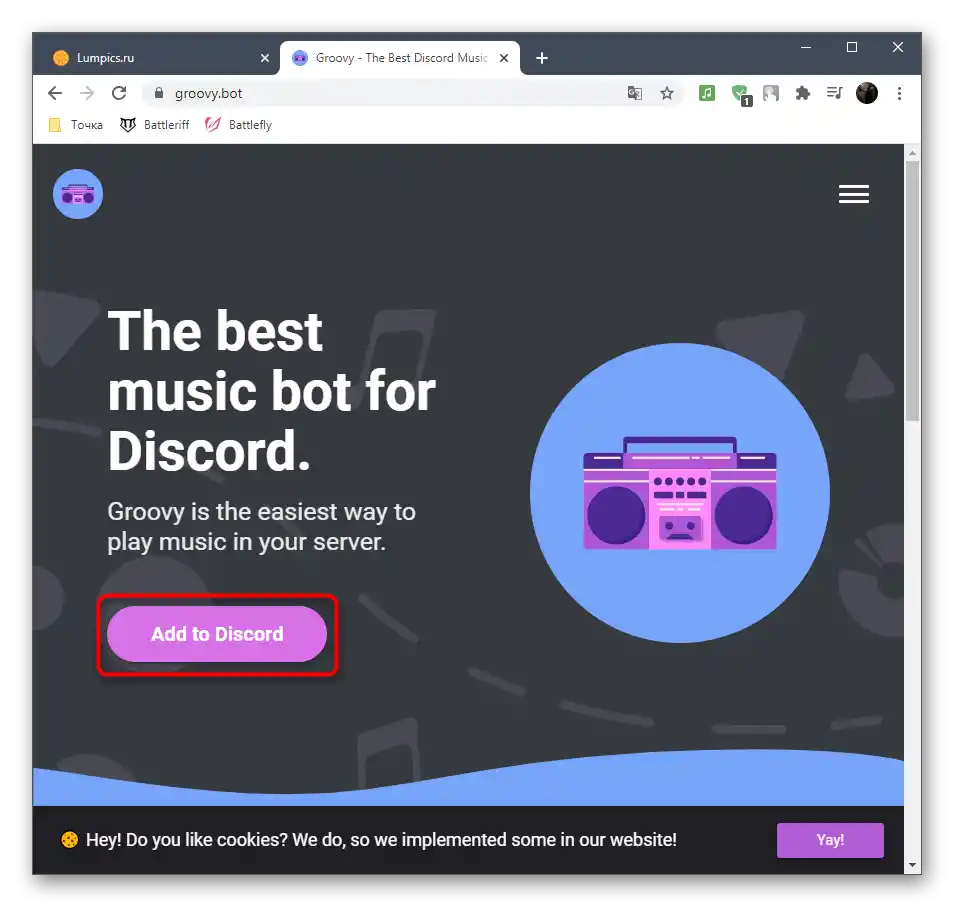
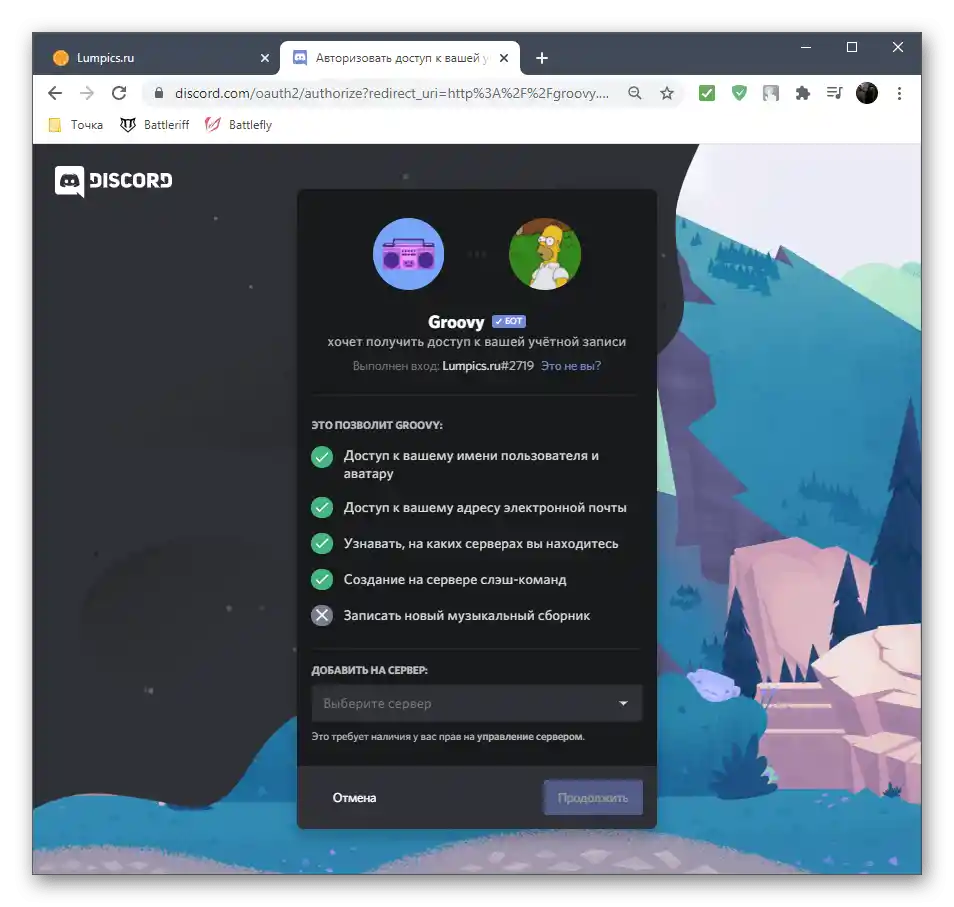
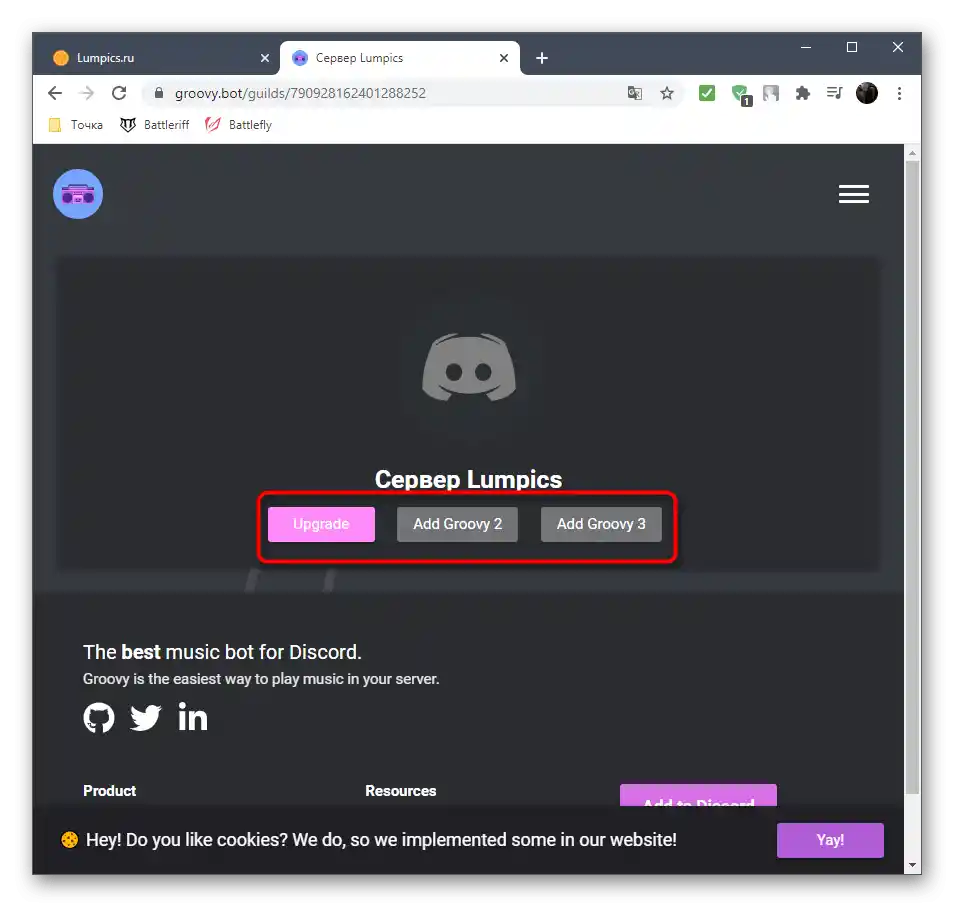
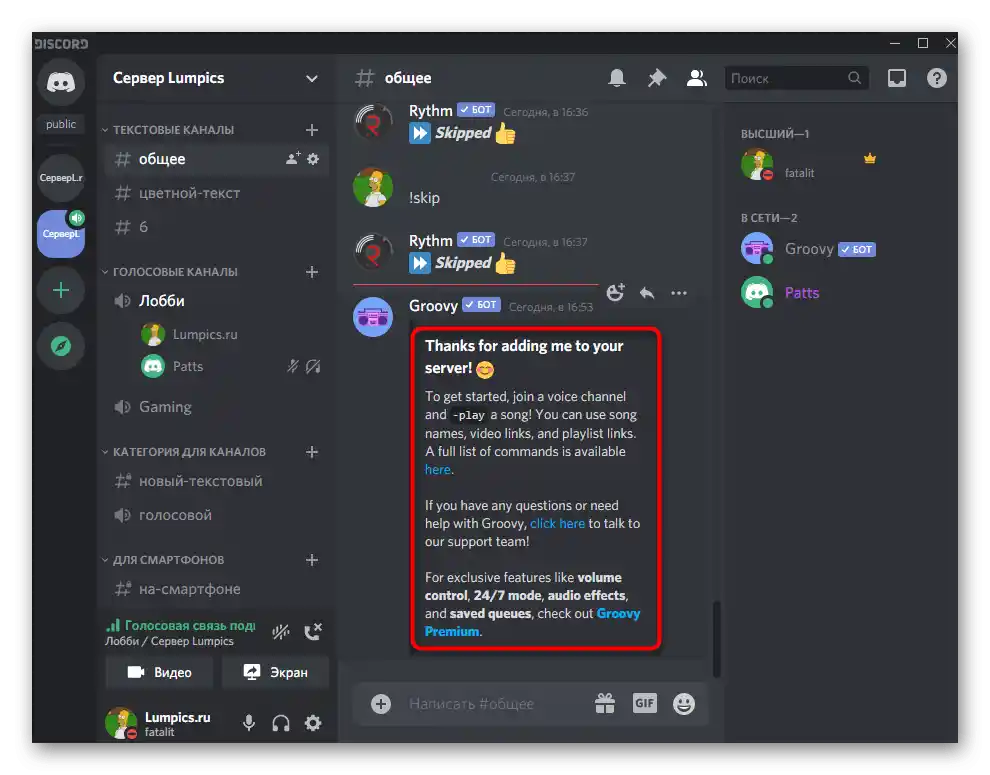
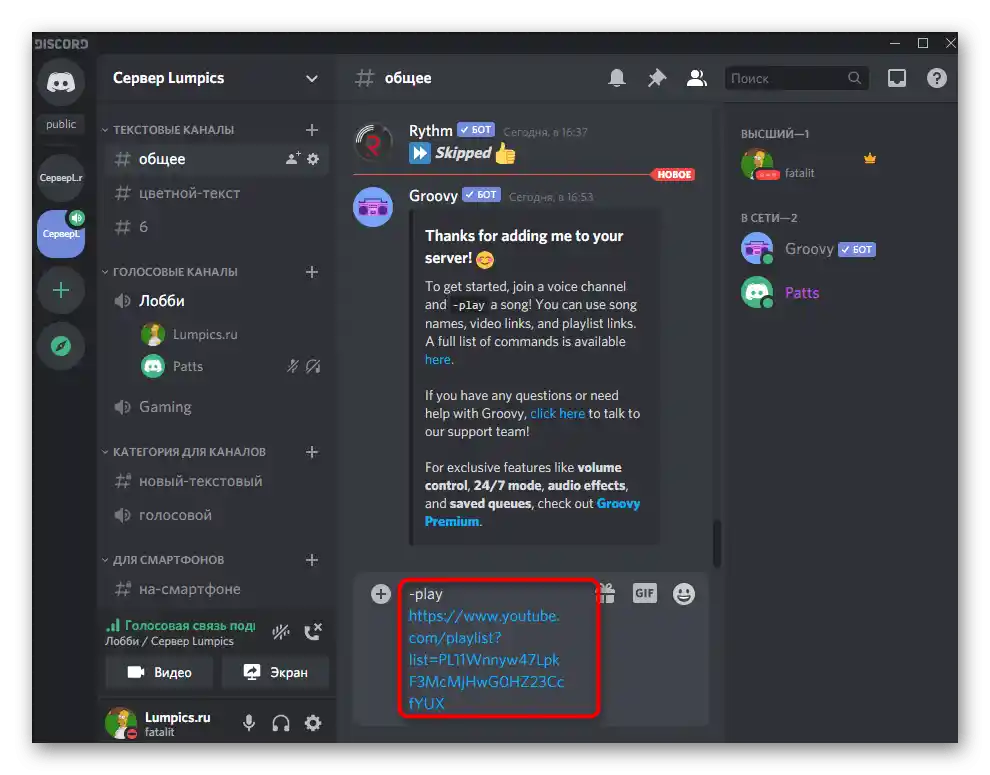
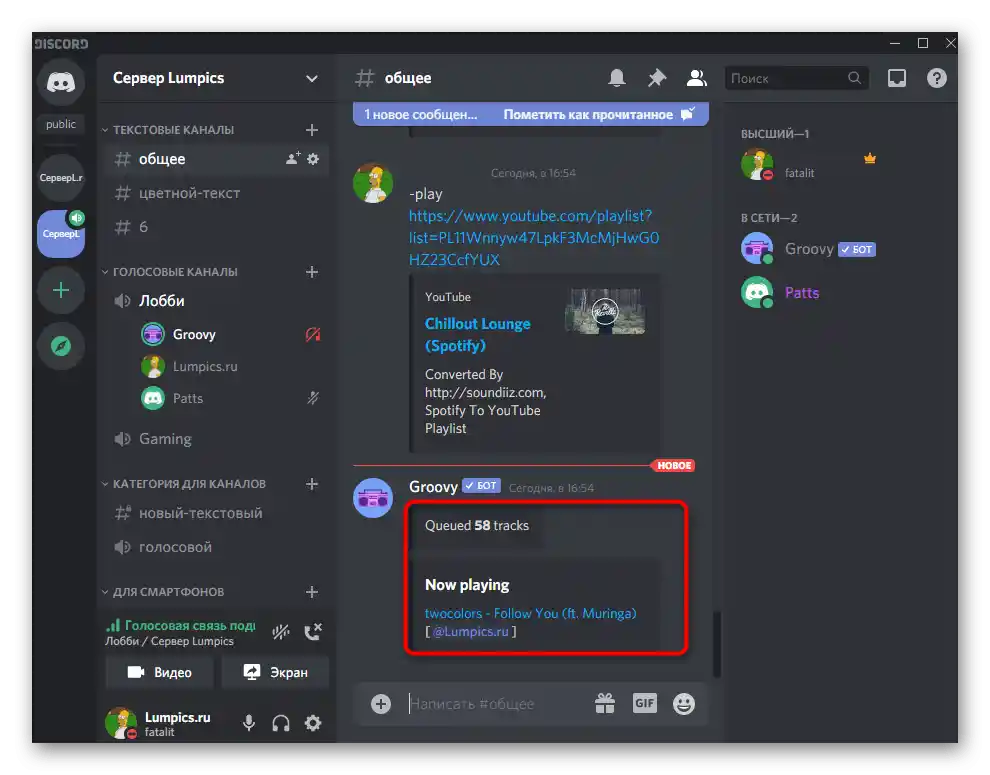
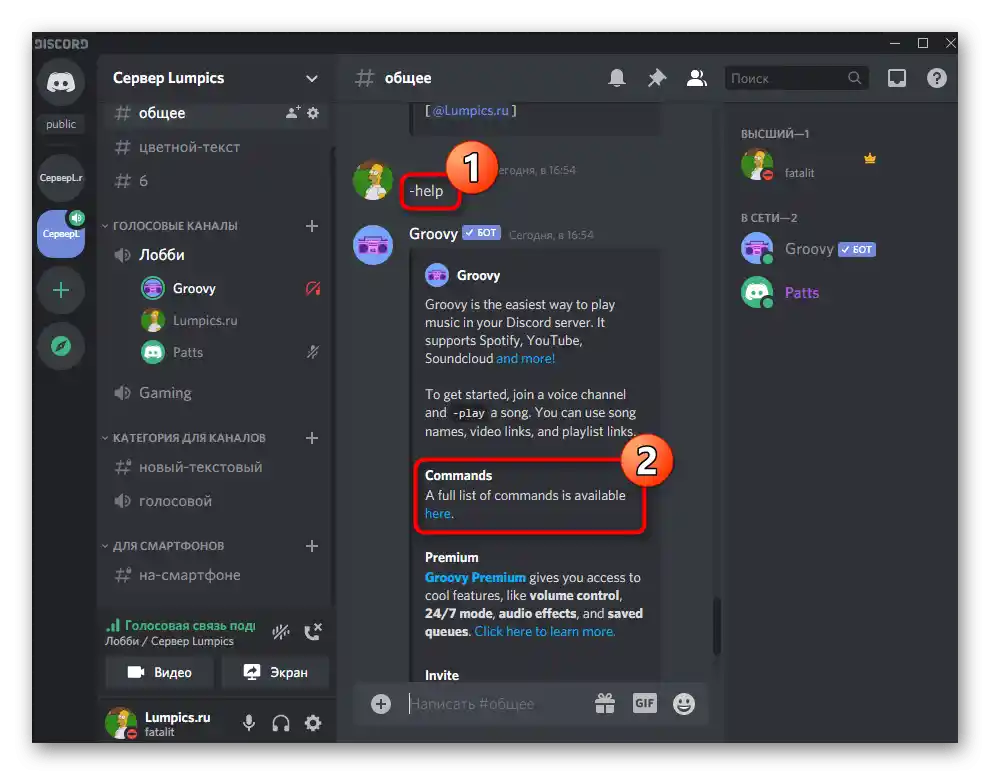
Dodajanje glasbenega bota preko mobilne aplikacije
Če nimate možnosti uporabljati programa Discord na računalniku, ostane le možnost dodajanja bota s pomočjo mobilne aplikacije. Mimogrede, lahko se povsem brez nje, če potrebujete le dodati bota, vendar ne predvajati glasbe preko njega takoj. Za to potrebujete le kateri koli brskalnik.
- Izberite enega od zgoraj navedenih botov in v spletnem brskalniku pojdite na stran za njegovo dodajanje.
- Opravite avtentikacijo za potrditev nadaljnjih dejanj, tako da vpišete podatke o profilu, ki ima pravice za upravljanje strežnika.
- Seznanite se z dovoljenji za bota in navedite strežnik, na katerega se mora dodati.
- Tapnite na "Avtentikacija".
- Potrdite dejanje z vnosom captcha.
- Obveščeni boste o uspešnem dodajanju glasbenega bota na strežnik.
- Če imate mobilno aplikacijo, jo za preverjanje opravljenih dejanj zaženite.
- Poiščite bota na besedilnem kanalu in se seznanite z osnovnimi ukazi.
- Naredite swipe desno in se povežite z glasovnim kanalom za predvajanje.
- V pojavnem oknu izberite "Pridruži se glasovnemu kanalu".
- Vnesite ukaz za bota, da začnete predvajanje skladbe.