Vsebina:
Iskanje primernega paketa
Začnimo z majhnim opisom, kako poteka iskanje primernih smeškov za namestitev v Discord. Najbolje je uporabiti posebne spletne strani, preko katerih se distribuirajo celotni paketi emojijev v enakem slogu in velikosti. To je priročno, če iščete tematske možnosti pod eno oblikovanje. V tem primeru je najpomembneje preveriti zanesljivost spletne strani, da ne bi po naključju prenesli na svoj računalnik povsem napačne datoteke. Kar se tiče iskanja vsakega smeška posebej, pa bo to vzelo veliko časa, saj bo najpogosteje potrebno obiskovati različne spletne strani za iskanje normalnih slik.
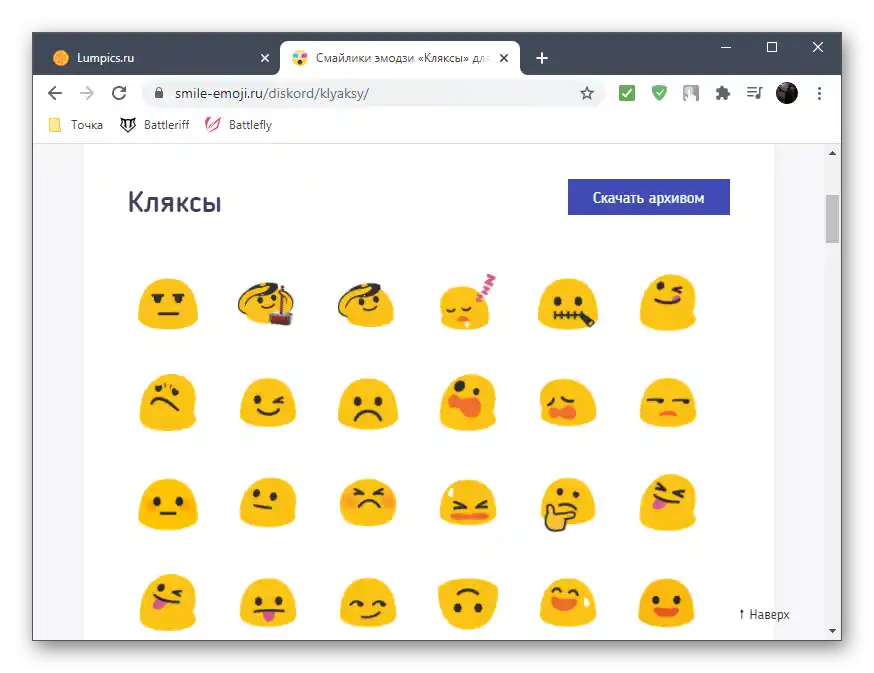
Ko prenesete na računalnik ali telefon celoten komplet (strežnik podpira do 50 uporabniških smeškov) ali del emojijev, lahko preidete k njihovi namestitvi, o čemer bo govora naprej.
Možnost 1: Program za PC
Praktično vsako dejanje, ki se nanaša na upravljanje lastnega strežnika v Discordu, se z veliko večjim udobjem izvaja preko programa na računalniku. Tukaj je tudi vmesnik bolj razumljiv, in datoteke je lažje naložiti.Zato vam najprej predlagamo, da se seznanite s tem, kako poteka dodajanje emojijev v namizni različici sporočilnika.
- Po prenosu datotek s smeški na računalnik odprite program, kliknite na ikono svojega strežnika, nato pa pritisnite na njegovo ime, s čimer odprete meni za upravljanje.
- Preko njega pojdite v razdelek „Nastavitve strežnika“.
- Tam vas zanima kategorija z imenom „Emodži“.
- V njej pritisnite gumb „Naloži emodži“, prej pa se prepričajte, da najdene slike popolnoma ustrezajo zahtevam razvijalcev.
- V odprtem oknu „Raziskovalca“ poiščite in izberite potrebne datoteke.
- Čakajte na njihovo nalaganje na strežnik, kar bo trajalo le nekaj sekund, nato pa lahko preimenujete vsak emodži, če bo to potrebno.
- Vrnete se v katerikoli besedilni kanal, da preverite opravljene korake. Tam kliknite na ikono s smeškom, da prikažete njihov celoten seznam.
- Našli boste razdelek z imenom vašega strežnika, kamor so že dodani vsi naloženi emodži.
- Pošljite enega od njih in preverite prikaz. Če ste nalagali smeške v formatu GIF, se prepričajte, da se animacija predvaja v celoti.
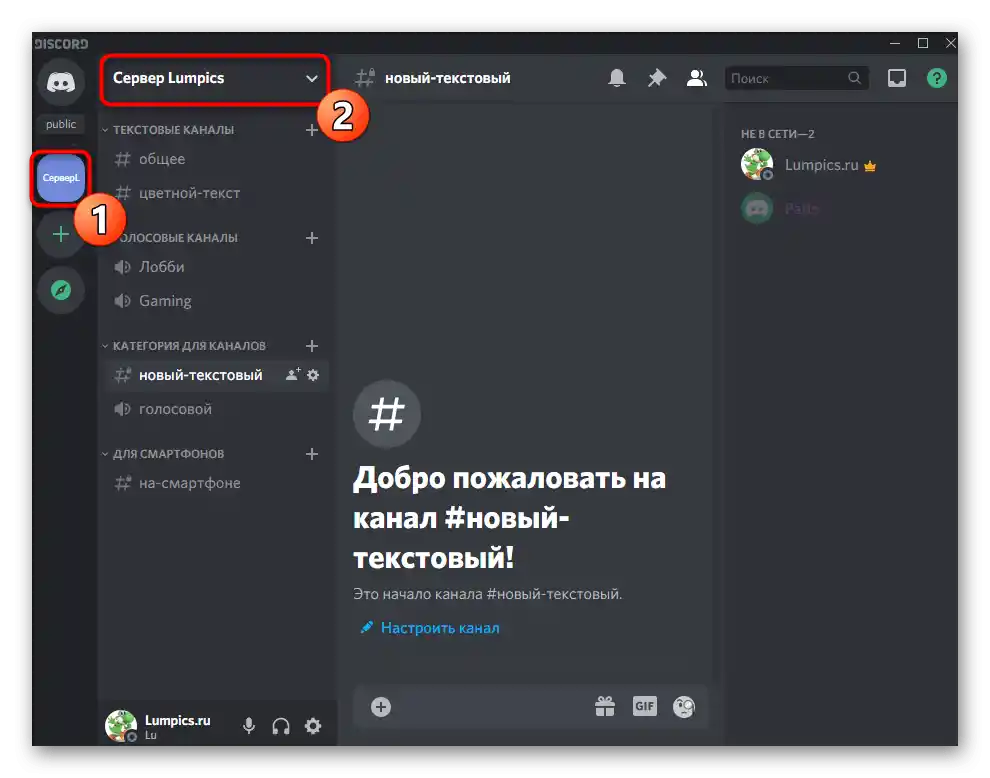
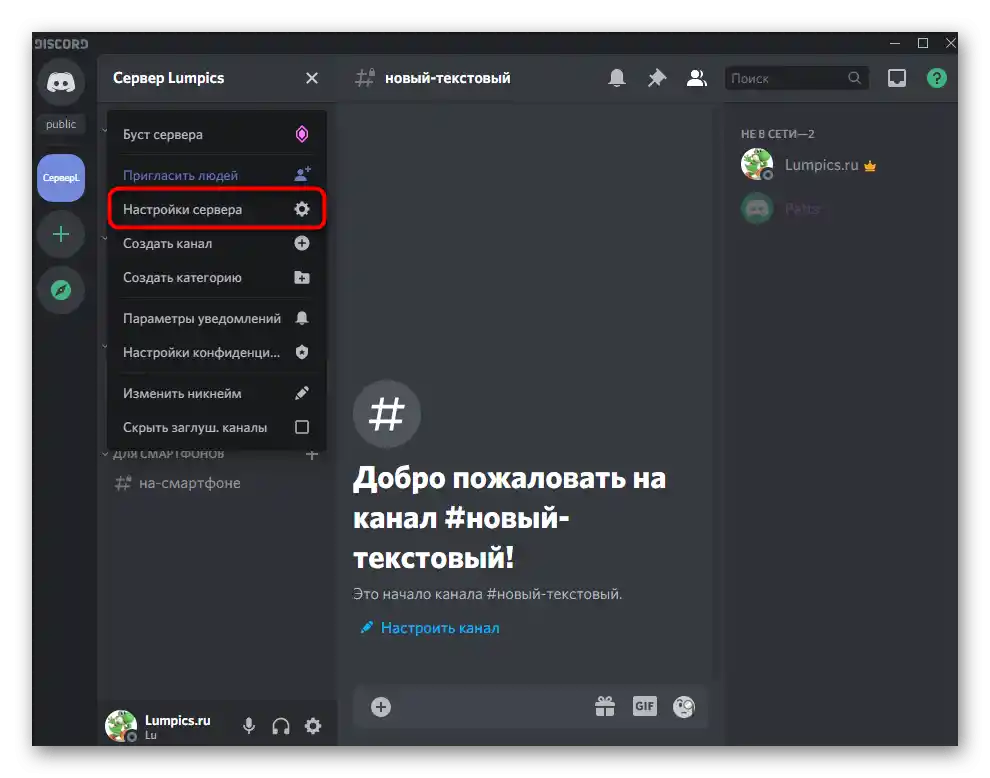
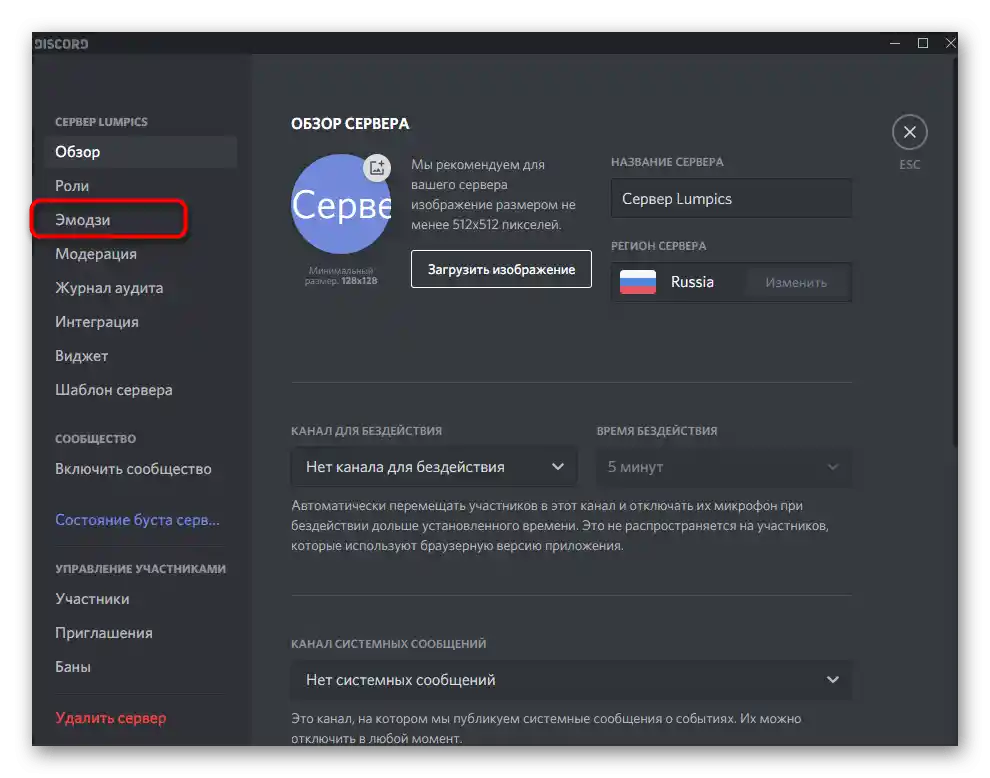
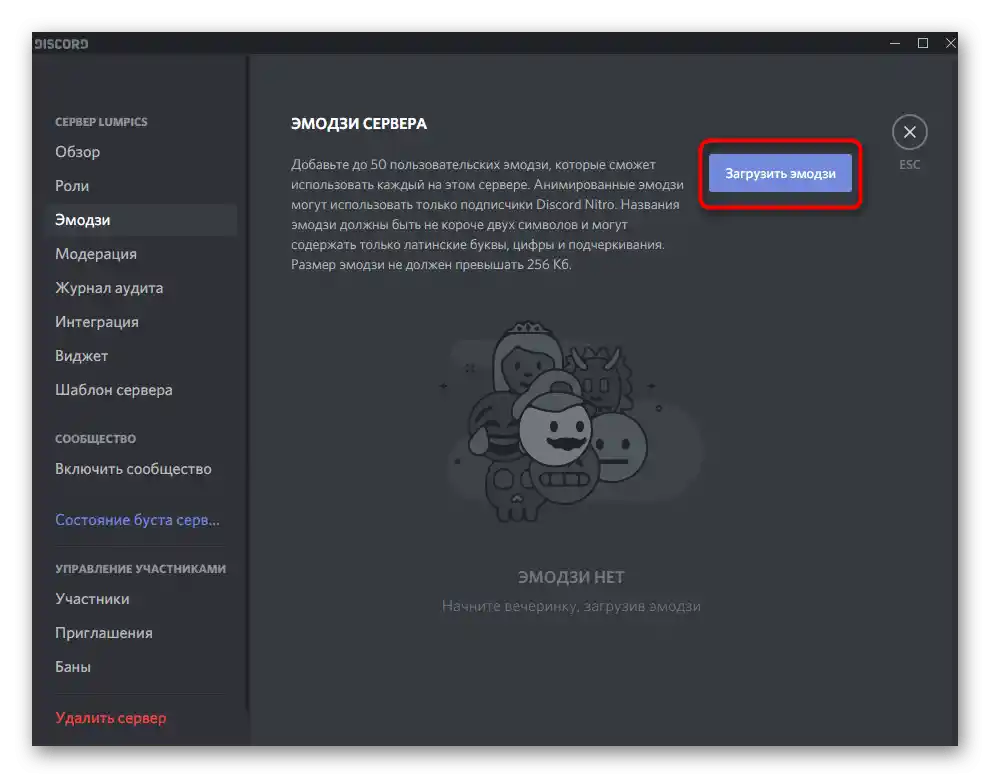
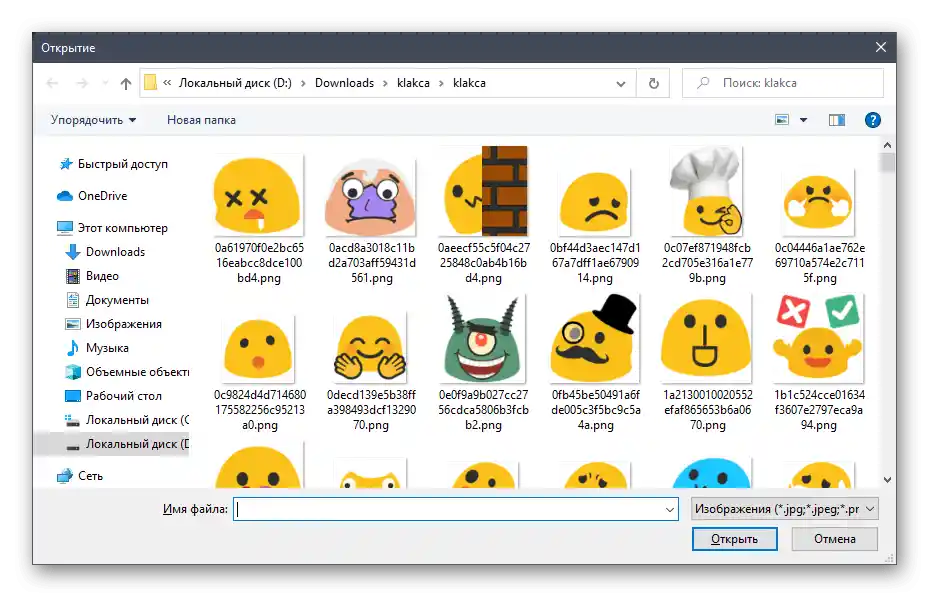
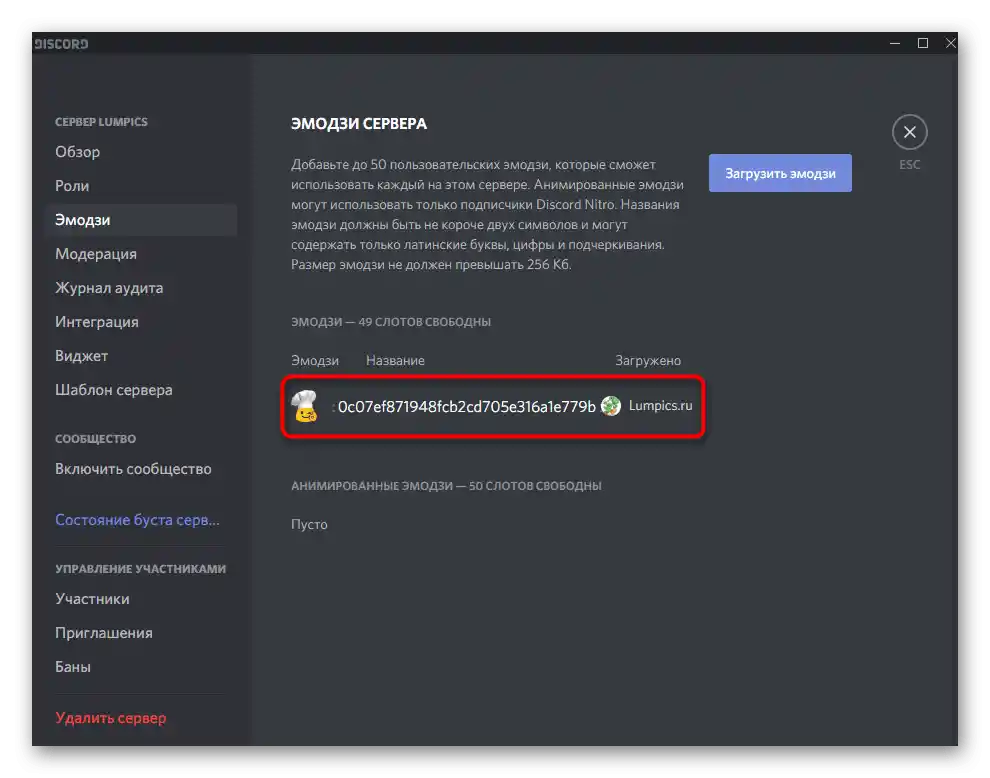
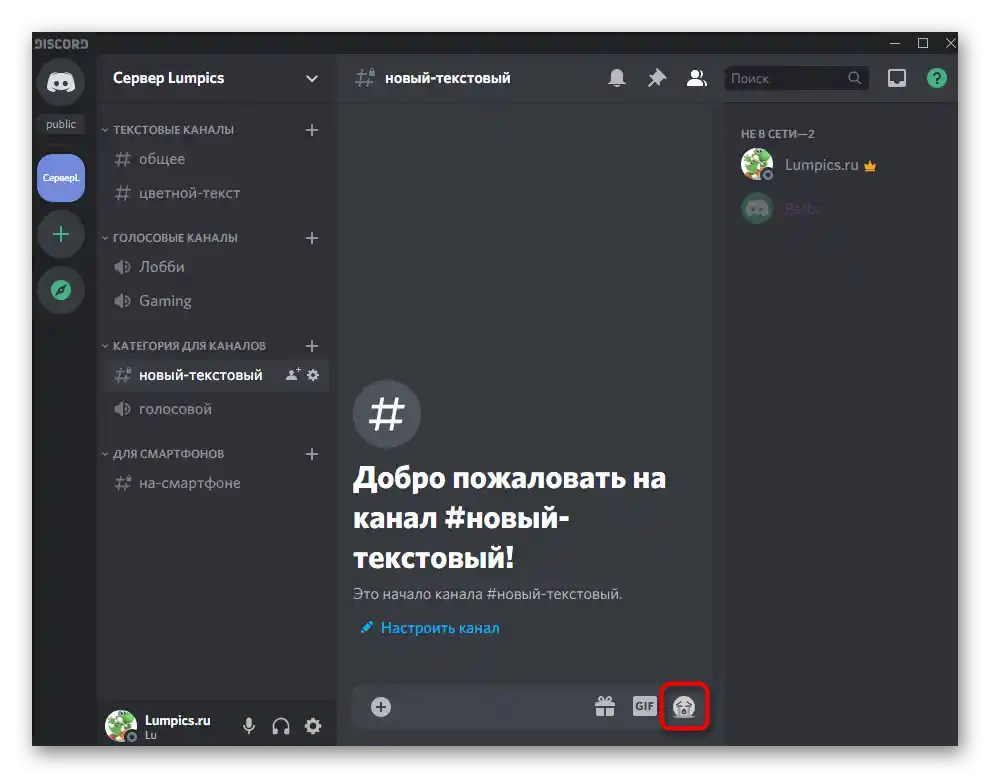
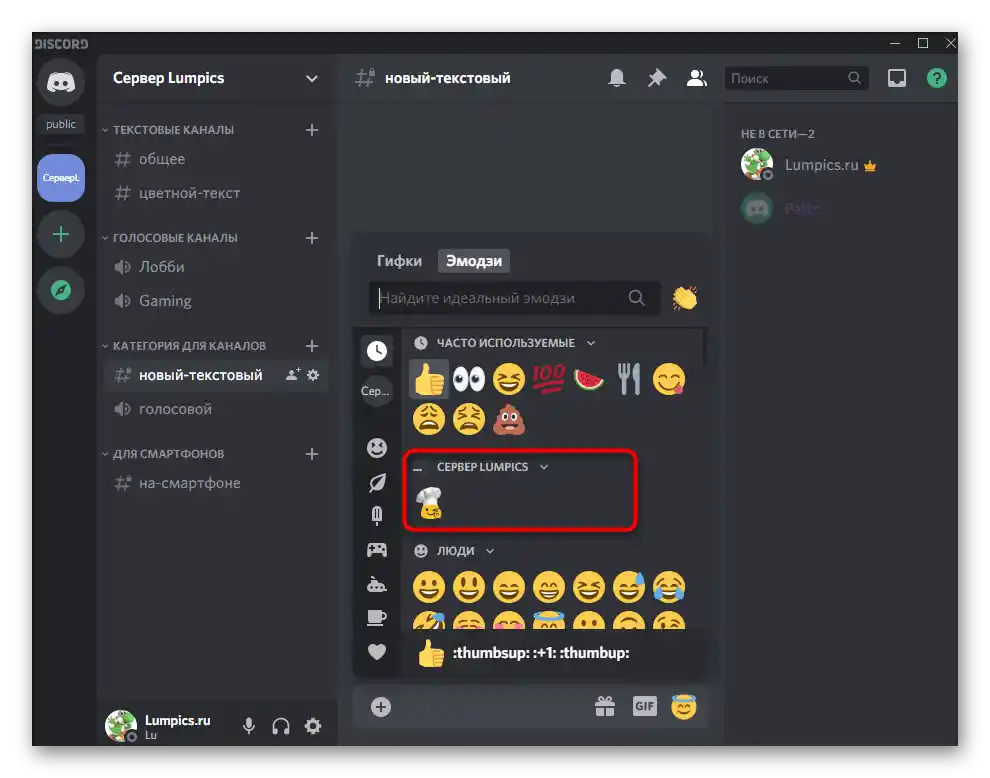
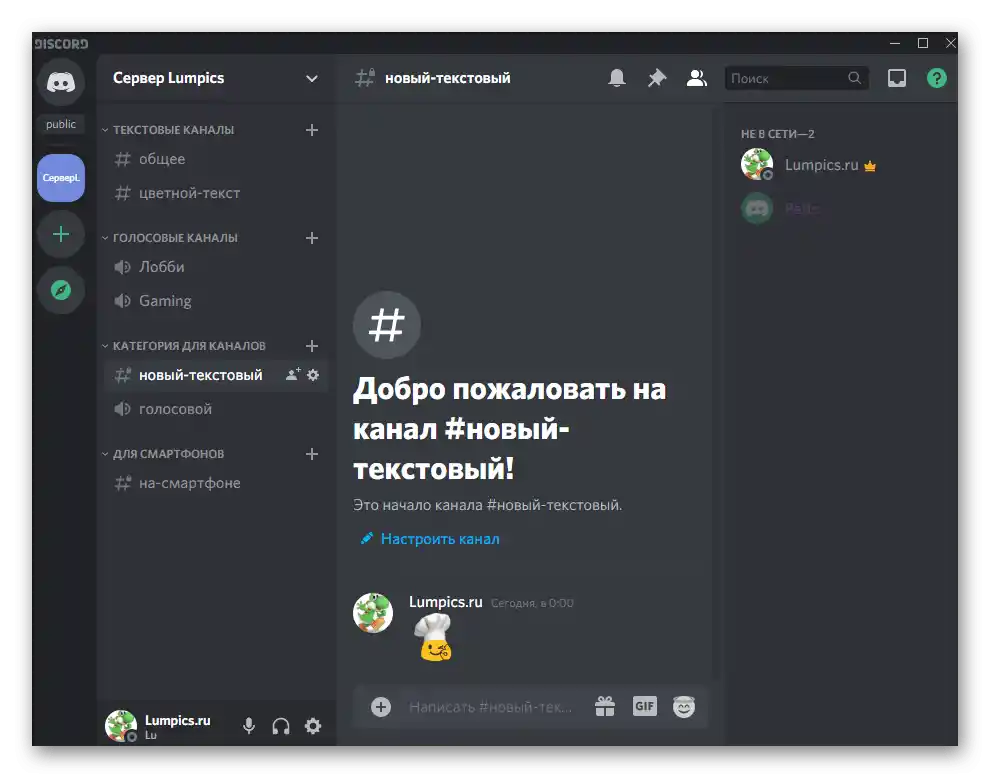
Na en strežnik lahko naložite do 100 različnih emodži — 50 navadnih in prav toliko animiranih. V večini primerov je ta količina povsem dovolj za uresničitev vseh želja, vendar če ne, boste morali nekaj žrtvovati, tako da izbrišete eno ali več datotek.
Dodelitev pravice za upravljanje emodži
Obravnavali bomo situacijo za uporabnike, ki želijo dovoliti določenim članom strežnika, da samostojno upravljajo s smeški — tako, da jih nalagajo kot tudi brišejo. Če niste vedeli, je ta funkcija privzeto onemogočena, da nihče ne more izvajati ustreznih sprememb.Ob potrebi ustvarjalec sam odloči, komu iz udeležencev strežnika dodeliti to pravico, kar se izvede tako:
- Ponovno odprite isto meni strežnika in pojdite na „Nastavitve strežnika“.
- Tokrat izberite drugi točki — „Vloge“.
- Ustvarite novo vlogo ali se lotite urejanja obstoječe.
- Med vsemi razpoložljivimi pravicami bomo tokrat obravnavali le „Upravljanje z emojiji“. Aktivirajte to možnost, ostale pa nastavite po svoji izbiri.
- Pred izhodom ne pozabite shraniti sprememb, tako da potrdite prikazano obvestilo.
- Odprite naslednji razdelek — „Udeleženci“.
- Izberite uporabnika, kateremu želite dodeliti pravkar nastavljeno vlogo, da bo lahko upravljal s smeški na strežniku.
- Po pritisku na gumb s plusom se bo prikazal seznam razpoložljivih vlog, kjer izberite potrebno.
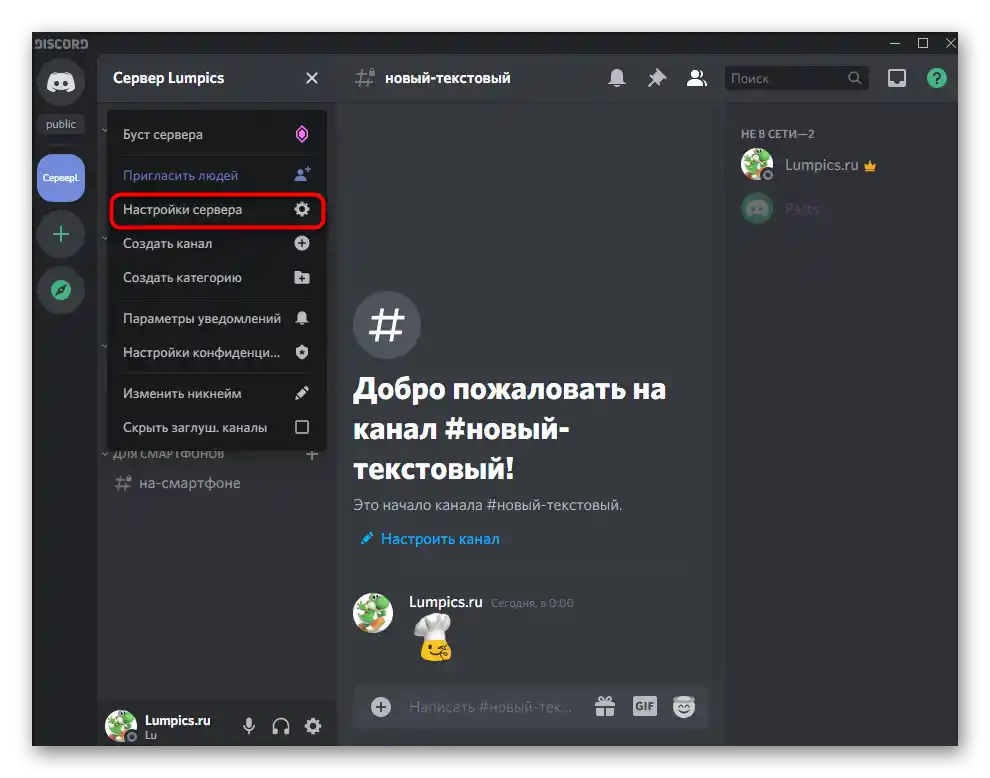
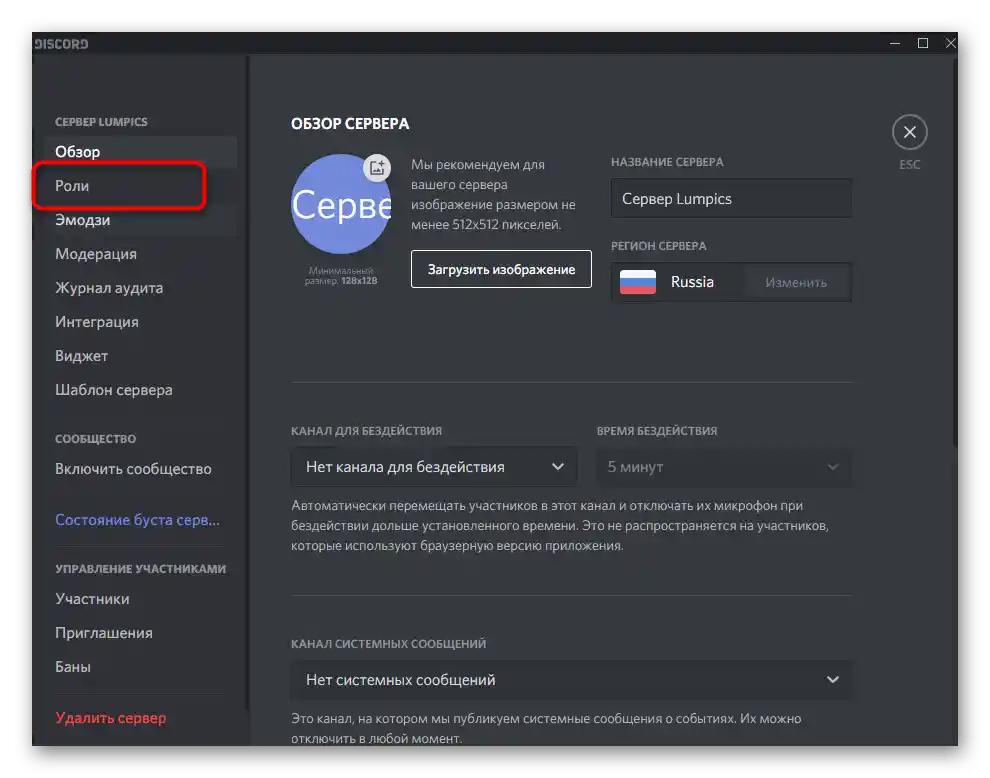
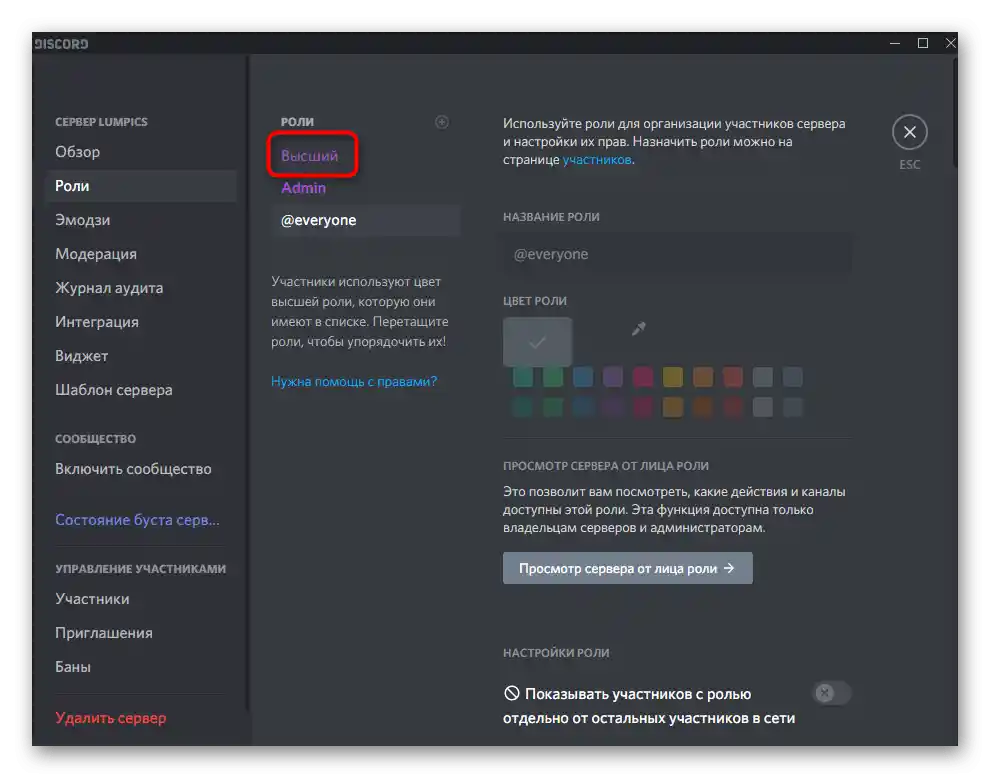
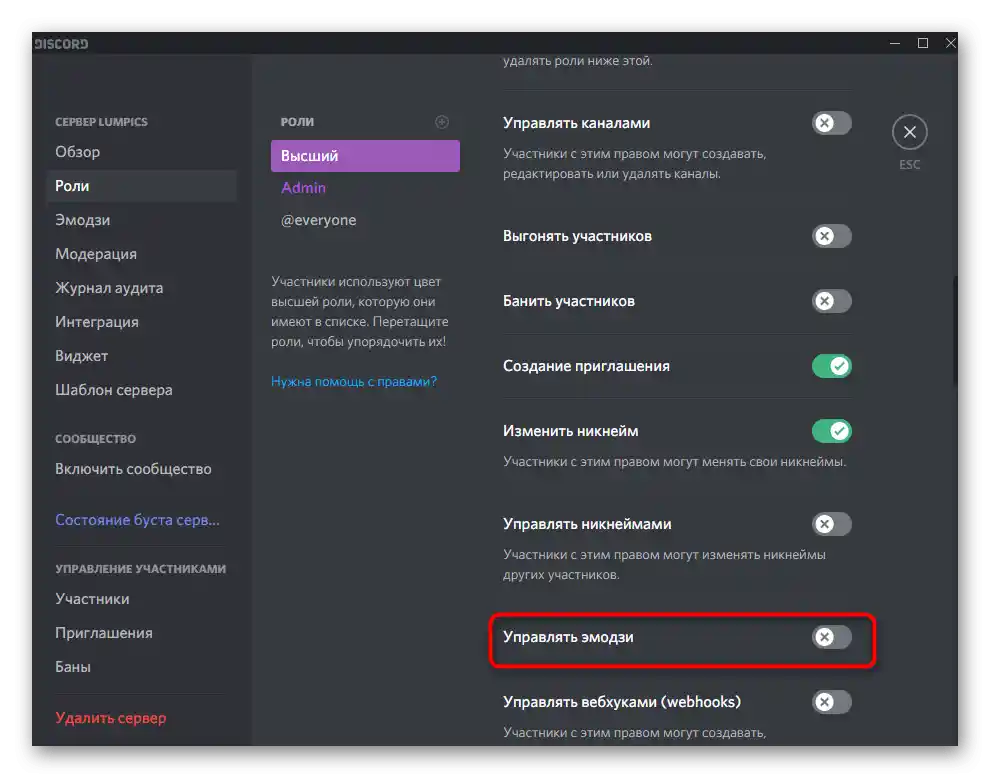
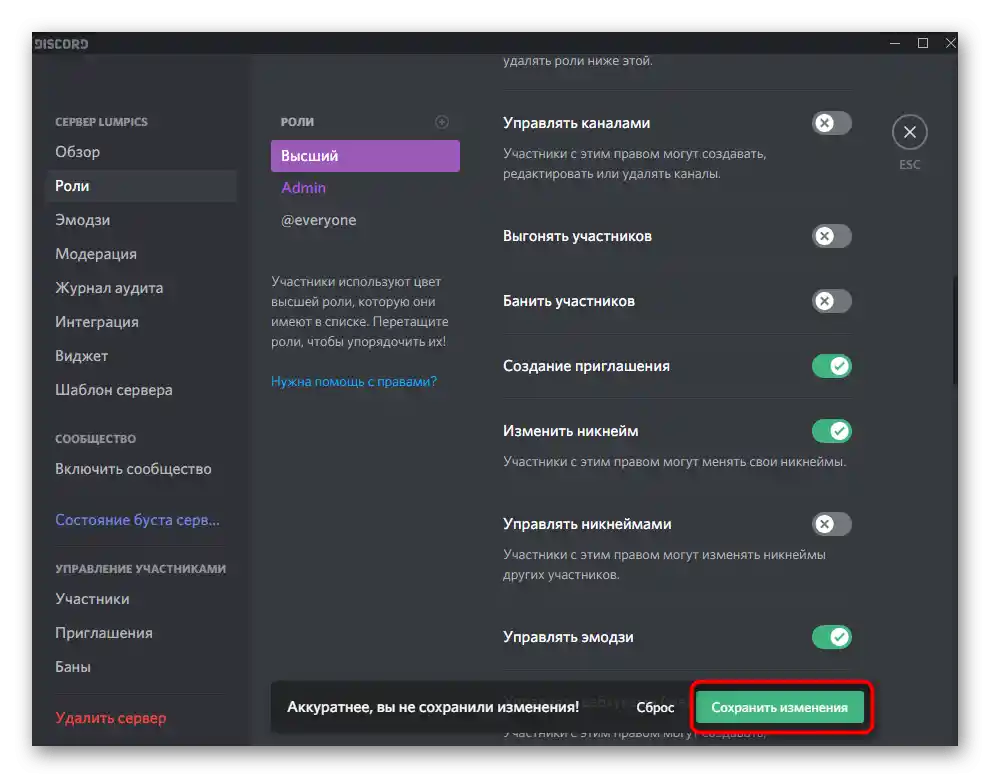
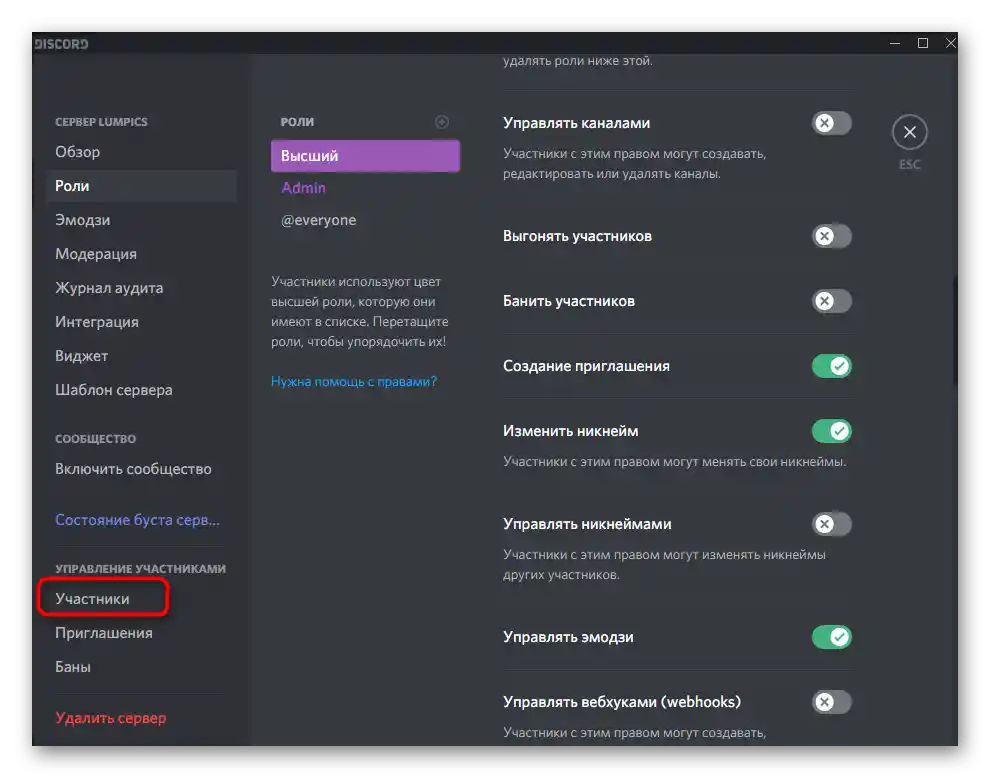
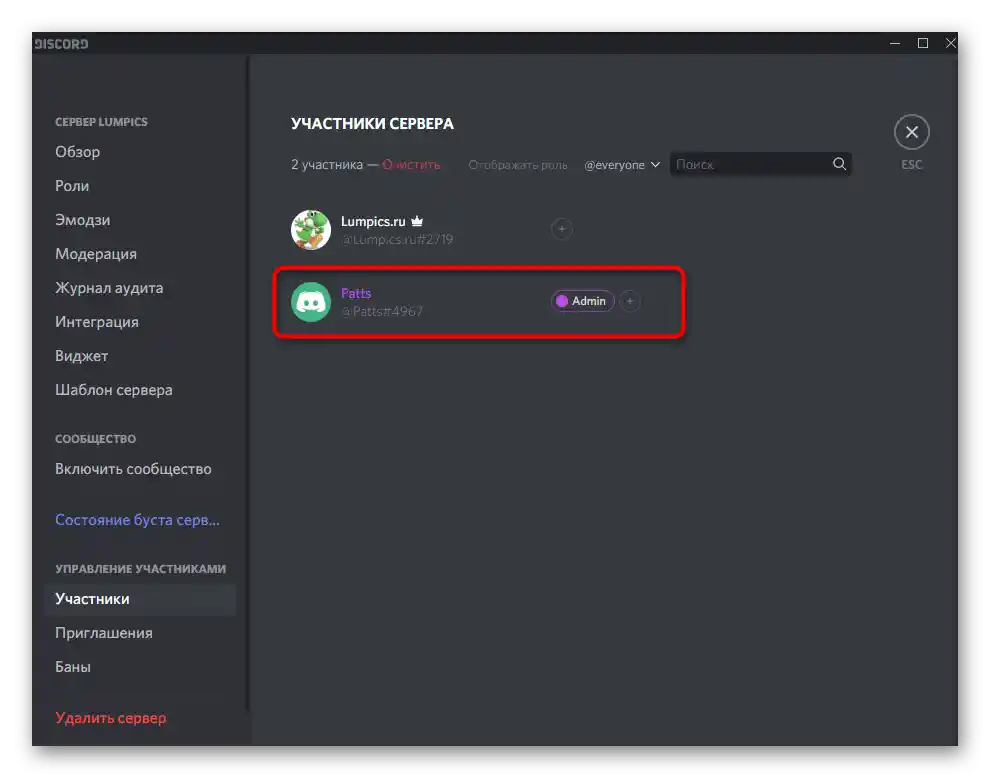
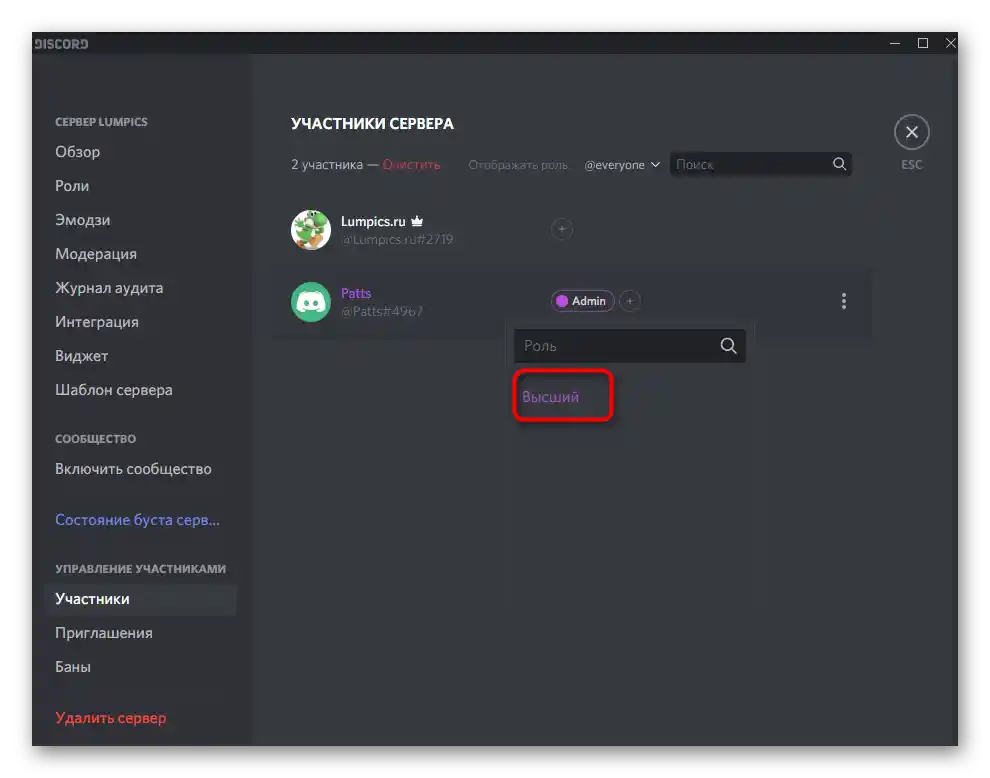
Pojasnimo, da bodo zdaj vsi udeleženci strežnika, katerim je dodeljena nastavljena vloga, imeli možnost upravljati z emojiji. Upoštevajte to pri dodeljevanju statusov in odvzemite privilegije tistim uporabnikom, katerim ne želite dodeliti določenih pravic. Več informacij o vlogah in upravljanju strežnika preberite v drugih člankih na naši spletni strani, tako da sledite naslednjim povezavam. Te vam bodo pomagale razumeti vse pravice in razpoložljive možnosti zanje.
Podrobneje:
Ustvarjanje in dodeljevanje vlog v Discordu
Prenos pravic administratorja na strežniku v Discordu
Možnost 2: Mobilna aplikacija
Ne bomo pozabili na uporabnike mobilne aplikacije Discord, ki so prav tako zainteresirani za dodajanje emojijev na strežnik. V tem primeru se vse odvija nekoliko drugače, vendar osnovno načelo ostaja nespremenjeno.Pomembno je, da vnaprej poiščete primerne slike in jih shranite v oblačno ali lokalno shrambo.
- Po tem odprite Discord, kliknite na ikono svojega strežnika in pojdite v njegovo meni.
- Tam kliknite na „Nastavitve“, da odprete seznam vseh razpoložljivih možnosti.
- V njem poiščite „Emodži“ in tapnite na to točko.
- Uporabite gumb „Naloži emodži“ za prehod k izbiri slik.
- Kot aplikacijo za iskanje lahko izberete katerikoli nameščen upravljalnik datotek ali oblačno shrambo.
- Poiščite mapo s datotekami, označite enega ali več smeškov za nalaganje.
- Ena od značilnosti delovanja mobilne aplikacije je možnost obrezovanja slike, če je to potrebno.
- V Discordu je vgrajen majhen urejevalnik z osnovnimi funkcijami. V njem uporabite prosto ali proporcionalno obrezovanje in obrnite sliko.
- Ko ste pripravljeni, potrdite nalaganje s tapom na „Naloži“.
- Prepričajte se, da so vse slike dodane, in če je potrebno, kliknite na ikono s tremi navpičnimi pikami za njihovo preimenovanje.
- Odprite katerikoli besedilni klepet trenutnega strežnika za preverjanje prikaza smeškov.
- V primeru animacij je priporočljivo, da jih pošljete in spremljate popolno predvajanje.
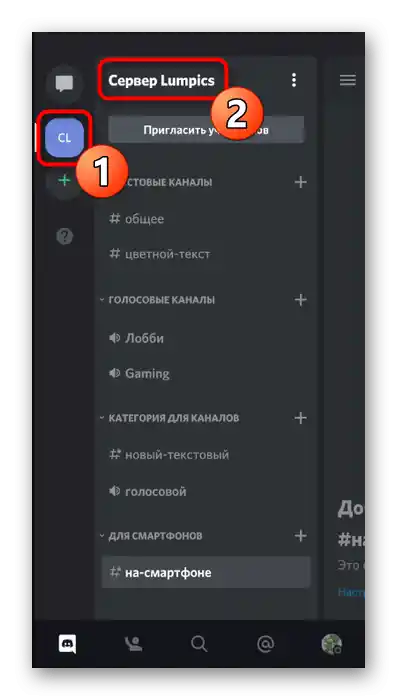
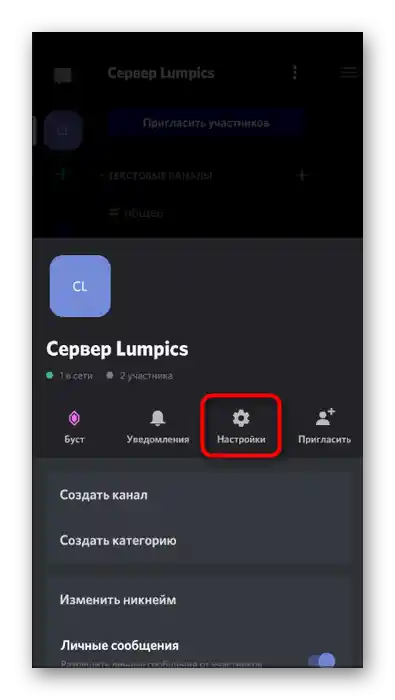
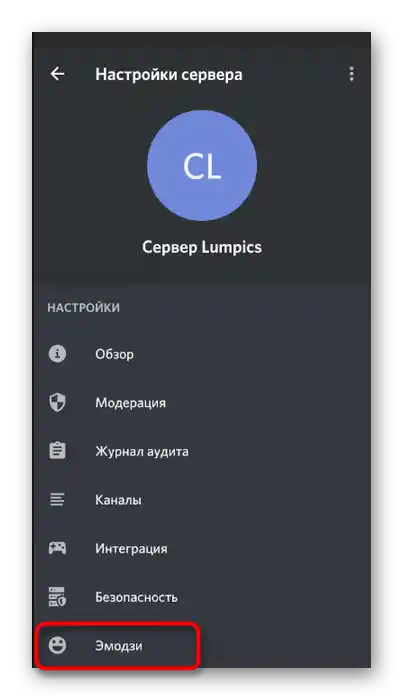
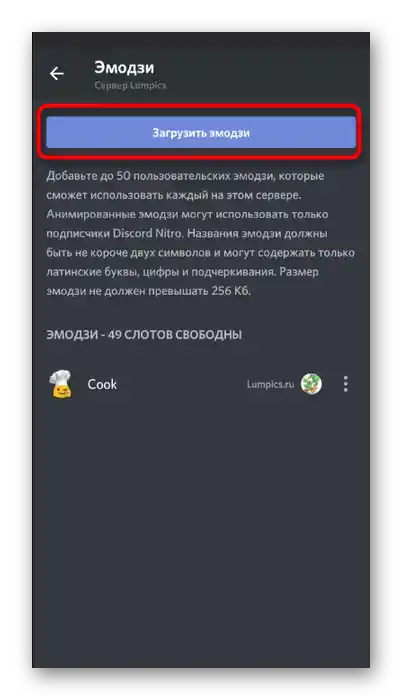
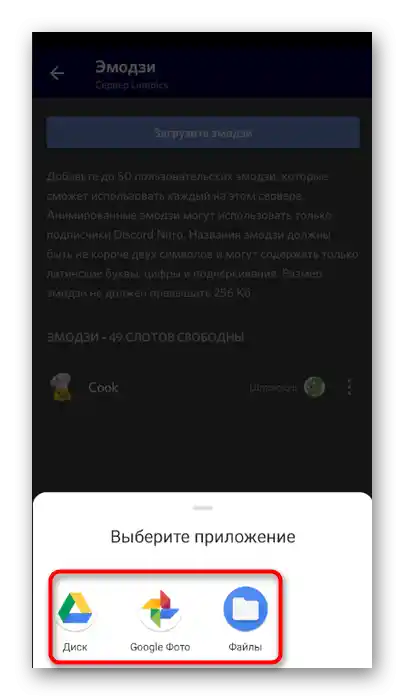
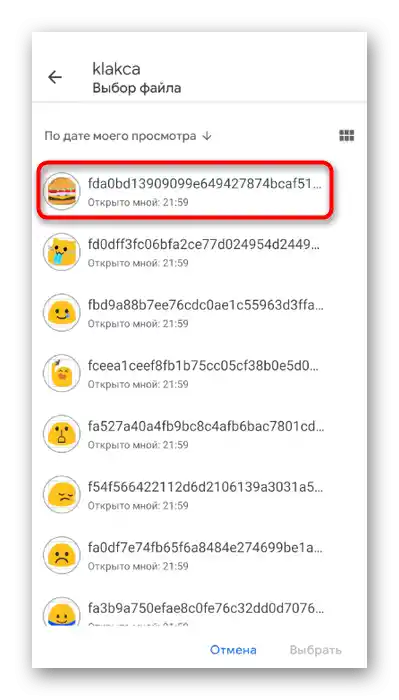
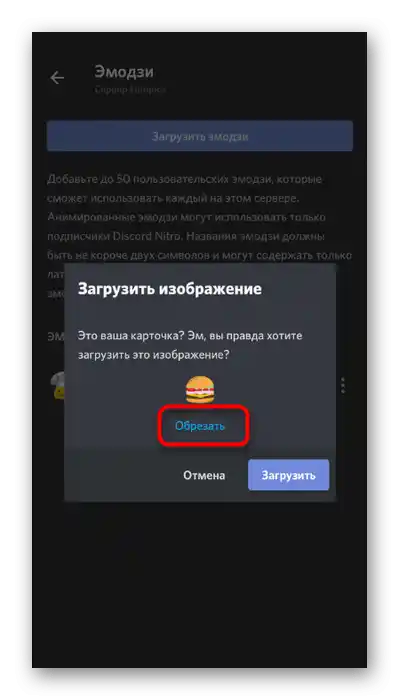
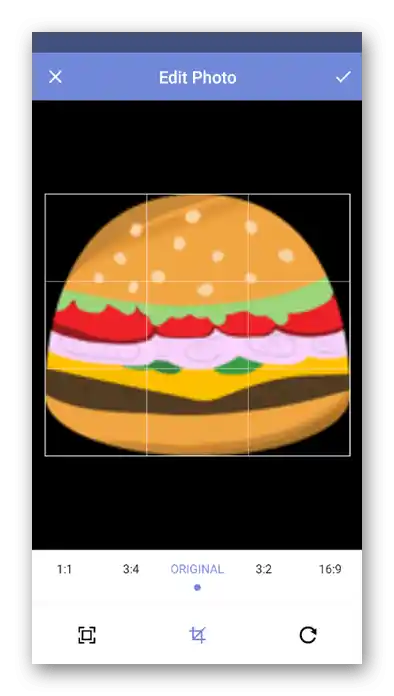
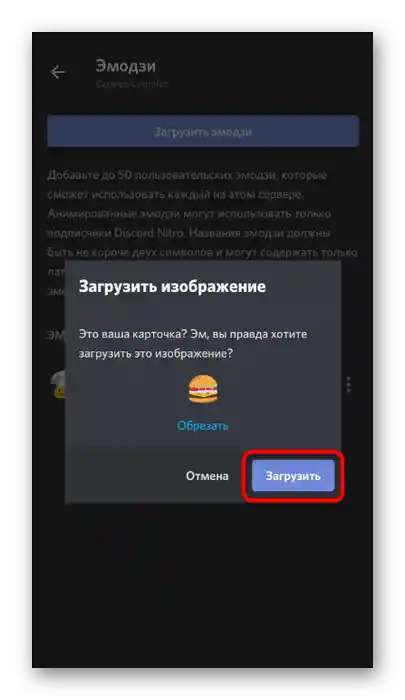
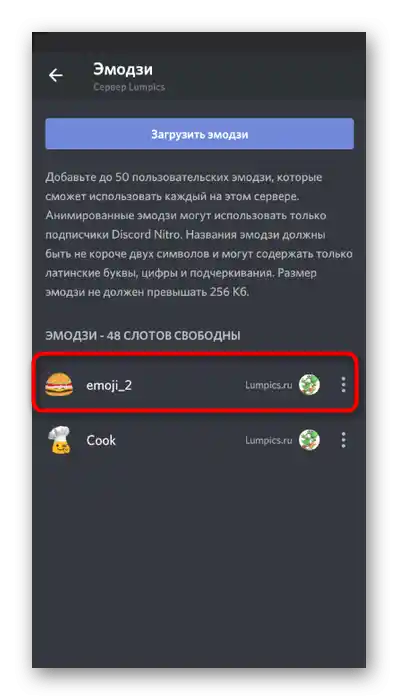
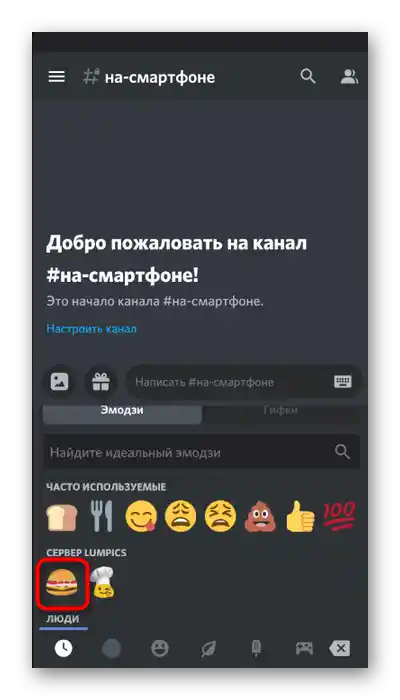
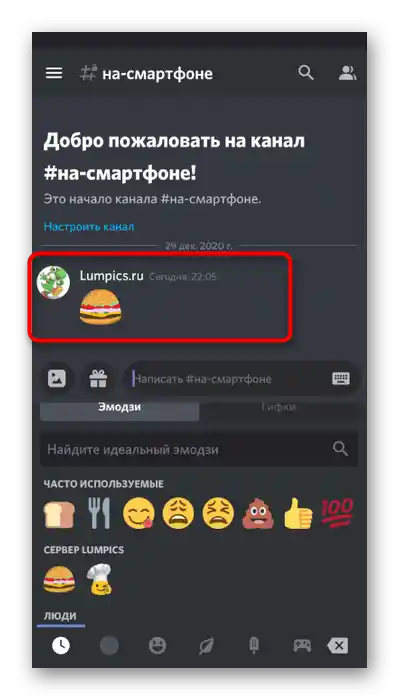
V mobilni aplikaciji veljajo enaka omejitev in dodani smeški na en strežnik z različnih naprav se sinhronizirajo, zato ne pozabite, da jih ne sme biti več kot 50 vsake vrste (statični in animirani).
Dodelitev pravice za upravljanje emodži
Pri obravnavi algoritma dejanj v programu za računalnik smo govorili o tem, da lahko ustvarjalec strežnika samostojno podeli pravice udeležencem, ki bodo odgovorni za upravljanje smeškov. Ta operacija je dostopna tako v Androidu kot v iOS-u.Za nastavitev in dodelitev vlog izvedite naslednje korake:
- Kliknite na ime svojega strežnika in pojdite na «Nastavitve».
- Tapnite na točko «Vloge», ki se nahaja v razdelku «Upravljanje udeležencev».
- Izberite vlogo, za katero želite dodeliti ustrezno pravico, ali ustvarite novo.
- Označite točko «Upravljati z emojiji» in pred izhodom ne pozabite uporabiti novih nastavitev.
- V istem meniju z nastavitvami izberite «Udeleženci».
- Kliknite na uporabniško ime, kateremu želite dovoliti upravljanje z emojiji.
- Dodelite mu vlogo, katere nastavitev ste opravili prej.
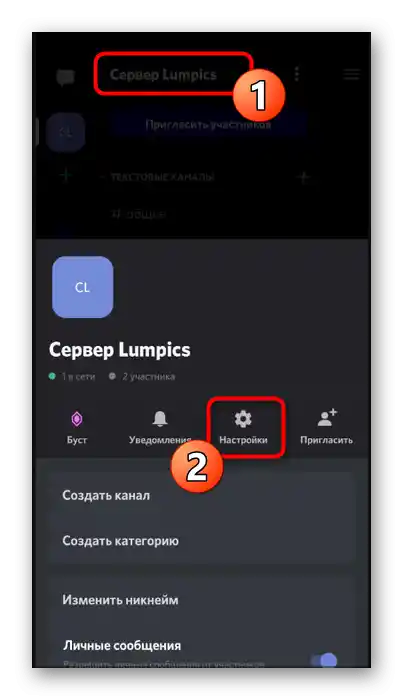
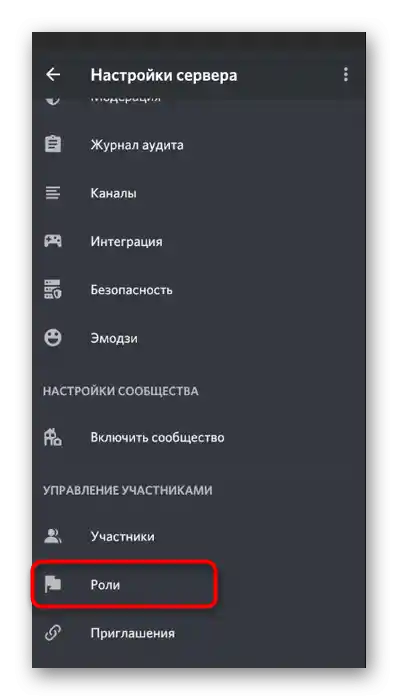
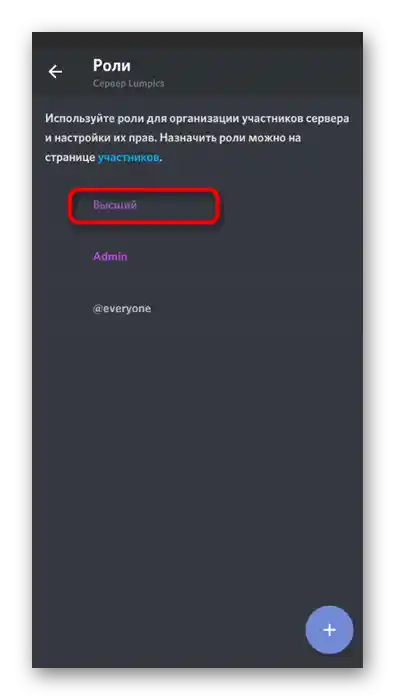
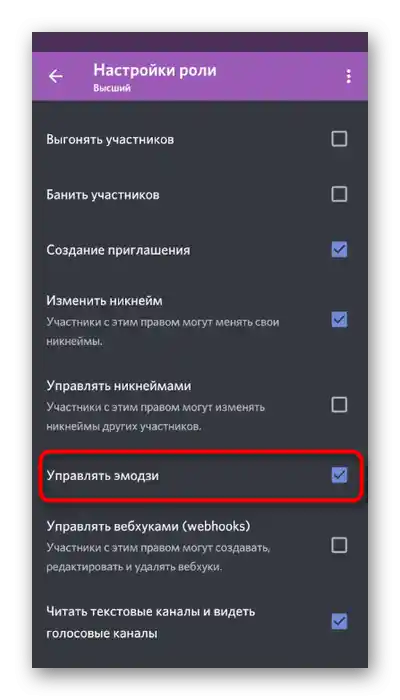
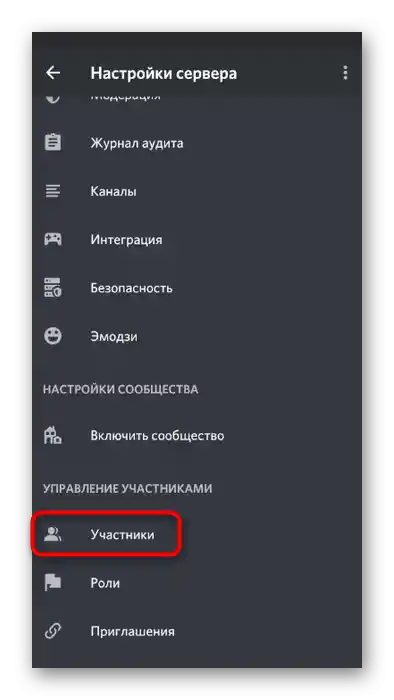
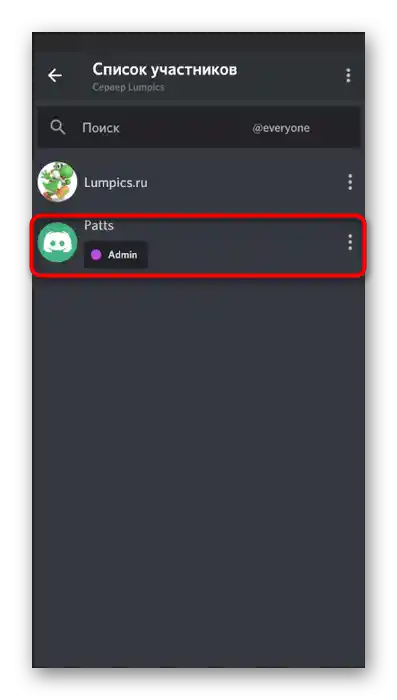
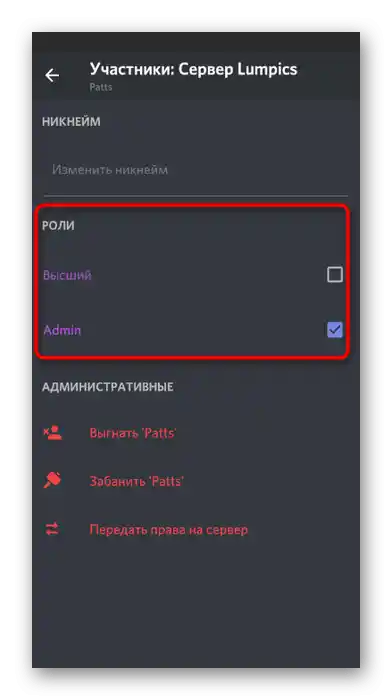
V razdelku tega članka z enakim naslovom, vendar o PC različici Discorda, lahko najdete povezave do gradiv o upravljanju vlog in dodeljevanju pravic administratorja. Prav tako je opisano, kako to storiti v mobilni aplikaciji, kar bo koristno, če upravljate prek pametnega telefona ali tablice.