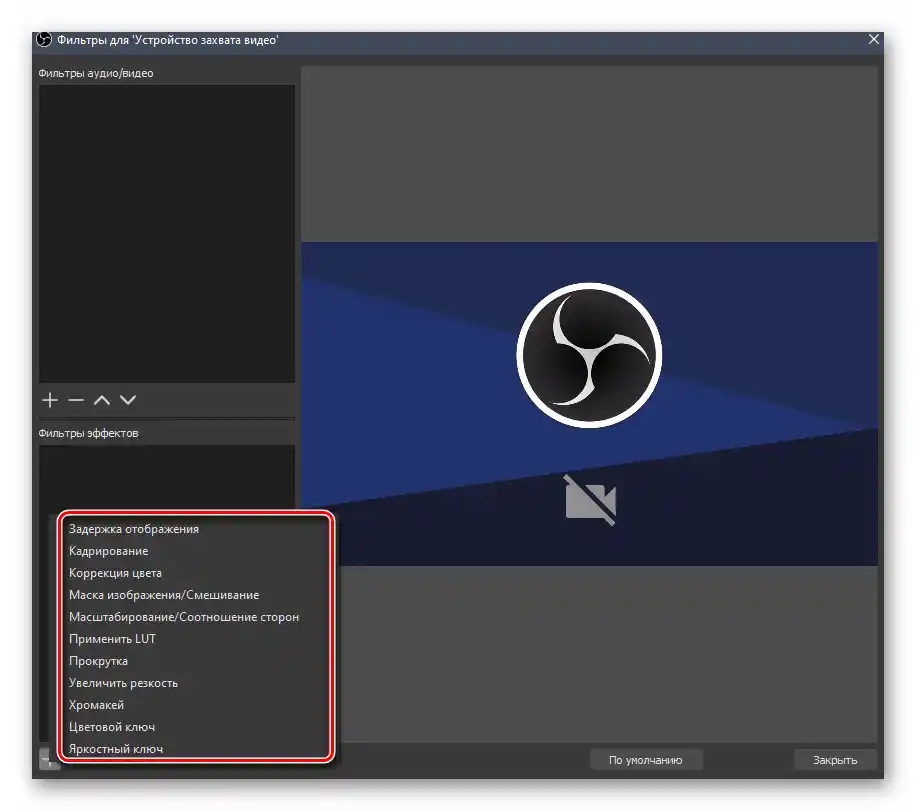Vsebina:
Korak 1: Dodajanje naprave za zajemanje
Povežite spletno kamero s računalnikom in preverite, ali jo sistem pravilno prepozna. O tem, kako to storiti, smo pisali v posebnem priročniku.
Podrobnosti: Povezava spletne kamere s računalnikom
Nato zaženite program OBS in izvedite naslednje korake:
- Kliknite gumb s slikico plusa v bloku z imenom "Viri", nato pa v pojavnem kontekstnem meniju izberite točko "Naprava za zajemanje videa".
- Pojavilo se bo okno za ustvarjanje novega vira, v katerem je treba navesti ime in označiti potrditveno polje ob vrstici "Naredi vir vidnega". Po izvedbi navedenih dejanj pritisnite gumb "OK".
- V naslednjem oknu je treba izbrati napravo, s katere bo program izvajal zajem. V tem primeru kliknite na prvo vrstico in iz spustnega menija izberite prej povezano spletno kamero. Po potrebi lahko spremenite privzete nastavitve naprave, kot so hitrost sličic, ločljivost in druge. Za to so odgovorna polja v istem oknu z ustreznimi imeni. Vedno boste lahko kasneje znova odprli okno s temi nastavitvami, zato ne skrbite, če ste morda kaj napačno navedli. Na koncu pritisnite gumb "OK".
- Privzeto bo okno predogleda slike s kamere raztegnjeno čez celoten zaslon. Velikost lahko spremenite tako, da z levo miškino tipko pritisnete enega izmed kotov območja predogleda in ga povlečete v želeno smer. Za premikanje okna spletne kamere po zaslonu pritisnite in držite LKM znotraj označenega pravokotnika, nato pa okno premaknite na želeno mesto. Upoštevajte, da se bo, če okno kamere premaknete izven vidnega območja, nevidni del obarval s črtkano diagonalno črto.Ta del gledalci ne bodo mogli videti v vaši prenosu ali med snemanjem videa.
- Po potrebi lahko območje spletne kamere pritrdite v katerem koli kotu, spremenite njegovo orientacijo ali ga zavrtite pod določenim kotom. Za to kliknite z desno miškino tipko kjerkoli v oknu kamere in usmerite kazalec na točko "Transformirati". V njem boste našli zgoraj opisane in mnoge druge možnosti, povezane z prikazom.
- Če vaša spletna kamera poleg videa zajema tudi zvok, se bo naprava z imenom, ki ste ga določili na začetku, pojavila na seznamu "Mešalnik zvoka". Tam lahko neposredno spremenite glasnost mikrofona na spletni kameri ali popolnoma onemogočite zajem zvoka.
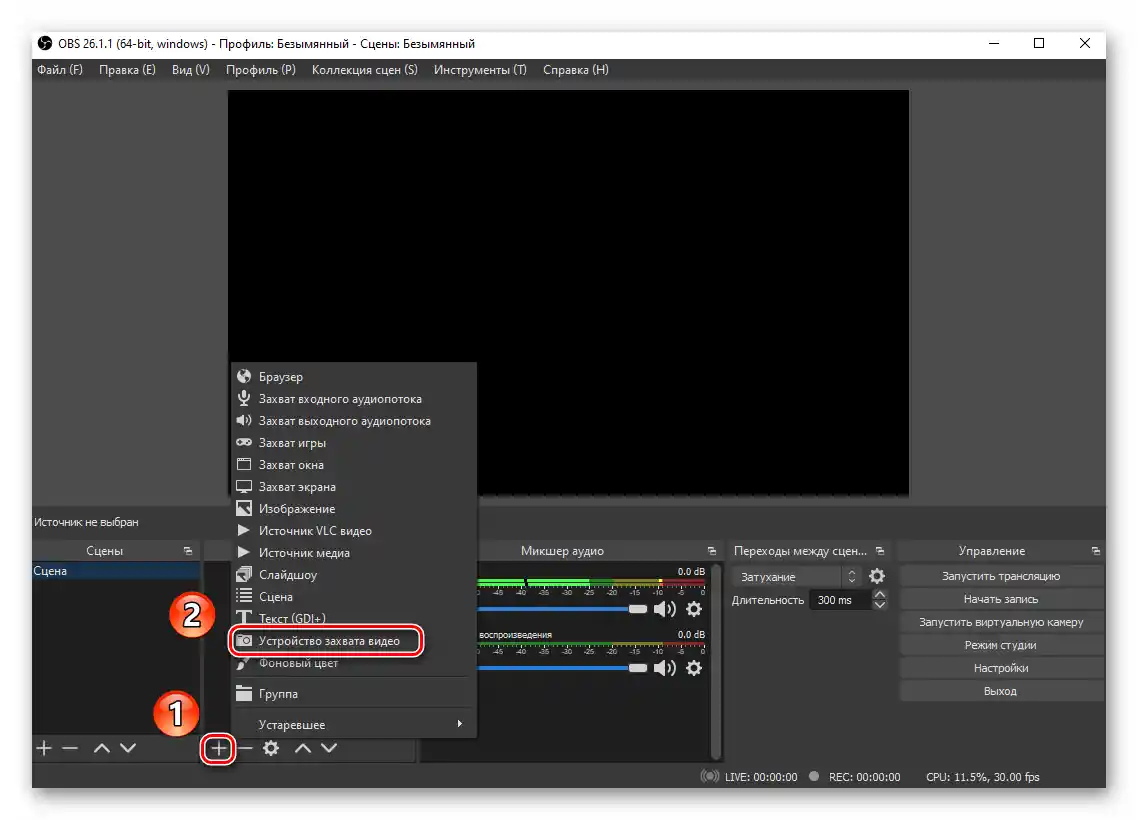
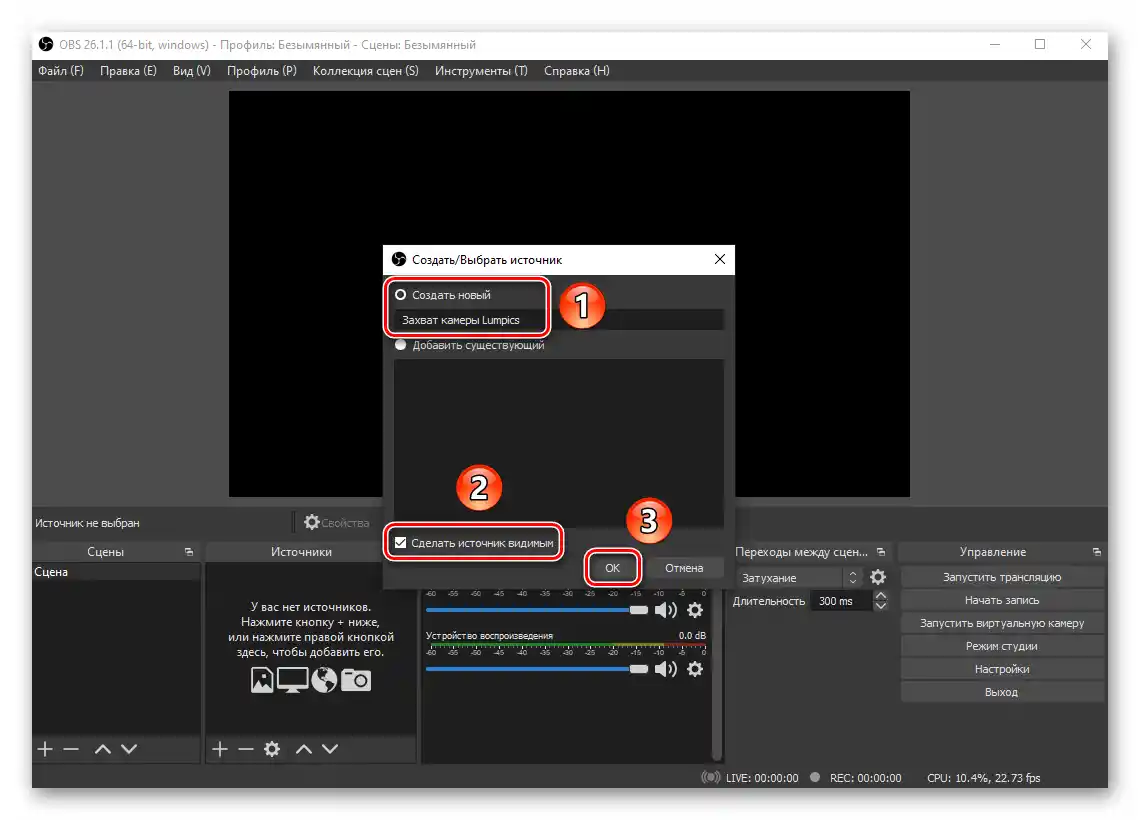
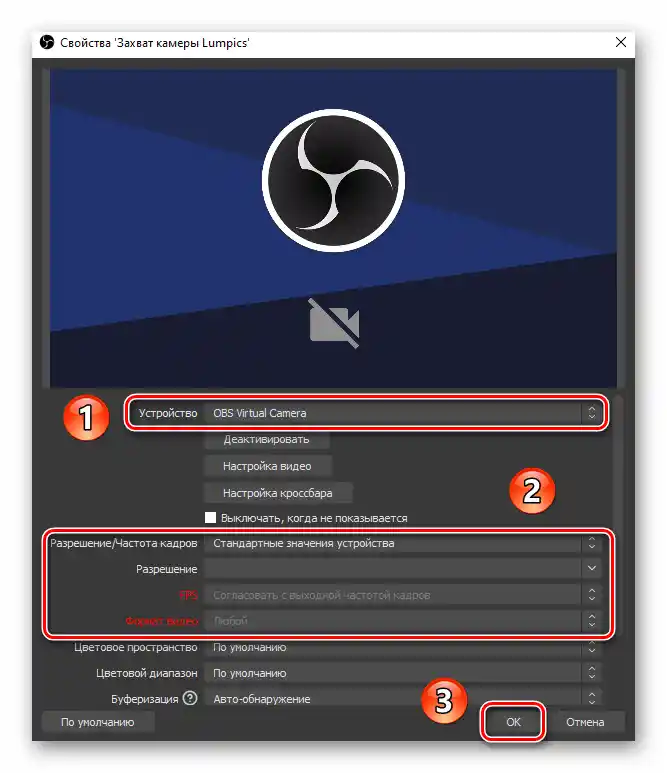
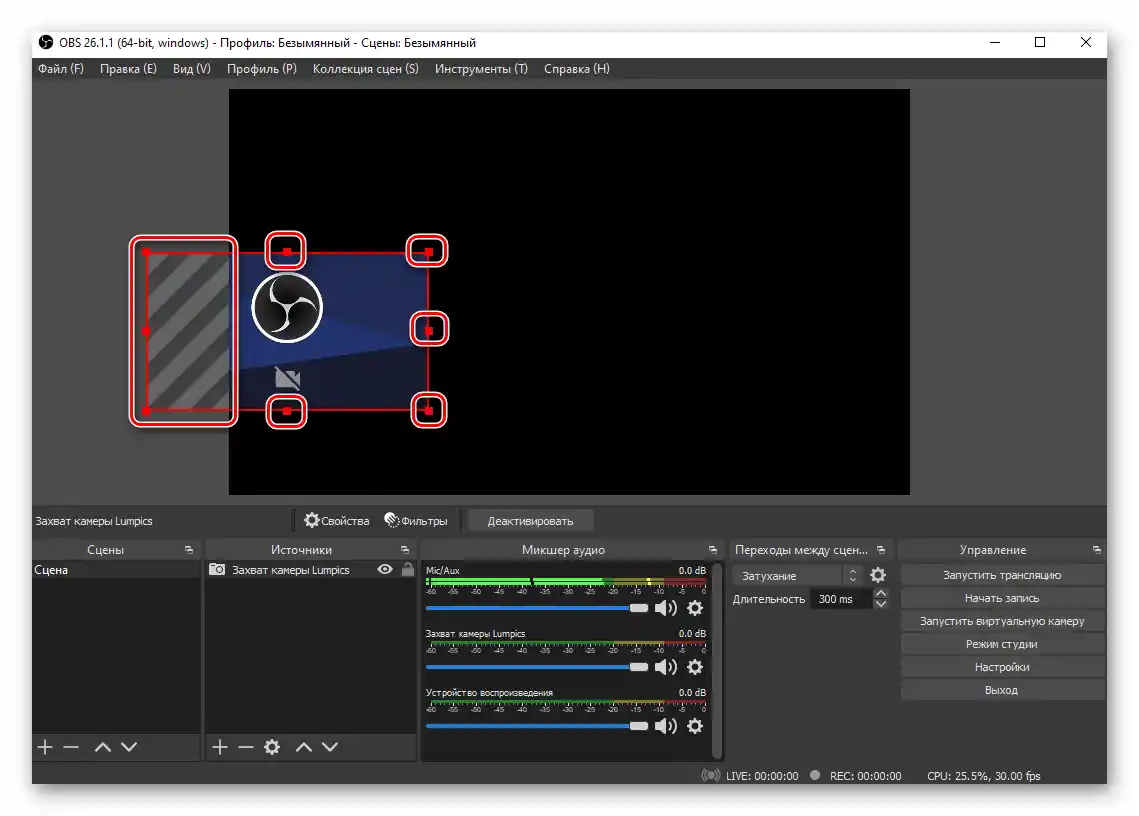
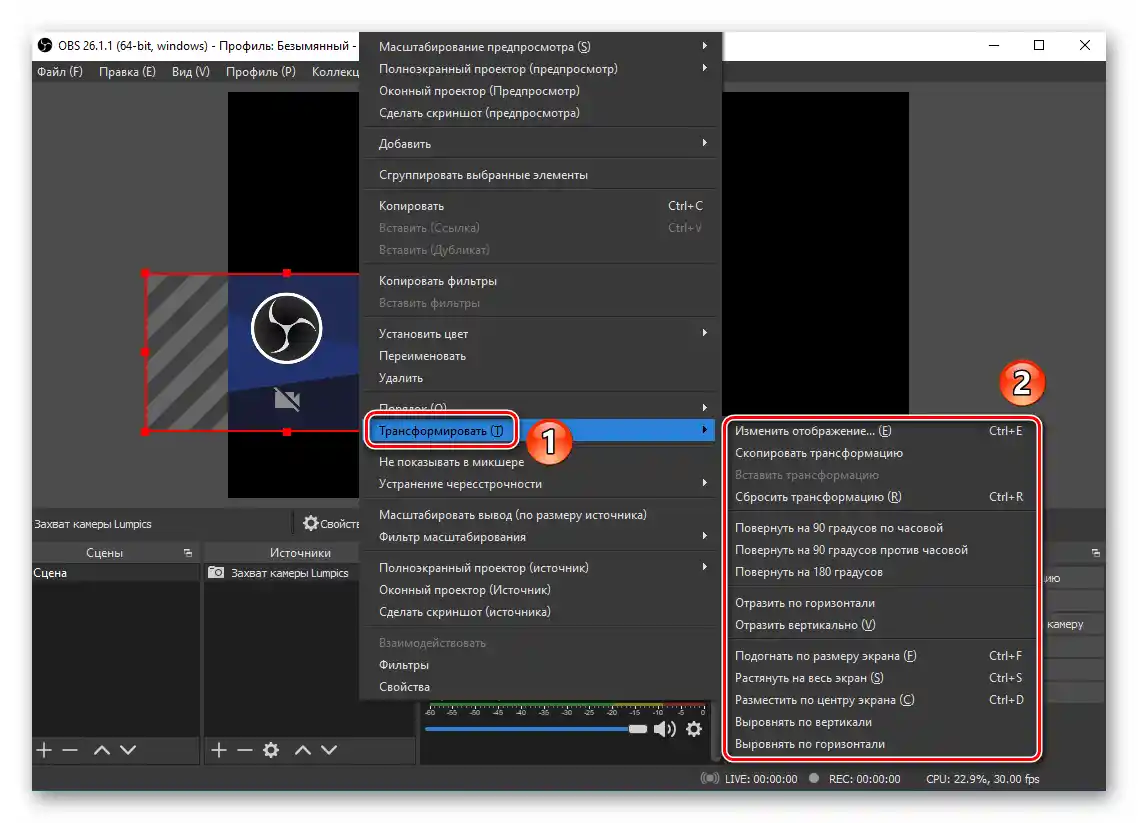
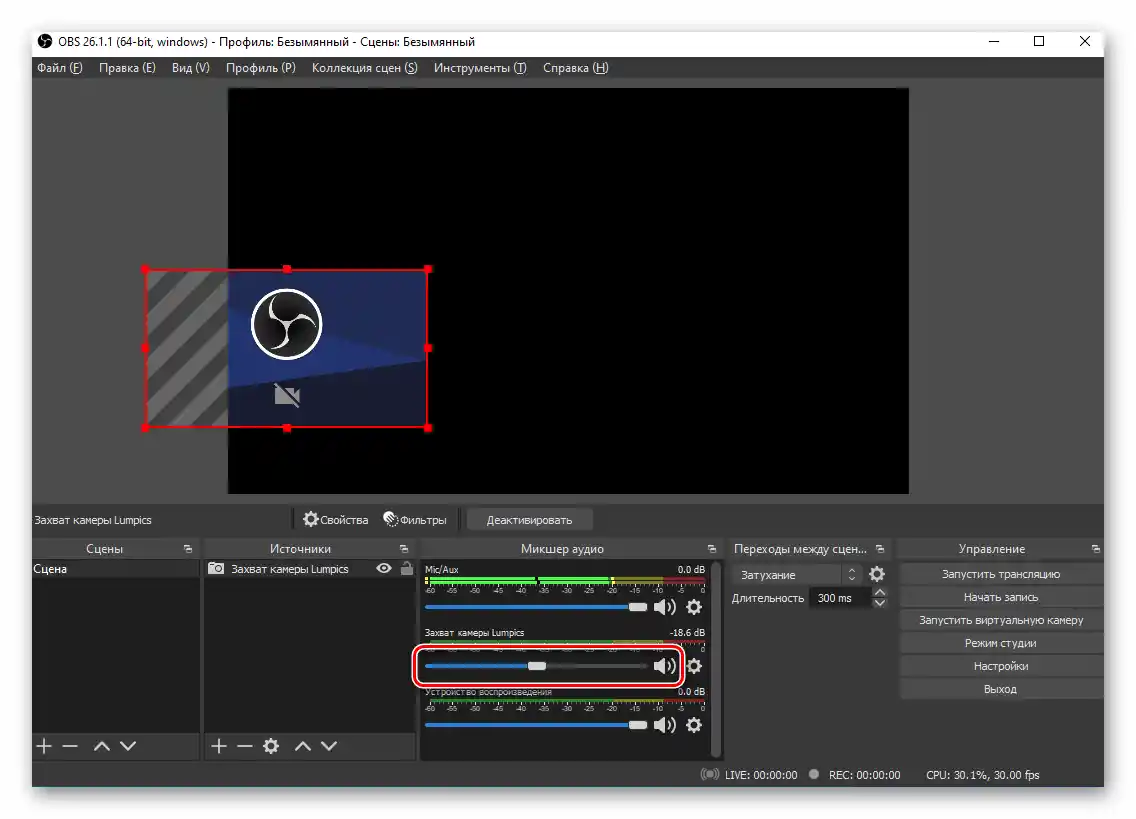
Korak 2: Dodatne nastavitve kamere v OBS
Poleg standardnih parametrov okna spletne kamere, kot so položaj, velikost itd., lahko v OBS na napravo za zajemanje uporabite različne učinke in filtre. Na primer, dodajanje učinka kromakeja, ki zamenja zeleno ozadje z drugim. O teh in mnogih drugih parametrih smo pisali prej v ločenem priročniku, s katerim se lahko seznanite preko spodnje povezave.