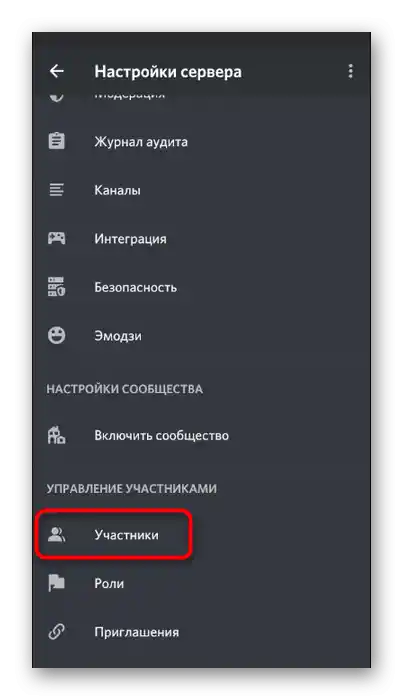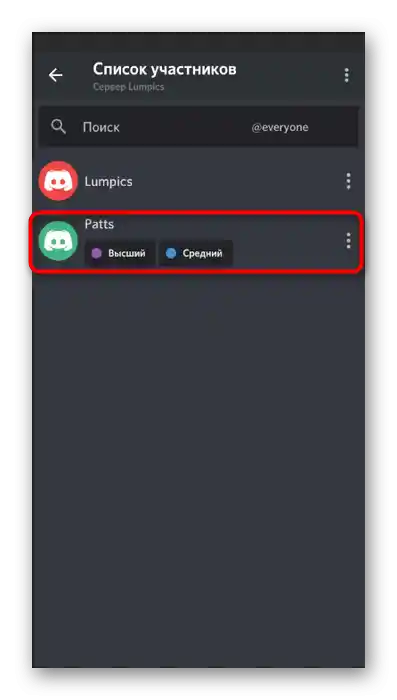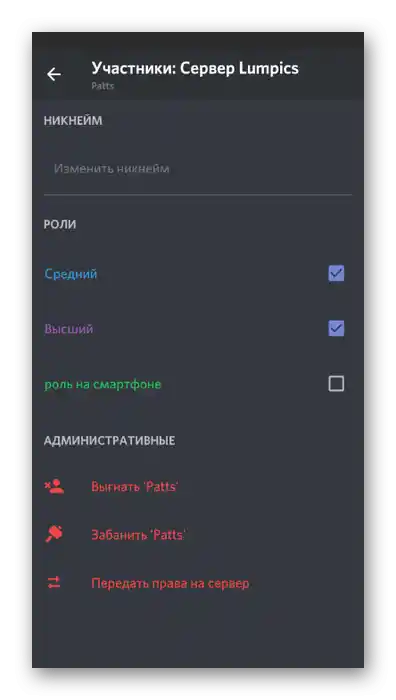Vsebina:
Ustvarjanje in razporeditev vlog na strežniku je pristojnost njegovega ustvarjalca, kar je potrebno upoštevati pri nadaljnji nastavitvi. Vnaprej se preklopite na potrebno uporabniško ime, če tega še niste storili.
Možnost 1: Program za PC
Najpogosteje se upravljanje strežnika v Discord izvaja s pomočjo programa na računalniku, saj je tako hitreje interagirati s kanali in udeleženci. Dodajanje in razporeditev vlog v tej različici aplikacije poteka v več korakih in ne bo vzelo veliko časa, če vnaprej veste, kakšne naslove in pravice boste dodelili tem statusom. Poglejmo vsak korak posebej in razjasnimo, kako razporediti udeležence strežnika.
Korak 1: Ustvarjanje seznama vlog
Sprva je na strežniku v Discordu dodana le ena skupna vloga za vse, ki je ne morete dodeliti ali urediti. Z njo se lahko seznanite na enak način, kot to počnete z drugimi vlogami, o čemer bomo govorili kasneje. Zdaj predlagamo, da oblikujete skupen seznam s statusi, jim dodelite imena in barvo.
- Odprite svoj strežnik in kliknite na njegovo ime, da odprete meni dejanj.
- Zanima vas točka „Nastavitve strežnika“.
- Pojavilo se bo novo okno z vsemi nastavitvami, kjer preidite na „Vloge“.
- Tukaj lahko že izveste o obstoju vloge „@everyone“ ali „Vsi“. Kliknite nanjo z levim gumbom miške, da si ogledate trenutne nastavitve.Žal jih ni mogoče spremeniti, zato takoj preidimo k ustvarjanju nove.
- Za to kliknite na plus desno od napisa «Vloge».
- Seznam bo dopolnjen s točko z imenom «Nova vloga». Po izbiri spremenite njeno ime in barvo, kot želite sami.
- Priporočamo, da takoj ustvarite vsa imena, če že imate predstavo o tem, kako boste razporedili pravice. Nato lahko preidete k nastavitvi vsake.
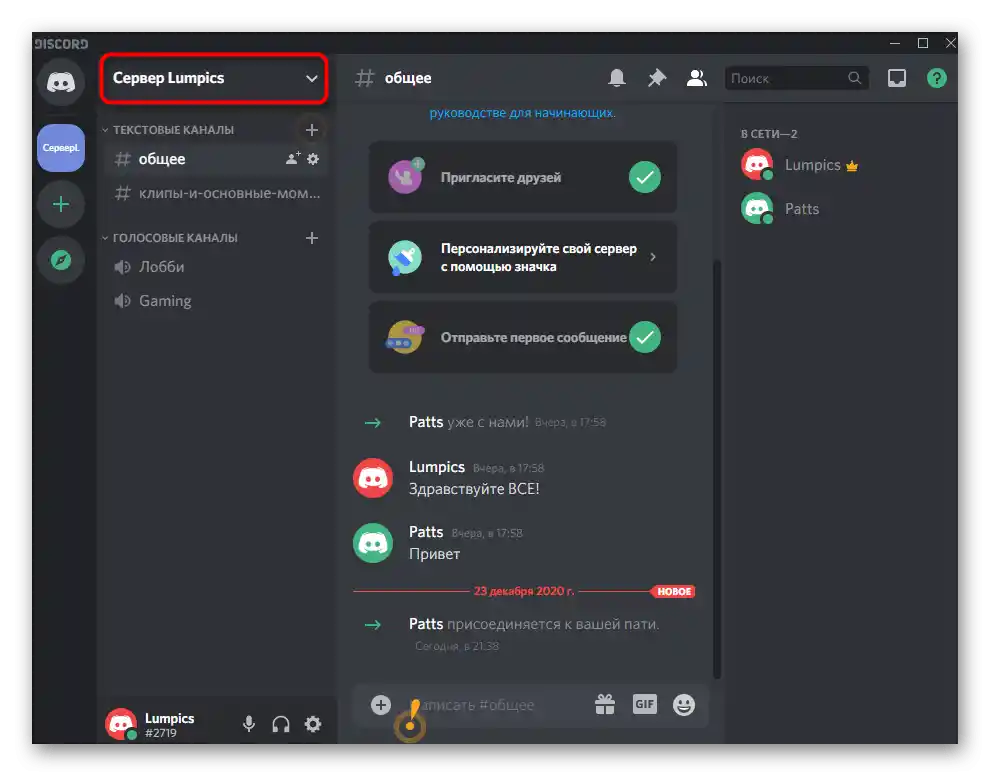
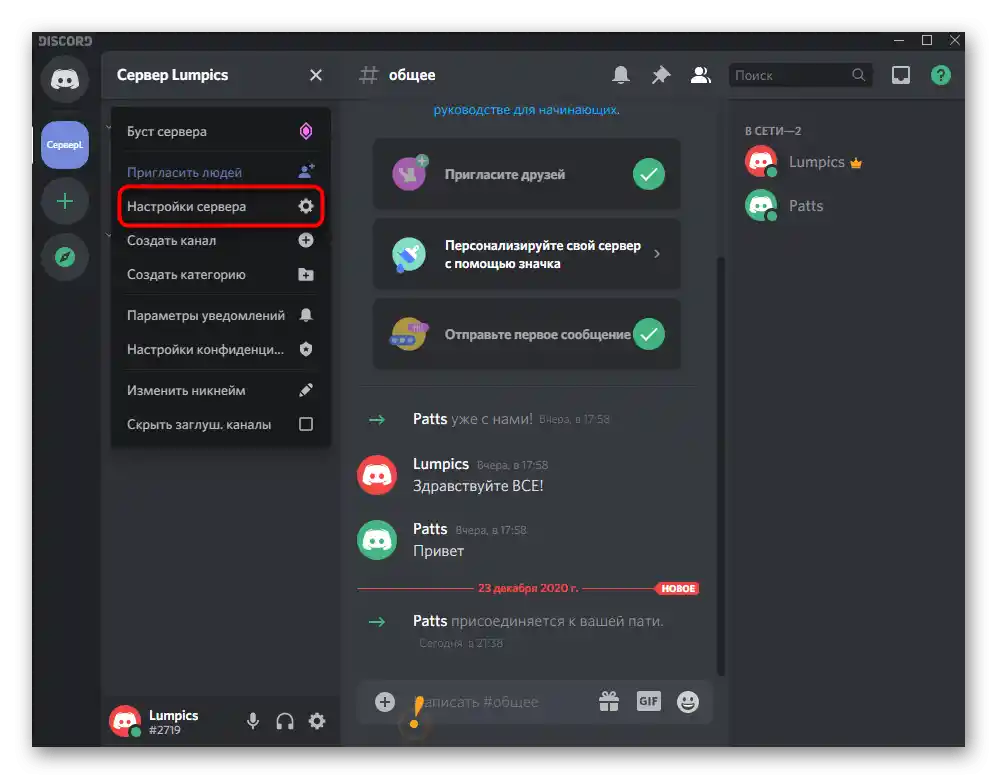
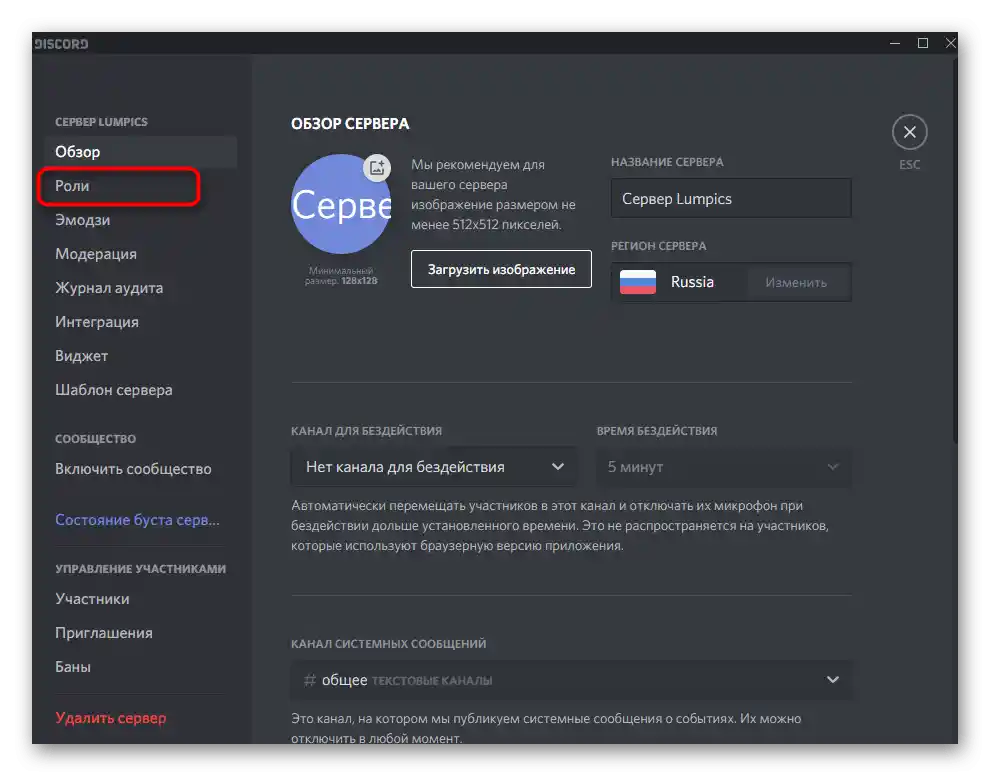
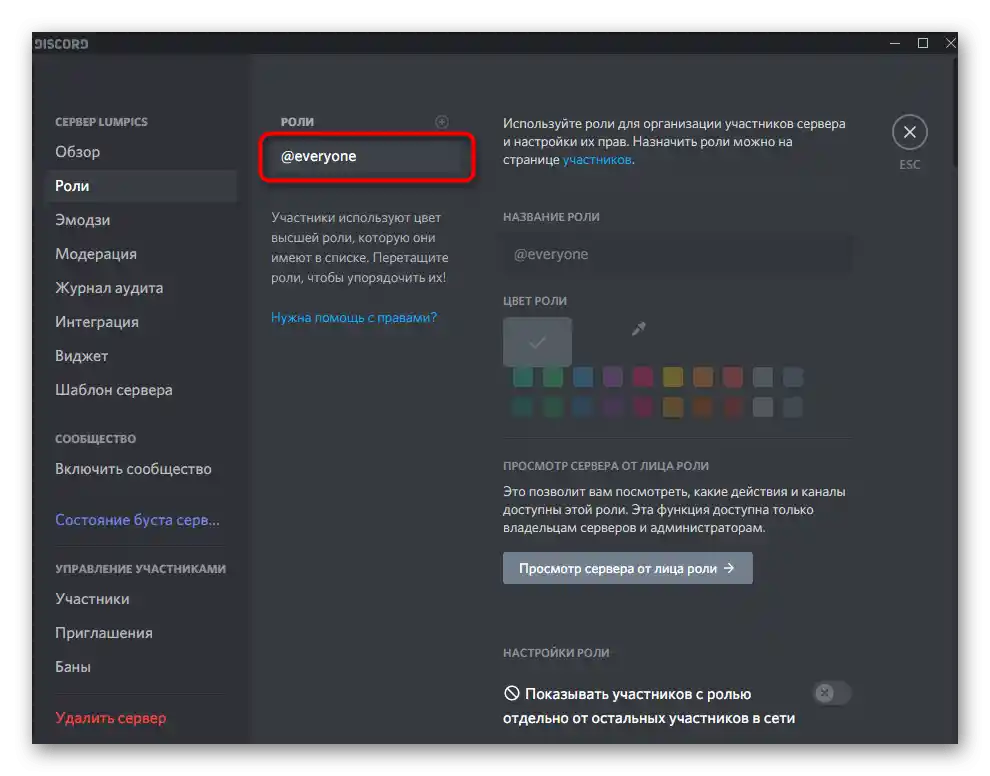
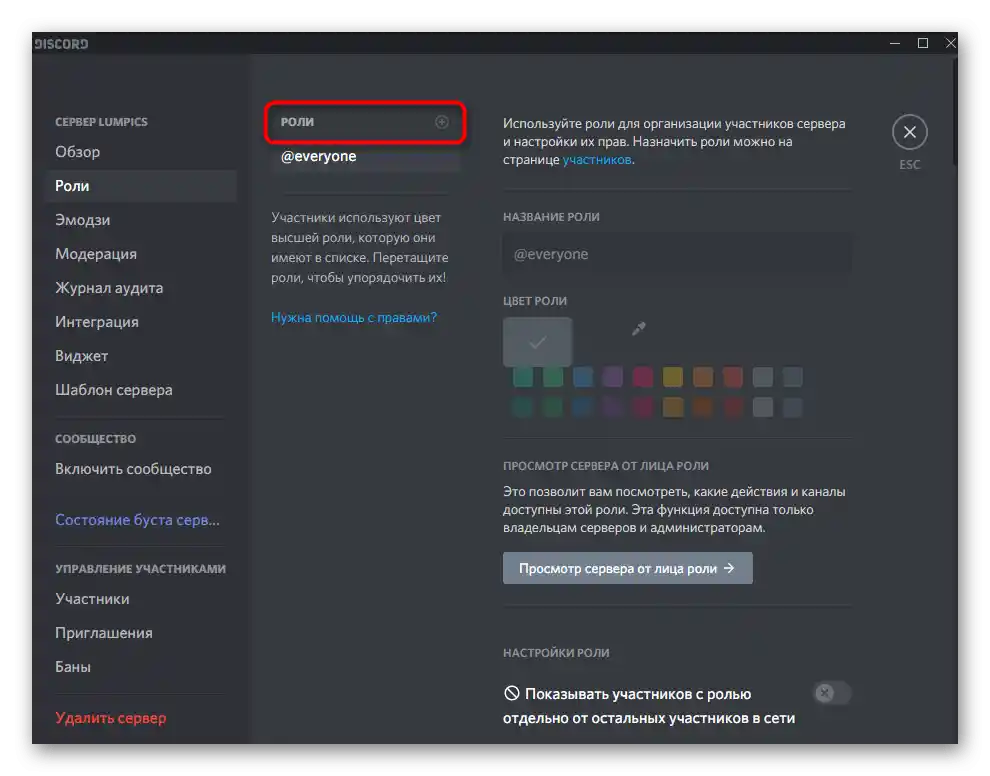
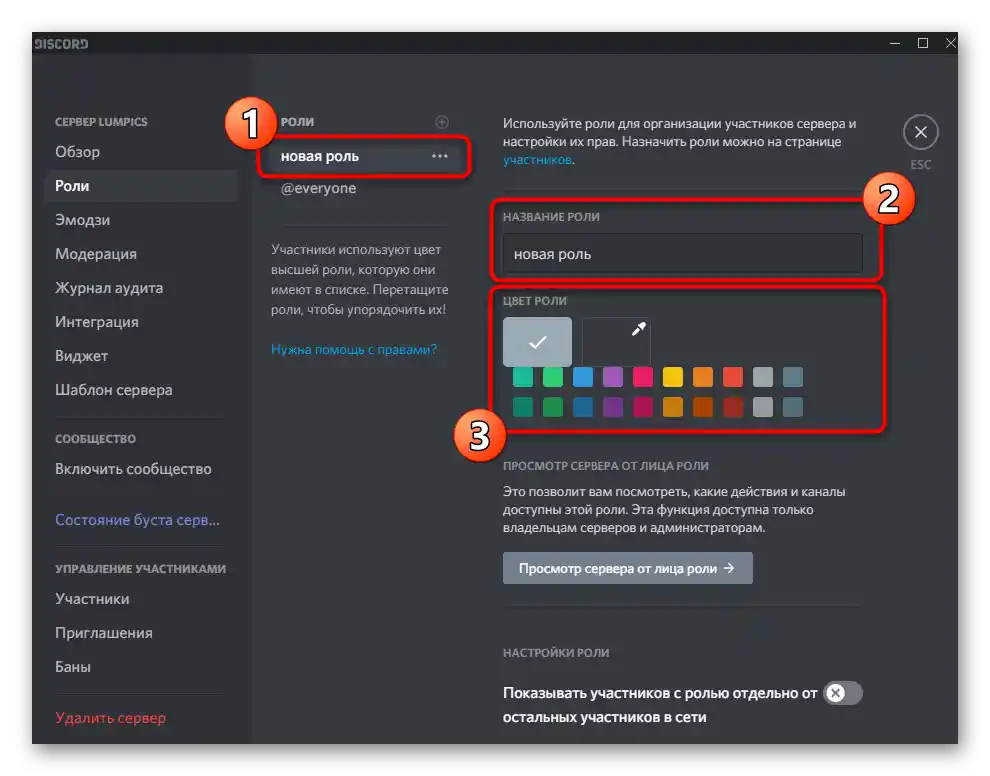
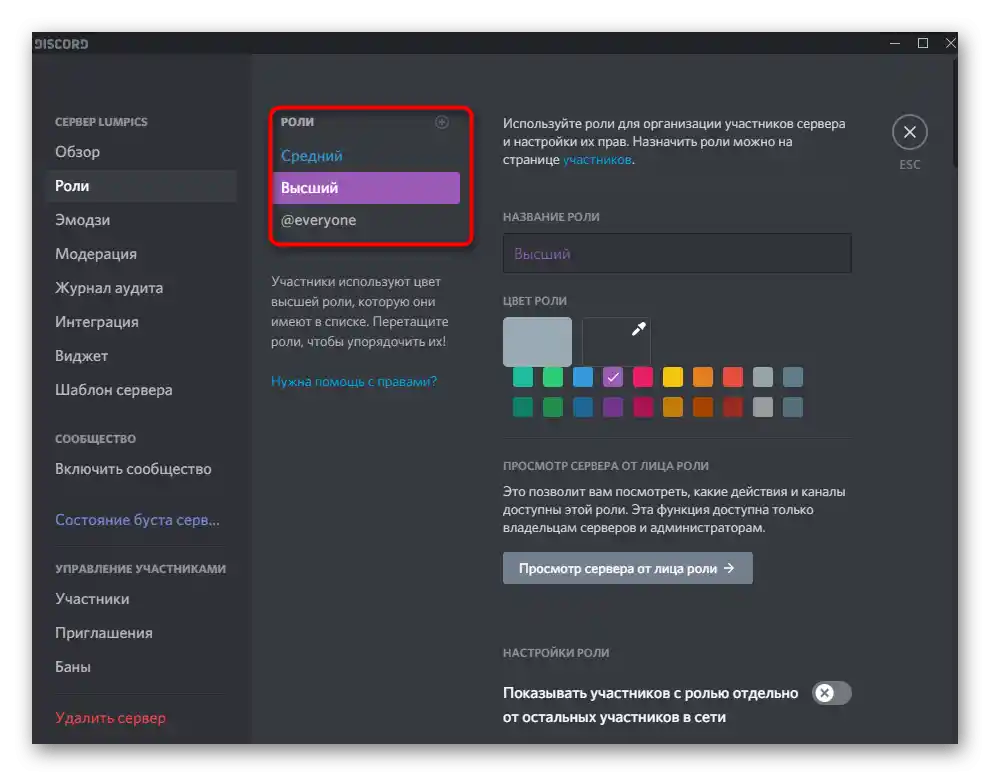
Korak 2: Nastavitev dodanih vlog
Najbolj odgovoren korak je urejanje vseh dodanih vlog v skladu s tem, kako jih želite razporediti med udeležence strežnika. Ne bomo se ustavljali pri vsakem prisotnem parametru, saj razvijalci sami opisujejo namen vsakega. Razjasnili bomo splošno.
- Po izbiri vloge se odločite, ali želite, da se njeni udeleženci prikažejo v ločenem seznamu desno na strežniku.
- Privzeto je možnost omenjanja te vloge za vse onemogočena z namenom omejevanja spama in nepotrebnih sporočil. Če je potrebno, lahko to nastavitev aktivirate, prej pa ugotovite, kakšne spremembe bo prinesla za @everyone in @here.
- Pojdite do bloka «Osnovne pravice» in si oglejte vse prisotne točke. Je precej veliko in vsako pravilo vam lahko koristi pri nastavitvi določenih vlog. Mnoge od teh točk so tako ali drugače povezane z upravljanjem strežnika, zato jih previdno urejajte.
- Posebno pozornost namenite «Prepovedati udeležence» in «Upravljati z webhooki». Če vloga s temi pravicami pride v napačne roke, boste morali dolgo popravljati, kar lahko udeleženec povzroči.
- Nato sledi blok s pravicami za besedilne kanale.Sem spadajo: pripenjanje datotek, standardno pošiljanje sporočil, ogled zgodovine in omemba osnovnih vlog.
- Ločeno se določijo tudi pravice za glasovne kanale, kjer izberete, ali se lahko udeleženci s to vlogo povežejo, govorijo ali prikazujejo video.
- Zadnji dve gumboma v tem meniju bosta omogočili vrnitev pravic v prvotno stanje ali pa popolno odstranitev zapisa, če bo to potrebno.
- Pred uporabo sprememb kliknite na «Ogled strežnika z vidika vloge», da preverite vse funkcije in ugotovite, kako delujejo, če do tega trenutka niste imeli predstave o tem.
- Ob izhodu iz menija s pravicami se bo prikazalo obvestilo, da spremembe niso bile shranjene. Potrdite njihovo uvedbo in šele nato se lotite nastavitve naslednje vloge.
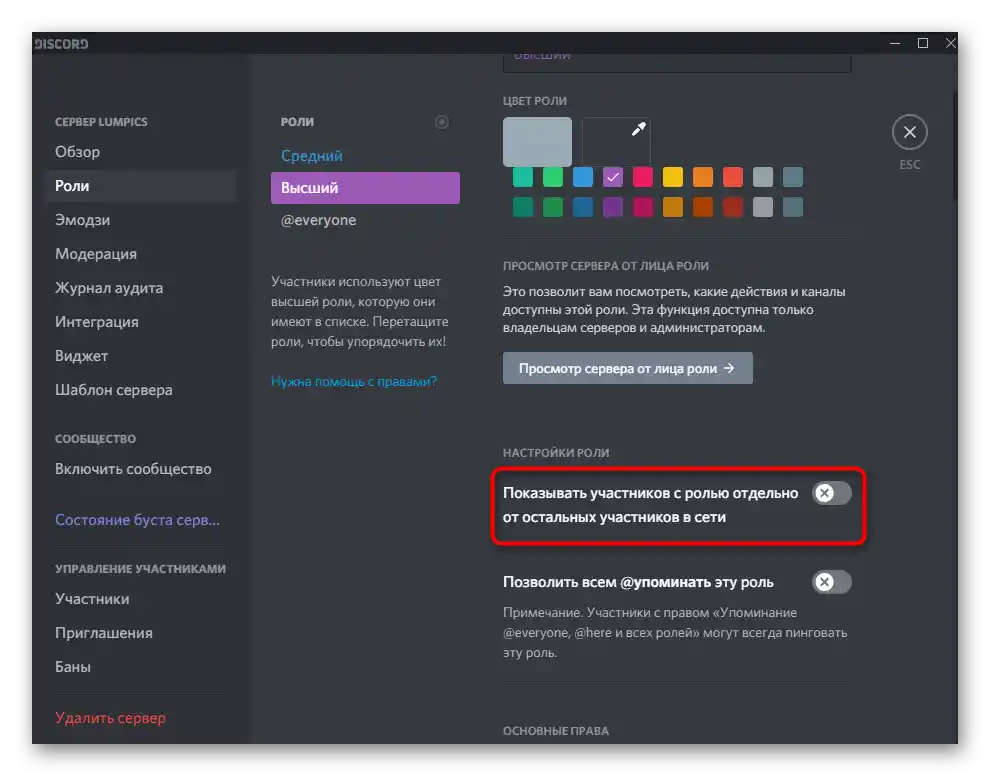
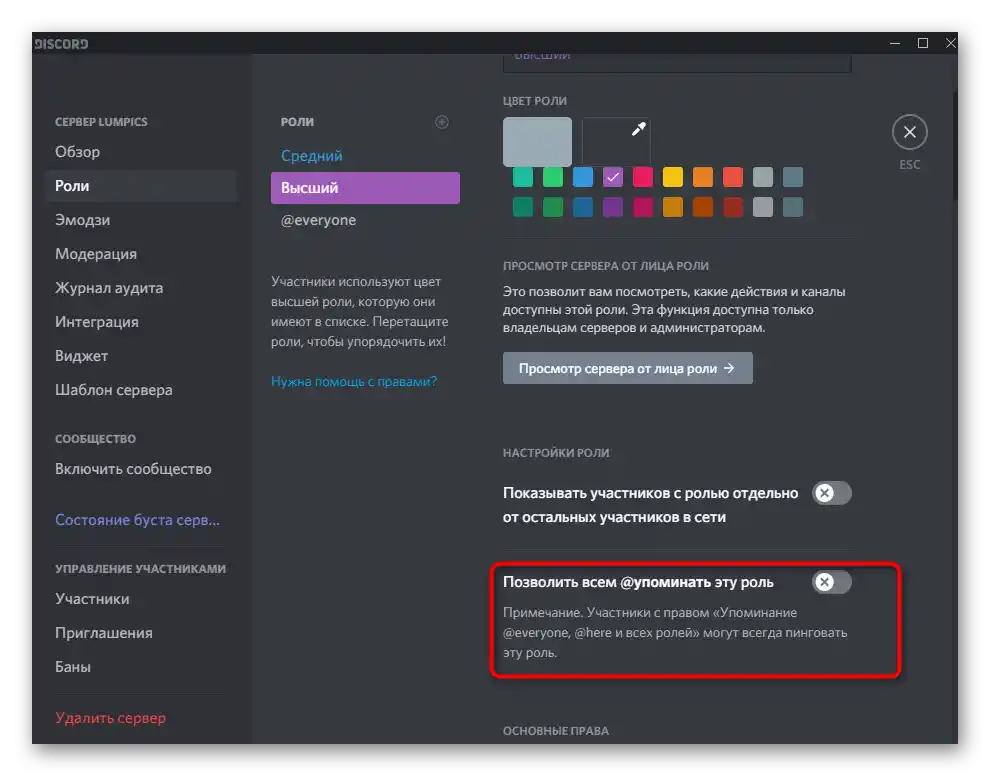
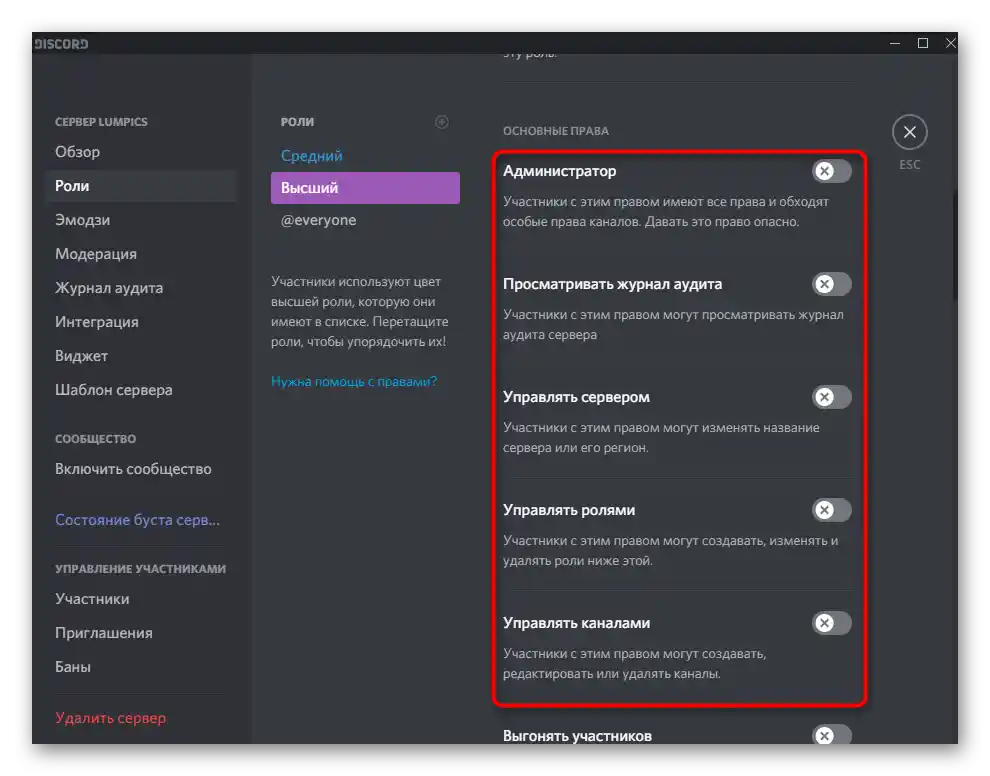
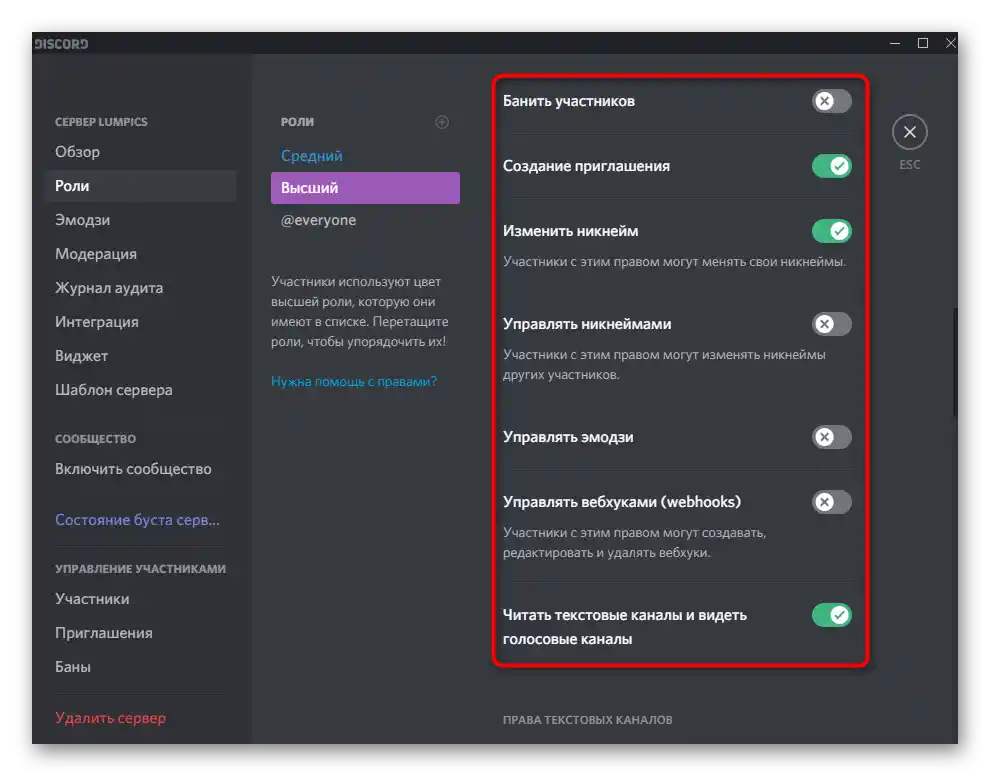
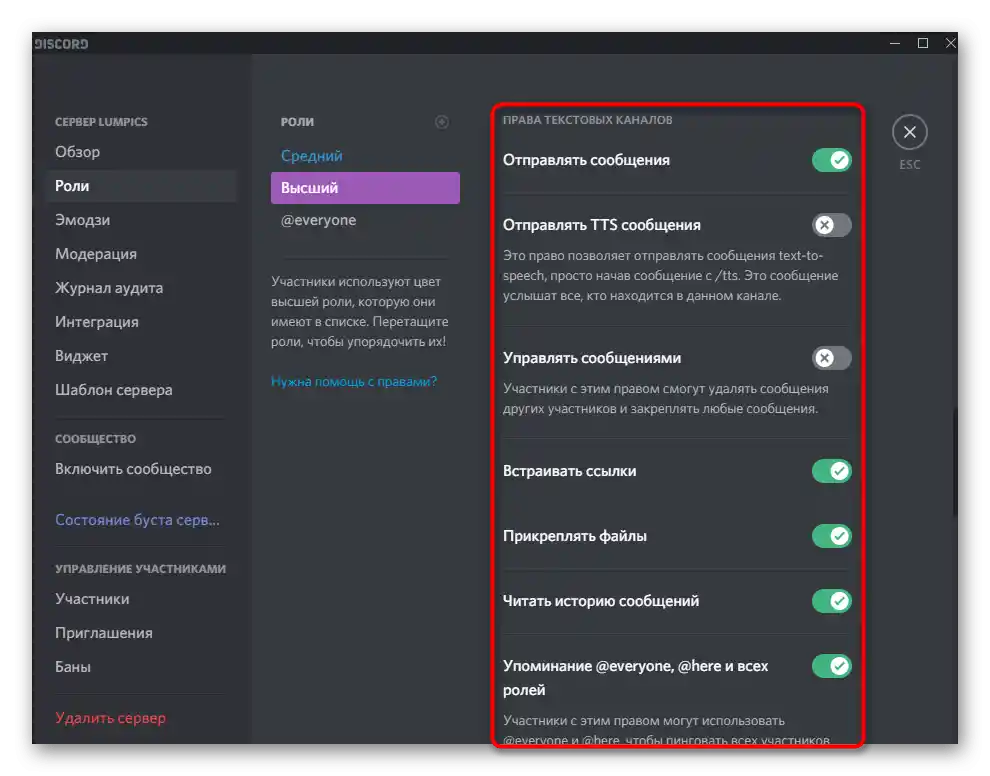
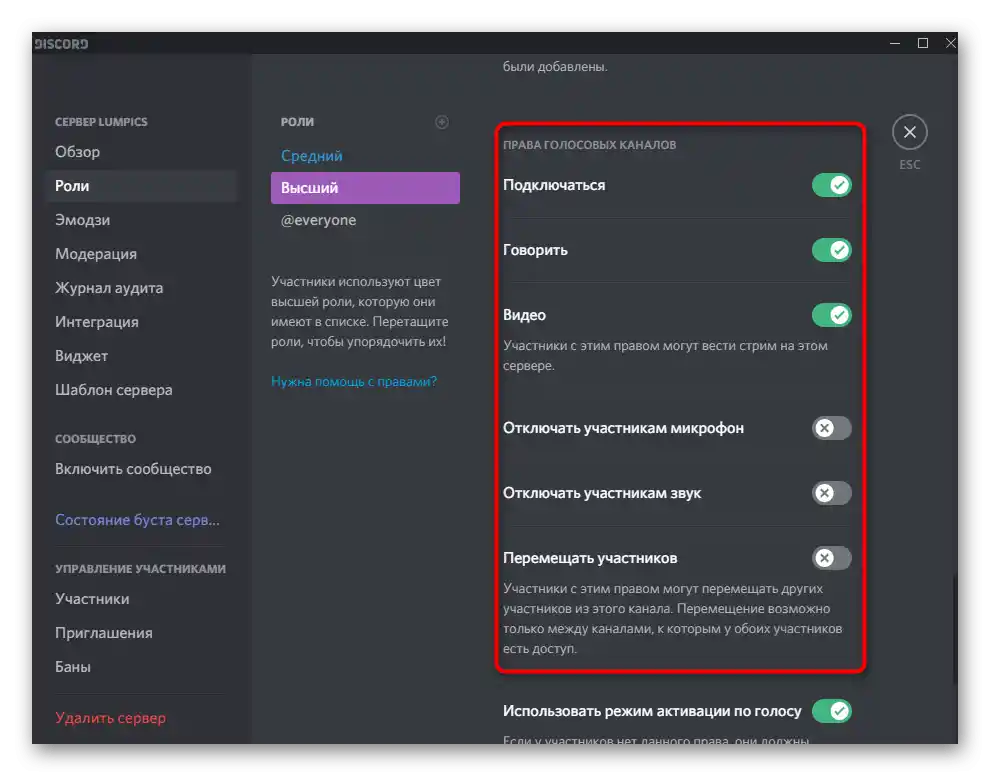
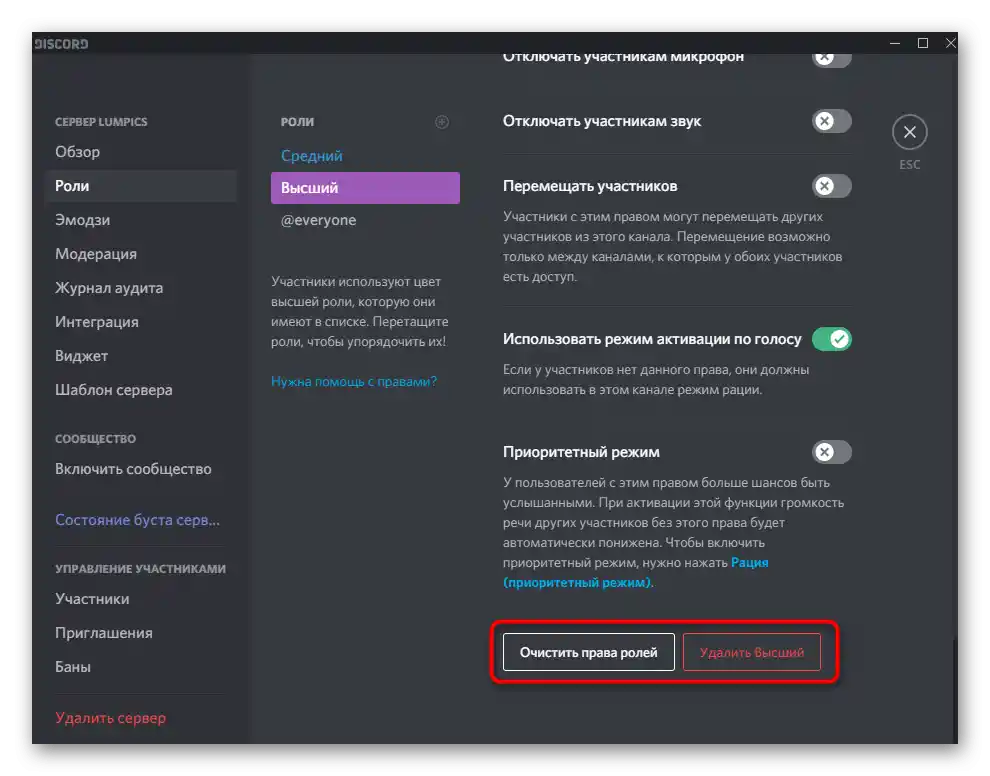
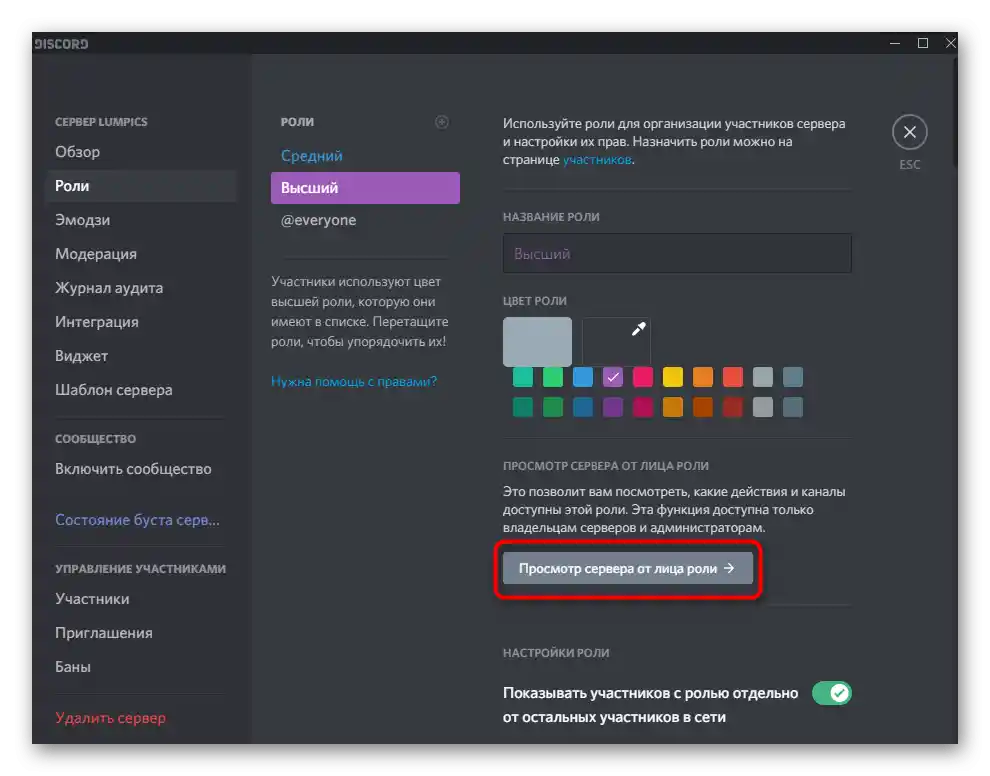
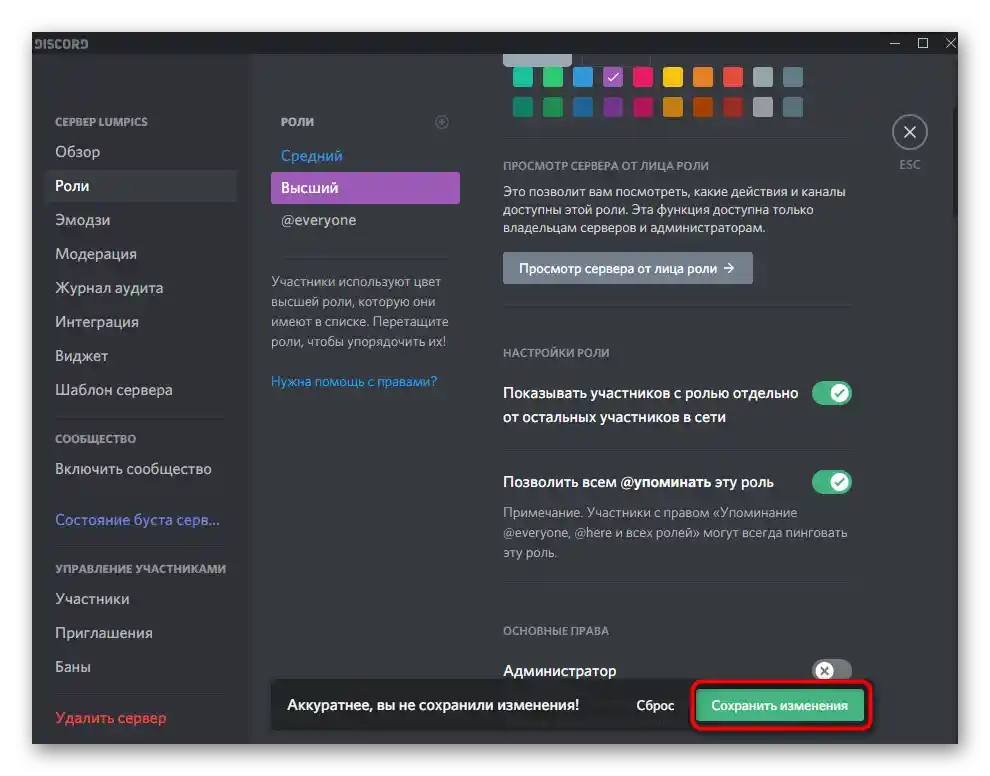
V enakem slogu, vendar z dodelitvijo različnih pravic, nastavite dodane vloge in šele nato preidite k njihovi razporeditvi. Ne skrbite, če bo v prihodnosti potrebno urejanje nastavitev ali popolna odstranitev vloge — vedno se lahko vrnete v prejšnji meni in to storite.
Korak 3: Razporeditev ustvarjenih vlog
Statusi za udeležence strežnika so ustvarjeni, kar pomeni, da lahko preidete k njihovi razporeditvi. To se izvede na dva načina, ki imata le majhne razlike glede spremljanja seznama uporabnikov. Prvi način predvideva iskanje računa neposredno v bloku «Udeleženci» na strežniku.
- Poiščite uporabnika na tem seznamu in kliknite na njegovo avatar z levo miškino tipko.
- Prikazalo se bo okno s podatki, kjer boste videli, da vloge manjkajo. Kliknite na plus za njihovo dodajanje.
- Uporabite iskanje ali takoj poiščite ustrezen status, ki ga je treba dodeliti temu članu strežnika.
- Nik takoj spremeni barvo in seznam se razvrsti, če je to bilo vključeno pri urejanju vloge.
- Ni ovire, da dodate več vlog hkrati, vendar se barva nika prikaže tiste, katere privilegiji so višji, medtem ko so v oknu informacij vidne vse.
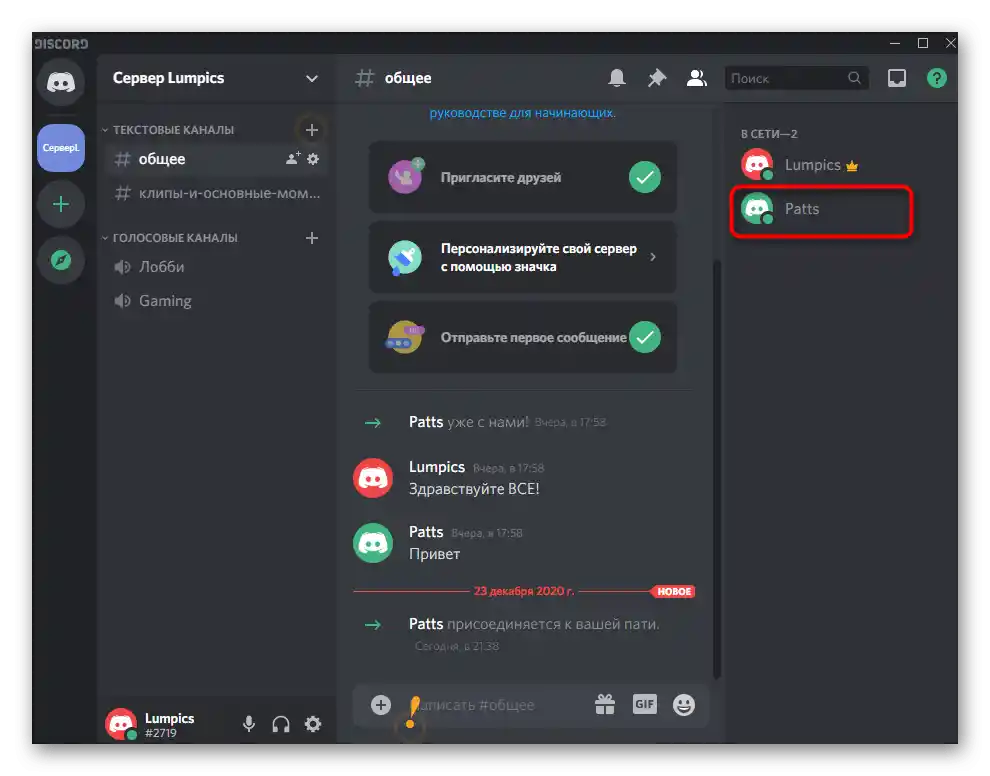
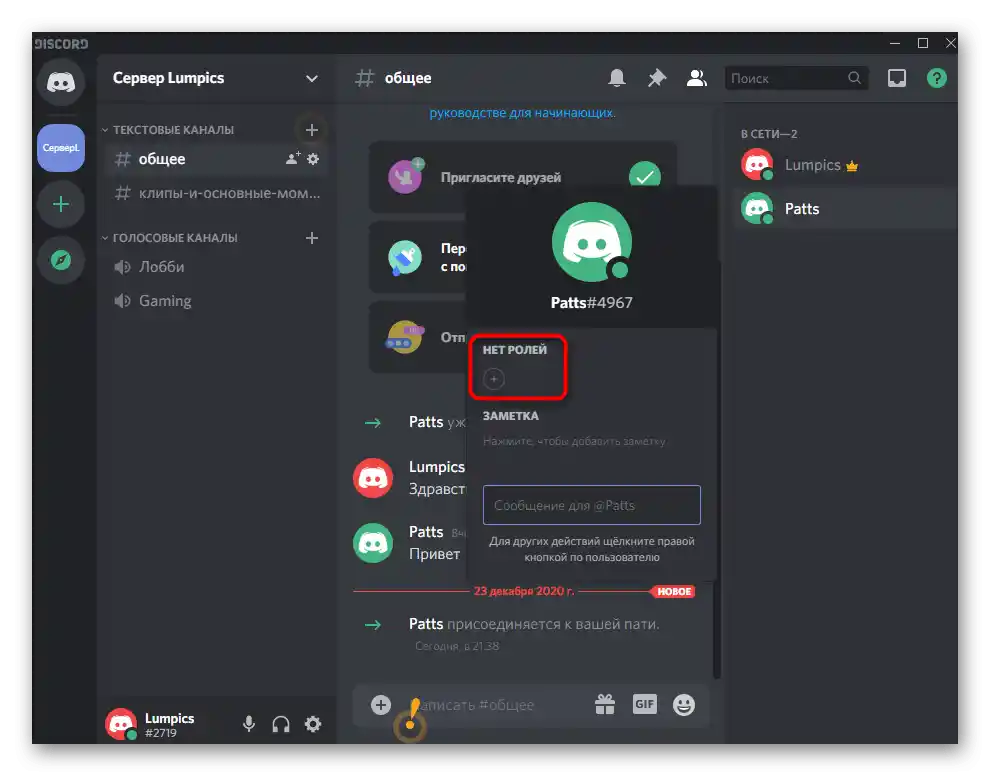
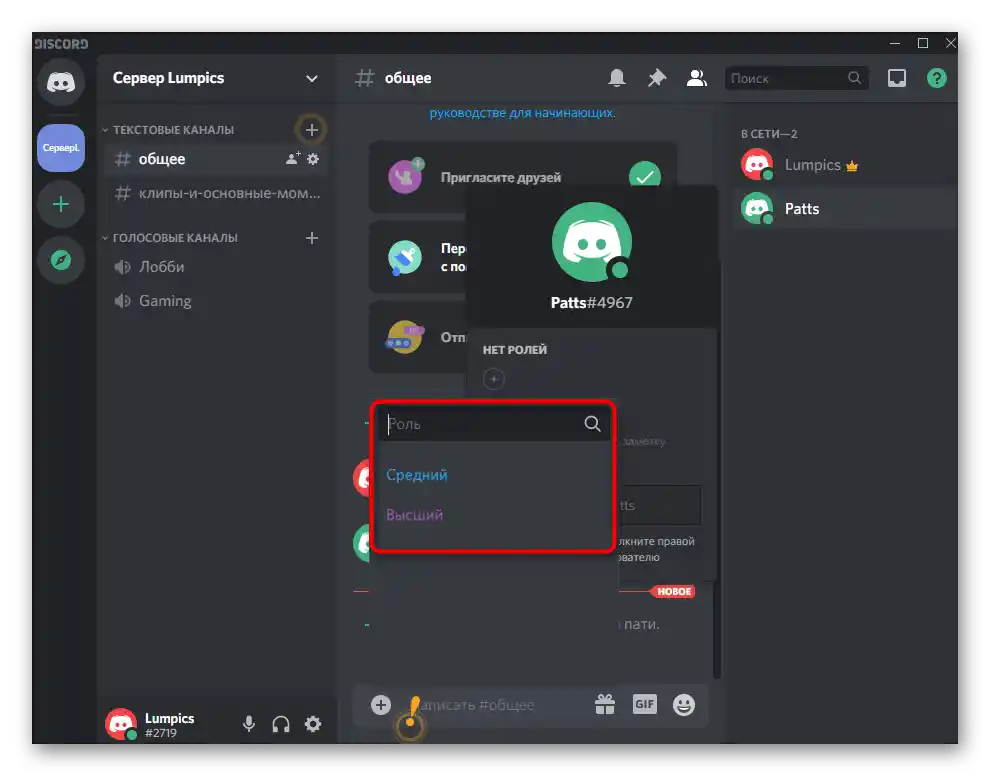
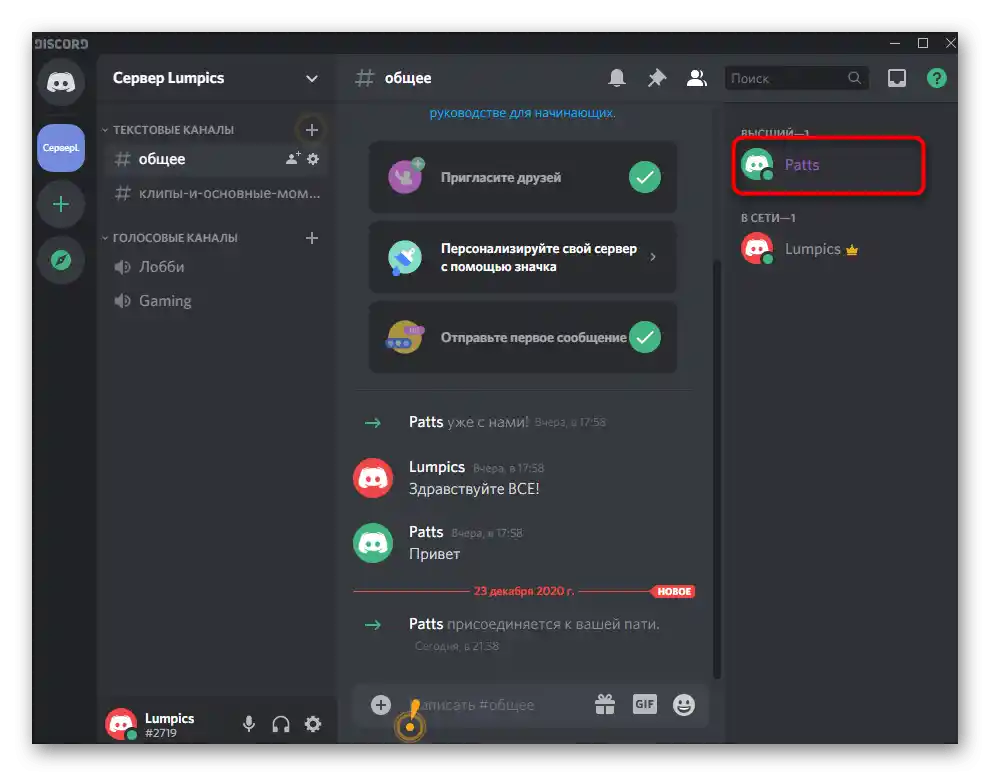
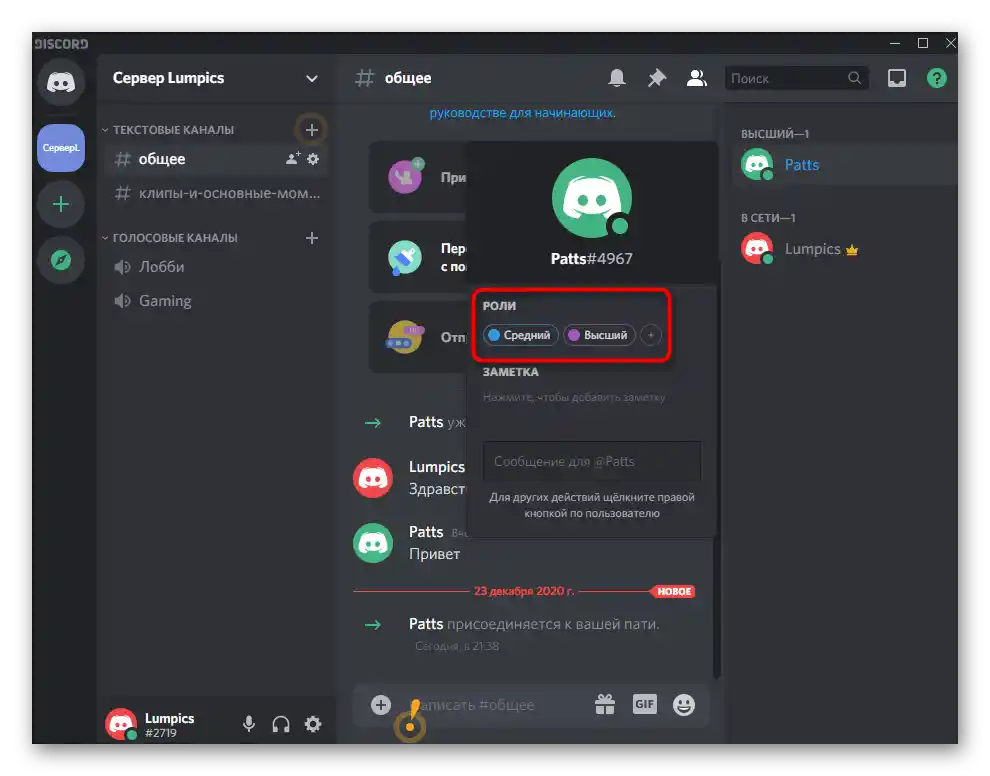
Drugi način je optimalen v situacijah, ko je potrebno prerazporejanje vlog ali pa v zgoraj omenjenem seznamu niso prikazani vsi uporabniki.Takrat se spremembe izvajajo preko nastavitev strežnika.
- Odprite njegovo meni in kliknite na ustrezen element.
- Iz seznama razdelkov izberite «Udeleženci».
- Zdaj vidite seznam vseh računov z prikazom prej dodanih vlog na desni strani. Pritisnite gumb v obliki plusa, da dodelite novo vlogo iz prej ustvarjenega seznama.
- Uporabite razvrščanje «Prikazati vlogo», če želite videti seznam samo določenih udeležencev, na primer za njihovo prerazporeditev.
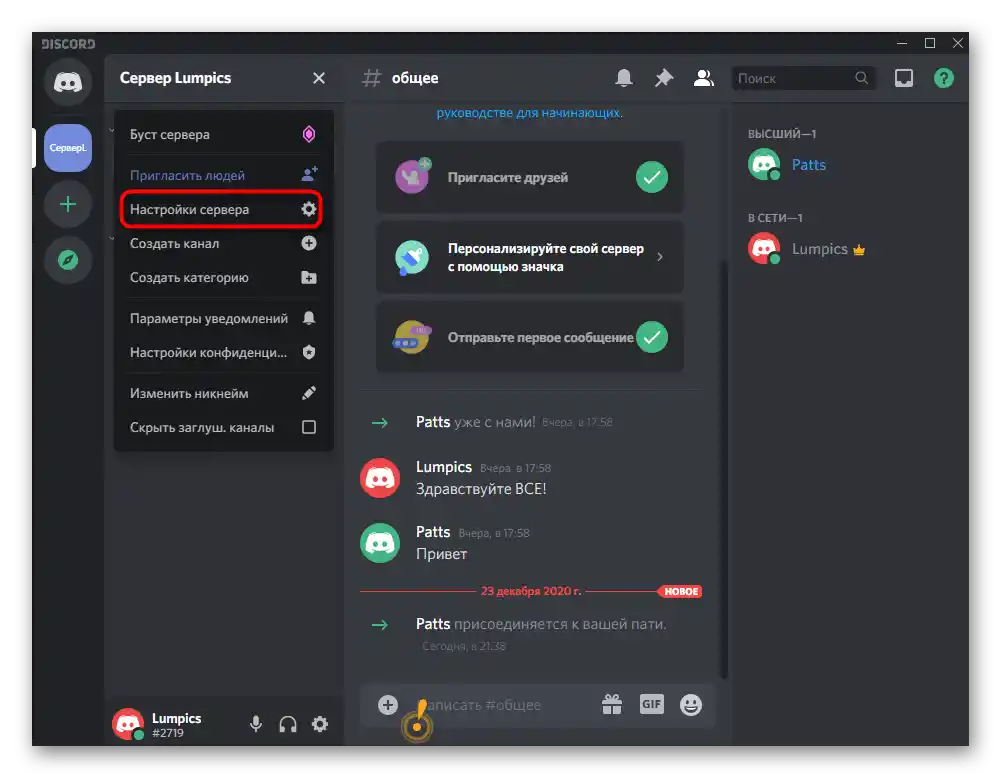
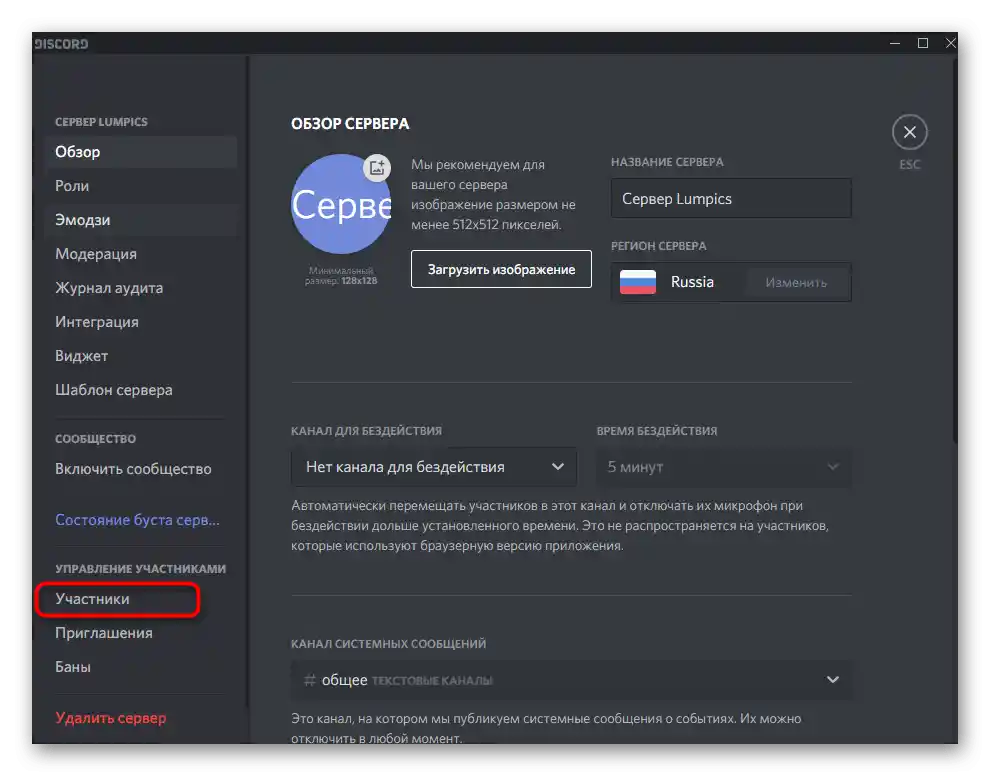
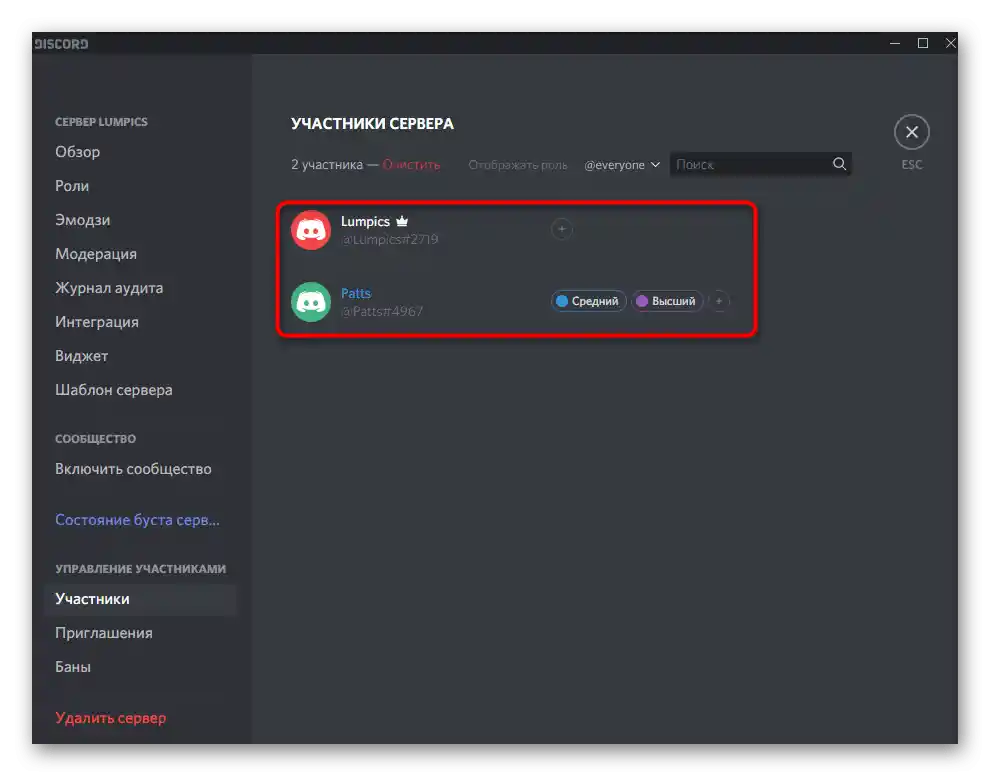
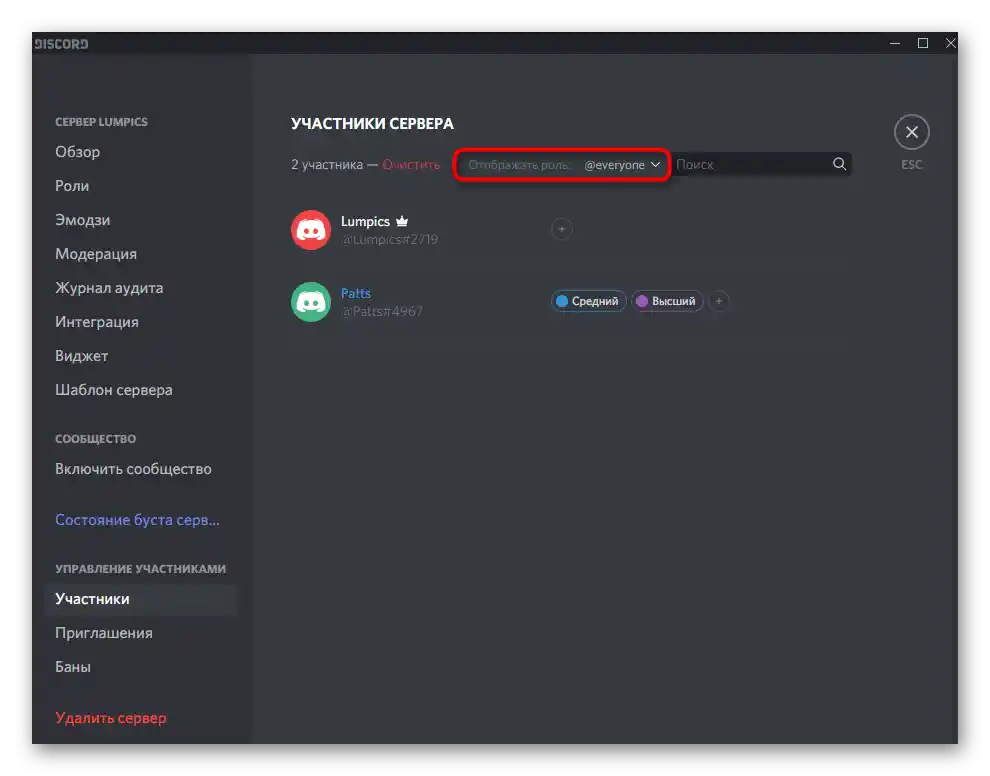
To je bil zadnji korak pri ustvarjanju in dodeljevanju vlog na lastnem strežniku v Discordu. Upoštevajte, da to ni enkratna nastavitev in kakršne koli spremembe lahko vnašate kadarkoli, če bo to potrebno.
Možnost 2: Mobilna aplikacija
Mobilna aplikacija Discord ima nekoliko drugačen vmesnik, zato se spreminja tudi algoritem za ustvarjanje vlog na strežniku. Če jo uporabljate na iOS ali Android, izvedite naslednje korake, da uspešno opravite nalogo.
Korak 1: Ustvarjanje seznama vlog in njihova nastavitev
Koraki za ustvarjanje in nastavitev statusov so združeni, saj smo zgoraj že podrobno obravnavali postopek dodajanja pravic — ta ostaja enak, vi pa se lahko seznanite s Korakom 2 iz prejšnjih navodil.
- Zaženite aplikacijo, odprite glavno stran in pojdite na svoj strežnik.
- Tapnite njegovo ime, da prikažete meni dejanj.
- Pritisnite gumb «Nastavitve», da preidete v ustrezen meni.
- Pomaknite se do bloka «Upravljanje udeležencev» in izberite «Vloge».
- Tukaj je prikazan seznam vlog, vendar bo prvič prazen. Tapnite okroglo tipko v obliki plusa za dodajanje nove.
- Spremenite njeno ime, barvo in navedite osnovne pravice, o katerih smo govorili prej.
- Pred izhodom tapnite ikono v obliki disketke, s čimer shranite spremembe.
- Zdaj vidite, da so v seznamu prikazani vsi statusi s svojimi barvami.Klik na enega od njih je odgovoren za prehod k urejanju parametrov.

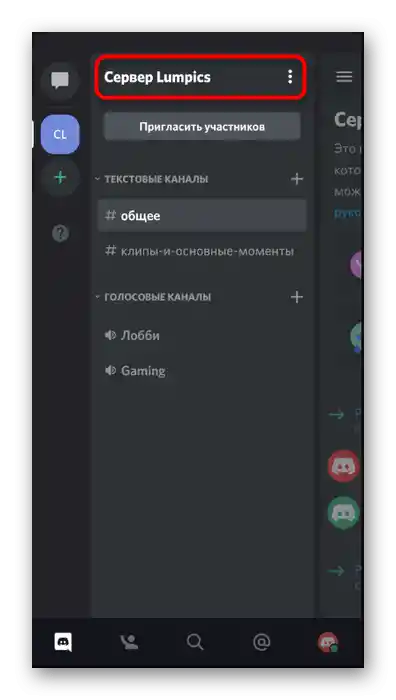
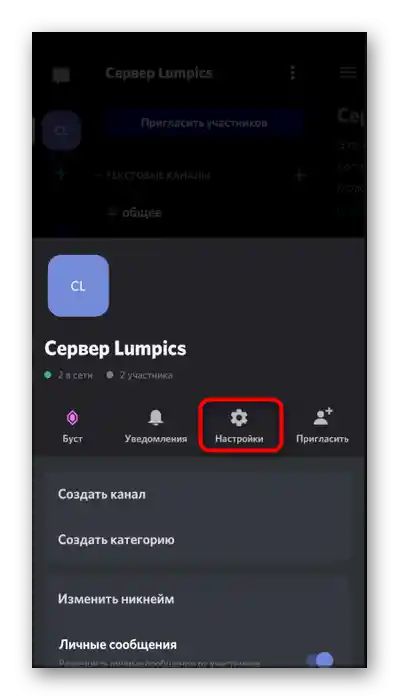
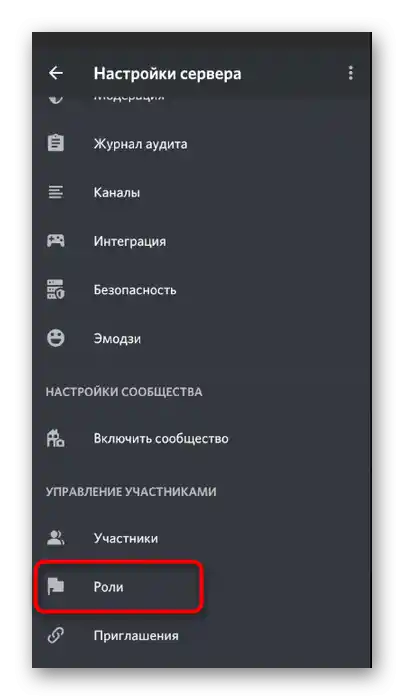
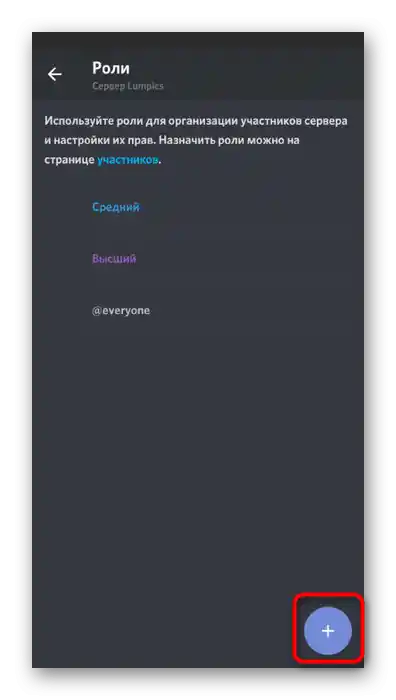
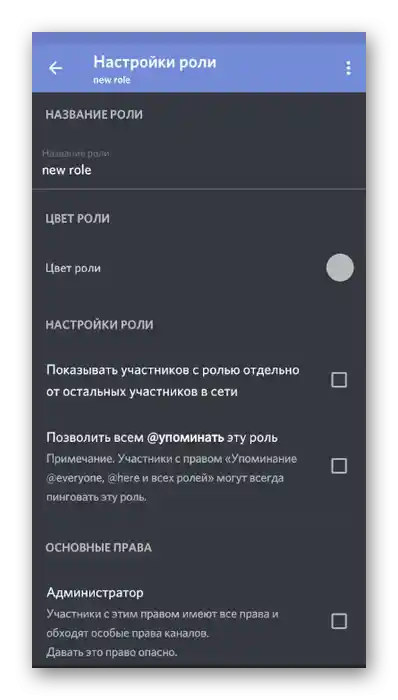
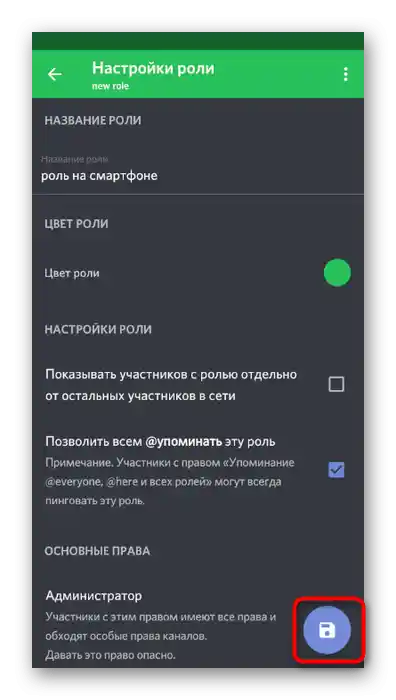
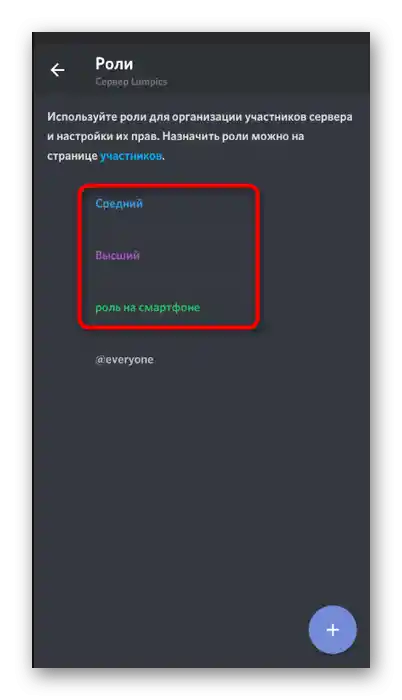
Ko je ustvarjanje vlog končano skupaj z njihovo nastavitvijo, lahko brez skrbi preidete k dodelitvi, čemur bo posvečen naslednji korak.
Korak 2: Dodelitev vlog na strežniku
Za dodelitev vlog v mobilni aplikaciji velja enak algoritem dejanj, vendar se prehod do potrebnih menijev nekoliko razlikuje. Poglejmo to podrobneje.
- Uporabite drsnik levo, da odprete seznam udeležencev strežnika med ogledom njegovih kanalov.
- Tapnite na tistega, kateremu želite dodeliti vlogo.
- V novem meniju potrebujete točko „Upravljanje uporabnika“.
- Označite vse tiste možnosti, ki jih želite dodeliti temu uporabniku. Takoj lahko izberete več ali se vrnete v ta meni kasneje.
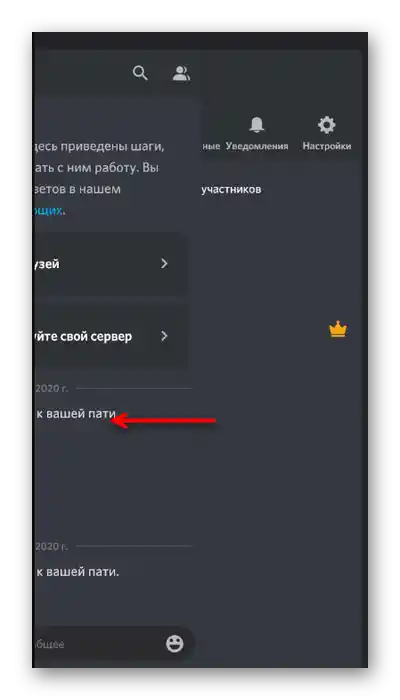
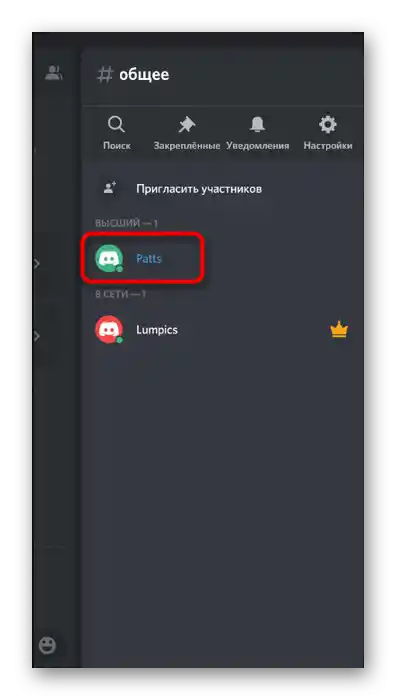
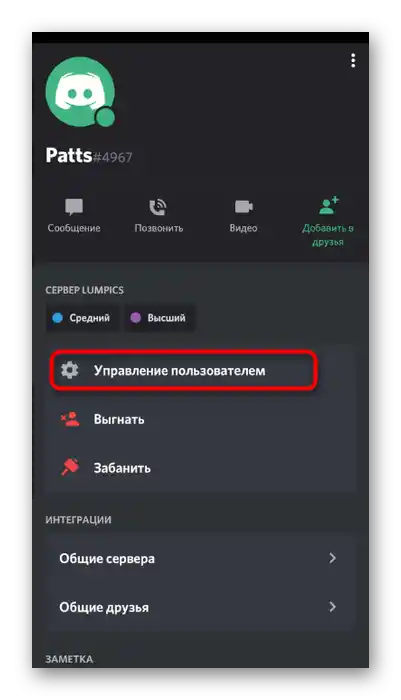
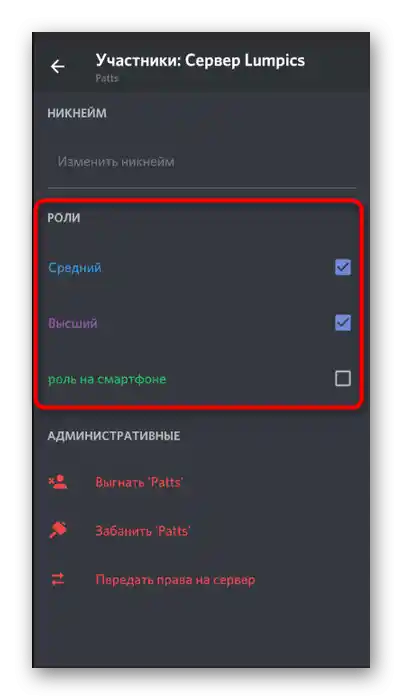
Naslednji način vključuje odpiranje seznama udeležencev preko nastavitev, kjer je takoj viden njihov trenutni status in prisotnost. To bo koristno v situacijah, ko je potrebno dodeliti vlogo tistemu uporabniku, ki trenutno ni na spletu ali ga ni mogoče najti v prej omenjenem seznamu.
- Spet preidite v meni „Nastavitve strežnika“, kjer tokrat kliknite na „Udeleženci“.
- Poiščite tam potrebno uporabniško ime in tapnite nanj.
- Prikazalo se bo že znano meni, kjer izvedite vse iste korake za dodajanje vlog.