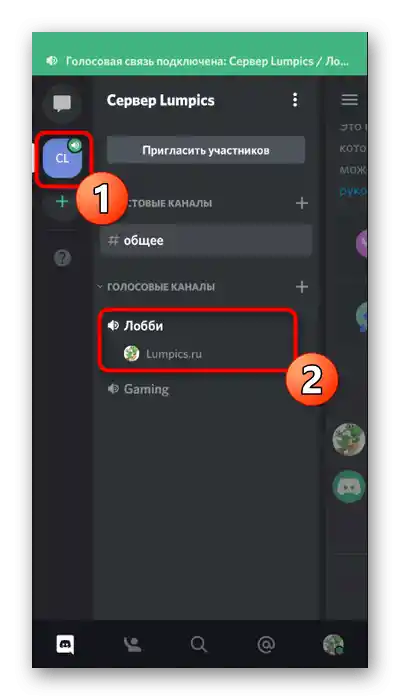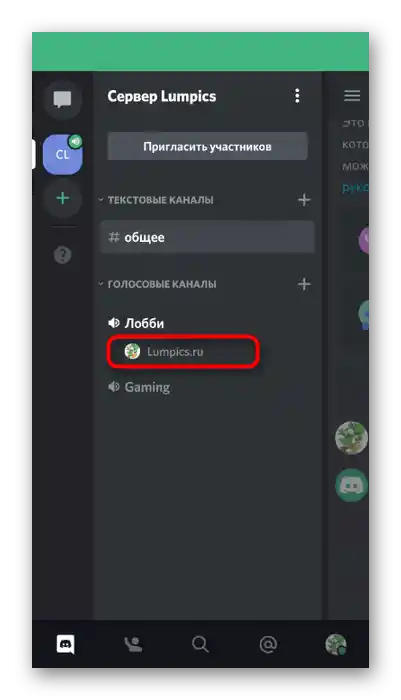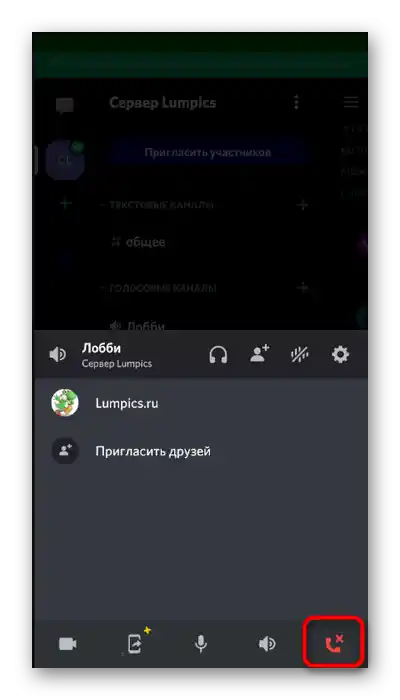Vsebina:
Predhodno kloniranje kanala
Začnimo s kloniranjem obstoječega kanala, ki omogoča prenos vseh njegovih nastavitev, vključno z omejitvami in različnimi parametri vlog. To bo koristno v primeru, da se obstoječi kanal izbriše zaradi odstranitve velikega števila nakopičenih sporočil. Kloniranje takega kanala je mogoče le v programu Discord na računalniku, celoten postopek pa poteka na naslednji način:
- Zaženite aplikacijo in preko levega menija preidite na strežnik, kjer se nahaja kanal, ki ga želite klonirati. Upoštevajte, da se morate najprej prijaviti z imenom tistega računa, ki ima dostop do popolnega upravljanja.
- Z desno miškino tipko kliknite na ciljni kanal. To je lahko besedilna ali glasovna različica — v vsakem primeru se kopiranje izvede po enakem principu. Za glasovne kanale je to celo bolj zaželeno, saj jim običajno dodelijo več posebnih pravil.
- Pojavi se kontekstni meni, v katerem kliknite na vrstico „Kloniraj kanal“.
- Določite mu novo ime, ki ga boste kasneje lahko spremenili, in se seznanite s opozorilom, da bo kanal ustvarjen s takšnimi pravicami, omejitvijo uporabnikov in bitratom, kot je bilo v izvirniku.
- Po tem boste videli obvestilo „Dobrodošli na kanalu“, kar pomeni uspešno kloniranje starega kanala. Začnite z brisanjem izvirnika, če ga več ne potrebujete.
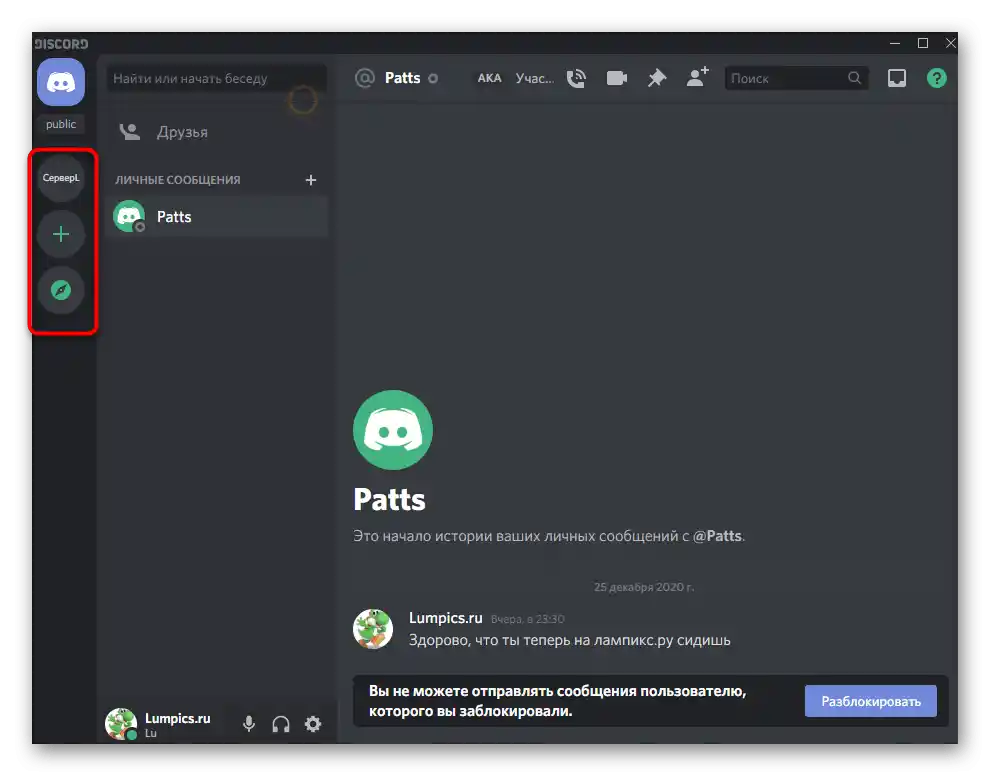
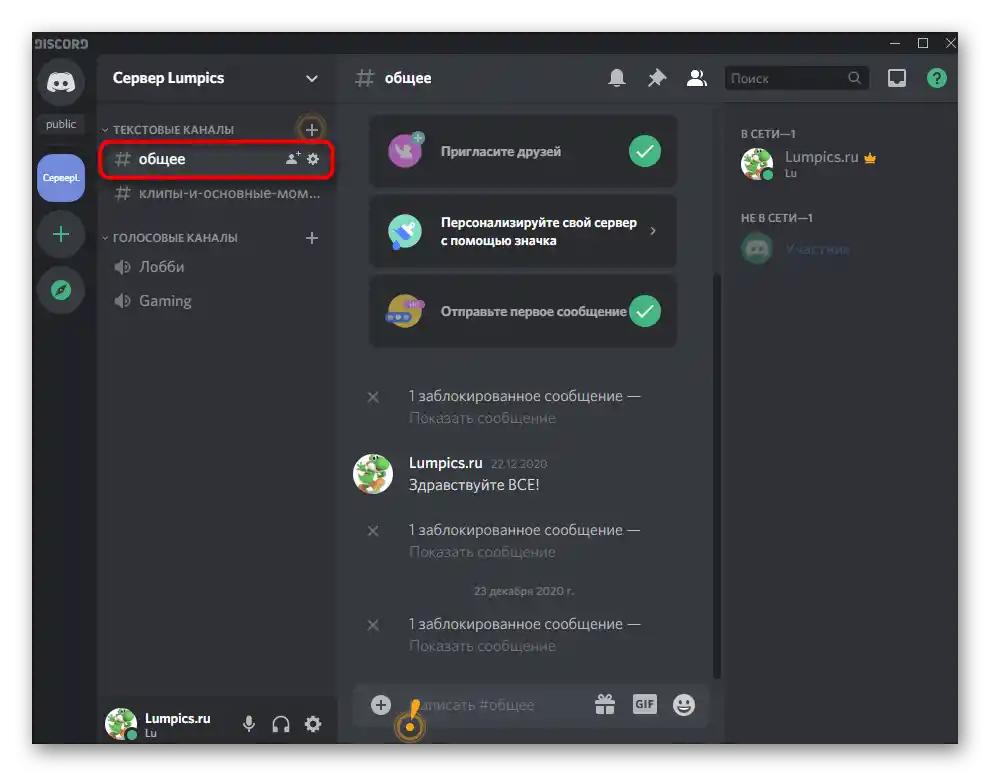
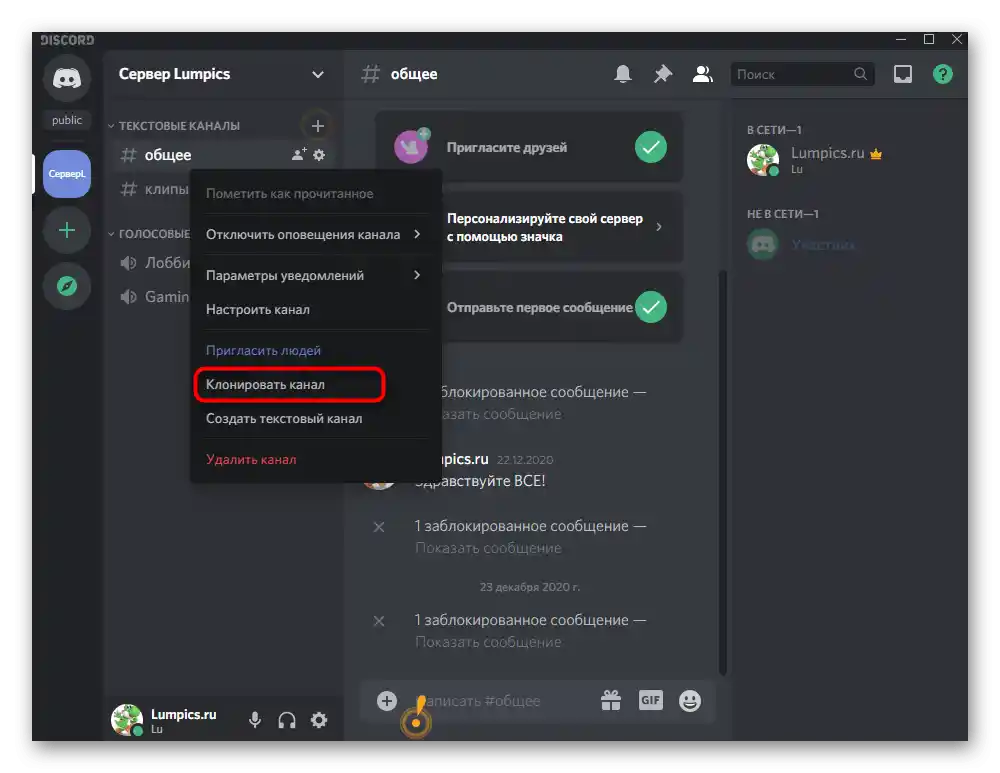
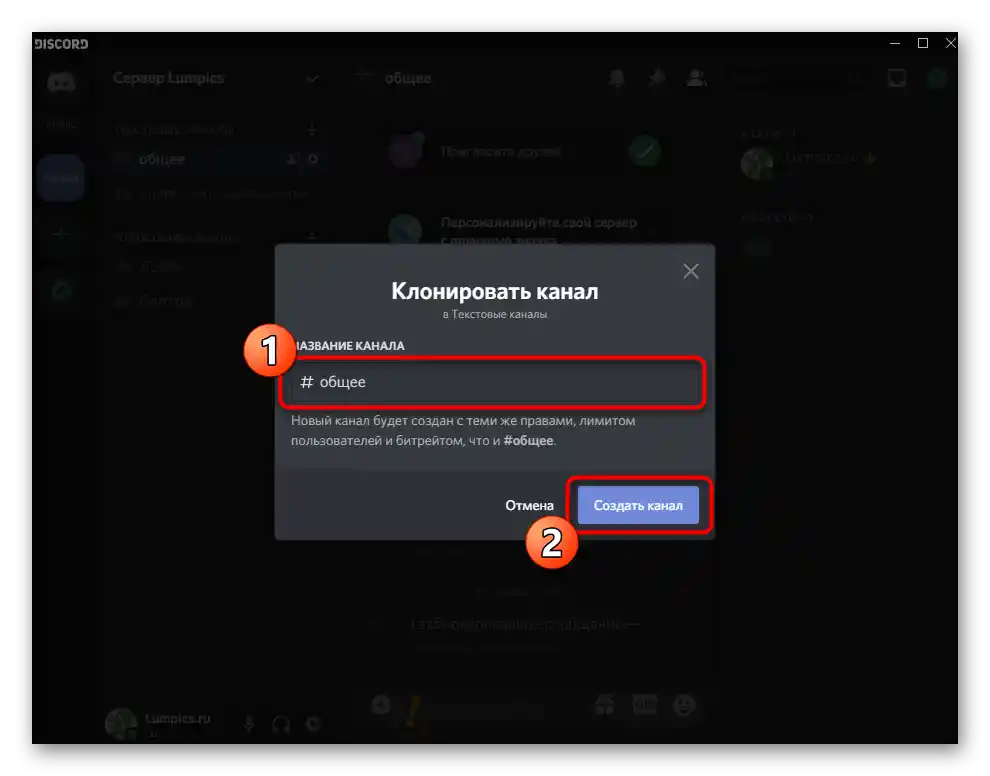
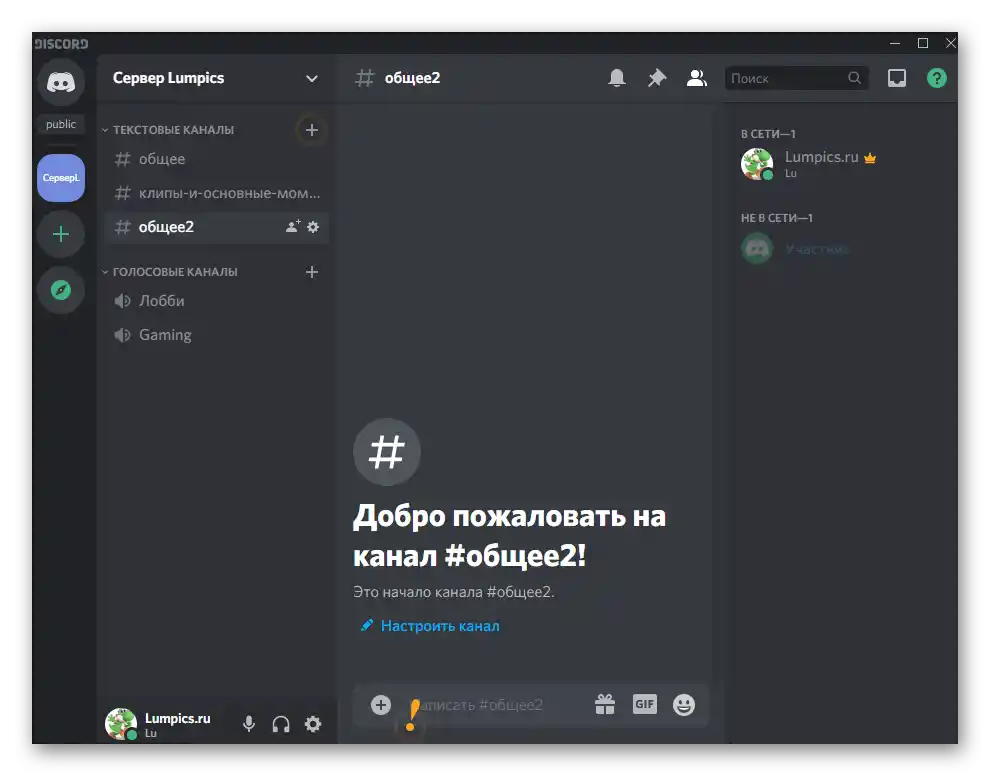
Možnost 1: Program na računalniku
Ker smo že začeli govoriti o aplikaciji Discord za računalnike, se dotaknimo teme brisanja kanala v tem programu, saj se upravljanje strežnikov večinoma izvaja prav na računalniku zaradi boljše izvedbe tega procesa s strani razvijalcev.Odstranitev obstoječega kanala ne bo trajala dolgo in se izvede tako:
- Ponovno odprite potreben strežnik, poiščite nepotreben kanal in nanj kliknite z desno miškino tipko.
- V pojavnem kontekstnem meniju izberite zadnjo možnost — „Odstrani kanal“, ki je označena z rdečo barvo.
- Kliknite na „Odstrani kanal“, s čimer potrdite, da te akcije ni mogoče razveljaviti.
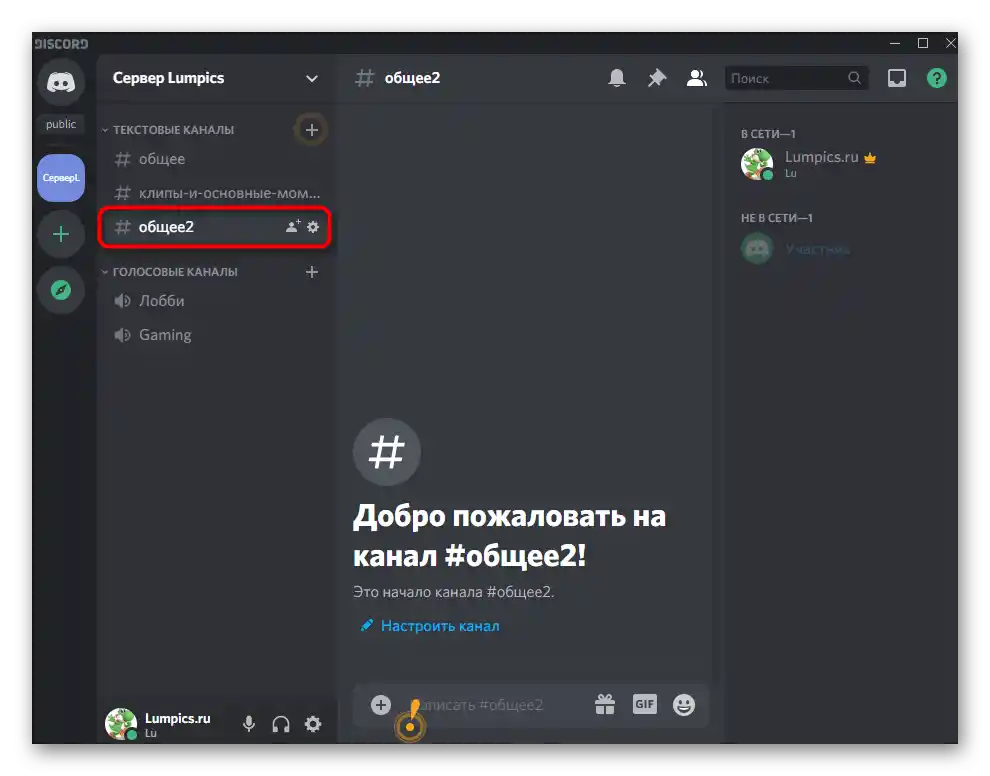
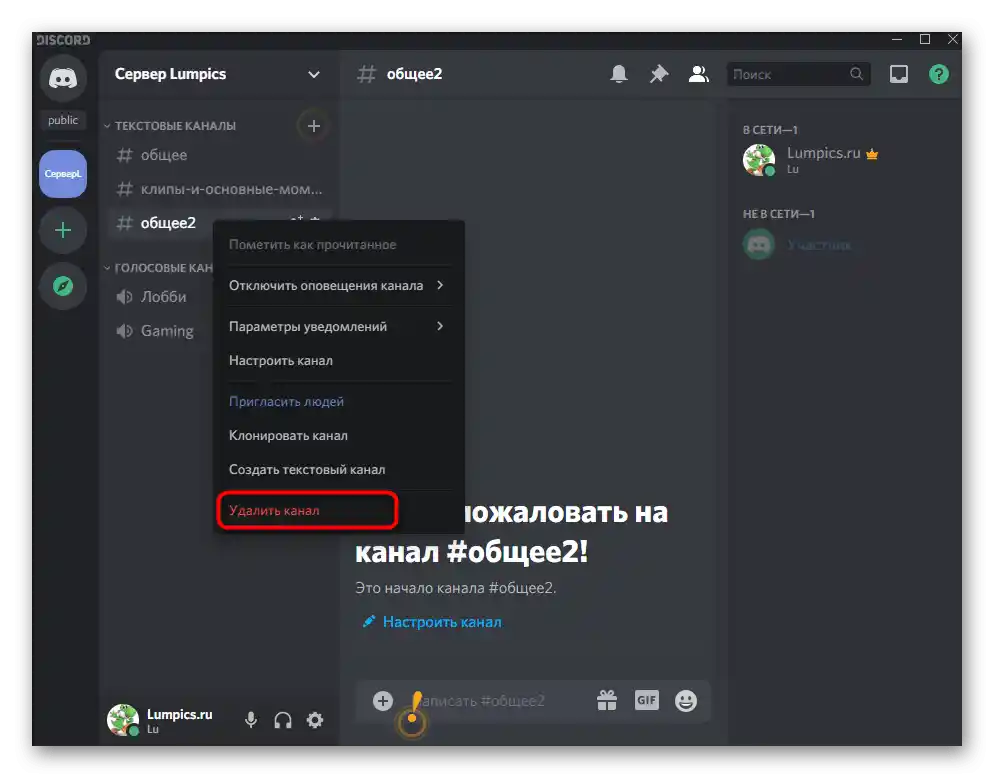
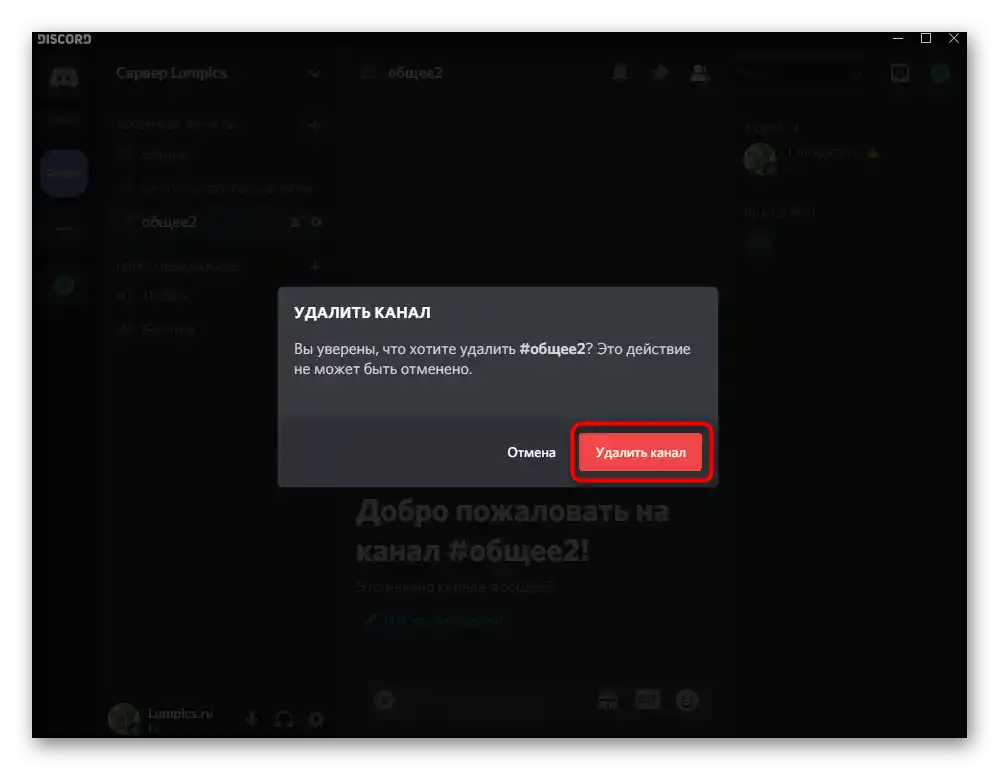
Druga metoda — odstranitev preko nastavitev kanala. V bistvu se nič ne spremeni, vendar je ta način primeren, če se pojavijo razlogi, zaradi katerih ne morete izvesti prejšnjih navodil.
- Po prehodu na strežnik kliknite na ikono zobnika nasproti imena kanala.
- Na levi plošči v ločenem bloku je možnost „Odstrani kanal“, na katero je treba klikniti.
- Potrdite odstranitev, s čimer zaključite nalogo.
- Vrnete se k ogledu kanalov strežnika in se prepričate, da je bila odstranitev uspešna.
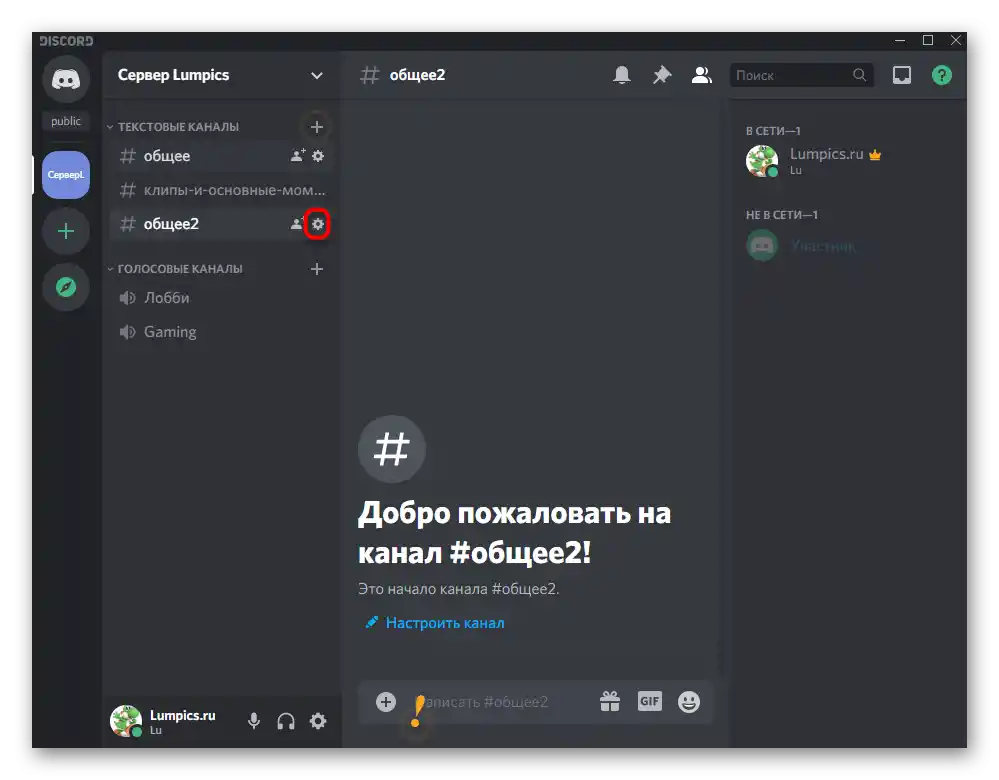
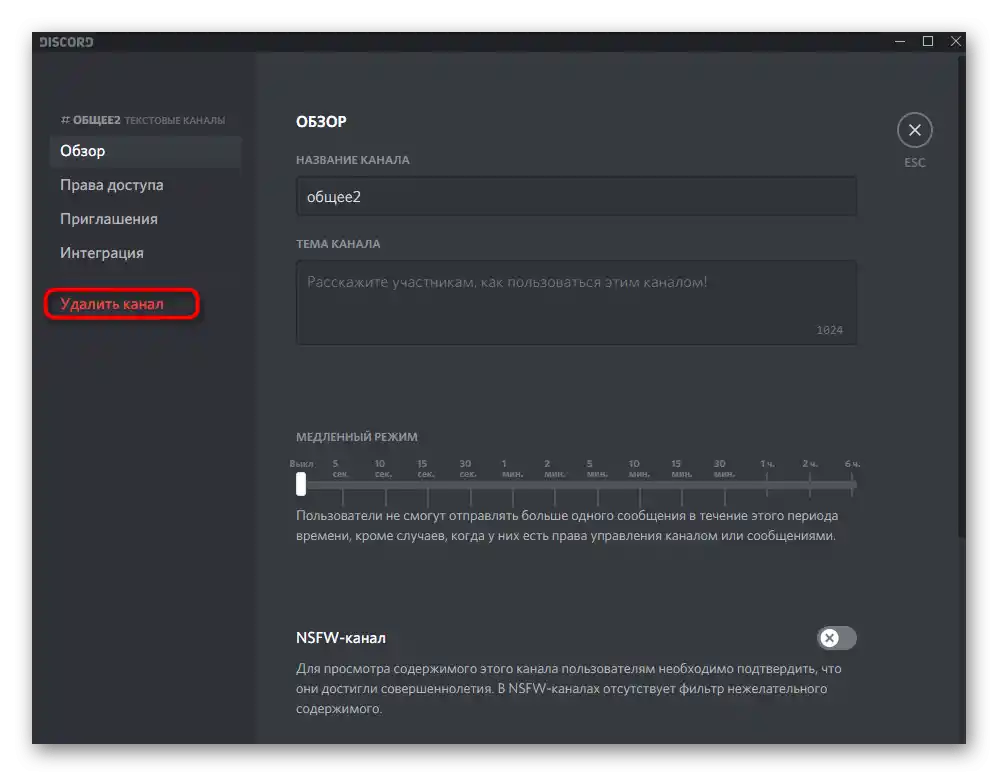
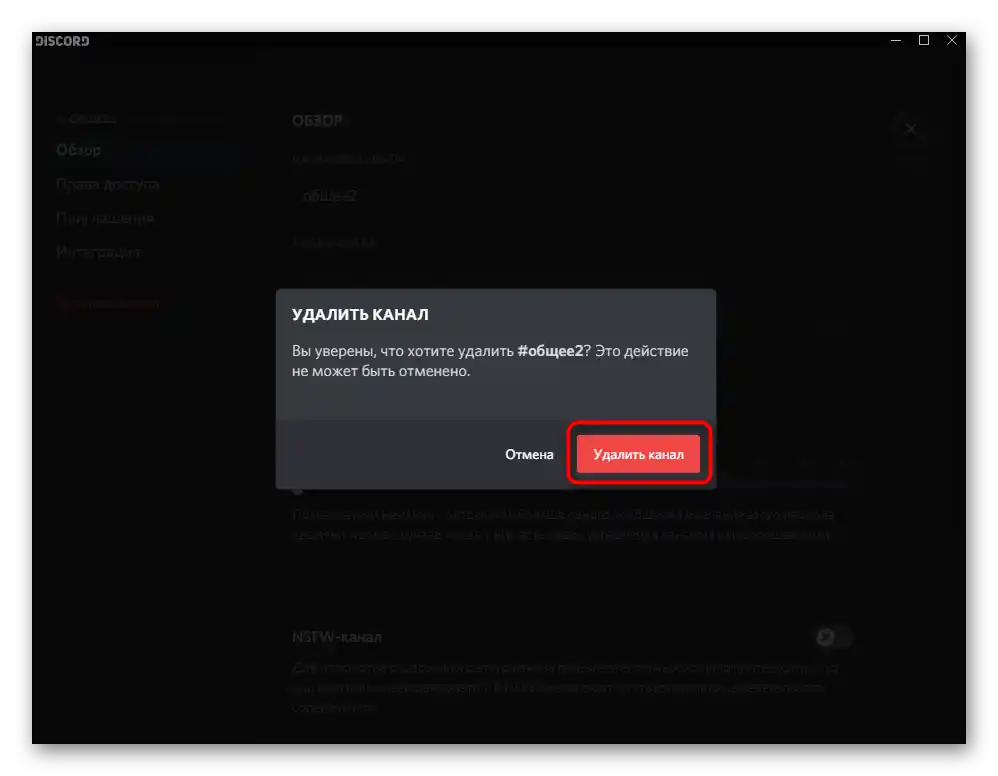
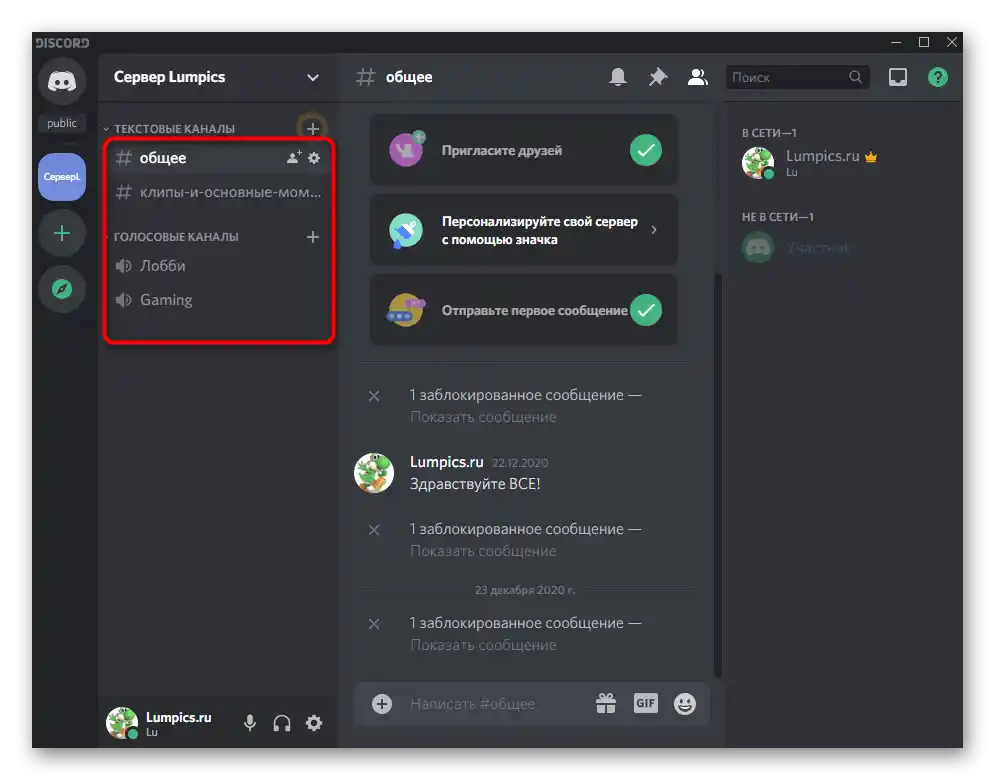
Odklop od glasovnega kanala
Pripravili smo kratka navodila za uporabnike, ki pod odstranitvijo kanala razumejo odklop od glasovnega skupnega klepeta na zunanjem strežniku. Ta postopek mnogim povzroča težave, čeprav se odklop dejansko zgodi z enim klikom.
- Pojdite na strežnik, na katerega ste povezani. Običajno je desno nad ikono prikazana ikona glasnosti, ki kaže na določeno aktivnost, zaradi česar boste ta kanal takoj opazili.
- Kliknite gumb, označen na naslednji sliki, s čimer zaključite sejo komunikacije.
- Takoj se boste odklopili od trenutnega kanala in drugi udeleženci vas ne bodo več slišali, prav tako kot vi njih.
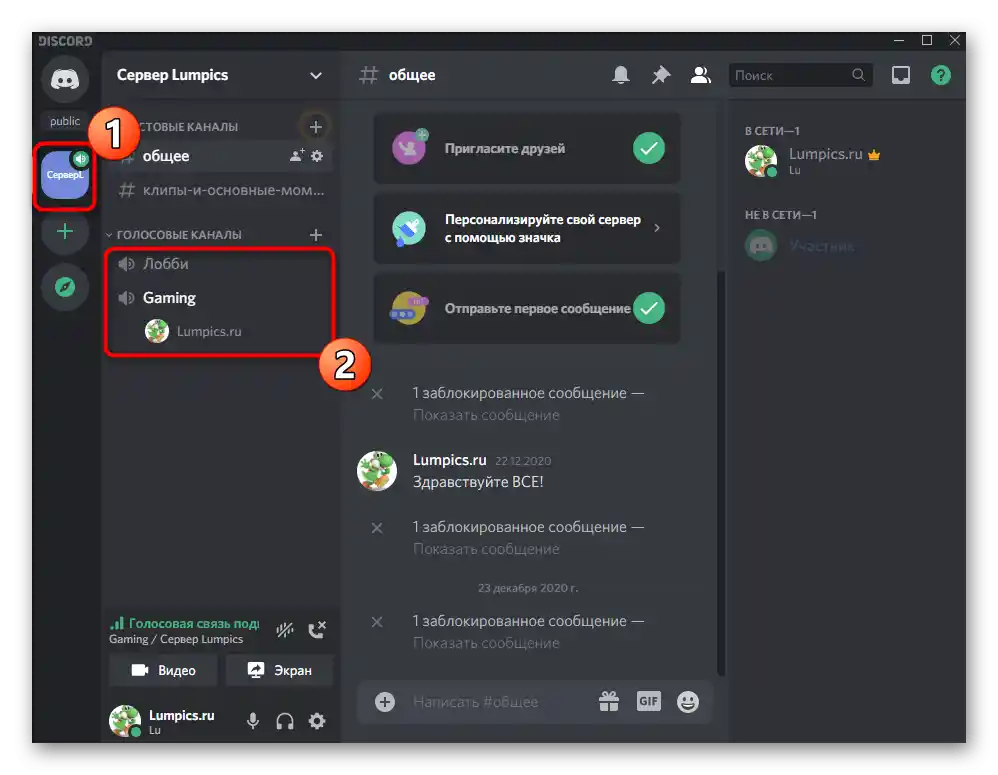
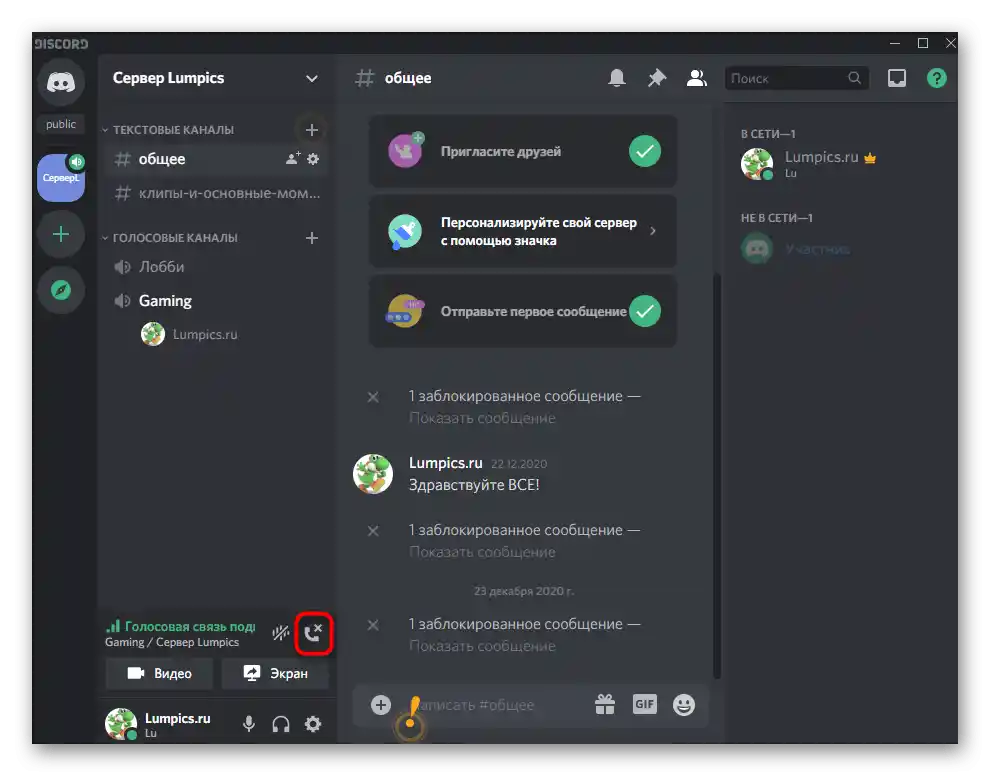
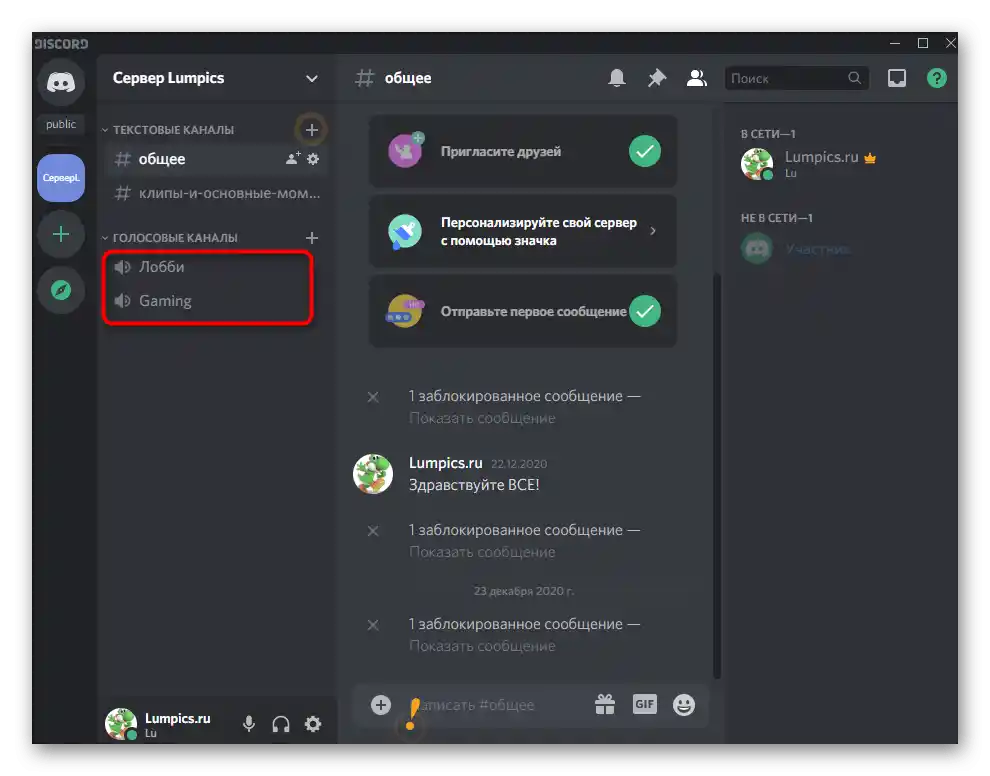
Možnost 2: Mobilna aplikacija
Če imate le tablico ali pametni telefon, ki deluje na iOS ali Android, lahko uporabite aplikacijo Discord za odstranitev potrebnega kanala.V tem primeru se algoritem dejanj spremeni na naslednji način:
- Odprite glavno ploščo s pritiskom na gumb na levi in izberite strežnik, kjer želite izbrisati kanal.
- Kliknite na njegovo ime in držite prst eno sekundo, dokler se ne prikaže spustni meni.
- V njem tapnite na vrstico „Nastaviti kanal“.
- Desno od napisa „Možnosti kanala“ se nahaja ikona v obliki treh navpičnih pik, na katero morate klikniti.
- Izberite drugo možnost — „Izbriši kanal“.
- Potrdite nepreklicno brisanje, kar bo zaključilo operacijo.
- Na zaslonu se bo prikazalo obvestilo o uspešnem brisanju, s katerim se lahko seznanite sami, tako da si ogledate seznam preostalih kanalov.
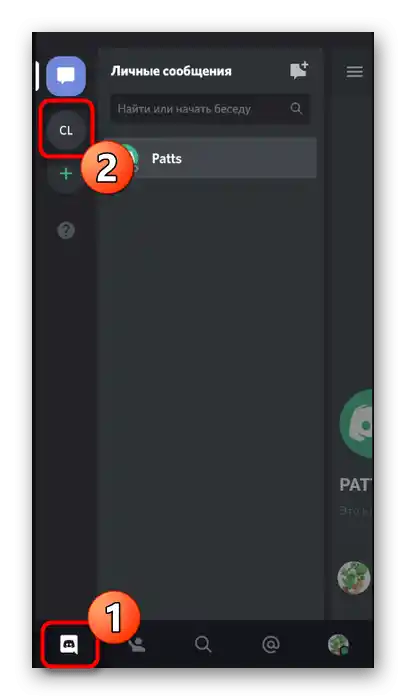
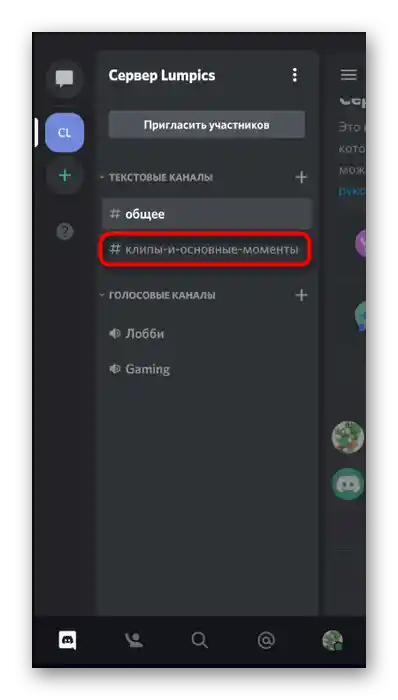
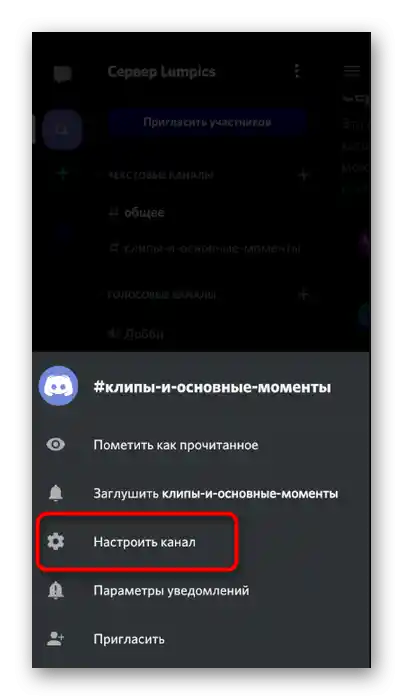
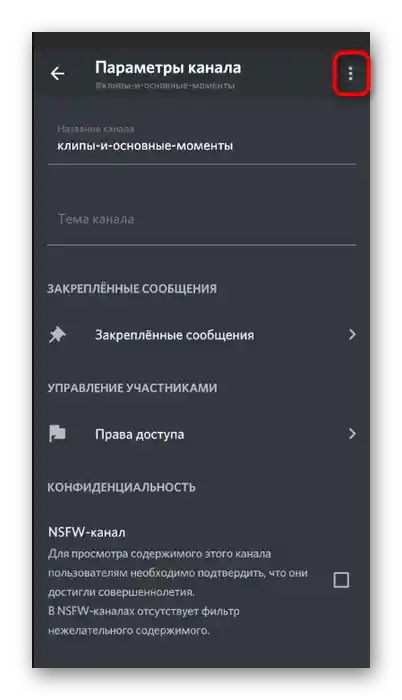
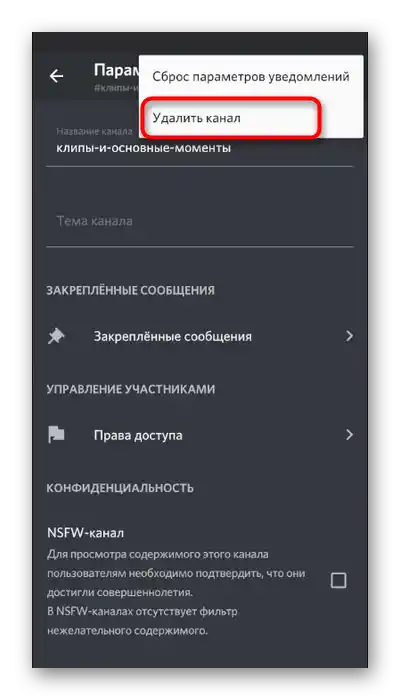
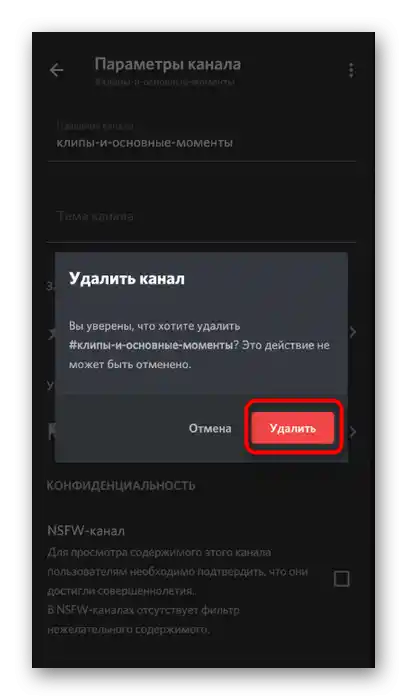
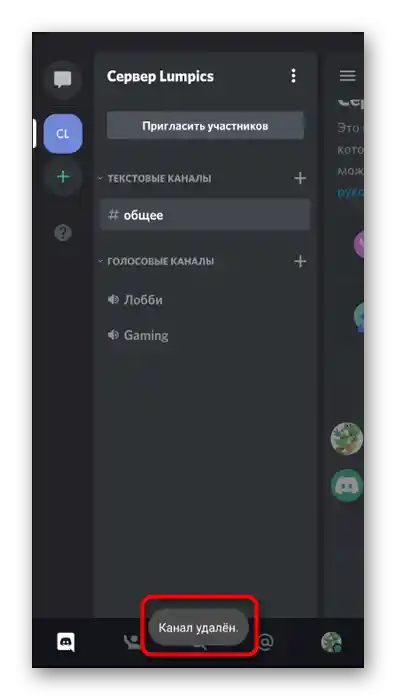
Odklop od glasovnega kanala
Uporabniki mobilne aplikacije Discord se prav tako srečujejo s tem, da se ne morejo tako preprosto odklopiti od glasovnega kanala, čeprav je to v resnici izjemno preprosto in se izvede tako:
- Pojdite na aktiven strežnik, tam poiščite glasovni kanal, na katerega ste povezani.
- Kliknite na svoj vzdevek.
- Prikazal se bo seznam dejanj s ploščo na dnu, kjer pritisnite gumb na desni in potrdite odklop.