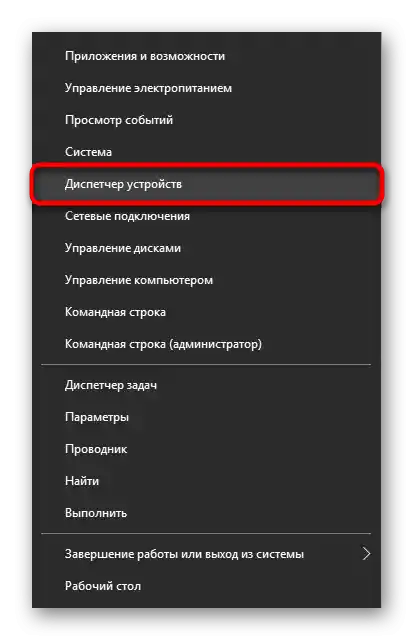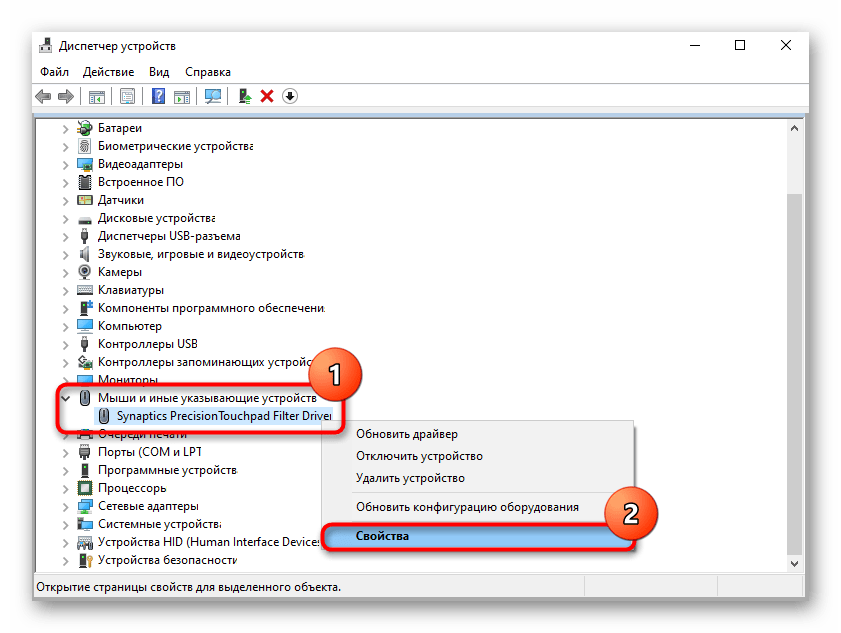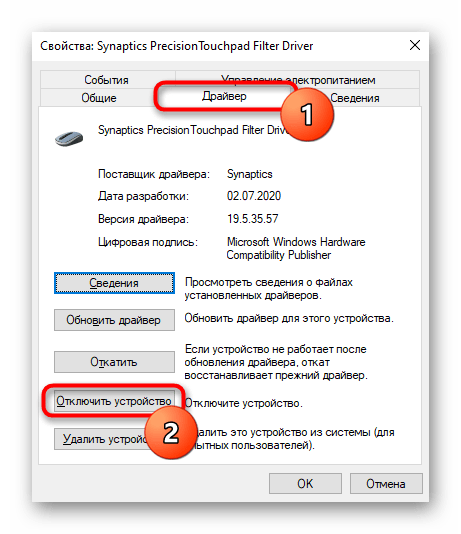Vsebina:
Način 1: Hitra tipka
Najhitreje in najlažje lahko upravljate stanje sledilne ploščice na prenosnikih Acer — uporabite hitro tipko. Ta je prisotna pri vseh modelih in se vedno nahaja na F7. Morda boste morali pritisniti kombinacijo tipk Fn + F7, če vrstica s F-tipkami ni v multimedijskem, temveč v funkcijskem načinu (načini se preklapljajo v BIOS-u).
Preberite tudi: Kako spremeniti način tipk F1-F12 na prenosniku
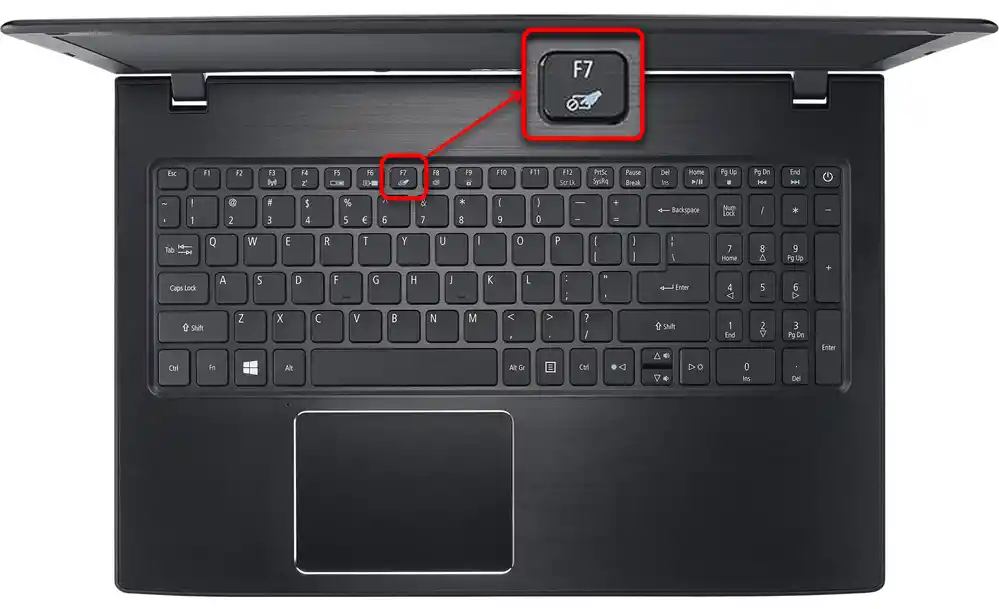
Način 2: Nastavitve Windows
Preko nastavitev operacijskega sistema lahko prav tako upravljate sledilno ploščico. Ta možnost bo koristna, če na vašem modelu prenosnika ni ustrezne hitre tipke ali pa je ta pokvarjena.
Aplikacija "Nastavitve"
V Windows 10 je izklop sledilne ploščice enostaven preko nove aplikacije "Nastavitve". To lahko storite na naslednji način:
- Odprite "Start" in pojdite na "Nastavitve".
- Preklopite na razdelek "Naprav".
- V levem bloku poiščite vrstico "Sledilna ploščica" in kliknite nanjo.
- V osrednjem delu okna pritisnite gumb v obliki stikala, da ga preklopite v stanje "Izklopljeno.". Bodite pozorni tudi na prisotnost možnosti "Ne izklopi sledilne ploščice ob priklopu miške". Če uporabljate sledilno ploščico in miško izmenično, namesto da bi ročno upravljali delovanje sledilne ploščice, jo vsakokrat izklapljali in vklapljali, preprosto odstranite kljukico pri tej možnosti. Zdaj bo ob priklopu miške preko USB ali Bluetooth delovanje sledilne ploščice blokirano, po odklopu zunanje opreme pa se bo delovanje sledilne ploščice obnovilo.Ustrezno, izbira te možnosti ne zahteva izklopa touchpada v tem oknu.
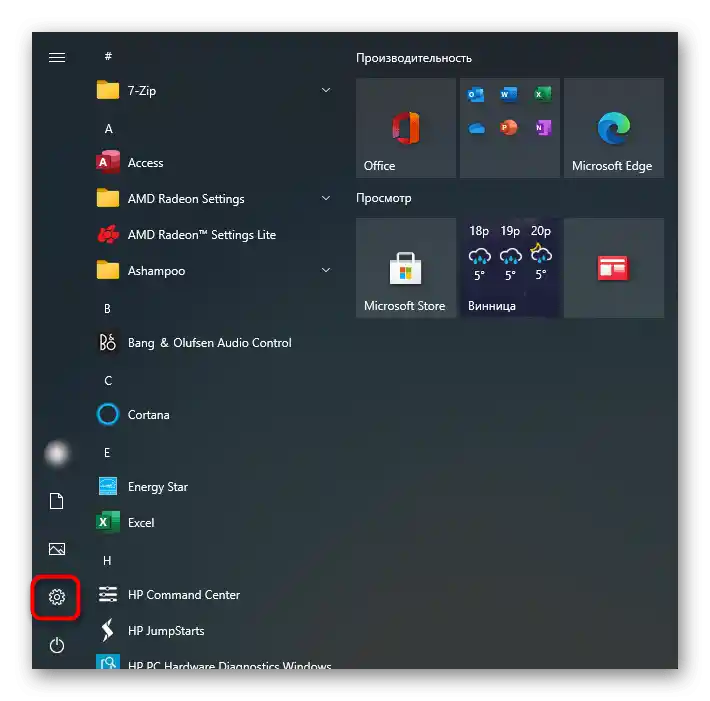
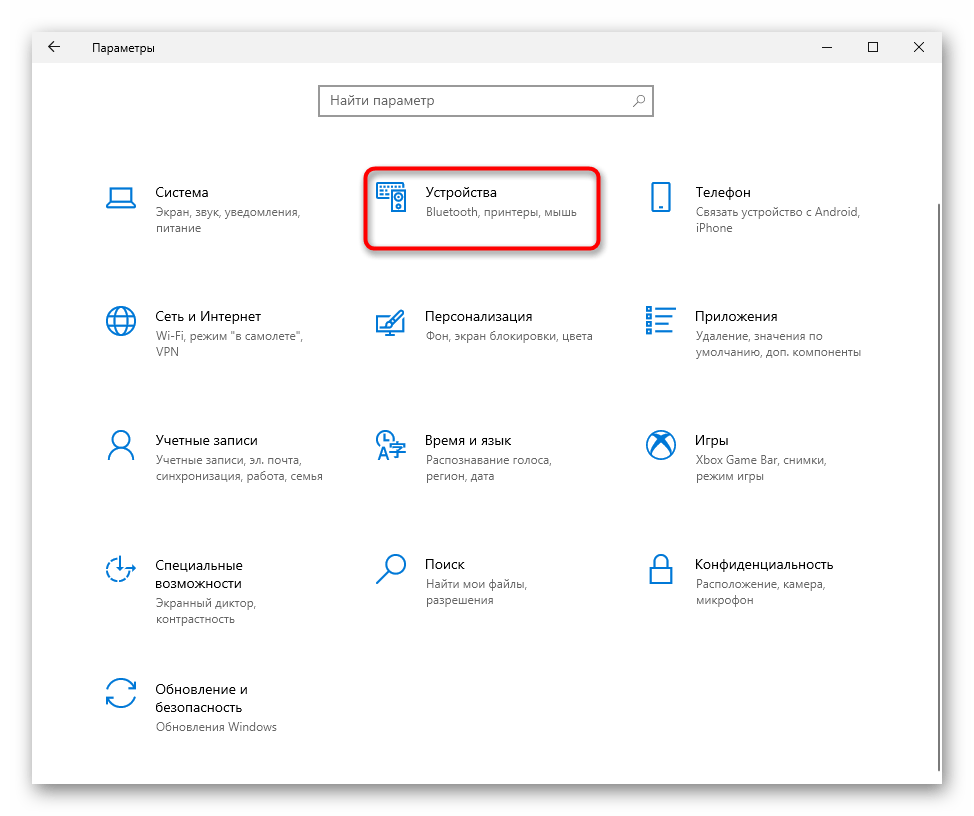
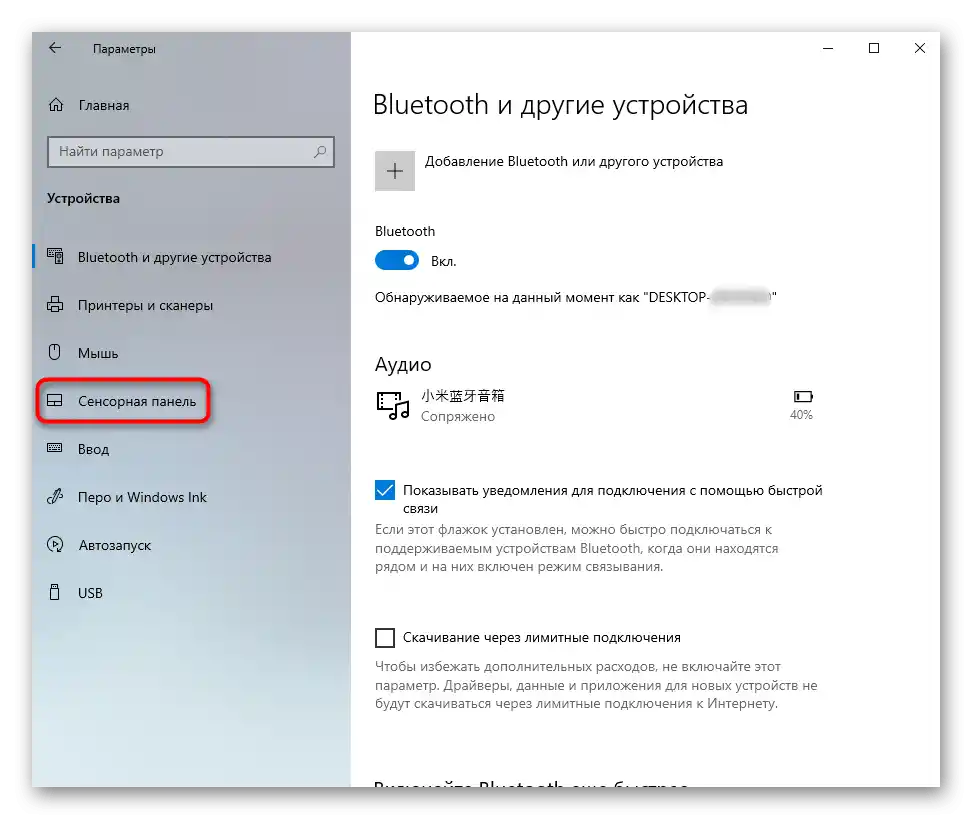
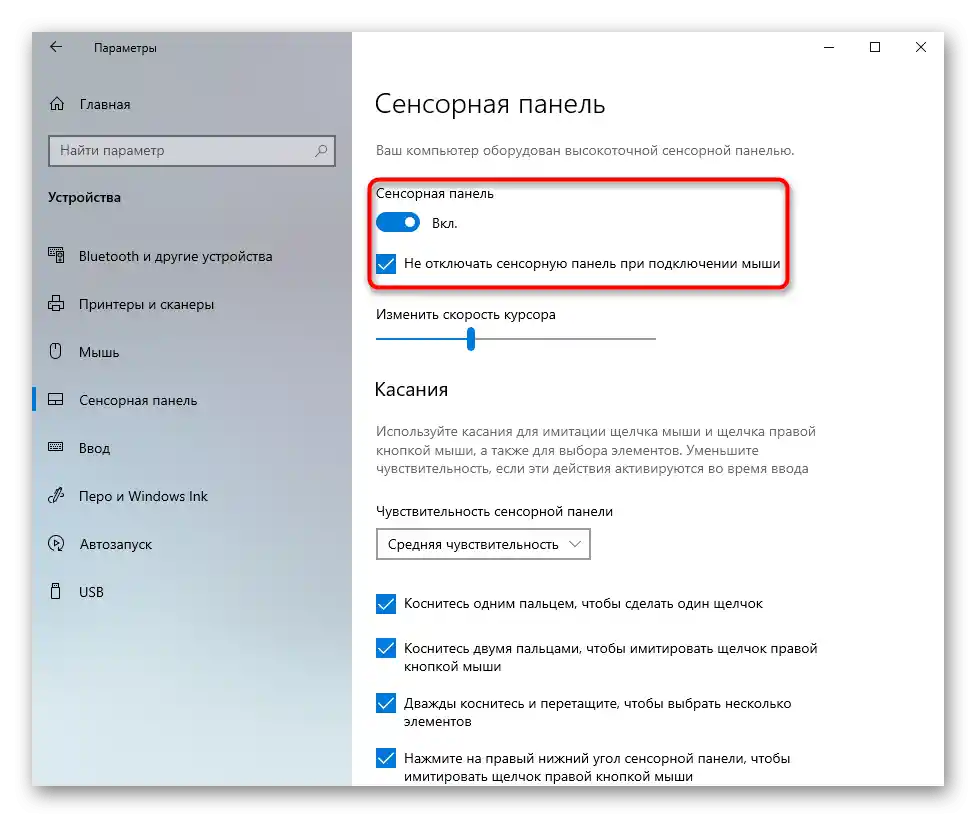
"Nadzorna plošča"
Lastniki prejšnjih "desetih" različic Windows bodo morali uporabiti univerzalno aplikacijo — "Nadzorna plošča".
- Zaženite jo s pomočjo "Start". Spremenite način prikaza na "ikone" in poiščite razdelek "Miška" (ali ga poiščite preko notranjega iskanja).
- V odprtem oknu preklopite na zavihek "Nastavitve naprave" ali "Elan" — ime se razlikuje glede na proizvajalca opreme. V njem pritisnite gumb "Onemogoči".
- Pojasnimo, da če izklapljate touchpad, ker priključujete miško, vendar le začasno, je bolje, da namesto deaktivacije označite možnost "Onemogoči notranje kazalno napravo ob priključitvi zunanje kazalne naprave USB", vse ostalo pa pustite brez sprememb. Zdaj bo ob priključitvi miške touchpad samodejno blokiran. Pritisnite "OK" za shranjevanje sprememb.
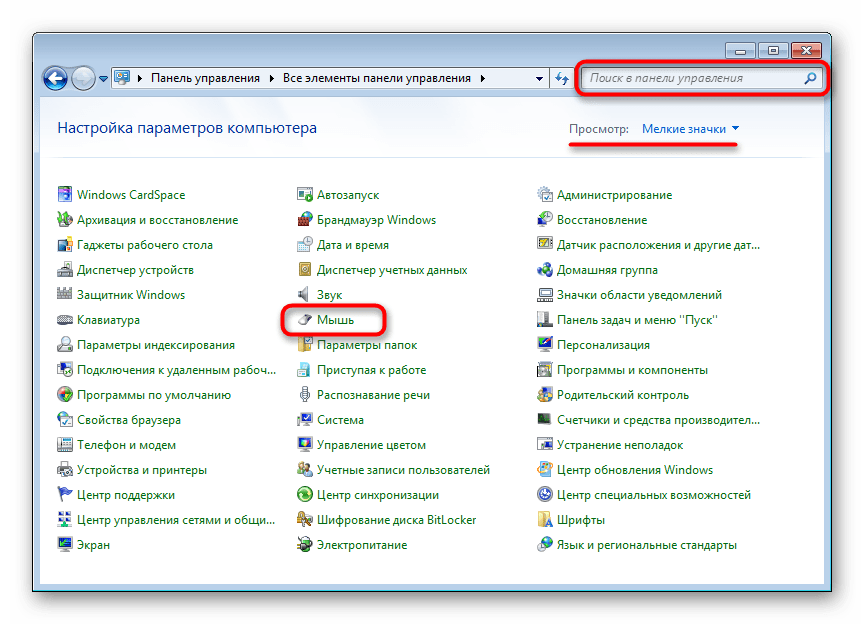
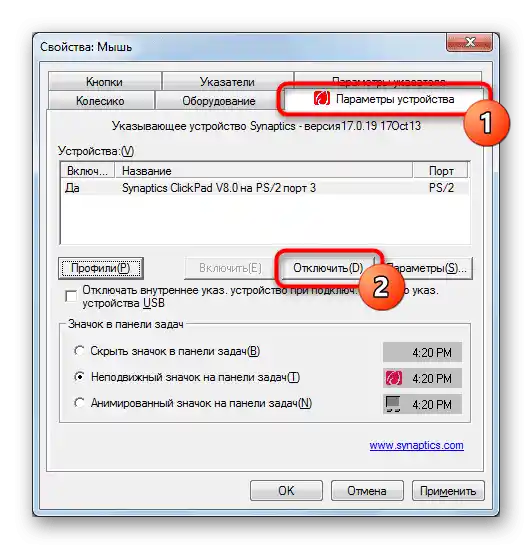
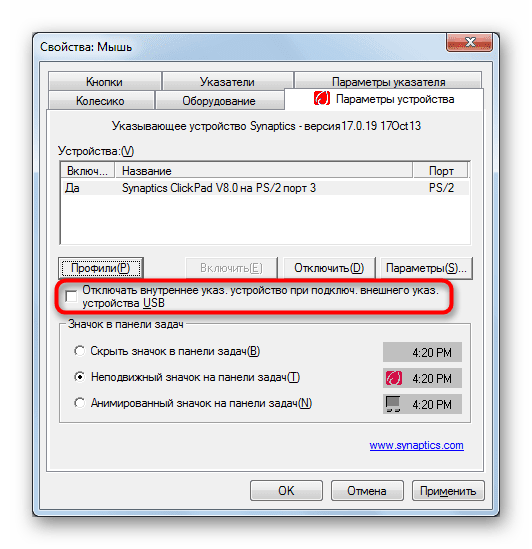
Način 3: BIOS
Tisti, ki touchpada ne potrebujejo, ga lahko enostavno popolnoma onemogočijo preko BIOS-a. Zdaj touchpad ne bo deloval, potem ko ste po nesreči pritisnili F7 na tipkovnici in ga odklenili. Vendar je pomembno, da ne pozabite na to nastavitev, da boste v prihodnosti lahko takoj vrnili delovanje kazalne naprave.
- Znova zaženite prenosnik ali ga vklopite, in ob prikazu logotipa podjetja pritisnite tipko za vstop v BIOS.
- S puščičnimi tipkami na tipkovnici preklopite na razdelek "Glavno" in tukaj poiščite točko "Notranja kazalna naprava" ali "Touchpad". Ko izberete to vrstico, pritisnite tipko Enter in nastavite status na "Onemogočeno". Ostane še, da pritisnete tipko F10 za shranjevanje nastavitev in izhod iz BIOS-a.Po tem bo prenosnik nadaljeval z nalaganjem, vendar touchpad ne bo več deloval.
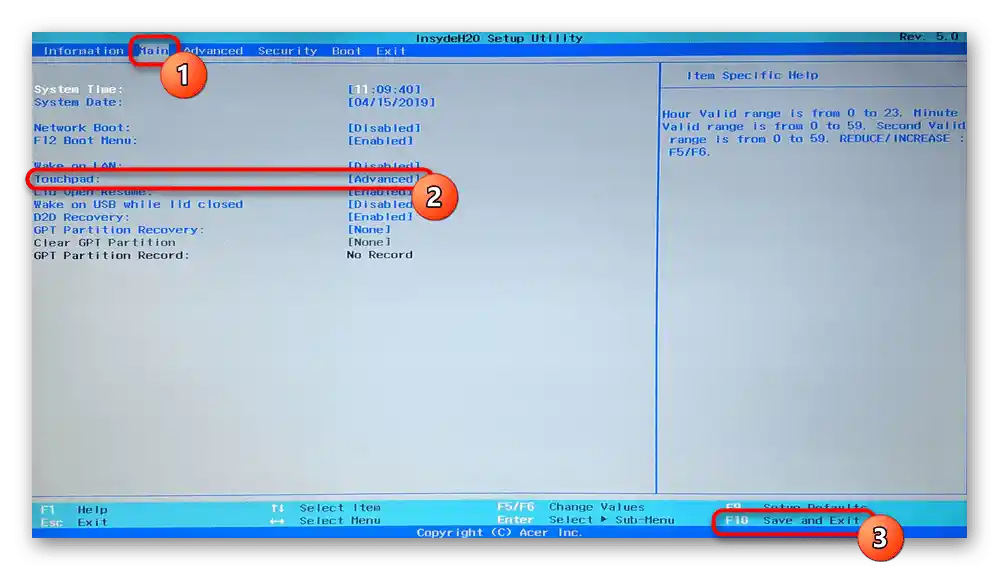
Opozarjamo, da ta možnost morda ni na voljo v vseh BIOS-ih. Poskusite poiskati v drugih razdelkih točko z enakim imenom, v primeru, da je ni, pa preprosto uporabite alternativne metode iz članka.
Način 4: "Upravitelj naprav"
Programsko lahko nadomestite popolno izklopitev preko sistemske aplikacije "Upravitelj naprav".
- Poiščite to orodje po imenu v "Startu". V Windows 10 namesto tega z desno miškino tipko kliknite na "Start" in izberite ustrezno točko.
- Razširite razdelek "Miške in druge kazalne naprave" — tam, poleg miške (ki se običajno imenuje "HID-združljiva miška" ali "HID-združljiva naprava"), bo še vrstica, ki v imenu vsebuje besedo "touchpad". Kliknite nanjo z desno miškino tipko in pojdite na "Lastnosti".
- Preklopite na zavihek "Drajver" in izberite točko "Onemogoči napravo". Dodajamo, da možnost "Odstrani napravo" prav tako onemogoči touchpad, vendar do ponovnega zagona Windows.