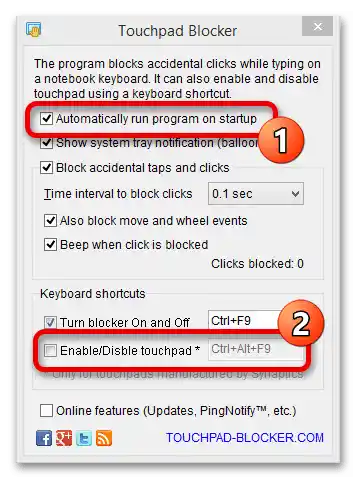Vsebina:
Način 1: Hitra tipka
Pri večini prenosnikov ASUS se upravljanje s touchpadom izvaja s pomočjo hitre tipke.
- Pri običajnih prenosnikih je to večinoma tipka F6:
- Ali F9:
- Pri igralnih modelih je preklop lahko dodeljen tipki F10:
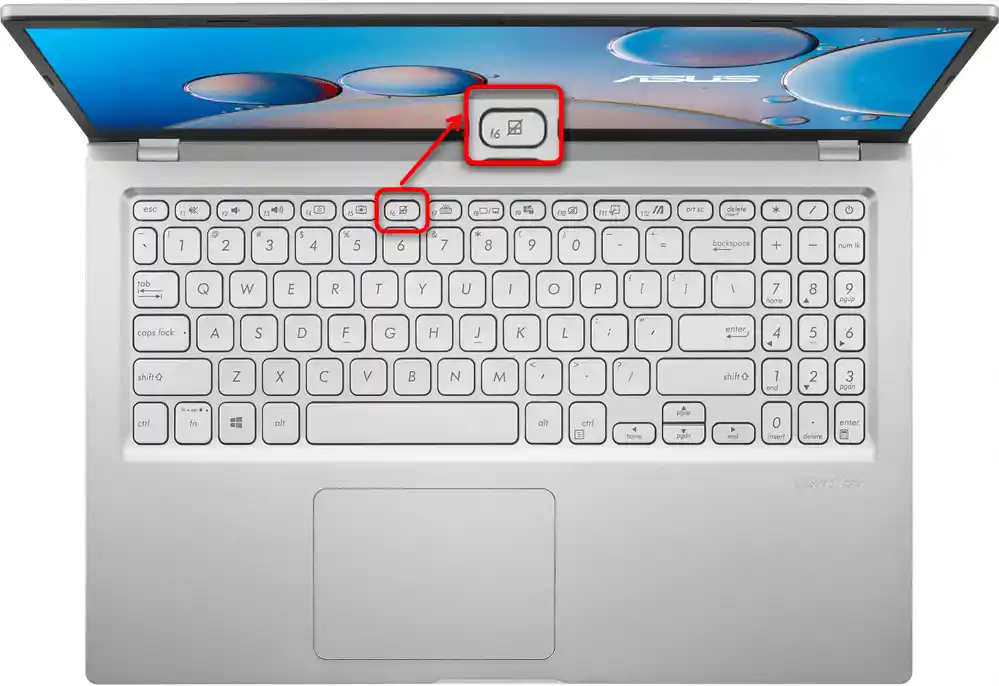
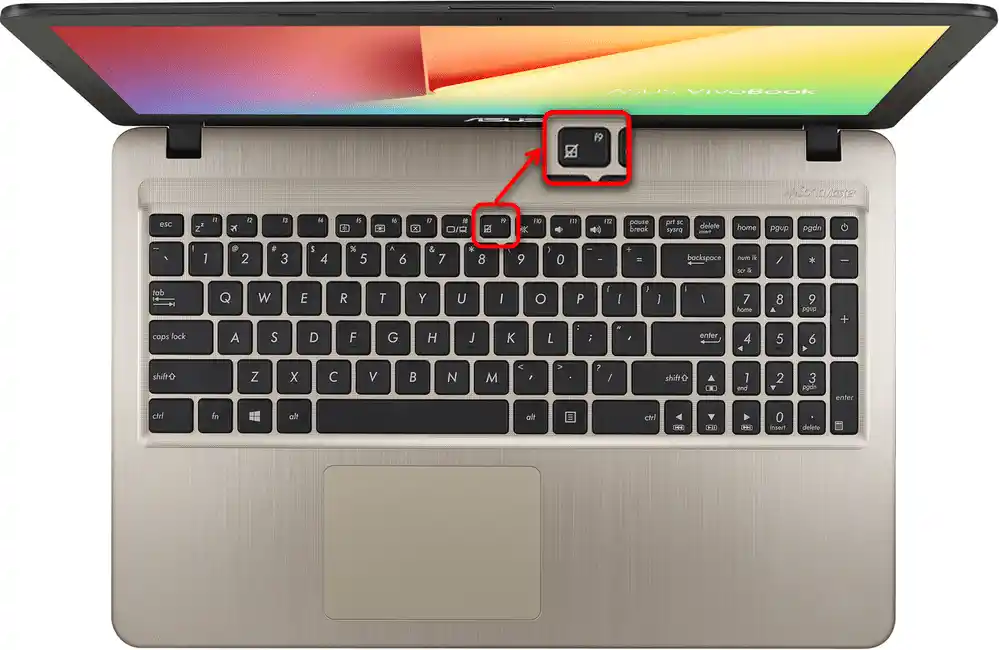

Kot vidite, so na vseh teh tipkah natisnjeni isti simboli. Zato, če vam predlagane možnosti niso ustrezale, poiščite takšno sliko na drugih F-tipkah.
Dražji prenosniki so lahko opremljeni ne z običajnim touchpadom, temveč s tako imenovanim ScreenPad — majhnim zaslonom na dotik z možnostjo upravljanja s kazalcem. Imajo nekoliko drugačno delovanje, zato, če imate prav tak premium prenosnik, boste na tipki F6 videli sliko, ki se razlikuje od prikazanih zgoraj:
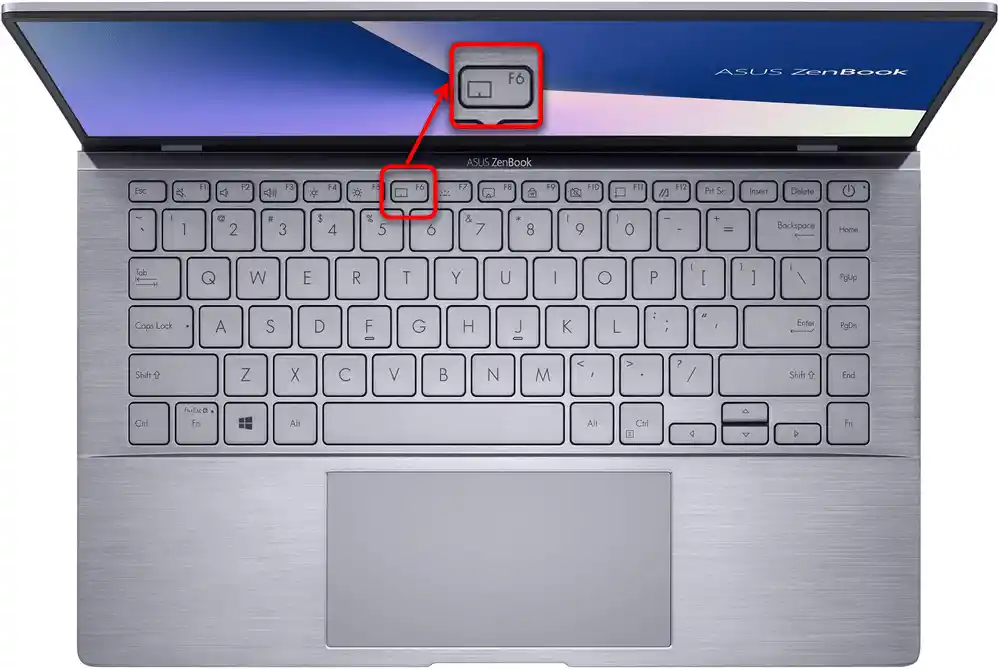
Ob pritisku na F6 se na glavnem zaslonu prikaže majhno okno, ki prikazuje, v katerem načinu trenutno deluje ScreenPad. Pritisnite tipko večkrat, dokler ne bo izbrana možnost "Touchpad je onemogočen".
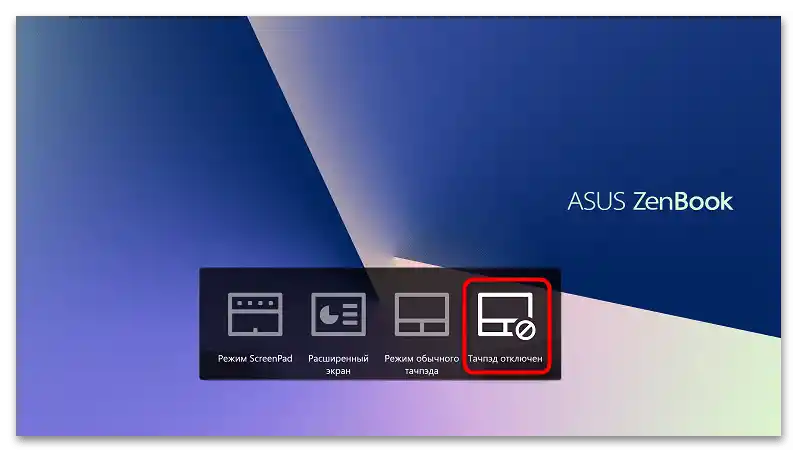
V vseh primerih je morda potrebno pritisniti navedeno tipko v kombinaciji s Fn — to je odvisno od načina delovanja tipk F1-F12.
Če se vam touchpad nenadoma izklopi, je morda težava v tem, da nenamerno pritisnete odgovorno tipko. Pri večini prenosnikov je zdaj F-vrstica nastavljena na multimedijsko delovanje, zato je dovolj, da pritisnete F6 ali drugo tipko, namesto Fn + F6, kot prej, da onemogočite touchpad.Da do tega ne pride, preklopite F-vrstico v funkcijski način.
Preberite tudi: Kako spremeniti način delovanja tipk F1-F12 na prenosniku
Način 2: Nastavitve operacijskega sistema
Kljub temu, da ima večina prenosnikov ASUS tipko za upravljanje s touchpadom, je nekaterim lahko neprijetno uporabljati jo iz različnih razlogov: pokvarila se je in ne deluje, bila je ponovno dodeljena drugi funkciji itd. Takrat lahko uporabite nastavitve operacijskega sistema, ki prav tako omogočajo vklop in izklop touchpada.
Poleg tega Windows omogoča aktivacijo ali odstranitev samodejnega izklopa touchpada ob priključitvi USB-miške, kar je nedvomno zelo priročno za mnoge.
Aplikacija "Nastavitve"
V Windows 10 je nova aplikacija za upravljanje OS, ki se imenuje "Nastavitve". Tukaj lahko brez težav izvedete vse zgoraj našteto.
- Preko "Start" odprite to aplikacijo tako, da kliknete na ikono z zobnikom.
- Kliknite na ploščico "Naprave".
- Na levi strani okna preklopite na razdelek "Touchpad".
- Prva točka tukaj je odgovorna za izklop touchpada. Kliknite na regulator, da izklopite kazalno napravo. Da se touchpad izklopi ob priključitvi zunanje miške, odstranite kljukico pri drugi točki, če pa potrebujete delovanje obeh, mora biti kljukica postavljena.
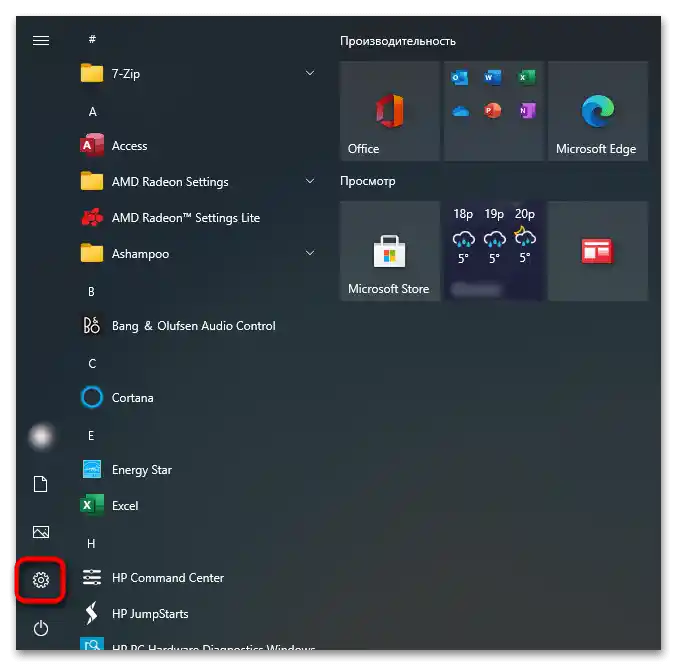
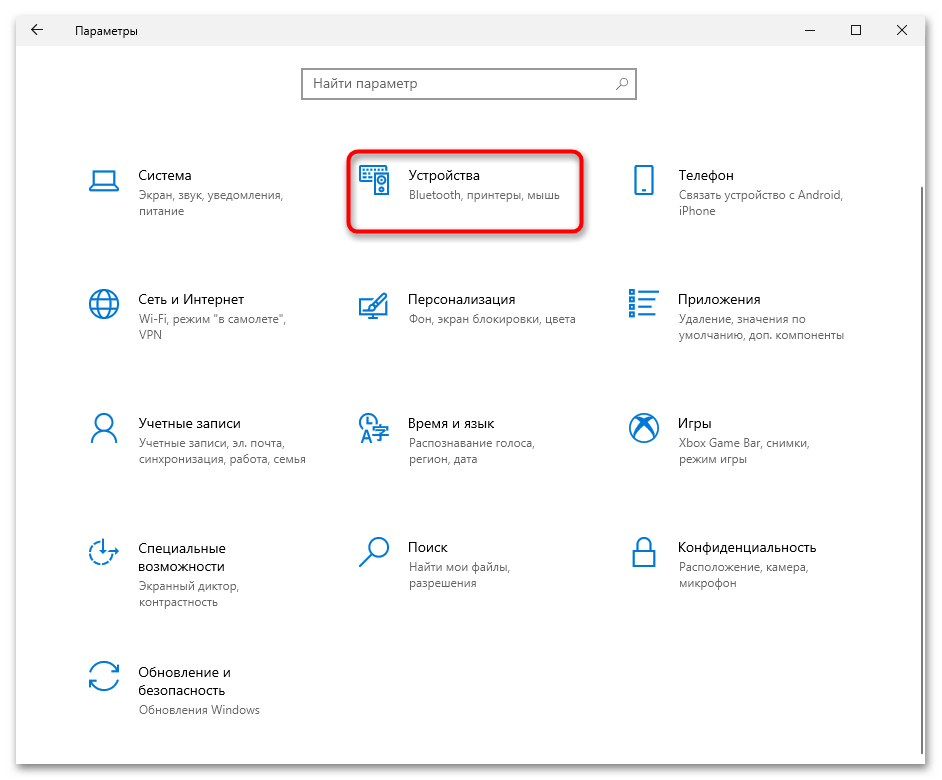
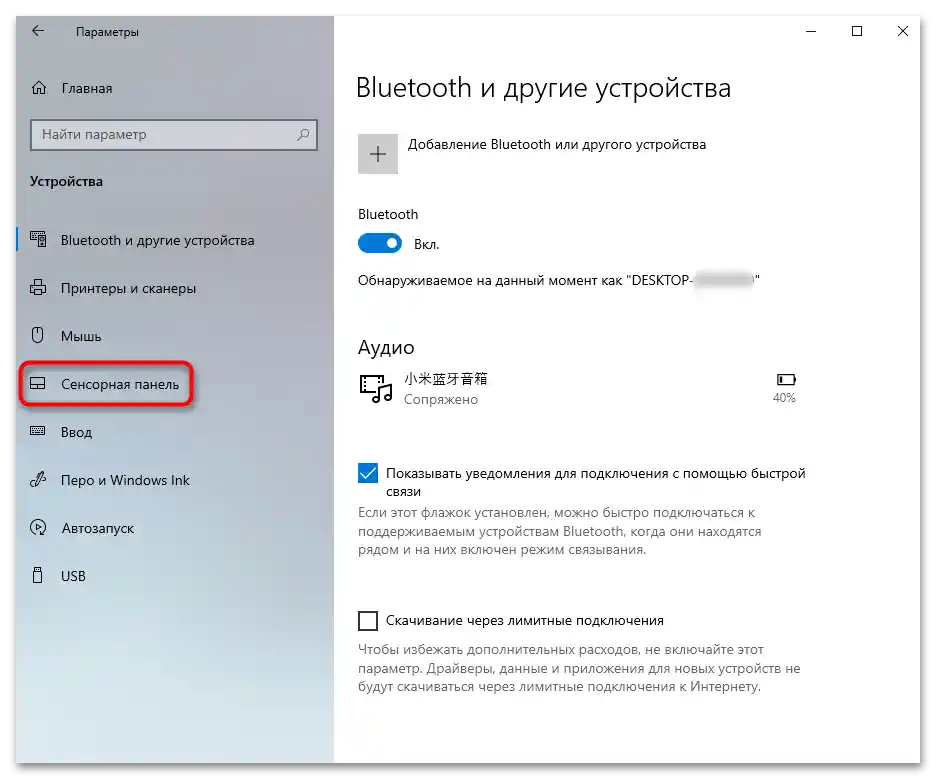
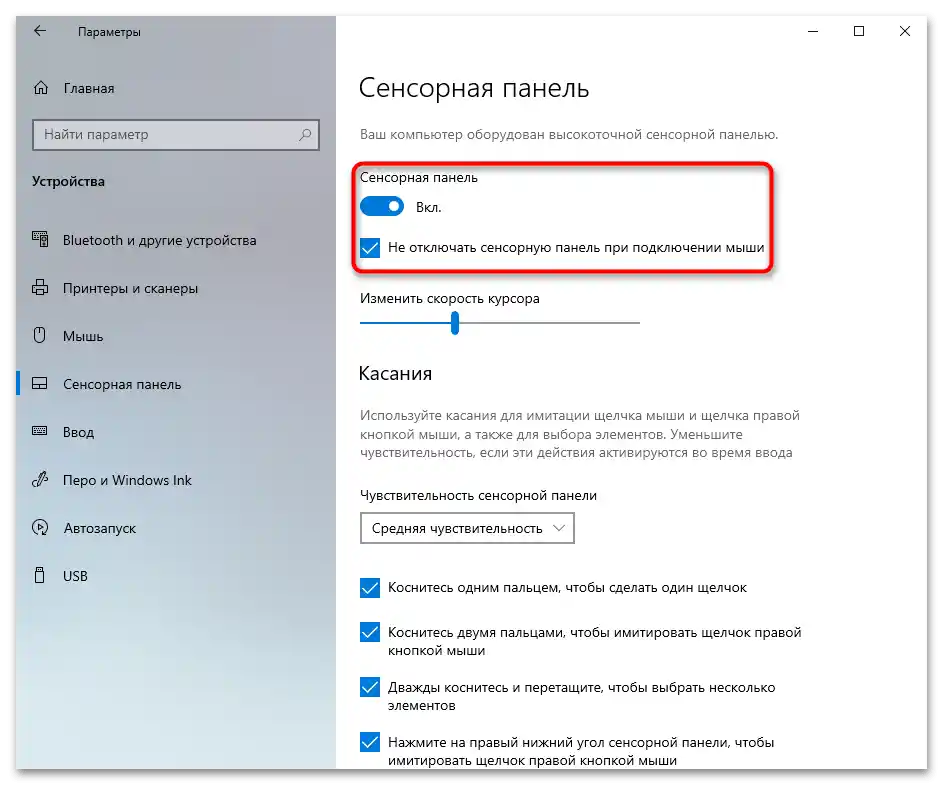
Aplikacija "Nadzorna plošča"
V Windows pod "desetko" je glavni element za natančno nastavitev sistema "Nadzorna plošča". Uporabite jo, če želite programsko izklopiti touchpad.
- V "Startu" poiščite aplikacijo "Nadzorna plošča" in jo zaženite. Najhitreje boste našli točko "Miška", če preklopite pogled na "ikone", ali pa jo poiščete preko iskalnega polja.
- Iščena zavihek se bo imenoval "Nastavitve naprave" ali "Elan", kar je odvisno od modela touchpada, nameščenega v prenosniku.Tukaj pritisnite gumb "Onemogoči" ali "Disable".
- Da se sledilna ploščica samodejno izklopi ob priključitvi zunanje miške, označite polje poleg točke "Onemogoči notranjo napravo za kazanje ob priključitvi zunanje naprave USB".
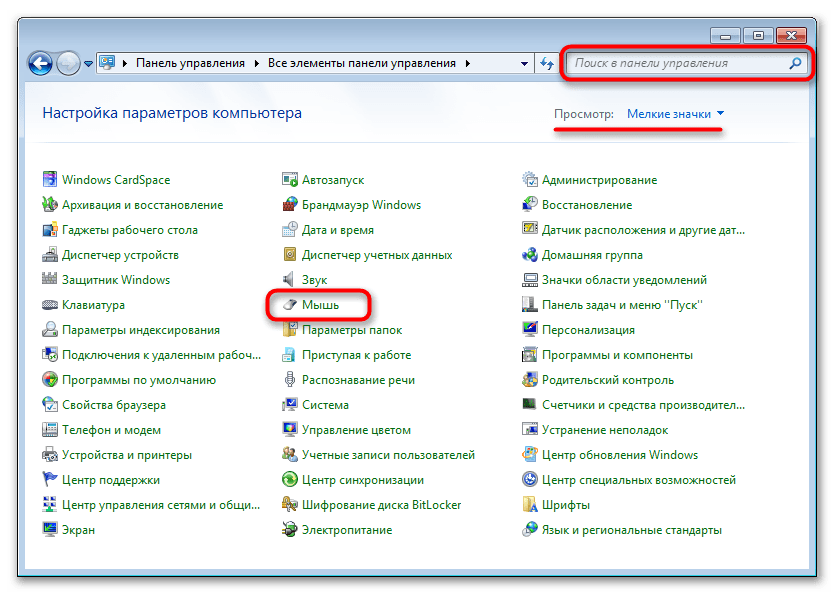
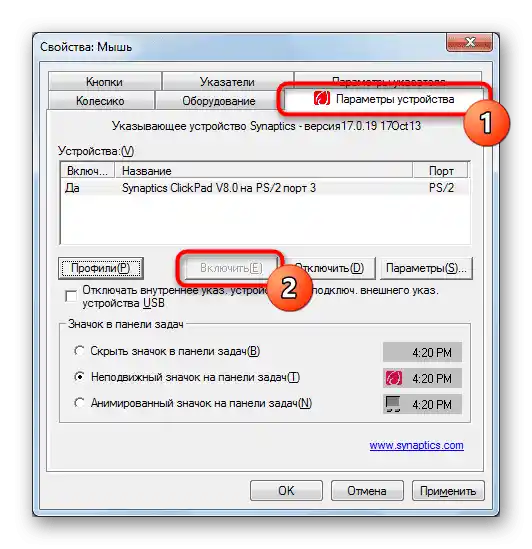
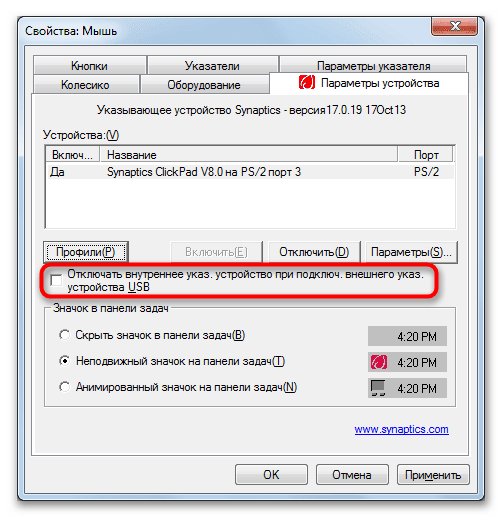
Način 3: Onemogočanje možnosti v BIOS-u
Nekatere prenosne računalnike ASUS je mogoče onemogočiti sledilno ploščico preko BIOS-a, kar pomeni, da ne bo delovala niti ob pritisku na bližnjico. To ne velja le za operacijski sistem — tudi zunaj njega (na primer pri namestitvi drugega sistema ali v okolju za obnovitev) bo sledilna ploščica neaktivna. Pri tako radikalnem onemogočanju naprave je to treba zapomniti, da ne bi pomislili, da je pokvarjena. Če sledilne ploščice sploh ne uporabljate in ne premikate prenosnika z enega mesta na drugo, je njeno popolno onemogočenje povsem smiselno, čeprav ni na voljo za vsak model.
- Odprite BIOS tako, da pritisnete ustrezno tipko ob vklopu prenosnika. Običajno je to F2, vendar če ta ne deluje, poskusite z drugimi pogostimi možnostmi.
Preberite tudi: Vstopamo v BIOS na prenosniku ASUS
- S tipkovnico preklopite na zavihek "Advanced" in tam poiščite točko "Internal Pointing Device". Označite jo in pritisnite Enter, da se odpre okno z razpoložljivimi vrednostmi, in izberite "Disabled".
- Pri nekaterih prenosnikih bo BIOS imel lastni vmesnik, nove ali stare različice, kjer poleg vizualnih razlik ni nobenih sprememb, zato bo načelo ostalo enako.
- Na koncu pritisnite tipko F10 za shranjevanje rezultatov, se strinjajte s tem in počakajte, da se prenosnik vklopi.
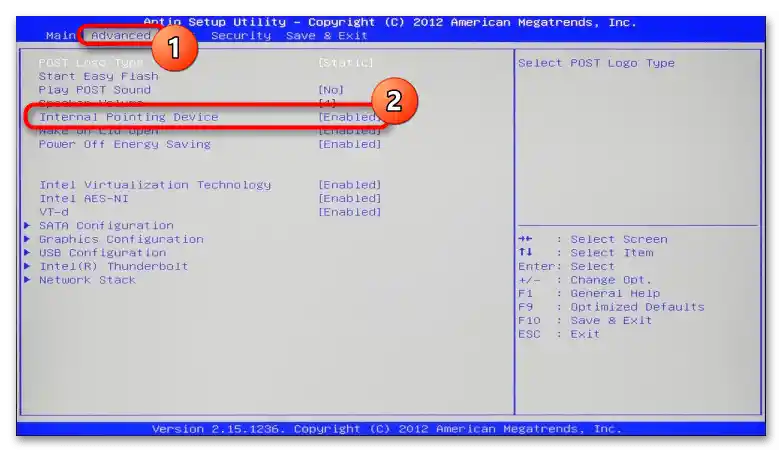
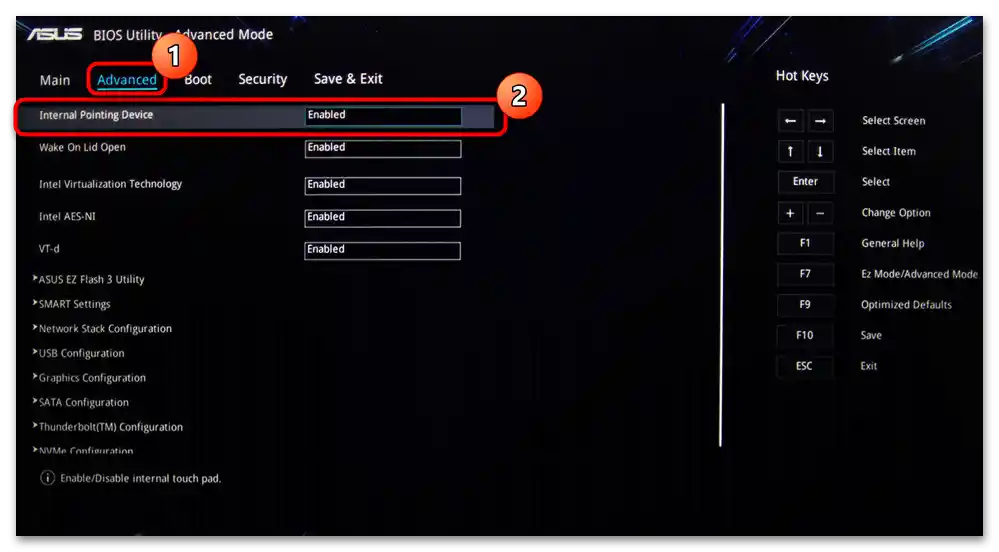
Način 4: Izklop preko "Upravitelja naprav"
Za popolno izklopitev znotraj le operacijskega sistema lahko uporabite sistemsko aplikacijo "Upravitelj naprav". Ta metoda je primerna za popolno deaktivacijo touchpada, kot bi to storili preko BIOS-a, z enim izjemom — ta nastavitev bo delovala le znotraj zagnane različice Windows.
- S pomočjo menija "Start" odprite "Upravitelj naprav". V "desetki" to najhitreje storite tako, da z desno miškino tipko kliknete na "Start" in izberete ustrezno vrstico.
- Razširite razdelek "Miške in druga usmerjevalna naprava" in tam poiščite touchpad. Običajno to besedo vsebuje tudi njegovo ime — "touchpad". Če imate težave pri določanju naprave, označite prvo vrstico (tako, da se osvetli z modro barvo) in izklopite miško. Če je označitev izginila, to pomeni, da prva vrstica pripada zunanji miški, če pa je ostala — touchpadu. Pri ponovnem priključitvi bo miška zasedla isto vrstico, kot je bila prej. Ko določite vrstico, preidite na "Lastnosti" sledilne plošče.
- Preklopite na zavihek "Drivnik", kjer izberite točko "Onemogoči napravo" in potrdite svojo odločitev, nato pa ponovno zaženite prenosnik in preverite izvedeno dejanje.Če uporabite točko "Odstrani napravo", se bo touchpad takoj prenehal delovati, vendar le do ponovnega zagona ali nove seje sistema Windows.
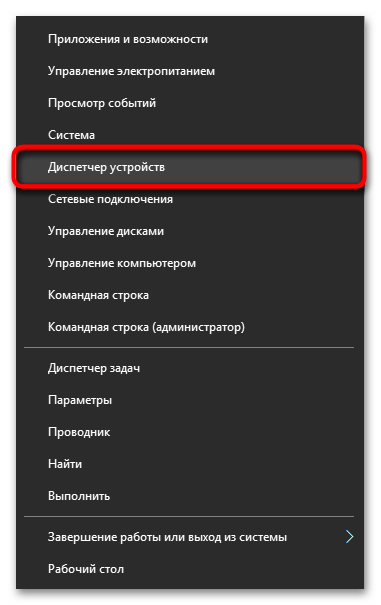
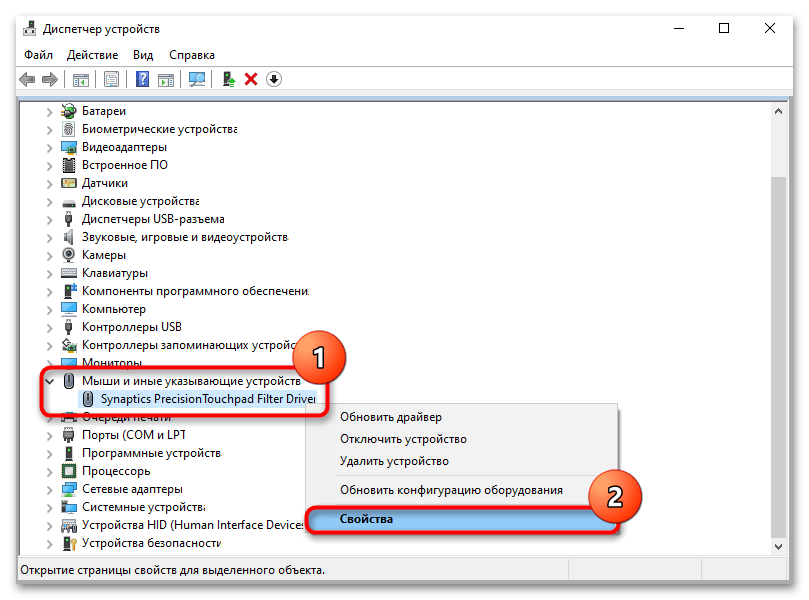
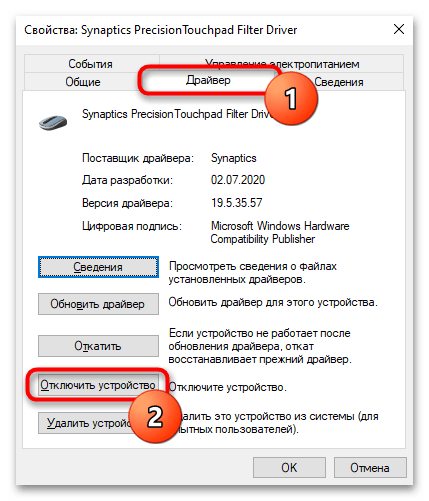
Način 5: Uporaba tretje programske opreme
Alternativa vsem privzetim načinom so lahko tretje programske opreme. Te so uporabne v situacijah, ko na tipkovnici ni tipke za izklop touchpada ali pa je ta fizično pokvarjen, prav tako pa tudi, ko se touchpad izklopi zaradi naključnih pritiskov in dotikov.
- Prenesite program s spletne strani razvijalca in ga namestite na običajen način.
- Zdaj lahko razmislimo o njegovih možnostih: najprej je vredno omeniti možnost dodajanja v samodejni zagon ("Samodejno zaženi program ob zagonu"), če bo delo s touchpadom potekalo nenehno. Naslednje funkcije omogočajo: prikazovanje obvestil na opravilni vrstici, blokiranje ponovnih dotikov in pritiskov, opravljenih v samostojno določenem časovnem obdobju (na primer, drugi pritisk/dotikanje, opravljeno v 0,1 sekunde po prejšnjem, ne bo "upoštevano"), blokiranje pomikanja in predvajanje signala o uspešno izvedeni blokadi.
- Če je v prenosniku nameščen touchpad podjetja Synaptics, namesto Elan ali drugega podjetja, boste v spodnjem bloku lahko nastavili tudi lastno kombinacijo tipk za vklop ali izklop delovanja senzorja ("Omogoči/Onemogoči touchpad") in blokatorja ponovnih pritiskov/dotikov ("Vklopi in izklopi blokator").