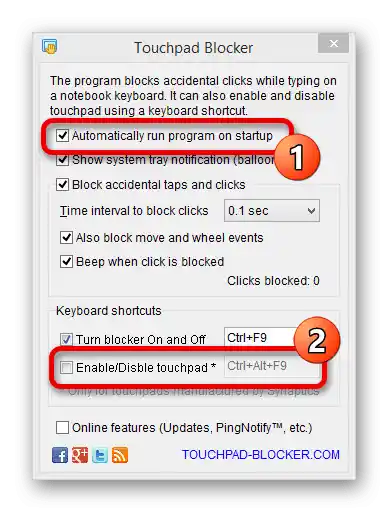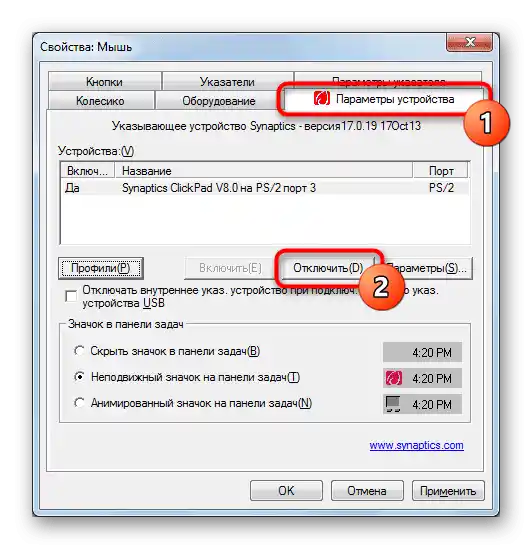Vsebina:
Način 1: Hitra tipka
Najhitreje lahko upravljate s touchpadom s pomočjo tipkovnice: različni modeli Lenovo imajo svoje hitre tipke za vklop ali izklop zaslona na dotik.
Tako je pri prenosnikih za pisarniško uporabo to tipka F6.
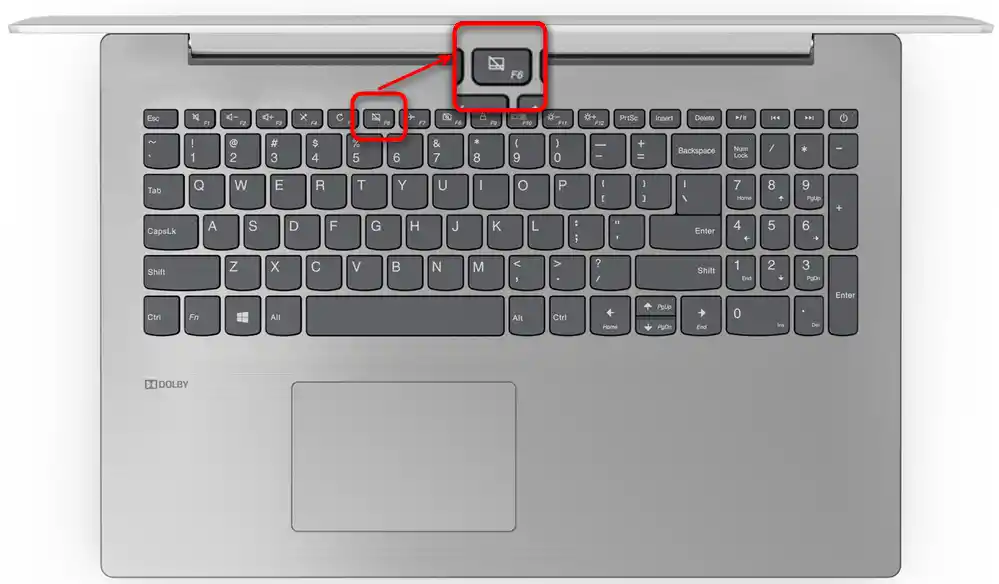
Pri igralnih prenosnikih — F10.
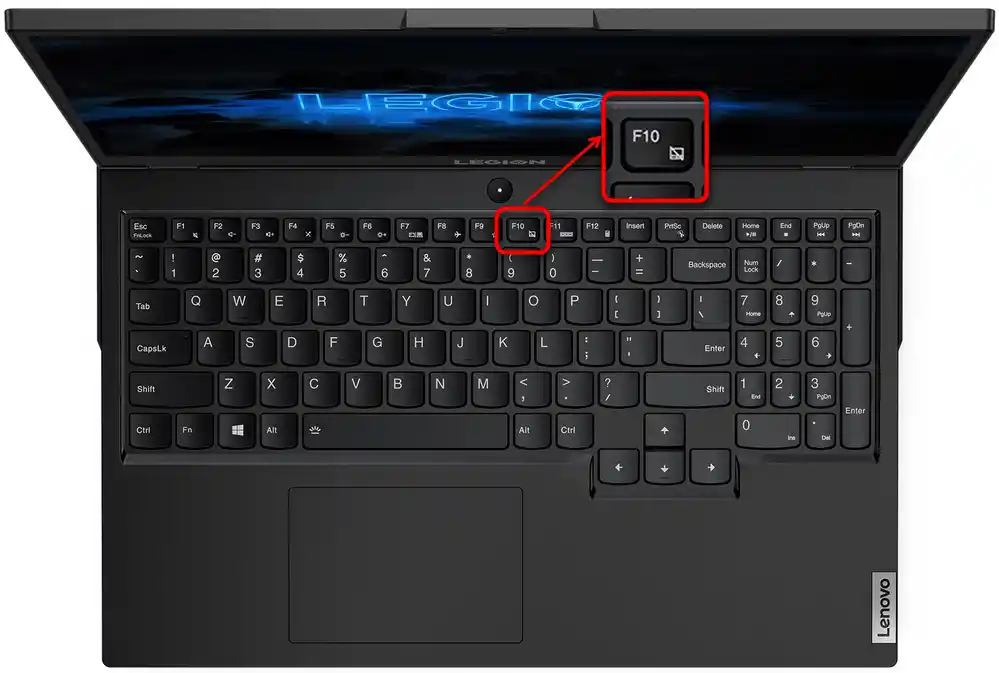
Delovanje posamezne tipke je možno le, če je vrstica s F-tipkami v multimedijskem načinu. Ko so nastavljene na funkcionalni način (tj. opravljajo svojo prvotno nalogo), vse dodatne možnosti delujejo le v kombinaciji s tipko Fn: Fn + F6 ali Fn + F10.
Način 2: Nastavitve operacijskega sistema
Tisti, ki nimajo tipke za upravljanje touchpada s tipkovnico ali je ta pokvarjena, lahko izkoristijo možnosti Windows. V njej se nastavi tudi onemogočanje touchpada le ob priključitvi zunanje miške — to je zelo priročno, saj se blokada izvede in odstrani samodejno, brez dejanj uporabnika.
Aplikacija "Nastavitve"
Uporabnikom Windows 10 je na voljo nova aplikacija za natančno nastavitev sistema — "Nastavitve". Tukaj, poleg drugega, obstaja razdelek z nastavitvami touchpada.
- Pritisnite gumb "Start" in odprite "Nastavitve", tako da kliknete na ikono v obliki zobnika.
- Pojdite v razdelek "Naprave".
- Na levi strani je točka "Touchpad" — izberite jo.
- Prva možnost bo onemogočanje in vklop touchpada.Kliknite na regulator, da spremenite status te nastavitve. Vendar, če želite izklopiti kazalno napravo le ob priključitvi USB miške, namesto popolnega izklopa odstranite kljukico pri točki "Ne izklapljajte sledilne ploščice ob priključitvi miške". Zdaj bo ob priključitvi zunanje opreme sledilna ploščica samodejno zaklenjena, ko pa bo miška odklopljena, se bo delo sledilne ploščice nadaljevalo.
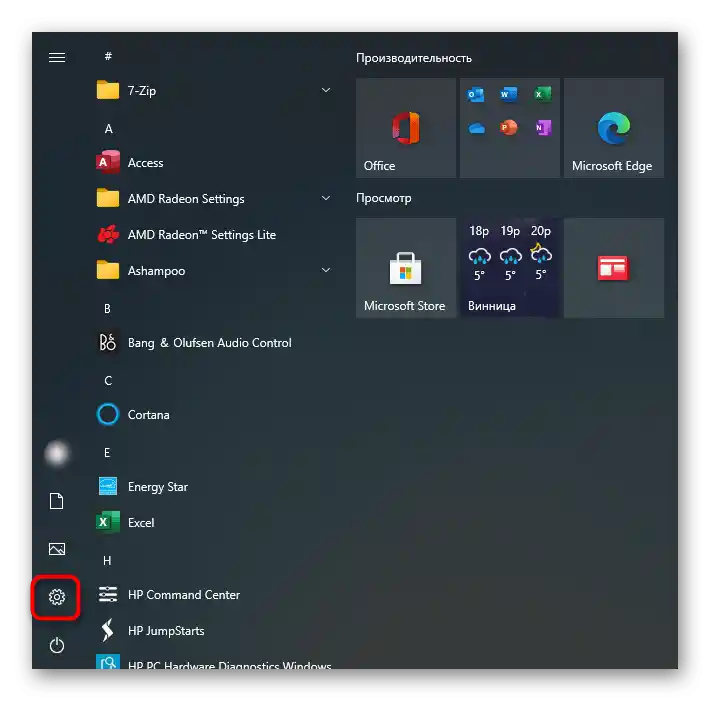
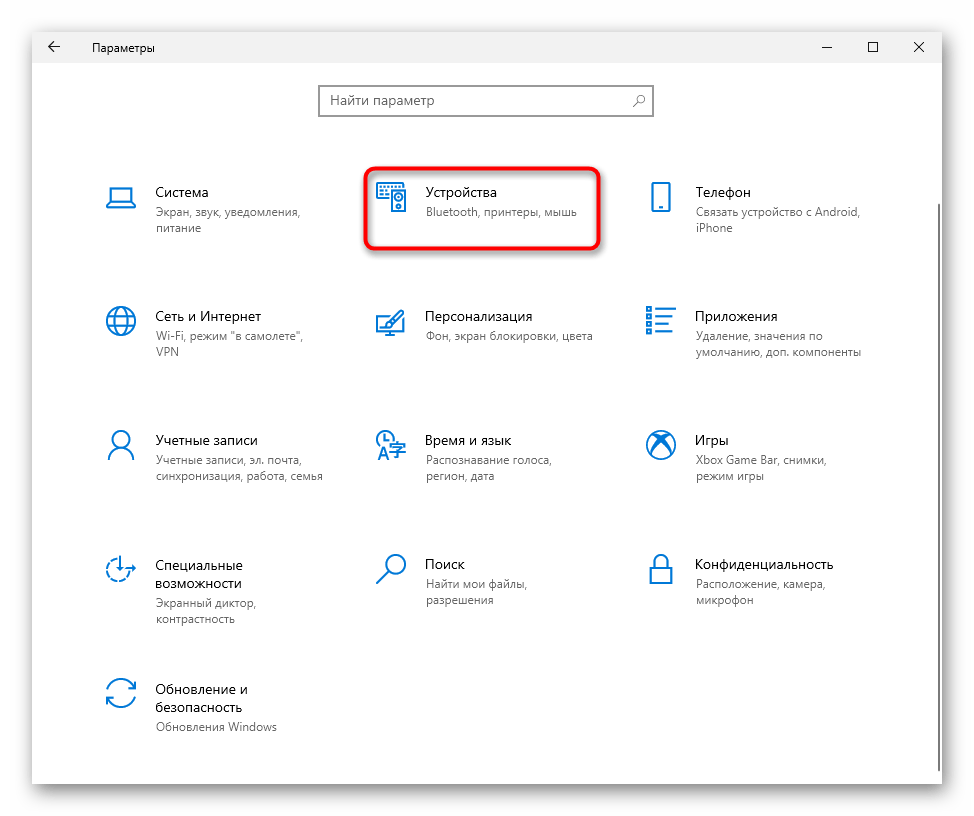
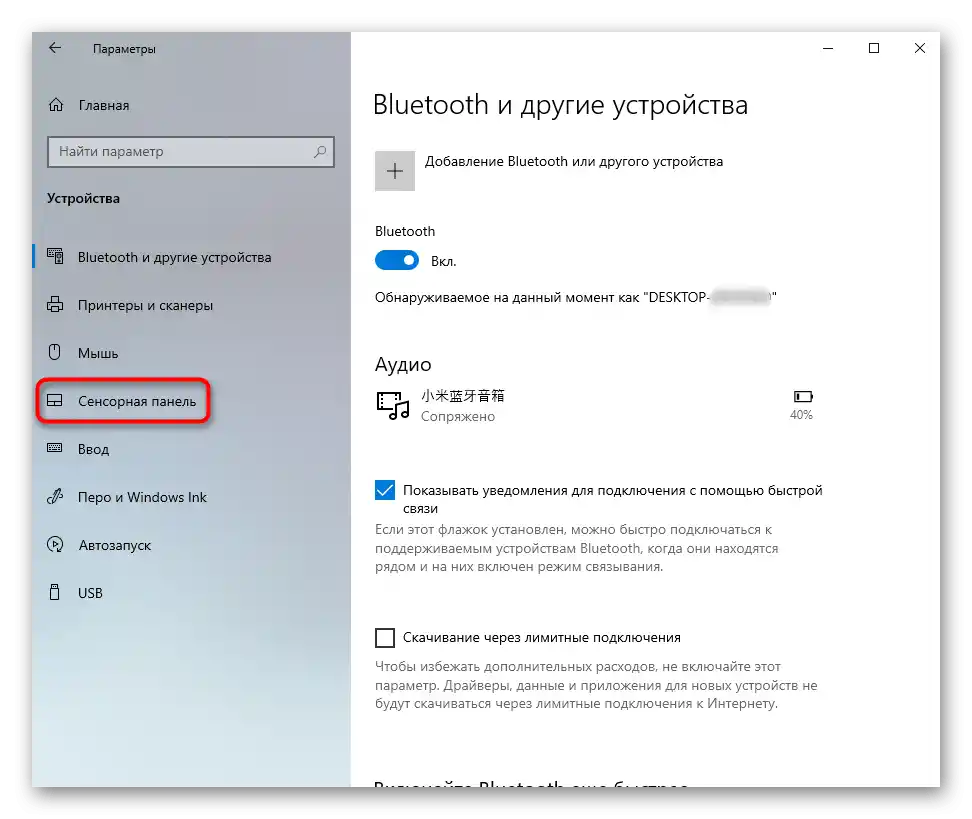
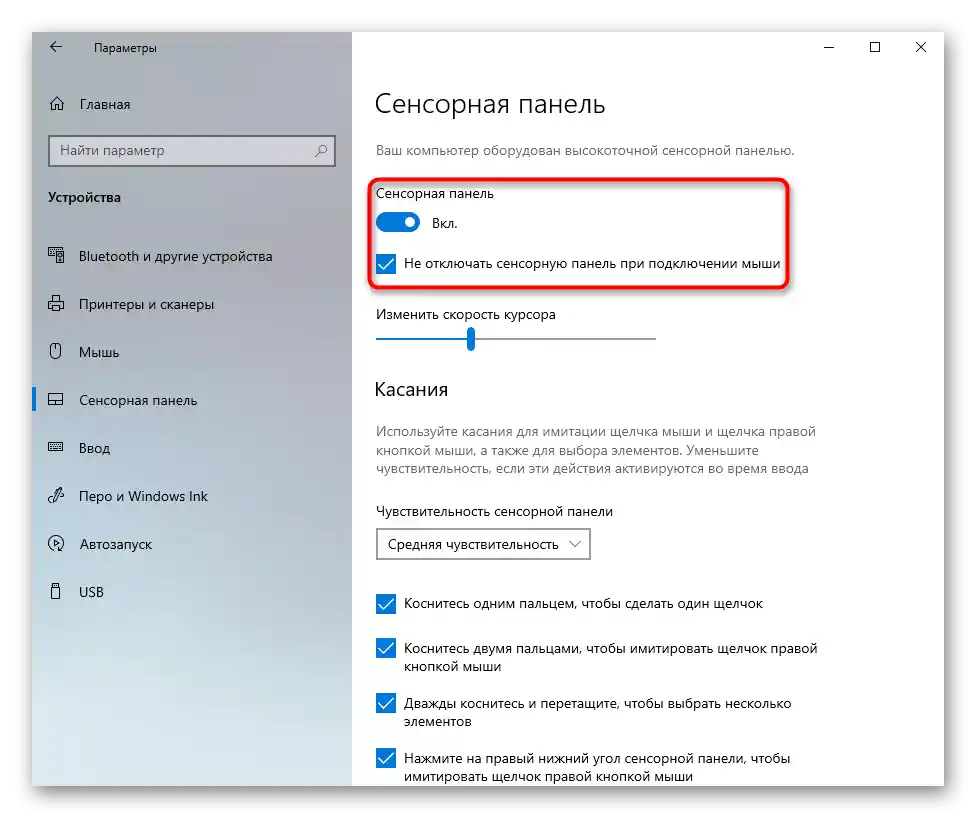
Aplikacija "Nadzorna plošča"
Alternativna rešitev, ki je predvsem aktualna za lastnike prejšnjih različic Windows, je uporaba "Nadzorne plošče".
- Preko "Start" ali na drug način odprite "Nadzorno ploščo". Pojdite v razdelek "Miška", za lažje iskanje pa najprej spremenite način prikaza na "ikone".
- Pri Lenovo se lahko potrebna zavihek imenuje različno: "Nastavitve naprave", "Elan", "UltraNav" ali "ThinkPad". Kliknite na tisto možnost, ki jo imate v vašem primeru, in izklopite sledilno ploščico s pritiskom na gumb "Izklopi".
![Onemogočanje touchpada preko nastavitev gonilnika v lastnostih miške prenosnika Lenovo z Windows 7]()
V blagovni različici gonilnika je treba odstraniti kljukico pri točki "Omogoči sledilno ploščico"
- Glede na vmesnik tega zavihka je lahko tukaj tudi nastavitev "Izklopi notranjo kazalno napravo ob priključitvi zunanje kazalne naprave USB", kar pomeni, da se delo sledilne ploščice ustavi le za čas, ko je priključena zunanja USB miška. Morda bo ta nastavitev za vas bolj primerna kot ročno vklapljanje in izklapljanje sledilne ploščice. Ta parameter morda ne bo na voljo ali pa bo premaknjen v razdelek "Nastavitve" — natančna lokacija, kot je bilo že omenjeno, je odvisna od videza zavihka.
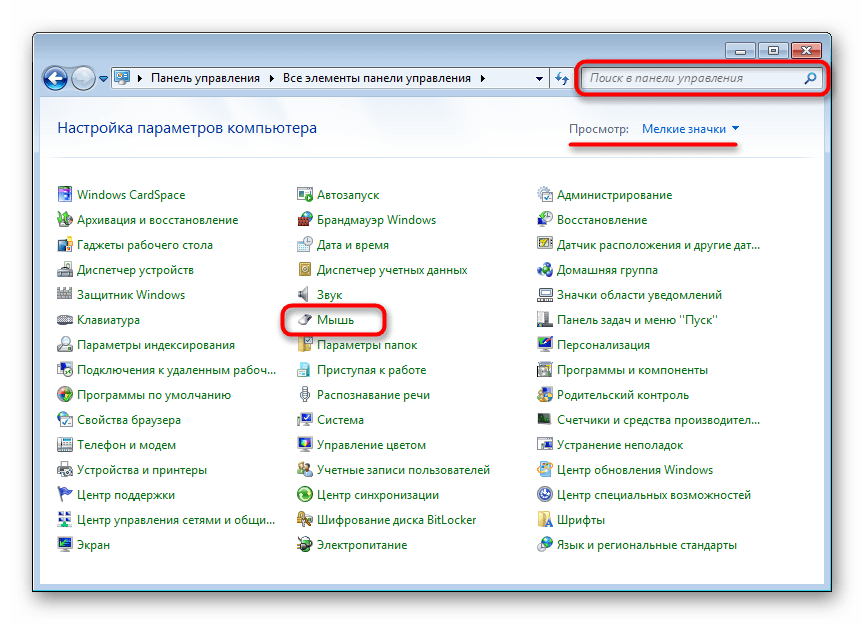
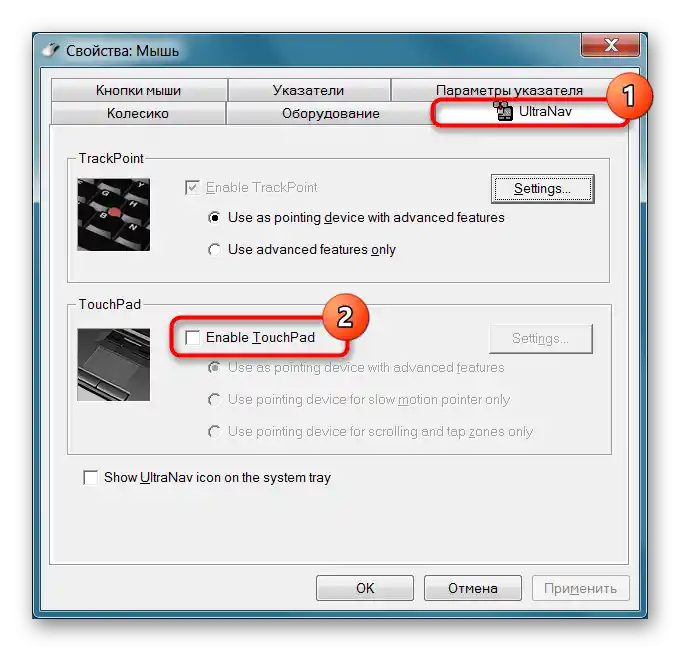
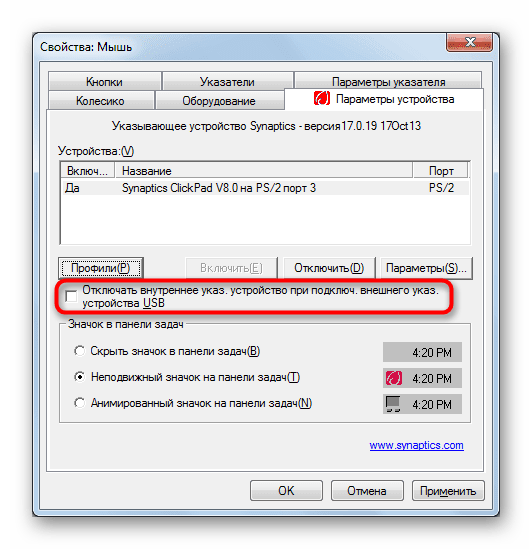
Način 3: Izklop možnosti v BIOS-u
Nekateri prenosniki Lenovo omogočajo izklop sledilne ploščice preko BIOS-a.Zaradi tega ne bo deloval že v fazi zagona operacijskega sistema in zunaj njega (na primer v okolju za obnovitev). Če ste prepričani, da ne nameravate upravljati s kazalcem z uporabo sledilne ploščice, jo izklopite v BIOS-u.
Podrobnosti: Možnosti za vstop v BIOS na prenosniku Lenovo
S puščicami na tipkovnici se preklopite na zavihek "Config" in razširite razdelek "Keyboard/Mouse". Tukaj potrebujete možnost "Touchpad" ali "Trackpad". Označite vrstico in pritisnite Enter, da odprete okno za spremembo vrednosti. Nastavite možnost "Disabled", pritisnite Enter. Ostane vam, da zapustite BIOS in shranite opravljene spremembe. Za to pritisnite tipko F10 in potrdite dejanje z možnostjo "Yes" (tipka Y)
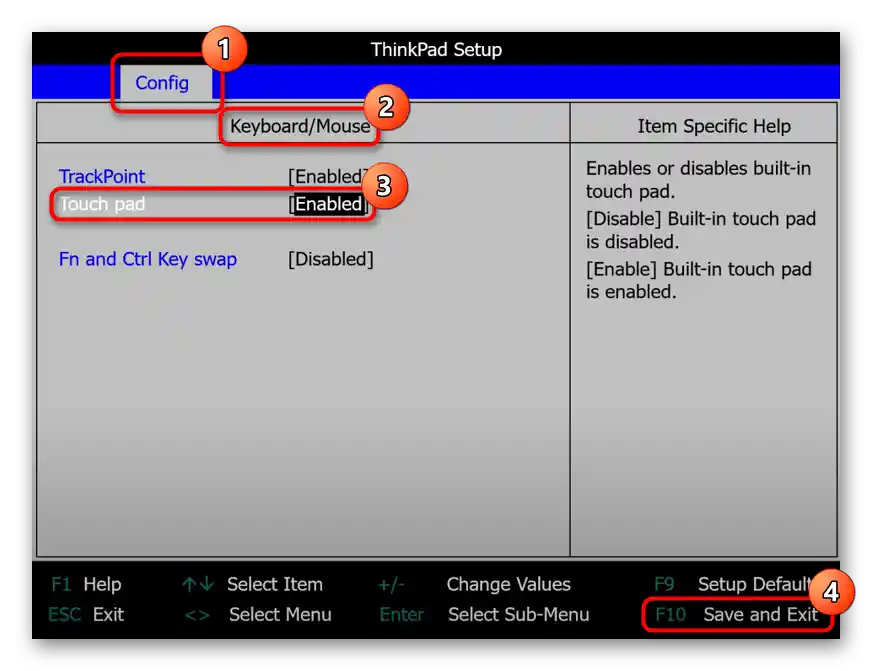
Način 4: Izklop preko "Upravitelja naprav"
Za trajno izklopitev sledilne ploščice lahko namesto BIOS-a uporabite tudi sistemski "Upravitelj naprav".
- V Windows 10 z desno tipko miške kliknite na gumb "Start" in izberite "Upravitelj naprav". V "sedmici" za odprtje aplikacije jo poiščite po imenu v "Startu".
- Razširite vrstico "Miške in druge kazalne naprave", poiščite sledilno ploščico (ne zamenjajte z zunanjo miško: v njenem imenu mora biti beseda "touchpad") in preko desnega klika in kontekstnega menija preidite v "Lastnosti".
- Na zavihku "Draiver" kliknite na možnost "Onemogoči napravo", nato pa na "OK". Možnost "Odstrani napravo" onemogoči sledilno ploščico le do ponovnega zagona Windows, po katerem se drajver za njo ponovno namesti in začne delovati.
- Ponovno zaženite prenosnik in preverite, ali deluje sledilna ploščica.
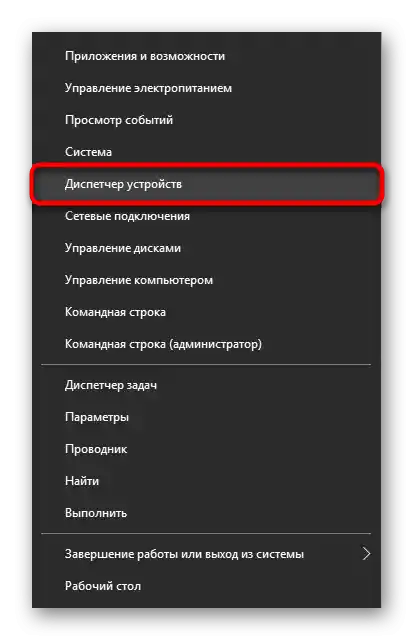
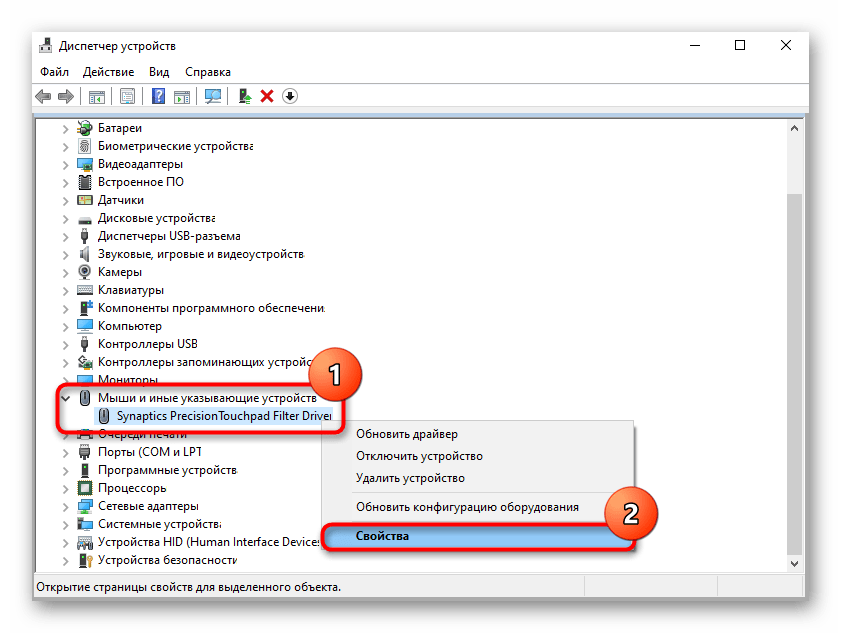
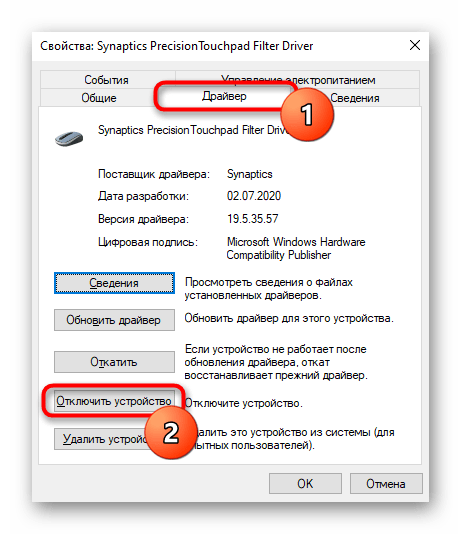
Način 5: Uporaba tretje programske opreme
Nekaterim je morda bolj priročno upravljati sledilno ploščico s pomočjo tretjih programov.Kot pravilo, se nanje zatekajo tisti uporabniki, ki nimajo na tipkovnici bližnjice za izklop sledilne ploščice, in jim ni do tega, da bi nenehno vstopali v nastavitve Windows, še manj pa obstaja potreba po popolni deaktivaciji opreme. Poleg tega takšne programe ne le omogočajo izklop in vklop sledilne ploščice, temveč tudi prilagajanje njenega delovanja. Ogledujemo si bomo eno od takšnih možnosti.
Prenesite Touchpad Blocker z uradne strani
- Prenesite aplikacijo, jo namestite na običajen način in zaženite.
- Če potrebujete stalno delovanje programa, označite polje ob točki "Samodejno zaženi program ob zagonu", ostale nastavitve (prikaz obvestila na opravilni vrstici; blokiranje ponovnih pritiskov in dotikov v določenem časovnem obdobju; blokiranje pomikanja, zvočni signal ob blokadi pritiskov) prilagodite po svoji želji.
- Za opremo Synaptics (proizvajalca lahko preverite v "Upravitelju naprav", glejte eno od zgornjih posnetkov zaslona) je prav tako na voljo uporaba bližnjice za vklop in izklop sledilne ploščice — označite polje ob "Omogoči/Onemogoči sledilno ploščico" in, če je potrebno, spremenite kombinacijo tipk.