Vsebina:
- Možnosti izhoda iz BIOS-a
- Reševanje morebitnih težav
- Način 1: Vklop načina "Launch CSM"
- Način 2: Preverjanje trdega diska
- Način 3: Ponastavitev nastavitev BIOS-a
- Način 4: Ponovno povezovanje trdega diska
- Način 5: Nastavitev prednosti zagona
- Način 6: Zamenjava baterije na matični plošči
- Način 7: Preverjanje zagozdenih tipk
- Način 8: Posodobitev programske opreme BIOS-a
- Način 9: Obnovitev zaganjalnika Windows
- Vprašanja in odgovori: 1
Možnosti izhoda iz BIOS-a
Običajno uporabniki nimajo težav z izhodom iz BIOS-a, ki ga upravlja katerakoli različica operacijskega sistema Windows. Vendar pa ne vsi razumejo, kako to pravilno storiti in katere možnosti lahko uporabijo. Poglejmo najprej te možnosti, nato pa se lotimo reševanja pogostih težav, če se izkaže, da računalnik po izhodu iz BIOS-a še vedno nalaga ta sklop mikroprogramov.
Možnost 1: Možnosti v meniju "Shrani in zapusti" / "Zapusti"
V vseh BIOS in UEFI je na voljo posebno meni, namenjen shranjevanju, ponovnemu zagonu in izhodu. Premikajte se po zavihkih s puščicami na tipkovnici ali z miško (slednja je na voljo le v UEFI). Ustrezno bo potrebno odpreti "Shrani in zapusti" ali "Zapusti" (ime tega zavihka se nekoliko razlikuje v različnih različicah BIOS-a).
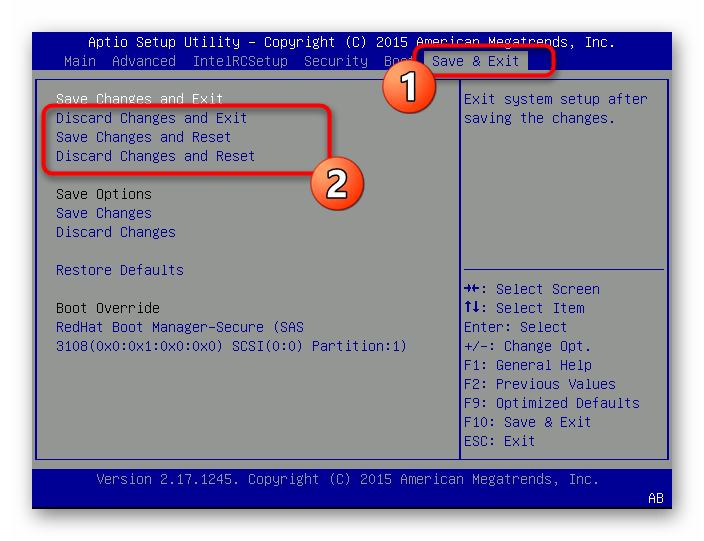
Tam boste našli vrsto različnih dejanj, za katera je potrebno aktivirati vrstico, tako da jo označite s puščicami na tipkovnici ali premaknete kazalec nanjo.Aktivacija možnosti se izvede s pritiskom na tipko Enter. Lahko se izstopi brez shranjevanja, shrani in nadaljuje z nalaganjem ali ponovno zažene računalnik. Poglejmo razpoložljive možnosti, katerih imena se bodo spet razlikovala glede na to, katera različica BIOS-a je nameščena pri vas (nekatere točke pa morda sploh ne bodo prisotne):
- "Shrani spremembe in izstopi" ("Izstopi in shrani spremembe"/"Izstopi brez shranjevanja sprememb") — shranitev vnesenih sprememb in nadaljevanje nalaganja računalnika;
- "Zavrni spremembe in izstopi" ("Ignoriraj spremembe in izstopi"/"Izstopi in zavrni spremembe"/"Izstopi brez shranjevanja sprememb") — nadaljevanje nalaganja računalnika brez shranjevanja vnesenih sprememb;
- "Shrani spremembe in ponastavi" ("Shrani spremembe in ponovno zaženi") — shranitev vnesenih sprememb in ponovni zagon računalnika (razlikuje se od prve možnosti, saj se uporablja pri urejanju možnosti, ki zahtevajo popoln ponovni zagon sistema, medtem ko se "Shrani spremembe in izstopi" uporablja za shranjevanje nastavitev, ki ne zahtevajo "čistega" zagona računalnika);
- "Zavrni spremembe in ponastavi" ("Shrani spremembe in ponovno zaženi") — ponovni zagon računalnika brez shranjevanja vnesenih sprememb.
Pojasnimo, da v nekaterih BIOS-ih obstajata le dve možnosti — izstop s shranjevanjem novih nastavitev in brez njega (torej le vrstice "Shrani spremembe in izstopi" in "Zavrni spremembe in izstopi", brez podobnih točk s besedami "Ponastavi"/"Ponovno zaženi"). V obeh primerih po izstopu pride do ponovnega zagona računalnika, ne pa do nadaljnjega nalaganja.
Po izbiri možnosti potrdite dejanje preko pojavljajočega se obvestila in počakajte na izklop ali ponovni zagon.
Možnost 2: Hkratne tipke
Poleg opisanega menija z možnostmi, ima BIOS privzeto nastavljene hkratne tipke, ki so odgovorne za izvajanje osnovnih dejanj. Te so prikazane na dnu ali na desni strani, kot je prikazano na naslednjem posnetku zaslona.
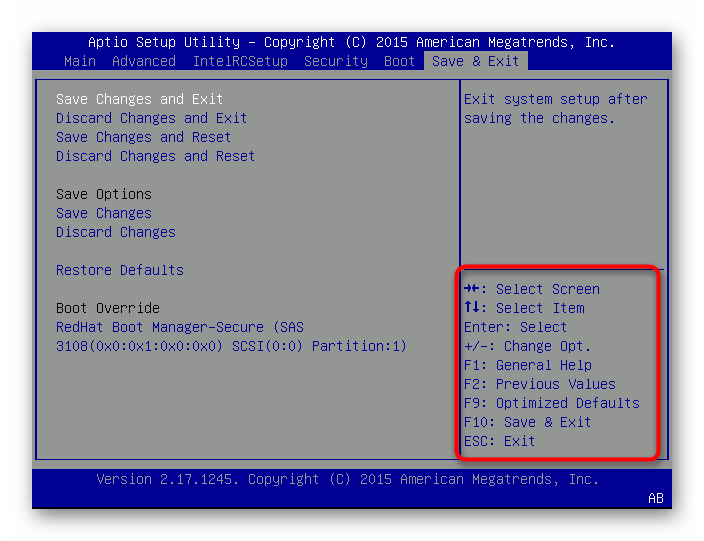
Običajno za izhod s shranjevanjem odgovarja tipka F10, za preklic dejanj in nadaljevanje nalaganja operacijskega sistema pa ESC. Pritisnitev tipke bo sprožila obvestilo s vprašanjem o potrditvi ("Y"/"Yes") in preklicu ("N"/"No") dejanj, po čemer bo treba počakati na nalaganje operacijskega sistema.
Možnost 3: Ponovni zagon računalnika
Še en možen izhod iz BIOS-a je pošiljanje računalnika na ponovni zagon. Dovolj je, da pritisnete gumb Power na sistemski enoti ali ohišju prenosnika, ne da bi ga držali. V tem primeru se vse opravljene spremembe ponastavijo — to je treba upoštevati pri izvajanju te akcije.

Če pa hitro pritiskanje ni prineslo želenega rezultata in računalnik ni šel na ponovni zagon, poskusite nujno končati njegovo delovanje, tako da držite gumb 10-15 sekund. V skrajnem primeru iztaknite napajalni kabel iz vtičnice ali izklopite napajanje na napajalniku.
Možnost 4: Čakanje na znižanje temperature procesorja ali grafične kartice
Pri segrevanju ene od komponent do največje dovoljene vrednosti se računalnik samodejno izklopi iz varnostnih razlogov, pri naslednjem zagonu pa se prikaže POST-zaslon ali BIOS. Po vsakem ponovnem zagonu se bo odprl, če je temperatura še vedno kritična.
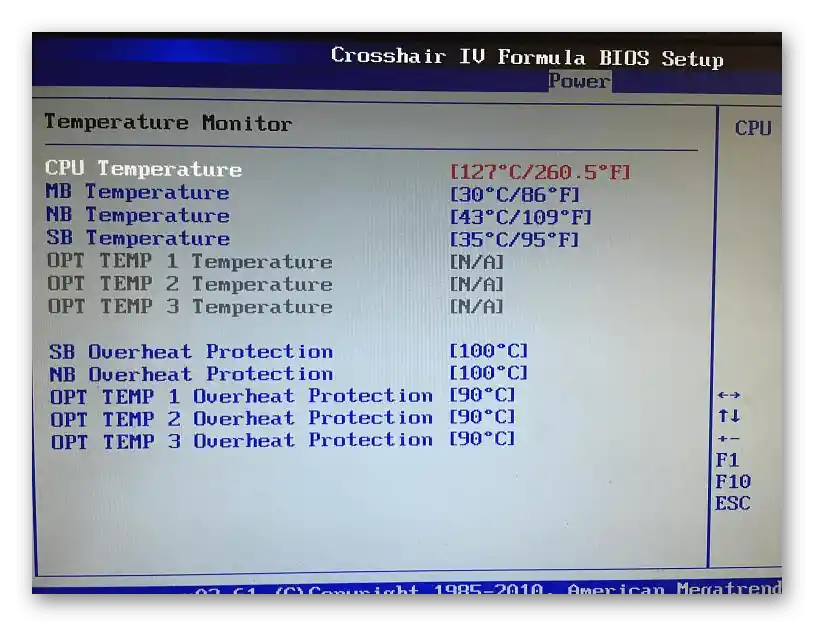
Preprosto izklopite PC in počakajte vsaj nekaj minut, idealno odprite pokrov in preverite pritrditev ter delovanje ventilatorjev. Ko se temperaturni režim obnovi, naložite operacijski sistem in se prepričajte, da zdaj vstop v BIOS ne poteka samodejno.Vendar pa pregrevanja ne smemo pustiti brez pozornosti: priporočamo, da v najkrajšem možnem času najdete rešitev za težavo, pri čemer vam bodo pomagali drugi članki na naši spletni strani.
Več informacij:
Rešujemo težavo s pregrevanjem procesorja
Odpravljamo pregrevanje grafične kartice
Rešujemo težavo s pregrevanjem prenosnika
Možnost 5: Izvlečenje baterije na matični plošči
V eni od metod reševanja težav z izhodom iz BIOS-a bomo podrobneje obravnavali temo izvlečenja in zamenjave baterije na matični plošči, trenutno pa le pojasnimo, da njeno izvlečenje za nekaj sekund omogoča rešitev napak v delovanju programske opreme, po čemer lahko vklopite računalnik in nadaljujete z nalaganjem v normalnem načinu.

Če jo izvlečete za nekaj minut in ponastavite napetost računalnika, tako da držite gumb Power 10-15 sekund, se nastavitve BIOS-a ponastavijo in računalnik se naloži s standardnimi parametri.
Reševanje morebitnih težav
Oglejmo si vzroke in načine reševanja situacije, ko se računalnik takoj naloži v BIOS in nobena od zgoraj navedenih možnosti ne pomaga. Priporočamo, da začnete s preverjanjem prve in najlažje možnosti, postopoma prehajate na naslednje.
Način 1: Vklop načina "Launch CSM"
Način združljivosti v BIOS-u ali UEFI je namenjen zagonu starejših operacijskih sistemov in omogoča delovanje večine njihovih funkcij. Lastniki Windows 7 morajo aktivirati ta način, da se izognejo stalnemu vstopanju v BIOS zaradi napak pri nalaganju operacijskega sistema. Za to najprej poiščite parameter "Secure Boot" in ga onemogočite, nato pa izstopite in se ponovno vpišite v BIOS. Po ponovnem zagonu lahko vklopite ta način, tako da poiščete točko "Launch CSM".
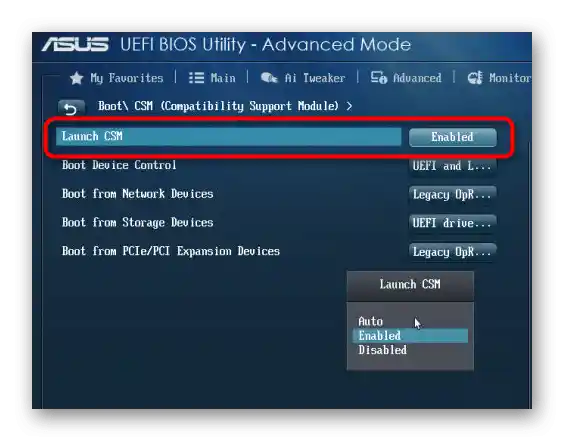
Upoštevajte, da se lahko to meni, odvisno od različice BIOS-a ali UEFI, imenuje različno, kar lahko povzroči potrebo po spremembi dodatnih nastavitev.Potrebovali boste parameter z imenom "Boot Device Control", za katerega je treba izbrati vrednost "Legacy and UEFI Only" ali "Legacy Only". Včasih namesto omenjenih imen obstajajo oznake različic operacijskih sistemov, vi pa izberete tisto, ki je nameščena na uporabljenem računalniku.
Način 2: Preverjanje trdega diska
Samodejni vstop v BIOS ob zagonu računalnika se pojavi tudi v situacijah, ko Windows 7 ni bila odkrita. Takrat je najprej treba preveriti trdi disk. Prepričajte se, da je prikazan na seznamu povezanih naprav, kar lahko preverite na zavihku "Main" ali "Boot". Če disk ni viden, bo morda potrebno ponovno povezati SATA-kabel. Druge situacije zahtevajo spremembo prednostne naloge za zagon ali ponastavitev nastavitev na privzete vrednosti, o čemer bomo govorili kasneje.
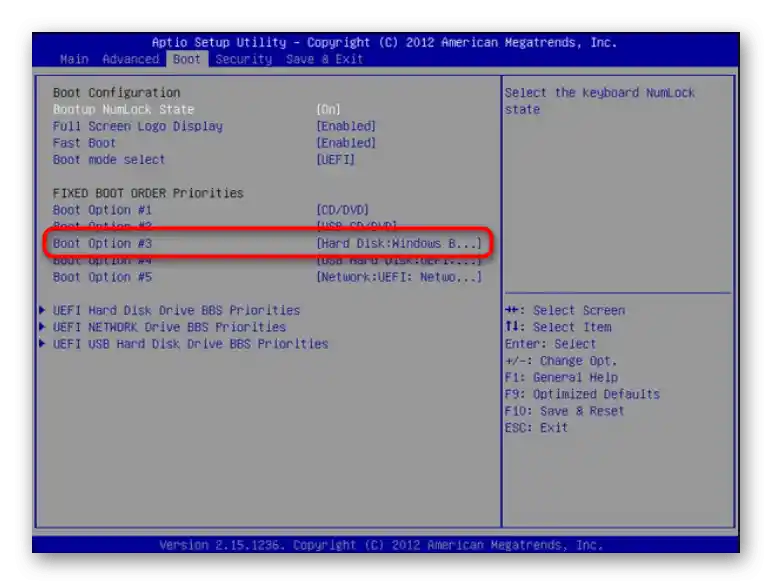
Način 3: Ponastavitev nastavitev BIOS-a
Včasih je lažje ponastaviti nastavitve BIOS-a in preveriti, kako bo to vplivalo na nadaljnje nalaganje operacijskega sistema. To omogoča, da se izognete preverjanju vseh parametrov glede pravilnosti njihovih vrednosti in reši manjše napake, če so se te pojavile. Obstajajo različni načini za vrnitev programske opreme v tovarniško stanje, o čemer naš avtor piše v gradivu na spodnji povezavi.
Več: Ponastavitev nastavitev BIOS-a
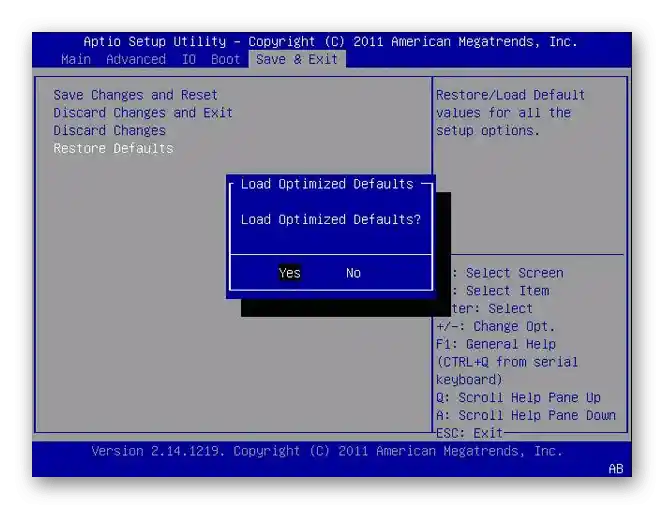
Način 4: Ponovno povezovanje trdega diska
Že prej smo govorili o tem, da operacijski sistem morda ni najden zaradi težav s povezovanjem trdega diska, zato ga je treba poskusiti ponovno povezati. Ta metoda se priporoča le, če nič od zgoraj naštetega ni pomagalo. V primeru prenosnih računalnikov ta postopek verjetno ni relevanten, saj SSD ali HDD vedno trdno sedi v svojem priključku, medtem ko bodo lastniki namiznih računalnikov morali pridobiti dostop do nosilca in preveriti SATA-kabel.Kot test lahko uporabite tudi drug priključek in preverite, kako bo to vplivalo na nadaljnje nalaganje.

Odklop in priklop trdega diska ali SSD-ja je mogoč tudi v vročem načinu, torej brez predhodnega izklopa računalnika, vendar je vseeno bolje, da ne tvegate in se posvetujete z navodili iz drugega članka, da se seznanite z vsemi podrobnostmi izvedbe naloge.
Več: Priklop trdega diska na računalnik
Način 5: Nastavitev prednosti nalaganja
Oglejmo si zadnjo dejanje, povezano s priključenim medijem na računalniku. Običajno BIOS pri nalaganju uporablja prednost naprav, nastavljeno v njegovih nastavitvah, torej zaporedno preverja vse snemljive in notranje naprave. Če trdi disk ni na prvem mestu, se včasih pojavi težava z njegovo prepoznavo in namesto zagona Windows 7 se odpre meni z možnostmi.
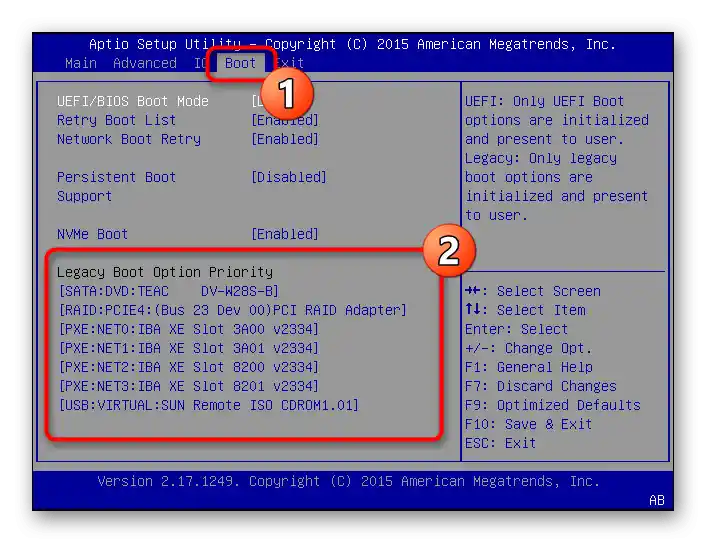
Prednost nalaganja preverite na zavihku "Boot", kjer lahko sami s pomočjo puščic na tipkovnici nastavite zaporedje naprav. Jasno je, da mora na vrhu biti priključen trdi disk, na katerega je nameščen "sedmica", da se nalaganje takoj začne z njega. Podrobne informacije o izvedenih dejanjih boste našli v članku spodaj.
Več: Kako narediti trdi disk zagonski
Način 6: Zamenjava baterije na matični plošči
Nato bomo govorili o težavah, ki se pojavljajo redkeje kot naštete, vendar lahko vseeno postanejo vzrok za stalno preklapljanje v BIOS ob vklopu računalnika. Eden od takih vzrokov je izpraznjena baterija na matični plošči. Zanj so značilni različni simptomi, povezani s stalnim ponastavljanjem sistemskega časa in nastavitev BIOS. O tem, kako ugotoviti potrebo po zamenjavi tega komponenta in kako to storiti, preberite v našem priročniku.
Več: Glavni znaki izpraznjene baterije na matični plošči

Način 7: Preverjanje zagozdenih tipk
Znano je, da za preklapljanje v BIOS odgovarjajo ustrezne tipke na tipkovnici, ki jih je treba pritisniti ob vklopu računalnika.Obstaja majhna verjetnost, da je dodeljena tipka preprosto zagozdena, kar povzroča stalno preklapljanje na upravljanje z mikroprogramsko opremo. Priporočamo, da preverite tipkovnico glede takšnih tipk in odpravite težavo, če bo to potrebno.
Več: Rešitev težave z zagozdenimi tipkami na prenosniku

Način 8: Posodobitev BIOS-a
Včasih posodobitev BIOS-a odpravi različne težave, povezane z delovanjem te programske komponente, kar velja tudi za stalno nalaganje namesto prehoda v operacijski sistem. To je lahko odvisno od revizije matične plošče ali drugih konfliktov s komponentami in se običajno reši z namestitvijo zadnje posodobitve, ki jo je treba prenesti s uradne spletne strani proizvajalca matične plošče, pri čemer je treba uporabiti drug računalnik. Pri tem je treba upoštevati vse posebnosti izvajanja te procedure, povezane s zaporedno posodobitvijo na najnovejšo različico in uporabo posebnega zagonskega USB ključka, o čemer preberite naprej.
Več: Posodobitev BIOS-a na računalniku
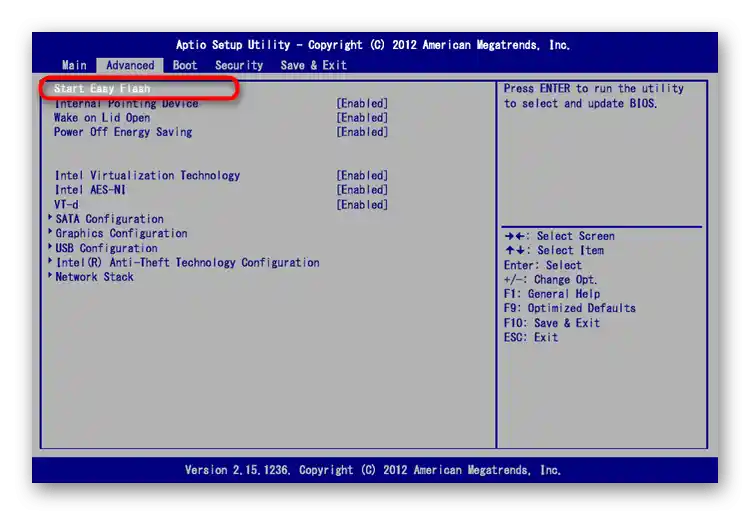
Način 9: Obnovitev zagonskega nalagalnika Windows
Zagonski nalagalnik v Windows 7 je potreben za pravilno zagon operacijskega sistema, in če so bili njegovi datoteki poškodovani ali so se zgodili drugi konflikti, na primer po namestitvi drugega operacijskega sistema ob strani, lahko pride do težav pri zagonu in avtomatskega preklopa v BIOS. V našem drugem članku so opisani možni načini za obnovitev zagonskega nalagalnika. Poskusite vsak od njih in preverite, ali bo to pomagalo vzpostaviti normalen zagon Windows.
Več: Obnovitev zagonskega nalagalnika v Windows 7
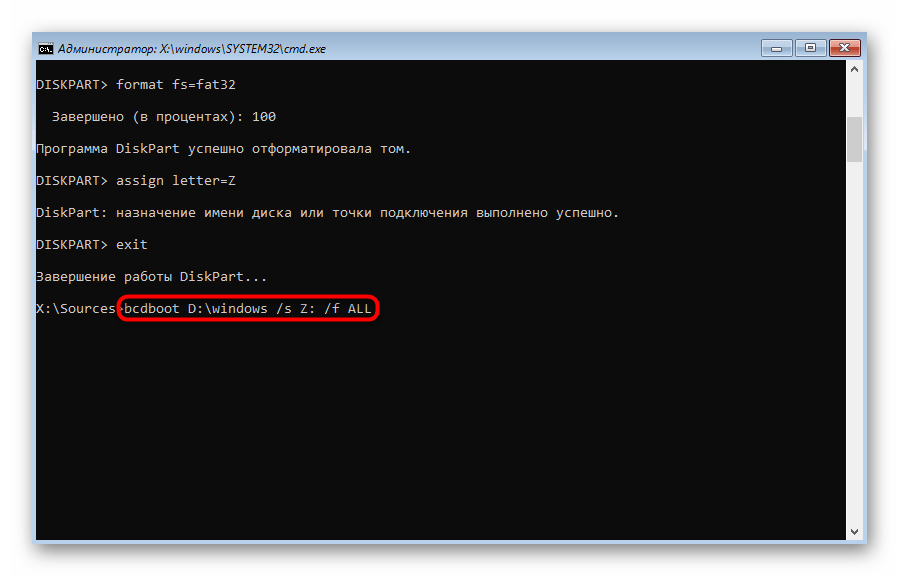
Če nobena priporočila niso bila uspešna, bo edina rešitev ponovna namestitev operacijskega sistema. Pri tem mora trdi disk pravilno delovati in ne sme biti drugih strojnih napak.