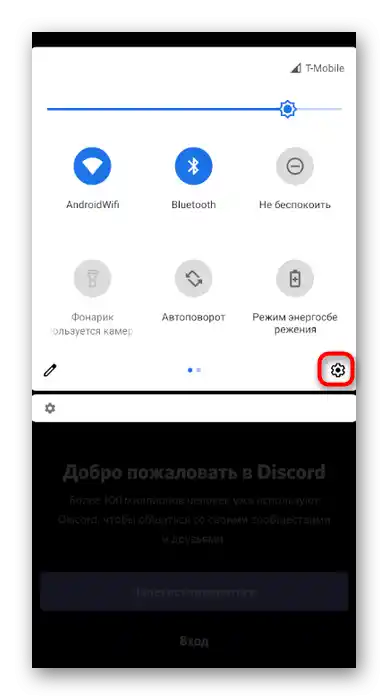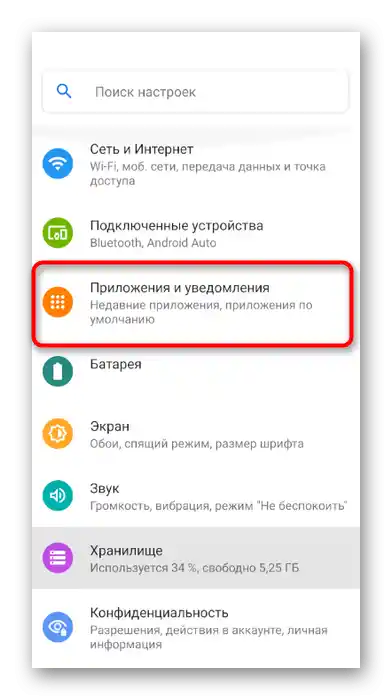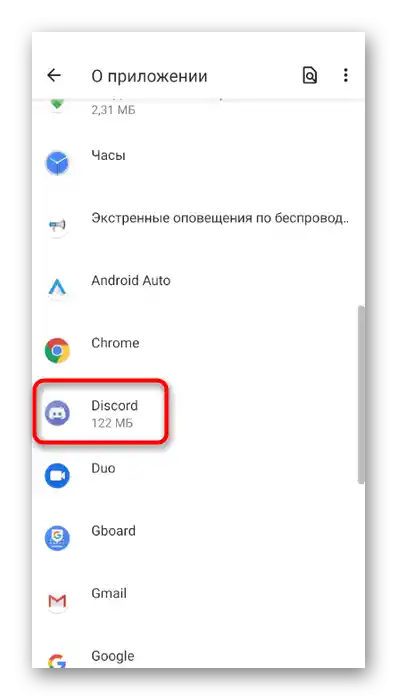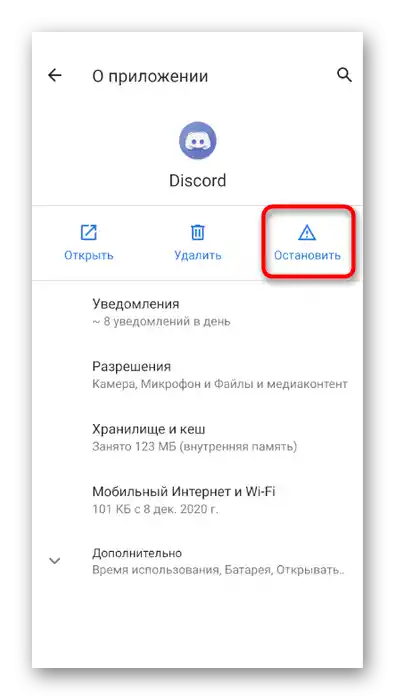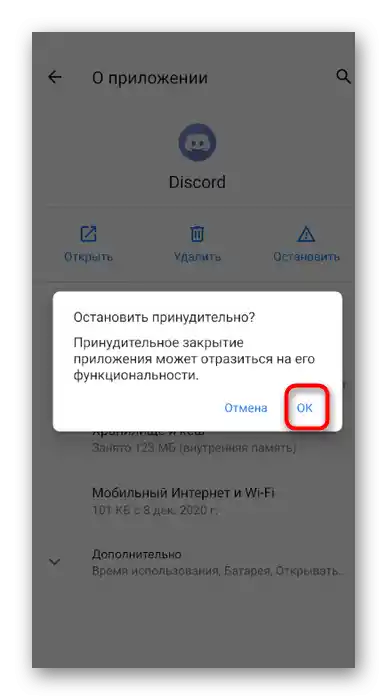Vsebina:
Možnost 1: Program za PC
Obstaja več posebnosti pri izhodu iz Discord v njegovi namizni različici. Zaporedje dejanj je odvisno izključno od potreb uporabnika: potrebno je zamenjati račun pri avtentikaciji bota, zapreti samo aplikacijo ali izstopiti iz profila. Prikazali bomo vse te možnosti, vi pa boste le morali uresničiti ustrezna navodila.
Izhod iz računa
Obravnavali bomo najpreprostejši primer, ko je potrebno izstopiti iz računa, da ga zamenjate ali preprečite drugim uporabnikom tega računalnika, da berejo sporočila ali izvajajo kakršne koli dejavnosti v Discordu. Nekateri uporabniki imajo težave pri iskanju gumba za izhod, vendar se bo ob seznanitvi z naslednjimi navodili vse postavilo na svoje mesto.
- Ob imenu računa in avatarju kliknite na ikono zobnika, s čimer odprete meni s uporabniškimi nastavitvami.
- Pomaknite se s koleščkom miške po razdelkih z razpoložljivimi možnostmi in poiščite točko "Izhod".
- Pojavilo se bo pojavna sporočilo, kjer boste morali potrditi svojo dejanje.
- Naslednje nalaganje Discorda se bo zgodilo s stranjo za prijavo, vi pa lahko uporabite druge prijavne podatke za avtentikacijo ali se ne obremenjujete, da bi kdo pridobil dostop do računa.
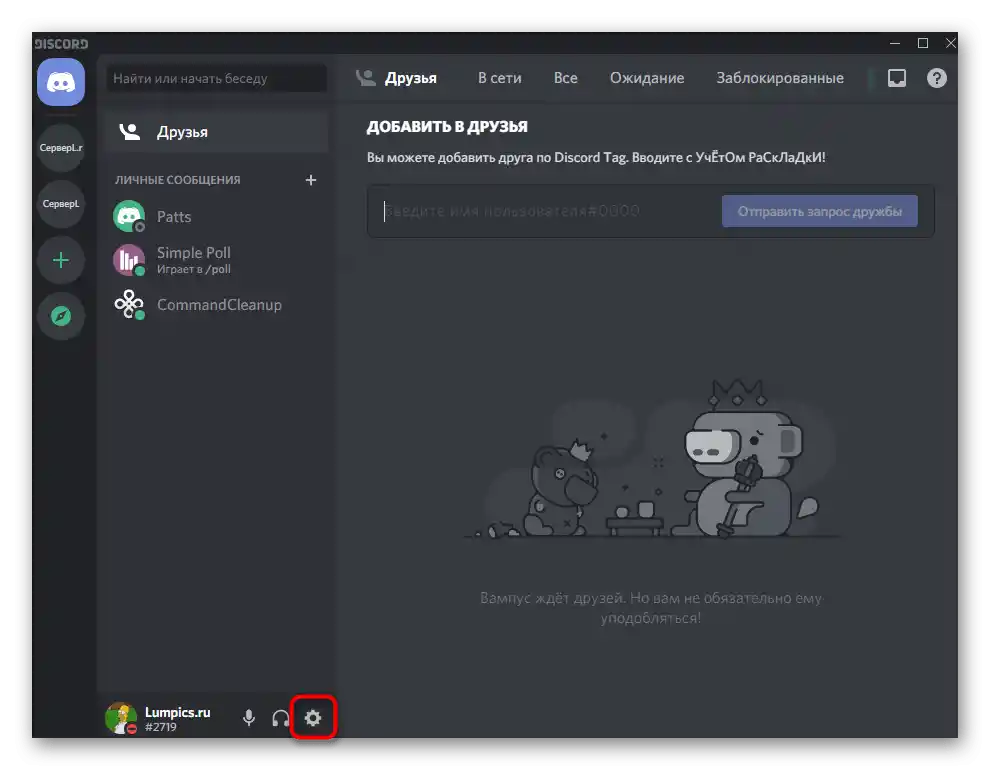
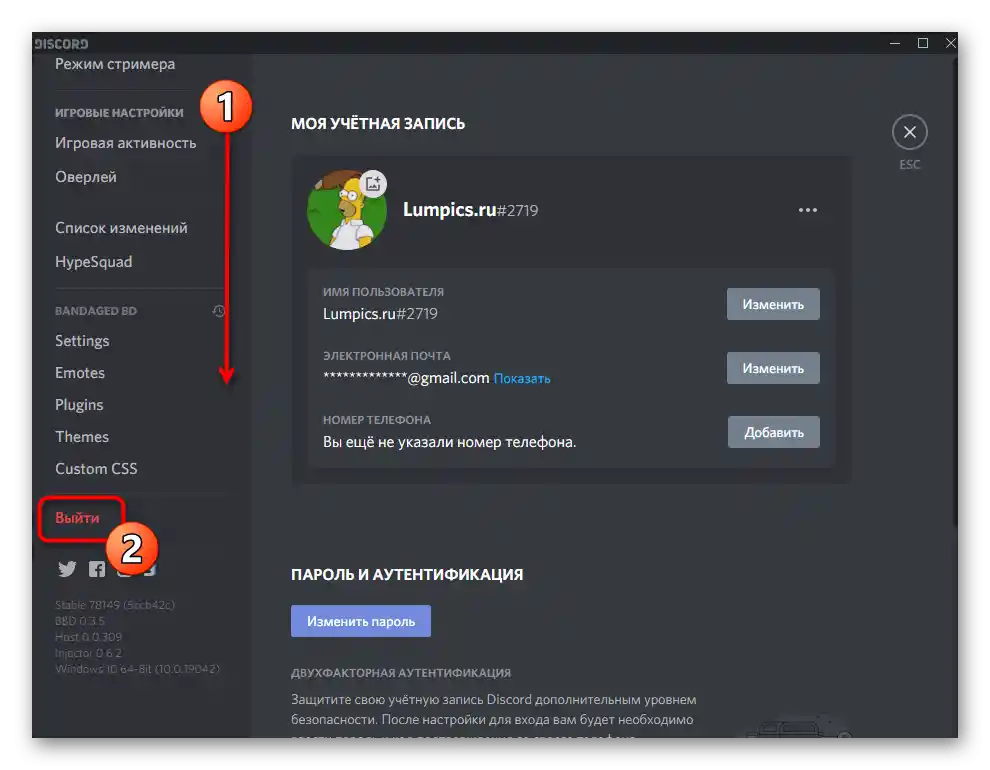
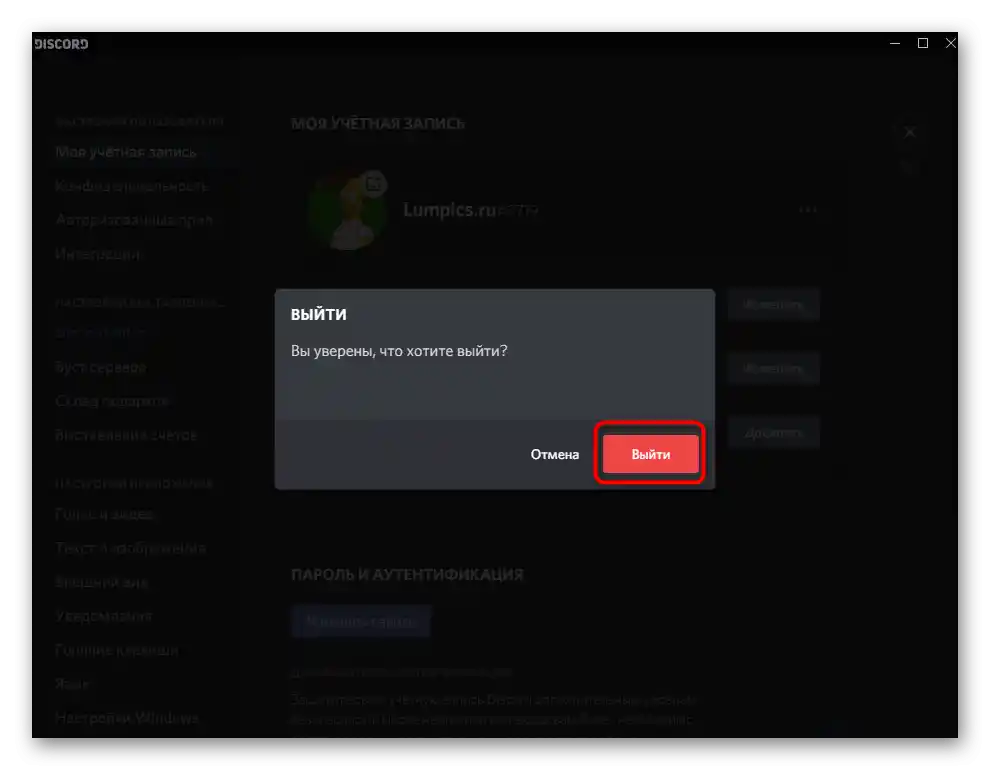
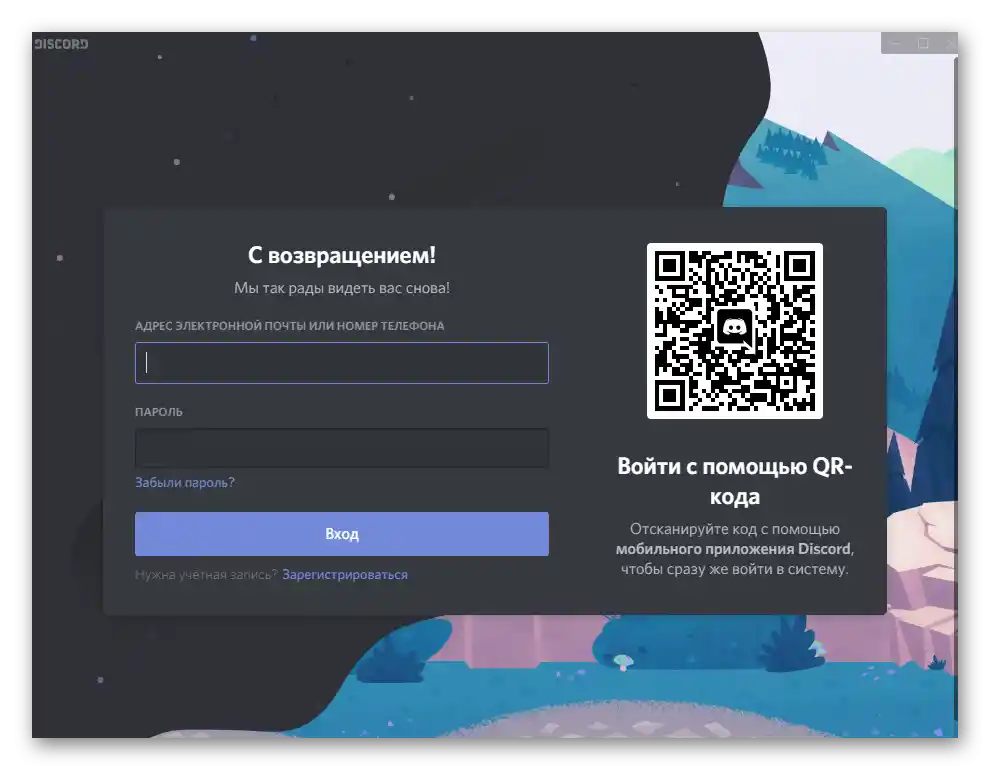
Kar zadeva delo z različico v spletu, odprto v brskalniku na računalniku, ostaja algoritem enak, zato uporabite to isto vodilo.
Zamenjava uporabnika pri avtentikaciji bota
Naslednja situacija — avtentikacija bota preko odprte platforme ali njegove uradne spletne strani. Takrat bo ob prehodu na stran za potrditev dovoljenj Discord samodejno prevzel račun, ki je bil avtenticiran v brskalniku.Lahko je ne odprete za izhod, temveč takoj spremenite v pojavnem obrazcu na zaslonu, kar se izvede tako:
- Kliknite na gumb, ki je odgovoren za avtentikacijo na spletni strani bota.
- Počakajte, da se prikaže novo okno za avtentikacijo, in kliknite na napis "To niste vi?".
- Vnesite prijavne podatke tistega računa, ki ga želite uporabiti za avtentikacijo bota, in potrdite prijavo.
- Po vrnitvi na prejšnji obrazec se prepričajte o pravilnosti izbranega profila, tako da pogledate njegov oznako, in zaključite avtentikacijo.
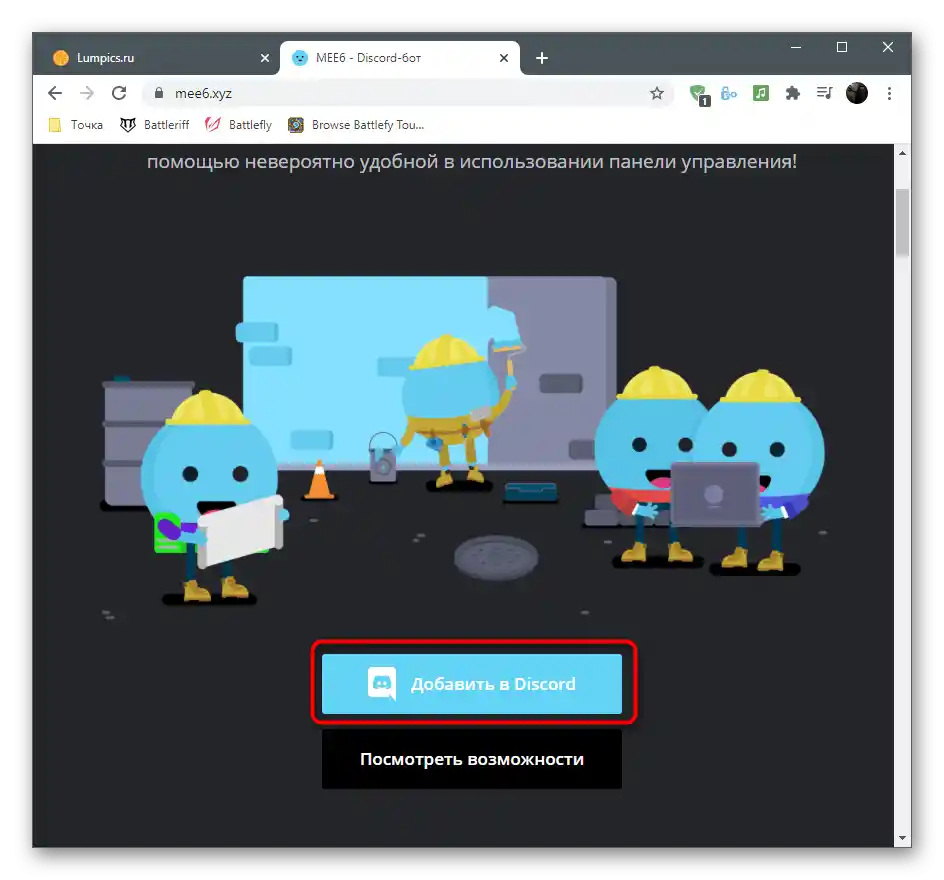
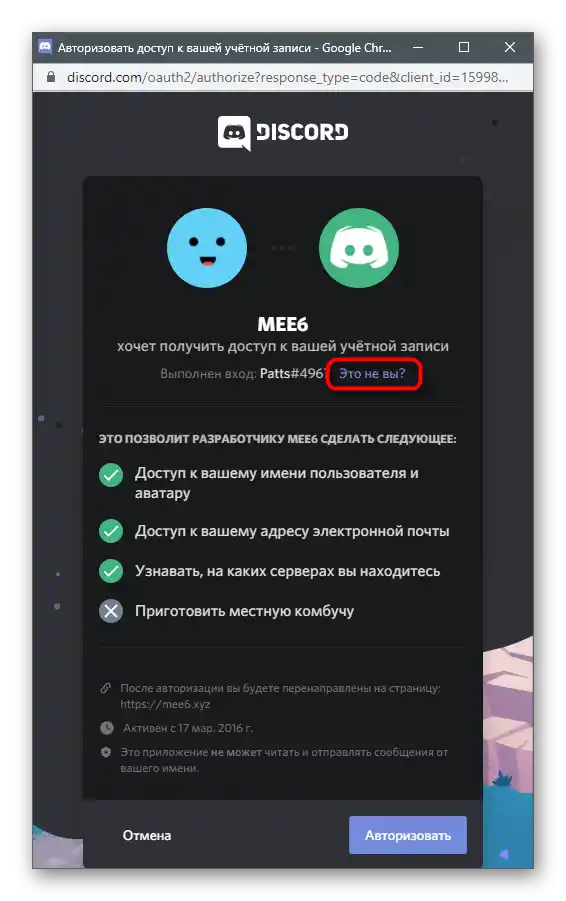
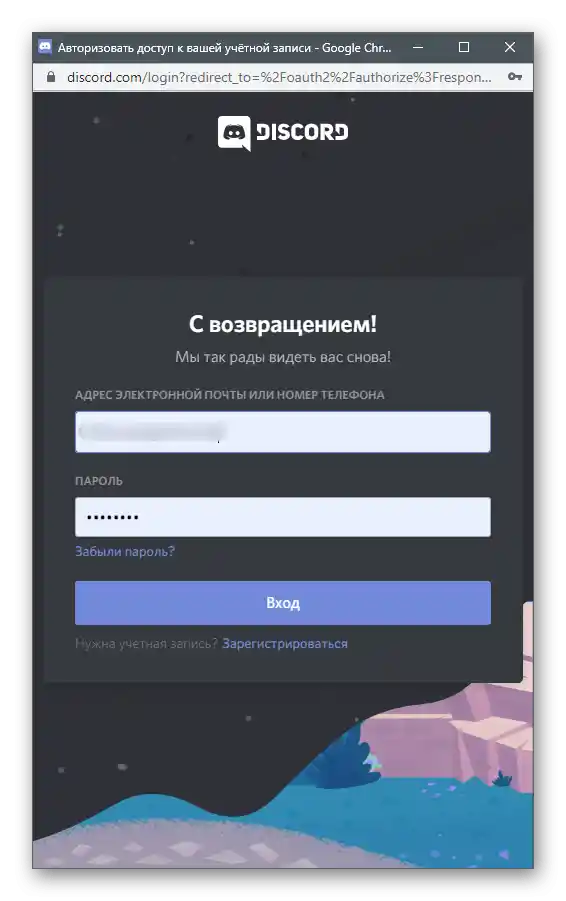
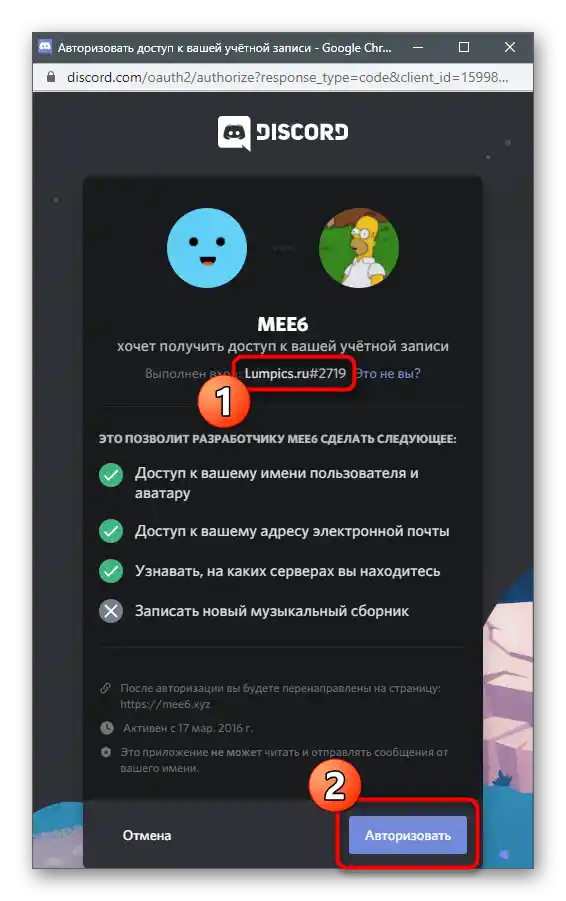
Zaključek dela programa
Včasih izhod iz Discorda pomeni zaključek dela programa za razbremenitev operacijskega sistema ali kadar se z messengerjem ne namerava več uporabljati. Obstajajo trije dostopni načini, primerni za izvedbo te operacije.
Način 1: Orodna vrstica
Privzeto se Discord ne izklopi, temveč se minimizira v sistemski pladenj, ko pritisnete gumb s "križcem" v njegovem grafičnem vmesniku. Preko ikone na orodni vrstici lahko program ponovno odprete ali pa ga popolnoma zaprete, tako da odprete kontekstni meni.
- Razširite seznam ikon na orodni vrstici, poiščite sliko Discorda in kliknite nanjo s desnim gumbom miške.
- Iz novega kontekstnega menija izberite možnost "Quit Discord".
- Takoj boste opazili, da je ikona izginila in je program zaključil svoje delo.Za ponovni zagon boste potrebovali izvršno datoteko ali bližnjico na namizju.
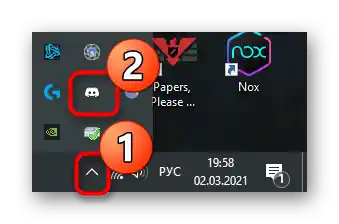
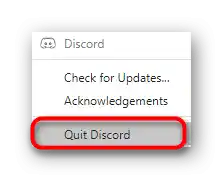
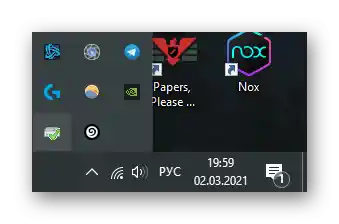
Način 2: "Upravitelj opravil"
Če želite zapustiti sporočilnik, vendar se program zatakne ali se pojavijo druge težave — na primer, ko poskušate odpreti ali izbrisati, se prikaže informacija, da programska oprema že deluje — je najbolje, da končate njegov proces preko aplikacije "Upravitelj opravil".
- Za to kliknite z desno tipko miške na opravilno vrstico in iz prikazanega menija izberite "Upravitelj opravil".
- Pojdite na zavihek "Podrobnosti" in poiščite enega od procesov "Discord.exe". Kliknite nanj z desno tipko miške.
- Pojavil se bo seznam z možnimi dejanji, kjer je potrebno izbrati "Končaj drevo procesov" za hkratno izklop vseh nalog.
- Potrdite izvedbo s klikom na "Končaj drevo procesov" v pojavnem obvestilu.
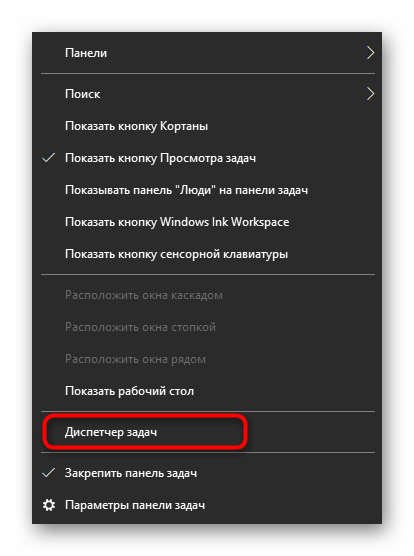
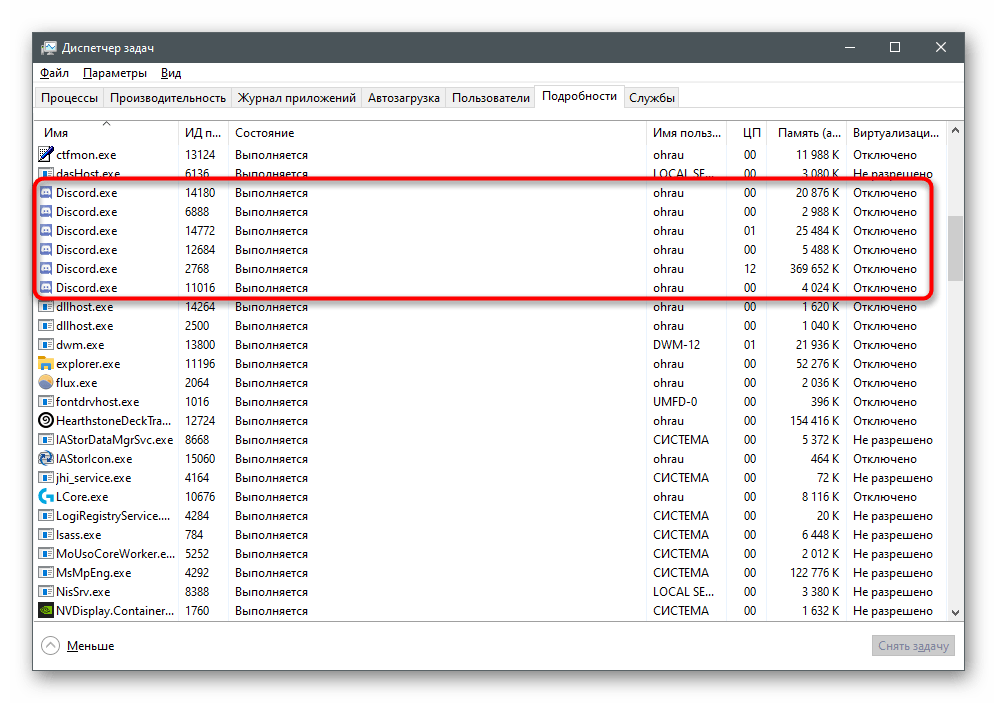
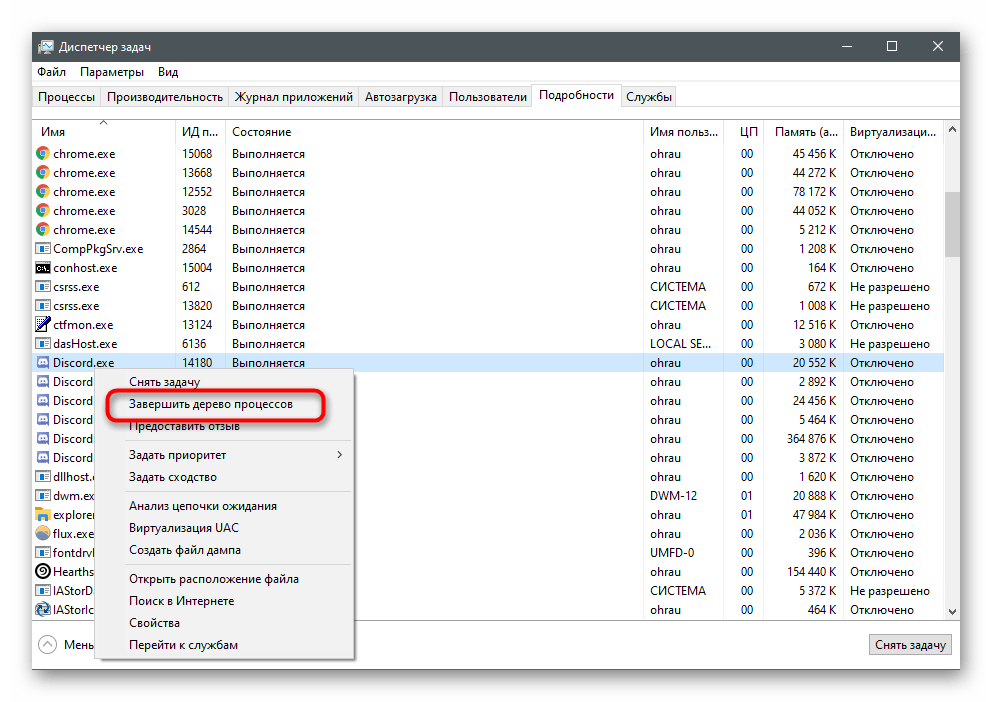
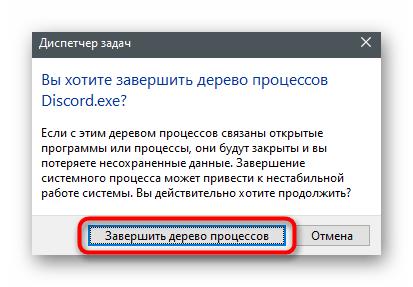
Način 3: Sprememba nastavitev sporočilnika
Že veste, da se ob kliknjenju na "križec" Discord preprosto minimizira v opravilno vrstico, vendar ne konča svojega dela. V sami aplikaciji je nastavitev, ki jo lahko spremenite za popolno zapiranje sporočilnika.
- Odprite programsko opremo in pojdite v nastavitve uporabnika.
- V razdelku "Nastavitve aplikacije" poiščite oddelek "Nastavitve Windows".
- Prva dva parametra sta odgovorna za samodejni zagon Discorda ob zagonu operacijskega sistema in njegovo takojšnje odpiranje v ozadju.
- Zanima vas gumb za zapiranje, zato deaktivirajte parameter "Minimizirati v opravilno vrstico". Po tem boste lahko z enim klikom popolnoma prekinili delo sporočilnika.
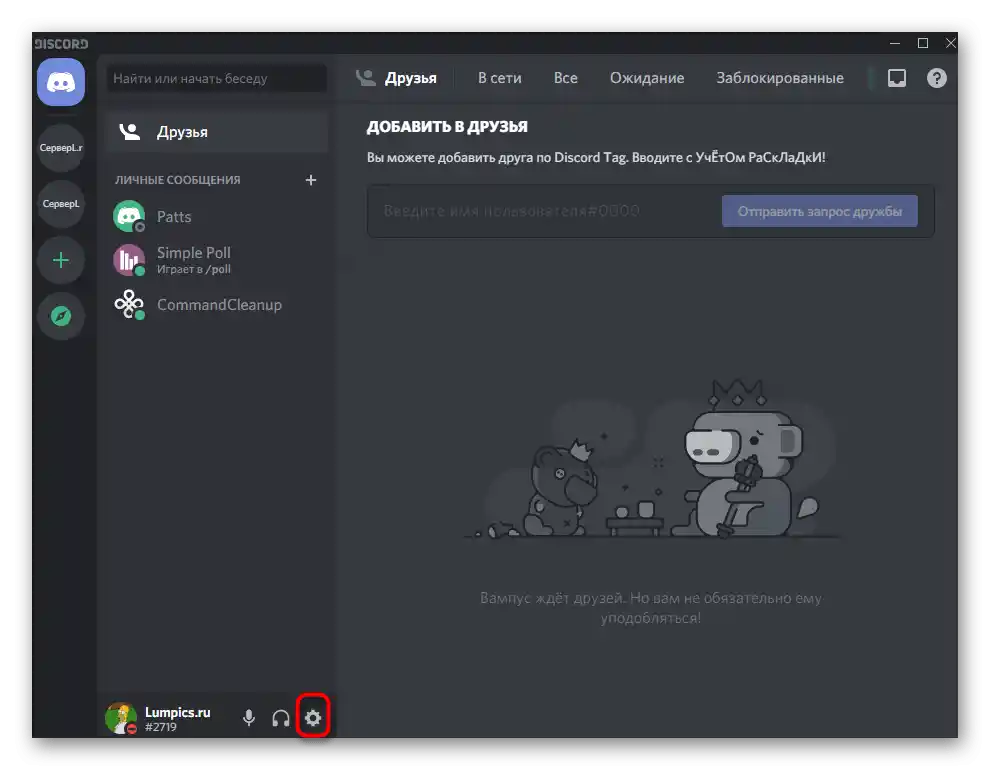
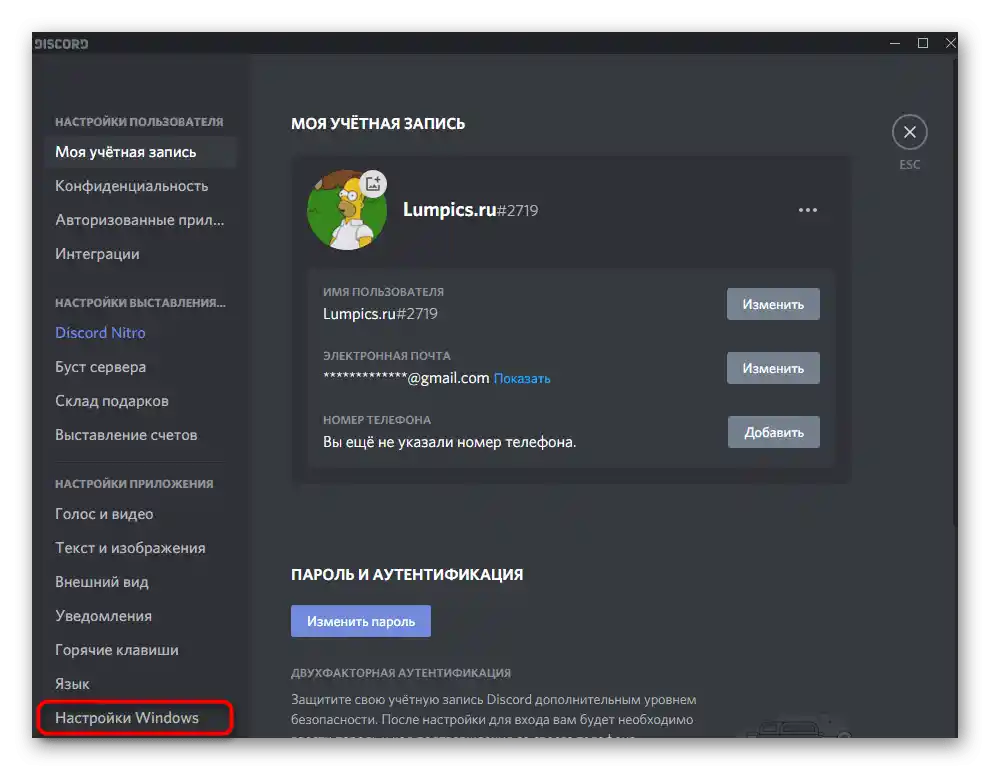
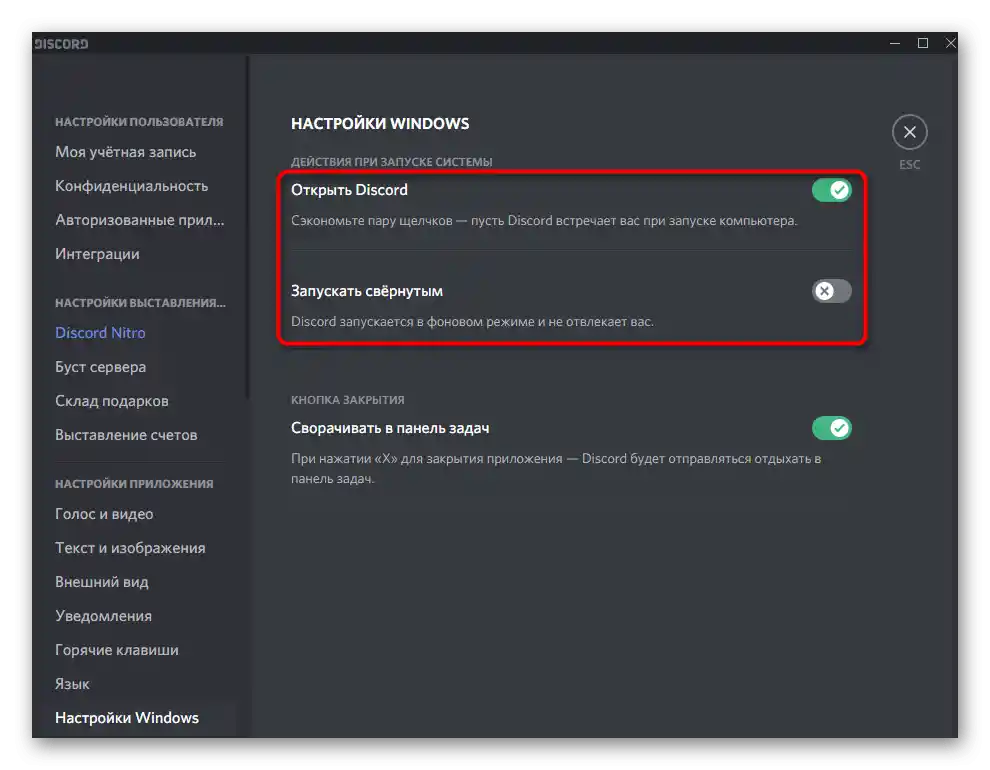
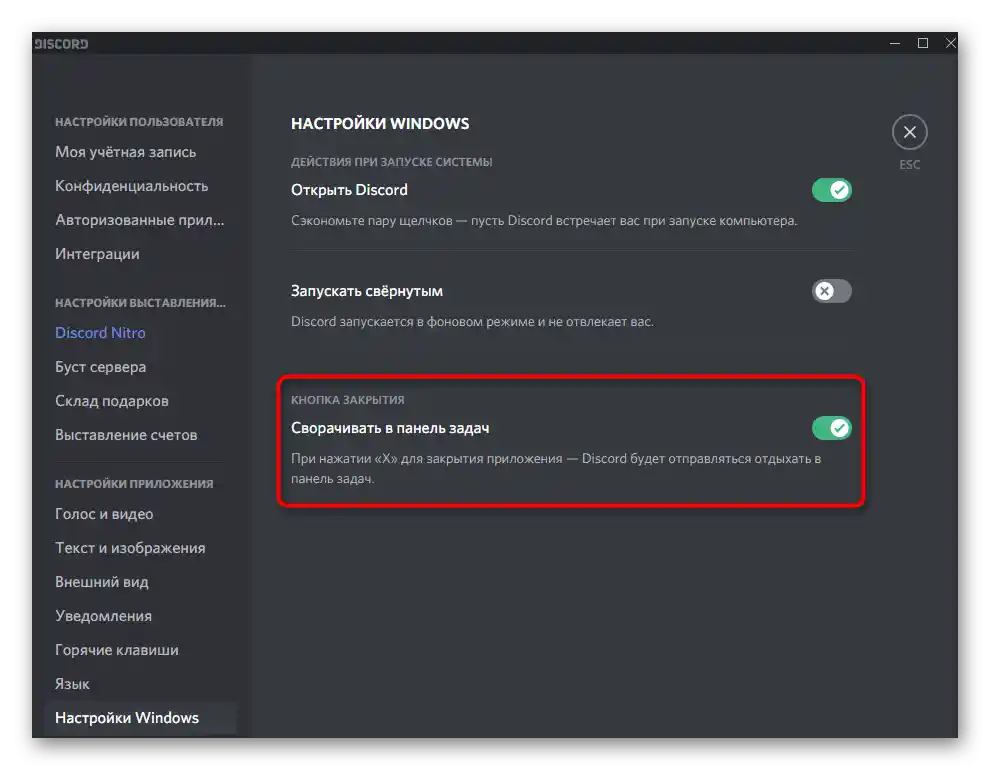
Če ne želite, da se Discord zažene skupaj z Windows, uporabite stikala iz tega menija, vendar ne prinašajo vedno želenega rezultata.V primeru neuspeha priporočamo, da se osredotočite na druge razpoložljive metode za onemogočanje samodejnega zagona v članku na spodnji povezavi.
Podrobnosti: Onemogočanje samodejnega zagona Discord ob zagonu Windows
Možnost 2: Mobilna aplikacija
Uporabniki mobilne aplikacije se lahko prav tako srečajo z nujnostjo izhoda iz osebnega profila v sporočilu ali popolne zaustavitve njenega delovanja. Poglejmo ti dve situaciji posebej, da boste takoj prešli na tiste navodila, ki jih želite izvesti.
Izhod iz računa
Za izhod iz osebnega profila v aplikaciji obstaja posebna gumb, vendar je težava v tem, da ga je najprej treba najti. Preberite naslednje korake, da razumete, kje se nahaja ta gumb.
- Po zagonu aplikacije tapnite svojo avatar na spodnji vrstici.
- Desno od napisa "Nastavitve uporabnika" je ikona, ki označuje izhod, po kateri morate tapniti.
- Ko se prikaže obvestilo s vprašanjem o izhodu, ga potrdite s klikom na "Izhod".
- Discord se bo takoj zaprl, ob naslednjem zagonu pa boste imeli možnost registrirati nov profil ali se prijaviti v obstoječega.
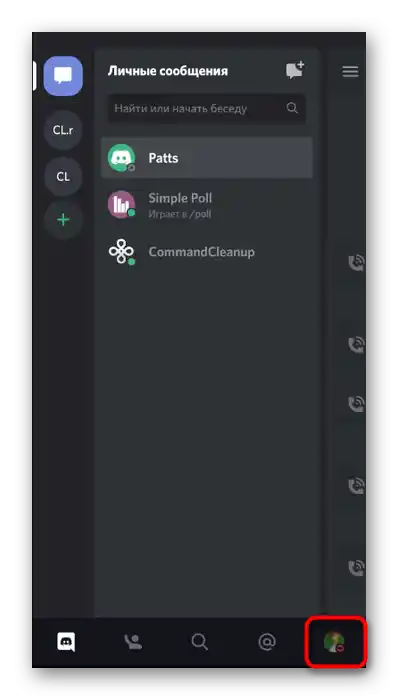
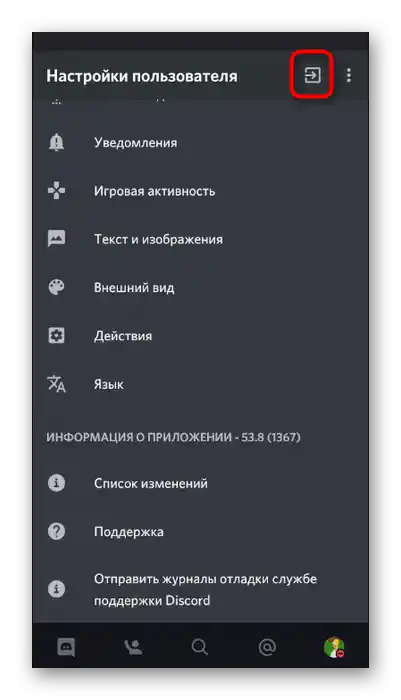
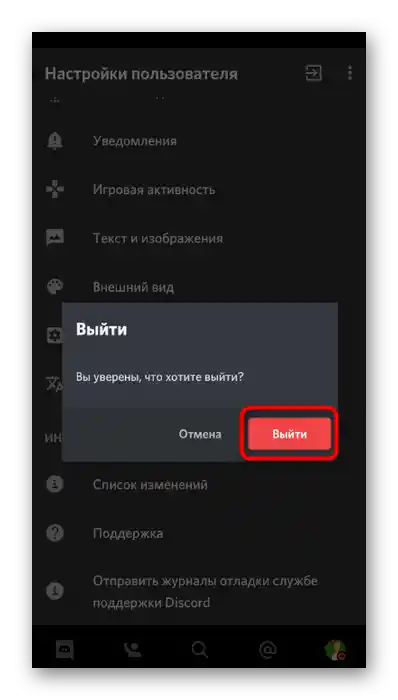
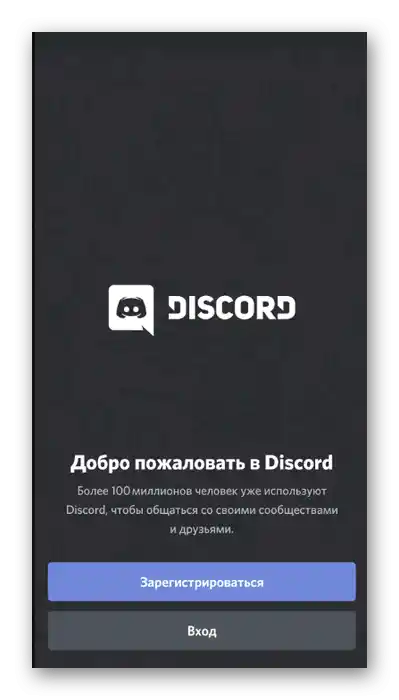
Zaustavitev delovanja aplikacije
Zgodi se, da uporabnik ne more odpreti aplikacije, ker se je preprosto zagozdila ali so se pojavile nejasne napake. Takrat bo potrebno popolnoma zaustaviti Discord, da se odpravijo nastale težave.
- Razvijte obvestilno ploščo in pojdite v nastavitve Androida.
- Poiščite razdelek "Aplikacije in obvestila".
- Med seznamom vseh nameščenih programov poiščite in izberite "Discord".
- Uporabite gumb "Ustavi" za zaključek delovanja sporočila.
- Ko se prikaže obvestilo "Ustaviti prisilno?" potrdite izvedeno dejanje.