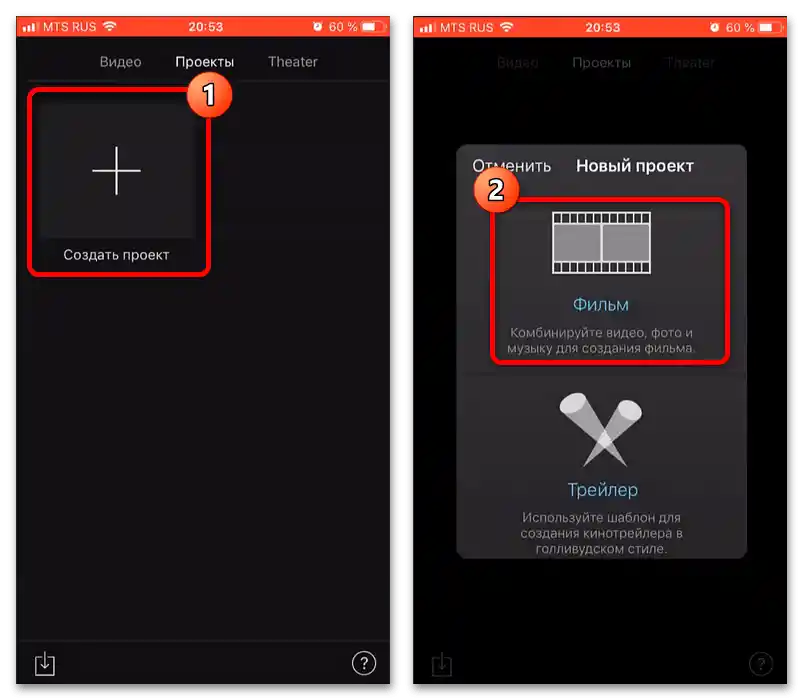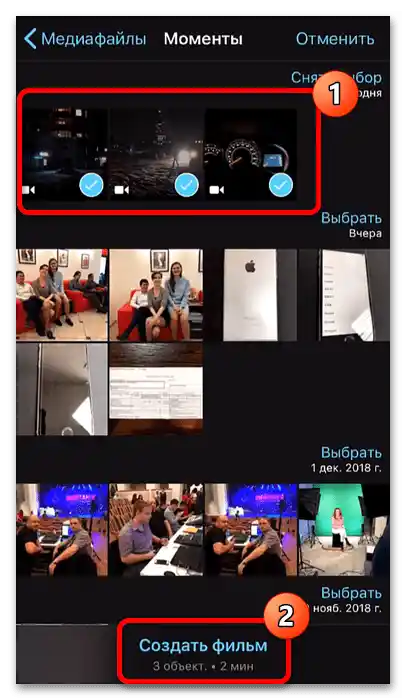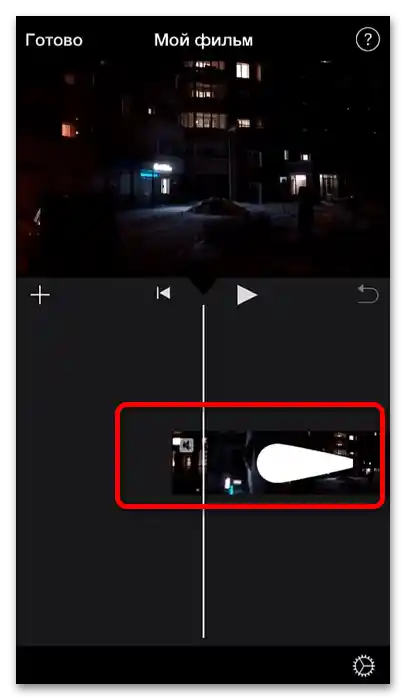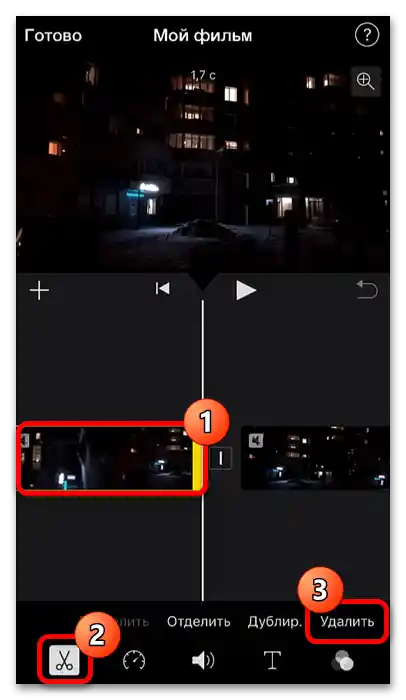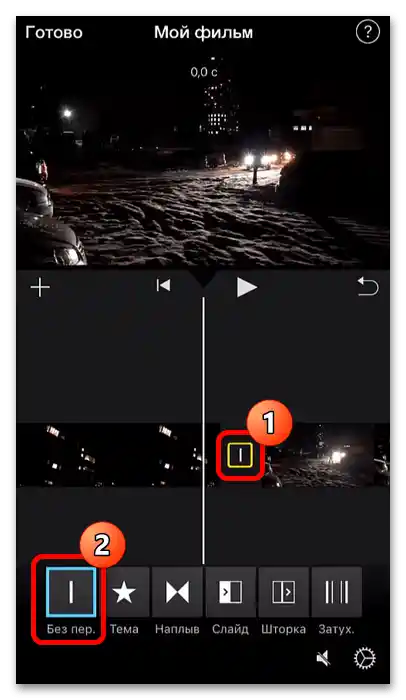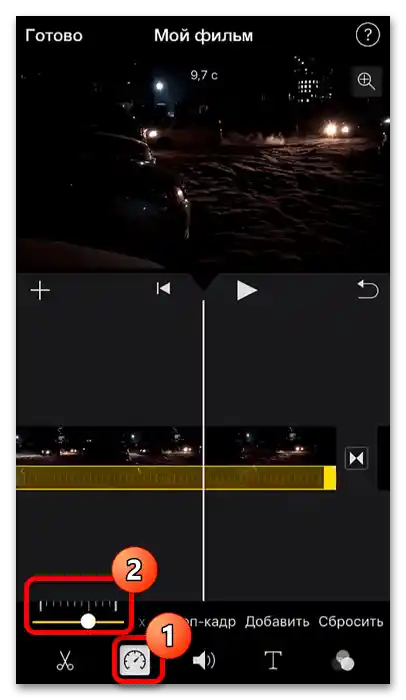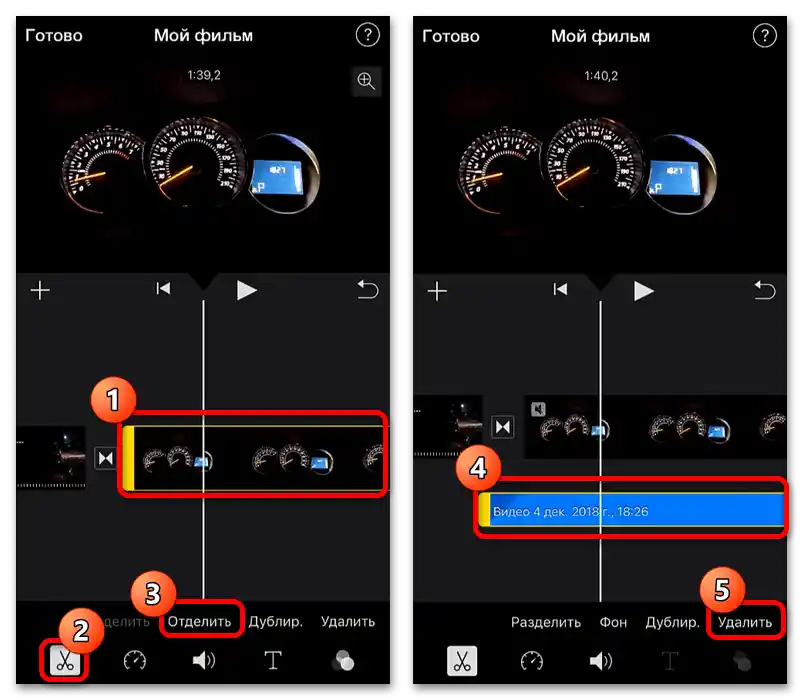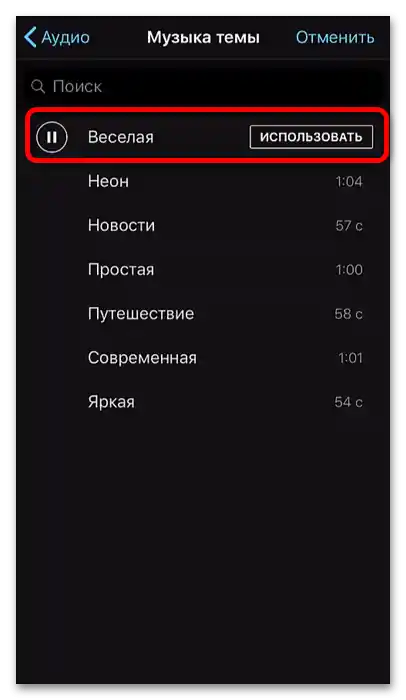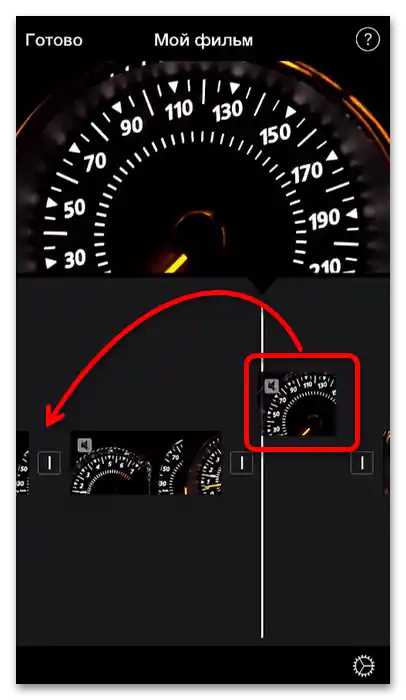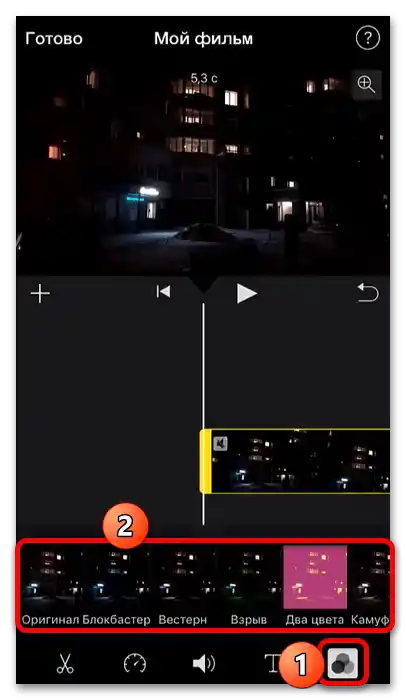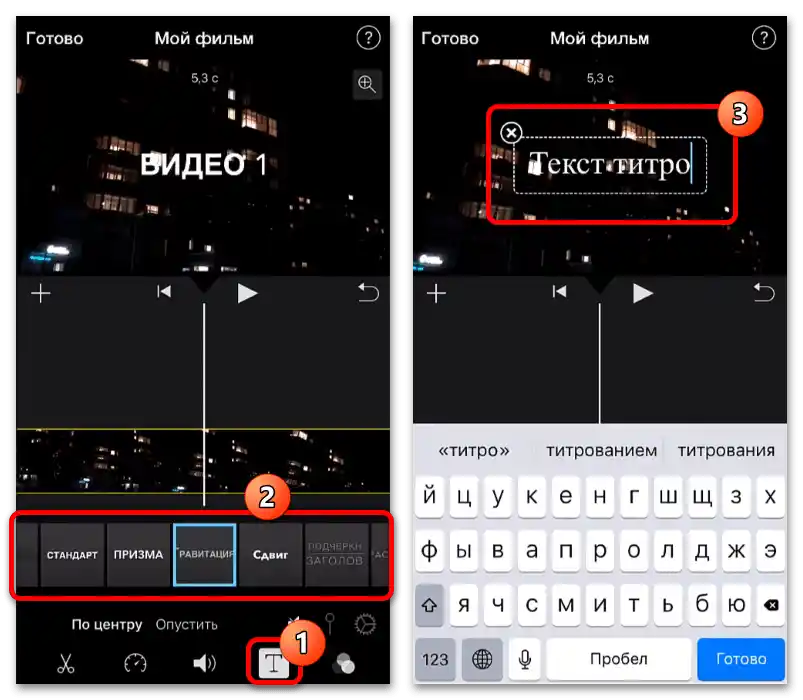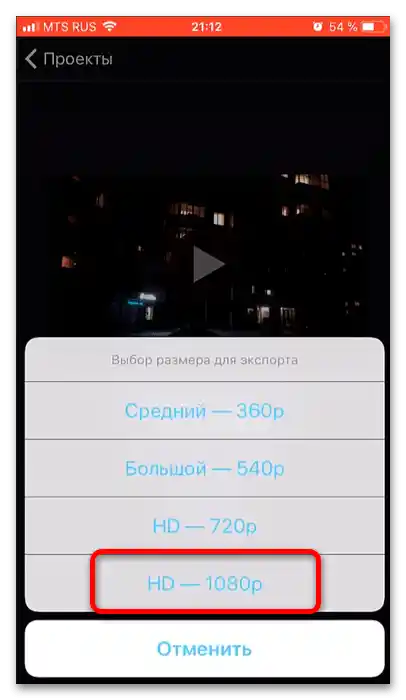Pomembno! Vse nadaljnje dejavnosti predpostavljajo, da že imate posnet material, kot tudi dodatne podatke, kot so druga zvočna sled, slike in animacije!
Možnost 1: Android
Na napravi, ki deluje pod "zelenim robotom", je nalogo lažje izvesti, predvsem zaradi velike izbire programske opreme.
Preberite tudi: Aplikacije za montažo videa na Androidu
Od vsega predstavljenega programske opreme je najboljša glede na razmerje "cena-uporabnost-kakovost" Kinemaster, ki ga bomo uporabili naprej.
- Zaženite aplikacijo po namestitvi. Ob prvem zagonu bo potrebno sprejeti licenčno pogodbo.
![Kako montirati video za YouTube na telefonu-32]()
Prav tako ne pozabite dati programu dovoljenje za dostop do datotečnega sistema.
- Po pojavu menija, kot je prikazano na naslednji sliki, pritisnite "Ustvari novo".
- Pojavile se bodo nastavitve projekta, natančneje – slike. Najprej vam je ponujeno, da izberete razmerje – za udobje začetnikov so na ikoni vsake možnosti postavljeni simboli storitev, za katere je razmerje optimalno. Kot vidimo, je ikona YouTube označila možnost "16:9", to izberite. Nadaljnje možnosti niso pomembne za našo nalogo, lahko jih pustite privzete, nato pa pritisnite "Naslednji".
- Nato je potrebno izbrati posnetke, ki jih nameravate uporabiti v prihodnjem videu. Pri tem vam bo pomagal vgrajen upravitelj datotek: preprosto odprite želeni imenik in tapnite datoteko – ta bo samodejno postavljena na montažno območje.
Upoštevajte! Glasbe v tej fazi ni mogoče dodati, to se stori kasneje!
![Kako montirati video za YouTube na telefonu-36]()
Po dodajanju potrebnih elementov pritisnite gumb s kljukico za prehod na urejanje.
- Neposredno urejanje bomo tukaj izvedli osnovno: obrezali bomo del izvornega materiala, nastavili prehode, dodali glasbo in nekatere učinke.Začnimo po vrsti – izberite glavni posnetek (enkratni tap na njem) in na desni strani nadzorne plošče pritisnite na ikono škarij.
![Kako montirati video za YouTube na telefonu-37]()
Povlecite posnetek na časovni premici, da bo črta na želenem mestu, nato uporabite možnost "Obreži levo od točke…".
- Zdaj se lotimo prehodov. Med odlomki videa se pri dodajanju ti samodejno nastavljajo – prikazani so z ikonicami "+". S tapom na ta element boste dostopali do orodij za njegovo urejanje, ki se bodo pojavila namesto območja orodij. Kot vidimo, efektov ni, a ni razloga za skrb – te lahko naložite neposredno iz programa, kliknite na gumb z ikono kioska.
![Kako montirati video za YouTube na telefonu-39]()
V levem stolpcu izberite kategorijo, nato – neposredno efekt in tapnite nanj.
![Kako montirati video za YouTube na telefonu-40]()
Če je na voljo gumb "Prenesi", pritisnite nanj za prenos brezplačnega orodja. Če pa namesto tega elementa vidite "Kupiti" – žal, a element je plačljiv, in ga lahko bodisi kupite ločeno bodisi skupaj z naročnino Kinemaster.
![Kako montirati video za YouTube na telefonu-41]()
Po prenosu efekta pritisnite na gumb s križcem.
![Kako montirati video za YouTube na telefonu-42]()
Vrnete se v orodja za urejanje prehodov, kjer se dotaknite dodanega komponenta.
![Kako montirati video za YouTube na telefonu-43]()
Odprle se bodo nastavitve efekta – izberite tiste, ki vam ustrezajo, nato tapnite na ikono zaključka.
- Zdaj dodajmo alternativno zvočno sled – to se izvede s pomočjo posebnega avdio brskalnika, ki ga lahko odprete s tapom na točko "Avdio" na kolesu orodij.
![Kako montirati video za YouTube na telefonu-45]()
Kinemaster ponuja nalaganje v programsko opremo vgrajenih kompozicij ali avdioefektov (točke "Glasba" in "SFX" ustrezno zahtevajo prenos ali nakup, prav tako kot prehodni efekti), glasovne posnetke, ki jih ustvari sama programska oprema ("Posneto"), ter izbiro glasbe, ki je prisotna na telefonu (vse ostale kategorije se razlikujejo le po vrsti razvrščanja). Za dodajanje skladbe preprosto tapnite nanjo, nato pritisnite gumb "+" v njeni vrstici.
- Če kompozicija presega dolžino prihodnjega videa, jo lahko skrajšate: postavite črto na montažni površini na pravo mesto, nato v orodni vrstici poiščite točko "Obreži/Loči" in tapnite nanjo.
![Kako montirati video za YouTube na telefonu-47]()
Izberite "Obreži desno od točke".
- Prav tako lahko odstranite zvok glavnega posnetka, če je to potrebno: izberite ga in uporabite točko "Izvleči avdio" na orodni vrstici.
![Kako montirati video za YouTube na telefonu-48]()
Na ločenem sloju se bo pojavila zvočna sled: tapnite nanjo, nato – na gumb za brisanje levo.
- Zdaj k barvnim efektom na sliki. Da jih nanesete, tapnite "Sloji" in izberite točko "Efekt".
![Kako montirati video za YouTube na telefonu-50]()
Odprlo se bo okno za dodajanje elementa.
Pomembno! Privzeto ti manjkajo in jih bo treba namestiti iz trgovine po metodi iz koraka 6!
Po nalaganju komponente tapnite na želeno, ponovite to v naslednjem meniju in pritisnite kljukico za nanesene učinke.
![Kako montirati video za YouTube na telefonu-51]()
Učinek lahko urejate (nastavite animacijo vstopa in izstopa), obrežete, določite obliko in še veliko več – ti orodja so na voljo v ustreznem območju. Eksperimentirajte z njimi, nato pa po dosego zadovoljivega rezultata uporabite gumb s kljukico za zaključek dela z nanosi.
- Kot zaključni dotik dodamo besedilo.Promotajte projekt na montažni površini do želenega trenutka, nato izberite "Plast" – "Besedilo".
![Kako montirati video za YouTube na telefonu-53]()
Vnesite s tipkovnico napis, ki ga želite videti, nato tapnite "OK".
![Kako montirati video za YouTube na telefonu-54]()
Kot tudi drugi elementi, lahko tudi podnapisi natančno prilagodite sebi s pomočjo ustreznih orodij. Kot pri drugih komponentah videa, po vseh spremembah pritisnite na kljukico.
- Za shranjevanje končnega rezultata uporabite gumb za izvoz – nahaja se na mestu, označenem na posnetku zaslona spodaj.
![Kako montirati video za YouTube na telefonu-56]()
V nastavitvah renderiranja lahko prilagodite ločljivost, število sličic na sekundo in bitno hitrost.Za YouTube je običajno dovolj "FullHD 1080p", "30 FPS" (60 je na voljo le po nakupu plačljive naročnine) in največje bitne hitrosti (odvisno od podatkov izvornih posnetkov). Po navedbi zahtevanih parametrov pritisnite "Izvozi".
Pomembno! Če je video obsežen, lahko postopek renderiranja traja nekaj časa, zato se prepričajte, da je baterija naprave dovolj napolnjena, sicer jo priključite na polnjenje!
- Po končanem izvozu lahko video neposredno naložite na YouTube: uporabite gumb "Deli".
![Kako montirati video za YouTube na telefonu-58]()
Nato v seznamu aplikacij izberite odjemalca video gostovanja.
![Kako montirati video za YouTube na telefonu_999]()
Zdaj preprosto dodajte videu naslov in opis.
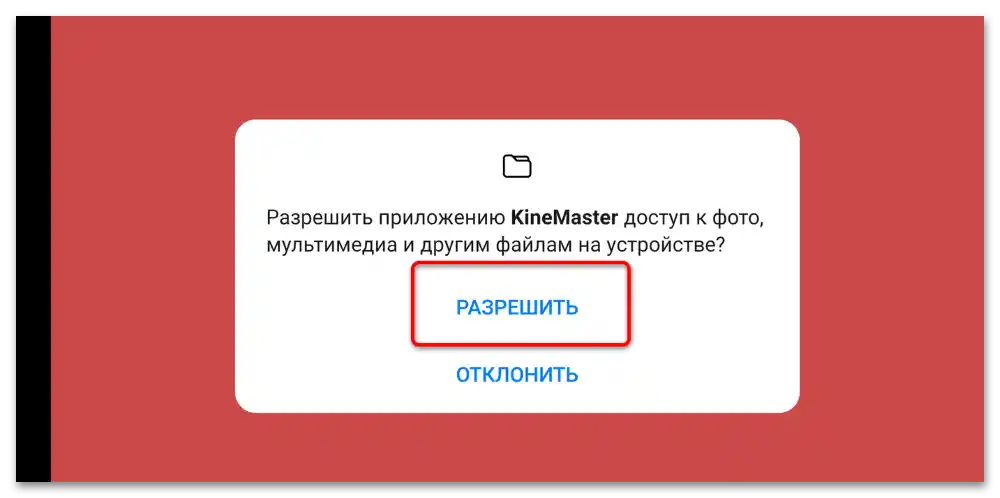
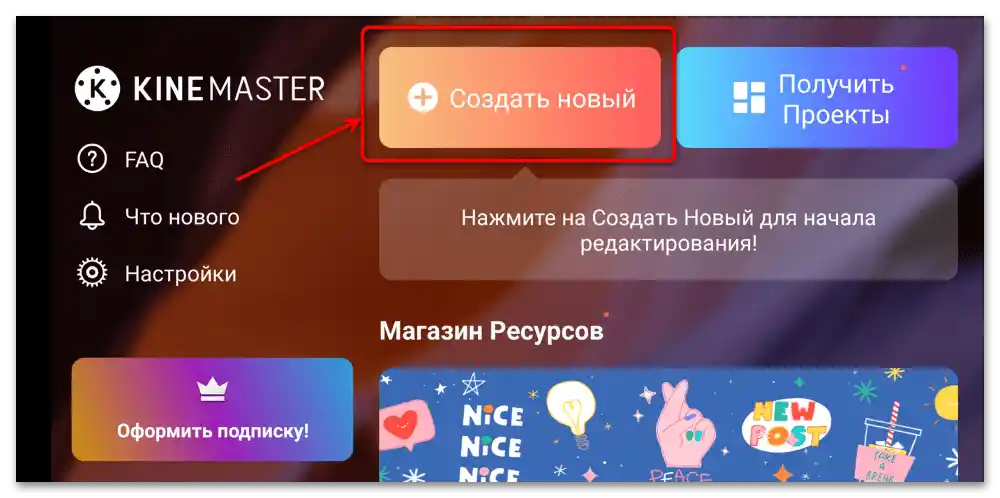
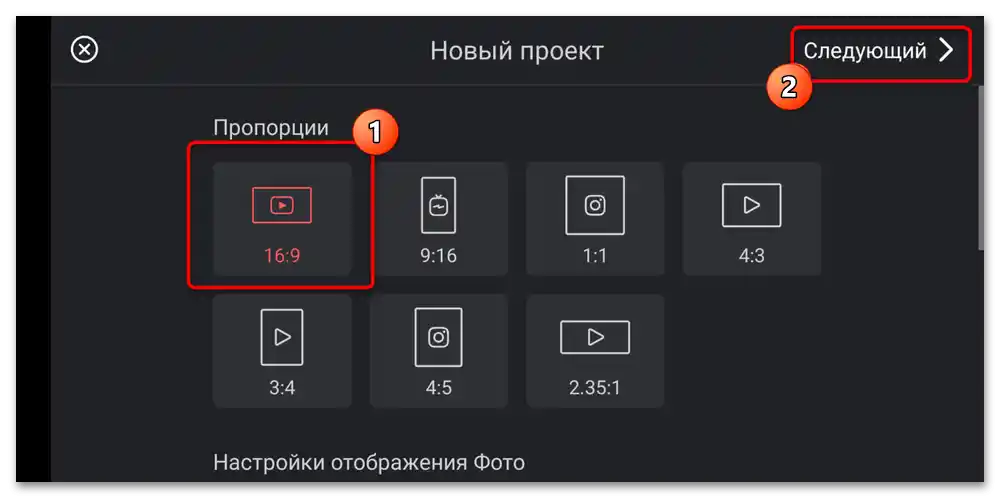
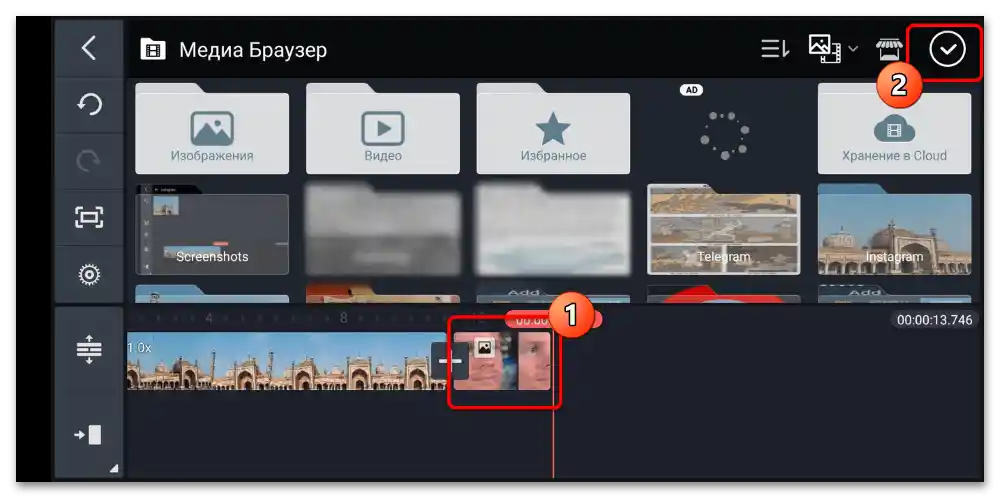
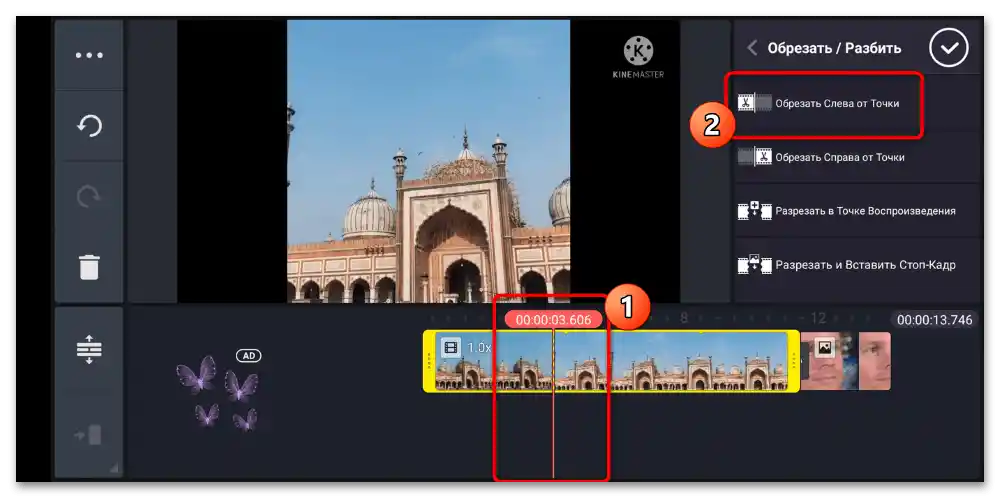
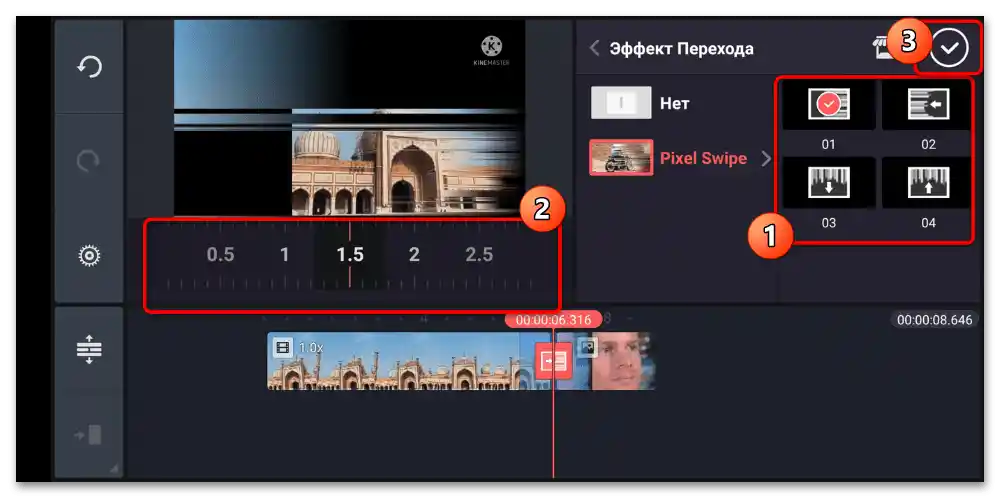
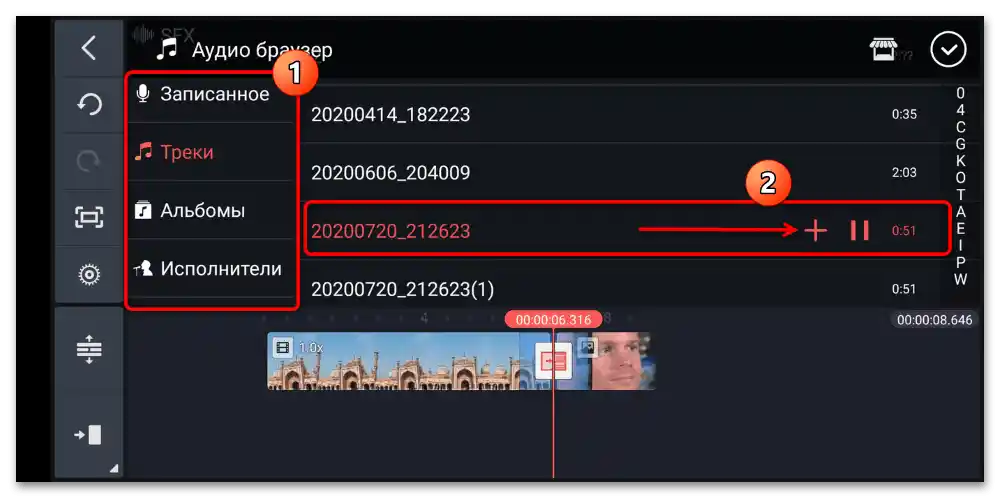
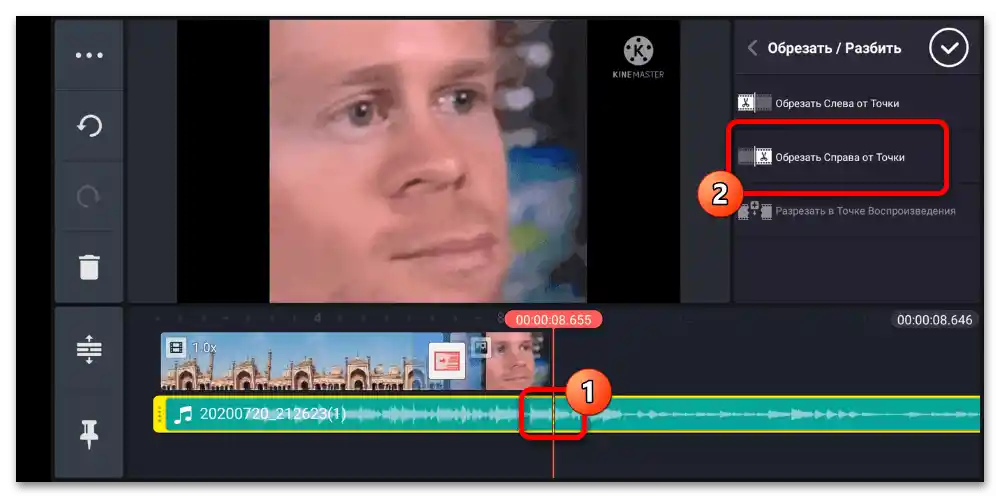
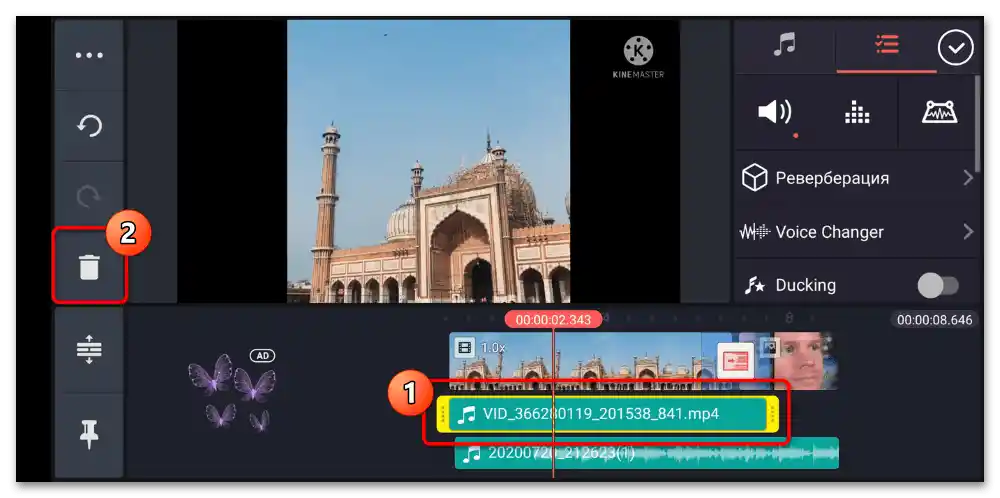
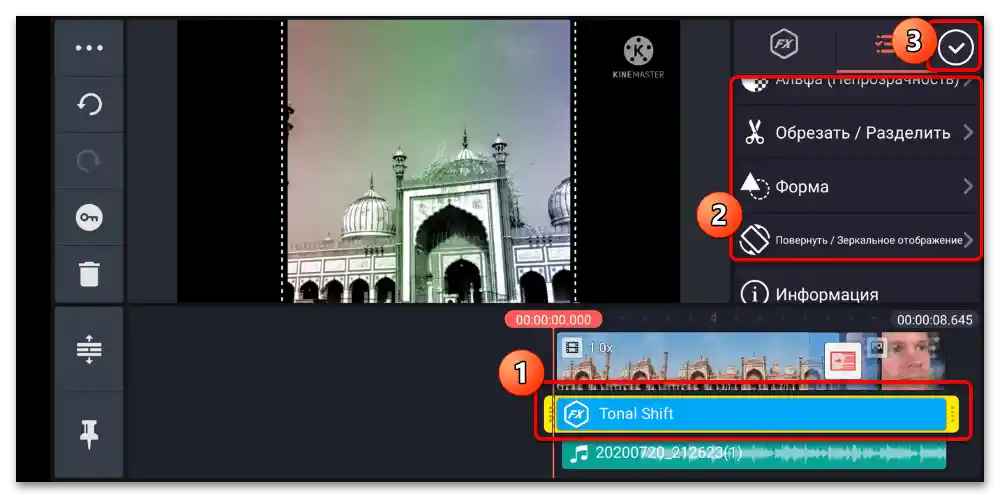
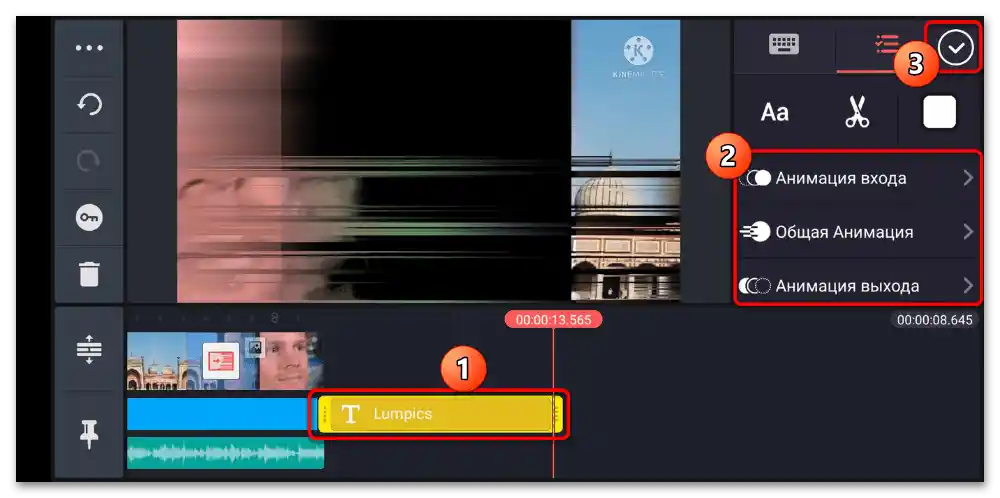

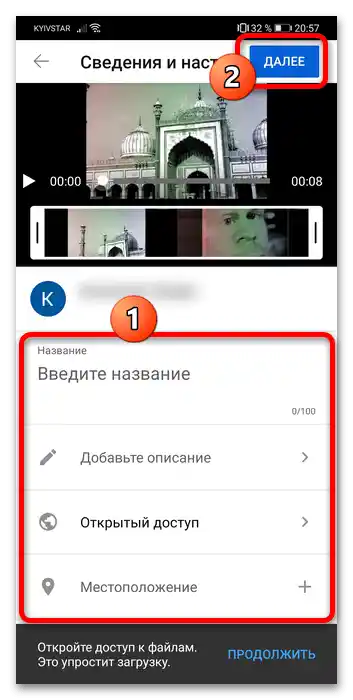
Žal v brezplačni različici Kinemaster na video nalaga vodni žig.
Možnost 2: iPhone
Izbira aplikacij za montažo videov na napravah Apple je prav tako obsežna, vendar priprava videa za YouTube ne zahteva nujno profesionalne programske opreme – primerna je tudi aplikacija iMovie od same "jabolčne" družbe.
Preberite tudi: Aplikacije za montažo videa na iPhone
- Zaženite aplikacijo in izberite možnosti "Ustvari projekt" – "Film".
- Odprla se bo galerija, v kateri morate izbrati izvorne dele – tapnite vsak del za označitev, nato se dotaknite možnosti "Ustvari film".
- Pojavilo se bo glavno delovno okno programa: na vrhu je območje predogleda, na dnu pa montažna površina. Za premikanje slednje uporabite swipe desno in levo.
- Začnimo z urejanjem s trimanjem dela. Za označitev želenega preprosto pritisnite nanj (obkrožen bo z rumenim okvirjem), nato pa na element z ikono škarij. Za ločitev dela izberite "Razdeli" ali postavite črto na časovni premici na želeno mesto in jo povlecite s prstom od spodaj navzgor.
![Kako montirati video za YouTube na telefonu-80]()
Da odstranite ločen kos, ga označite, pritisnite na orodje za obrezovanje – "Odstrani".
- Aplikacija samodejno prepozna vnesene odseke in doda prehode med njimi, označene s posebnim simbolom.
![Kako montirati video za YouTube na telefonu-82]()
Za prilagoditev prikaza tapnite nanj, nato pa v orodni vrstici spodaj določite želeni tip.
![Kako montirati video za YouTube na telefonu-83]()
Če ta element ni potreben, izberite možnost "Brez prehoda".
- iMovie podpira tudi spreminjanje hitrosti predvajanja odsekov: označite želenega, nato pritisnite na ikono s hitrostnim merilnikom spodaj in s premikanjem rumenega drsnika povečajte ali zmanjšajte vrednost.
- Prav tako ta aplikacija omogoča urejanje zvočne sledi. Na primer, za odstranitev le-te v ločenem odseku sta na voljo dva načina: utišanje in popolno brisanje. Za prvo je potrebno označiti želeni posnetek, pritisniti na ikono zvočnika v orodni vrstici in tapniti na ikono za izklop zvoka.
![Kako montirati video za YouTube na telefonu-86]()
Za popolno brisanje avdio odseka uporabite "škarje": izberite "Loči", nato označite pojavljajočo se zvočno sled in pritisnite "Odstrani".
- Dodajanje lastnega zvoka se zgodi s pritiskom na element "+": odprlo se bo meni, v katerem izberite točko "Avdio".
![Kako montirati video za YouTube na telefonu-88]()
Tukaj so na voljo tako izbira skladb iz fonoteke pametnega telefona kot tudi zvočni učinki in brezplačne glasbene teme – to je še posebej dobro, saj YouTube izvaja strogo politiko zaščite avtorskih pravic glasbenikov in založb.
![Kako montirati video za YouTube na telefonu-89]()
Za vstavljanje določene skladbe tapnite nanjo in pritisnite "Uporabi".
- Urejanje prav tako vključuje premikanje odsekov iz enega mesta na drugo (na primer, iz sredine videa na njegov začetek ali konec). V iMovie je to zelo enostavno: pritisnite in držite na želenem posnetku, ga povlecite navzgor nad časovno os in ga premaknite na želeno časovno oznako.
- S to programsko opremo lahko na celoten video ali njegov del nanesete določen filter.Za to izberite zahtevani del, pritisnite gumb za aktivacijo teh komponent na orodni vrstici (označeno na posnetku zaslona), nato pa preglejte seznam razpoložljivih učinkov in tapnite tistega, ki ga želite uporabiti.
- Prav tako lahko dodate podnapise – tapnite ustrezno orodje (ikona v obliki črke T), nato določite vrsto prekrivanja in vnesite besedilo.
- Po končanem postopku montaže je treba končni video shraniti, točke "Končano" – "Deli".
![Kako montirati video za YouTube na telefonu-94]()
V iMovie je mogoče naložiti video neposredno na YouTube, vendar tega ne priporočamo, saj se včasih iz neznanih razlogov nalaganje začne preko Safarija namesto uradnega odjemalca ali "Ustvarjalne studia…". Zato, da se izognete izgubi projekta, ga raje shranite v datotečni sistem in ga nato ročno naložite na gostovanje. Za to pritisnite "Shrani video".
![Kako montirati video za YouTube na telefonu-95]()
Pri izvozu je na voljo le izbira ločljivosti, brez skrbi tapnite "HD – 1080p".
- Končni video bo shranjen v aplikaciji "Fotografije". Naložite ga lahko na YouTube – če ne veste, kako to storiti, uporabite članek spodaj.