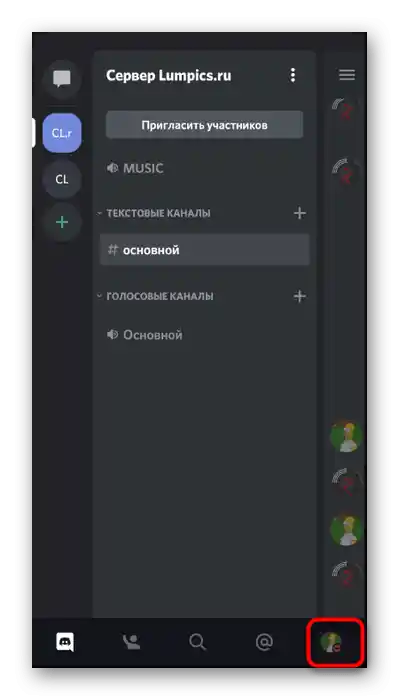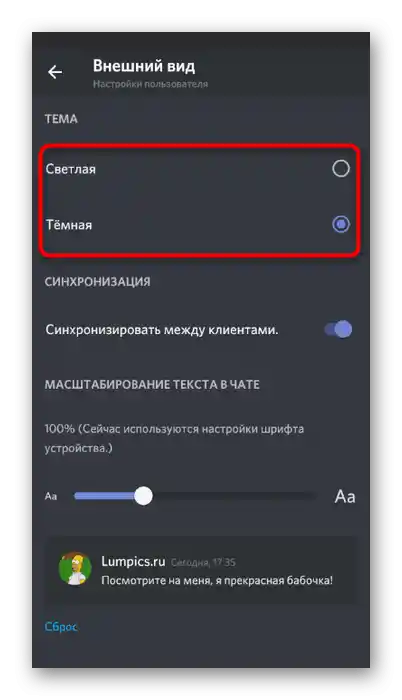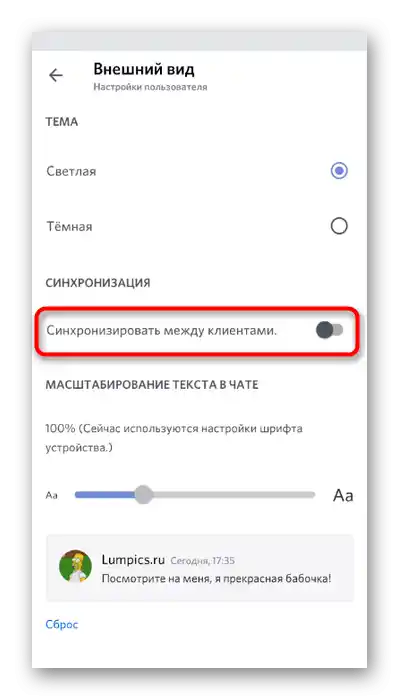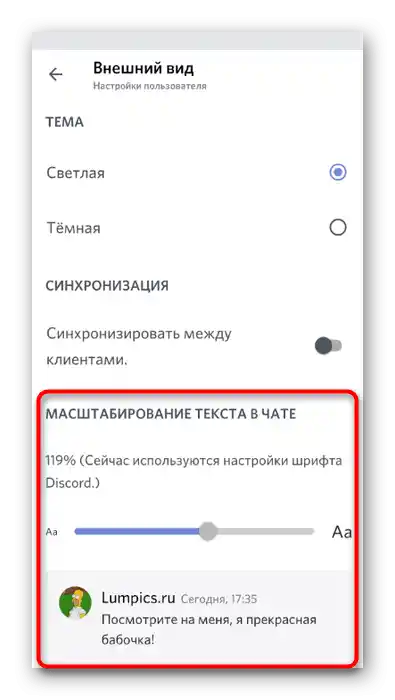Vsebina:
Možnost 1: Program za PC
V programu Discord za računalnik, v nasprotju z mobilno aplikacijo, obstaja veliko več funkcij personalizacije in rešitev od tretjih razvijalcev, ki omogočajo uresničitev praktično vseh nalog, če tega ni mogoče doseči z notranjimi orodji. Zato bomo najprej govorili o tej različici, podrobno razložili dve možnosti namestitve in nastavitve tem.
Način 1: Vgrajene nastavitve videza
Ta metoda je namenjena uporabnikom, ki ne želijo nalagati sredstev od tretjih razvijalcev in dopolnjevati standardne funkcionalnosti sporočilnika. V tem primeru ne bo veliko nastavitev videza, saj ustvarjalci še niso dodali možnosti za nastavitev slik na ozadje ali vsaj izbiro enobarvne barve.
- Kliknite na ikono v obliki zobnika za prehod v meni "Nastavitve uporabnika".
- Na levi strani v razdelku "Nastavitve aplikacije" poiščite točko "Videza" in kliknite nanjo.
- Trenutno sta na voljo le dve temi: temna in svetla. Katero izmed njiju izbrati — se odločite sami, tako da označite ustrezno možnost.
- Če izberete svetlo temo, lahko stransko ploščo obarvate v temno barvo.
- Rezultat te nastavitve je prikazan na naslednjem posnetku zaslona.
- Dodatno so v tem meniju na voljo trije različni drsniki.Prvi je odgovoren za prilagajanje velikosti besedila v klepetu.
- Na vrhu tega okna z nastavitvami takoj po spremembah boste videli, kako vplivajo na prikaz sporočil.
- Naslednji regulator — "Razdalja med skupinami sporočil". S pomočjo njega se nastavi zamik med serijo sporočil enega uporabnika do prvega obvestila drugega.
- Zadnji parameter vpliva na splošno raven povečave, torej je odgovoren za spreminjanje velikosti vseh elementov programa. Pod tem drsnikom se nahaja opomba razvijalcev o tem, kako hitro spremeniti povečavo s standardnimi bližnjicami na tipkovnici.
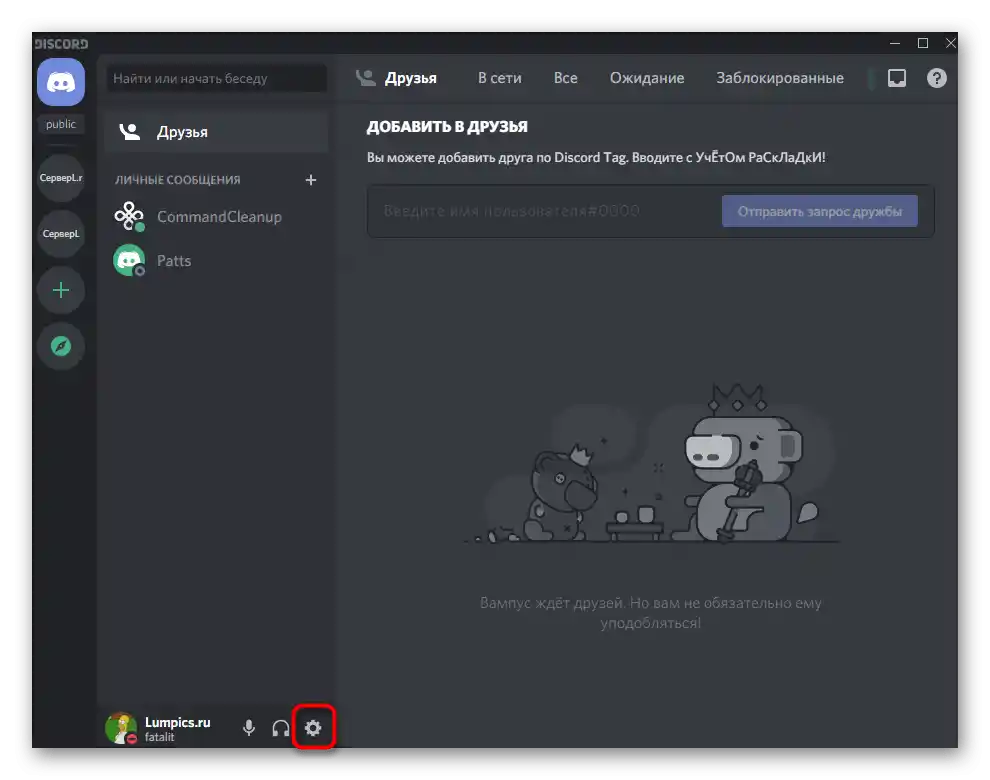
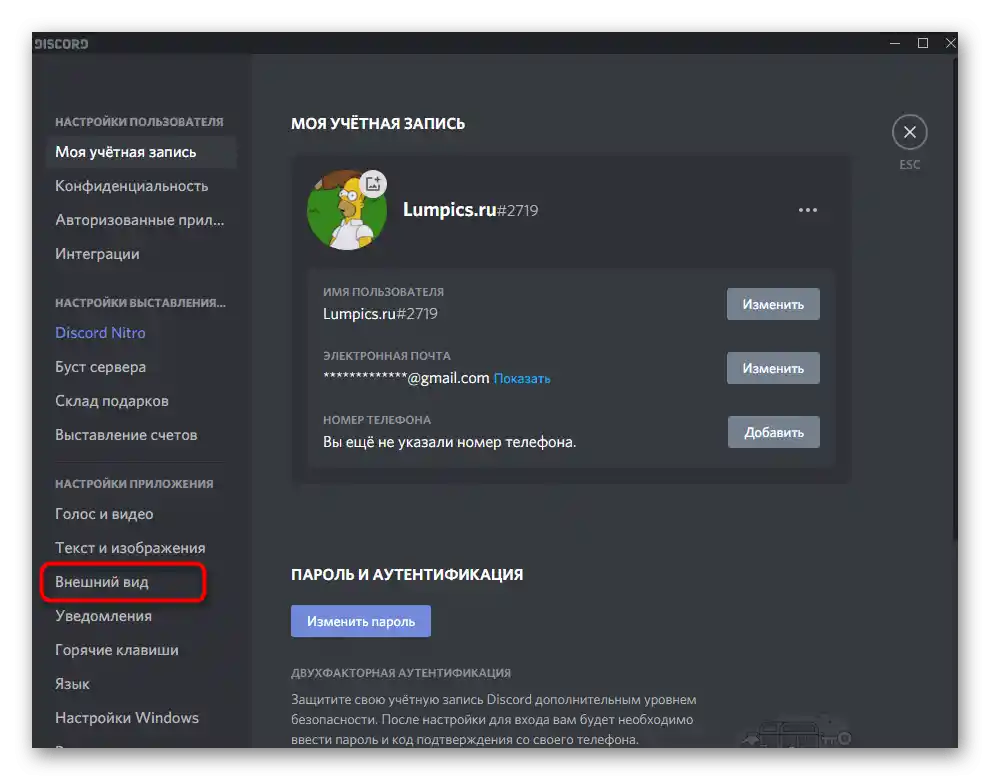
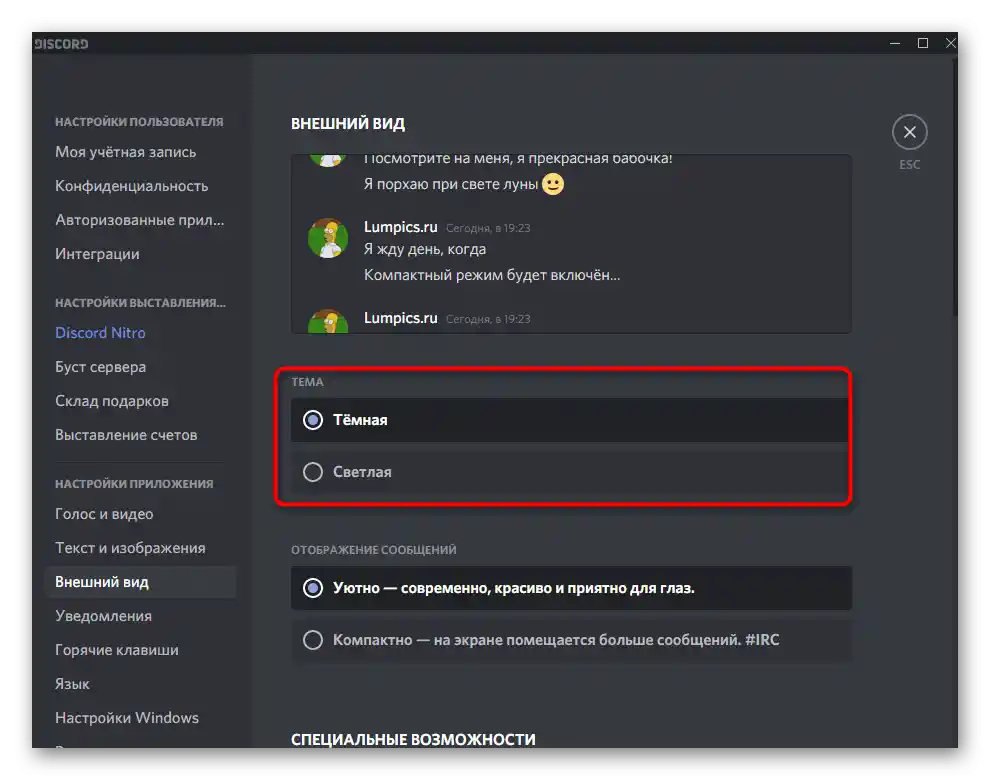
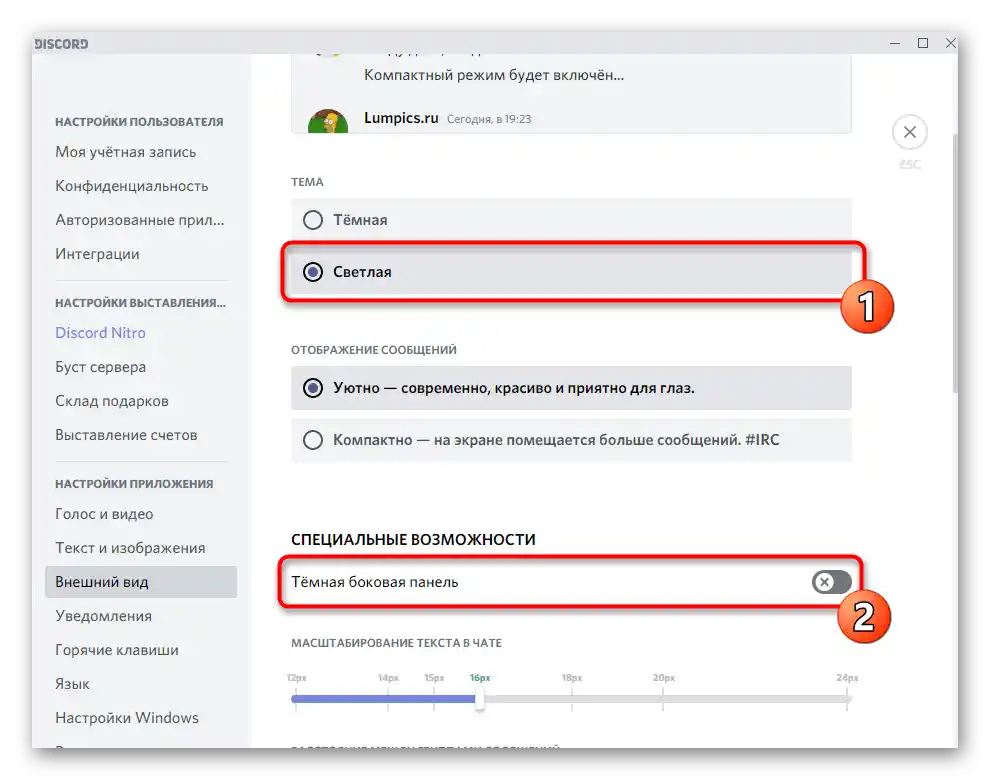
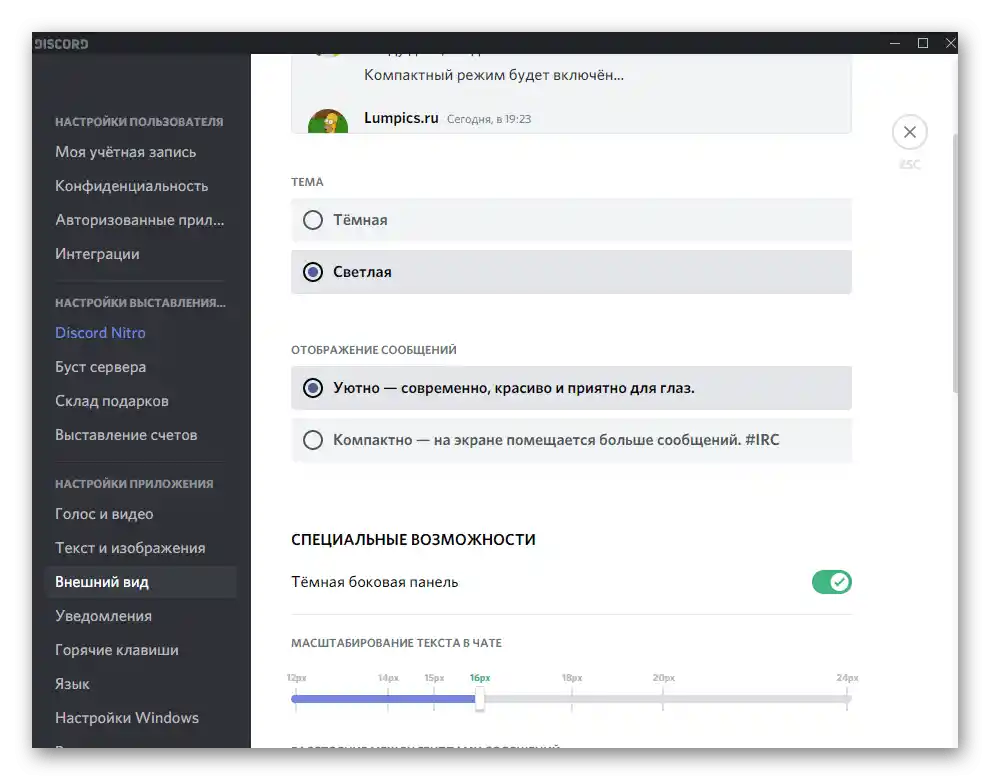
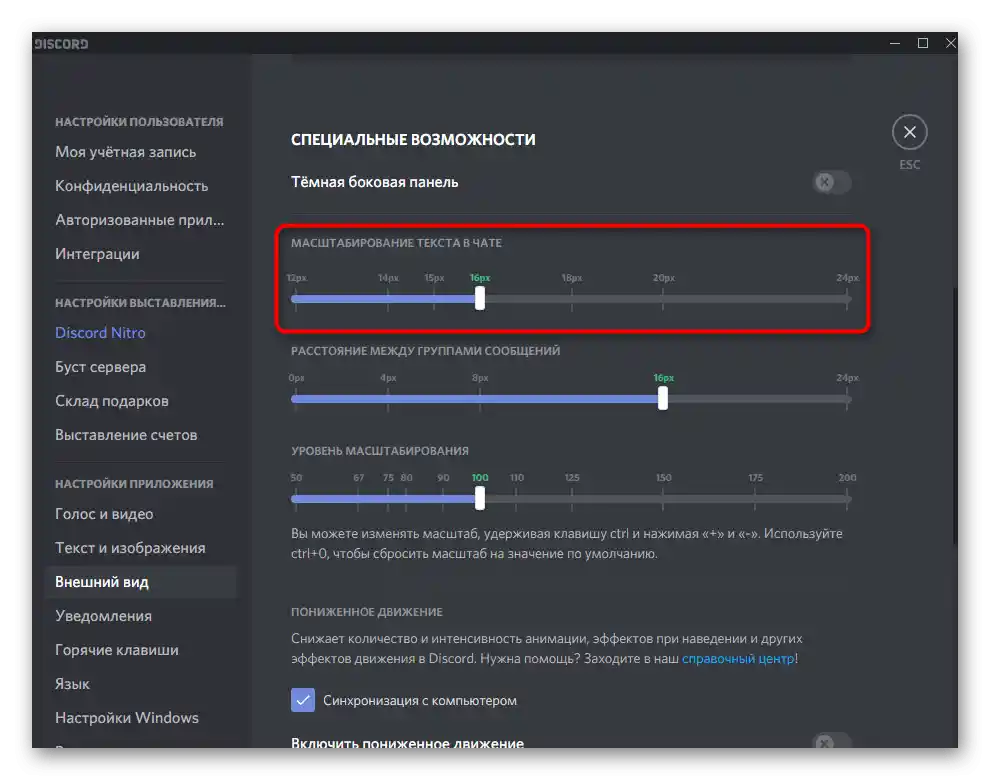
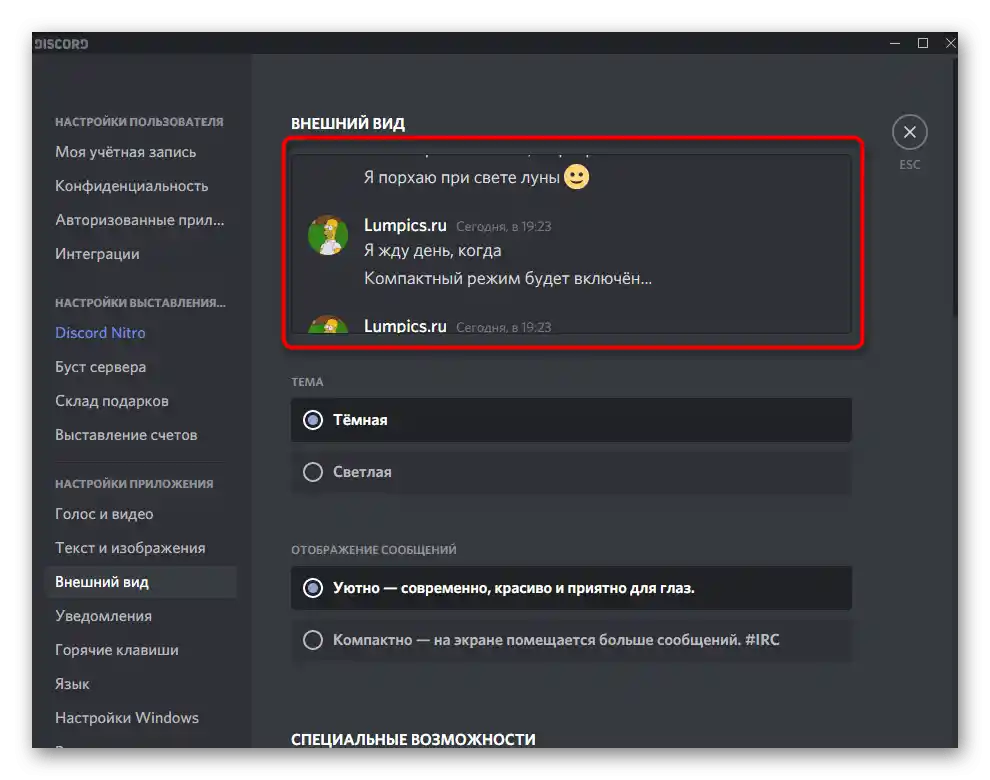
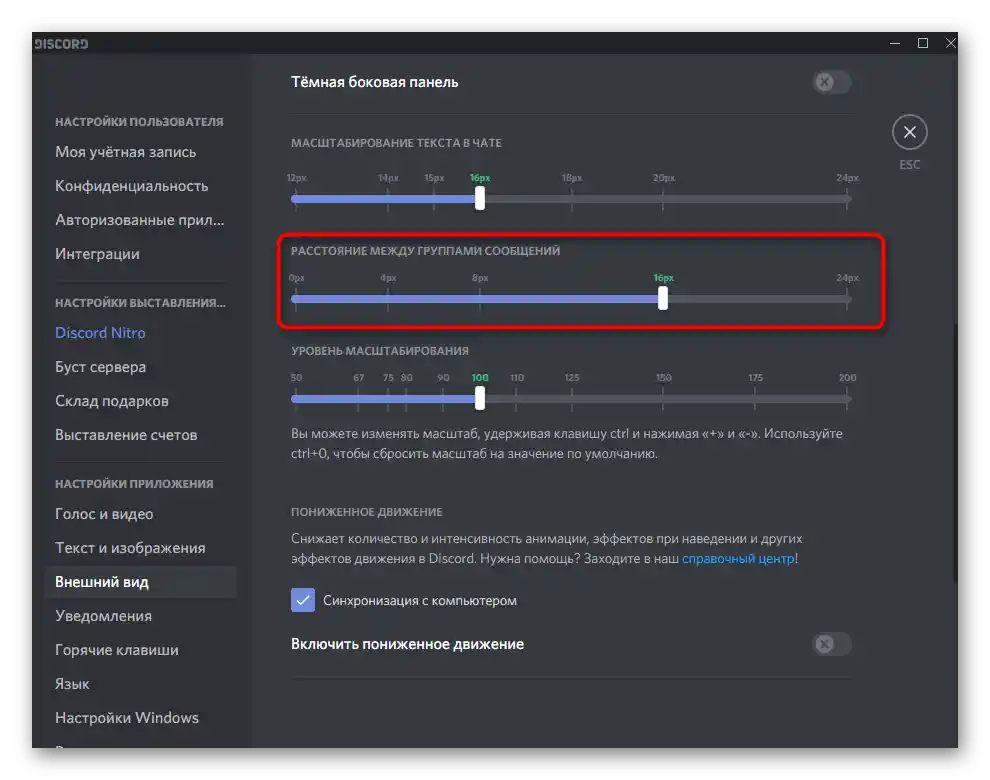
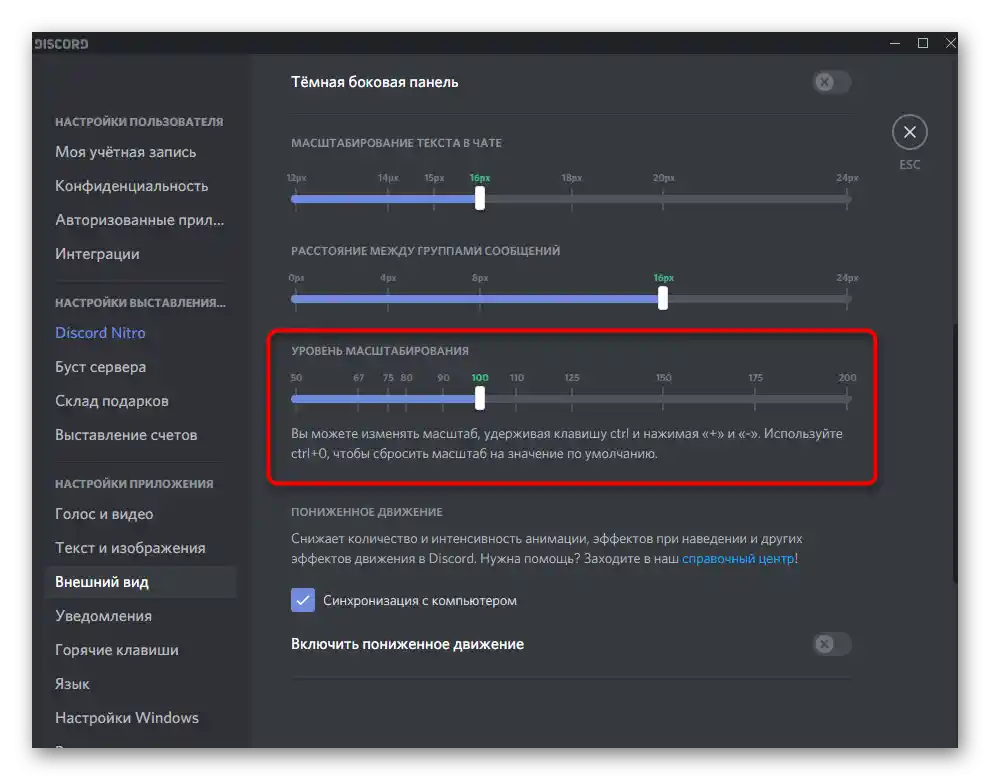
To so vse nastavitve za spremembo videza, ki jih ponujajo razvijalci Dischorda. Spremljajte napovedi in opise posodobitev javne testne različice — to bo mogoče prenesti za preverjanje vseh sprememb, ki še niso dodane v stabilno različico.
Način 2: BetterDiscord
BetterDiscord je ena najboljših, če ne edina programska oprema, ki znatno širi splošno funkcionalnost Dischorda z dodajanjem različnih knjižnic in skript. V okviru tega članka ne bomo govorili o vseh njenih možnostih, temveč se bomo osredotočili le na dodajanje in nastavitev tem. Celotno operacijo bomo razdelili na korake, da bo lažje izvedljiva.
Korak 1: Namestitev BetterDiscord
Kot že lahko uganite, BetterDiscord privzeto ni dodan v Discord, zato ga je treba prenesti in namestiti samostojno.Program se brezplačno distribuira, vsi izvorni kodi in dodatni materiali pa jih avtor objavi na GitHubu, kar omogoča izkušenim uporabnikom, da jih uporabljajo za svoje namene in nadgradijo dodatek.
Pojdite na prenos BetterDiscord z uradne strani
- Pojdite na zgornjo povezavo in pritisnite gumb "Download" za odpiranje strani za prenos razširitve.
- Ko se prikaže spletna stran GitHub, poiščite v seznamu datotek izvršno datoteko namestitvenega programa za Windows in kliknite nanjo, da začnete prenos.
- Počakajte, da se prenos konča, in zaženite namestitveni program.
- Za prehod na naslednji korak sprejmite pogoje licenčne pogodbe, tako da izberete možnost "Agree".
- Pojavilo se bo okno s tremi možnostmi, kjer morate izbrati prvo možnost — "Install BandagedBD".
- Označite možnost "Install To Stable" za dodajanje komponent v stabilno različico sporočilnika. Če uporabljate javno testno različico, bo ta prav tako samodejno zaznana, vendar boste morali dodati kljukico k vrstici "Install to PTB".
- Počakajte, da se namestitev konča, kar traja dobesedno minuto, nato pa zaprite to okno s klikom na gumb "Exit".
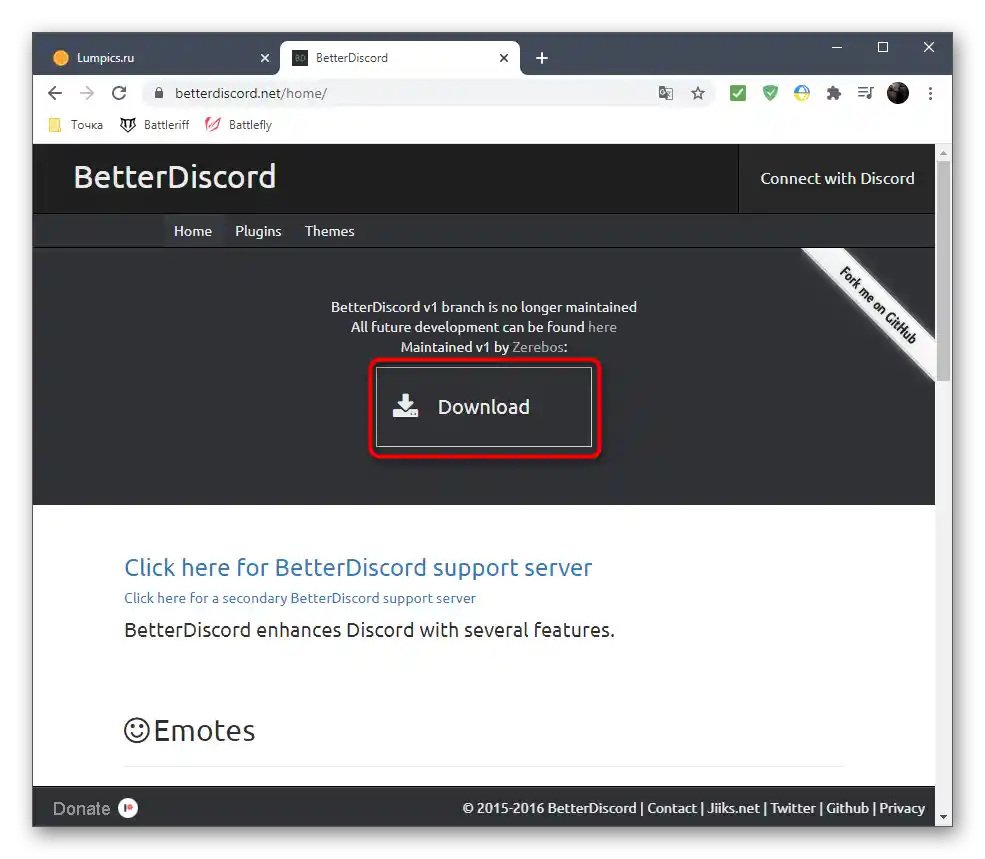
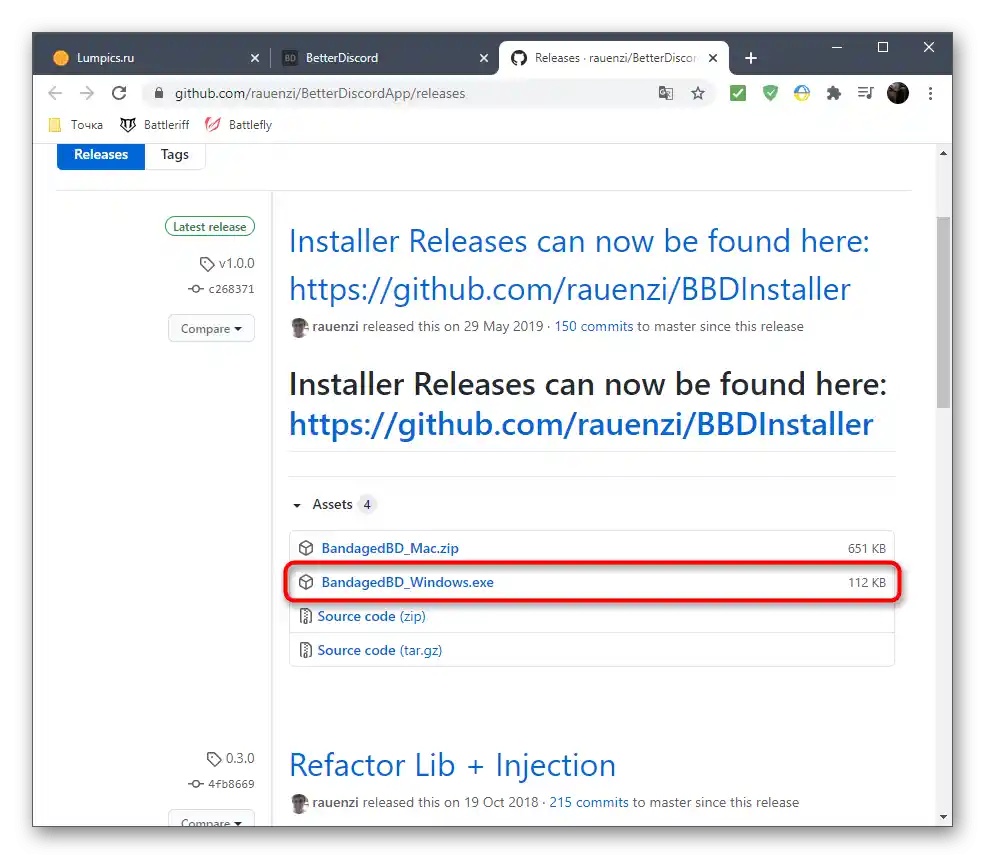
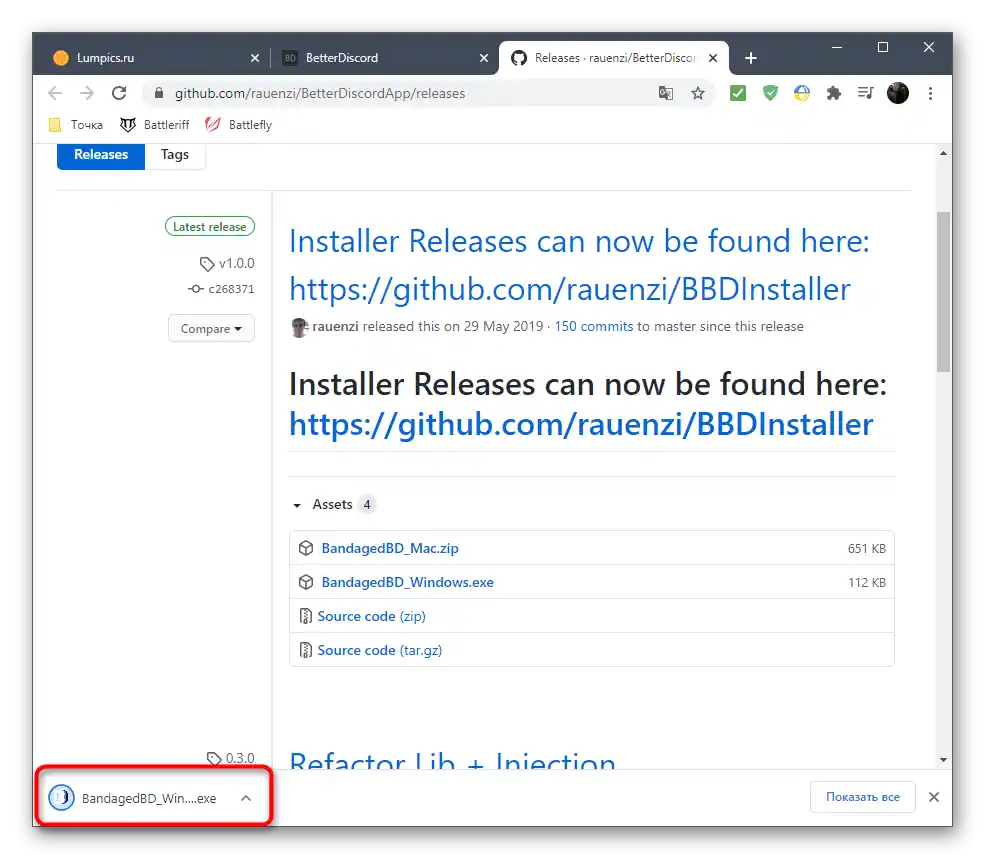
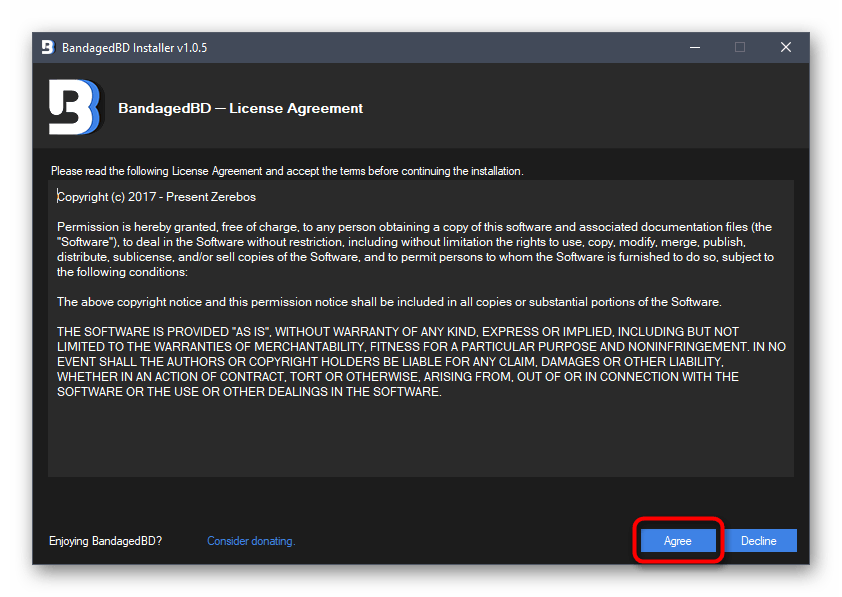
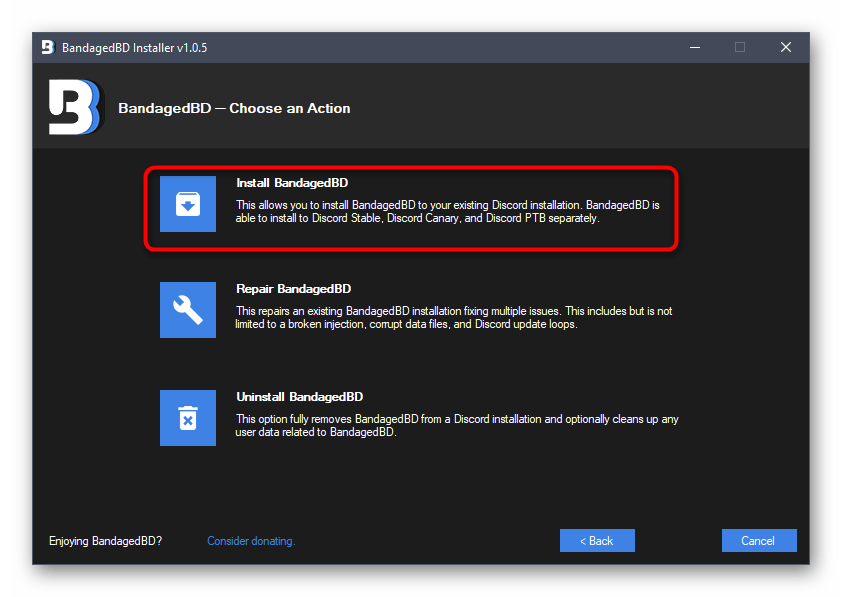
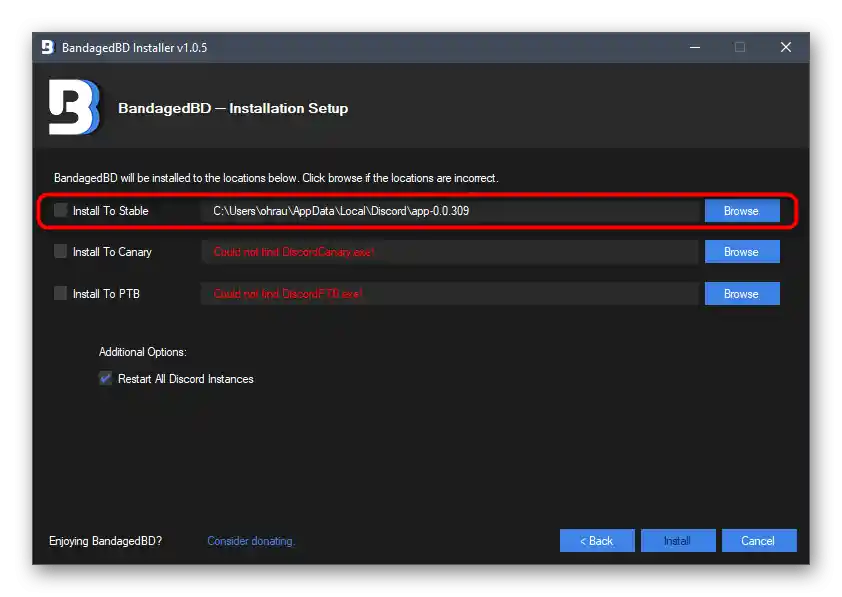
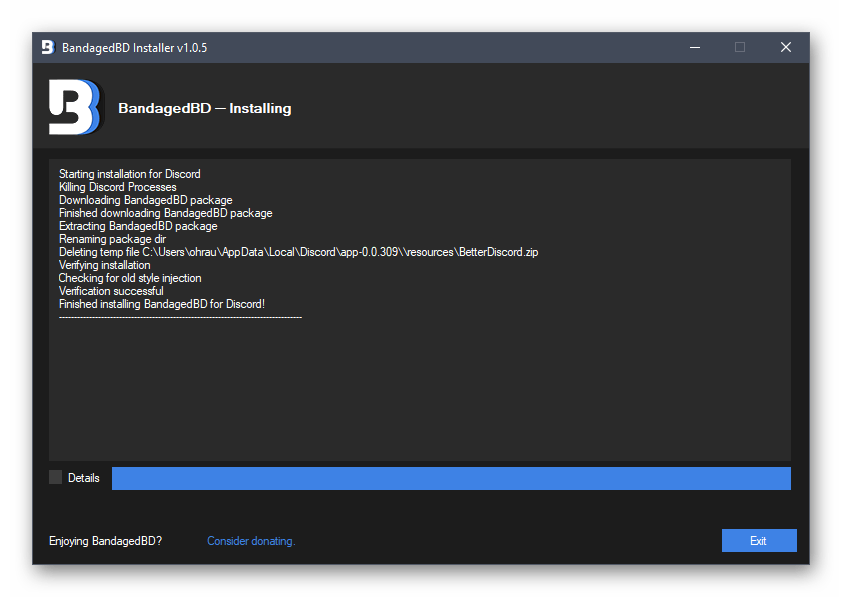
Če se okno Discorda z obvestilom o dodajanju nove komponente ni samodejno pojavilo, znova zaženite program in šele nato preidite na naslednji korak.
Korak 2: Iskanje mape za namestitev tem
Obravnavali bomo preprost korak, ki vključuje predhodno odpiranje imenika, kamor bodo nameščene vse tretje teme. Naslednja navodila vam bodo pomagala razumeti tudi postavitev potrebnih nastavitev, dodanih BetterDiscord.
- Po zagonu Discorda se prepričajte, da je na levi plošči prisotna oznaka "Public". To pomeni, da je obravnavana komponenta uspešno nameščena.Klik na to besedilo odpre njegove nastavitve in druge koristne funkcije, vendar je bolje, da o tem preberete na uradni spletni strani.
- Zdaj je treba preiti v nastavitve računa, tako da kliknete na ikono v obliki zobnika v glavnem oknu.
- Pomaknite se po levem panelu, da najdete nov blok "Bandaged BD". Tam so vsi razdelki, povezani z dodanimi komponentami. Omogočajo upravljanje skupnih nastavitev, emojijev, vtičnikov in tem. Teme nas trenutno zanimajo, zato kliknite na vrstico "Themes".
- Po odprtju okna s temami boste opazili, da trenutno ni nobene razpoložljive različice videza, kar ni presenetljivo, saj še nič ni nameščeno. Kliknite na "Open Theme Folder" za odprtje imenika, kjer so shranjene vse teme.
- Ne da bi zaprli to okno "Raziskovalca", preidite na naslednji korak, kjer bomo pokazali načelo iskanja in namestitve tem.
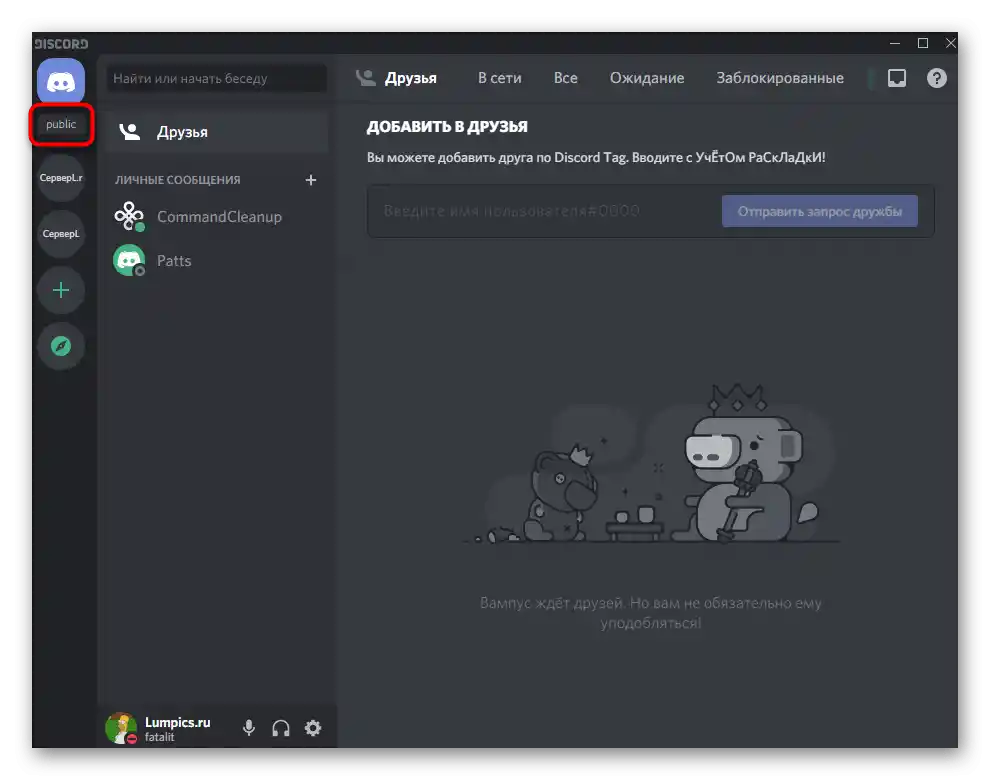
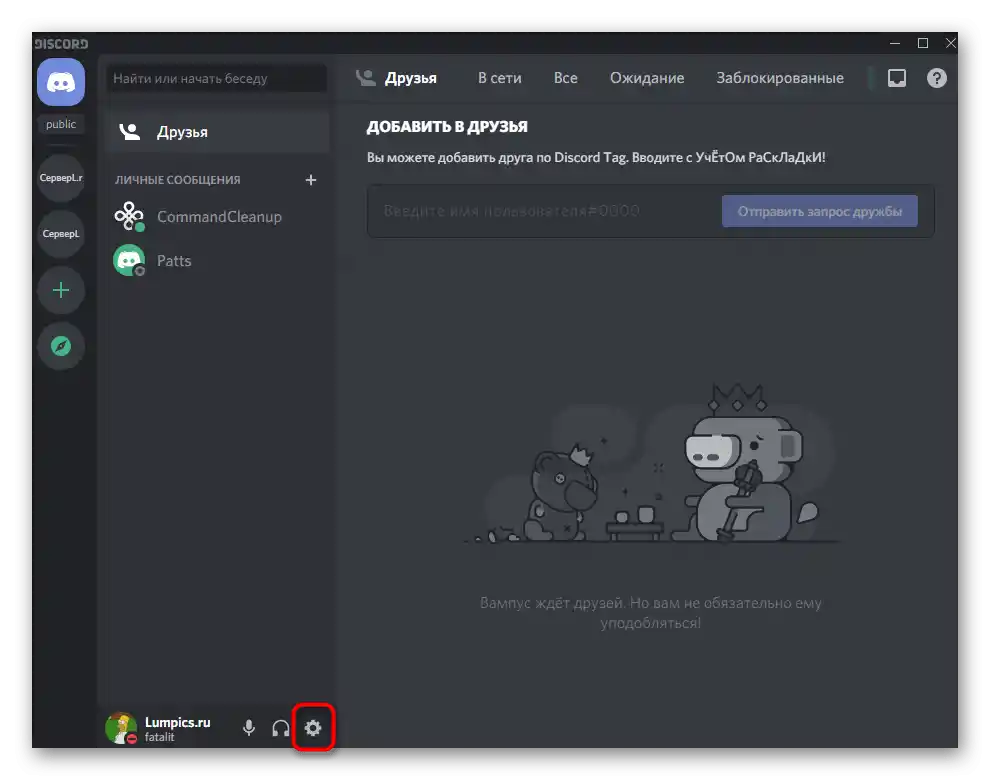
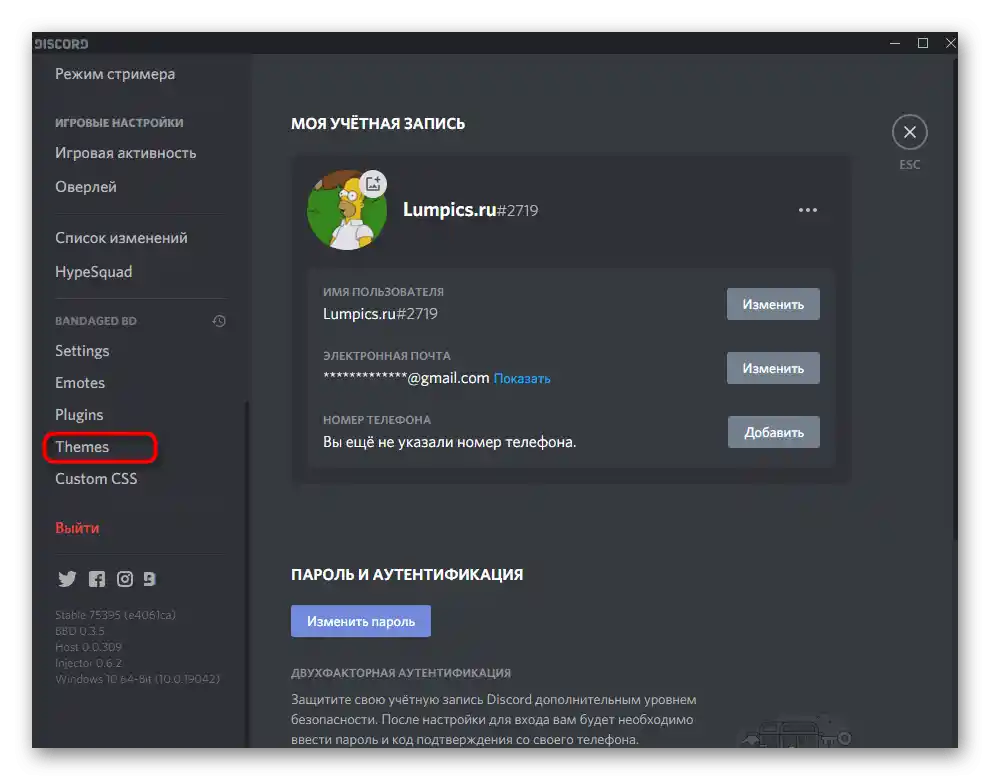
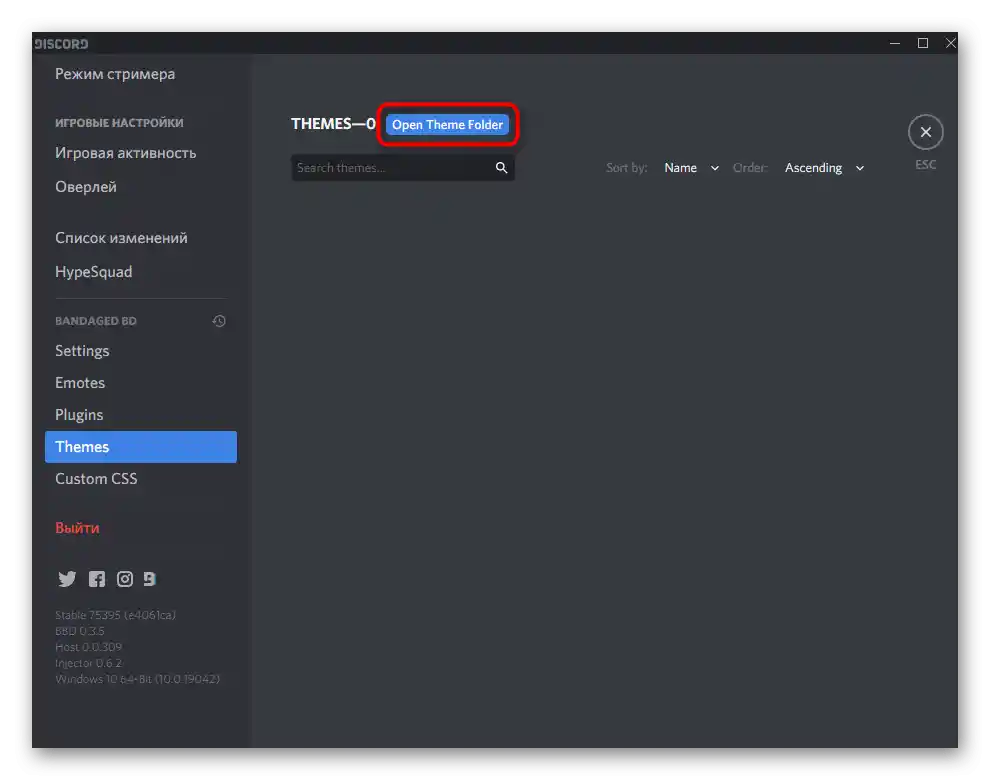
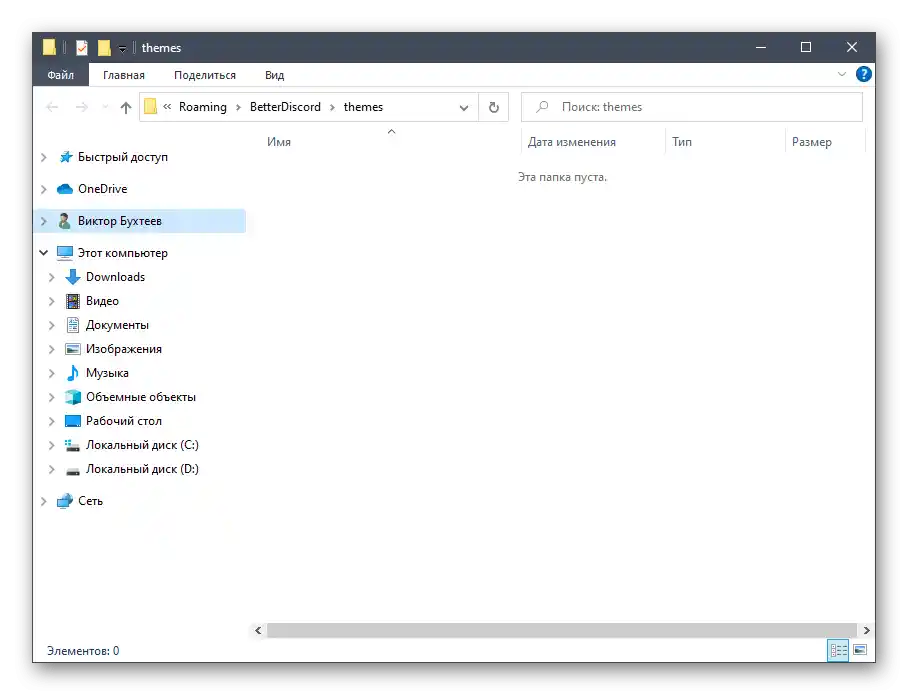
Korak 3: Iskanje in namestitev teme
Najpomembnejši korak našega gradiva je iskanje in namestitev različnih tem za Discord. Za to se uporabljajo zunanje spletne vire, saj uradni razvijalci ne ustvarjajo tem. Upoštevajte to pri izvajanju naslednjih dejanj in nalagajte datoteke samo iz preverjenih virov.
Pojdi na uradno spletno stran BetterDiscordLibrary
- Kot primer bomo uporabili spletno stran BetterDiscordLibrary, torej odcep od že obravnavanega spletnega vira, od koder je bila izvedena nalaganje dodatka.Izkoristite povezavo za prehod na potrebno stran ali pa sami poiščite kateri koli drug vir, nato izberite ustrezno temo.
- Odprite njeno stran in pritisnite gumb "Download", s čimer začnete prenos datoteke na svoj računalnik.
- Čakajte na zaključek prenosa CSS-objekta, nato pa se premaknite v imenik, kjer je shranjen.
- Premaknite ga v že odprto mapo za shranjevanje tem.
- Prepričajte se, da je premik potekal uspešno in da se CSS-slog zdaj prikazuje v tem imeniku.
- Vrnite se v razdelek nastavitev "Themes" v Discordu in preverite, ali je tam dodana tema. Če bo potrebno, znova zaženite program in ponovno odprite razdelek. Preklopite drsnik za aktivacijo novega videza.
- Na naslednjem posnetku zaslona vidite, da je vse potekalo uspešno, na ozadje je dodana fotografija in panele so postali polprozorni. V vašem primeru se lahko uporabijo tudi druge spremembe — vse je odvisno od vrste prenesene teme.
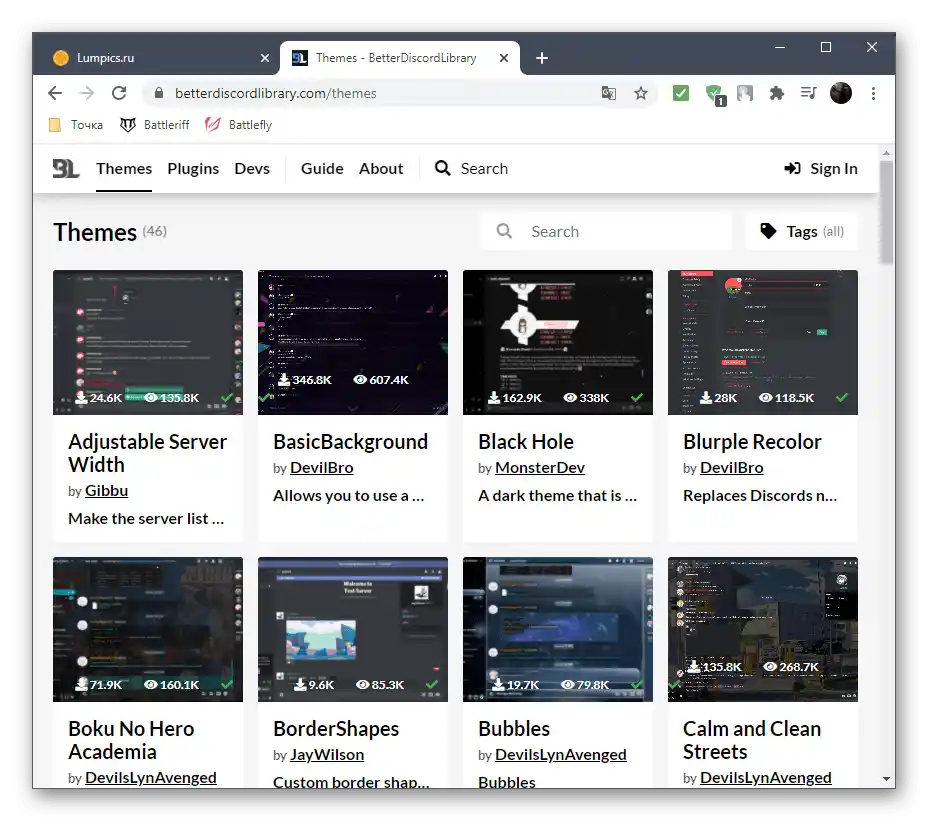
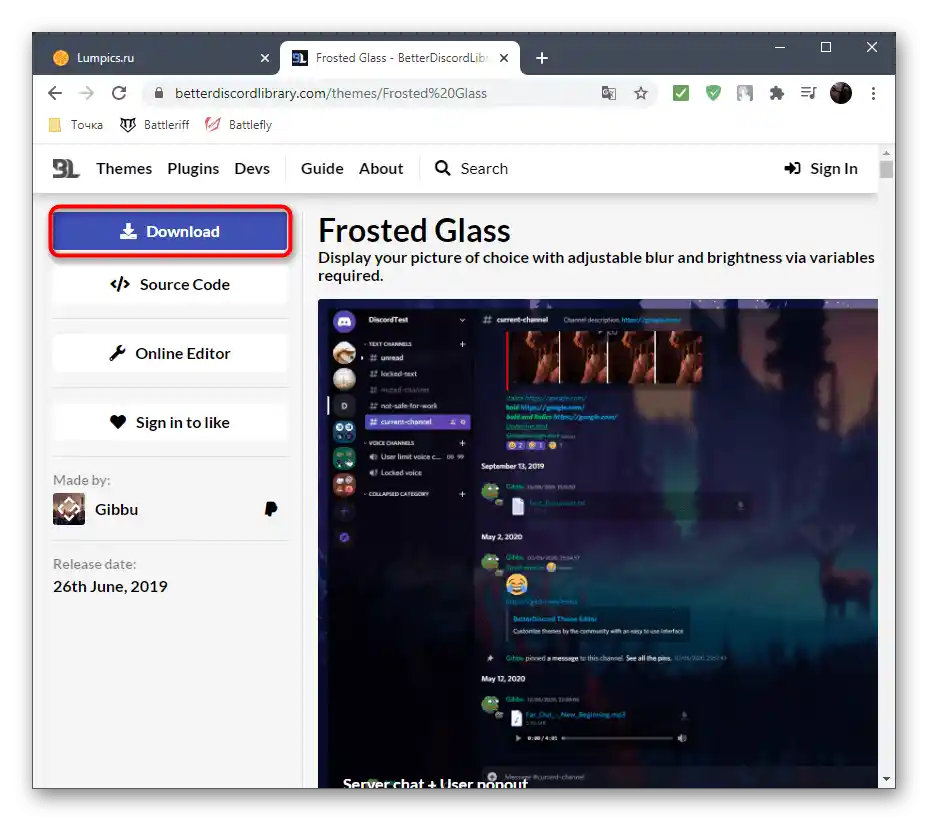
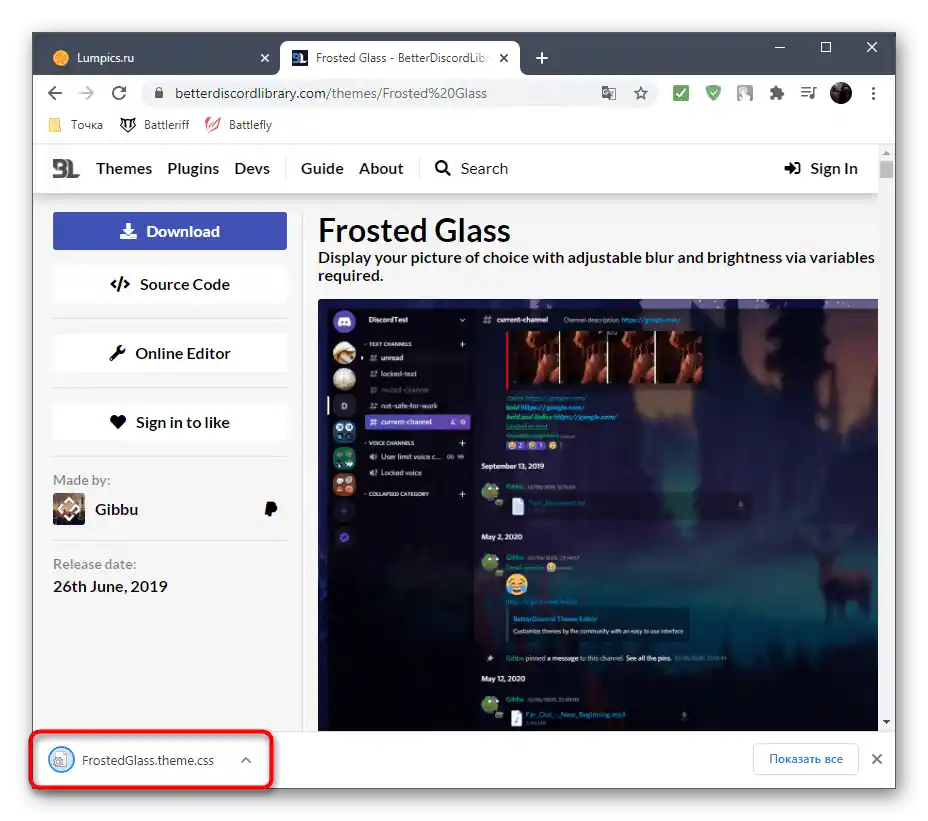
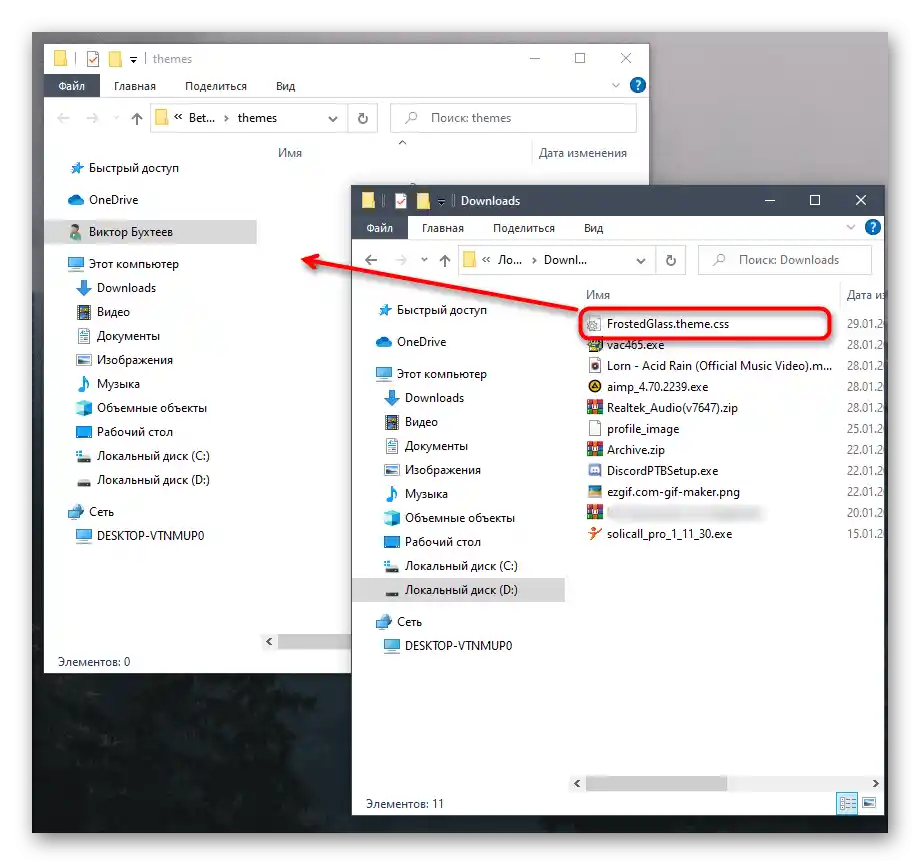
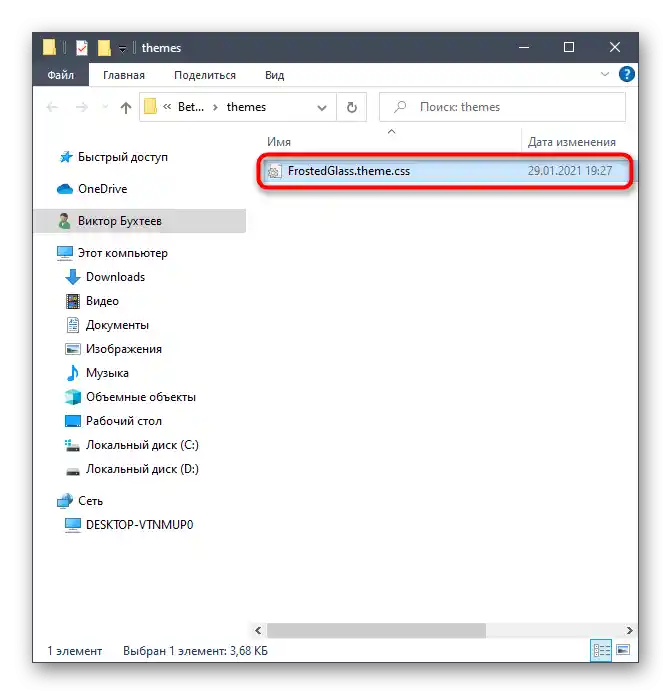
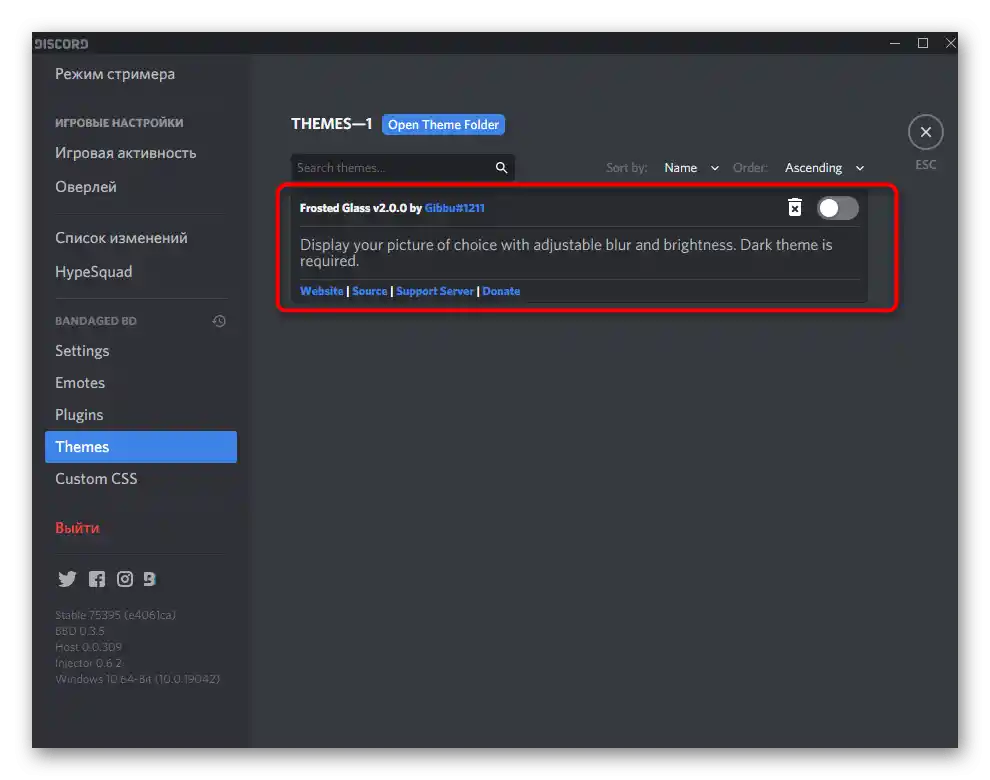
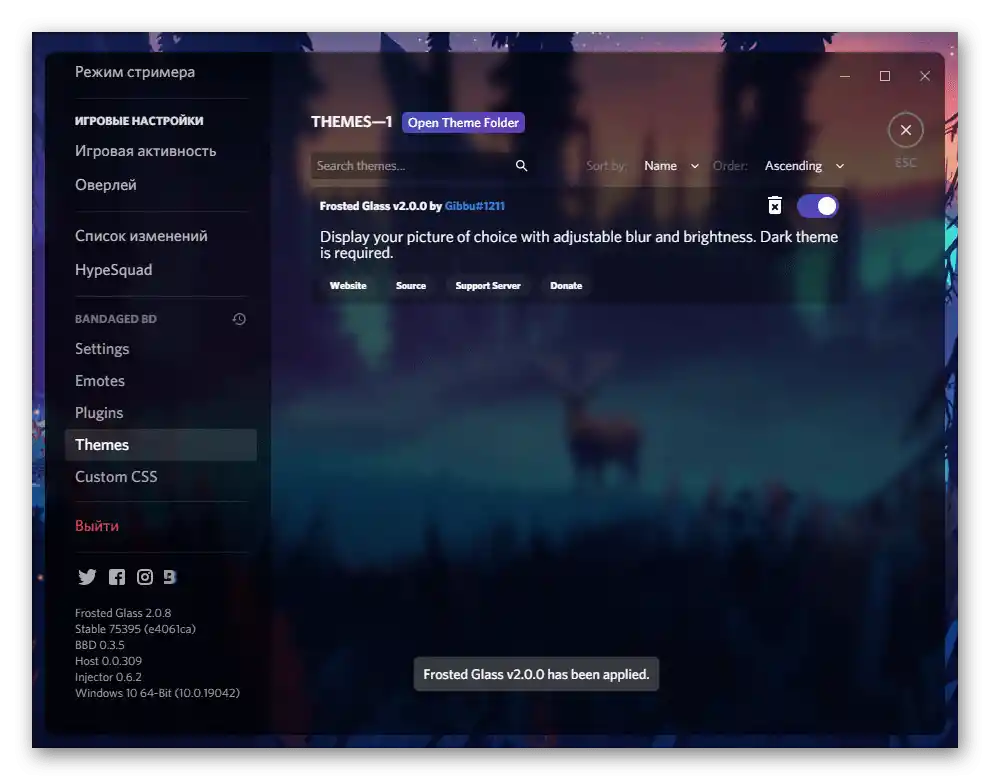
Ne priporočamo aktiviranja več tem hkrati (čeprav je to mogoče v nastavitvah), saj lahko pride do prekrivanja CSS-slogov in se lahko pojavijo ne le artefakti videza, temveč tudi funkcionalne napake. Raje zaporedoma uporabljajte vsako temo, preklapljajte jih preko obravnavanega razdelka z nastavitvami.
Urejanje obstoječe teme
Ta del članka se nanaša na prejšnjo metodo in je namenjen urejanju obstoječe teme s pomočjo orodij enega spletnega vira. To omogoča spremembo barv, prosojnosti oken in dodajanje lastne slike v ozadje, vključno z GIF-animacijami za predvajanje ciklične animacije v ozadju.
Pojdite na uradno spletno stran Gibbu
- Pojdite na spletno stran preko zgornje povezave in izberite eno od tem za urejanje. Običajno je najbolje začeti s tisto temo, v katero želite vnesti minimalno število sprememb.
- Najprej ji dodelite novo ime in se odločite, katero glavno sliko želite nastaviti.Vstavite povezavo nanj ali označite možnost "Računalniška datoteka" za prenos preko "Raziskovalec".
- Po tem se bo pojavilo več preklopnikov in drsnikov, ki nadzorujejo zameglitev slike, njeno velikost in postavitev. Pri dodajanju kakršnih koli slik bodite pozorni na okno za predogled na desni.
- Na enak način lahko dodate dodatne slike za preostala glavna okna programa, pri čemer uporabite iste nastavitve v drugih razdelkih.
- Prosojnost vsakega razpoložljivega elementa se nastavi z regulatorji v razdelku "Svetlost".
- V "Barve" lahko izberete katero koli barvo za različne elemente Discorda, pri čemer se zanašate le na svoje preference.
- Ne bomo se ustavljali pri zadnjih razdelkih urejanja teme, saj sta dva od njih namenjena le izkušenim uporabnikom, medtem ko je bolje, da se ne dotikate pisav, da ne bi prišlo do funkcionalnih napak.
- Ko je vse pripravljeno, pritisnite gumb za prenos ob imenu teme.
- Po prenosu povlecite datoteko v mapo s temami BetterDiscord.
- Zaženite sporočilnik in uporabite novo temo za preverjanje njenega prikaza. V našem primeru se v ozadju predvaja GIF animacija.
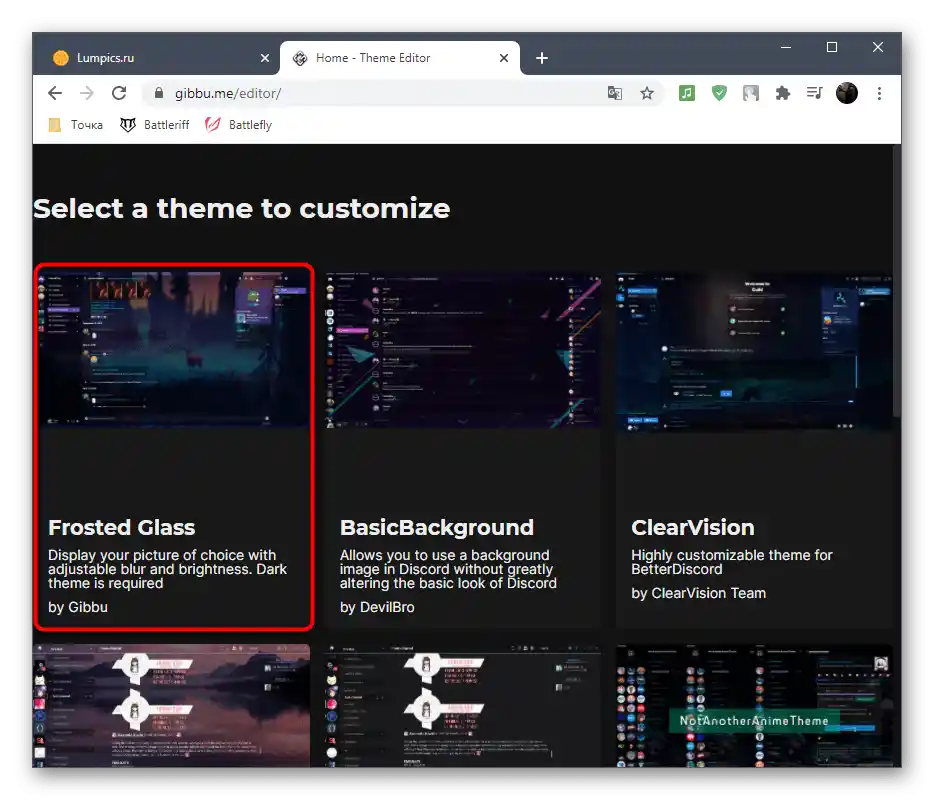
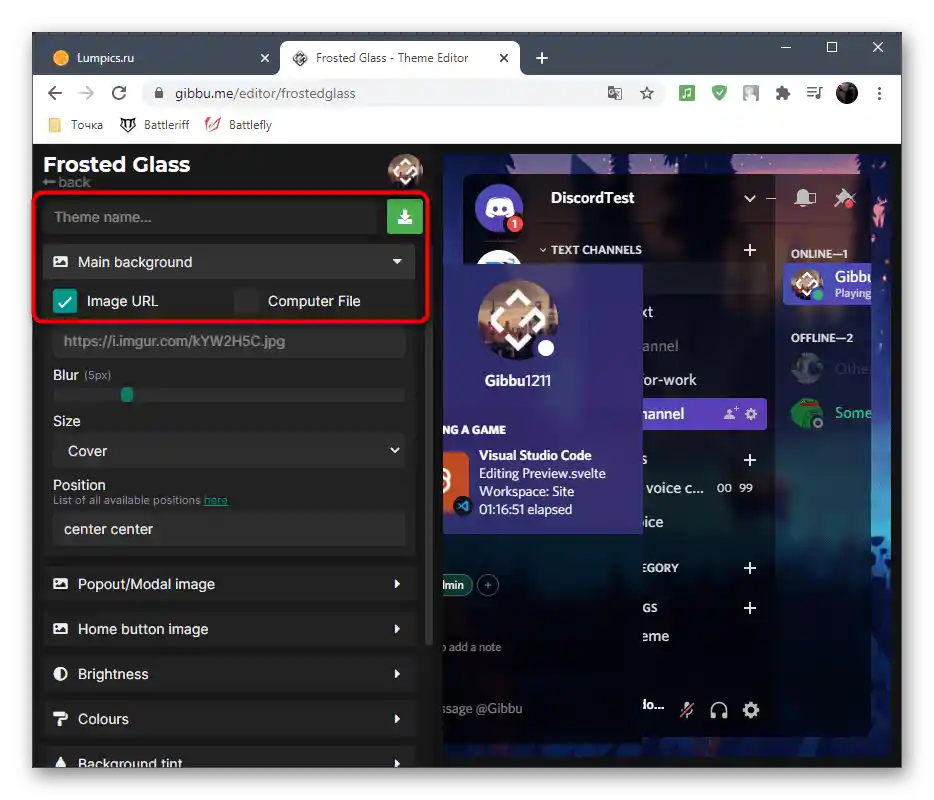
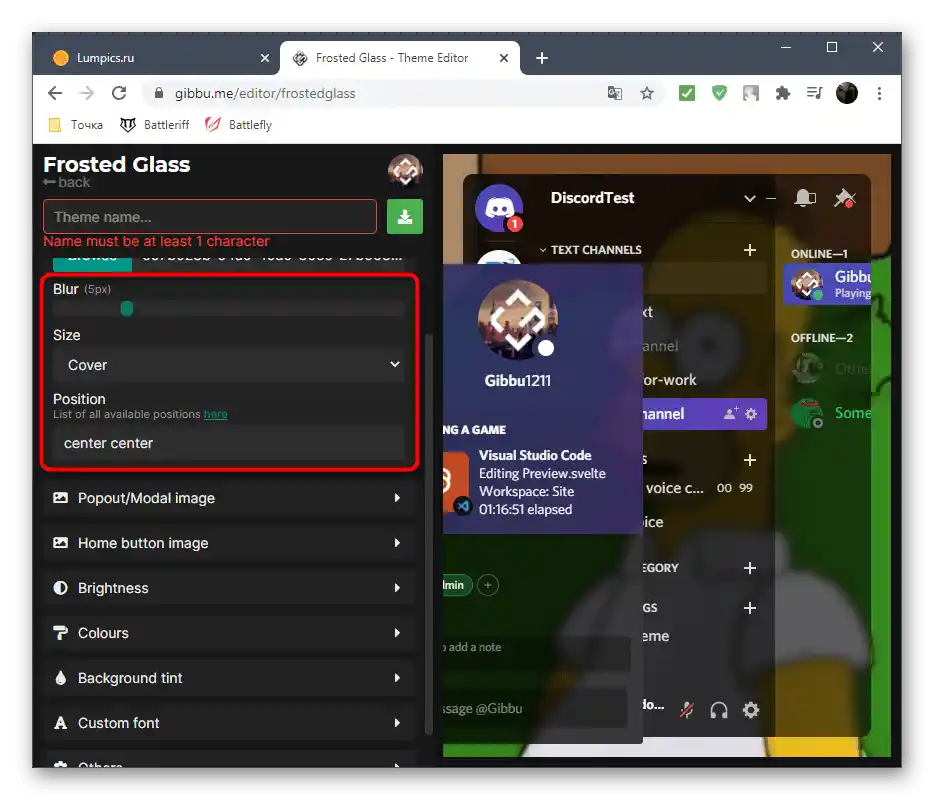
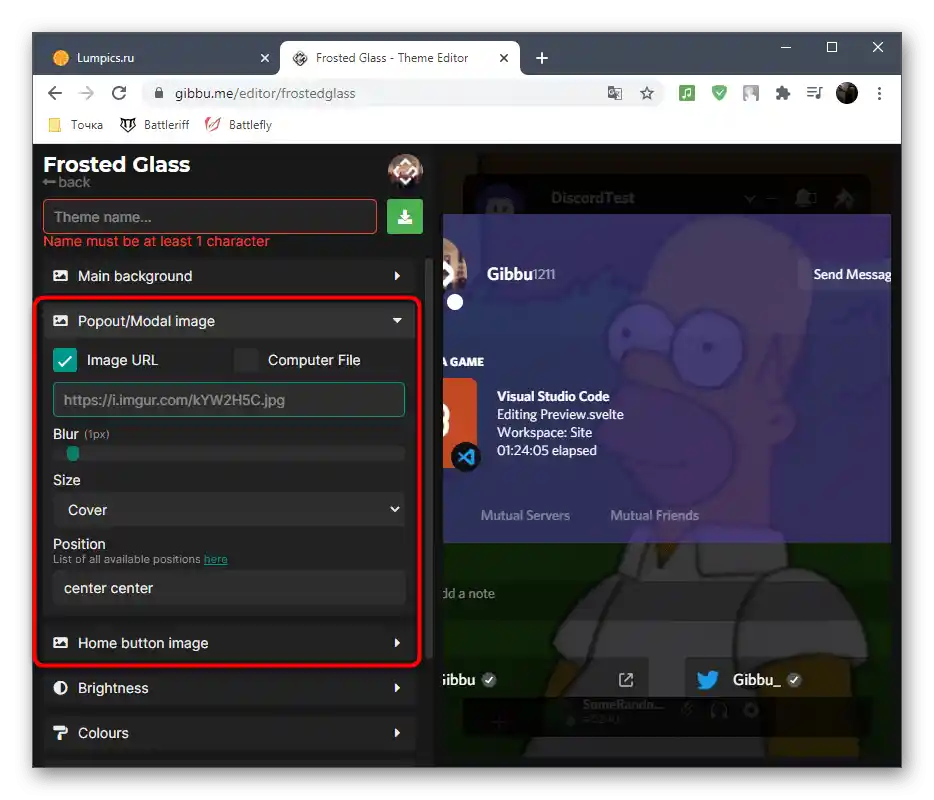
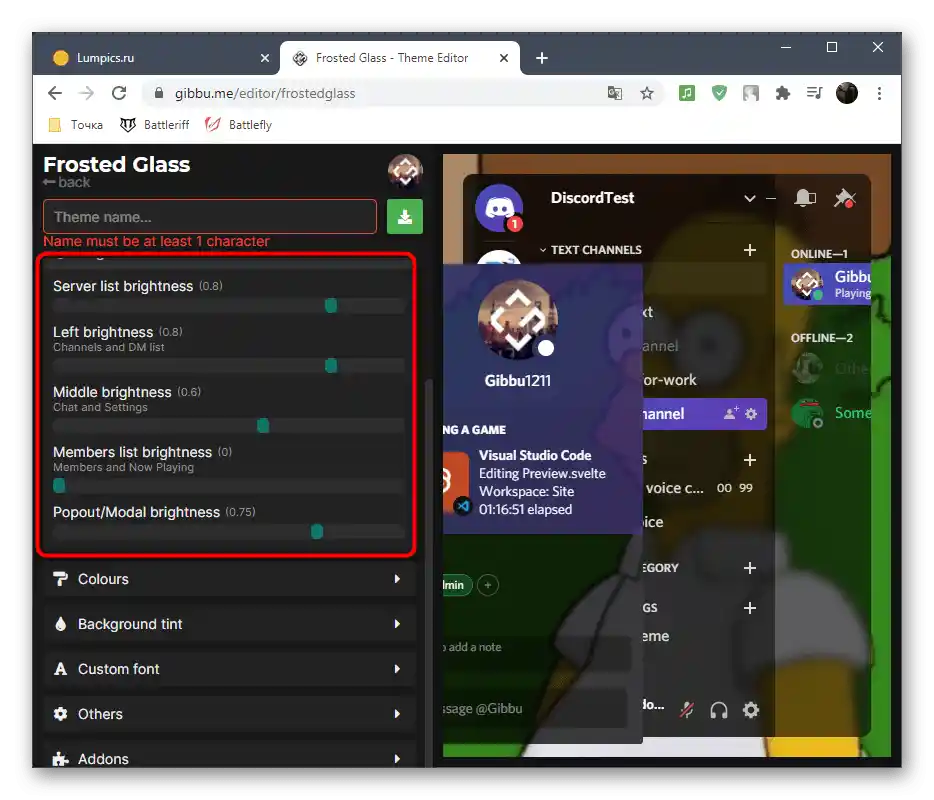
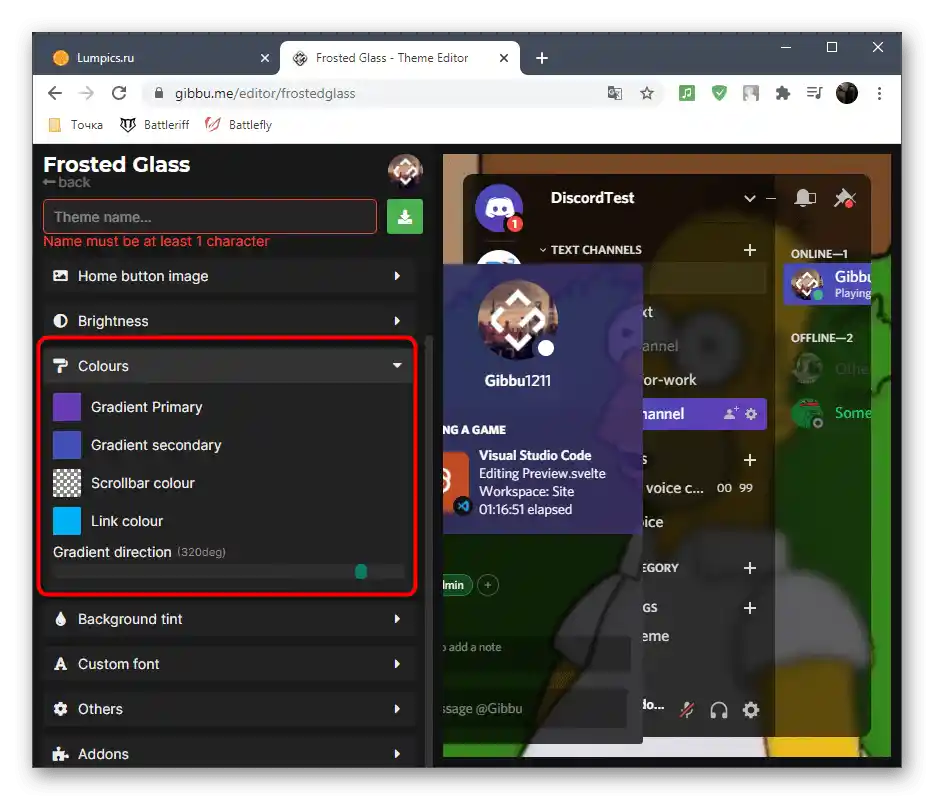
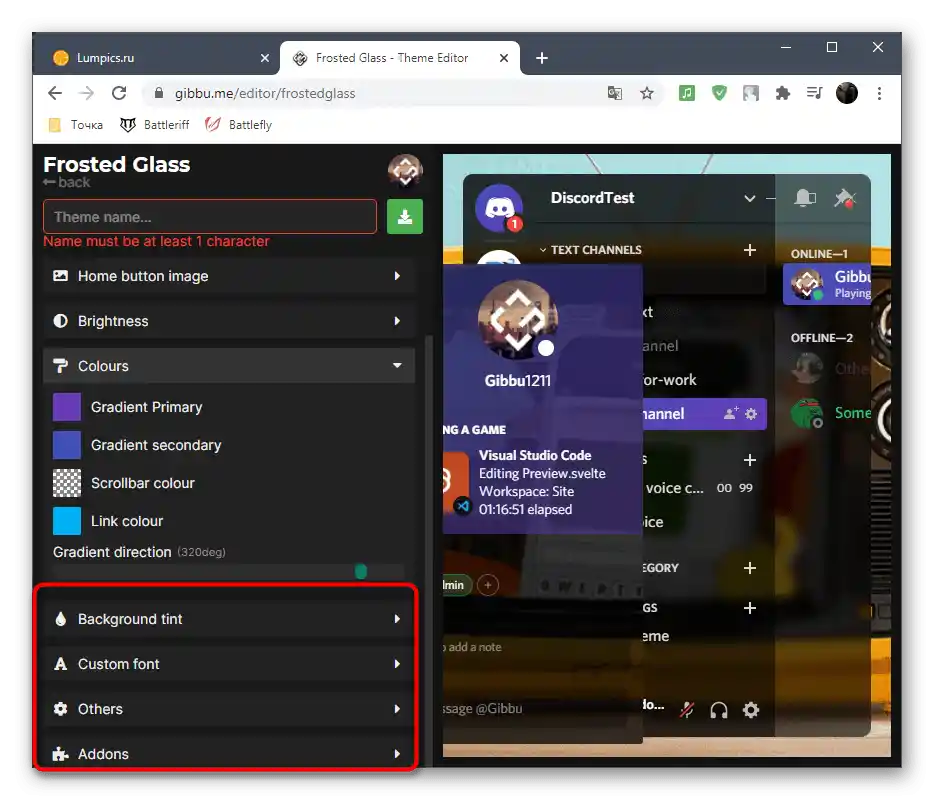
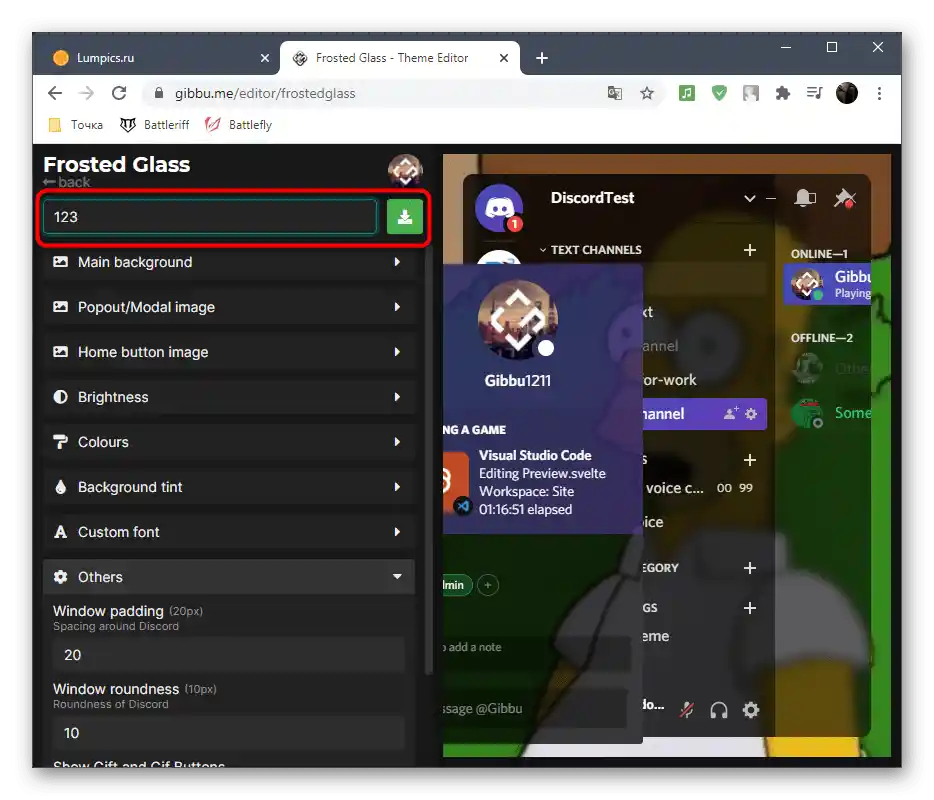
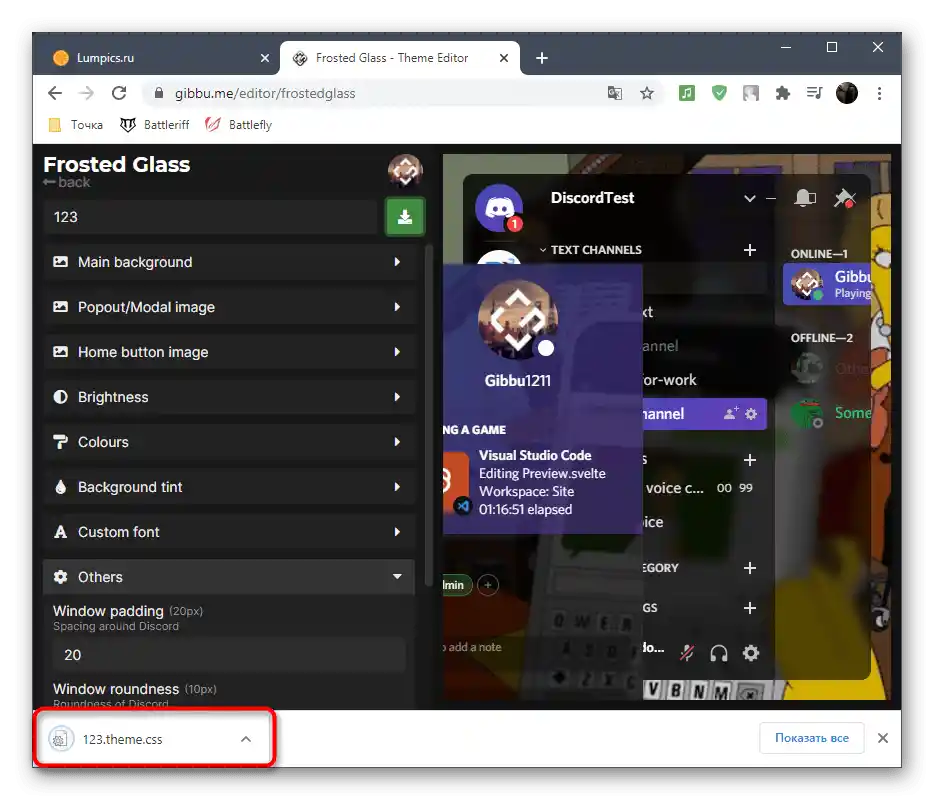
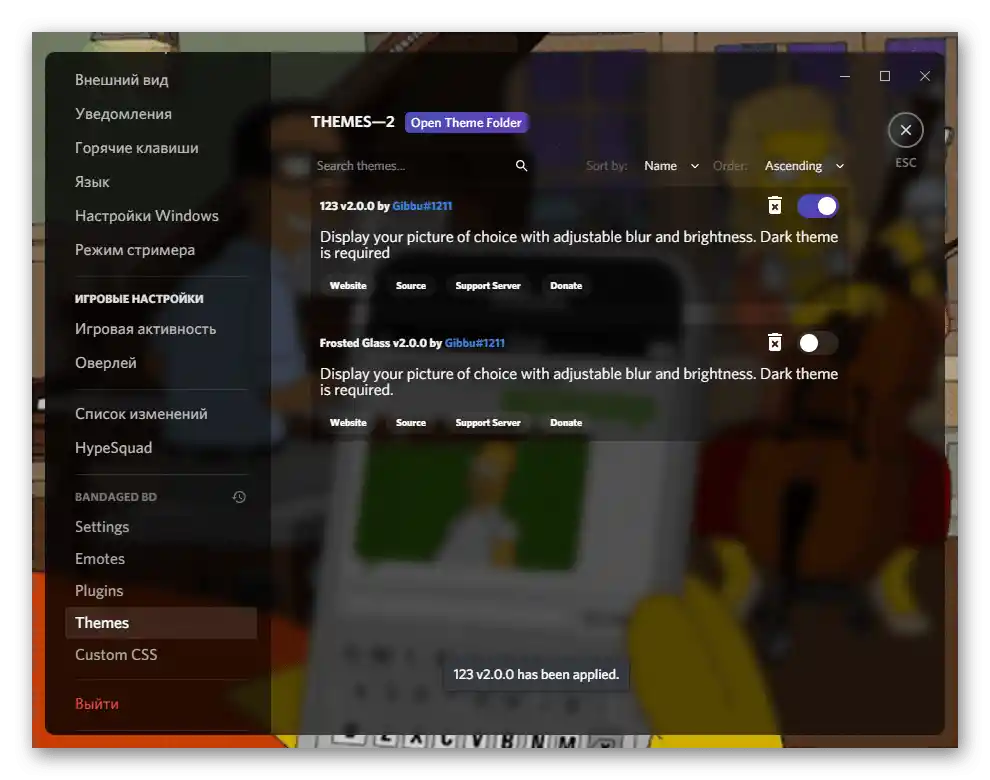
Možnost 2: Mobilna aplikacija
Na koncu bomo obravnavali metodo spreminjanja nastavitev videza v mobilni aplikaciji Discord.Žal za njega trenutno ni dodatnih programov, kot za namizno različico, zato se bomo morali omejiti na standardne nastavitve, katerih je, mimogrede, še manj kot v različici za PC.
- Na spodnji plošči kliknite na sliko svoje avatarja, s čimer boste prešli v nastavitve profila.
- Pomaknite se do razdelka "Nastavitve aplikacije" in izberite kategorijo "Videza".
- Preklapljajte med svetlo in temno temo, tako da označite ustrezne možnosti s kljukicami.
- Onemogočite sinhronizacijo strank, da se nastavitve teme ne ujemajo z nastavitvami na PC-ju pri uporabi programa.
- Zadnja razpoložljiva funkcija je spreminjanje skupne velikosti besedila s premikanjem drsnika.