Vsebina:
Možnost 1: Program za PC
Možnosti uporabnikov programa Discord, ki so ga namestili na svoj računalnik, so precej širše, saj imajo dostop do označevanja programskih jezikov, kar omogoča ustvarjanje barvnih napisov, vendar pod določenimi pogoji. Sem spada tudi enostavnejša nastavitev vlog na strežniku, kjer se ime vsakega uporabnika prikaže v svoji barvi. Poglejmo, kako poteka ustvarjanje takih napisov in dodeljevanje vlog.
Barvna imena članov strežnika
Začnimo z enostavnejšo nalogo — barvanjem imen članov strežnika s pomočjo vlog. Upoštevajte, da jih lahko dodeljuje le ustvarjalec ali uporabnik z neomejenimi pravicami na strežniku.
- Na levi plošči izberite strežnik, ki ga boste upravljali.
- Kliknite na njegovo ime, da odprete meni dejanj.
- Izberite tretjo možnost — „Nastavitve strežnika“.
- Med vsemi razpoložljivimi razdelki vas trenutno zanima „Vloge“.
- Seznanite se s seznamom trenutnih vlog, jih uredite ali ustvarite nove. Ta tema je obravnavana v drugem članku na naši spletni strani, ki ga lahko preberete na spodnji povezavi.
- Zdaj, ko so vloge z zahtevanimi barvami ustvarjene, preko istega menija z nastavitvami preidite na „Člani“.
- Nasproti vsakega člana strežnika se nahaja ikona v obliki plusa, s katero lahko dodelite vlogo.
- Po izbiri se barva vzdevka takoj spremeni, kar pomeni, da je naloga uspešno opravljena.
- Vrnite se k besedilnim kanalom, da se prepričate o pravilnem prikazu imen uporabnikov in njihovih novih barv.
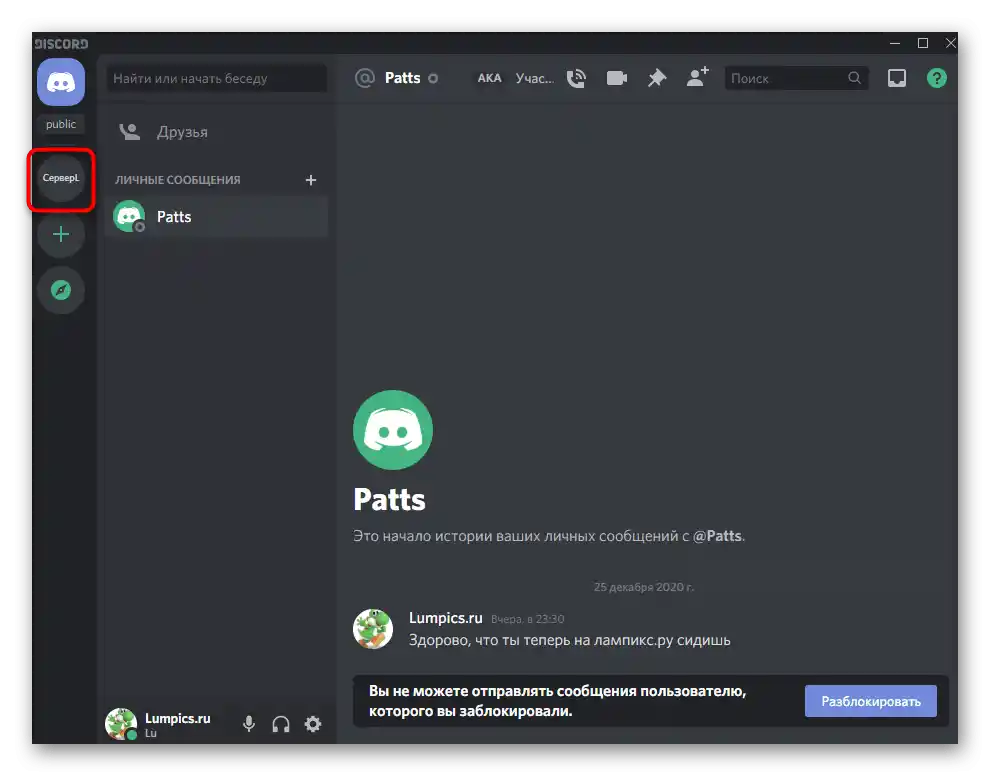
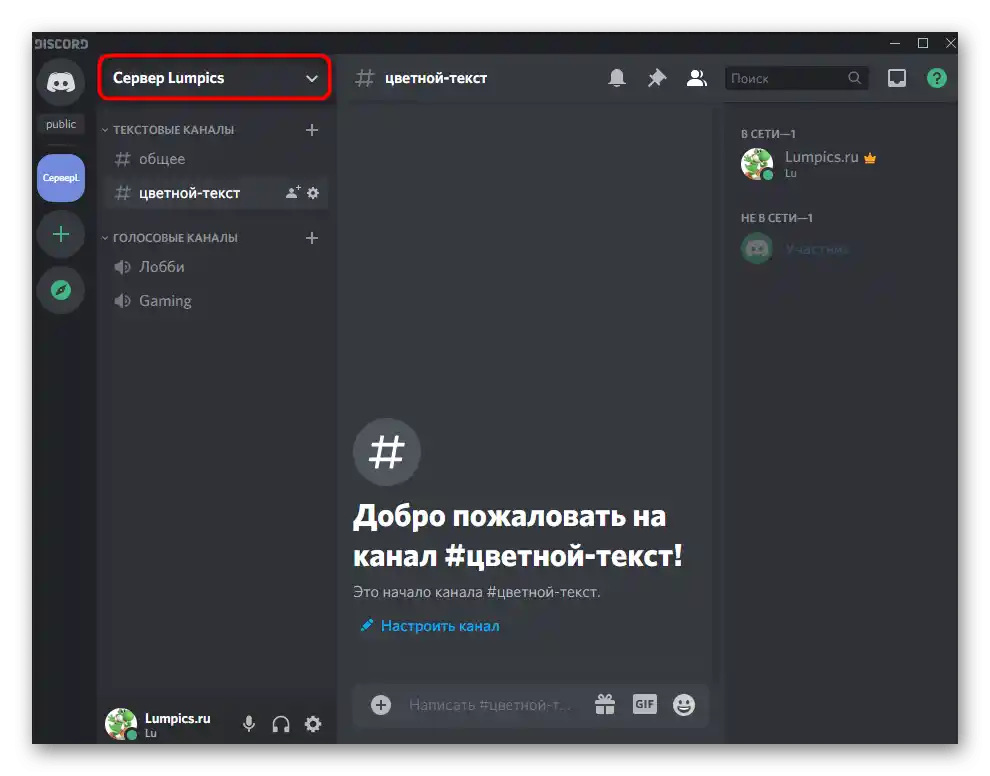
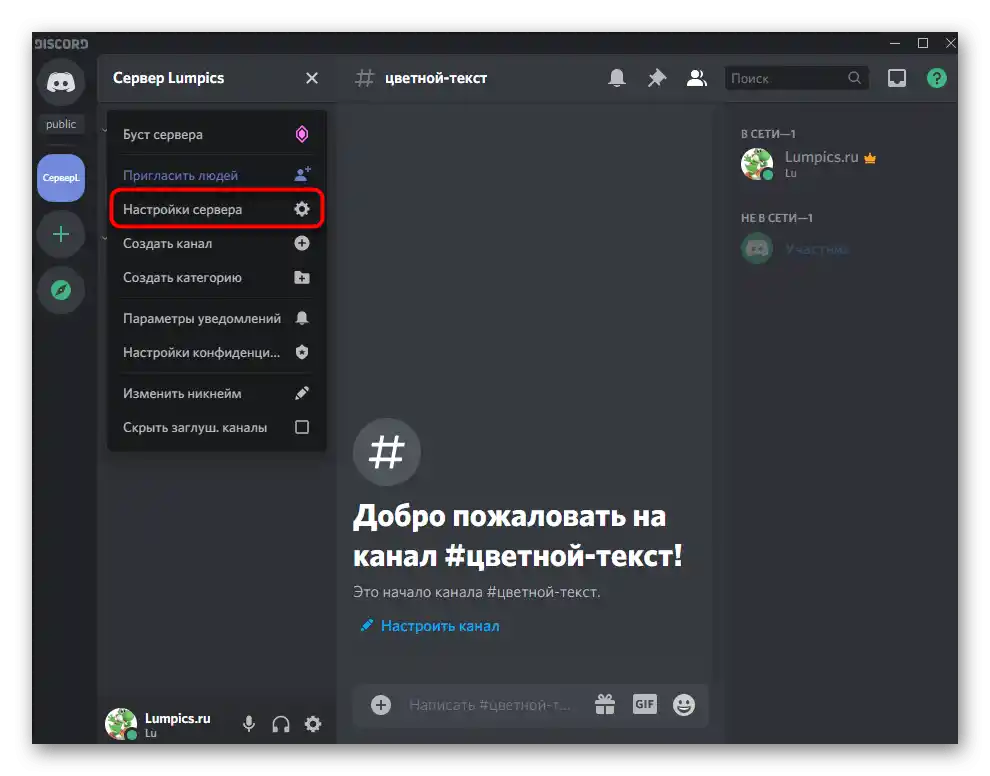
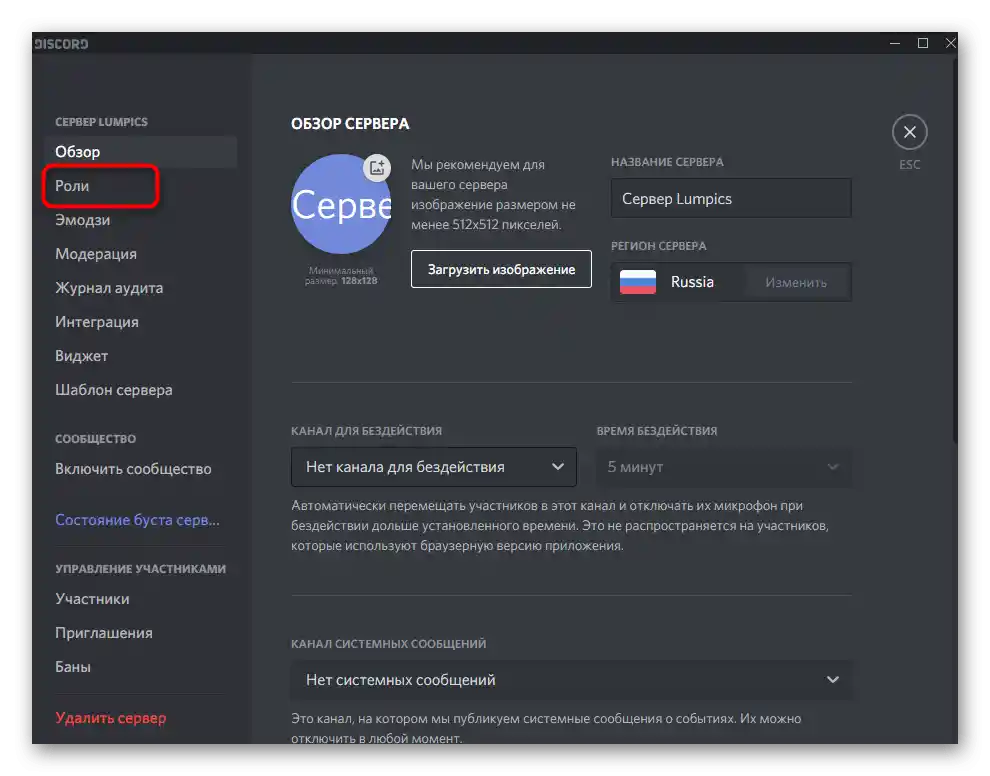
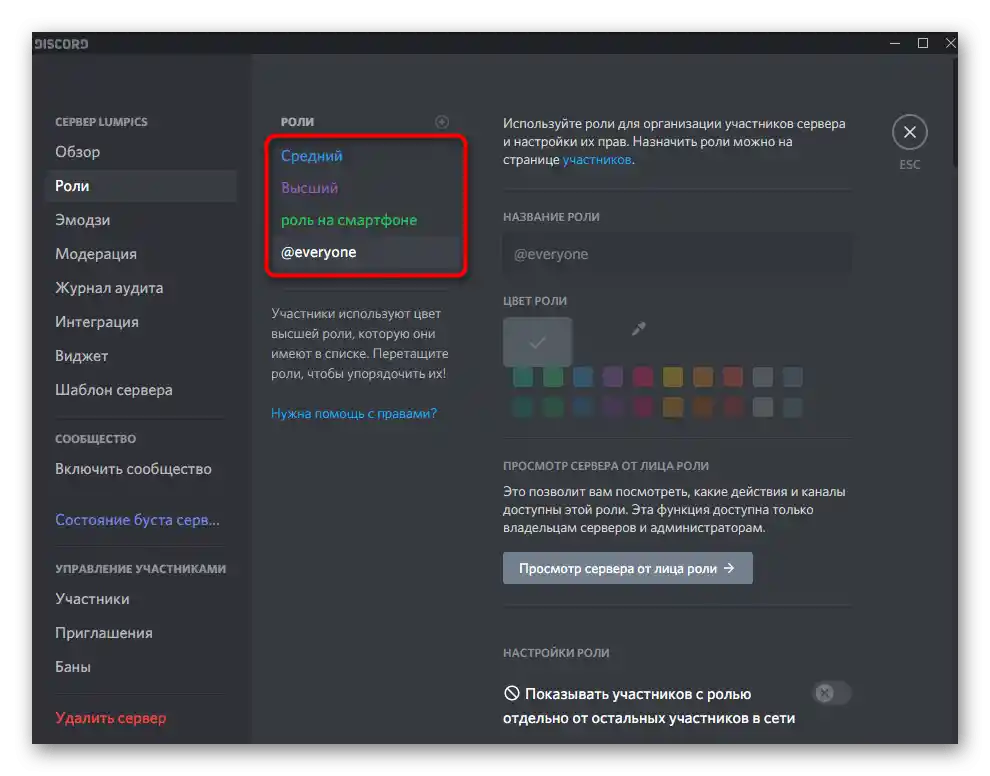
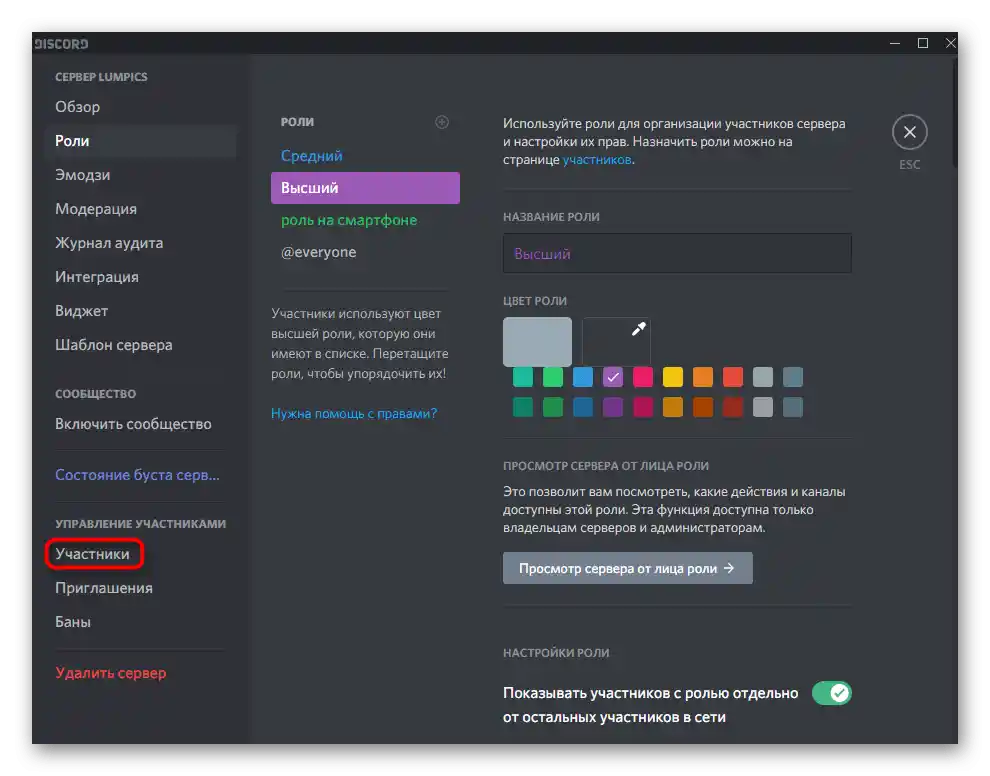
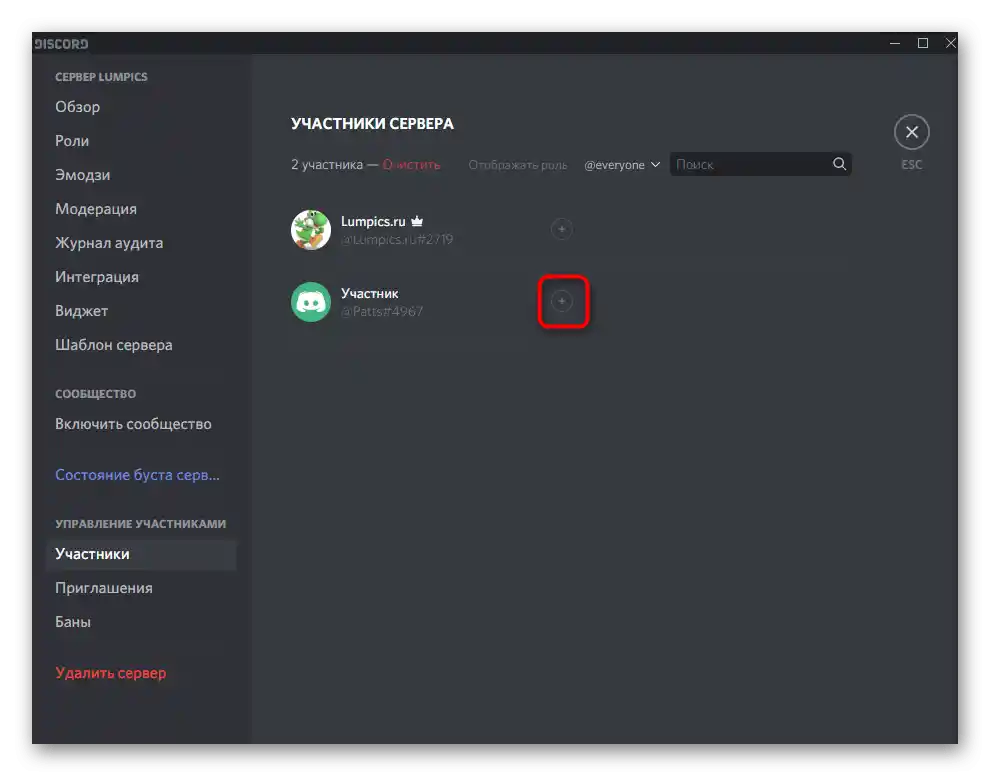
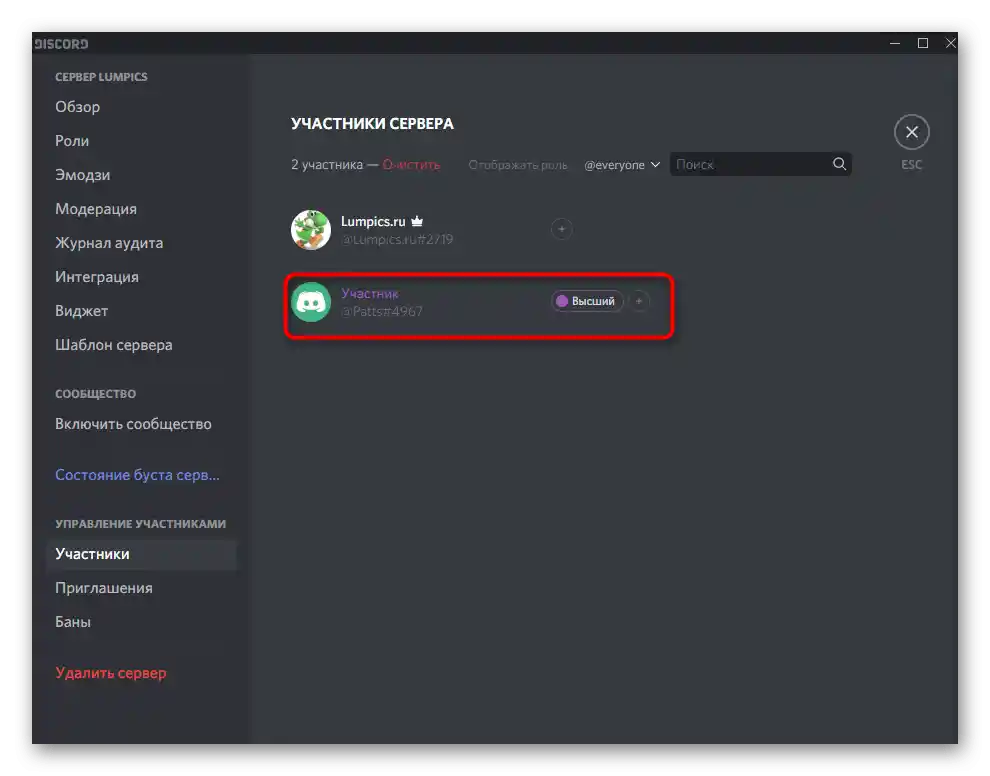
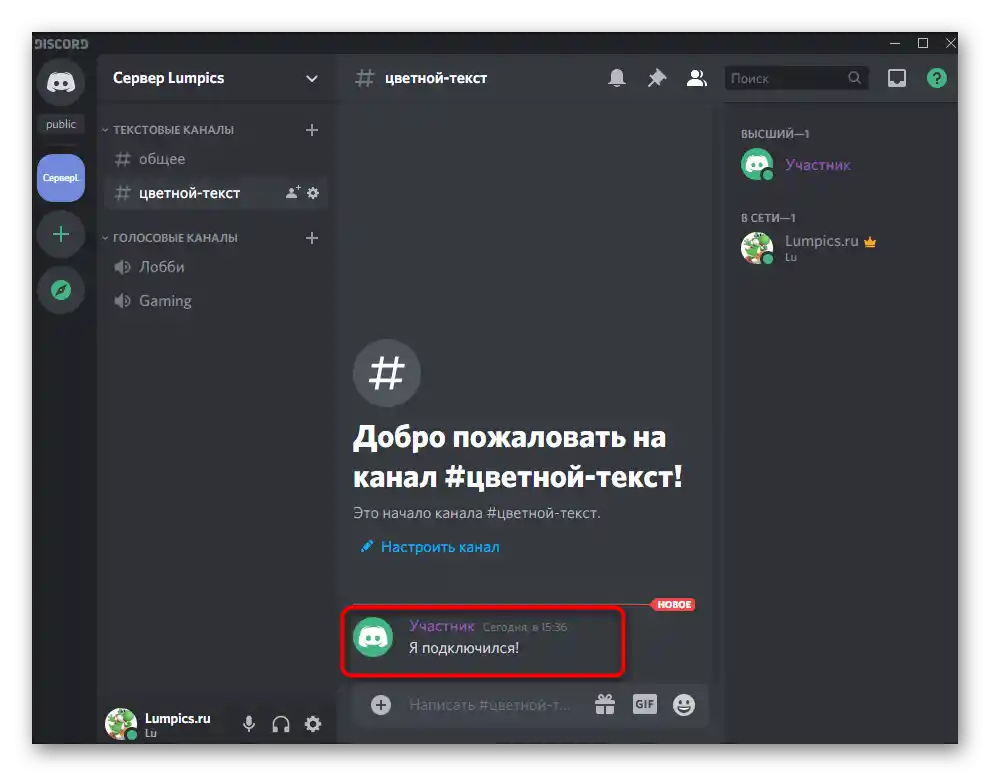
Podrobnejše informacije o interakciji z vlogami dobite, če preberete članek na zgoraj priloženi povezavi.Tam boste izvedeli o pravicah vsake od njih in hierarhiji, ki vpliva na barvo vzdevka pri dodajanju uporabniku več kot ene vloge.
Pisanje barvnega besedila
Barvno besedilo v Discordu ni povsem priročno za uporabo pri običajnem komuniciranju, vendar je odlično za oblikovanje opisov kanalov ali drugih informacij. Pri tem je treba upoštevati glavno omejitev — barvno besedilo lahko napišete le v programu za PC ali preko spletne različice, in njegova barva bo vidna tudi le uporabnikom namizne in brskalniške različice (v mobilni aplikaciji barva ni prikazana).
- Za ustvarjanje barvnih napisov se uporabljajo možnosti Discorda glede podpore programskim jezikom in njihovim razredom, zato bo za dosego želenega rezultata potrebno razglasiti sam razred ali določene funkcije. Za ustvarjanje rdeče barve vnesite naslednje:
```diff
-t besedilo``` - Modra barva se doseže s pomočjo
```md
#Besedilo``` - Približno v enakem formatu se izvaja pisanje v drugih razpoložljivih barvah in obrobah, vendar bo samo besedilo skoraj vedno imelo določene posebnosti, kot je to vidno v rdeči, modri in zeleni. V drugem primeru pred napisom stoji znak
"#", v preostalih različicah —"-"ali enojni narekovaji. To je povezano z samo kodno oznako in teh znakov se ne morete znebiti.
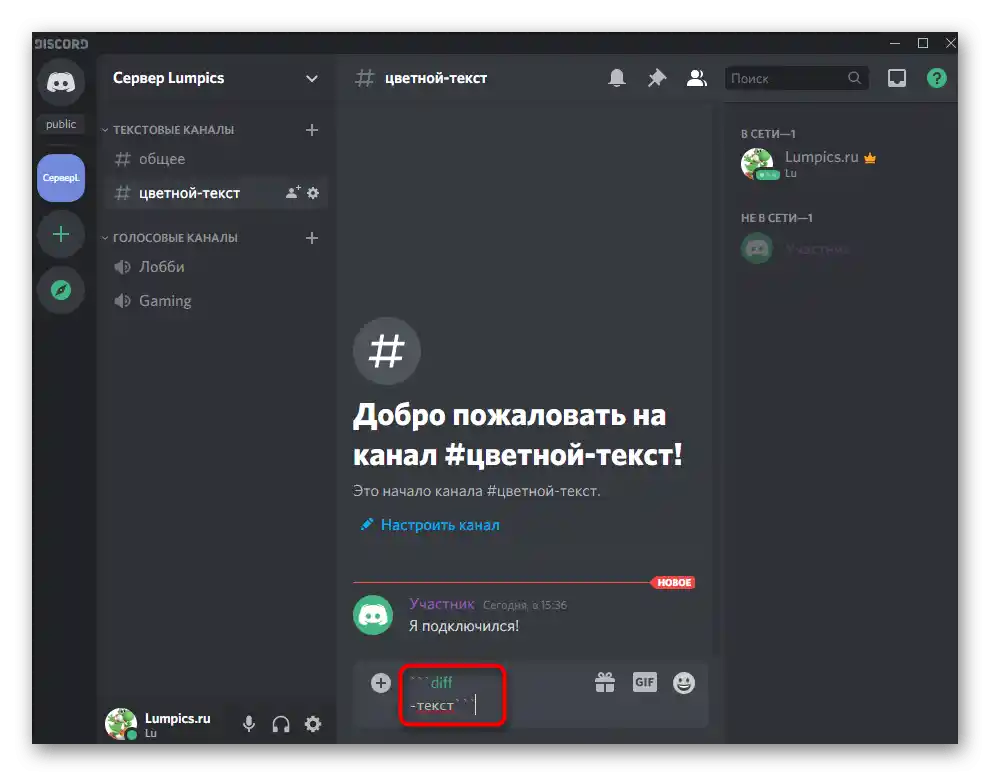
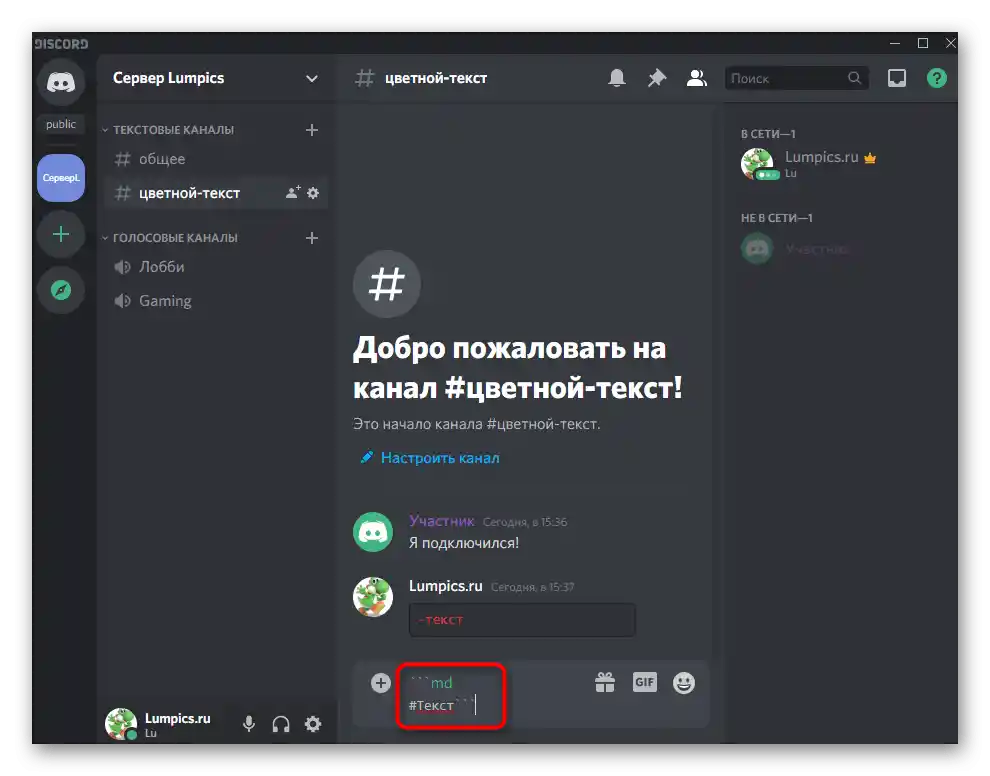
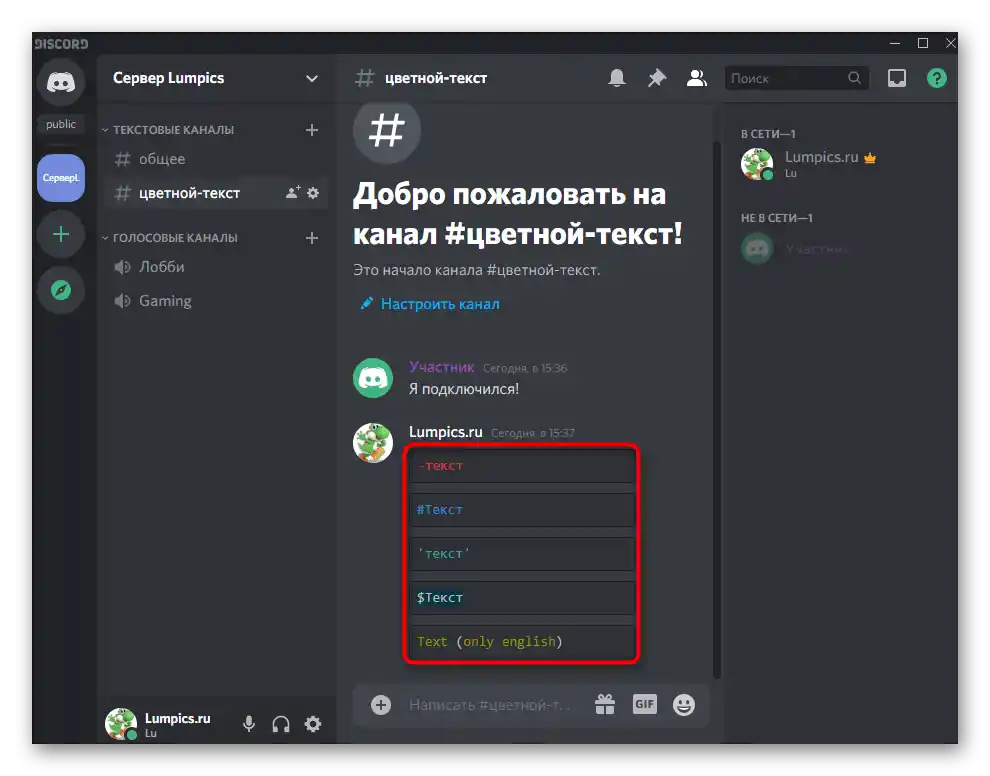
Spodaj vidite skoraj celoten dostopen seznam z različnimi barvami.Ostane vam le, da kopirate ustrezen del, ga prilepite v program in zamenjate barvo.
- Rdeča:
- Modra:
- Temno zelena:
- Oranžna:
- Temno siva:
- Temno oranžna:
- Turkizna:
- Označevanje z zeleno:
```diff
-tekst```
```md
#Besedilo```
```css (samo v angleščini)
Besedilo```
```fix
Besedilo```
```py
#besedilo```
```cs
#besedilo```
```xl
'besedilo'```
```tex
$Besedilo```
Ne pozabite, da morajo biti vsi znaki pred "besedilo" obvezno ohranjeni, nato pa se sama napis spremeni v potrebno. Če vas zanima tema uporabe programskih jezikov in razredov v Discordu vsaj z namenom širjenja možnosti pisanja v različnih barvah, si oglejte uradno dokumentacijo v članku na spodnji povezavi.
Referenca CSS razredov v Discordu
Možnost 2: Mobilna aplikacija
Že veste, da ustvarjanje barvnega besedila v mobilni aplikaciji ni na voljo, tam se niti ne prikaže.Vendar to ne velja za razporeditev vlog, zato poglejmo, kako narediti vzdevek kateregakoli udeleženca strežnika barven (če imate seveda pravice skrbnika strežnika ali ste njegov ustvarjalec).
- Zaženite aplikacijo in na plošči za izbiro strežnika kliknite na želenega, nato pa razširite meni dejanj.
- Preko njega pojdite v „Nastavitve“.
- Pomaknite se navzdol po seznamu razpoložljivih možnosti in izberite „Vloge“.
- Ustvarite vlogo ali prilagodite obstoječo, kot je bilo prikazano v članku na zgornji povezavi (v Možnosti 1).
- Vrnite se v prejšnji meni in tokrat tapnite na vrstico „Udeleženci“.
- Dodelite članom strežnika potrebne vloge, shranite spremembe in zapustite to meni.
- Seznanite se z informacijami v katerem koli od besedilnih kanalov, da preverite pravilnost prikaza novih barv.
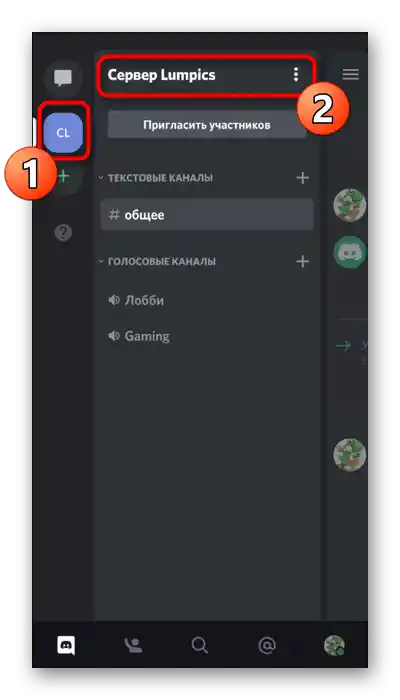
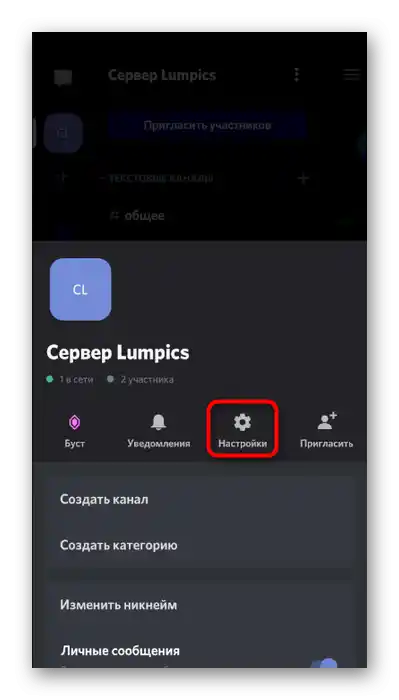
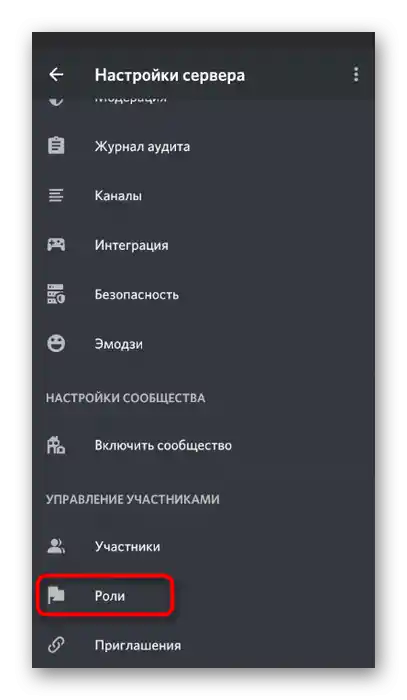
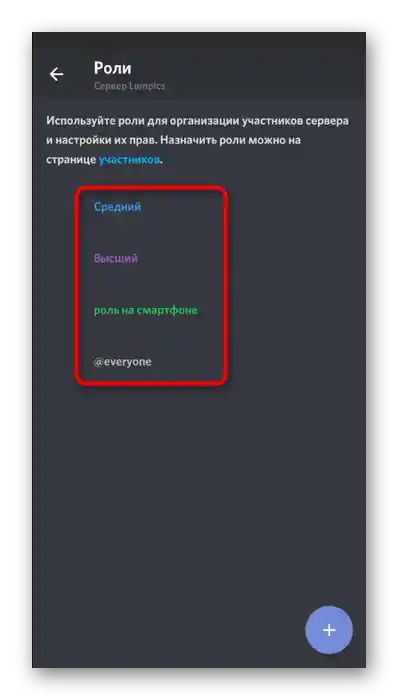
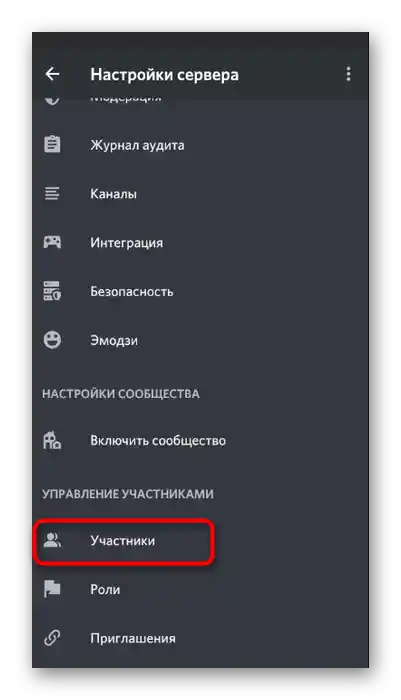
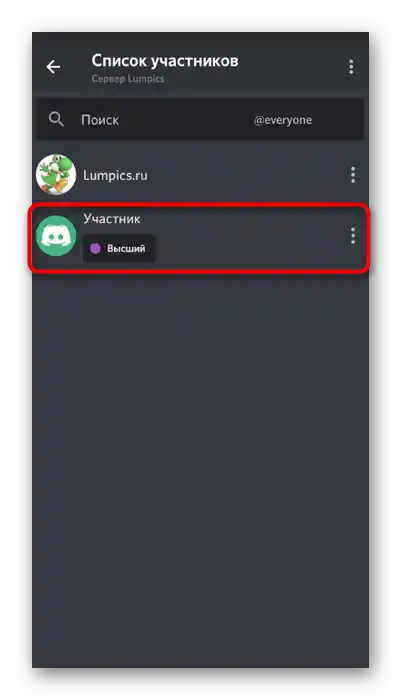
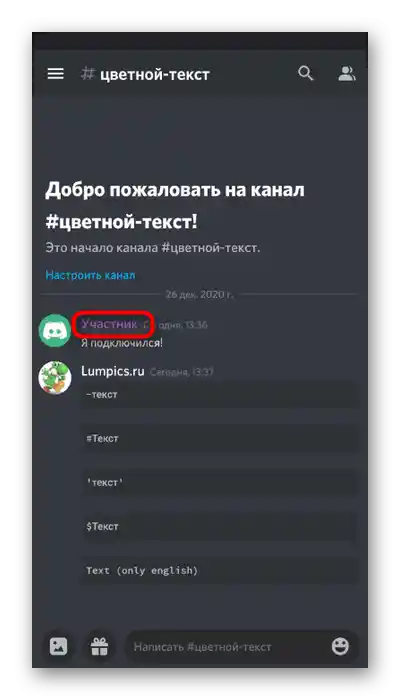
Mimogrede, na prejšnjem posnetku zaslona je še vedno lepo vidno, da je bil ves tekst, ki je bil barven v programu na računalniku, v aplikaciji prikazan sivo, kar še enkrat potrjuje besede o tem, da razporeditev razredov tukaj ne deluje.