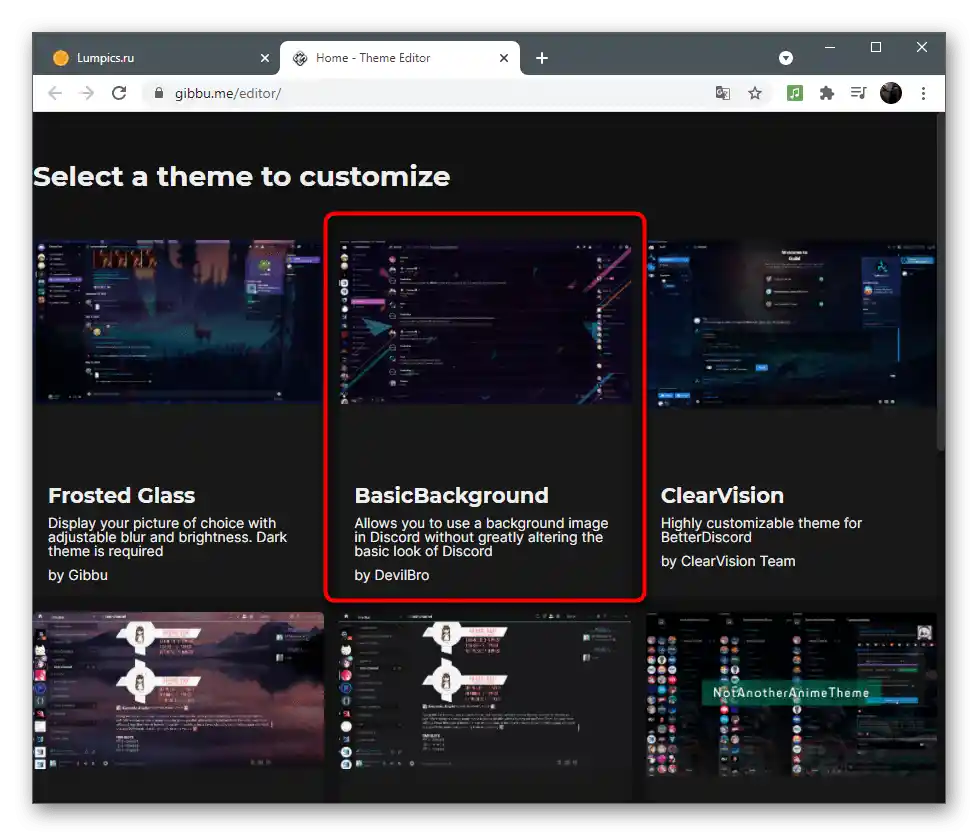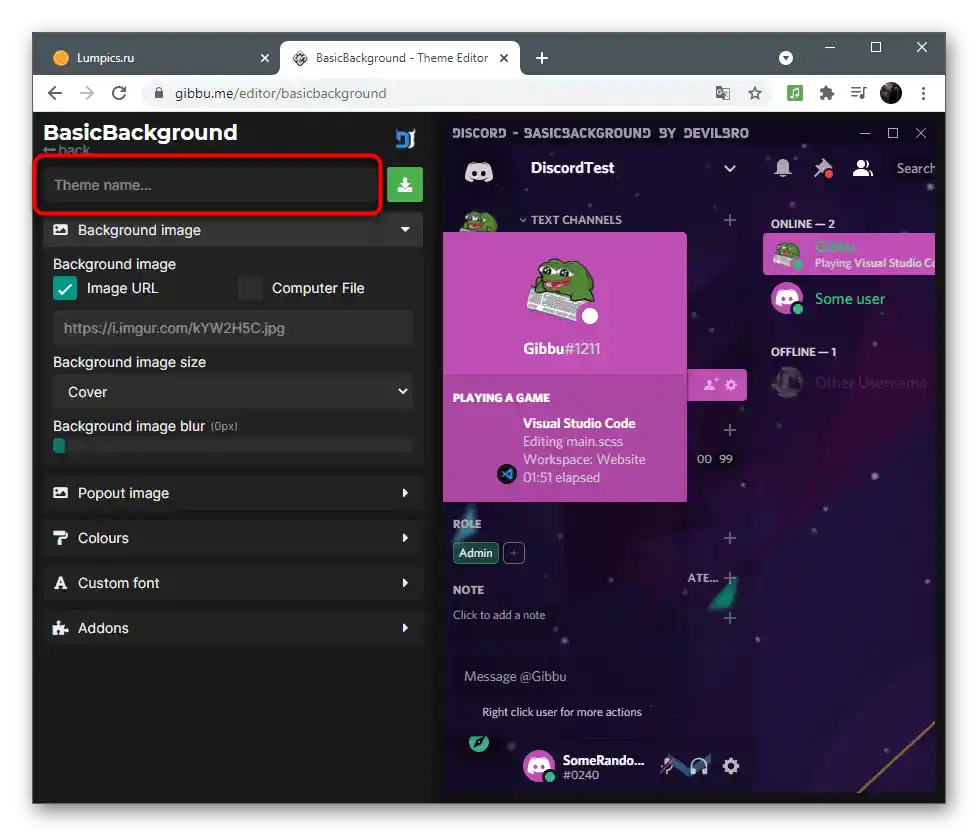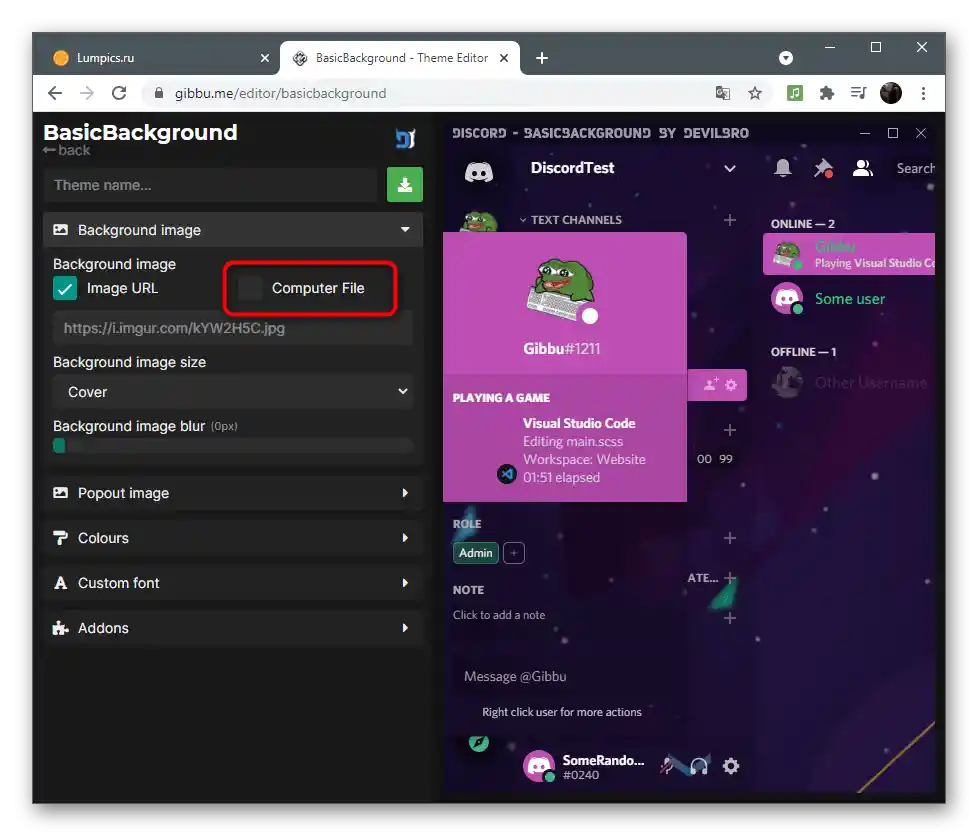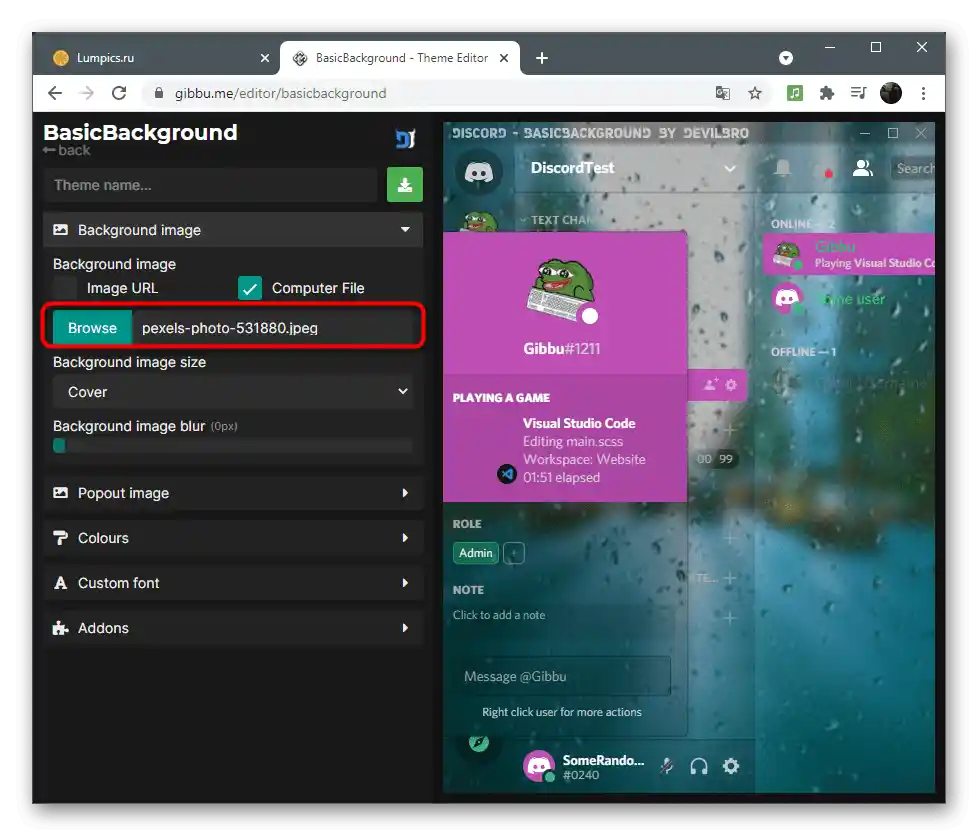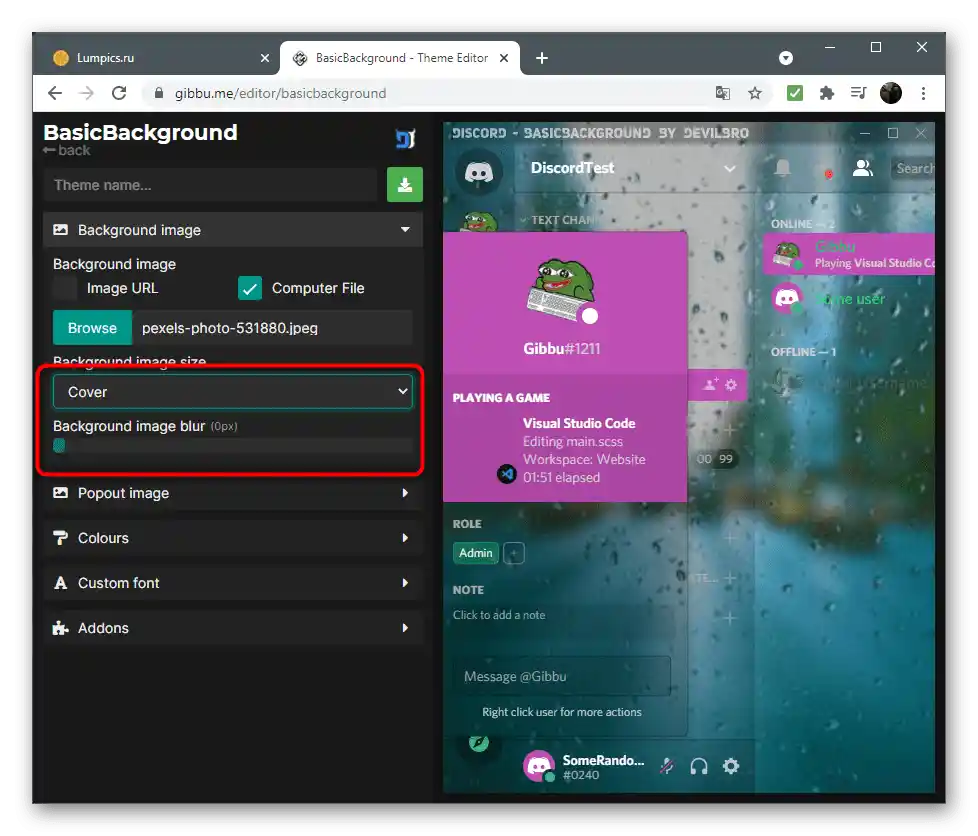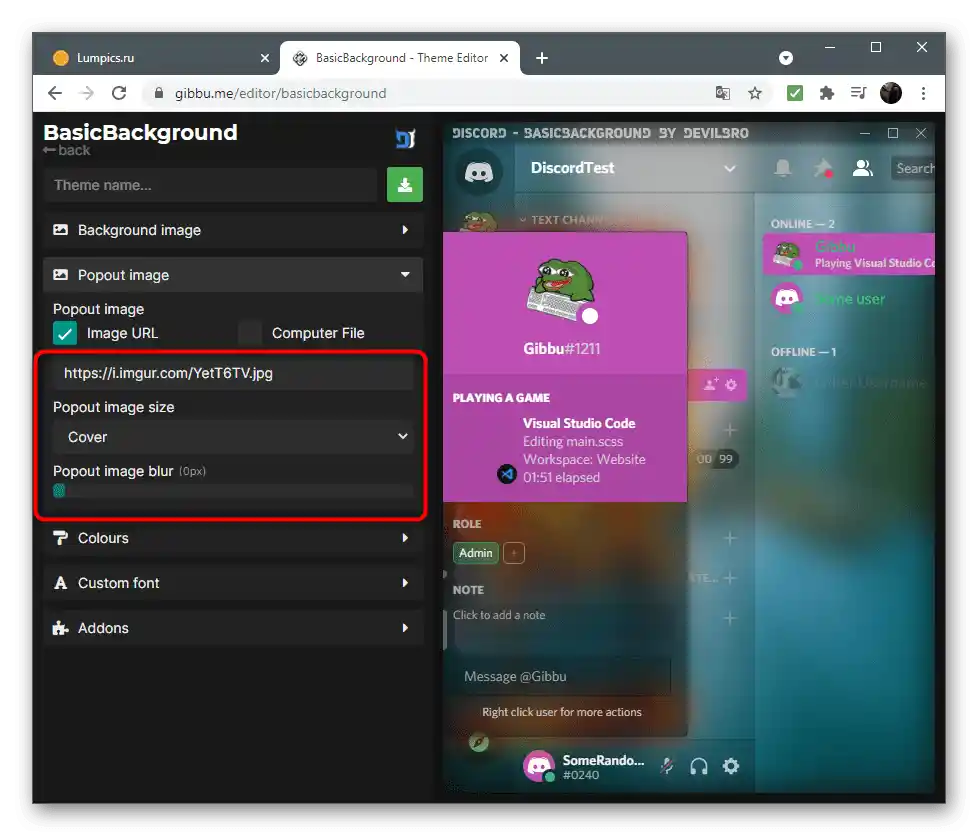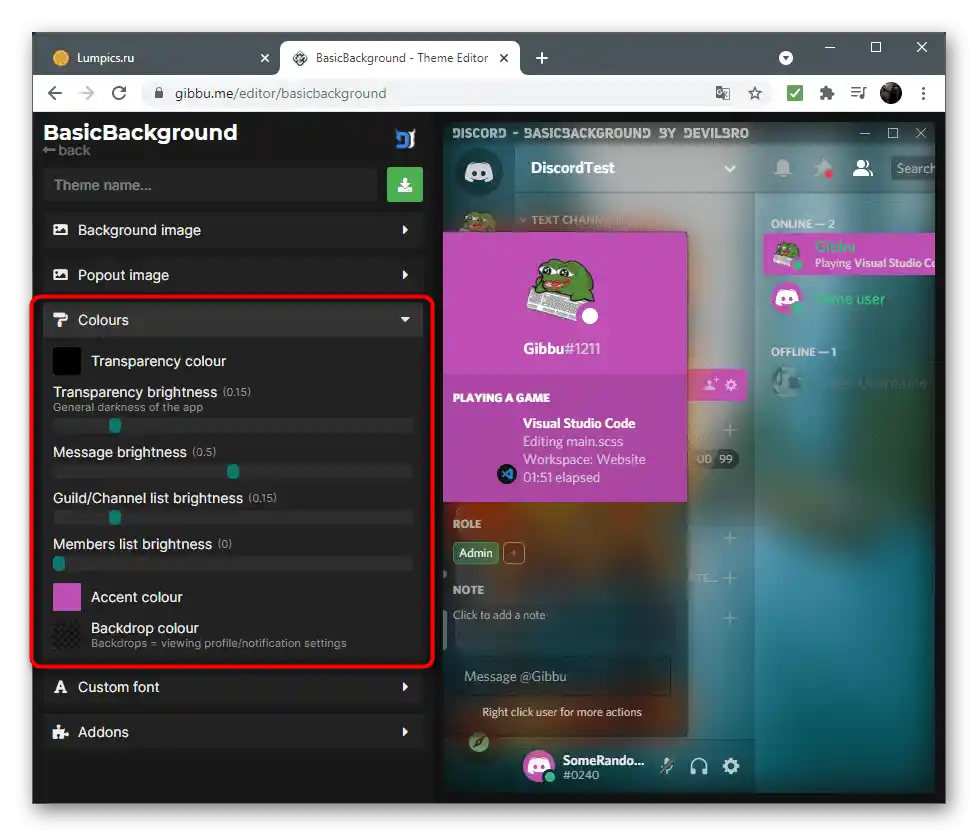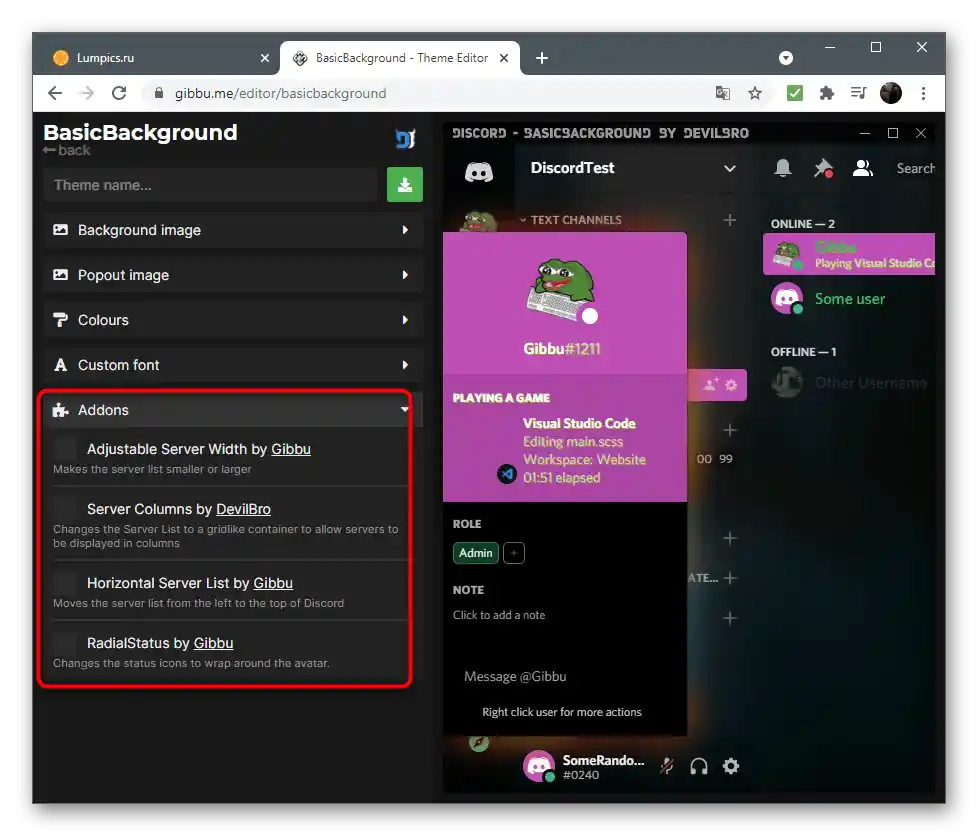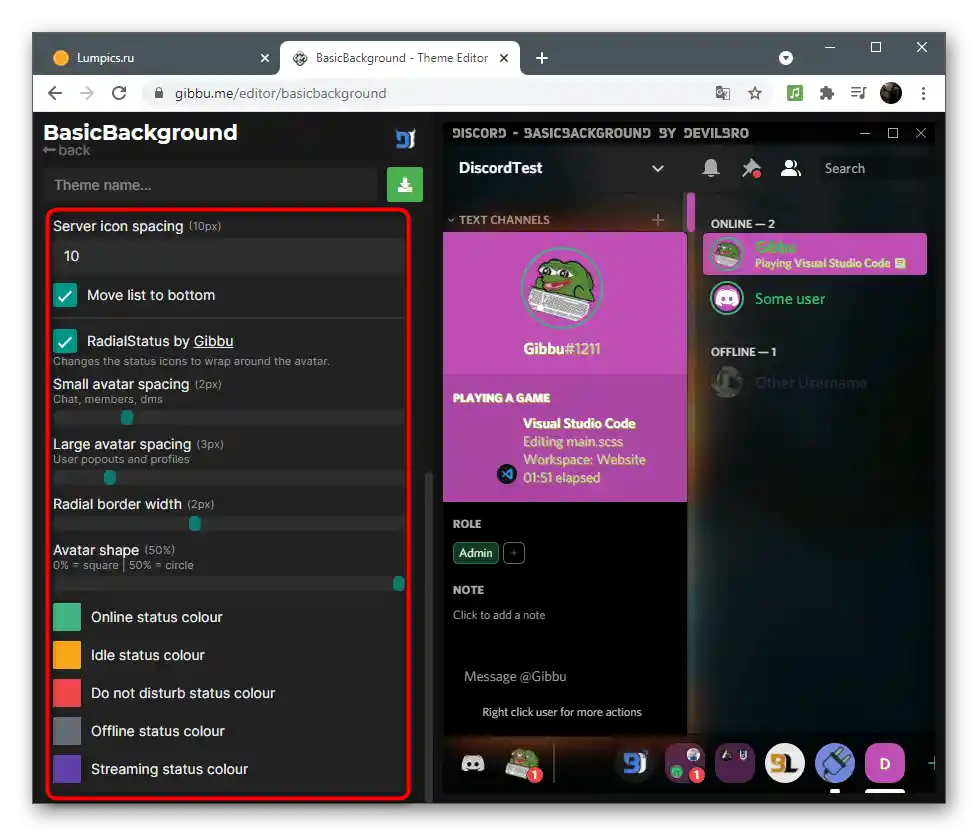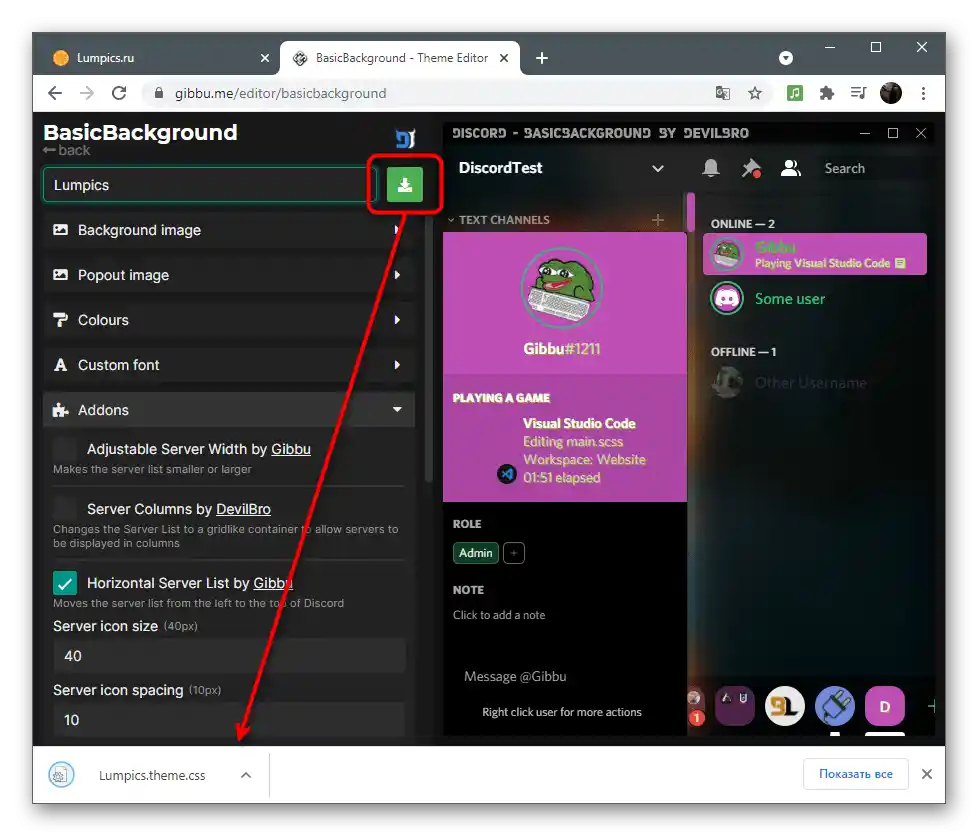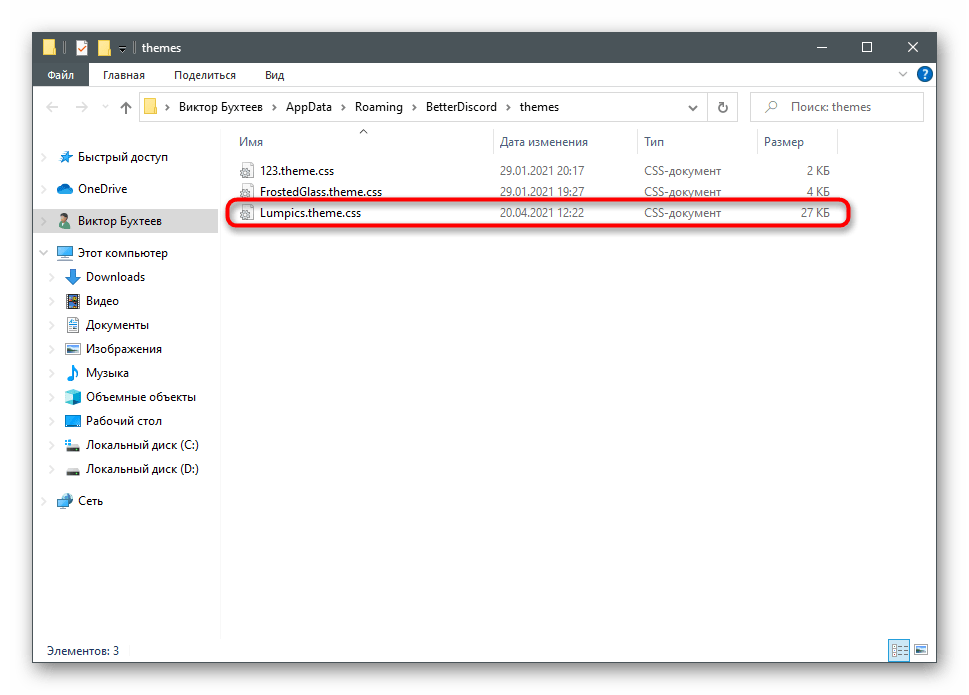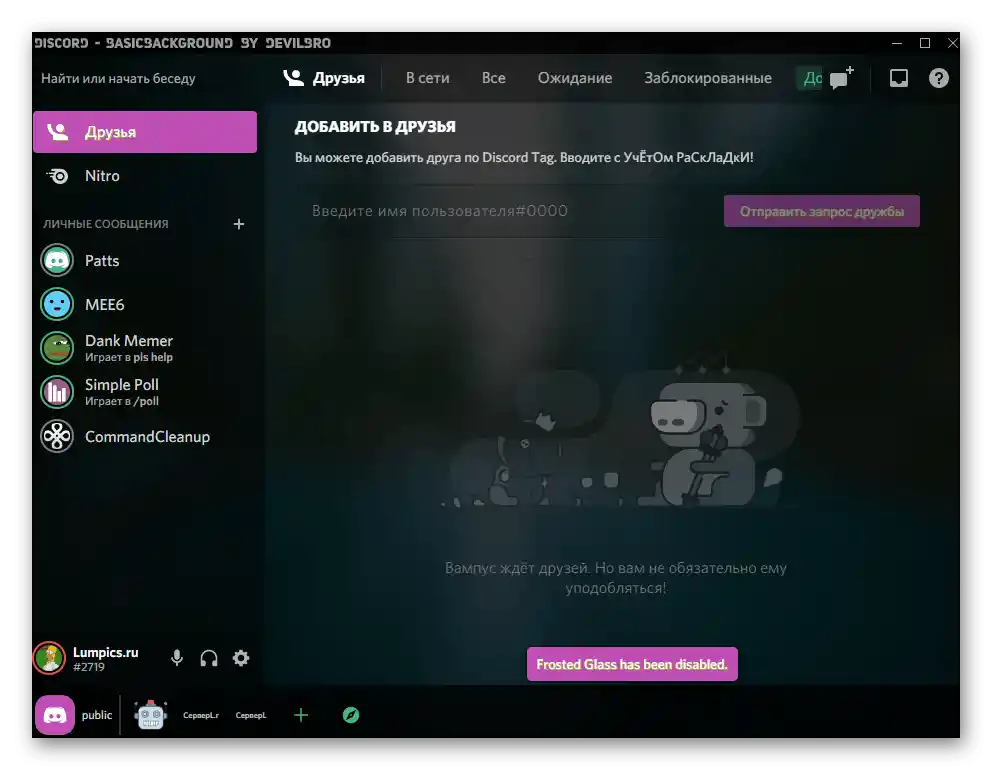V tem članku bomo govorili o prilagoditvi uporabniškega vmesnika Discord, ki je viden samo v uporabljeni stranki na računalniku. Če vas zanima urejanje videza vašega strežnika, kliknite na spodnjo povezavo, da preberete drug članek na to temo.
Način 1: Uporaba vgrajenih funkcij
Dokler se razvijalci ne lotijo širjenja funkcionalnosti sporočilnika glede na obstoječe nastavitve videza, so uporabniki omejeni na majhen nabor parametrov. Morda se bodo v prihodnosti pojavile nekatere možnosti tem ali prilagodljive barve, zaenkrat pa je za urejanje na voljo le velikost pisav in merilo.
- Če govorimo o programu Discord za PC, odprite nastavitve tako, da kliknete na ikono v obliki zobnika desno od avatarja.
- Pojdite na razdelek "Videza".
- Spremenite splošni videz na temno ali svetlo, tako da označite ustrezen element.
- Pri uporabi svetle teme se odpre možnost "Temna stranska vrstica".
- Njegovo delovanje vidite na naslednji sliki.
- Za prikaz sporočil so na voljo možnosti "Prijetno" in "Kompaktno". V prvem primeru je prednost dana sodobnemu oblikovanju, v drugem pa številu prikazanih sporočil na zaslonu.Poleg tega je tu drsnik, ki omogoča urejanje velikosti besedila v klepetu.
- Ob premikanju lahko takoj ocenite rezultat v oknu predogleda zgoraj.
- Nato sledi drsnik "Razdalja med skupinami sporočil". Povečajte ga, če se izgubljate v replikah drugih udeležencev strežnika.
- "Nivo povečave" je odgovoren za skupno velikost vseh prikazanih elementov.
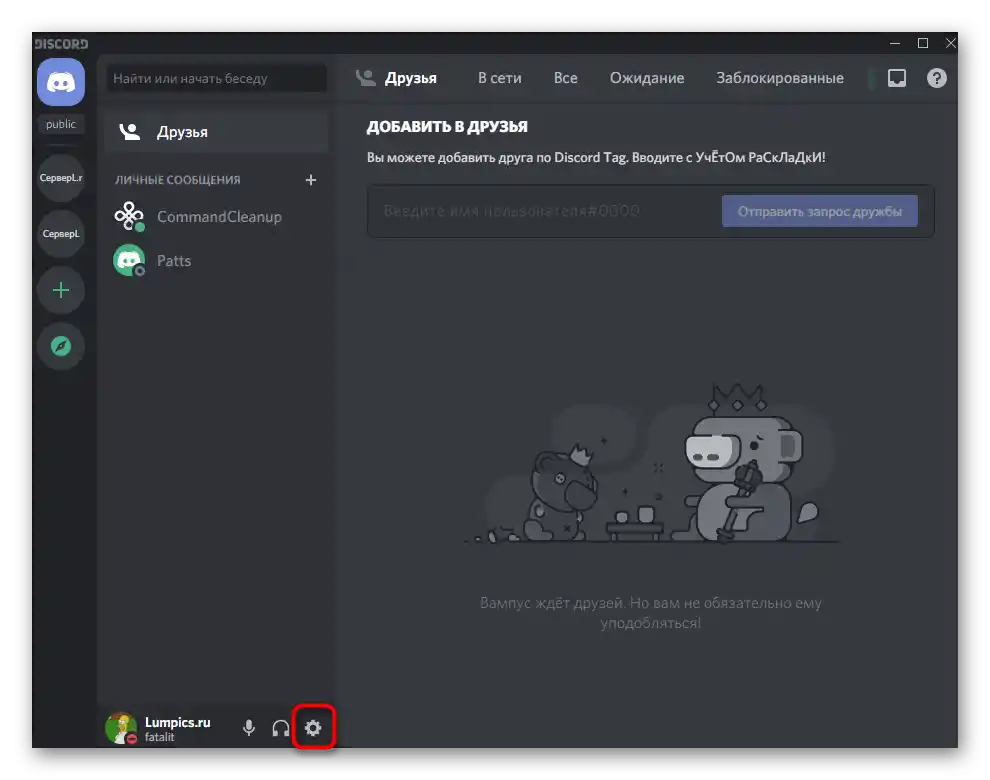
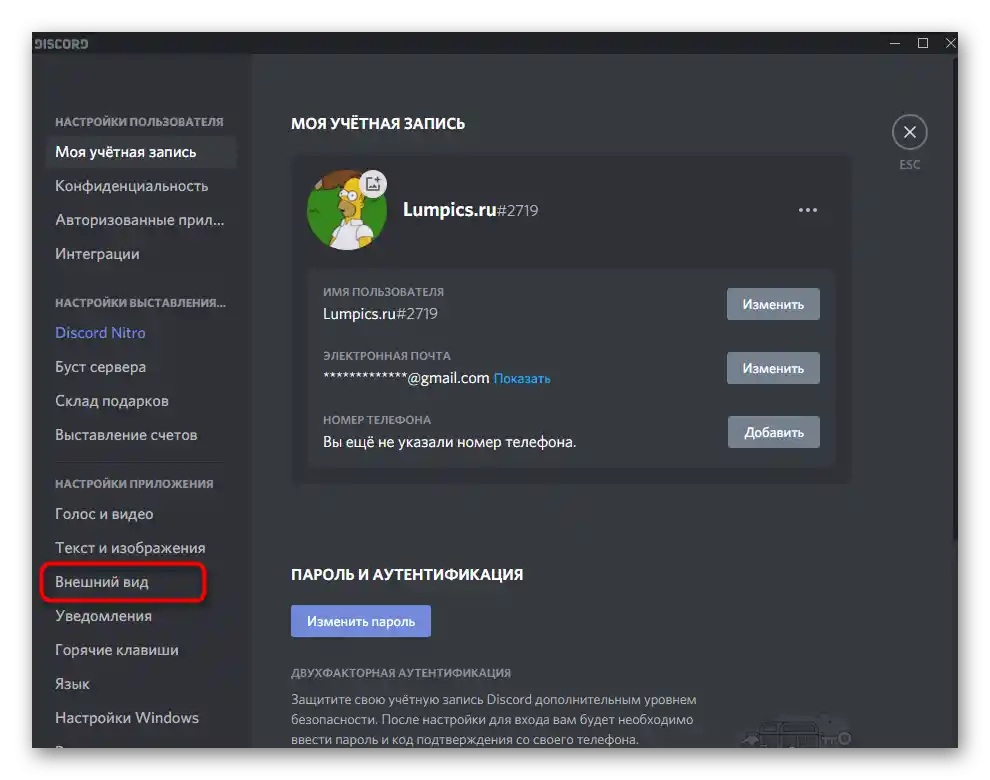
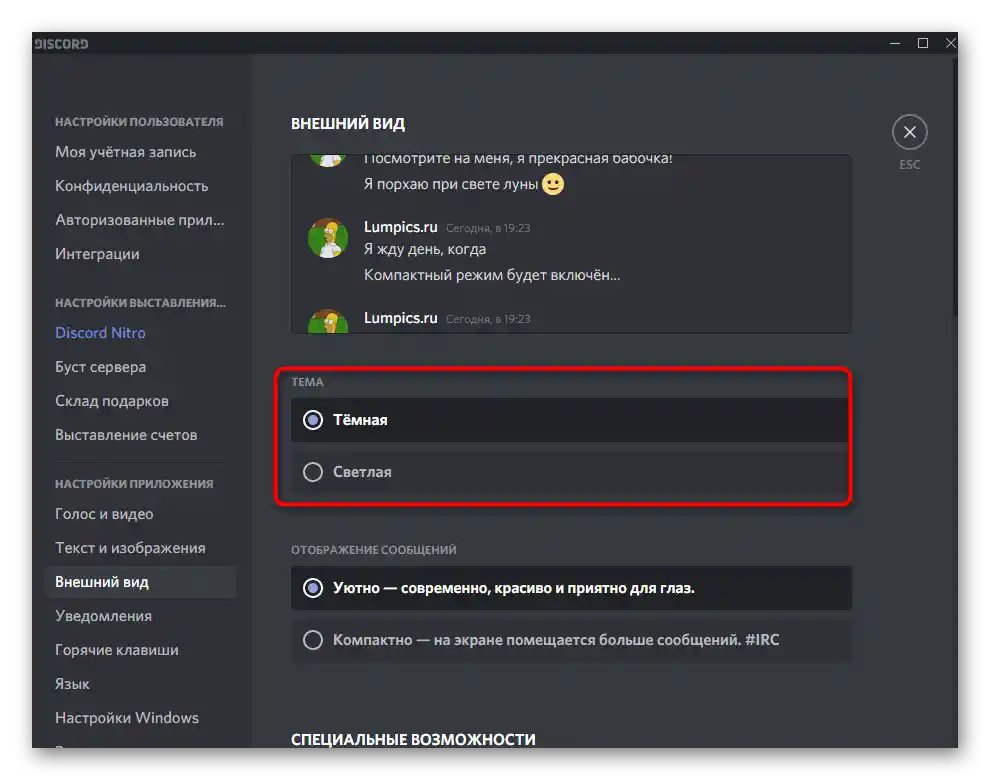
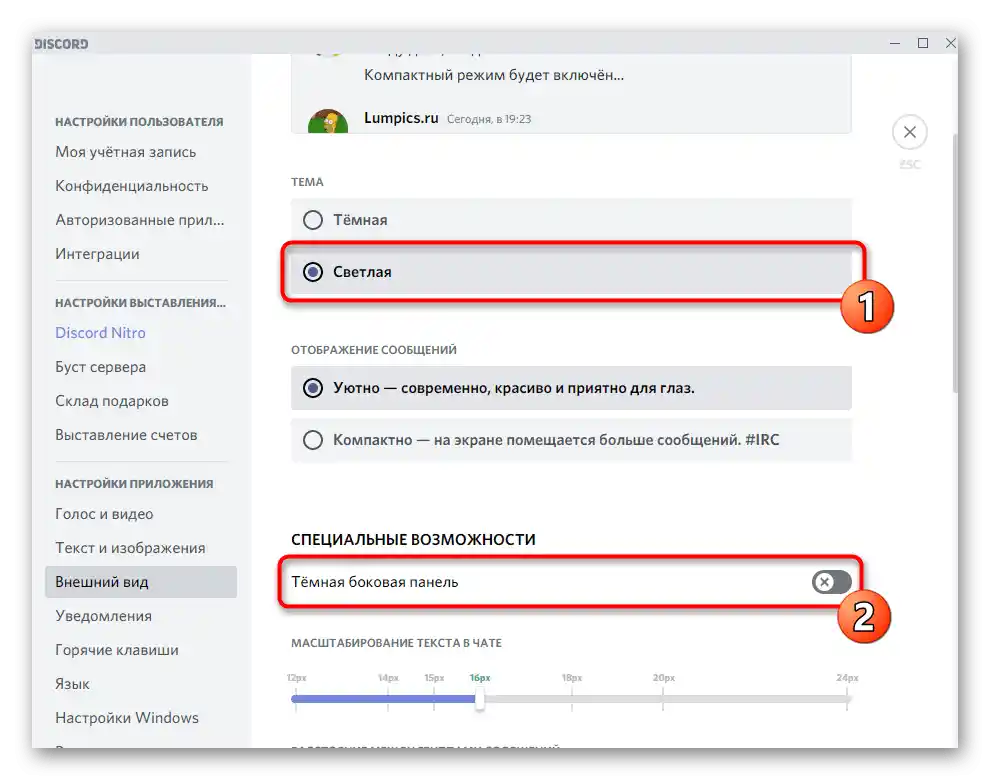
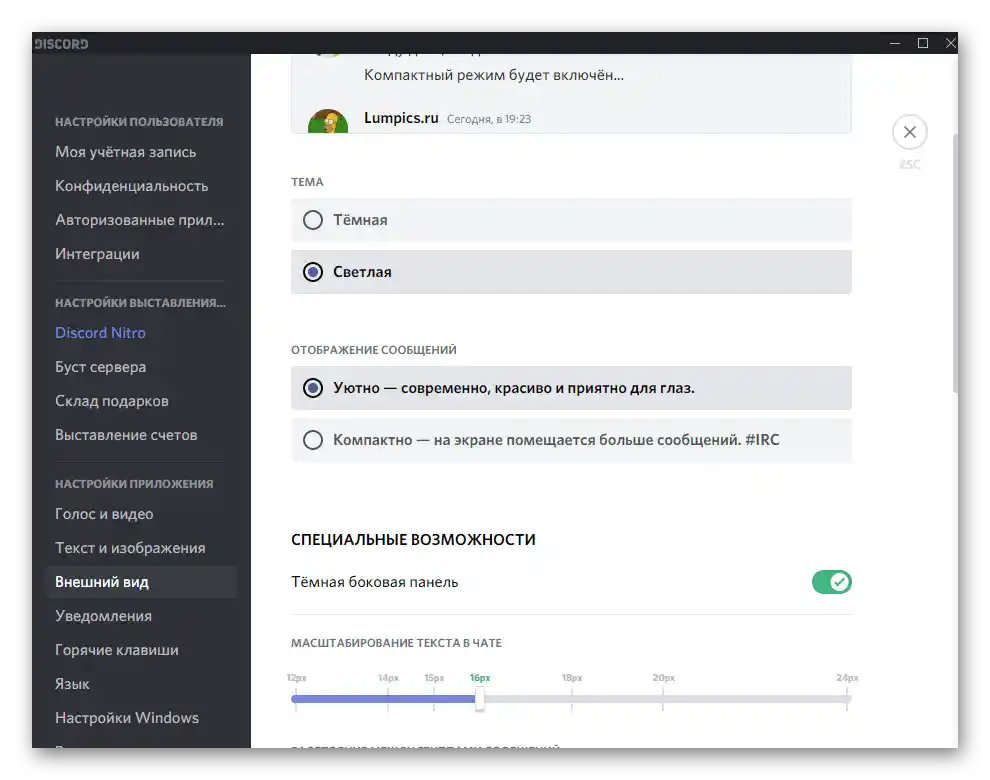
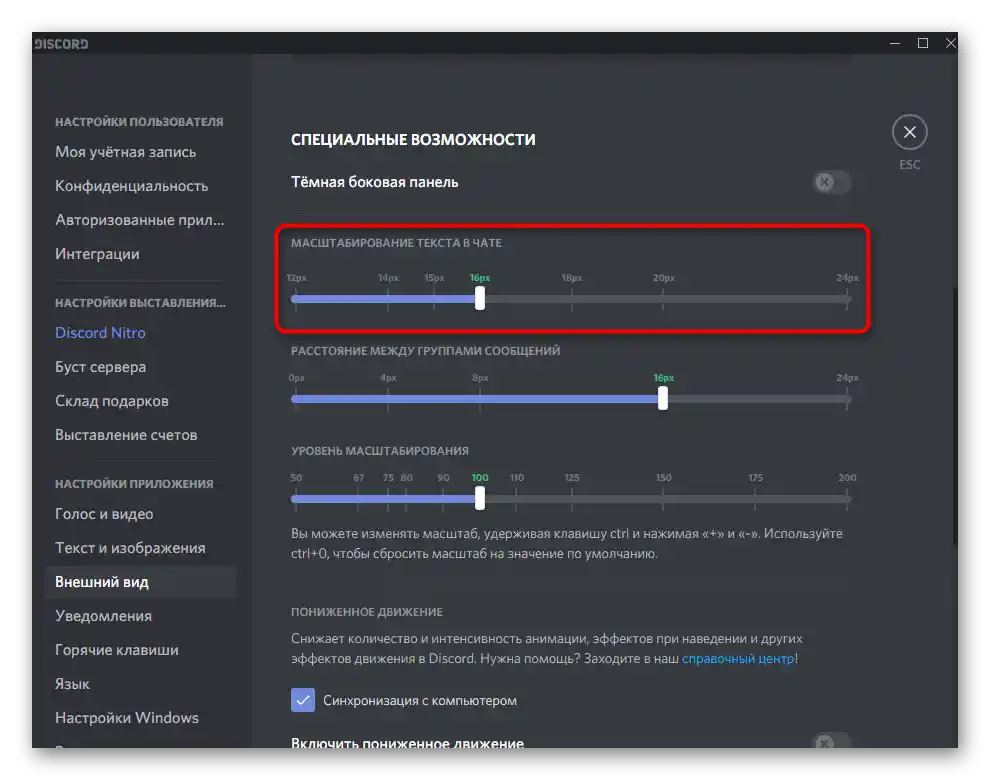
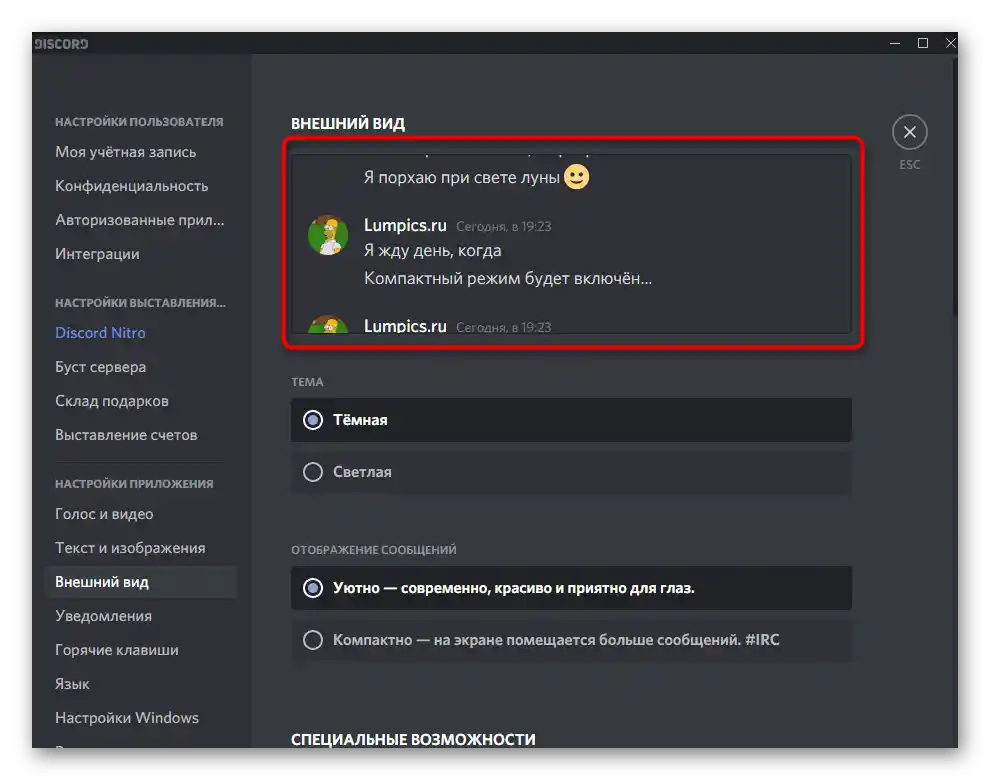
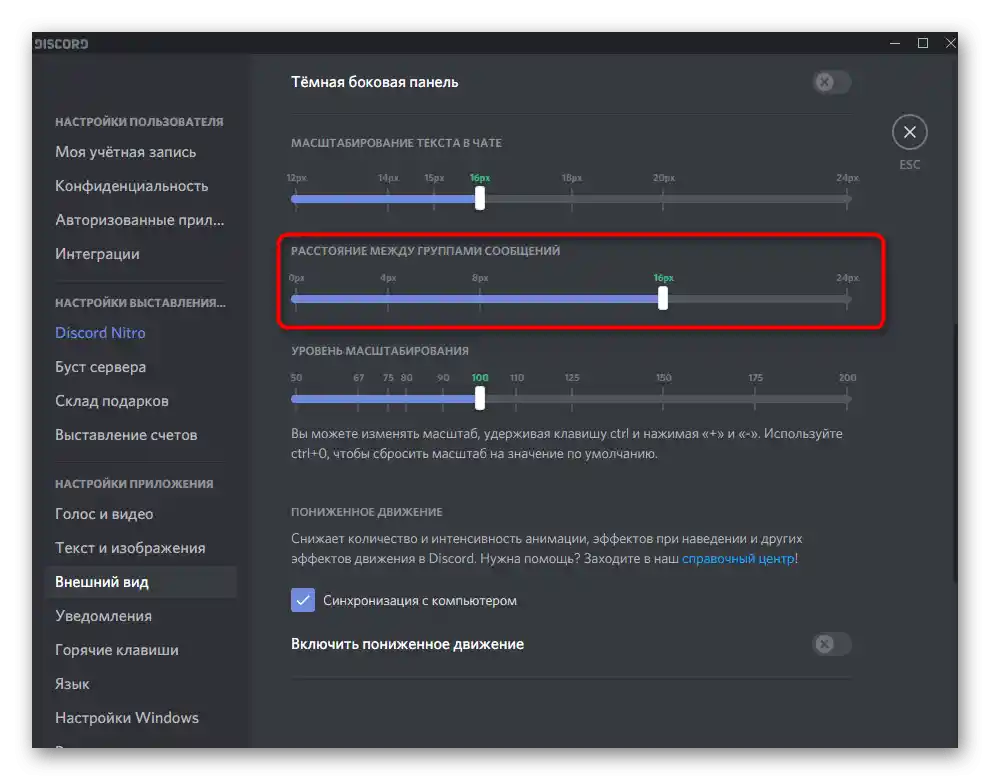
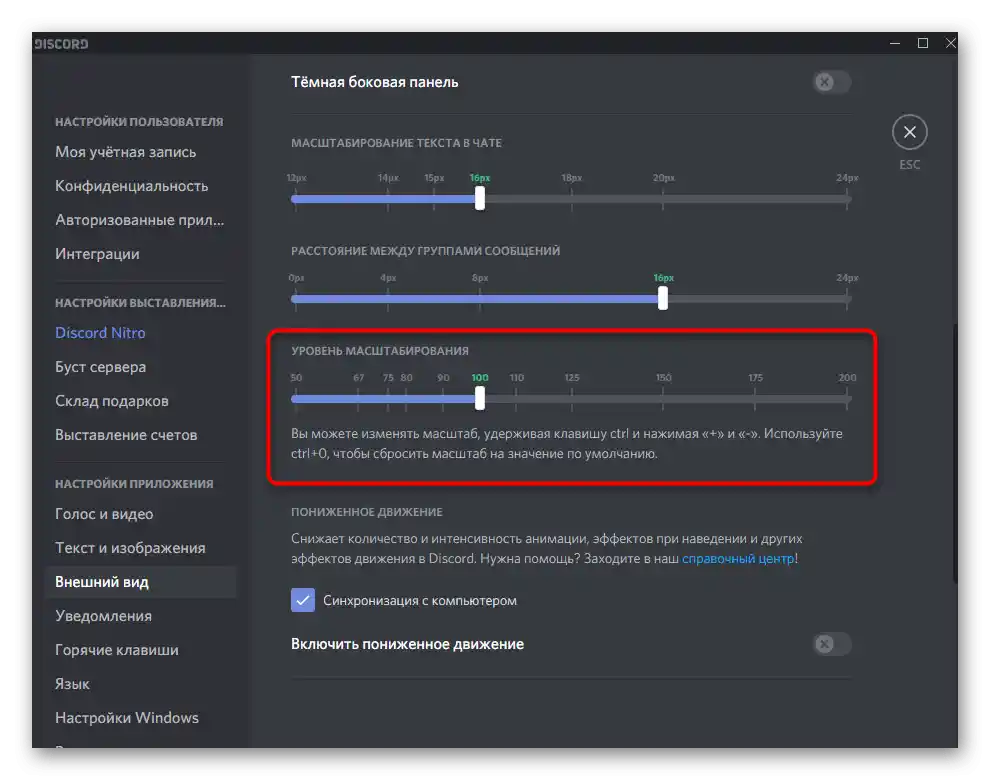
Lastniki mobilnih naprav ne morejo namestiti in nastaviti zunanjih tem za Discord, zato so jim na voljo le privzete nastavitve. Njihovo urejanje poteka približno po istem principu kot v programu na računalniku, vendar s svojimi posebnostmi.
- Na spodnji plošči tapnite ikono s podobo svoje avatarja.
- V seznamu nastavitev poiščite "Videza".
- V tem razdelku označite ustrezen tip teme — svetlo ali temno.
- Onemogočite sinhronizacijo med odjemalci, če ne želite, da se trenutne nastavitve uporabljajo tudi na računalniku.
- Prilagodite drsnik za povečavo besedila v klepetu, medtem ko spremljate rezultat v spodnjem bloku.
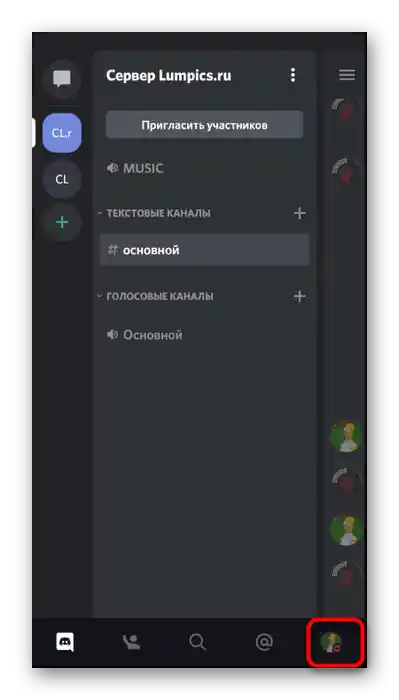
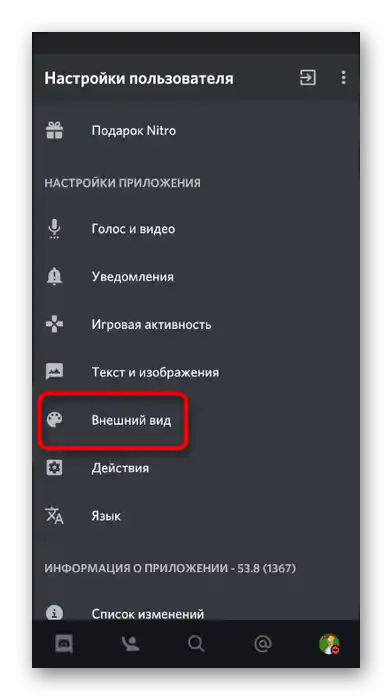
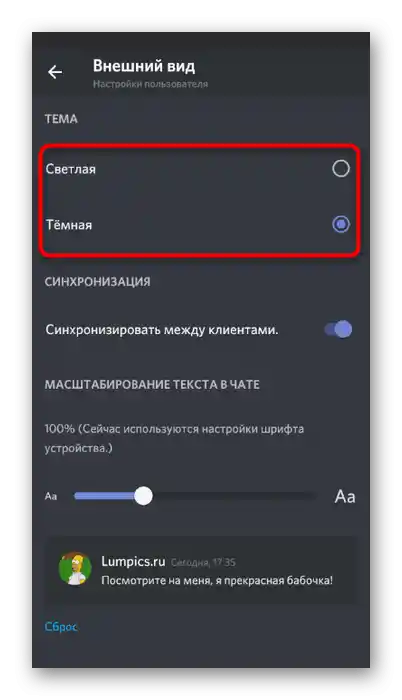
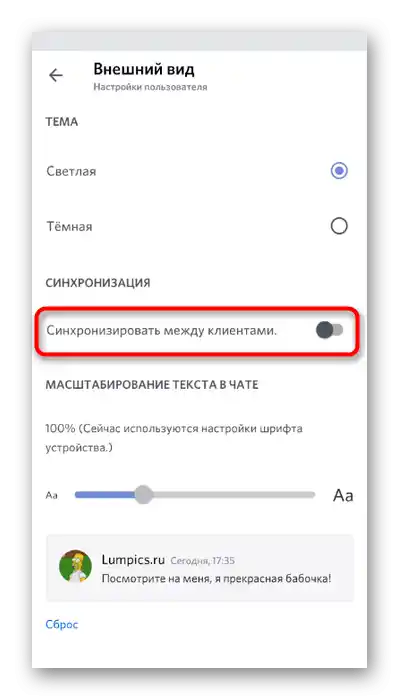
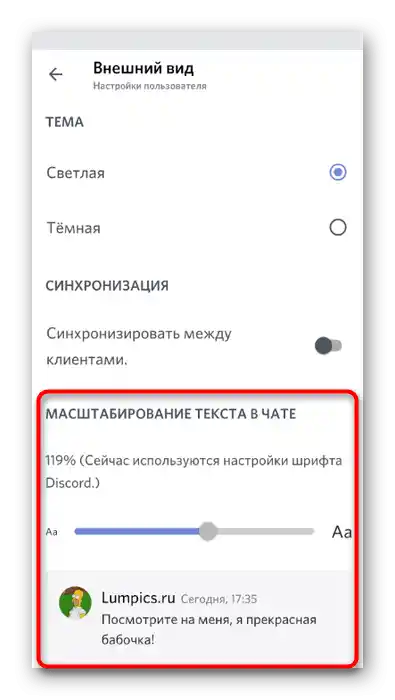
Kot je razvidno, ni enostavno narediti Discorda lepega s pomočjo vgrajene funkcionalnosti, saj prisotnih parametrov preprosto primanjkuje. Obstaja bolj napreden način — zunanje prilagodljive teme, o katerih bomo govorili naprej.
Način 2: Uporaba zunanjih tem
Zunanje teme za sporočilnik so odlično sredstvo za popolno preobrazbo videza. Obstajajo popolnoma pripravljeni vtičniki za tiste, ki ne želijo sami nastaviti prikaza elementov. Vse teme se distribuirajo v obliki CSS-dokumentov in se povežejo z Discordom le s pomočjo razširitve z imenom BetterDiscord, o namestitvi katere je napisano v drugem gradivu na naši spletni strani.
Podrobneje: Kako namestiti BetterDiscord v Discord za dodajanje tem
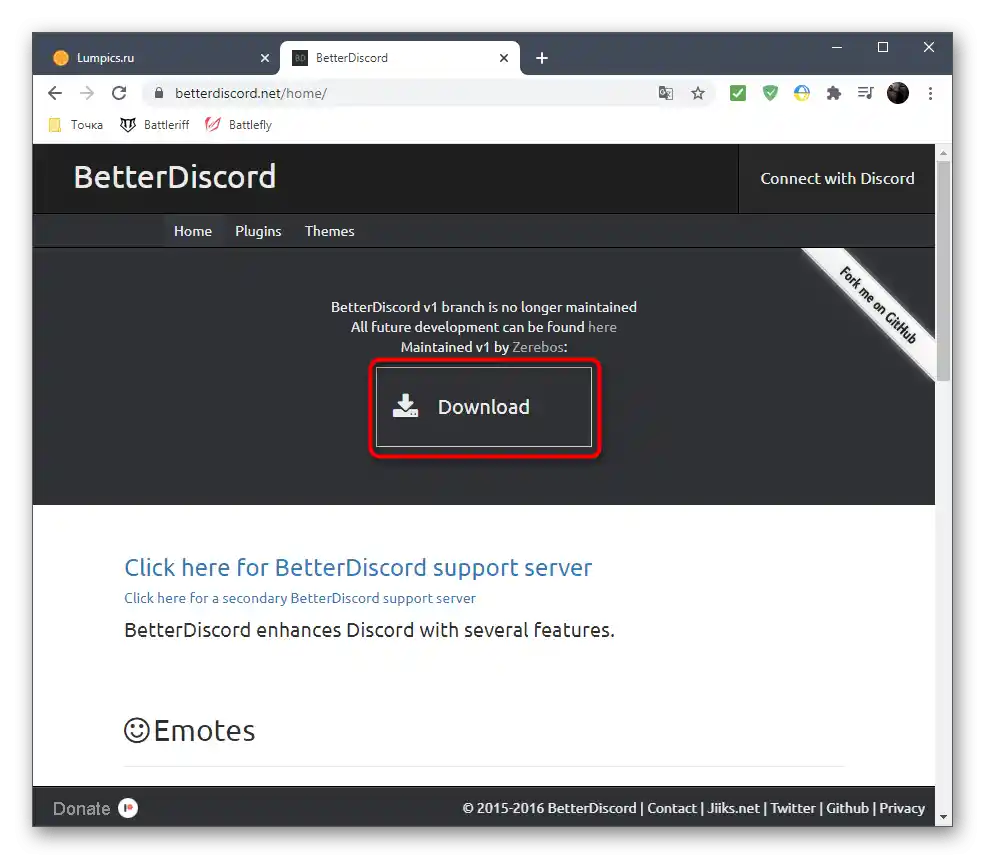
V istem članku boste našli informacije o tem, kako namestiti pripravljeno zunanjo temo, jo aktivirati in uporabljati program s spremenjenim videzom.
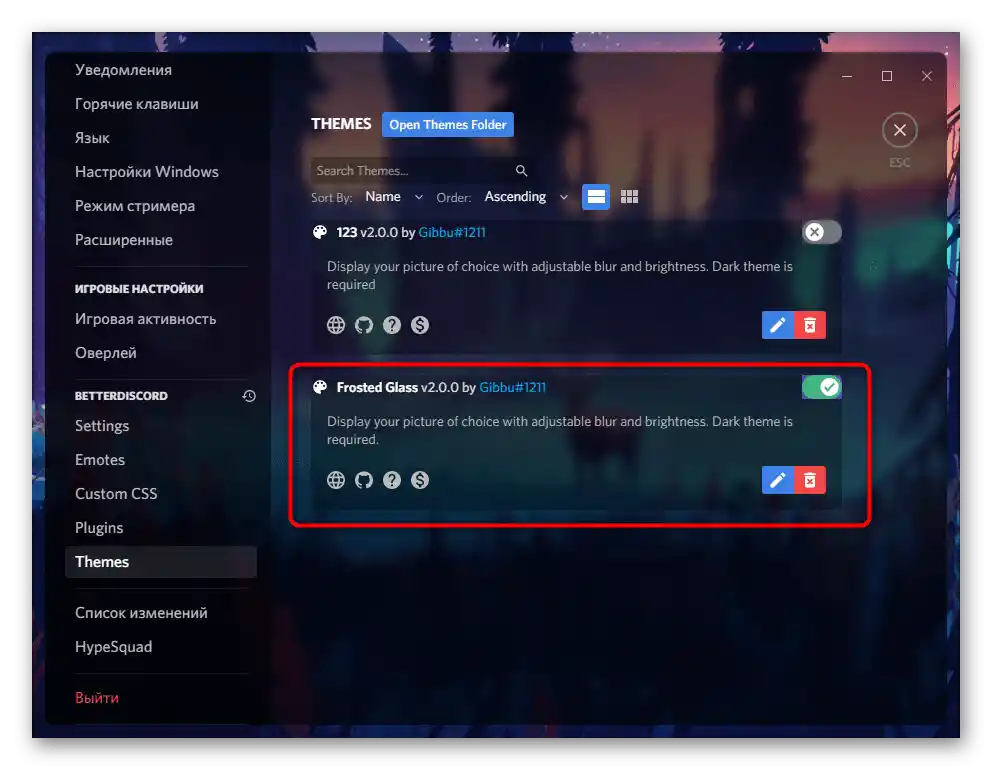
Vendar pa namestitev pripravljenih tem ni edina možnost za ustvarjanje lepega Discorda.Obstaja možnost, da se obrnete na spletno storitev za urejanje standardne ali že obstoječe teme po svojih željah, tako da spremenite praktično vse prisotne elemente.
Pojdi na spletno storitev Gibbu
- Izkoristite zgornjo povezavo, da se takoj znajdete na strani urejevalnika Gibbu. V njem je na voljo cela vrsta prilagodljivih tem s predhodno nastavljenimi spremembami. Poleg tega so na voljo možnosti "BasicBackground" in "ClearVision", ki sta odlični za ročno prilagoditev.
- Po izbiri teme ji takoj dodelite ime, da ne pozabite tega storiti ob prenosu.
- Nastavite ozadje, tako da vstavite povezavo ali označite z markerjem "Computer File".
- Za nalaganje slike z računalnika pritisnite gumb "Browse" in v oknu "Raziskovalec" poiščite ustrezno datoteko.
- Spremenite njeno velikost in zameglitev tako, da vas rezultat na desni strani zadovolji.
- Za pojavna okna, na primer uporabniške kartice, lahko prav tako nastavite svoje ozadje, tako da ga uredite na podoben način.
- Nato sledi blok "Colours" z razpoložljivimi barvami za pisave in druga okna programa. Spremenite njihovo svetlost in odtenke s pomočjo drsnikov in gumbov.
- Gibbu podpira različne dodatke, kot so horizontalno prikazovanje seznama strežnikov namesto vertikalnega in zamenjava statusov z obtekanjem.
- Po vklopu vtičnikov bodite pozorni na njihove razpoložljive nastavitve, tako da prilagodite vsak parameter po svojih željah.
- Ob koncu pritisnite gumb za prenos in počakajte na prenos CSS-datoteke.
- Premaknite jo v mapo s temami (o tem je bilo govora v članku o BetterDiscord).
- Aktivirajte jo in se prepričajte, da se vsi elementi prikazujejo pravilno. Raje ne zapirajte urejevalnika na spletu, da se boste lahko vrnili k njemu, popravili nastavitve in ponovno naložili datoteko na svoj računalnik.