Način 1: Vgrajena funkcija Skype
V Skype je nedavno izšla koristna posodobitev, ki omogoča dodajanje ozadja med komunikacijo z uporabo spletne kamere. Funkcija zamenjave ozadja deluje skoraj popolnoma, tudi če imate na ozadju sliko, ki ni povsem enobarvna. To omogoča, da ne obremenjujete dodatne programske opreme, ki zahteva posebno nastavitev in nujno dodaja virtualno napravo za zajem v operacijski sistem. Zaenkrat zamenjava ozadja deluje le v namizni različici Skypa.
- Zaženite Skype in kliknite gumb s tremi horizontalnimi pikami, ki se nahaja nasproti vašega uporabniškega imena. Iz pojavnega kontekstnega menija izberite možnost "Nastavitve".
- Pojdite na razdelek z nastavitvami "Zvok in video".
- Prepričajte se, da je v seznamu "Kamera" navedena pravilna naprava in da se vidite v oknu predogleda spodaj.
- Nato potrebujete razdelek "Izberite učinek ozadja". Uporabite eno od predlaganih možnosti zamenjave ali odprite celoten seznam slik.
- Te so razdeljene po tematikah, miniaturice pa omogočajo iskanje primernega ozadja. Gumb pod "Moje ozadje" omogoča dodajanje lastne slike za ozadje.
- Ob kliknjenju se odpre okno "Raziskovalca", kjer morate poiskati lokacijo slike in dvakrat klikniti nanjo za izbiro.
- Vse dodane slike se shranijo v meniju in jih lahko uporabite kadarkoli. Klik na gumb v obliki križa odstrani ozadje iz knjižnice.
- Po izbiri ozadja se vrnite v prejšnje meni in si oglejte, kako je prišlo do prekrivanja v oknu predogleda. Če vas rezultat zadovolji, lahko brez skrbi začnete komunicirati z uporabo te funkcije.V nasprotnem primeru poskusite sedeti nasproti enobarvne stene, izberite bolj prazno ozadje za spletno kamero ali kupite kromakey, da bo prekrivanje vedno popolno.
- Pokličite drugega uporabnika in se prepričajte, da se slika uspešno prekriva, da se vidite in lahko normalno komunicirate.
- Za spremembo ali izklop ozadja med pogovorom odprite meni "Še".
- Iz prikazanega seznama izberite točko "Izberite učinek ozadja".
- Prikazano bo okno "Nastavitve zvoka in videa", kjer se izbira ozadja izvede na enak način, kot je bilo prikazano prej.







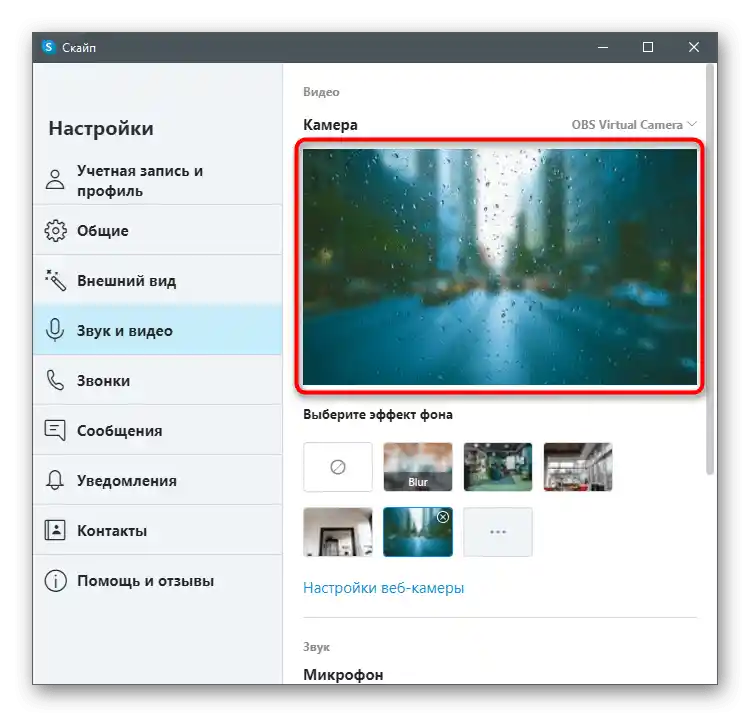




Opominjamo, da prekrivanje ne bo delovalo pravilno, če je v ozadju veliko pisanih predmetov ali se dinamično spreminja, na primer med pogovorom na prostem. Zato priporočamo, da to tehnologijo aktivirate le v primerih, ko ste prepričani v njeno normalno delovanje.
Če se je ob poskusu izvedbe navodil izkazalo, da obravnavani meni ni prisoten in v nastavitvah spletne kamere ni nič povezanega z ozadjem, to pomeni, da uporabljate zastarelo različico Skypa in jo je treba posodobiti. Za to prenesite najnovejšo različico s uradne spletne strani in jo ponovno namestite ali preberite navodila iz članka na spodnji povezavi.
Več: Posodobitev programa Skype
Način 2: YouCam
Obstaja posebno programsko opremo, ki se integrira s spletno kamero in je odgovorna za njeno nastavitev. Pogosto so takšne programe posebej zasnovane z mislijo na uporabo pri komunikaciji v Skypu. V funkcionalnost nekaterih od njih je vključen tudi orodje za zamenjavo ozadja, zato lahko takšno programsko opremo štejemo za zamenjavo vgrajene možnosti v Skypu, če vas ta iz kakršnega koli razloga ne zadostuje. Kot prvi primer si oglejmo eno izmed najbolj priljubljenih programov — YouCam.
- Kliknite zgornji gumb in prenesite preizkusno različico YouCam s uradne spletne strani.Lahko ga uporabljate 30 dni brez omejitev, vendar boste morali kupiti licenco, če želite nadaljevati z uporabo.
- Po namestitvi obvezno opravite postopek registracije, potrdite račun in se prijavite.
- Obveščeni boste o delovanju YouCam v preizkusnem načinu. Sprejmite to sporočilo s klikom na "Zaženi brezplačno različico".
- Če bo po zagonu takoj prepoznala spletno kamero, boste videli razpoložljive nastavitve za zamenjavo ozadja in svojo sliko v oknu predogleda.
- Zdaj odprite Skype in pojdite na "Nastavitve" računa.
- Izberite kategorijo "Zvok in video".
- Razširite vrstico "Kamera" in iz seznama izberite ustvarjeno virtualno napravo za zajem od YouCam.
- Pokličite katerega koli prijatelja, da preverite program, in počakajte, da se njegova plošča prikaže desno na namizju.
- Preklapljajte med možnostmi prekrivanja, da uporabite ne le ozadje, temveč tudi učinke ali animacije, ki se prekrivajo s sliko spletne kamere.









Način 3: ManyCam
ManyCam je še en priljubljen program za nastavitev spletne kamere, ki ima približno enak nabor orodij kot prejšnji. Prav tako se integrira z vhodno napravo in omogoča v realnem času prekrivanje različnih učinkov.
- Ta programska oprema se prav tako prodaja, vendar lahko uporabite preizkusno različico za testiranje nekaterih funkcij (zamenjava ozadja ni vključena).
- Postopek namestitve ni zapleten, zato vam bo vzel le nekaj minut.
- Po končanju odprite ManyCam in preverite pravilnost prikaza slike s spletne kamere. Če ni bila samodejno prepoznana, kliknite gumb s plusom ob vrstici "Video viri".
- Izberite kategorijo opreme "Spletna kamera".
- V seznamu poiščite uporabljeno napravo in potrdite izbiro.
- Vključite virtualno ozadje, nastavite zameglitev ali zamenjavo in uporabite dodatne nastavitve.Oglejte si rezultat v oknu za predogled na levi.
- Odprite Skype in pojdite v meni z nastavitvami.
- V razdelku "Zvok in video" razširite seznam "Kamera" in izberite dodano virtualno napravo ManyCam z imenom samega programa.
- Prepričajte se, da prekrivanje deluje, in izvedite klic drugemu uporabniku. Program lahko minimizirate, vendar ga ne izklapljajte, sicer se prekrivanje prekine.





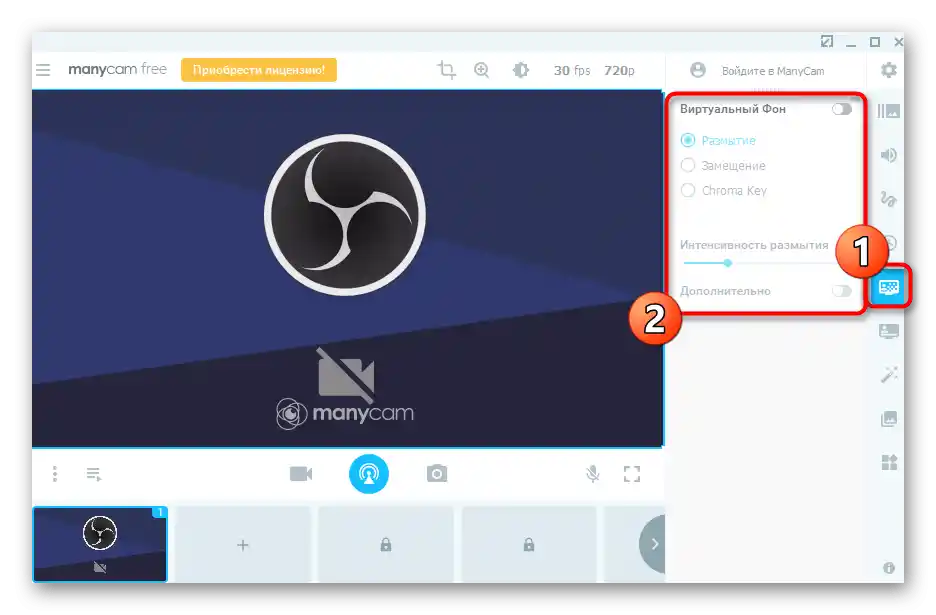



Obstajajo tudi druge programe, namenjene izvajanju iste naloge in ponujajo širši spekter funkcij za upravljanje s spletno kamero. Mnogi delujejo približno enako in se skoraj ne razlikujejo po videzu, nekateri pa imajo edinstvene možnosti. Zato pri izbiri takšnega programske opreme priporočamo, da se seznanite z našim pregledom, da takoj poznate prednosti in slabosti. Obdelana navodila lahko štejemo za univerzalna in jih uporabimo tudi pri delu v drugem podobnem programski opremi.
Podrobnosti: Programi za nastavitev spletne kamere