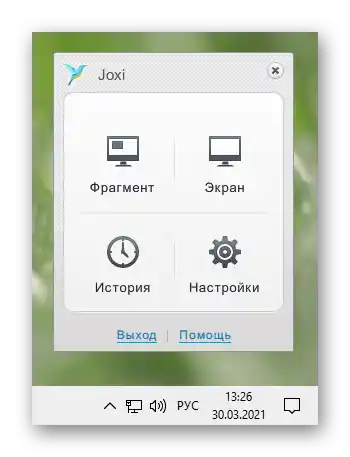Vsebina:
Način 1: Vgrajena orodja Windows
Za enostavno zajemanje zaslonskih posnetkov za osebne potrebe ni potrebno nameščati posebne programske opreme: Windows uporabniku ponuja več možnosti, kako to storiti. Največ udobja je v "desetki", kjer so tej proceduri namenili posebno pozornost in naredili notranje aplikacije veliko prijetnejše.
Tipka Print Screen
Seveda je najbolj priljubljena in znana možnost, razen za popolne začetnike, uporaba tipke Print Screen (pri Lenovu je njeno ime skrajšano na PrtSc). Udobje te metode je v tem, da lahko datoteko takoj shranite ali jo odprete za urejanje.
Možnost 1: Hitro shranjevanje
Najlažje in najhitreje je narediti posnetek zaslona, ne da bi ga odprli v katerem koli programu — pritisnite kombinacijo tipk Win + PrtSc.
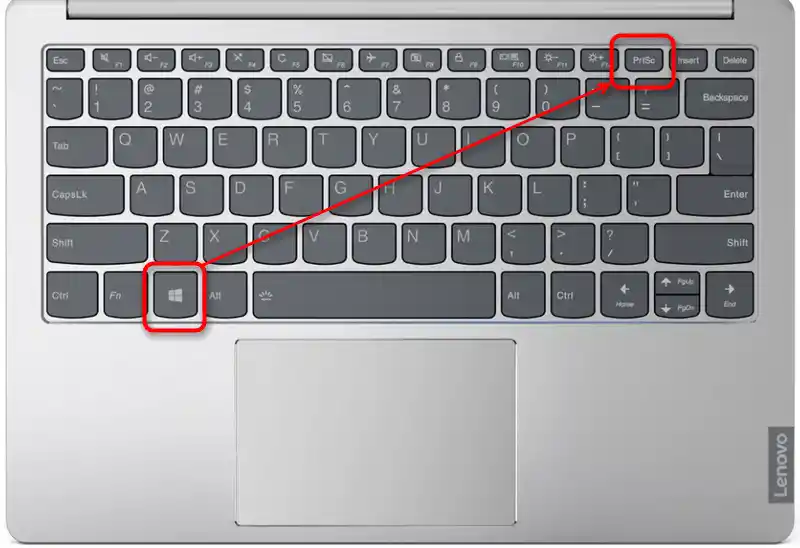
Za kratek trenutek se zaslon zatemni, kar pomeni, da je datoteka s posnetkom uspešno ustvarjena. Rezultat boste našli v mapi "Slike" > "Posnetki zaslona". Slika se bo shranila z razširitvijo JPG.
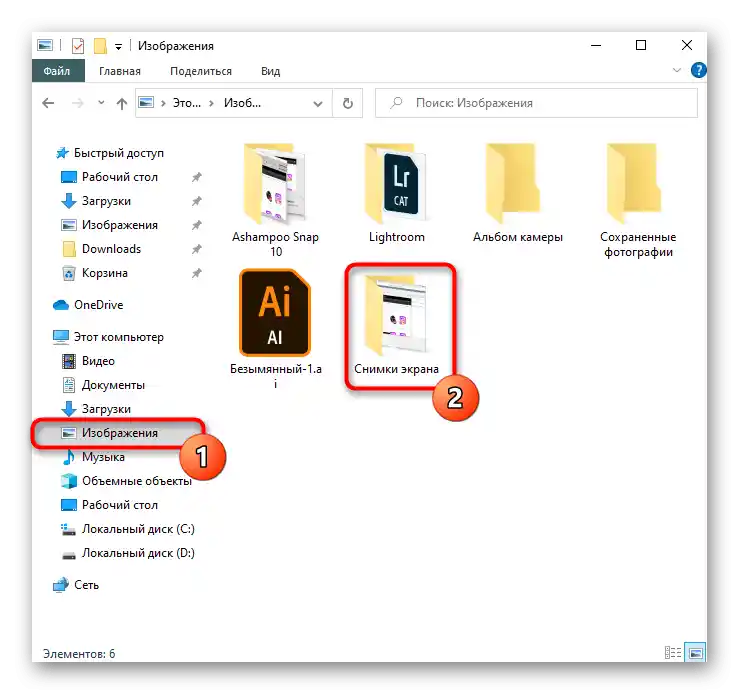
Slabost tega pristopa je, da lahko shranite le posnetek celotnega zaslona, obrezati pa boste morali v katerem koli urejevalniku.Vendar, če je nujno narediti hiter posnetek zaslona za osebne namene, dodatno urejanje ne bo potrebno.
Možnost 2: Odložišče
Ob pritisku na tipko Print Screen posnetek zaslona pride v sistemsko odložišče, vendar ga v tem primeru takoj ne bo mogoče shraniti. Potrebno bo uporabiti kakšno aplikacijo, ki podpira delo s slikami. Najlažje je to narediti preko vgrajenega grafičnega urejevalnika Paint v Windows, nekateri pa ga zamenjajo s tekstovnimi urejevalniki, kot je Word, ki prav tako omogočajo vstavljanje slik v dokumente in njihovo shranjevanje na računalnik kot ločene datoteke.
- Zajem celotnega območja se izvede s pritiskom na tipko PrtSc, zajem samo trenutnega okna pa s pritiskom na kombinacijo tipk Alt + PrtSc.
- Odprite program, preko katerega želite urediti ali preprosto shraniti sliko. Postopek bomo obravnavali v Paint.
- Pritisnite gumb "Prilepi" ali tipke Ctrl + V, ki izvajajo isto dejanje.
- Če tudi vi uporabljate Paint za te namene, bodite pozorni na velikost platna — to je lahko večje od vstavljene slike. Če shranite vse tako, kot je, bo datoteka imela del belega ozadja. Ne pozabite ga odstraniti, tako da potegnete drsnike navzgor in levo.
- Za označevanje kakršnih koli elementov posnetka zaslona ali dodajanje informativnosti nanesite geometrijske oblike ali besedilo.
- Shranjujte rezultat v formatu JPG, tako da odprete meni "Datoteka" in izberete ustrezen element. V razdelku "Shrani kot" lahko navedete drugo končnico datoteke, če je to potrebno.
- Ostane le še, da izberete mesto, kamor bo datoteka shranjena, vnesete njeno ime (ni obvezno) in pritisnete gumb "Shrani".
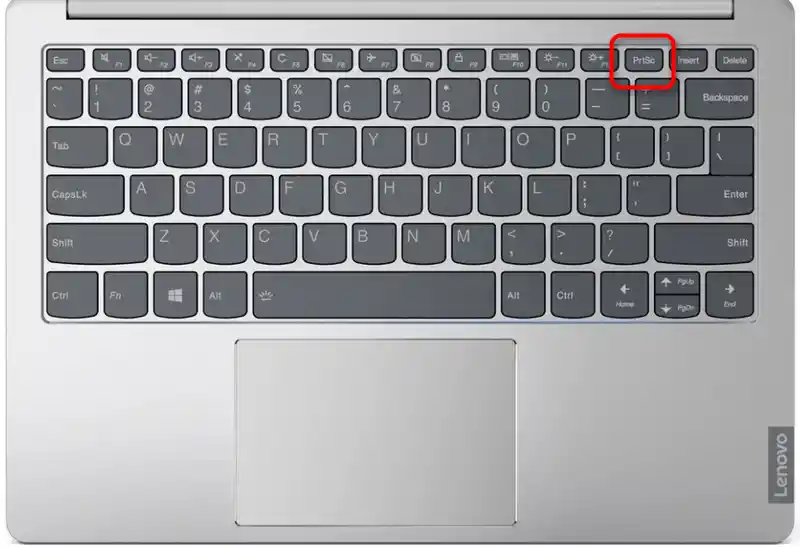
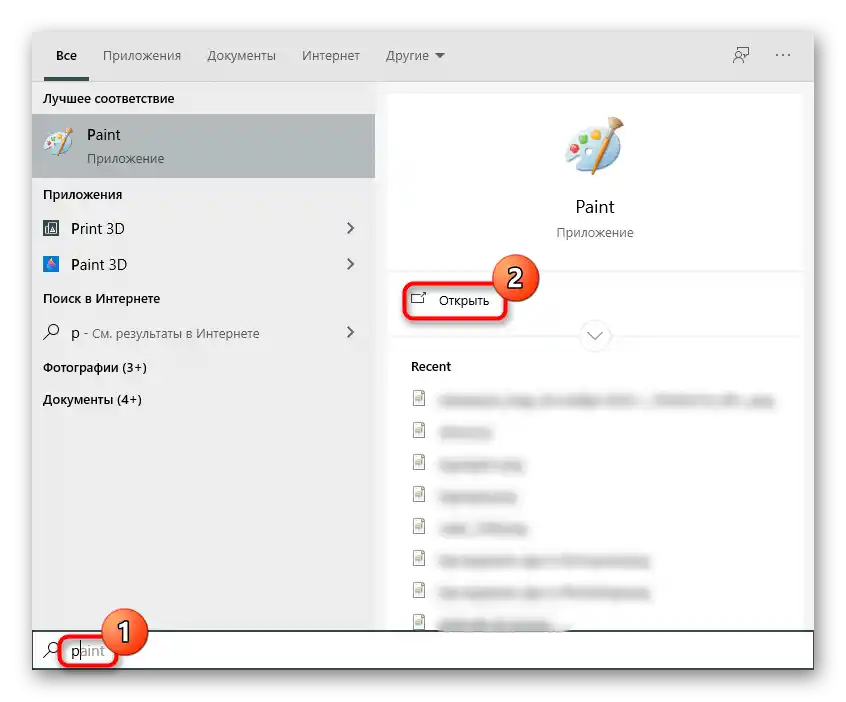
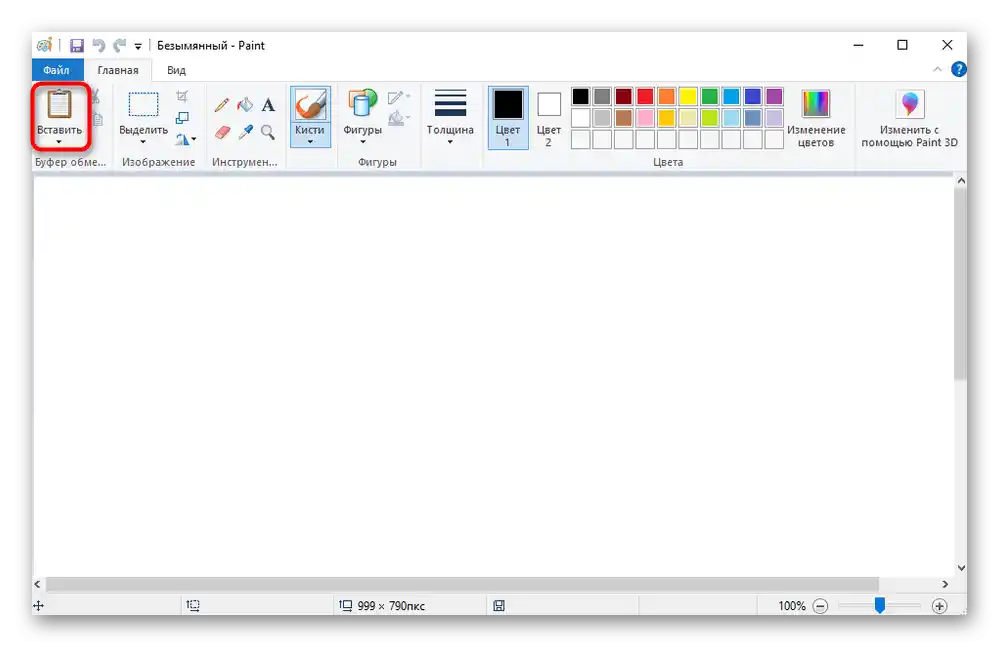
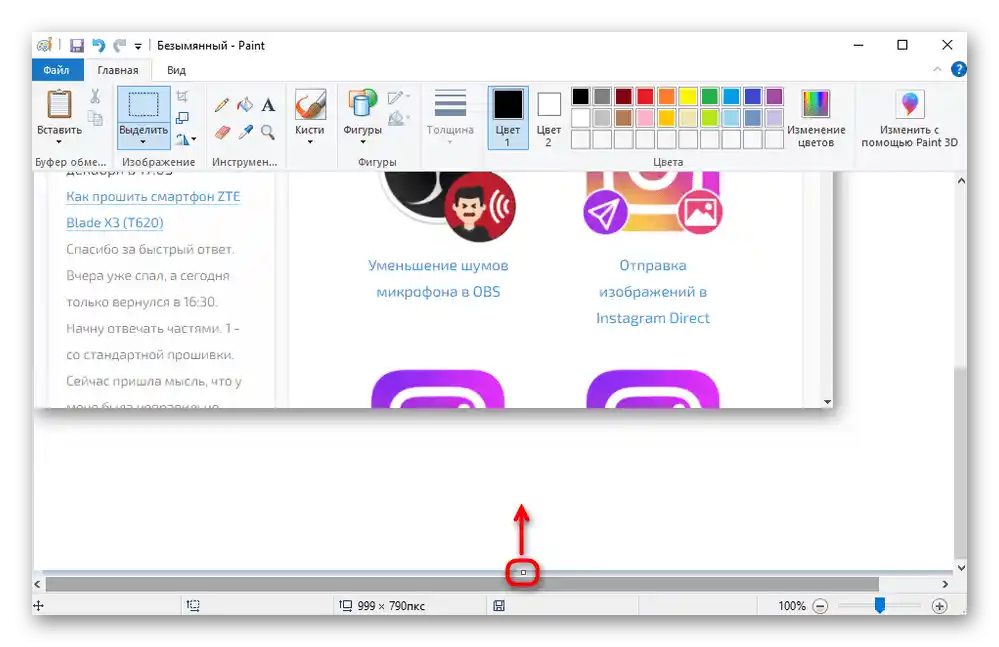
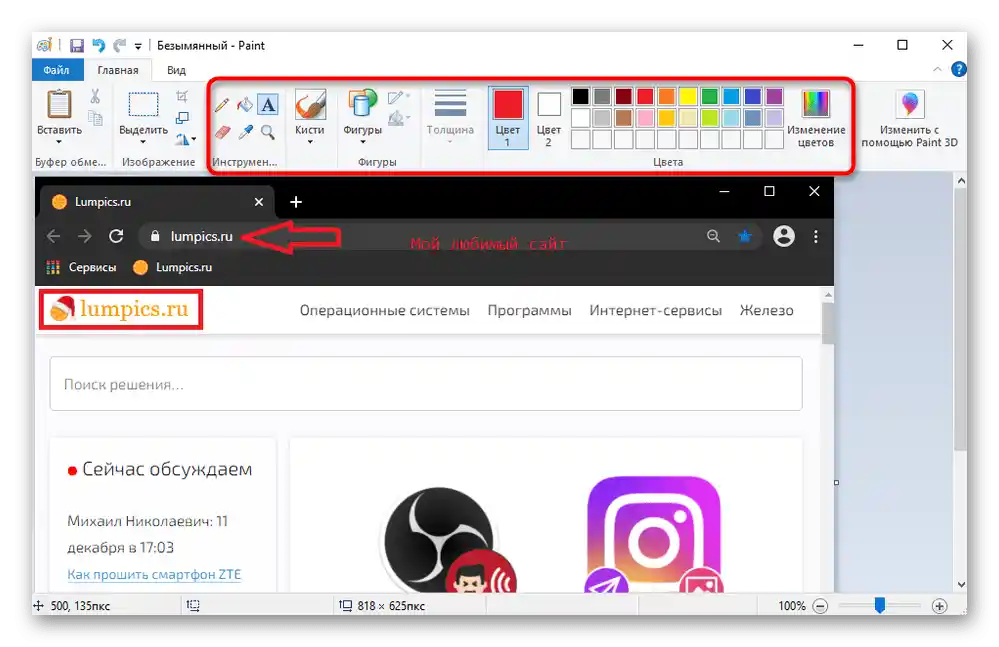
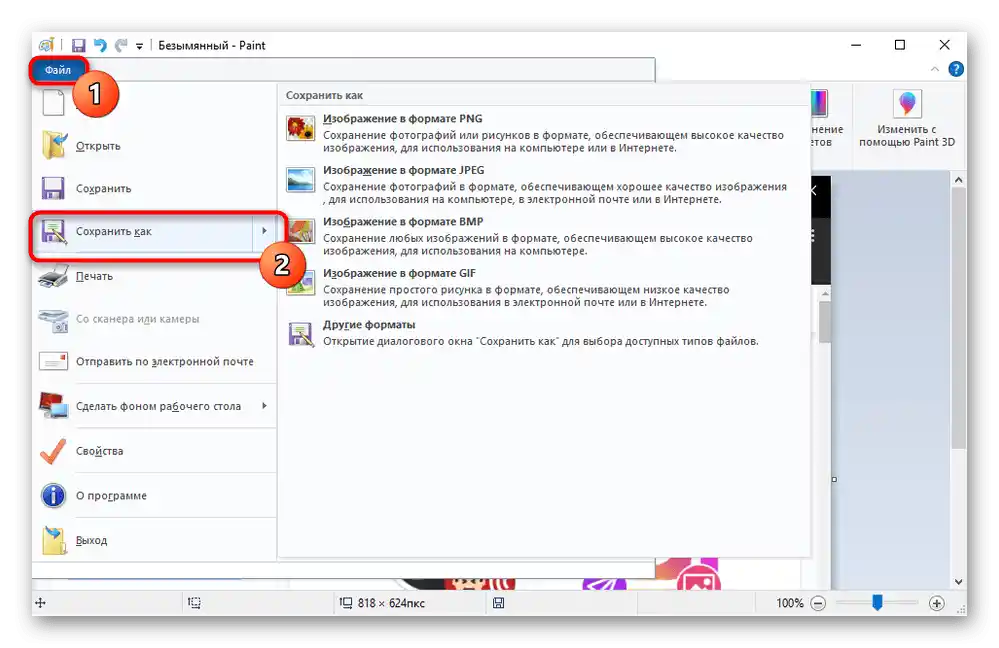
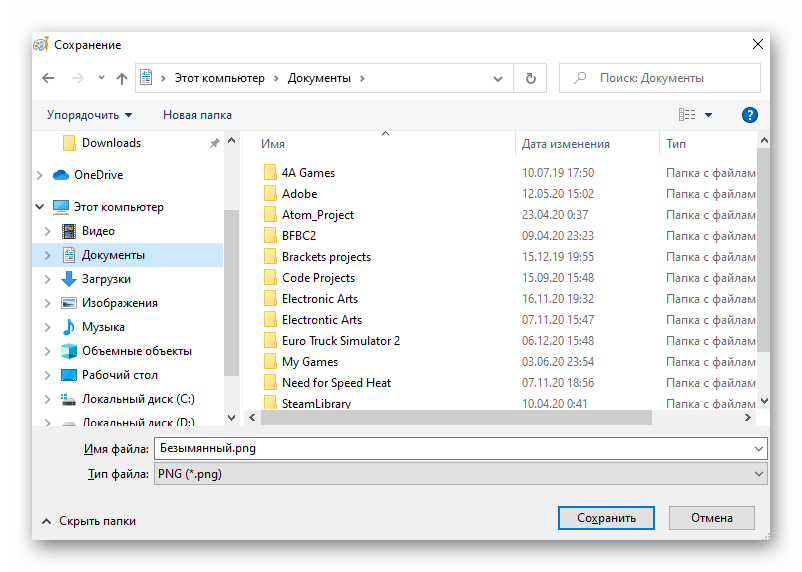
Orodje "Škarje"
Prvo popolno orodje, ki je na voljo v Windows, od "sedmice", — "Škarje". Razvijalci nameravajo opustiti to orodje v novih različicah Windows 10, saj v tej različici obstaja bolj funkcionalna in sodobna aplikacija.Kljub temu je v trenutnih različicah še vedno dostopen in zagotovo ne bo izginil iz Win 7 in 8.
- Zaženite aplikacijo tako, da jo najdete v "Startu".
- Zdaj lahko naredite posnetek zaslona tako, da pritisnete gumb "Ustvari".
- Vendar pa pred tem priporočamo, da izberete ustrezen način: "Prosta oblika" in "Pravokotnik" omogočata samostojno izbiro območja s strani uporabnika, medtem ko "Okno" ali "Celoten zaslon" shranita le določeno območje.
- Da prikažete neko dejanje, ki se ponastavi ob dostopu do "Škarij", nastavite zamik 1-5 sekund.
- Po pritisku na gumb "Ustvari" se zaslon obarva belo, kar pomeni, da je mogoče narediti zajem zaslona.
- Posnetek zaslona lahko urejate, vendar so tukaj orodja minimalna: barvna svinčnik, rumen marker in radirka.
- Po tem lahko sliko shranite na prenosni računalnik, pošljete v odložišče, da jo prilepite v drugo aplikacijo že urejeno različico, ali jo pošljete po elektronski pošti, če je namizni e-poštni odjemalec nastavljen.
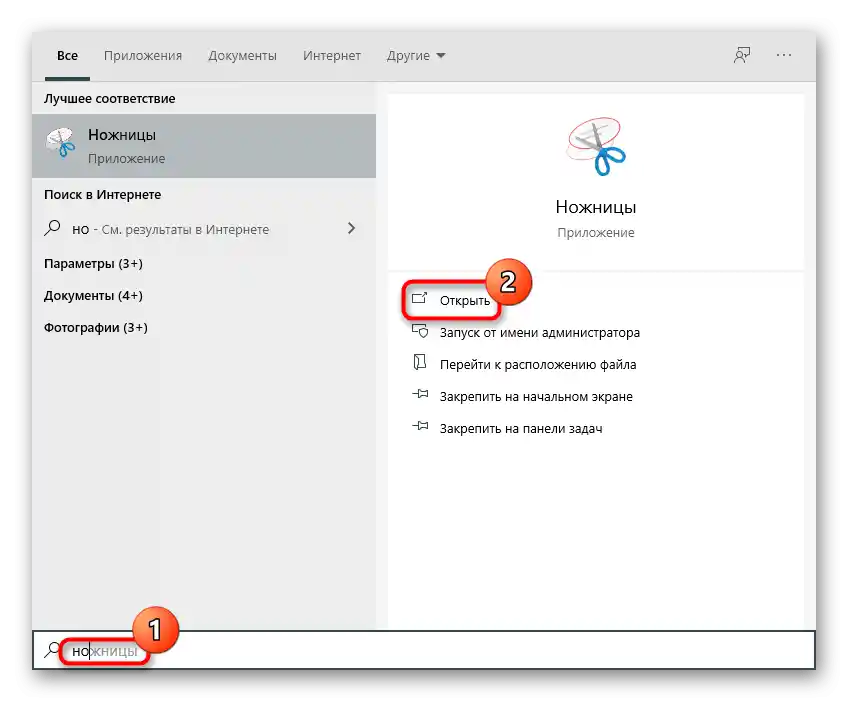
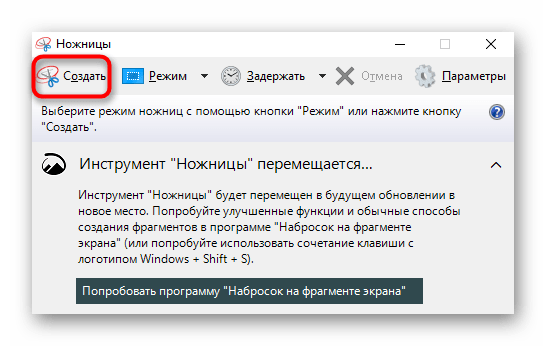
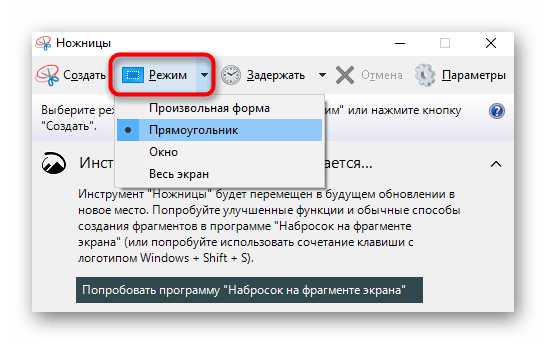
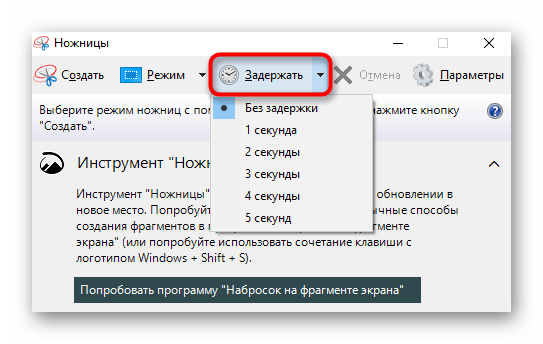
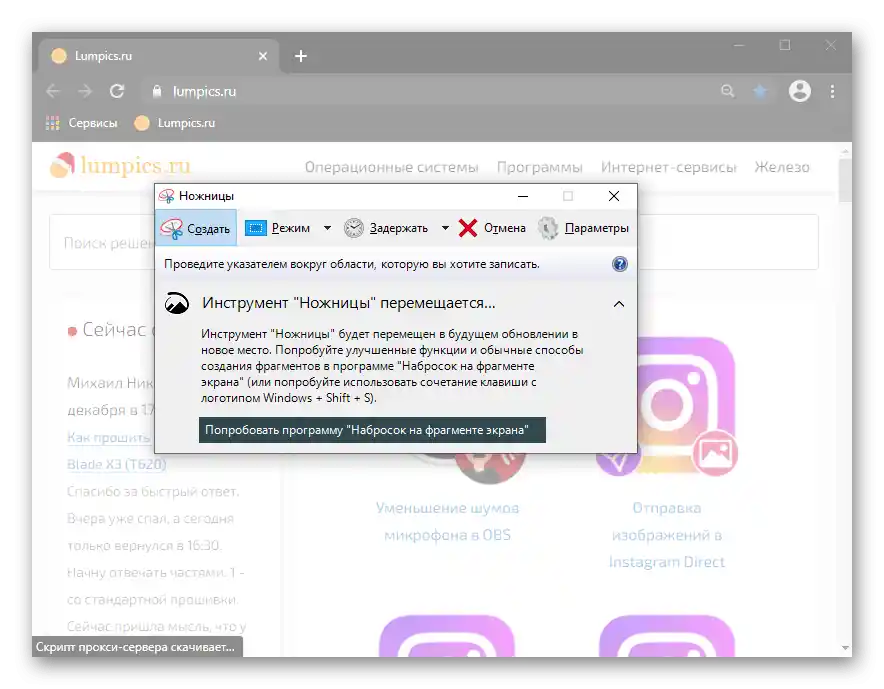
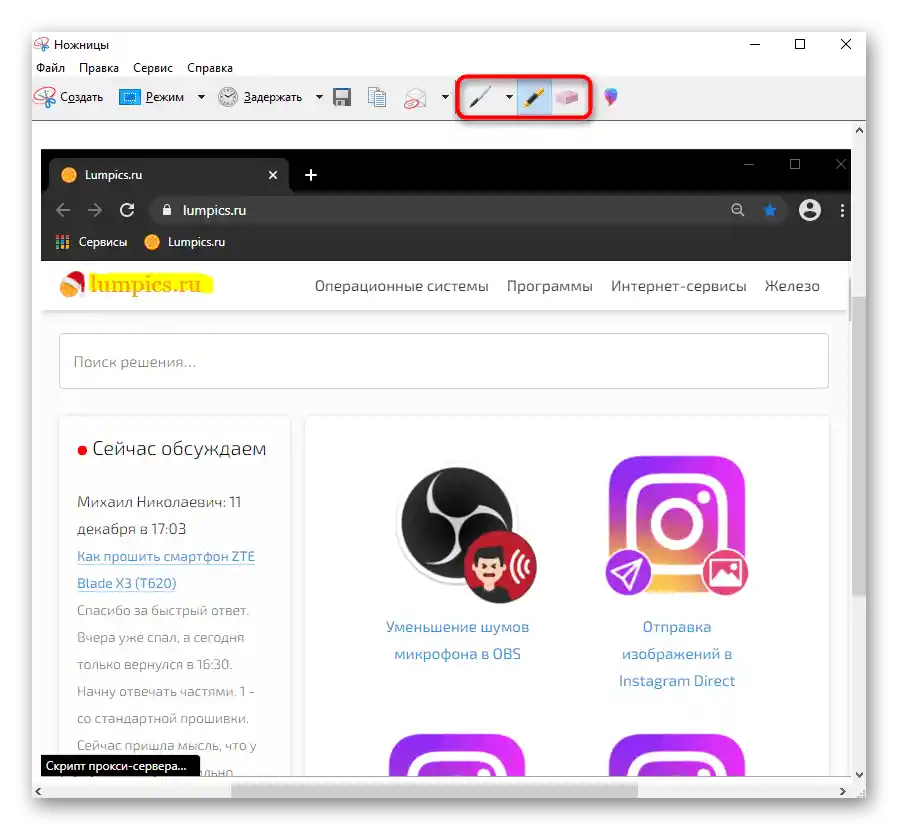
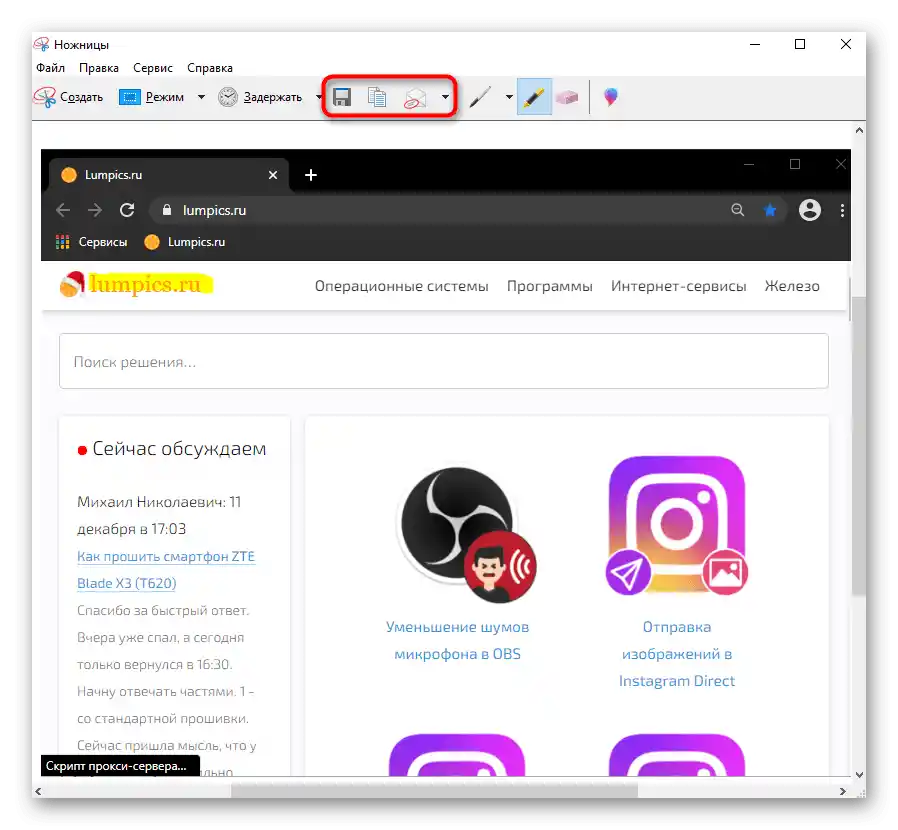
Orodje "Skica na delu zaslona" (samo Windows 10)
V Windows 10 je še ena aplikacija, bolj izpopolnjena — "Skica na delu zaslona". Je funkcionalnejša od "Škarij" in prijetnejša za uporabo.
- Za zajem zaslona s to programsko opremo ni potrebno, da jo zaženete.Namesto tega lahko pritisnete kombinacijo tipk Win + Shift + S in po zatemnitvi zaslona izberete želeno območje.
- Če se ne morete zapomniti kombinacije tipk ali potrebujete ustvariti posnetek zaslona s časovnikom, poiščite aplikacijo po imenu v "Startu", nato kliknite na puščico poleg gumba "Ustvari" in izberite čas.
- Po pritisku tipk Win + Shift + S se na vrhu prikaže orodna vrstica, ki vam bo pomagala spremeniti vrsto zajema iz pravokotne površine na prosto izbiro območja, aktivno okno ali celoten zaslon.
- Po ustvarjanju posnetka "Center za obvestila Windows" vas bo obvestil o tem. Posnetek zaslona se shrani v odložišče, vendar se ob kliku na ploščico preide v urejanje in/ali shranjevanje.
- V programu so na voljo "Peresnik", "Svinčnik" in "Marker" za urejanje — podpirajo spremembo barve in debeline črte. Na prenosnikih s touch zaslonom lahko tudi vnesete besedilo s peresom in izbrišete neuspešno urejanje z radirko. Prav tako lahko dodate ravnilo in protractor za risanje ravnih črt. Zadnje dejanje se prekliče in vrne s standardnimi bližnjicami na tipkovnici Ctrl + Z, Ctrl + Y, kar ni mogoče storiti v že obravnavanih "Škarjah".
- Dodatne funkcije — prilagajanje povečave med urejanjem, shranjevanje na napravo, kopiranje v odložišče, urejanje prek lastne aplikacije "Stiki" ali druge aplikacije Microsoft.
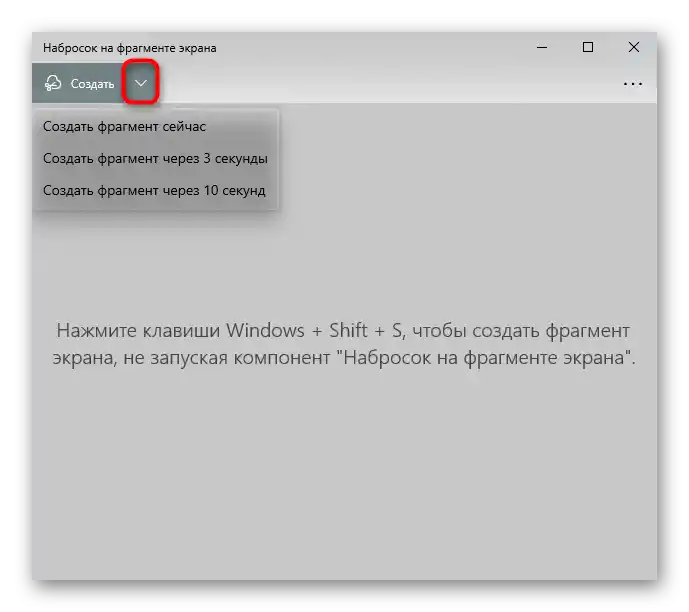
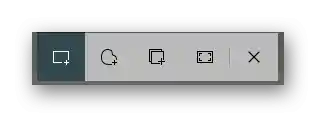
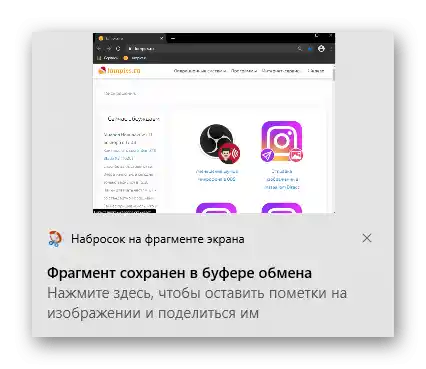
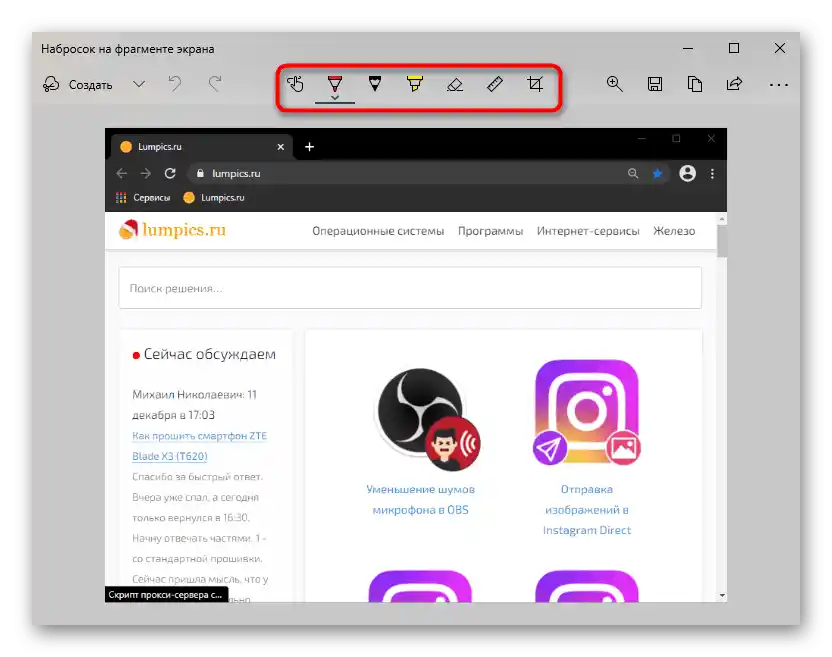
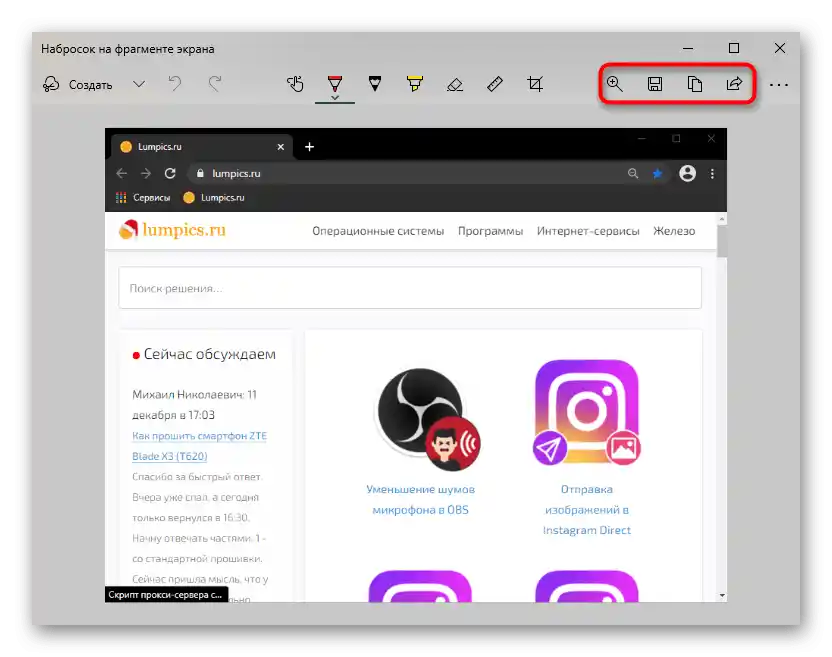
Igralna plošča (samo Windows 10)
V Windows 10 je prišla še ena aplikacija, ki pomaga pri ustvarjanju posnetkov zaslona, vendar to ni njena glavna funkcija. Uporabljati "Igralno ploščo" ima smisel le, če vas zanimajo tudi druge funkcije te aplikacije, v nasprotnem primeru je bolj logično uporabiti aplikacije, ustvarjene posebej za delo s posnetki zaslona.
- Pri "Igralni plošči" je kombinacija tipk za ustvarjanje posnetka zaslona naslednja: Win + Alt + PrtSc. Po pritisku bo uporabnik prejel obvestilo o uspešno ustvarjenem posnetku zaslona.Najdete ga v Windows v mapi "Videi" > "Klipi". Tukaj bodo shranjene ne le fotografije, temveč tudi videoposnetki, ustvarjeni s tem programom.
- Ni vsem priročno pogosto pritiskati na tri tipke hkrati. Namesto tega lahko gumb za ustvarjanje posnetka zaslona prikažete kot pripomoček. Za to pritisnite Win + G, kliknite na gumb za prikaz seznama mini-aplikacij in izberite "Posneti".
- Zdaj se bo dodano okno vedno prikazovalo ob pritisku na tipke Win + G. S prvim gumbom lahko ustvarite posnetek zaslona, za prehod do vseh datotek pa pritisnite na vrstico "Prikaži vse posnetke".
- V "Kolekciji" je prikazan seznam slik, na voljo so gumbi za prehod v sistemski "Raziskovalec", ustvarjanje mema z dodajanjem napisov na vrhu in dnu. Med dodatnimi funkcijami so preimenovanje, brisanje, pošiljanje objave na Twitter, kopiranje v odložišče.
- Žal ni mogoče urediti datoteke: za izrezovanje potrebnega dela, spreminjanje velikosti slike ali kakršno koli urejanje, boste morali uporabiti kakšen program, vsaj Paint.
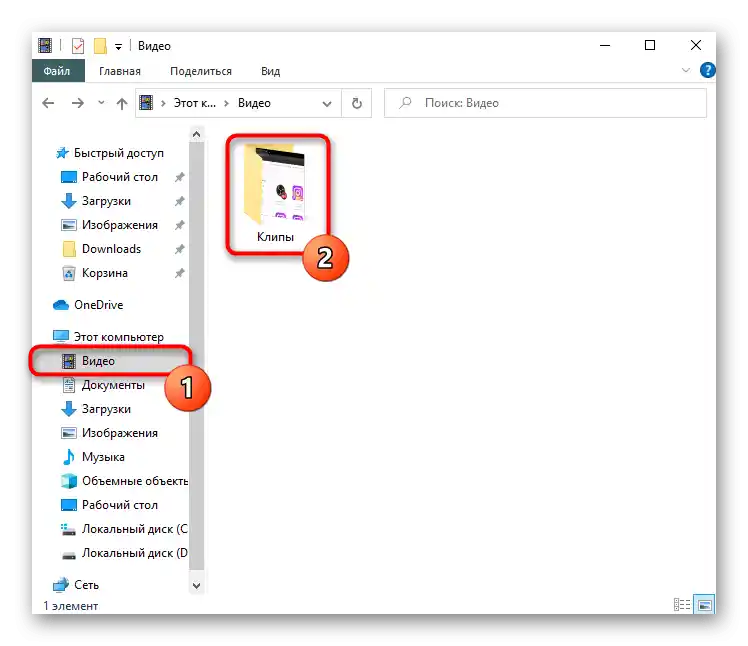
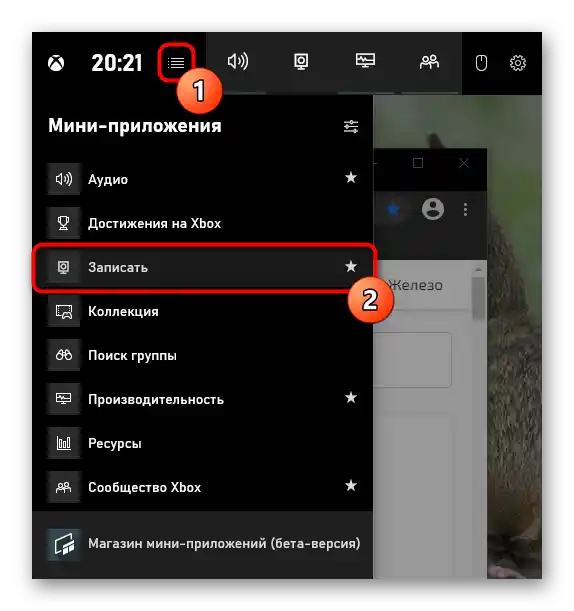
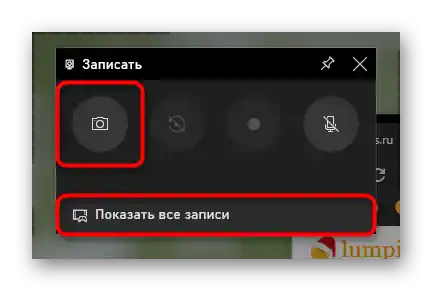
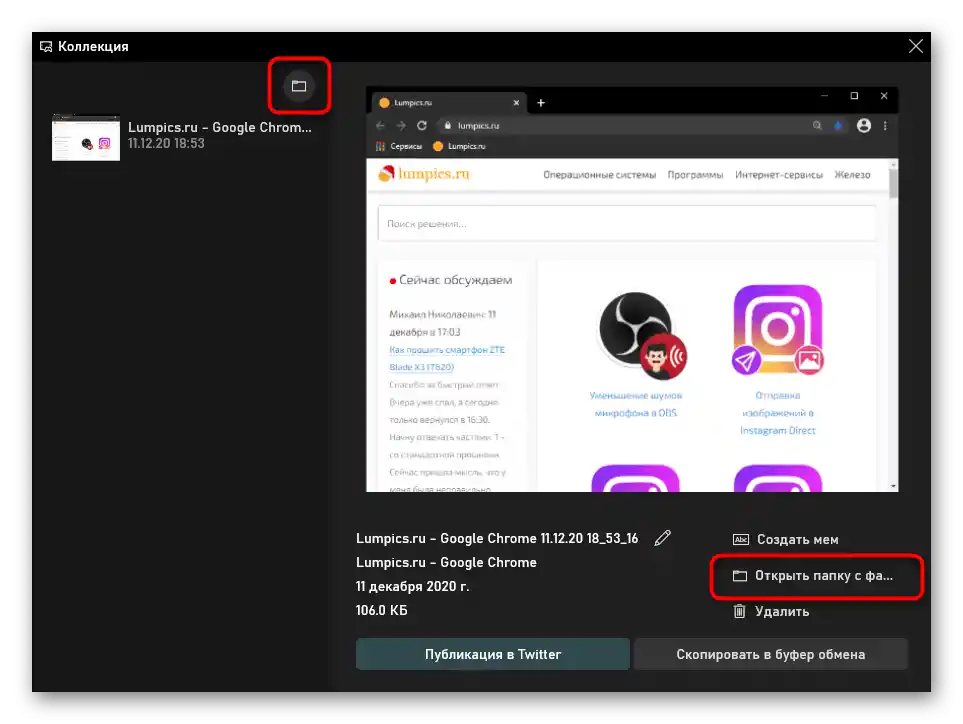
Način 2: Tretja programska oprema
Ni vsem primeren standardni nabor funkcij, ki jih ponujajo različne aplikacije operacijskega sistema. Če načrtujete tesno in stalno delo s posnetki zaslona in jih je treba urediti za večjo preglednost, boste potrebovali bolj napredno programsko opremo.
Obstaja precej veliko tretjih rešitev, zato si lahko vsak uporabnik izbere ustrezno. Ogledujemo si tri možnosti: preprosto, za profesionalno uporabo in povprečno. Z alternativami aplikacij, ki bodo predstavljene kasneje, se seznanite v našem posebnem članku.
Podrobneje: Programi za ustvarjanje posnetkov zaslona
Lightshot
Lightshot je najbolj znana aplikacija za hitro ustvarjanje posnetkov zaslona. Ima nabor vseh potrebnih funkcij za običajnega uporabnika, vendar program nima nobene komercialne sestavine, zato je za profesionalno dejavnost bolje izbrati bolj napreden izdelek.
Posebej je treba izpostaviti možnost nalaganja ustvarjenih posnetkov zaslona na lastni strežnik.V nadaljevanju lahko kratko povezavo s to sliko pošljete v družbena omrežja ali sporočila.
- Obiščite zgornjo povezavo za branje pregleda in prenos programa. Namestite ga, nato pa ga zaženite. O tem, da trenutno deluje, priča ikona v sistemski vrstici.
- Po potrebi nastavite bližnjice na tipkovnici, tako da odprete nastavitve. Tam lahko tudi preprosto ugotovite, katere tipke so odgovorne za načine zajema.
- Po pritisku na eno od bližnjic se prikažeta dva panela: vertikalni služi za vizualno obdelavo posnetka, horizontalni pa za dejanja s datoteko. Tako lahko na sliko nanesete oblike, narišete kakšen predmet, dodate besedilo in nato naložite v oblak za kopiranje povezave, shranite lokalno in delite posnetek na druge načine.
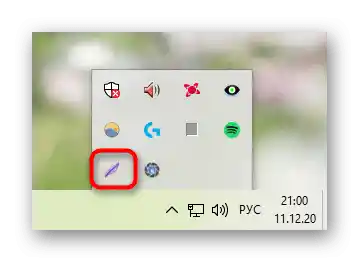
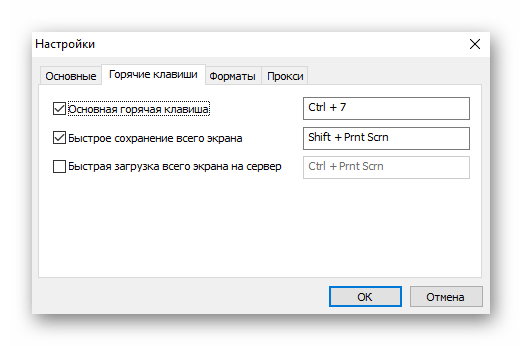
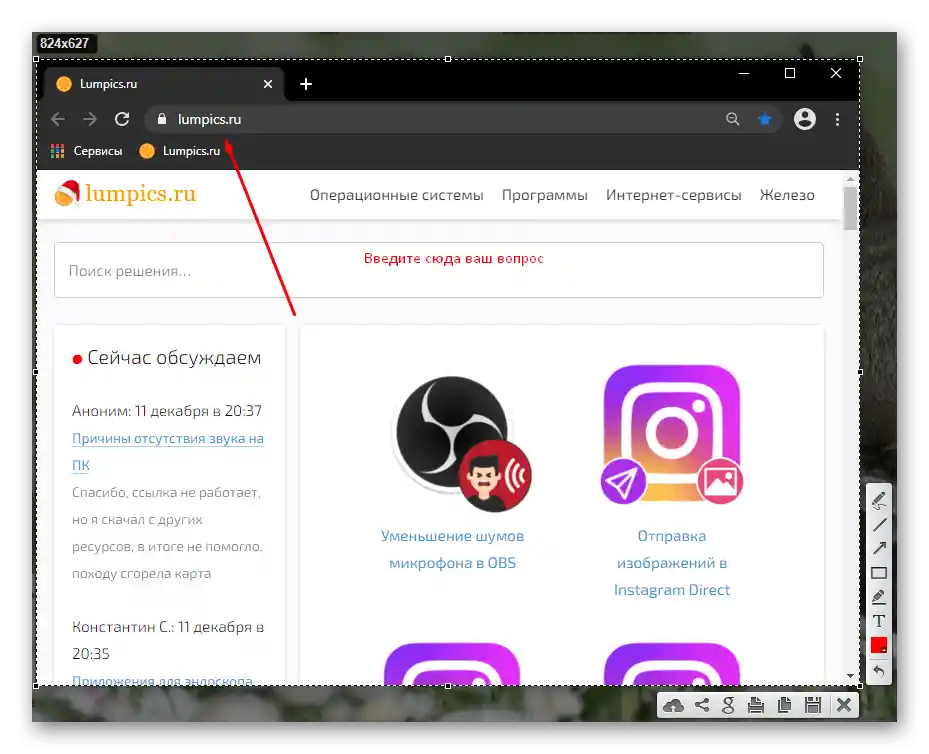
Ashampoo Snap
Za stalno delo s posnetki zaslona in njihovo privlačno oblikovanje preprost Lightshot ne bo zadostoval. Bolje je namestiti bolj funkcionalno aplikacijo, ki ponuja širok spekter možnosti in omogoča prilagajanje orodij za izbiro. Ena takih programov je Ashampoo Snap. Je plačljiva, vendar ima 30-dnevno preizkusno različico, ki je dovolj za testiranje izdelka.
- Namestite in zaženite program — v zgornjem desnem kotu se prikaže vrstica, ki se ob premiku kurzorja spremeni v ploščo z načini zajema slike in snemanja videa s zaslona.S pomočjo nastavitev lahko spremenite postavitev te plošče.
- Za ustvarjanje posnetkov zaslona so seveda podprte tudi bližnjice na tipkovnici, vendar če raje uporabljate grafične gumbe za zajem, bo ta plošča zelo koristna.
- Ustvarjeni posnetek zaslona se takoj odpre v urejevalniku (obnašanje programa lahko prav tako spremenite v nastavitvah). Tukaj so takoj 3 plošče:
- Zgornja plošča vsebuje osnovne gumbe za upravljanje: razveljavitev in ponovitev sprememb, spreminjanje povečave (vpliva le na trenutni ogled), vrtenje datoteke, dodajanje sence, okvirja, kazalca, ikone avtorskih pravic, delo z njenimi dimenzijami in nekatere sekundarne funkcije.
- Leva plošča je namenjena obdelavi datoteke: izbira območja, pikselizacija, zameglitev, vstavljanje oblik in ikon, risanje, prekrivanje besedila, številčenje, radirka in dodatna orodja.
- Desna plošča služi za izbiro dejanja, ki bo izvedeno z datoteko. Tukaj jo lahko shranite, izbrišete, jo različno delite ali pošljete v druge programe.


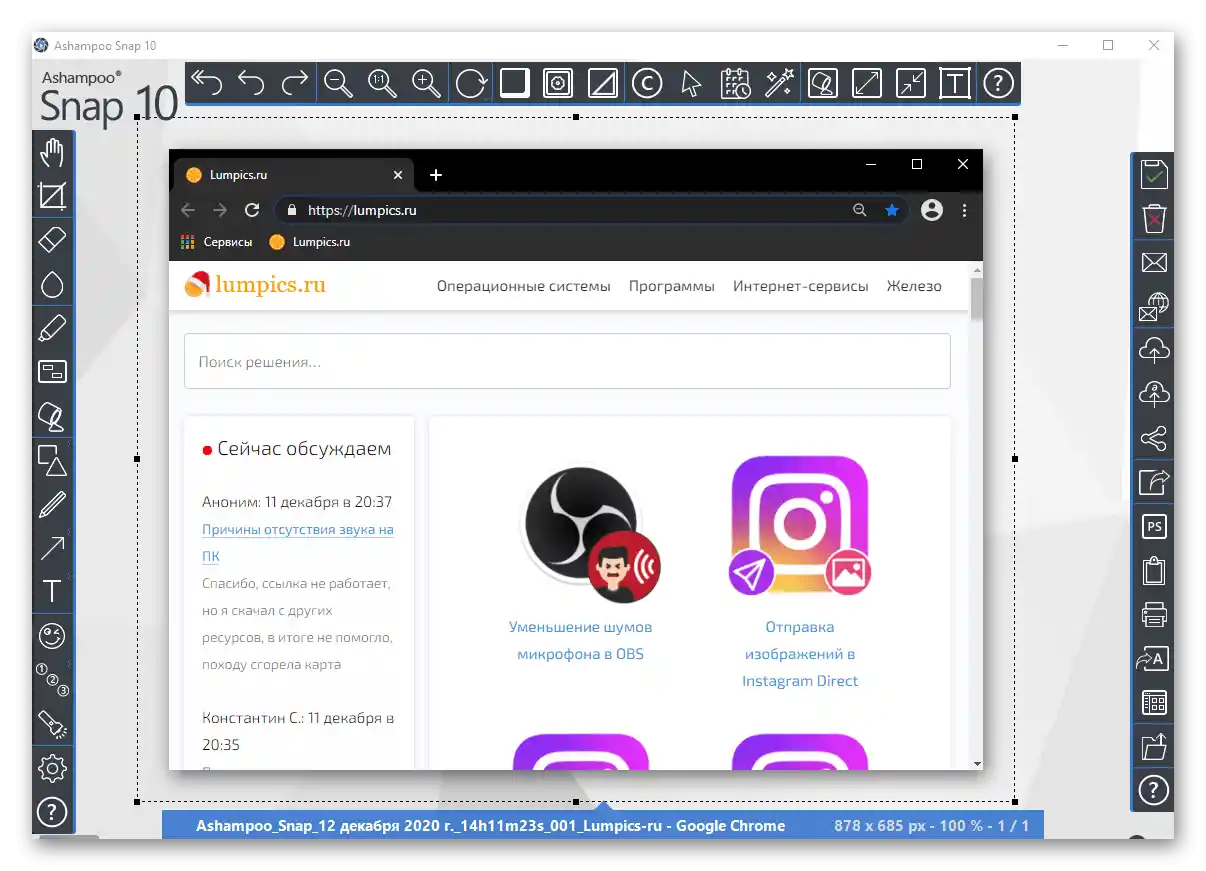
Joxi
Nekaj vmesnega med obema obravnavanima programoma je Joxi. Po svoji izvedbi spominja na Lightshot, le da je to izboljšana različica, prav tako pa uporabniku nudi osebni račun, kjer lahko shranjuje in razvršča posnetke zaslona, vendar z omejenim prostorom. Za povečanje prostora bo potrebno kupiti različico "plus" ali občasno očistiti oblak slik, če vas seveda zanima nalaganje za pridobitev povezave/shranjevanje v spletu.
- Po prenosu in namestitvi zajemalnika zaslona bo takoj potrebno ustvariti račun s pomočjo e-pošte in gesla ali prijave preko družbenega omrežja.
- Zagnani Joxi se bo prikazoval kot ikona v sistemski vrstici. Če nanj kliknete z levim gumbom miške, se takoj odpre način izbire območja zaslona.
- Ob kliknjenju z desnim gumbom miške boste videli takšno meni:
![Meni programa za ustvarjanje posnetkov zaslona Joxi na prenosniku Lenovo]()
V načinu "Fragment" poteka pravokotna izbira območja zaslona, po čemer se prikaže plošča za urejanje.Ustrezno, način "Zaslon" zajame celotno sliko in takoj prikaže orodno vrstico.
Seveda, v načinu "Fragment" lahko kadarkoli prilagodite meje, če ste v fokus vzeli premalo ali preveč. Na sami orodni vrstici so vsi osnovni pripomočki: podčrtavanje, polprosojen marker, puščica, zameglitev, prekrivanje besedila, geometrijskih oblik, številčenje itd. Barvo elementov lahko spremenite.
- Ko je urejanje končano, kliknite LKM ali kljukico na orodni vrstici za samodejno nalaganje posnetka zaslona v oblak. Povezava do datoteke bo shranjena v odložišče, o čemer vas bo obvestilo pojavna sporočila na desni spodnji strani. Ostane vam le, da jo delite s prijatelji in sodelavci. Če ste po povezavi kopirali kaj drugega in niste uspeli poslati, odprite meni Joxi, kjer boste videli dodane ploščice "Odpri" in "Kopiraj", ki se nanašajo na zadnje nalaganje na strežnik. Uporabite eno od njih.
- Ob kljukici na orodni vrstici je tudi gumb s puščico, ki prikazuje dodatne možnosti deljenja posnetka zaslona: nalaganje v oblak, kopiranje v odložišče, shranjevanje na prenosnik, pošiljanje v družbena omrežja.
- Preko razdelka "Zgodovina" se v meni Joxi preklopi v svoj račun. V brskalniku se odpre spletna stran aplikacije s prijavno formo — vnesite podatke, ki ste jih navedli ob registraciji. Po tem boste dostopali do osebnega računa, kjer so shranjene vse slike, naložene na uradni strežnik. Označite nekatere od njih, da jim dodelite oznako ali jih izbrišete, s čimer sprostite prostor v oblaku. Dodeljevanje oznak omogoča boljše orientiranje med velikim številom datotek in hitro iskanje preko ustreznega polja na sredini strani.
- Zadnji razdelek menija — "Nastavitve". Omeniti jih je treba posebej, saj so tukaj nekateri pomembni parametri. Prvič, aktivni uporabniki lahko spremenijo mesto, kamor se bodo nalagale slike: uradni strežnik Joxi, FTP strežnik ali oblačno shranjevanje Dropbox. Drugič, tukaj se poveže premium različica aplikacije. Tretjič, omogoča se sprememba kakovosti posnetkov zaslona na nizko ali visoko (privzeto je nastavljena srednja), ter nastavitev obnašanja programa pri izvajanju določenih dejanj.No in, četrto, tukaj poteka ogled seznama razpoložljivih in sprememba nekaterih bližnjic.
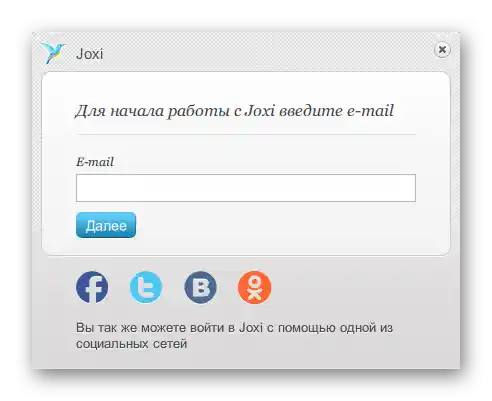
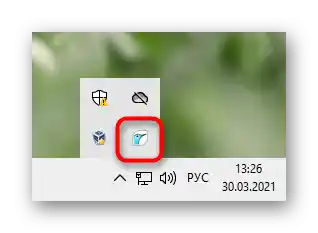
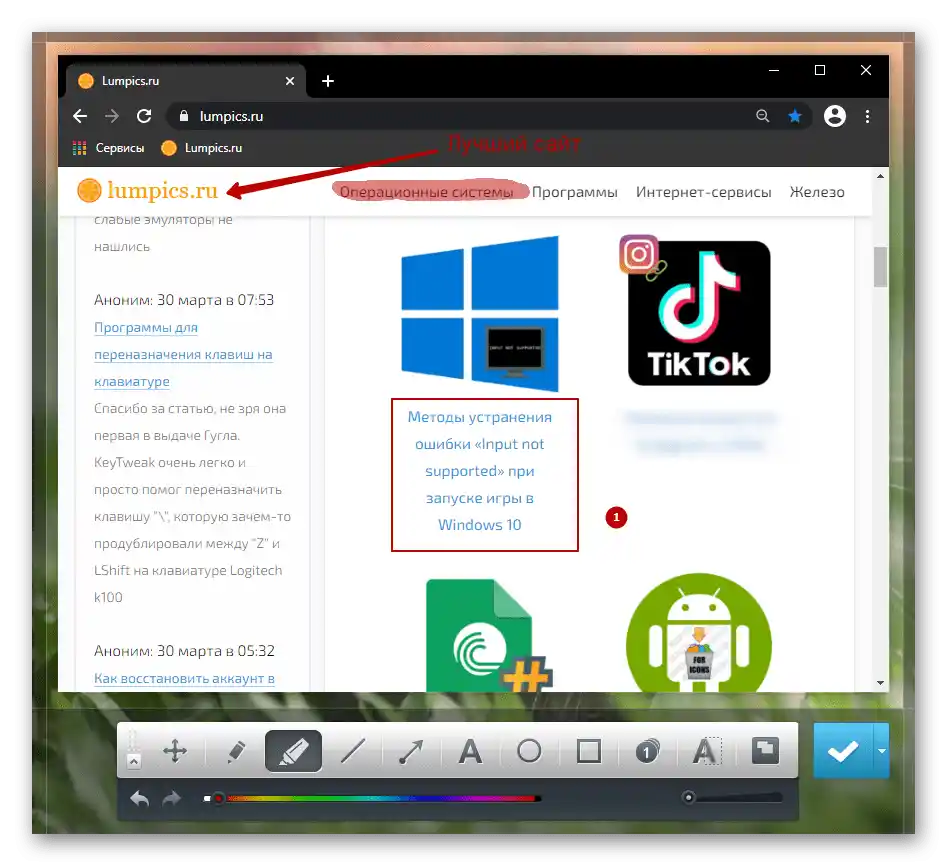
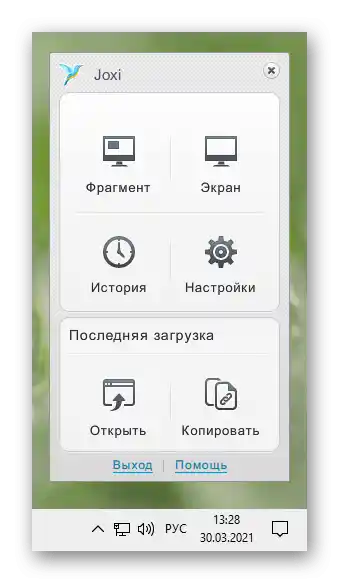
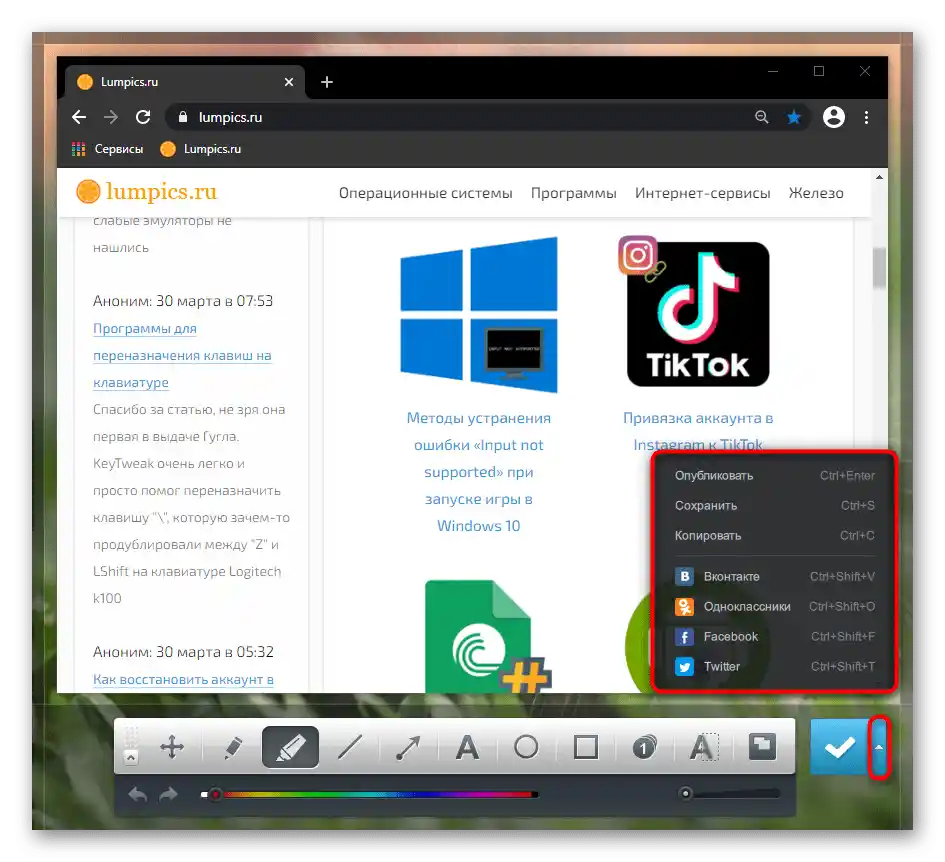
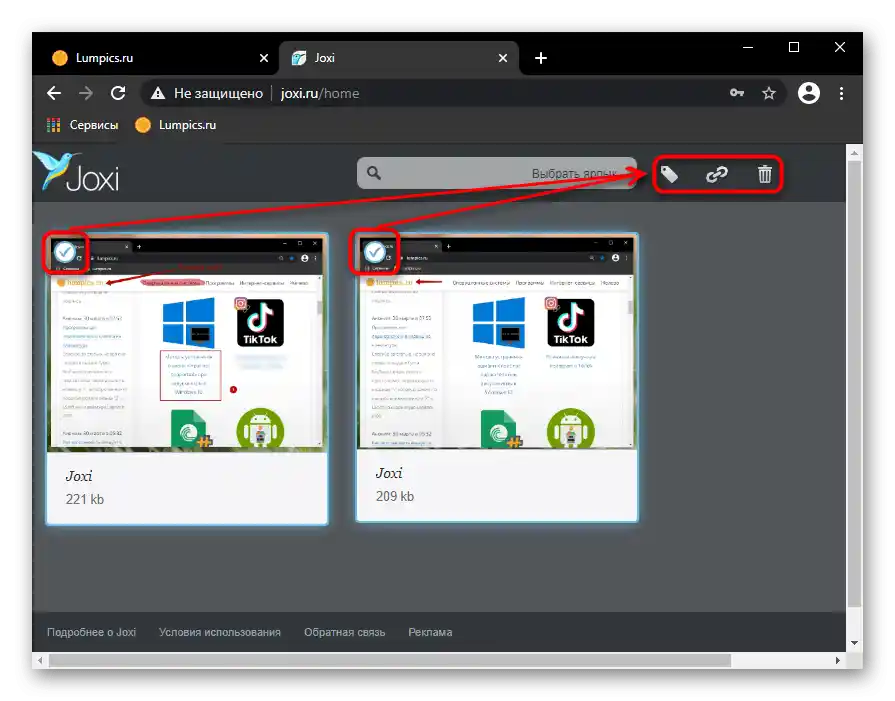
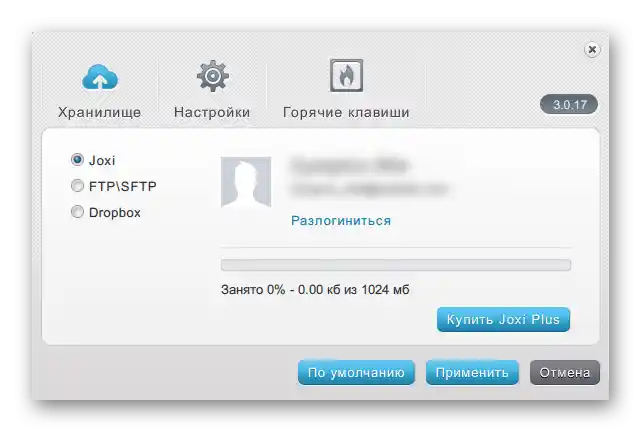
Način 3: Vgrajena funkcija v programih
Seveda ne smemo pozabiti, da imajo tudi znotraj programov včasih funkcije za ustvarjanje posnetkov zaslona. V določenih primerih je to veliko bolj priročno, kot pa uporabljati kakršenkoli program ali shraniti posnetek celotnega zaslona brez možnosti izrezovanja samo aktivnega okna.
Na primer, funkcija za ustvarjanje posnetkov zaslona je prisotna v mnogih igralnih odjemalcih, kot je Steam. Tako lahko igralci posnamejo pomembne trenutke, rezultate tekem ali lepe predloge, nato pa jih objavijo v svojem profilu ali delijo s skupnostjo. Poleg same možnosti je pogosto mogoče tudi prilagoditi: spremeniti bližnjico, pot shranjevanja. Vse to se izvaja v nastavitvah odjemalca.
Več: Kako narediti posnetek zaslona v Steamu
V različnih urejevalnikih in aplikacijah, kjer ima smisel delati posnetke zaslona, se ustrezna funkcija vse pogosteje pojavlja. Preverite nastavitve programa, iz katerega želite zajeti zaslon — povsem možno je, da bo vgrajena možnost zadostovala.
Brskalniki
Posebej bomo govorili o spletnih brskalnikih, v katerih mnogi preživijo največ časa. V situaciji, ko so potrebni posnetki zaslona prav okna brskalnika, se lahko obvladate tudi z namestitvijo majhnega razširitve. Te so na voljo v kateremkoli trgovini z razširitvami, ki podpira vaš brskalnik: Google Webstore, Opera Addons ali Firefox Addons. Za preproste posnetke bo dovolj Joxi ali Lightshot (ta dodatka sta skoraj identična svojim namiznim različicam, o katerih smo govorili zgoraj).
V nekaterih brskalnikih pa obstaja tudi lastna funkcija za ustvarjanje posnetka zaslona, ki odpravlja potrebo po namestitvi zunanjih rešitev.Prikazali bomo, kako ustvariti posnetke zaslona v treh priljubljenih spletnih brskalnikih.
Opera
V Operi je postopek ustvarjanja posnetkov zaslona najbolj prijeten in enostaven.
- Ikona za ustvarjanje posnetka okna se nahaja neposredno v naslovni vrstici — kliknite nanjo.
- Ponudilo se bo, da izberete način zajema: prostovoljna izbira območja, celoten zaslon (mišljeno je samo okno Opera) ali shranjevanje strani v formatu PDF.
- Pri izbiri območja je dovoljeno pomikanje strani navzdol, s čimer ustvarite dolg posnetek zaslona. Ko bo območje v fokusu, kliknite na "Kopirati in zapreti", da posnetek zaslona shranite v odložišče, ali na "Zajem", da ga shranite kot datoteko.
- Pred shranjevanjem posnetka se odpre vgrajeni urejevalnik brskalnika, kjer lahko uporabite različna orodja za urejanje: puščica, nalepka, označevanje z barvo, zameglitev. Od tod lahko sliko ponovno kopirate v odložišče ali jo shranite na napravo.
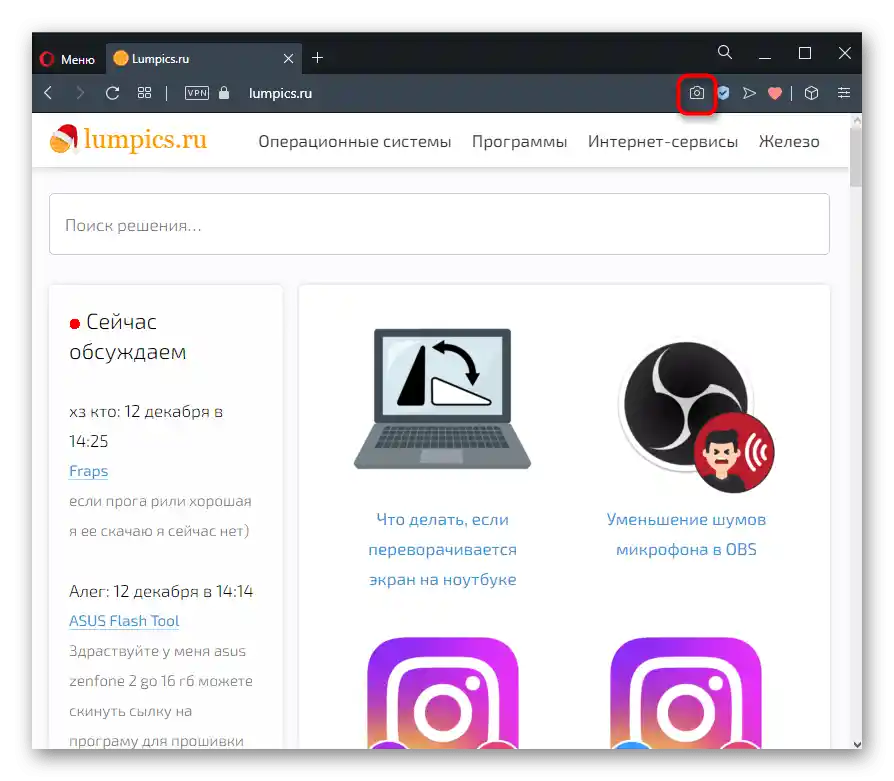
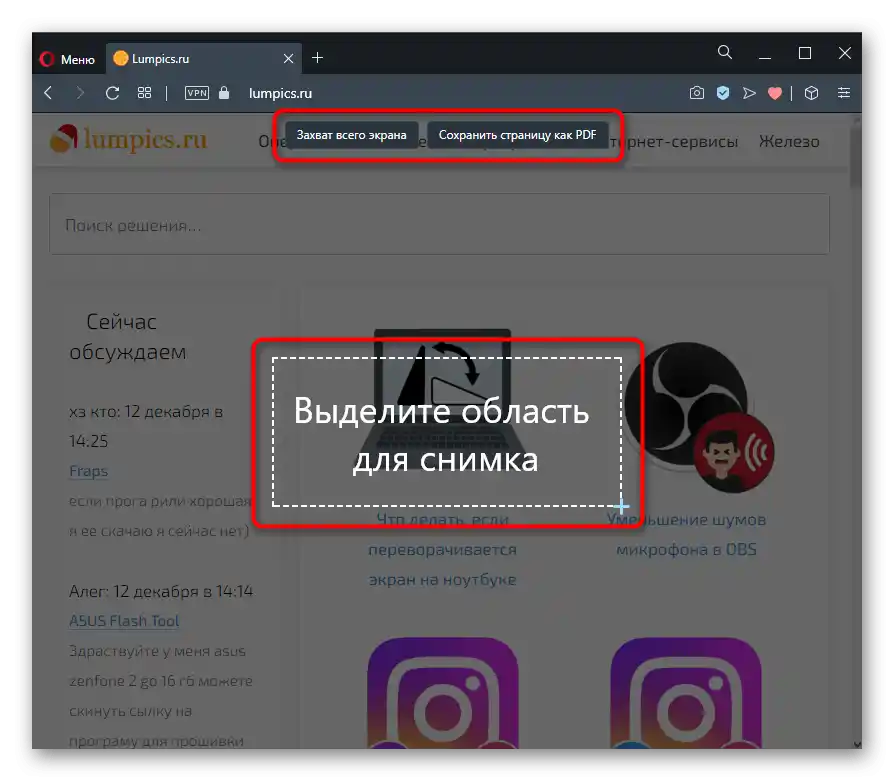
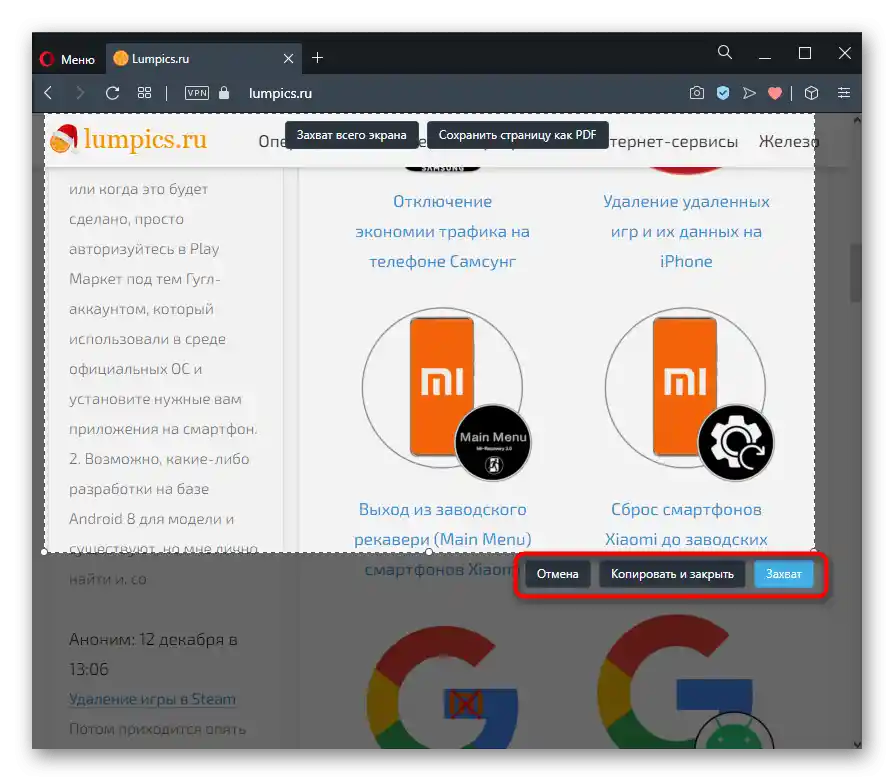
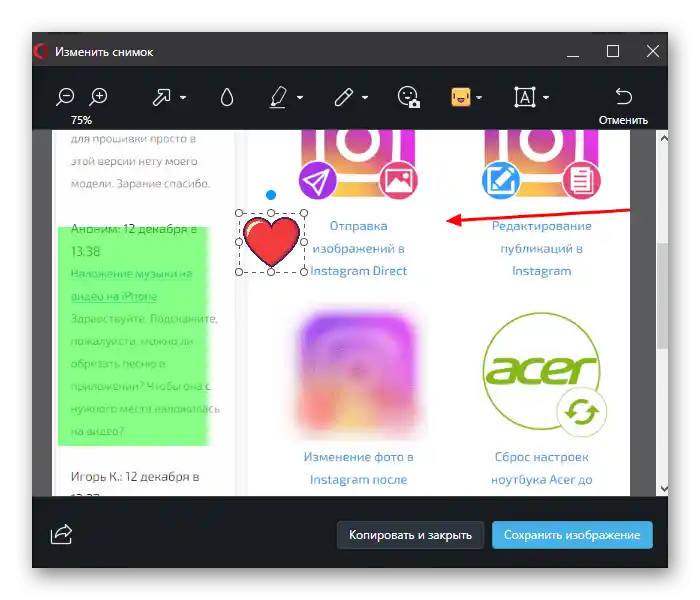
Microsoft Edge
Za Windows 10 obstaja lastni brskalnik, v katerega je prav tako vgrajena funkcija, ki nas zanima.
- Nahaja se v meniju spletnega brskalnika in imenuje "Posnetek spletne strani", če pa raje uporabljate bližnjico na tipkovnici, pritisnite Ctrl + Shift + S.
- Prikazali se bosta dve gumb na izbiro: "Prosta izbira" in "Za celo stran" — izberite eno od možnosti. Pri prosti izbiri je potrebno določiti določeno območje strani. Po označevanju pritisnite gumb "Kopirati" za shranjevanje v odložišče ali "Dodati opombo" za urejanje datoteke v manjšem urejevalniku.
- Lokalni urejevalnik tukaj praktično ni opremljen: na voljo je le marker in možnost ročnega vnosa besedila (če prenosnik podpira to funkcijo). Po/namesto urejanja shranite sliko v odložišče ali na trdi disk — spodaj vidite označen gumb za drugo možnost.
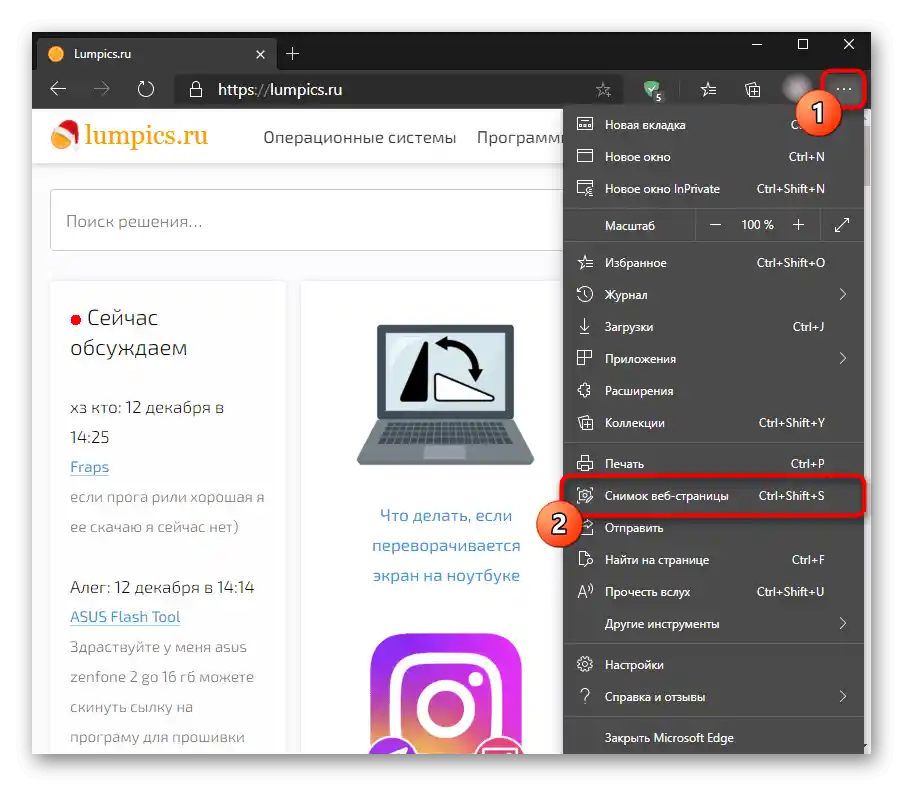
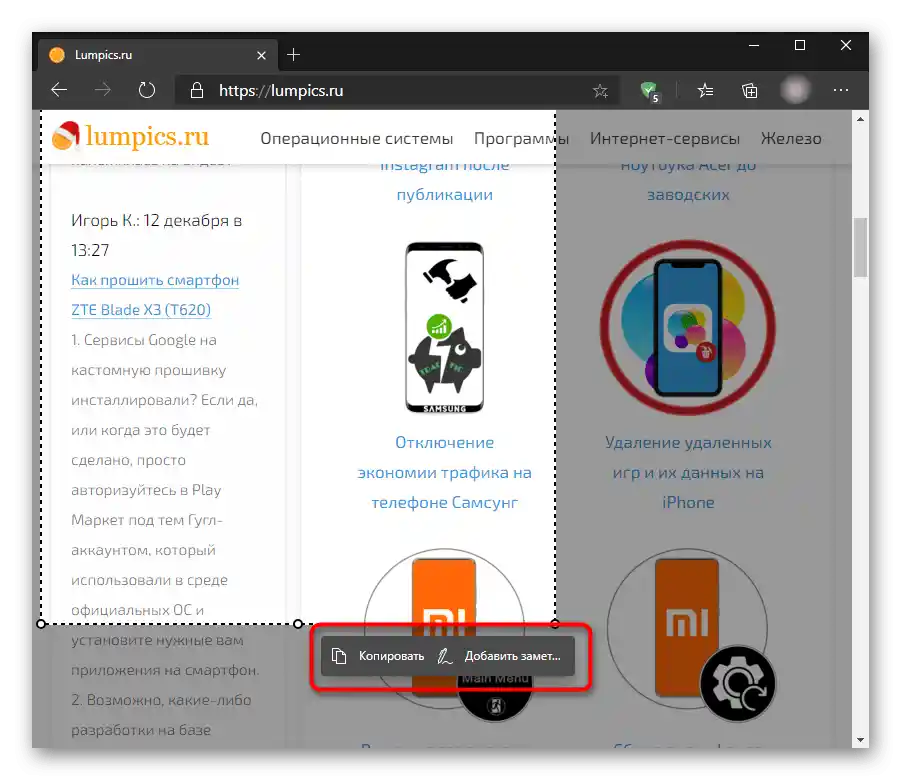
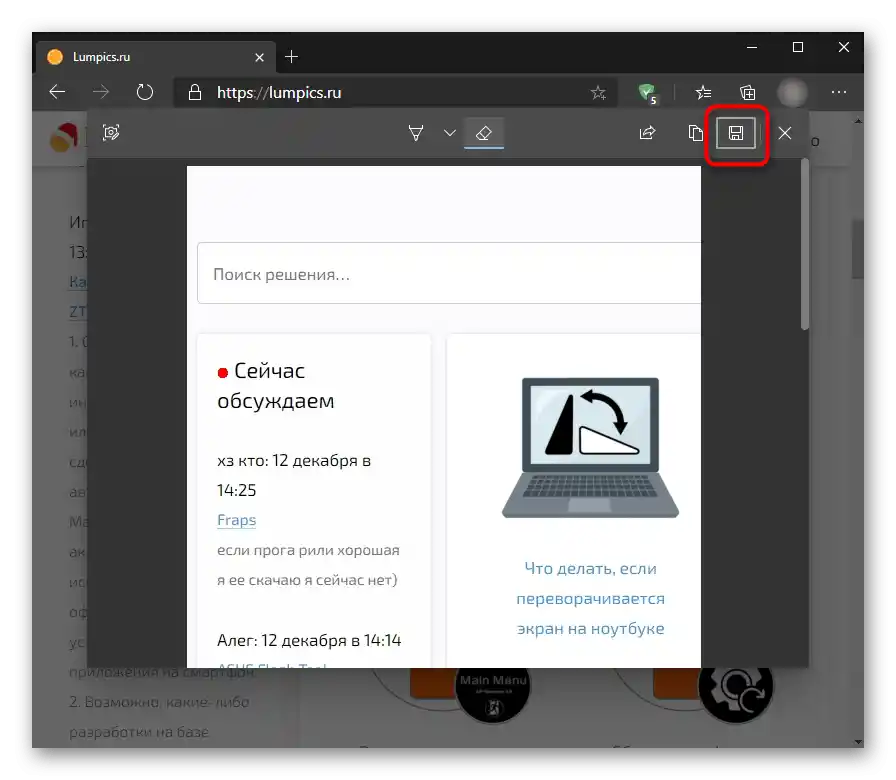
Vivaldi
Vivaldi — izdelek nekdanjih razvijalcev Opere — orodje za ustvarjanje posnetkov zaslona ni povsem enako.V njem ni dodatnih funkcij, namenjenih za urejanje.
- Gumb za ustvarjanje posnetka zaslona se nahaja na dnu okna brskalnika.
- Ko ga pritisnete, se prikaže okno s parametri. Tukaj izberete vrsto posnetka in format datoteke. Označite želene možnosti in pritisnite na "Ustvari posnetek".
- Označite območje, ki ga želite zajeti, in pritisnite gumb s kamero, ki se nahaja v kotu osvetljenega dela.
- Datoteka se bo samodejno shranila v mapo z prenosi, ki je nastavljena v nastavitvah brskalnika.
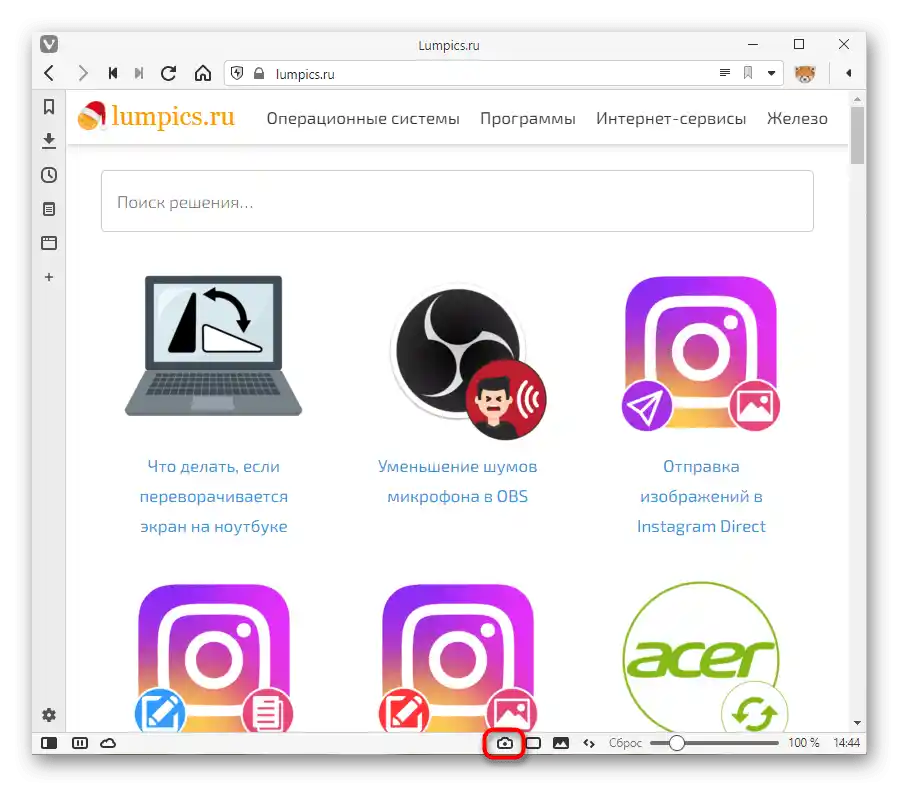
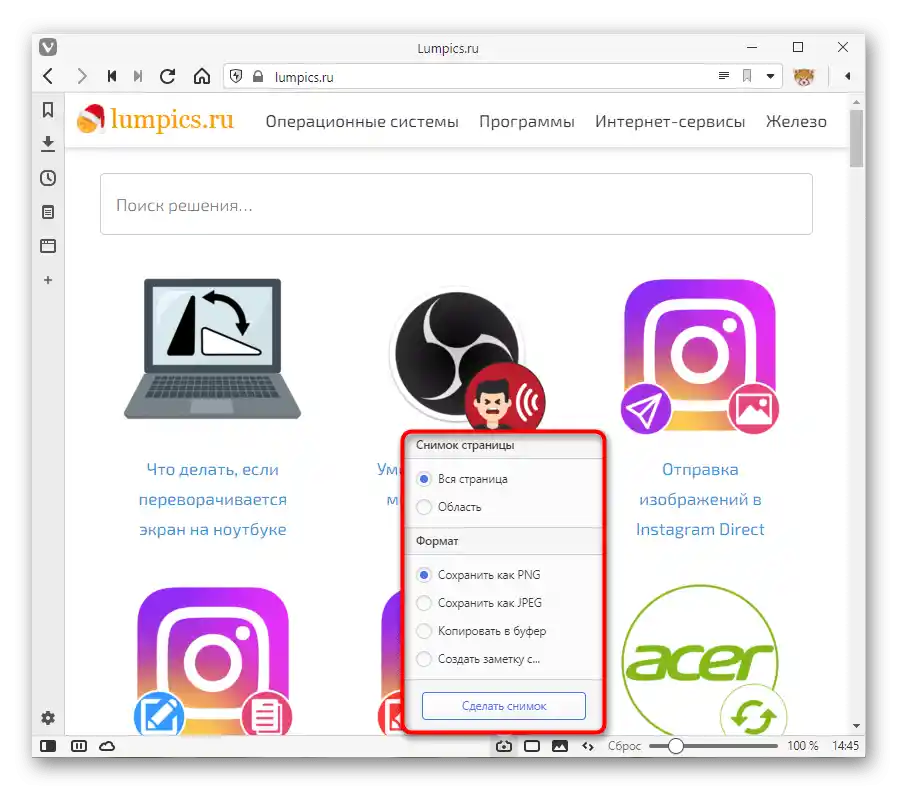
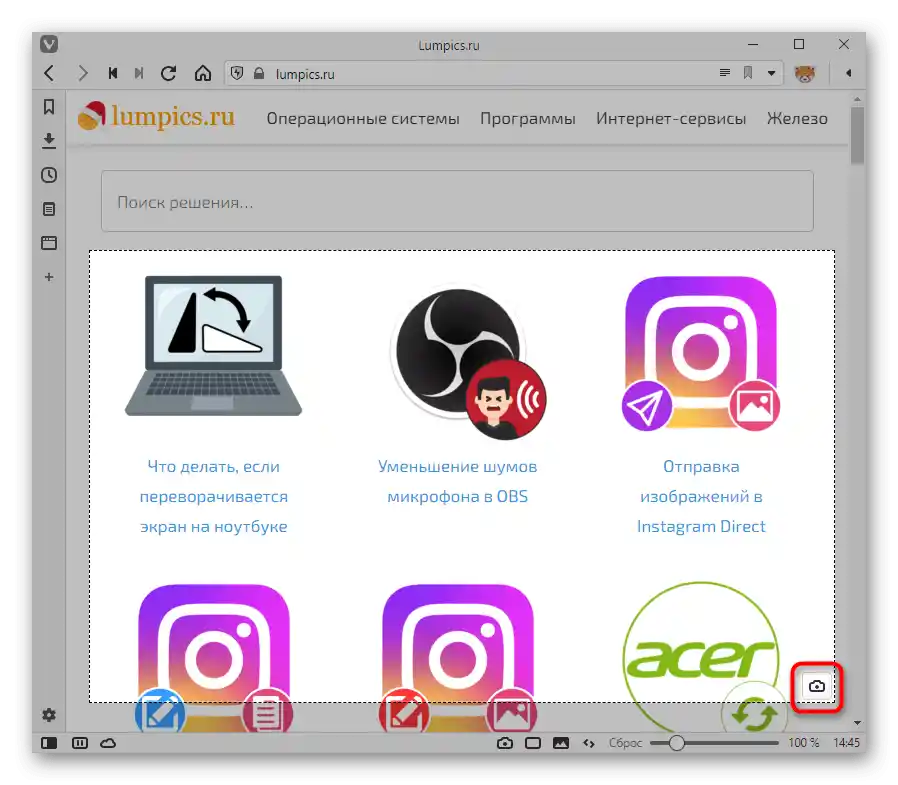
Dopolnimo, da možnost za zajemanje posnetkov zaslona ni le v obravnavanih brskalnikih: lastniki UC Browser, Maxthon in verjetno nekaterih drugih, manj priljubljenih različic, lahko prav tako najdejo to funkcijo pri sebi.
Spletne storitve
Dokaj nenavaden, a vseeno realen način za zajemanje posnetka zaslona s pomočjo spletnega brskalnika je uporaba posebnih spletnih strani. Te, kot tudi razširitve brskalnika ali vgrajena funkcija, znajo zajemati posnetke zaslona le v okviru okna brskalnika in so primerne v posameznih primerih. Na primer, ko se posnetki zaslona redko delajo, a jih je treba lepo obdelati brez namestitve dodatne programske opreme.
Podrobneje o tem, kako uporabljati takšne storitve, smo opisali v drugem našem gradivu na povezavi spodaj.